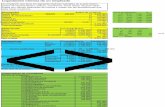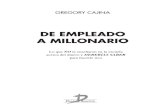Ficha del Empleado - GNS Personal
Transcript of Ficha del Empleado - GNS Personal

Manual del Usuario - GNS Personal
MU_Anexo_7 - Versión 32 Edición 23/09/2016
Página 1
GNS PERSONAL
MANUAL DE CONFIGURACIÓN DE ASIENTOS CONTABLES
Oficinas - Solano López 1420a - CP 11600 Soporte - Solano López 1415 - CP 11600 Montevideo, Uruguay Tel: 0800 1890 Tel.: + 598 2 614 9486 www.gns-software.com

Manual del Usuario - GNS Personal
MU_Anexo_7 - Versión 32 Edición 23/09/2016
Página 2
Menú Utilidades / Asientos Contables En esta pantalla podremos configurar el sistema para que realice los asientos contables automáticamente. Podemos tener definidos la cantidad de asientos que queríamos, ya sea de Sueldos, Previsiones, Cargas Sociales, etc. Para poder crear un asiento simplemente tendremos que presionar el botón Nuevo de la barra de iconos. Y esto nos permitirá ingresarle el nombre que le vamos a dar al asiento
Posteriormente de indicarle el nombre podremos presionar el botón de agregar línea para empezar a configurar el mismo.

Manual del Usuario - GNS Personal
MU_Anexo_7 - Versión 32 Edición 23/09/2016
Página 3
Cada línea que Ud. agregue al asiento consta de cuatro columnas o configuraciones que pasamos a detallar: 1. Código y Nombre de Cuenta - (Hace referencia al número de cuenta y descripción del plan de cuentas a utilizar en la
Contabilidad)
2. Total – (este combo determina el tipo de información que va a contener esa línea del asiento por Ej. Total de Haberes, Aportes Patronales,
Etc.)
3. Agrupado Por – (Este sección es la encargada de agrupar la línea del asiento por lo que nosotros queramos. Por Ej. Queremos todos los Sueldos Separados por Sector o el Concepto Horas Extras discriminado por Sucursal. En conclusión es la forma de agrupar el dato de la línea.
4. Debe – Haber - Se encarga de determinar si esa línea va al debe o al haber.

Manual del Usuario - GNS Personal
MU_Anexo_7 - Versión 32 Edición 23/09/2016
Página 4
Agregando Líneas al Asiento. Primero debemos presionar el botón Agregar Líneas. Luego seleccionar el Código de la cuenta, presionando el botón Seleccionar Cuenta. Y esto nos desplegará el Plan de Cuentas definido en el sistema, donde podremos Agregar, Modificar o Eliminar cuentas a nuestras necesidades. Estas cuentas deben ser iguales a como la empresa tiene definido su plan de cuentas en la contabilidad, ya que a la hora de trasladar la información de GNS al sistema de contabilidad (cualquiera sea) estas deberán coincidir, de lo contrario a la ahora de importar y exportar los asientos, estas no pasarán por no tener una cuenta válida. IMPORTANTE: Todas las líneas del asiento definido en GNS, deben estar asociadas con un número en el plan de cuentas. A la hora de crear las cuentas nos encontraremos con un árbol donde colgaran todas las cuentas definidas (GNS ya trae algunas de ejemplo, que puede modificar o también puede crear la cantidad y variedad que necesite.)

Manual del Usuario - GNS Personal
MU_Anexo_7 - Versión 32 Edición 23/09/2016
Página 5
Descripción de los botones del Plan de Cuentas.
Eliminar la Cuenta seleccionada en el árbol Agregar una Cuenta Nueva al árbol Modificar la cuenta seleccionada del árbol Guarda los cambios efectuados en nombre y/o número de cuenta
Salir de esta pantalla
Aceptar la selección de la cuenta actual seleccionada en el árbol
Código de la Cuenta - Descripción de la Cuenta

Manual del Usuario - GNS Personal
MU_Anexo_7 - Versión 32 Edición 23/09/2016
Página 6
Cuando seleccionamos la cuenta y le damos Aceptar, esta se debe trasladar a la pantalla principal en el campo cuenta y nombre. Como muestra la figura siguiente: Una vez que seleccionamos las cuentas debemos indicarle el tipo de dato que va a contemplar la línea.

Manual del Usuario - GNS Personal
MU_Anexo_7 - Versión 32 Edición 23/09/2016
Página 7
Posteriormente le indicamos de qué forma esta línea la queremos agrupar.
Por Ej. Queremos ver todo lo gravado por Sector, entonces le tenemos que indicar al sistema Agrupado por Sector y así sucesivamente hasta llegar a la información que necesitemos. Con el botón de + que se encuentra a continuación de las agrupaciones, le podemos indicar que esa línea tiene una Agrupación y Sub Agrupaciones. Por Ej. Todos el Gravado Total agrupado por Sectores y a su vez discriminados por Tipo de Remuneración (Jornales, Mensuales)

Manual del Usuario - GNS Personal
MU_Anexo_7 - Versión 32 Edición 23/09/2016
Página 8
Y por último como configuración de la línea le tenemos que indicar al sistema si esa cuanta va al Debe o al Haber, simplemente presionando D o H, donde estas cambiaran de color dependiendo a donde estén asignadas.
Luego de determinar toda la apertura del asiento agregando las líneas necesarias quedara una pantalla similar a esta:

Manual del Usuario - GNS Personal
MU_Anexo_7 - Versión 32 Edición 23/09/2016
Página 9
IMPORTANTE: No se olvide de presionar el botón de Guardar para mantener los cambios realizados. Como paso final, debemos presionar el botón de Guardar en la barra de iconos, para luego poder aplicar y ver lo que recién acabamos de modificar o crear. Funcionamiento de los Asientos Teniendo el Asiento ya definido nos encontraremos con una pantalla como esta donde acá podremos realizar solamente 4 acciones. 1) Seleccionar el Tipo de Asiento que queramos ver. 2) Seleccionar el Mes afectado.
3) Imprimir el Asiento. 4) Exportar a diferentes sistemas de Contabilidad. Asiento Detallado según la configuración del mismo

Manual del Usuario - GNS Personal
MU_Anexo_7 - Versión 32 Edición 23/09/2016
Página 10
El botón de nos desplegará esta pantalla Aquí podremos exportar los asientos generados por el sistema, tanto en Texto plano como a una planilla de Excel dependiendo del programa de contabilidad que utilicemos, solamente presionando en botón Exportar. Luego nos aparecerá esta pantalla donde nos confirma que el archivo se generó correctamente. Después de estos pasos ya podemos importar desde nuestro programa de contabilidad nuestros asientos.

Manual del Usuario - GNS Personal
MU_Anexo_7 - Versión 32 Edición 23/09/2016
Página 11
También existe la posibilidad de exportar la configuración de un asiento ya configurado e importarlo en una nueva empresa. Para realizar este proceso primeramente se debe de tener configurado el asiento en una empresa, luego de entrar a esta debemos de ir al menú de Menú Utilidades / Asientos Contables, allí nos posicionamos en la solapa de Configuración y tendremos un botón llamado “ Importar - Exportar de Genérica ”, allí le daremos un click con el botón izquierdo del mouse.
Seleccionamos el tipo de asiento a exportar y le damos un click en la flecha que apunta hacia abajo, de esta forma lo que hacemos es enviar todo la configuración del asiento a una base de datos temporal llamada Genérica. Una vez hecho esto debemos de entrar a la empresa en la cual queremos importar dicha configuración y entraremos a la misma pantalla y haremos el mismo procedimiento pero en vez de utilizar la flecha hacia abajo utilizaremos la que apunta hacia arriba.

Manual del Usuario - GNS Personal
MU_Anexo_7 - Versión 32 Edición 23/09/2016
Página 12
NOTA: Si ya existiere una configuración previa en la empresa destino, el sistema nos preguntará si queremos sobrescribirla con la nueva a ser importada, si es eso lo que deseamos simplemente le decimos que SI al sistema.
GUIA DE TOTALES EN LOS ASIENTOS
Nº Nombre DESCRIPCION DE TOTALES ACLARACIONES
1 Haberes Total Todos los conceptos Suman o Adicionales Suma Total que incluye TODO lo liquidado en HABERES
2 Haberes en Efectivo Solos Conceptos que Suman Total que contempla solo lo que se paga en PLATA o sea lo que este configurado como Tipo de Operación SUMA, ejemplo (Comisiones, Horas Extras, Sueldos, Jornales) y son cobrados por dependientes
3 Haberes Adicionales Solos Conceptos Adicionales Suma Total que contempla todos lo que NO sea PLATA o sea lo que este configurado como Tipo de Operación ADICIONAL SUMA (Ticket Alimentación, Alimentación y Vivienda, etc.)
4 Haberes Fictos Contempla los Conceptos 46, 32 y 34 sin importar si son Suma o Adicionales Suma
Total que contemplan solo algunos conceptos considerados Fictos Ej. (Ficto Propina, Aporta Por y Alimentación y Vivienda) pero se puede configurar para contemplar algún ficto no contemplado.
5 Gravado Total Todo los conceptos que Modifican el Nominal Ejemplo lo que este Gravado para BPS con código 1, 2, 3, 8, 11 etc.
6 Gravado Dependientes Es todo lo Gravado para BPS Aportes Jubilatorios (1,2,3,8) y sus respectivos ajustes
Total que contempla todo lo que este Gravado para BPS.
7 Gravado Patronal Ídem anterior pero solo de patrones Ídem anterior pero solo de patrones

Manual del Usuario - GNS Personal
MU_Anexo_7 - Versión 32 Edición 23/09/2016
Página 13
8 Descuentos RESTA y no es Impuesto Total que incluye TODO lo liquidado en DESCUENTOS o sea lo configurado como Tipo de Dato RESTA (NO incluye Impuestos, o sea Aportes al BPS ni el IRPF)
9 No Gravado Conceptos NO gravados y que no son Impuestos ni Retenciones
Ejemplo Viatico No gravado
10 Liquido HABERES - (BPS - IRPF - RETENCIONES - ADELANTOS - O CUALQUIER DESCUENTO)
Este total es exactamente el Líquido que percibe la persona luego de cerrar la liquidación.
11 Liquido (Haberes-Aportes) Total
Haberes SUMA y Adicional Suma - (Aportes BPS - IRPF)
Los HABERES no incluyen los Conceptos Ficto Propina, Aporta POR y Alimentación y Viv.
12 Liquido de Efectivo (Haberes-Aportes) Dependientes
Haberes SUMA - (Aportes BPS - IRPF) Los HABERES no incluyen los Conceptos Adicionales Suma, ni Ficto Propina, Aporta POR y Alimentación y Viv.
13 Aporte Patronal Total Incluye Cuota Mutual, FRL, SE, FOCER, Ap. Jub. O cualquier aporte patronal configurado en la empresa
Este total se puede comprobar desde el Menú Informes / Aportes Patronales - Personales
14 Aporte Patronal Dependientes
Solo el aporte que hacen los patrones sobre los dependientes
Ídem anterior, pero solo para dependientes
15 Aporte Sobre Fictos Esto puede ser el aporte sobre AyV o AportaPor
16 Aportes Dependientes TOTAL que me da el Aporte Obrero y Patronal Contempla los conceptos Nº 5, 6, 9, 74, 75, 78, 36, 67 + TODOS LOS APORTES PATRONALES
17 Aporte Obrero Dependientes
TOTAL que me da el Aporte Obrero Contempla los conceptos Nº 5, 6, 9, 74, 75, 78, 36, 67
18 Total de Aportes Es Aporte Patronal y Obrero Este total se puede comprar desde el Menú Informes / Aportes Patronales - Personales
19 Total de AJ Incluye Aporte Jubilatorio Patronal y Obrero

Manual del Usuario - GNS Personal
MU_Anexo_7 - Versión 32 Edición 23/09/2016
Página 14
20 Total de Seg Enf Incluye Seguro por Enfermedad Patronal y Obrero
21 Total de IRP Usado antes de la Reforma Tributaria 2007 No usado en la actualidad
22 Total de FRL Incluye FRL Patronal y Obrero
23 Total de CCM Calculo que nace de la Diferencia de Cuota Mutual
Este total se puede comprobar desde el Menú Informes / Aportes Patronales - Personales
24 AJ Obrero Total de Aporte Jubilatorio Obrero
25 SE Obrero Total de Seguro por Enfermedad Obrero
26 IRP Obrero Usado antes de la Reforma Tributaria 2007 No usado en la actualidad
27 FRL Obrero Total de FRL Obrero
28 AJ Patronal Total de Aporte Jubilatorio Patronal
29 SE Patronal Total de Seguro por Enfermedad Patronal
30 IRP Patronal Usado antes de la Reforma Tributaria 2007
31 FRL Patronal Total de FRL Patronal
32 Prov. Aguinaldo Todo lo gravado por BPS / 12
33 Liquido (Haberes-AD-Aportes)
Líquidos (Sean Positivos o Negativos) Haberes menos Adelantos menos aportes
Contempla Aportes, IRPF y retenciones (adelantos, Cuotas, etc.)

Manual del Usuario - GNS Personal
MU_Anexo_7 - Versión 32 Edición 23/09/2016
Página 15
34 Liquido Positivo Los líquidos solo los son mayor a 0 (Porque si sumo los negativos me va a restar los que quedaron pasados)
35 Liquido (Haberes-Aportes) Total Positivo
Solo Haberes – Aportes,… no se le descuenta el resto de los conceptos de descuentos como retenciones o adelantos, cuotas etc. (Solo Aportes)
36 Liq. de Efectivo (Habs-Apo) Positivo
Este no contempla Ticket de alimentación y solo toma los líquidos que den positivo pero en efectivo,… no considera ticket
37 Liquido Negativo Da todos los líquidos que quedaron sobre girados, los líquidos de los recibos que quedaron en negativos.
38 Prov. Aguinaldo + Aportes Patronales
39 Prov. Aguinaldo Aportes Patronales
(Total Aportes - 0.05 * Total Nominal) /12 Esta responde a las cargas sociales calculadas incluyendo: Topes de Aporte Jubilatorio + Total de BSE (sobre el aguinaldo)
40 Prev. Licencia (Nominal / 30 ) x (Dias_de_licencia_generados) Los Dias_de_licencia_generados se calculan 20 días por año más los correspondientes por antigüedad
41 Prev. Salario Vacacional (Nominal / 30 ) x (Dias_de_licencia_generados) - los Aportes al BPS
Los Dias_de_licencia_generados se calculan 20 días por año más los correspondientes por antigüedad
42 IRPF Total de IRPF calculado Este total se puede comprobar desde el Menú Informes / Aportes Patronales - Personales
43 Prov. Licencia + Aportes Pat

Manual del Usuario - GNS Personal
MU_Anexo_7 - Versión 32 Edición 23/09/2016
Página 16
44 Prov. Licencia Aportes Patronales
45 BSE
46 Aporte Patronal Total (Con BSE)
53 TotalHaberes x Sub CC Total de Haberes por Centro de Costo o por Obras
54 Aporte Patronal (Solo Lic.)
Aporte Patronal solo Licencia
55 Aporte Patronal (Solo AG)
Aporte Patronal solo Aguinaldo
56 Aporte Patronal Sin(Lic,Ag)
Aporte Patronal sin Licencia ni Aguinaldo