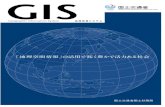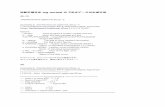com · サー・デューク【Sir Duke】 Solo Trumpetの良い音です。Solo A.Sax.も頑張っています。少し荒っぽい演奏ですが、元気な演奏で好感がもてまし
ユーザーズマニュアル(スマートフォン版)...Active! mail...
Transcript of ユーザーズマニュアル(スマートフォン版)...Active! mail...

Active! mail 6.55 ユーザーズマニュアル(スマートフォン版)

著作権情報
Active! mailのプログラムとマニュアルは、著作権法で保護された著作物で、その全部または一部を許可なく複製したり複製物を配布したり、あるいは他のコンピュータ用に変換したり、他の言語に翻訳すると、著作権の侵害となります。
ご注意
予告なく本書の一部または全体を修正、変更することがあります。また、本製品の内容またはその仕様により発生した損害については、いかなる責任も負いかねます。
商標表示
Active! mail®は株式会社トランスウエアの登録商標です。Windows®は、米国Microsoft Corporationの米国およびその他の国における登録商標です。Internet Explorerのロゴは、米国Microsoft Corporationの米国およびその他の国における商標です。QRコードは、株式会社デンソーウェーブの登録商標です。その他記載されていない会社、製品名は、各社の商標または登録商標です。

III
はじめに
はじめにこのマニュアルは、Active! mailスマートフォン版の操作方法について説明しています。Active! mail の他の機能については、「Active! mail ユーザーズマニュアル」をご参照ください。

IV
Active! m
ail
ユーザーズマニュアル(スマートフォン版)
本書の見方Active! mailスマートフォン版は、スマートフォンからのアクセスに最適化された Active! mailです。
すでに PCでActive! mailをご利用の方を対象に記述していますので、Active! mailの基本操作および用語に関する記述は省いています。また、スマートフォンの設定やブラウザの操作方法に関しては、あらかじめスマートフォンのマニュアル等をご覧の上ご利用ください。
なお、本書の例示で使用しているWebブラウザは iOSの Safariです(一部の iOSで利用できない機能に限りAndroidのWebブラウザを使用して例示しています)。ご利用のWebブラウザの種類やバージョンによって画面の内容や用語が異なる場合があります。
●本書で使用している記号や用語本書で使用している記号や用語の表記法は、下記の通りです。
□記号『』 参照箇所の見出し名を示します。
《例》『Chapter 2 メールの基本操作』
〈〉 画面やダイアログに表示されるボタンやメニューの名前を示します。
《例》〈OK〉ボタン、〈メール操作〉メニュー
「」 画面やウィンドウ名、設定項目名、メニュー項目名、リンク内容などを示します。
《例》「ツール」画面
注意事項を示します。
備考内容を示します。
□スマートフォン タッチパネルの操作スマートフォンの操作に関して、本書で使用している用語は以下の通りです。本マニュアルではタッチパネルによる操作を想定して記述しています。ハードウェアキーボードのある端末では、操作が異なる場合があります。
タップ画面を指でタッチしてすぐに離す操作です。マウスのクリックと同じです。
ダブルタップタップを続けて 2回行う操作です。マウスのダブルクリックと同じです。Active! mailスマートフォン版では使用しません。
ホールド画面の同じ位置を一本の指でタッチし続ける操作です。マウスのプレス(長押し)と同じです。
ドラッグ画面を指でタッチし、タッチしたまま指を移動する動作です。マウスのドラッグと同じです。Active! mailスマートフォン版では使用しません。
フリック画面を指でタッチし、はらうように移動しながらすぐに離す操作です。Active! mailスマートフォン版では使用しません。
ピンチイン・ピンチアウト2本の指でつまむような操作をピンチと呼びます。ピンチインはタッチしたまま 2本の指の間隔を狭くする操作、ピンチアウトはタッチしたまま 2本の指の間隔を広げる操作です。主に画面の拡大・縮小に使われますが、Active! mailスマートフォン版では原則として使用しません。

V
目次
Active! mailユーザーズマニュアル(スマートフォン版)目次
はじめに ………………………………………………………………………………… III 本書の見方 ……………………………………………………………………………… IV
本書で使用している記号や用語 …………………………………………………………… IV
Chapter 1 スマートフォンからの利用 ……………………………………… 1
1.1 スマートフォン版の設定 …………………………………………………………… 2ユーザ IDとパスワード …………………………………………………………………………2スマートフォン版を使用するための設定 ……………………………………………………2お使いの端末による表示の違い ………………………………………………………………2
1.2 スマートフォン版へのログイン …………………………………………………… 3ログイン URLの確認 ……………………………………………………………………………3ログイン …………………………………………………………………………………………4ログアウト ………………………………………………………………………………………6
Chapter 2 メールを受信する ………………………………………………… 7
2.1 メールの受信 ………………………………………………………………………… 8メールを読む ……………………………………………………………………………………8新着メールを受信する …………………………………………………………………………9フォルダ一覧画面で利用できる機能 ……………………………………………………… 10メール一覧画面で利用できる機能 ………………………………………………………… 11メール本文画面で利用できる機能 ………………………………………………………… 14HTMLメールの表示 ………………………………………………………………………… 16添付ファイルのダウンロードと表示 ……………………………………………………… 17メールの送信者をアドレス帳に登録する ………………………………………………… 19
2.2 メールに返信・転送する ………………………………………………………… 20メールを返信する・全員に返信する ……………………………………………………… 20メールを転送する …………………………………………………………………………… 23
2.3 メールの整理と管理 ……………………………………………………………… 26メールの開封状態を変更する ……………………………………………………………… 26メールにフラグをつける・フラグを削除する …………………………………………… 27メールを迷惑メールに登録する …………………………………………………………… 29メールを削除する …………………………………………………………………………… 30メールを別のフォルダに移動する ………………………………………………………… 33フォルダを作成する ………………………………………………………………………… 36フォルダを移動する ………………………………………………………………………… 38フォルダ名を変更する ……………………………………………………………………… 40フォルダを削除する ………………………………………………………………………… 41
2.4 メールを検索する ………………………………………………………………… 43メール一覧からの検索 ……………………………………………………………………… 43検索キーワードを追加する ………………………………………………………………… 45メール一覧の絞り込み表示 ………………………………………………………………… 46
Chapter 3 メールを送信する ………………………………………………… 49
3.1 メールを作成する ………………………………………………………………… 50

VI
Active! m
ail
ユーザーズマニュアル(スマートフォン版)
メールの作成と送信 ………………………………………………………………………… 50メール作成画面で利用できる機能 ………………………………………………………… 51宛先の入力方法 ……………………………………………………………………………… 52署名の変更 …………………………………………………………………………………… 56Ccと Bccを表示する ………………………………………………………………………… 57定型文を挿入する …………………………………………………………………………… 58添付ファイルを追加する …………………………………………………………………… 60添付ファイルを削除する …………………………………………………………………… 61プロフィールを変更する …………………………………………………………………… 62入力したアドレスを確認する ……………………………………………………………… 63
Chapter 4 アドレス帳を利用する …………………………………………… 65
4.1 アドレス帳の操作 ………………………………………………………………… 66アドレス帳を見る …………………………………………………………………………… 66フォルダ一覧画面で利用できる機能 ……………………………………………………… 68アドレス一覧画面で利用できる機能 ……………………………………………………… 69アドレス詳細画面で利用できる機能 ……………………………………………………… 70アドレス帳からのメール作成 ……………………………………………………………… 71
4.2 アドレス帳への登録・管理 ……………………………………………………… 74アドレスを新規登録する …………………………………………………………………… 74アドレスを編集する ………………………………………………………………………… 76アドレスを別のフォルダに移動する ……………………………………………………… 77アドレスを削除する ………………………………………………………………………… 80フォルダを作成する ………………………………………………………………………… 82フォルダを移動する ………………………………………………………………………… 85フォルダ名を変更する ……………………………………………………………………… 86フォルダを削除する ………………………………………………………………………… 88
4.3 アドレスの検索 …………………………………………………………………… 89アドレス帳全体から検索する ……………………………………………………………… 89指定したフォルダ内を検索する …………………………………………………………… 90絞り込み検索 ………………………………………………………………………………… 92
4.4 グループの参照 …………………………………………………………………… 94グループと登録アドレス一覧を参照する ………………………………………………… 94
Chapter 5 利用環境の設定 …………………………………………………… 95
5.1 設定を確認する …………………………………………………………………… 96設定の確認 …………………………………………………………………………………… 96
付録 ………………………………………………………………………… 101
スマートフォン版の制限事項 ……………………………………………………… 102

Chapter 1 スマートフォンからの利用
1.1 スマートフォン版の設定 ……………………………………………… 2
1.2 スマートフォン版へのログイン ……………………………………… 3

2
1スマートフォンからの利用
2
1
1.1 スマートフォン版の設定
●ユーザ IDとパスワード通常のActive! mail のアカウントおよびパスワードでログインが可能です。モバイルパスワードが設定されている場合でも、モバイルパスワードでのログインはできません。
●スマートフォン版を使用するための設定Active! mailスマートフォン版の各種設定は PC版と共通のため、スマートフォン用の特別な設定は必要ありません。PC版で設定を変更すると、スマートフォン版の設定にも反映されます。
●お使いの端末による表示の違いご使用の端末により、本マニュアルの画面イメージと表示が異なる場合があります。予めご了承ください。
スマートフォン版での操作上・表示上の制限事項を『付録』に記載しています。
お使いの端末により、スマートフォン版をご利用になれない場合があります。詳しくは、システム管理者にお問い合わせください。

3
11.2
スマートフォン版へのログイン
1.2 スマートフォン版へのログイン
●ログインURLの確認PC版の「ツール」にある「スマートフォン設定」画面から、「スマートフォンアクセス」のURLを確認してください。URLをQRコードで読み取ったり、メールでスマートフォン宛に送信することもできます。
スマートフォンアクセススマートフォン版にログインするための URLが表示されます。
PC でこのリンクをクリックしてもアクセスできません。スマートフォンからアクセスしてください。
QRコード表示スマートフォン版にアクセスするための QRコードが表示されます。バーコード読み取り機能のあるアプリがインストールされたスマートフォンをお使いの場合にご利用いただけます。
バーコードの読み取り用アプリの種類により、正しく読み取れない場合があります。
メール作成画面から送信スマートフォン版にアクセスするための URLを送信するメール作成画面を開きます。スマートフォンのメールアドレス等に送信してご利用いただけます。

4
1スマートフォンからの利用
●ログイン
1. 「スマートフォンアクセス」の URLに、スマートフォンのブラウザからアクセスします。
2. ユーザ IDとパスワードを入力し、〈ログイン〉ボタンをタップします。
ユーザ IDPC版と同じユーザ IDを使用します。
パスワードPC版と同じパスワードを使用します。モバイルパスワードは使用できません。
ドメインドメインが複数ある場合は、このリストから選択してください。
自動ログインを有効にする自動ログイン機能を使用するかどうか設定します。自動ログイン機能の詳細は、『コラム:自動ログイン機能』(P. 6)をご参照ください。
English英語版のログイン画面に遷移します。日本語が表示できない端末から利用する場合や英語でActive! mailを使用したい場合は、このボタンをタップします。
ログイン後に言語設定を変更することはできません。ログイン時と異なる言語に変更する場合は、一旦ログアウトしてから、使用する言語を選択して再度ログインしてください。
パスワード有効期限が設定されている環境では、有効期限が過ぎていると〈ログイン〉ボタンをタップ後にパスワード変更画面に遷移します。
お使いの環境により、一部の機能を利用できない場合があります。詳しくは、システム管理者にお問い合わせください。
Active!mail スマートフォン版を利用するには、ブラウザの設定でJavaScript とCookie が有効になっている必要があります。正しいユーザ ID/パスワードを入力してもログインできない場合は、ブラウザの設定をご確認ください。
パスワードの入力ミスなど、連続してログインに失敗するとアカウントがロックされることがあります。詳しくは、システム管理者にお問い合わせください。

5
11.2
スマートフォン版へのログイン
3. ログインに成功すると、「受信箱」のメール一覧が表示されます。
メニュー
メニュースマートフォン版のメインメニューを表示します。
4. 〈メニュー〉ボタンをタップするとメニューが表示されます。このメニューから「メール受信」「メール作成」「アドレス帳」「ツール」「ログアウト」の画面が利用できます(以下、〈メニュー〉からと表記します)。
メニュー
メール受信メール受信のフォルダ一覧に遷移します。
メール作成新しいメール作成画面を開きます。
アドレス帳アドレス帳のフォルダ一覧に遷移します。
ツールツール画面に遷移します。各種設定が確認できます。
ログアウトActive! mailスマートフォン版からログアウトします。
閉じる表示中のメニューを閉じます。
スマートフォン版にはヘルプはありません。

6
1スマートフォンからの利用
コラム :自動ログイン機能
スマートフォン版の自動ログイン機能は、セッションの有効期限が切れたときにユーザ IDとパスワードの入力を省略して自動で再ログインする機能です。〈自動ログインを有効にする〉にチェックを入れてからログインすると自動ログイン機能が有効になります。
自動ログインが行われるのは、セッションの有効期限が切れた場合のみです。自動ログイン機能が有効に設定されていても、次の場合は自動ログインは行われません。
• 「ログアウト」の操作を行ったとき• 有効な cookie が残っていないとき• 管理者がユーザのログイン情報を削除したとき
セッションの有効期限切れメッセージが表示されたあとで、自動ログイン処理が行われます。
セッションの有効期限については、"Active!mailユーザーズマニュアル "の『コラム:セッションの有効期限』(P.15)をご参照ください。
自動ログイン機能の設定は、ユーザが自動ログインを有効に設定した日から最大31日間保持されます。それを過ぎると自動ログイン機能が無効になるため、ユーザ IDとパスワードの入力が必要になります。その際に自動ログイン機能を有効に設定すると、再び最大 31日間保持されます。
●ログアウト
1. 〈メニュー〉から〈ログアウト〉をタップします。
タップ
2. スマートフォン版からログアウトし、自動的にログイン画面に遷移します。自動的に遷移しない場合は、〈ログイン画面に戻る〉ボタンをタップしてください。

Chapter 2 メールを受信する
2.1 メールの受信 …………………………………………………………… 8
2.2 メールに返信・転送する ……………………………………………… 20
2.3 メールの整理と管理 …………………………………………………… 26
2.4 メールを検索する ……………………………………………………… 43

8
2メールを受信する
2.1 メールの受信
●メールを読む
1. 〈メニュー〉から〈メール受信〉をタップすると、メール受信の「フォルダ一覧」が表示されます。
タップ
2. フォルダ名をタップすると、フォルダ内の「メール一覧」が表示されます。階層フォルダの場合は、親フォルダの右にある〈+〉をタップすると子フォルダが展開されます。ログイン直後は、自動的に「受信箱」のメール一覧が表示されます。
タップ

9
22.1
メールの受信
3. 「メール一覧」から読みたいメールの行をタップします。
タップ
4. 「メール本文」が表示されます。
●新着メールを受信するスマートフォン版では、定期的にサーバに新着メールを確認する機能はありません。サーバから新着メールを受信するタイミングは以下の通りです。
• ログイン直後• メール一覧で〈更新〉ボタンをタップしたとき• メール操作によってメール一覧の情報が更新されたとき
未読 /既読の変更メールの移動メールの削除フラグをつける /フラグを削除送信箱のメールを再編集して送信 /返信 /転送下書き保存のメールを再編集して送信メール一覧のページ移動
スマートフォン版で新着メールを受信したときにも、PC版の「新着メールの自動振り分け」「迷惑メールフィルタ」の設定が適用されます。設定の確認および編集は、PC版で操作してください。

10
2メールを受信する
●フォルダ一覧画面で利用できる機能「フォルダ一覧」では、以下のような機能を利用できます。個人メールボックス内のユーザが作成したフォルダ名をホールドすると、そのフォルダに対するメニューが表示されます。
フォルダの操作メニュー
フォルダ作成
POP受信更新
未読メール数
ホールド
フォルダ展開
更新フォルダ一覧を更新します。未読メール数も合わせて更新されます。
フォルダ作成新しいフォルダを作成します。このボタンから作成する場合は、個人メールボックス直下のフォルダになります。
POP受信POPアカウント管理で設定されているアカウントからメールを受信します。PC版で POPアカウントが設定されている場合のみ表示されます。
未読メール数フォルダ内の未読メール数が表示されます。5+[2]という形式で表示される場合は、サブフォルダの未読数の合計を表します。PC版でフォルダ内の未読メール数を表示しないよう設定されている場合は、未読メール数は表示されません。
フォルダ展開タップするとサブフォルダが展開します。展開するとアイコンが「-」に変化します。「-」のアイコンをタップするとフォルダを閉じます。
フォルダの操作メニューフォルダ名をホールドすると、フォルダに対する操作メニューを表示します。詳細は、『2.3 メールの整理と管理』の各項目をご参照ください。
フォルダ作成ホールドしたフォルダのサブフォルダを作成します。
フォルダ移動ホールドしたフォルダを別のフォルダの配下に移動します。
フォルダ削除ホールドしたフォルダを削除します。フォルダ内のメールも削除されます。サブフォルダがある場合は、サブフォルダとその中のメールも削除されます。
フォルダ名変更ホールドしたフォルダの名前を変更します。
閉じる表示中のメニューを閉じます。
「個人メールボックス」をホールドすると、個人メールボックス直下にフォルダを作成できます。
Active!mail のシステムフォルダをホールドした場合は、フォルダの操作メニューは表示されません。

11
22.1
メールの受信
●メール一覧画面で利用できる機能「メール一覧」では、以下のような機能を利用できます。〈メール操作〉ボタンをタップするとメニューが表示されます。〈フォルダ〉ボタンをタップすると、「フォルダ一覧」に戻ります。
メール一覧は、1ページに 25件ずつ表示されます。ページ下部のボタンで「最初」「前」「次」「最後」のページに移動できます。
□メール一覧に表示される情報メール一覧では、以下のような情報が表示されます。
フラグ添付ファイル
フォルダ名(未読メール数)一覧のページ数
未読件名送信日時
送信者
既読
フォルダ名と未読メール数フォルダ名と未読メール数が表示されます。階層フォルダの場合は、親フォルダ名は表示せず、表示中のフォルダ名だけが表示されます。フォルダ名の文字数が多い場合は省略されます。PC版でフォルダ内の未読メール数を表示しないよう設定されている場合は、未読メール数は表示されません。
一覧のページ数「表示中のページ /全ページ」の形式でメール一覧のページ数が表示されます。
メールの状態未読・既読の状態がアイコンと背景色で表示されます。未読は白、既読は灰色の背景色になります。お使いの機種により、未読が太字で表示される場合もあります。
件名上段にメールの件名が表示されます。文字数が多い場合は省略されます。
送信者下段にメールの送信者名が表示されます。Fromに名前が設定されている場合は名前を、名前が設定されていない場合はメールアドレスが表示されます。文字数が多い場合は省略されます。
送信日時メールの送信日時が表示されます。当日中のメールは時刻のみ、前日以前は日付が表示されます。
フラグフラグの有無が表示されます。フラグのあるときは旗のアイコンが表示され、フラグがないときは空白になります。
添付ファイル添付ファイルの有無が表示されます。添付ファイルがあるときはクリップのアイコンが表示され、添付ファイルがないときは空白になります。

12
2メールを受信する
□メール一覧で利用できるボタンとメニュー
メール操作メニュー
フォルダ更新 メール操作
検索
絞り込み
チェックボックス ページ移動
フォルダ「フォルダ一覧」に遷移します。
更新表示中の「メール一覧」を更新します。
メール操作メールに対する操作を行うメニューを表示します。「返信」「全員に返信」「引用転送」「添付転送」「移動」「迷惑メール登録」「未読にする」「既読にする」「フラグをつける」「フラグを削除」「ごみ箱へ移動」「削除」を実行する場合は、先に対象のメールを選択してください。操作の詳細は、『2.2 メールに返信・転送する』および『2.3 メールの整理と管理』をご参照ください。
絞り込みメール一覧を「添付ファイルあり」「フラグあり」「未読」で絞り込み表示します。詳細は、『2.4 メールを検索する』の「メール一覧の絞り込み表示」(P.46)をご参照ください。
検索選択中のフォルダ内からメールを検索します。詳細は、『2.4 メールを検索する』をご参照ください。
チェックボックス操作対象のメールを選択します。
ページ移動メール一覧のページを移動するためのナビゲーションボタンです。
最初メール一覧の1ページ目に移動します。表示中の一覧が最初のページの場合は操作できません。
前メール一覧の前のページに移動します。表示中の一覧が最初のページの場合は操作できません。
次メール一覧の次のページに移動します。表示中の一覧が最後のページの場合は操作できません。
最後メール一覧の最後のページに移動します。表示中の一覧が最後のページの場合は操作できません。
メール操作メニュー
返信選択したメールの送信者への「メール作成」画面を表示します。複数のメールが選択されている場合は、一覧で一番上にあるメールが対象となります。
全員に返信選択したメールの送信者と、宛先・Cc に設定されている全員への「メール作成」画面を表示します。複数のメールが選択されている場合は、一覧で一番上にあるメールが対象となります。

13
22.1
メールの受信
引用転送選択したメールの本文を引用する形式で転送する「メール作成」画面を表示します。選択したメールの本文を引用する形式で転送します。複数のメールが選択されている場合は、一覧で一番上にあるメールが対象となります。
添付転送選択したメールを添付する形式で転送する「メール作成」画面を表示します。複数のメールが選択されている場合は、すべてのメールが添付されます。
移動選択したメールを他のフォルダへ移動します。〈移動〉をタップすると移動先を選択するための「フォルダ一覧」が表示されますので、フォルダ名をタップして選択して下さい。
振り分けメールをフィルタリング条件に従って振り分けます。フィルタリング条件は、PC版と共通です。フィルタリング条件の確認および編集は、PC版で行ってください。
迷惑メール登録選択したメールを迷惑メールとして学習し、「迷惑メール」フォルダに移動します。PC版で「学習型迷惑メールフィルタを使用する」が無効に設定されている場合は学習しませんが、「迷惑メール」フォルダにメールが移動されます。
未読にする選択したメールを未読状態に変更します。
既読にする選択したメールを既読状態に変更します。
フラグをつける選択したメールにフラグをつけます。
フラグを削除選択したメールのフラグを削除します。
ごみ箱へ移動選択したメールを「ごみ箱」へ移動します。
削除選択したメールを「ごみ箱」へ移動せず、すぐにサーバから削除します。
ごみ箱を空に「ごみ箱」フォルダ内のメールをサーバから削除します。
閉じる表示中のメニューを閉じます。
選択されているフォルダにより、〈メール操作〉メニューで表示される項目が異なります。

14
2メールを受信する
●メール本文画面で利用できる機能「メール本文」では、以下のような機能を利用できます。〈メール操作〉ボタンをタップするとメニューが表示されます。
□メール本文画面に表示される情報メール本文を開いた初期状態では、「送信者」「件名」「本文」が表示されます。〈詳細表示〉ボタンをタップすると、メールの詳細情報が表示されます。
添付ファイルがメールの場合は、元のメール本文に続けて添付メールの本文が表示されます。
添付ファイル 詳細表示
送信者送信者の名前とメールアドレスが表示されます。
宛先宛先の名前とメールアドレスが表示されます。複数ある場合はすべて表示されます。
CcCcの名前とメールアドレスが表示されます。複数ある場合はすべて表示されます。Ccの送信先がある場合のみ表示されます。
件名件名が表示されます。メールに添付ファイルがある場合は、件名の前にクリップのアイコンが表示されます。
送信日時送信日時が表示されます。
添付添付ファイル名が表示されます。添付ファイルがある場合のみ表示されます。
詳細表示メールの情報を詳細表示します。詳細表示で表示される項目は、「送信者」「宛先」「Cc」「Bcc」「件名」「送信日時」「添付ファイル」です。
本文メールの本文が表示されます。表示形式は、すべてプレーンテキスト形式となります。
「送信箱」および「下書き保存」フォルダのメールを表示した場合、Bcc の送信先があるメールはBcc の名前とメールアドレスも表示されます。
無条件で開封通知メールを送り返す設定の環境では、スマートフォン版でメール本文を開いた時も開封確認通知が送信されます(PC 版の「メール設定」で「無条件で開封通知メールを送り返す」が選択されている場合も含みます)。詳しくは、システム管理者にお問い合わせください。

15
22.1
メールの受信
□メール本文画面で利用できるボタンとメニュー
一覧 メール操作HTML前のメール次のメール メール操作メニュー
一覧メール一覧に戻ります。
前のメール表示中のメールのひとつ前のメールを表示します。表示中のメールが一覧の先頭の場合は操作できません。
次のメール表示中のメールのひとつ後のメールを表示します。表示中のメールが一覧の最後の場合は操作できません。
HTML別ウィンドウで HTMLメールを表示します。表示中のメールが HTMLメールの場合に表示されます。詳細は、『HTMLメールの表示』(P.16)をご参照ください。
メール操作表示中のメールに対する操作を行うメニューを表示します。操作の詳細は、『2.2 メールに返信・転送する』および『2.3 メールの整理と管理』をご参照ください。
メール操作メニュー
返信表示中のメールの送信者への「メール作成」画面を表示します。
全員に返信表示中のメールの送信者と、宛先・Cc に設定されている全員への「メール作成」画面を表示します。
引用転送表示中のメールの本文を引用する形式で転送する「メール作成」画面を表示します。
添付転送表示中のメールを添付する形式で転送する「メール作成」画面を表示します。
移動表示中のメールを他のフォルダへ移動します。〈移動〉をタップすると移動先を選択するためのフォルダ一覧が表示されますので、フォルダ名をタップして選択して下さい。
迷惑メール登録表示中のメールを迷惑メールとして学習し、「迷惑メール」フォルダに移動します。移動後は、元のメール一覧に遷移します。PC版で「学習型迷惑メールフィルタを使用する」が無効に設定されている場合は学習しませんが、「迷惑メール」フォルダにメールが移動されます。
フラグをつける表示中のメールにフラグをつけます。
フラグを削除表示中のメールのフラグを削除します。
ごみ箱へ移動表示中のメールを「ごみ箱」へ移動します。移動後は、元のメール一覧に遷移します。

16
2メールを受信する
削除表示中のメールを「ごみ箱」へ移動せず、すぐにサーバから削除します。削除後は、元のメール一覧に遷移します。
再編集表示中のメールを再編集します。「送信箱」「下書き保存」フォルダのメールのみ表示されます。
閉じる表示中のメニューを閉じます。
表示中のメールがあるフォルダにより、〈メール操作〉メニューで表示される項目が異なります。
●HTMLメールの表示
iOS 端末でホーム画面に追加したアイコンからActive!mail を起動している場合(Webアプリモード)は、HTML表示を開くことができません。
1. 「メール本文」画面の〈HTML〉ボタンをタップします。表示中のメールがHTML形式ではない場合は、〈HTML〉ボタンは表示されません。
タップ
2. 別ウィンドウで HTMLメールが表示されます。初期状態ではHTMLメール内の画像などが正しく表示されません。これは、悪意のある送信者からお使いのスマートフォンが識別されないように保護するためです。画像を表示するには、メール本文先頭に表示されているリンクをタップしてください。
閉じる
タップ
3. 元の「メール本文」画面に戻るには、HTMLメールの下に表示される〈閉じる〉ボタンをタップしてください。

17
22.1
メールの受信
●添付ファイルのダウンロードと表示添付ファイル名がリンク表示されている場合は、ファイルをダウンロードまたはプレビューすることができます。添付ファイルがメールの場合は、元のメール本文に続けて添付メールの本文が表示されます。
□添付ファイルのダウンロード
1. 添付ファイル名をタップします。
タップ
2. 表示されたメニューから〈ダウンロード〉ボタンをタップします。
タップ
ダウンロードしたファイルを開くには、対応したアプリがお使いの端末にインストールされている必要があります。
添付ファイル名をタップしたあとの動作は、お使いの端末により異なります。
iOS 端末でホーム画面に追加したアイコンからActive!mail を起動している場合(Webアプリモード)は、添付ファイルのダウンロードはできません。
お使いの環境により、添付ファイルがダウンロードできない場合があります。詳しくは、システム管理者にお問い合わせください。

18
2メールを受信する
□添付ファイルのプレビュー添付ファイルを直接ダウンロードせず、テキスト形式に変換して表示します。
1. 添付ファイル名をタップします。
タップ
2. 表示されたメニューから〈プレビュー〉ボタンをタップします。
タップ

19
22.1
メールの受信
3. 「プレビュー」が表示されます。
4. 元の「メール本文」画面に戻るには、〈戻る〉ボタンをタップしてください。
添付ファイルプレビューに対応しているファイル形式は、拡張子が「.doc」「.docx」「.xls」「.xlsx」「.ppt」「.pptx」「.pdf」「.txt」「.htm」「.html」のものになります。それ以外の形式のファイルが添付されている場合は、〈プレビュー〉ボタンは表示されません。
「プレビュー」はテキストに変換されたデータを表示するため、ファイルの内容を完全に再現するものではありません。内容によっては、文字化けやレイアウトの崩れ等、正しく表示されない場合があります。
お使いの環境により、添付ファイルがプレビューできない場合があります。詳しくは、システム管理者にお問い合わせください。
●メールの送信者をアドレス帳に登録する「メール本文」画面に表示される「送信者」「宛先」「Cc」「Bcc」からアドレス帳に簡易登録することができます。詳細は、『4.2 アドレス帳への登録・管理』の「受信したメールから登録する」(P.75)をご参照ください。

20
2メールを受信する
2.2 メールに返信・転送する
●メールを返信する・全員に返信する
□メール一覧から返信・全員に返信する
1. 「メール一覧」画面で、返信または全員に返信するメールにチェックを入れます。
チェック
2. 〈メール操作〉メニューを表示し、〈返信〉〈全員に返信〉のいずれかをタップします。
タップ

21
22.2
メールに返信・転送する
3. 「メール作成」画面が表示されます。複数のメールが選択されている状態で〈返信〉〈全員に返信〉をタップした場合、一覧上で一番上のメールだけが対象となります。
4. メールを編集し、〈送信〉ボタンをタップします。
「メール作成」画面での操作の詳細は、『3.1メールを作成する』をご参照ください。
□メール本文から返信する
1. 「メール本文」画面で、〈メール操作〉ボタンをタップします。
タップ

22
2メールを受信する
2. 〈返信〉〈全員に返信〉のいずれかをタップします。
タップ
3. 「メール作成」画面が表示されます。
4. メールを編集し、〈送信〉ボタンをタップします。
「メール作成」画面での操作の詳細は、『3.1メールを作成する』をご参照ください。

23
22.2
メールに返信・転送する
●メールを転送する
□メール一覧から転送する
1. 「メール一覧」画面で、転送するメールにチェックを入れます。
チェック
2. 〈メール操作〉メニューから〈引用転送〉〈添付転送〉のいずれかをタップします。
タップ

24
2メールを受信する
3. 「メール作成」画面が表示されます。複数のメールが選択されている状態で〈引用転送〉をタップした場合、一覧上で一番上のメールだけが対象となります。「添付転送」は選択したすべてのメールが転送されます。添付ファイル名がリンクで表示される場合は、この画面からダウンロードすることができます。
4. メールを編集し、〈送信〉ボタンをタップします。
「メール作成」画面での操作の詳細は、『3.1メールを作成する』をご参照ください。
□メール本文から転送する
1. 「メール本文」画面で、〈メール操作〉ボタンをタップします。
タップ

25
22.2
メールに返信・転送する
2. 〈メール操作〉メニューから〈引用転送〉〈添付転送〉のいずれかをタップします。
タップ
3. 「メール作成」画面が表示されます。添付ファイル名がリンクで表示される場合は、この画面からダウンロードすることができます。
4. メールを編集し、〈送信〉ボタンをタップします。
「メール作成」画面での操作の詳細は、『3.1メールを作成する』をご参照ください。

26
2メールを受信する
2.3 メールの整理と管理メールにフラグをつけたりフォルダを作成してメールを整理したりすることができます。
●メールの開封状態を変更する
1. メール一覧画面で、変更するメールにチェックを入れます。
チェック
2. 〈メール操作〉メニューから〈未読にする〉または〈既読にする〉をタップします。
タップ
3. メールの状態が更新されます。未読メールに対して〈未読にする〉を実行した場合や既読メールに対して〈既読にする〉を実行した場合も、そのまま実行されます。

27
22.3
メールの整理と管理
●メールにフラグをつける・フラグを削除する
□メール一覧から操作する
1. メール一覧画面で、フラグをつけるメール、またはフラグを削除するメールにチェックを入れます。
チェック
2. 〈メール操作〉メニューから〈フラグをつける〉または〈フラグを削除〉をタップします。
タップ
3. フラグの状態が更新されます。フラグつきのメールに〈フラグをつける〉を実行した場合やフラグのないメールに〈フラグを削除〉を実行した場合も、エラーにはせずそのまま実行されます。

28
2メールを受信する
□メール本文から操作する
1. 「メール本文」画面で、〈メール操作〉ボタンをタップします。
タップ
2. 〈メール操作〉メニューから〈フラグをつける〉または〈フラグを削除〉のいずれかをタップします。
タップ
3. フラグの状態が更新されます。フラグつきのメールに〈フラグをつける〉を実行した場合やフラグのないメールに〈フラグを削除〉を実行した場合も、エラーにはせずそのまま実行されます。
「メール本文」画面ではフラグの状態を変更することはできますが、確認することができません。メール一覧で確認してください。

29
22.3
メールの整理と管理
●メールを迷惑メールに登録する
PC 版で「学習型迷惑メールフィルタを使用する」が無効に設定されている場合、スマートフォン版も迷惑メールの学習は行われません。
□メール一覧から操作する
1. メール一覧画面で、迷惑メールに登録するメールにチェックを入れます。
チェック
2. 〈メール操作〉メニューから〈迷惑メール登録〉をタップします。
タップ
3. 迷惑メールとして学習し、メールが「迷惑メール」フォルダに移動されます。

30
2メールを受信する
□メール本文から操作する
1. 「メール本文」画面で、〈メール操作〉ボタンをタップします。
タップ
2. 〈メール操作〉メニューから〈迷惑メール登録〉をタップします。
タップ
3. 迷惑メールとして学習し、メールが「迷惑メール」フォルダに移動されます。メールが移動されたあと、元のメール一覧に遷移します。
●メールを削除する不要なメールを整理するには、メールを「ごみ箱」フォルダに移動する方法と、メールをサーバから完全に削除する方法の 2 つがあります。「ごみ箱」フォルダに移動した場合は、「ごみ箱を空にする」操作を行うまでメールは削除されません。
「ログアウト時にごみ箱を空にする」が有効に設定されている場合、スマートフォン版でログアウト操作を行うと「ごみ箱」フォルダ内のメールがサーバから削除されます。

31
22.3
メールの整理と管理
□メール一覧から操作する
1. メール一覧画面で、削除するメールにチェックを入れます。
チェック
2. 〈メール操作〉メニューから〈ごみ箱へ移動〉または〈削除〉をタップします。〈ごみ箱へ移動〉はメールを「ごみ箱」フォルダに移動します。〈削除〉はすぐにサーバからメールを削除します。
タップ
3. 確認メッセージが表示されます。実行する場合は〈OK〉を、操作を中止する場合は〈キャンセル〉をタップします。
4. 「ごみ箱」フォルダに移動したメールをサーバから削除するには、〈メール操作〉メニューから〈ごみ箱を空に〉をタップします。
〈ごみ箱を空に〉を実行すると、「ごみ箱」フォルダ内のすべてのメールが削除されます。一部のメールだけを削除する場合は、「ごみ箱」フォルダのメール一覧から個別に削除してください。
一旦サーバから削除されたメールは、元に戻すことはできません。

32
2メールを受信する
□メール本文から操作する
1. 「メール本文」画面で、〈メール操作〉ボタンをタップします。
タップ
2. 〈メール操作〉メニューから〈ごみ箱へ移動〉または〈削除〉をタップします。〈ごみ箱へ移動〉はメールを「ごみ箱」フォルダに移動します。〈削除〉はすぐにサーバからメールを削除します。
タップ
3. 確認メッセージが表示されます。実行する場合は〈OK〉を、操作を中止する場合は〈キャンセル〉をタップします。
4. 「ごみ箱」フォルダに移動したメールをサーバから削除するには、「メール一覧」の〈メール操作〉メニューから〈ごみ箱を空に〉をタップします。
〈ごみ箱を空に〉を実行すると、「ごみ箱」フォルダ内のすべてのメールが削除されます。一部のメールだけを削除する場合は、「ごみ箱」フォルダのメール一覧から個別に削除してください。
一旦サーバから削除されたメールは、元に戻すことはできません。

33
22.3
メールの整理と管理
●メールを別のフォルダに移動する
□メール一覧から操作する
1. メール一覧画面で、移動するメールにチェックを入れます。
チェック
2. 〈メール操作〉メニューから〈移動〉をタップします。
タップ

34
2メールを受信する
3. 移動先選択画面に遷移します。移動先のフォルダ名をタップして選択してください。移動を中止するには、〈戻る〉ボタンをタップして戻ってください。
タップ
4. 確認メッセージが表示されます。移動するには〈OK〉を、中止するには〈キャンセル〉をタップしてください。
5. 移動が完了すると、移動元のメール一覧に戻ります。
□メール本文から操作する
1. 「メール本文」画面で、〈メール操作〉ボタンをタップします。
タップ

35
22.3
メールの整理と管理
2. 〈移動〉をタップします。
タップ
3. 移動先選択画面に遷移します。移動先のフォルダ名をタップして選択してください。移動を中止するには、〈戻る〉ボタンをタップして戻ってください。
タップ
4. 確認メッセージが表示されます。移動するには〈OK〉を、中止するには〈キャンセル〉をタップしてください。
5. 移動が完了すると、移動元のメール一覧に戻ります。

36
2メールを受信する
●フォルダを作成する
□個人メールボックスの直下にフォルダを作成する
1. 「メール受信」のフォルダ一覧で〈フォルダ作成〉ボタンをタップします。
タップ
2. 「新規フォルダ」画面に遷移しますので、フォルダ名を入力します。
3. 〈作成〉ボタンをタップします。フォルダ作成を中止する場合は、〈戻る〉ボタンをタップして戻ってください。

37
22.3
メールの整理と管理
□親フォルダを指定してサブフォルダを作成する
1. 「メール受信」のフォルダ一覧で、親となるフォルダ名をホールドしてメニューを表示します。
ホールド
2. 〈フォルダ作成〉をタップします。
タップ

38
2メールを受信する
3. 「新規フォルダ」画面に遷移しますので、フォルダ名を入力します。親フォルダを変更したい場合は、フォルダ一覧に戻って選択(ホールド)をやり直してください。
4. 〈作成〉ボタンをタップします。フォルダ作成を中止する場合は、〈戻る〉ボタンをタップして戻ってください。
●フォルダを移動する
1. 「メール受信」のフォルダ一覧で、移動したいフォルダをホールドしてメニューを表示します。
ホールド

39
22.3
メールの整理と管理
2. 〈フォルダ移動〉をタップします。
タップ
3. 移動先を選択するフォルダ一覧に遷移しますので、移動先の親フォルダとなるフォルダ名をタップします。移動先に指定できるのは、システムフォルダを除く個人メールボックス配下のフォルダのみです。個人メールボックス直下に移動する場合は、「個人メールボックス」を選択してください。フォルダ移動を中止する場合は、〈戻る〉ボタンをタップして戻ってください。
タップ

40
2メールを受信する
●フォルダ名を変更する
1. 「メール受信」のフォルダ一覧で、名前を変更したいフォルダをホールドしてメニューを表示します。
ホールド
2. 〈フォルダ名変更〉をタップします。
タップ

41
22.3
メールの整理と管理
3. 新しいフォルダ名を入力し、〈変更〉をタップします。フォルダ名の変更を中止する場合は、〈戻る〉ボタンをタップして戻ってください。
●フォルダを削除する
1. 「メール受信」のフォルダ一覧で、削除したいフォルダをホールドしてメニューを表示します。
ホールド

42
2メールを受信する
2. 〈フォルダ削除〉をタップします。
タップ
3. 確認メッセージが表示されます。削除する場合は〈OK〉、中止する場合は〈キャンセル〉をタップします。
フォルダ内のメールやサブフォルダも全て削除されますのでご注意ください。

43
22.4
メールを検索する
2.4 メールを検索する指定したキーワードによるメールの検索と絞り込みで必要なメールを探しやすくなります。
●メール一覧からの検索スマートフォン版では、任意のフォルダ内のメールから指定したキーワードを含むメールを検索することができます。サブフォルダを含む検索やすべてのフォルダを含む検索はできません。
1. 「フォルダ一覧」画面で検索対象のフォルダ名をタップし、「メール一覧」を表示します。
タップ
2. 〈検索〉アイコンをタップし、「メール検索」画面に遷移します。
タップ

44
2メールを受信する
3. 検索キーワードを入力します。デフォルトの検索対象は、「宛先」「送信者」「件名」です。「本文を検索対象にする」にチェックを入れると、それに加えて「ヘッダ全体」「本文」も検索対象となります。
検索キーワード検索に使用するキーワードを入力します。
検索対象のフォルダ検索対象になっているフォルダ名が表示されます。
日付と範囲日付を指定して検索対象とする場合は、日付を入力します。日付は YYYYMMDD形式で入力してください。指定した日付を含む前後の範囲を検索対象とする場合は、〈当日〉ボタンをタップして範囲を選択してください。
本文を検索対象にするメールの本文を検索対象にする場合はチェックを入れます。チェックを入れると、「宛先」「件名」「送信者」のほか、「ヘッダ全体」「本文」も検索対象になります。チェックを入れない場合は、「宛先」「件名」「送信者」のみが検索対象になります。
本文を検索対象にすると、検索に時間がかかる場合があります。
4. 〈検索〉ボタンをタップすると検索を実行し、検索結果のメール一覧が表示されます。
5. 検索を解除して元のメール一覧に戻るには、〈検索解除〉ボタンをタップしてください。

45
22.4
メールを検索する
●検索キーワードを追加する検索結果の一覧で、再度〈検索〉アイコンをタップすると、キーワードを追加して絞り込み検索ができます。
1. 検索結果の一覧画面で〈検索〉アイコンをタップします。
タップ
2. 前回の検索キーワードが入力された状態になっていますので、キーワードを追加します。キーワードとキーワードの間は半角空白文字で区切って下さい。

46
2メールを受信する
3. 〈検索〉ボタンをタップすると検索を実行し、検索結果のメール一覧が表示されます。
4. 検索を解除して元のメール一覧に戻るには、〈検索解除〉ボタンをタップしてください。
●メール一覧の絞り込み表示フォルダ内のメールを、「添付ファイルのあるメール」「フラグのついているメール」「未読メール」の条件で絞り込み表示します。
1. 「フォルダ一覧」画面で検索対象のフォルダ名をタップし、「メール一覧」を表示します。
タップ

47
22.4
メールを検索する
2. 〈絞り込み〉アイコンをタップすると〈絞り込み〉メニューが表示されます。
タップ
3. 絞り込みの条件をタップします。
メニュー

48
2メールを受信する
4. 選択した条件のメールだけが一覧表示されます。例として、〈未読メール〉で絞り込みを行った場合は以下のようになります。
添付ファイル
フラグ
未読メール
アイコンが絞り込み中の項目に切り替わります。
5. 絞り込みを解除するには、絞り込み表示中のアイコンをタップして〈絞り込み〉メニューを表示し、メニューから〈絞り込みなし〉をタップしてください。
タップ

Chapter 3 メールを送信する
3.1 メールを作成する ……………………………………………………… 50

50
3メールを送信する
3.1 メールを作成する
●メールの作成と送信
1. 〈メニュー〉から〈メール作成〉をタップします。
タップ
2. メール作成画面が表示されます。標準プロフィールが設定されている場合は、メール作成画面を開いた時点で適用されています。
3. メールの宛先を入力します。入力欄に直接文字を入力するか、アドレス帳や送信履歴から選択して入力することができます。詳細は、『宛先の入力方法』(P.52)をご参照ください。
4. 件名と本文を入力し、〈送信〉ボタンをタップするとメールが送信されます。メール作成を中止するには、〈破棄〉ボタンをタップしてください。破棄すると書きかけのメールは失われます。
5. 書きかけのメールを下書き保存するには、〈保存〉ボタンをタップしてください。

51
33.1
メールを作成する
スマートフォン版では、HTML メールを送信することはできません。
PC 版の『メール設定』で「自動挿入文」および「自動挿入アドレス」が設定されている場合は、スマートフォン版でも適用されます。
〈送信〉ボタンをタップしたときに「宛先が指定されていません。宛先を入力してください。」というメッセージが表示された場合は、「宛先」に1件以上のメールアドレスを指定してください。
●メール作成画面で利用できる機能メール作成画面では、以下のような機能が利用できます。画面内の〈メニュー〉ボタンをタップするとメール作成で利用できるメニューが表示されます。
メール作成のメニューアドレス参照署名
送信 保存 破棄 メニュー
送信作成中のメールを送信します。
保存作成中のメールを下書き保存フォルダに保存し、「メール作成」画面を終了します。
破棄「メール作成」画面を終了します。作成中のメールは保存されません。
アドレス参照アドレス帳や送信履歴を参照する画面に遷移します。
署名選択されている署名が表示されます。タップして表示されるリストから他の署名に変更することができます。詳細は、『署名の変更』(P.56)をご参照ください。
メニュー
Cc/Bcc表示Cc/Bcc欄を表示します。詳細は、『Ccと Bccを表示する』(P.57)をご参照ください。
定型文挿入本文欄に定型文を挿入します。PC版で定型文が1つも登録されていない場合は、表示されません。詳細は、『定型文を挿入する』(P.58)をご参照ください。
添付ファイル選択スマートフォンに保存されているファイルを添付します。詳細は、『添付ファイルを追加する』(P.60)をご参照ください。
プロフィール選択適用するプロフィールを変更します。PC版でプロフィールが 1つも設定されていない場合は、表示されません。詳細は、『プロフィールを変更する』(P.62)をご参照ください。

52
3メールを送信する
入力アドレス確認宛先 /Cc/Bccに入力されているアドレスを一覧表示します。入力済みのアドレスを削除することもできます。詳細は、『入力したアドレスを確認する』(P.63)をご参照ください。
PC 版で常に開封確認通知要求が送信される環境の場合、スマートフォン版でメールを送信した時も開封確認通知要求が送信されます。詳しくは、システム管理者にお問い合わせください。
●宛先の入力方法宛先 /Cc/Bccにアドレスを入力するには、以下の 3つの方法があります。
□直接入力メールアドレスを入力欄に直接入力します。複数のメールアドレスを入力する場合は「,」(カンマ)で区切って入力します。
□アドレス帳から入力
1. 〈アドレス参照〉ボタンをタップするとメニューが表示されます。このメニューは宛先 /Cc/Bccそれぞれ独立していますので、入力したいフィールドに対応したボタンをタップしてください。
タップ

53
33.1
メールを作成する
2. 〈アドレス帳からの入力〉をタップします。
タップ
3. 「Toへの入力」画面が表示されます。Cc, Bccの〈アドレス参照〉ボタンから開いた場合は、それぞれ「Ccへの入力」「Bccへの入力」画面になります。
戻るメール作成画面に戻ります。
検索アドレス帳内を検索します。操作の詳細は、『4.3アドレスの検索』をご参照ください。

54
3メールを送信する
4. 入力するアドレスにチェックを入れて〈OK〉ボタンをタップすると、指定のフィールドにアドレスが入力されます。
タップ
チェック
□送信履歴から入力
1. 〈アドレス参照〉ボタンをタップするとメニューが表示されます。このメニューは宛先 /Cc/Bccそれぞれ独立していますので、入力したいフィールドに対応したボタンをタップしてください。
タップ

55
33.1
メールを作成する
2. 〈送信履歴からの入力〉をタップします。
タップ
3. 「送信履歴」画面が表示されます。送信履歴のリストは、PC版と共通です。

56
3メールを送信する
4. 入力するアドレスにチェックを入れて〈OK〉ボタンをタップすると、指定のフィールドにアドレスが入力されます。
タップ
チェック
●署名の変更メール作成画面を開いた時点では、標準プロフィールに設定されている署名が選択されています。署名を変更する場合は、〈署名選択〉ボタンをタップして表示されるリストから選択してください。署名をつけない場合は、リストから「署名選択」をタップしてください。
タップ
標準プロフィールに設定されている署名には「*」マークがつきます。

57
33.1
メールを作成する
●CcとBccを表示する「メール作成」画面を開いた時の初期状態では、Cc入力欄とBcc入力欄は非表示になっています。
1. メール作成の〈メニュー〉から、〈Cc/Bcc表示〉をタップします。
タップ
2. CcとBccの入力欄が表示されます。Cc入力欄とBcc入力欄を隠すには、再度〈メニュー〉を開き、〈Cc/Bcc非表示〉をタップしてください。

58
3メールを送信する
●定型文を挿入する
1. メール作成の〈メニュー〉から、〈定型文挿入〉をタップします。
タップ
2. 「定型文選択」画面に遷移します。

59
33.1
メールを作成する
3. 〈定型文選択〉をタップして挿入する定型文を選択します。リストの表示形式や操作方法は、お使いの機種により異なります。
4. 〈先頭に追加〉〈末尾に追加〉〈本文に上書〉のいずれかをタップすると、定型文が挿入され「メール作成」画面に戻ります。
タップ

60
3メールを送信する
●添付ファイルを追加する
1. メール作成の〈メニュー〉から、〈添付ファイル選択〉をタップします。
タップ
2. 「添付ファイル選択」画面に遷移します。
3. 〈ファイルを選択〉ボタンをタップし、添付するファイルを選択します。ファイル選択の操作は、お使いの機種により異なります。

61
33.1
メールを作成する
4. 〈OK〉ボタンをタップすると、添付ファイルが追加され「メール作成」画面に戻ります。ファイルの添付を中止する場合は、〈戻る〉ボタンをタップして戻ってください。
添付できるファイルの種類や選択できる保存場所は、お使いの機種により異なります。
お使いの機種により、ファイルを添付できないことがあります。
ファイル名がリンクで表示される場合は、リンクをタップするとファイルをダウンロードすることができます。
5. 複数のファイルを添付する場合は、1~4を繰り返してください。
●添付ファイルを削除する
1. 削除するファイル名の前にある×アイコンをタップします。
タップ
2. 確認メッセージが表示されます。削除する場合は〈OK〉を、削除を中止する場合は〈キャンセル〉をタップします。
3. 複数のファイルを削除する場合は、1~2を繰り返してください。

62
3メールを送信する
●プロフィールを変更する
1. メール作成の〈メニュー〉から、〈プロフィール選択〉をタップします。
タップ
2. 「プロフィール選択」画面に遷移します。

63
33.1
メールを作成する
3. 〈プロフィール選択〉をタップしてプロフィールを選択します。リストの表示形式や操作方法は、お使いの機種により異なります。
標準プロフィールに設定されているプロフィールには「*」マークがつきます。
4. 〈OK〉をタップするとプロフィールが変更され「メール作成」画面に戻ります。
●入力したアドレスを確認する宛先 /Cc/Bccに入力されているアドレスを一覧表示して確認することができます。
1. メール作成の〈メニュー〉から、〈入力アドレス確認〉をタップします。
タップ

64
3メールを送信する
2. 宛先 /Cc/Bccに入力されているアドレスが一覧表示されます。
3. 不要なアドレスがある場合は、チェックを入れて〈送信先から削除〉ボタンをタップします。
チェック
タップ
4. 〈戻る〉ボタンをタップすると「メール作成」画面に戻ります。

Chapter 4 アドレス帳を利用する
4.1 アドレス帳の操作 ……………………………………………………… 66
4.2 アドレス帳への登録・管理 …………………………………………… 74
4.3 アドレスの検索 ………………………………………………………… 89
4.4 グループの参照 ………………………………………………………… 94

66
4アドレス帳を利用する
4.1 アドレス帳の操作スマートフォンから PC版と共通のアドレス帳を利用することができます。
●アドレス帳を見る
1. 〈メニュー〉から〈アドレス帳〉をタップすると、アドレス帳のフォルダ一覧が表示されます。
タップ
2. フォルダ名をタップすると、フォルダ内のアドレス一覧が表示されます。階層フォルダの場合は、親フォルダの右にある〈+〉をタップするとサブフォルダが展開されます。
タップ

67
44.1
アドレス帳の操作
3. アドレス一覧から任意の行をタップします。
タップ
4. 詳細情報が表示されます。

68
4アドレス帳を利用する
●フォルダ一覧画面で利用できる機能「アドレス帳」のフォルダ一覧では、以下のような機能が利用できます。フォルダ名をホールドすると、そのフォルダに対するメニューが表示されます。
フォルダ一覧の操作メニュー
フォルダ作成 検索
ホールド
フォルダ展開
フォルダ作成新しいフォルダを作成します。このボタンから作成する場合は、個人アドレス帳直下のフォルダになります。
検索アドレス帳全体から検索できます。操作の詳細は、『4.3 アドレスの検索』をご参照下さい。フォルダを指定して検索する場合は、指定のフォルダをホールドして表示される操作メニューから行ってください。
フォルダ展開タップするとサブフォルダが展開します。展開するとアイコンが「-」に変化します。「-」のアイコンをタップするとフォルダを閉じます。
フォルダ一覧の操作メニューフォルダ名をホールドすると、そのフォルダに対する操作メニューが表示されます。操作の詳細は、『4.2 アドレス帳への登録・管理』の各項目をご参照ください。
フォルダ作成選択したフォルダのサブフォルダを作成します。
フォルダ移動選択したフォルダを他のフォルダの配下に移動します。
フォルダ削除選択したフォルダを削除します。フォルダ内に登録されているアドレスもすべて削除されます。サブフォルダがある場合は、サブフォルダとその配下のアドレスも削除されます。
フォルダ名変更選択したフォルダの名前を変更します。
アドレス検索選択したフォルダ内のアドレスを検索します。詳細は、『4.3 アドレスの検索』の「指定したフォルダ内を検索する」(P.90)をご参照下さい。
閉じる表示中のメニューを閉じます。
スマートフォン版では、グループの作成・削除・名前の変更および登録アドレスの編集はできません。PC版で操作して下さい。

69
44.1
アドレス帳の操作
●アドレス一覧画面で利用できる機能「アドレス一覧」では、以下のような機能を利用できます。〈アドレス操作〉ボタンをタップするとメニューが表示されます。〈フォルダ〉ボタンをタップすると、「フォルダ一覧」に戻ります。
アドレス一覧は、1ページに 25件ずつ表示されます。ページ下部のボタンで「最初」「前」「次」「最後」のページに移動できます。
□アドレス一覧画面に表示される情報アドレス一覧では、以下のような情報が表示されます。
フォルダ名一覧のページ数
名前メールアドレス
フォルダ名フォルダ名が表示されます。階層フォルダの場合は、親フォルダ名は表示せず、表示中のフォルダ名だけが表示されます。フォルダ名の文字数が多い場合は省略されます。
一覧のページ数「表示中のページ /全ページ」の形式でアドレス一覧のページ数が表示されます。
名前上段に名前が表示されます。文字数が多い場合は省略されます。
メールアドレス下段にメールアドレスが表示されます。文字数が多い場合は省略されます。
□アドレス一覧で利用できるボタンとメニュー
アドレス操作メニュー
フォルダメール作成 アドレス操作
チェックボックス ページ移動
フォルダ「フォルダ一覧」に移動します。
メール作成アドレスにチェックを入れて〈メール作成〉ボタンをタップすると、選択したアドレス宛のメール作成画面に遷移します。ここで選択したアドレスは、すべて「宛先」(To)に入力されます。Cc、Bccに入力する場合は、メール作成画面のアドレス参照から選択してください。

70
4アドレス帳を利用する
アドレス操作アドレスに対する操作を行うメニューを表示します。実行する場合は、先に対象のアドレスを選択してください。操作の詳細は、『4.2 アドレス帳への登録・管理』の各項目をご参照ください。
ページ移動アドレス一覧のページを移動するためのナビゲーションボタンです。
最初アドレス一覧の1ページ目に移動します。表示中の一覧が最初のページの場合は操作できません。
前アドレス一覧の前のページに移動します。表示中の一覧が最初のページの場合は操作できません。
次アドレス一覧の次のページに移動します。表示中の一覧が最後のページの場合は操作できません。
最後アドレス一覧の最後のページに移動します。表示中の一覧が最後のページの場合は操作できません。
アドレス操作メニュー
新規登録表示中のフォルダにアドレスを新規登録します。共有アドレス帳配下とグループには登録できません。
移動選択したアドレスを別のフォルダに移動します。共有アドレス帳配下とグループのアドレスは移動できません。
削除選択したアドレスを削除します。共有アドレス帳配下とグループのアドレスは削除できません。個人アドレス帳配下のアドレスがグループに登録されている場合、個人アドレス帳配下のアドレスを削除するとグループからも削除されます。
閉じる表示中のメニューを閉じます。
●アドレス詳細画面で利用できる機能「アドレス詳細」画面では、登録されているアドレスの詳細情報が表示されます。また、個人アドレス帳配下に登録されているアドレスは、内容を編集することもできます。
一覧編集 メニューメニュー
一覧アドレス一覧に戻ります。
編集表示中の内容を編集する画面に遷移します。個人アドレス帳配下のアドレスを表示している場合のみ表示されます。

71
44.1
アドレス帳の操作
メニュー個人アドレス帳配下のアドレスを表示している場合のみ表示されます。詳細は、『4.2 アドレス帳への登録・管理』の各項目をご参照ください。
移動表示中のアドレスを別のフォルダに移動します。移動先は、個人アドレス帳配下のフォルダのみ指定できます。
削除表示中のアドレスをアドレス帳から削除します。アドレスがグループに登録されている場合は、グループからも削除されます。
閉じる表示中のメニューを閉じます。
●アドレス帳からのメール作成
□アドレス詳細からメールを作成する
1. メールを送る相手の「アドレス詳細」を開きます。
2. メールアドレスをタップします。
タップ
3. 宛先にアドレスが入力済みのメール作成画面に遷移します。

72
4アドレス帳を利用する
□アドレス一覧から選択してメールを作成する
1. 宛先に入力するアドレスにチェックを入れます。
チェック
2. 〈メール作成〉ボタンをタップします。
タップ

73
44.1
アドレス帳の操作
3. 宛先に選択したアドレスが入力済みのメール作成画面に遷移します。
Cc/Bcc に入力する場合は、「メール作成」画面からアドレス帳を参照してください。

74
4アドレス帳を利用する
4.2 アドレス帳への登録・管理
●アドレスを新規登録する
□アドレス帳画面から登録する
1. アドレスを登録するフォルダのアドレス一覧を表示し、〈アドレス操作〉ボタンをタップします。
タップ
2. 〈新規登録〉をタップします。
タップ

75
44.2
アドレス帳への登録・管理
3. 「新規登録」画面が表示されますので、内容を入力します。「名前」「ふりがな」「メールアドレス」は必須項目です。
「新規登録」画面で保存先のフォルダを選択することはできません。
4. 〈保存〉ボタンをタップすると、内容を保存してアドレス一覧に戻ります。登録を中止する場合は、〈一覧〉ボタンをタップして戻ってください。
お使いの環境により、同一のメールアドレスは1件しか登録できない場合と重複して登録できる場合があります。重複登録が許可されていない場合は、〈保存〉ボタンをタップしたときにエラーメッセージが表示されます。詳しくは、システム管理者にお問い合わせください。
□受信したメールから登録する
1. 「メール本文」で、メールヘッダに表示されているメールアドレスをタップします。
タップ

76
4アドレス帳を利用する
2. 「簡易アドレス登録」に遷移します。入力が終わったら〈登録〉ボタンをタップしてください。
名前アドレス帳に登録する名前を入力します。元メールで名前が設定されている場合は、その名前が自動で入力されます。
ふりがなアドレス帳に登録するふりがなを入力します。
メールアドレスアドレス帳に登録するメールアドレスを入力します。タップしたメールアドレスが自動で入力されます。
フォルダ登録先のフォルダを選択します。選択できるのは、「個人アドレス帳」とその配下のフォルダのみです。
お使いの環境により、同一のメールアドレスは1件しか登録できない場合と重複して登録できる場合があります。重複登録が許可されていない場合は、〈登録〉ボタンをタップしたときにエラーメッセージが表示されます。詳しくは、システム管理者にお問い合わせください。
●アドレスを編集する個人アドレス帳とその配下のフォルダに登録されているアドレスを編集することができます。
1. 編集するアドレスの詳細画面を開き、〈編集〉ボタンをタップします。
タップ

77
44.2
アドレス帳への登録・管理
2. 「アドレス編集」画面が表示されますので、内容を入力します。「名前」「ふりがな」「メールアドレス」は必須項目です。
3. 〈保存〉ボタンをタップすると、内容を保存してアドレス一覧に戻ります。編集を中止するには、〈戻る〉ボタンをタップして戻ってください。
●アドレスを別のフォルダに移動する個人アドレス帳とその配下のフォルダに登録されているアドレスを別のフォルダに移動することができます。
□アドレス一覧から移動する
1. 移動するアドレスにチェックを入れ、〈アドレス操作〉をタップします。
チェック
タップ

78
4アドレス帳を利用する
2. 〈移動〉をタップします。
タップ
3. 移動先選択画面に遷移します。移動先のフォルダ名をタップして選択してください。
移動を中止するには、〈戻る〉ボタンをタップして戻ってください。
タップ
移動先に指定できるのは、個人アドレス帳とその配下のフォルダのみです。
5. 確認メッセージが表示されます。移動するには〈OK〉を、中止するには〈キャンセル〉をタップしてください。
6. 移動が完了すると、元のアドレス一覧に戻ります。

79
44.2
アドレス帳への登録・管理
□アドレス詳細から移動する
1. 移動するアドレスの詳細画面を開き、〈メニュー〉ボタンをタップします。
タップ
2. 〈移動〉をタップします。
タップ

80
4アドレス帳を利用する
3. 移動先選択画面に遷移します。移動先のフォルダ名をタップして選択してください。
タップ
4. 確認メッセージが表示されます。移動するには〈OK〉を、中止するには〈キャンセル〉をタップしてください。
5. 移動が完了すると、元のアドレス一覧に戻ります。
●アドレスを削除する個人アドレス帳とその配下のフォルダに登録されているアドレスを削除することができます。
□アドレス一覧から削除する
1. 削除するアドレスにチェックを入れ、〈アドレス操作〉をタップします。
チェック
タップ

81
44.2
アドレス帳への登録・管理
2. 〈削除〉をタップします。
タップ
3. 確認メッセージが表示されます。削除するには〈OK〉を、中止するには〈キャンセル〉をタップしてください。
□アドレス詳細から削除する
1. 削除するアドレスの詳細画面を開き、〈メニュー〉ボタンをタップします。
タップ

82
4アドレス帳を利用する
2. 〈削除〉をタップします。
タップ
3. 確認メッセージが表示されます。削除するには〈OK〉を、中止するには〈キャンセル〉をタップしてください。
4. 削除が完了すると、元のアドレス一覧に戻ります。
●フォルダを作成する
□個人アドレス帳直下にフォルダを作成する
1. 「アドレス帳」のフォルダ一覧で〈フォルダ作成〉ボタンをタップします。
タップ

83
44.2
アドレス帳への登録・管理
2. 「新規フォルダ」画面に遷移しますので、フォルダ名を入力します。
3. 〈作成〉ボタンをタップします。フォルダ作成を中止する場合は、〈戻る〉ボタンをタップして戻ってください。
□親フォルダを指定してサブフォルダを作成する
1. 「アドレス帳」のフォルダ一覧で、親となるフォルダ名をホールドしてメニューを表示します。サブフォルダを親フォルダにする場合は、フォルダを展開してフォルダ名をホールドしてください。
ホールド

84
4アドレス帳を利用する
2. 〈フォルダ作成〉をタップします。
タップ
3. 「新規フォルダ」画面に遷移しますので、フォルダ名を入力します。親フォルダを変更したい場合は、フォルダ一覧に戻って選択(ホールド)をやり直してください。
4. 〈作成〉ボタンをタップします。フォルダ作成を中止する場合は、〈戻る〉ボタンをタップして戻ってください。

85
44.2
アドレス帳への登録・管理
●フォルダを移動する
1. 「アドレス帳」のフォルダ一覧で、移動したいフォルダをホールドしてメニューを表示します。
ホールド
2. 〈フォルダ移動〉をタップします。
タップ

86
4アドレス帳を利用する
3. 移動先を選択するフォルダ一覧に遷移しますので、移動先の親フォルダとなるフォルダ名をタップします。移動先に指定できるのは、個人アドレス帳とその配下のフォルダのみです。フォルダ移動を中止する場合は、〈戻る〉ボタンをタップして戻ってください。
タップ
●フォルダ名を変更する
1. 「アドレス帳」のフォルダ一覧で、名前を変更したいフォルダをホールドしてメニューを表示します。
ホールド

87
44.2
アドレス帳への登録・管理
2. 〈フォルダ名変更〉をタップします。
タップ
3. 新しいフォルダ名を入力し、〈変更〉ボタンをタップします。フォルダ名の変更を中止する場合は、〈戻る〉ボタンをタップして戻ってください。

88
4アドレス帳を利用する
●フォルダを削除する
1. 「アドレス帳」のフォルダ一覧で、削除したいフォルダをホールドしてメニューを表示します。
ホールド
2. 〈フォルダ削除〉をタップします。
タップ
3. 確認メッセージが表示されます。削除する場合は〈OK〉、中止する場合は〈キャンセル〉をタップします。
フォルダ内のアドレスやサブフォルダも全て削除されますのでご注意ください。

89
4.3
アドレスの検索
4
4.3 アドレスの検索スマートフォン版では、アドレス帳全体から指定したキーワードを含むアドレスを検索することができます。
●アドレス帳全体から検索する
1. 「アドレス帳」のフォルダ一覧を表示し、〈検索〉アイコンをタップします。
タップ
2. 「アドレス検索」画面に遷移します。
検索キーワード検索キーワードを入力します。
検索対象「個人アドレス帳」と「共有アドレス帳」から検索するアドレス帳を選択します。両方にチェックを入れると、個人アドレス帳と共有アドレス帳全体を対象に検索を実行します。
全体を検索対象にすると、検索に時間がかかる場合があります。

90
4アドレス帳を利用する
3.〈検索〉ボタンをタップすると検索を実行します。「名前」「メールアドレス」の下に「フォルダ名」が表示されます。サブフォルダに登録されている場合は、親フォルダは表示せず、アドレスが登録されているフォルダ名だけが表示されます。
4. 検索を解除して元のフォルダ一覧に戻るには、〈検索解除〉ボタンをタップしてください。
●指定したフォルダ内を検索する
1. アドレス帳のフォルダ一覧を表示し、検索したいフォルダ名をホールドします。
ホールド

91
4.3
アドレスの検索
4
2. 〈アドレス検索〉をタップします。
タップ
3. 「アドレス検索」画面に遷移します。
検索キーワード検索キーワードを入力します。
検索対象のフォルダ検索対象のフォルダ名が表示されます。
サブフォルダを含む検索対象のフォルダにサブフォルダがある場合、サブフォルダ内も検索するかどうか選択します。

92
4アドレス帳を利用する
4.〈検索〉ボタンをタップすると検索を実行します。「名前」「メールアドレス」の下に「フォルダ名」が表示されます。サブフォルダに登録されている場合は、親フォルダは表示せず、アドレスが登録されているフォルダ名だけが表示されます。
5. 検索を解除して元のフォルダ一覧に戻るには、〈検索解除〉ボタンをタップしてください。
●絞り込み検索検索結果の一覧で、再度〈検索〉アイコンをタップすると、キーワードを追加して絞り込み検索ができます。
1. 検索結果の一覧画面で〈検索〉アイコンをタップします。
タップ

93
4.3
アドレスの検索
4
2. 前回の検索キーワードが入力された状態になっていますので、キーワードを追加します。キーワードとキーワードの間は半角空白文字で区切って下さい。
3. 〈検索〉ボタンをタップすると、検索を実行します。
4. 検索を解除して元の画面に戻るには、「検索結果」画面で〈検索解除〉ボタンをタップしてください。

94
4アドレス帳を利用する
4.4 グループの参照スマートフォン版では、グループと登録されているアドレスを参照することができます。グループの作成・削除・グループへのアドレス追加などは PC版で操作してください。
●グループと登録アドレス一覧を参照する
1. アドレス帳のフォルダ一覧を下にスクロールすると、グループが表示されます。
グループ
2. グループ名をタップすると、登録されているアドレスの一覧が表示されます。

Chapter 5 利用環境の設定
5.1 設定を確認する ………………………………………………………… 96

96
5利用環境の設定
5.1 設定を確認するスマートフォン版では、PC版の各種設定がそのまま適用されます。一部の設定はスマートフォンからも確認することができます。
●設定の確認
1. 〈メニュー〉から〈ツール〉をタップします。
タップ
2. 「ツール」画面が表示されます。
一般設定
タイムゾーンPC版で設定されているタイムゾーンが表示されます。

97
55.1
設定を確認する
ログアウト時にごみ箱を空にするPC版で設定されている内容(有効または無効)が表示されます。スマートフォン版のログアウト時にも設定が反映されます。
メール設定
新着メールを自動的に振り分けるPC版で設定されている内容(有効または無効)が表示されます。スマートフォン版でメールを受信した時にも設定が反映されます。
自動改行PC版で設定されている内容(有効または無効)が表示されます。スマートフォン版からのメール送信時も設定が反映されます。
ツール
プロフィールタップすると設定済みのプロフィール一覧が表示されます。
署名タップすると設定済みの署名一覧が表示されます。
スマートフォン版では確認のみ行えます。設定の変更や編集は、PC 版から操作してください。
お使いの環境により、一部の項目が表示されない場合があります。詳しくは、システム管理者にお問い合わせください。
□プロフィール設定済みのプロフィールを確認できます。
1. 「ツール」画面で「プロフィール」をタップすると、「プロフィール一覧」が表示されます。
タップ

98
5利用環境の設定
2. プロフィール名をタップします。標準プロフィールには、 が表示されます。
タップ
3. プロフィールの詳細が表示されます。
お使いの環境により、一部の項目が表示されない場合があります。詳しくは、システム管理者にお問い合わせください。

99
55.1
設定を確認する
□署名設定済みの署名を確認できます。
1. 「ツール」画面で「署名」をタップすると、「署名一覧」が表示されます。
タップ
2. 設定名をタップします。
タップ
3. 署名の詳細が表示されます。
スマートフォン版では、HTML 形式の署名はテキスト形式で表示されます。


付録
スマートフォン版の制限事項 …………………………………………… 102

102
付録
スマートフォン版の制限事項Active! mailスマートフォン版では、以下の操作上および表示上の制限事項があります。予めご了承下さい。また、制限事項の対象のOSが限定的な場合、OSのアップデートにより解消される可能性があります。
Active! mail 6.55では、iOS 7/iOS 8/Android 4.xに対応しています。*のついている iOS 4, iOS 5 およびAndroid 2.x に関する制限事項は、Active! mail 6.53.02 で確認されている内容です。
全般• HTMLメールの表示を除き、画面の拡大・縮小はできません。• ログイン後初めてのメニュー表示時に、アイコンが表示されるまでに時間がかかる場合があります。• 電波状況により、画面レイアウトが崩れて表示される場合があります。電波状況の良い場所へ移動して再度アクセスしてください。
• お使いの機種により、日本語の太字や斜体などの文字装飾が適用されない場合があります。該当する機種では、すべて標準のフォントで表示されます(メールをHTML表示した場合を含む)。
• お使いの端末により、一覧画面でリンクの枠線が表示される場合がありますが、操作には影響ありません。
• iOSでホーム画面のActive! mailアイコンから起動すると画面の上下に黒い部分が表示される場合は、ホーム画面のアイコンを一旦削除し、再度ホーム画面に追加していただくと解消される場合があります。
• iOS 8で一行テキスト入力欄内で入力欄の幅を超えるスクロールができません。• iOS 4では、すべての画面タイトル部分が固定表示されません。*
ログイン・ログアウト• 自動ログインが有効の場合、セッションの有効期限切れメッセージが表示されたあとに自動ログイン処理が行われます。
• 自動ログインする際は、直近の手動ログイン時に選択した言語設定でログインします。• 通信状況が悪いときにログアウトを実行すると、「ログアウト時にごみ箱を空にする」が有効に設定されていてもごみ箱フォルダを空にできない場合があります。
メール受信• 添付されている画像 /テキストファイルをメール本文画面でインライン表示することはできません。• 開封確認通知を送信する /送信しないを開封時に選択することはできません。• ダウンロードした添付ファイルの保存場所は、お使いの機種により異なります。• ダウンロードした添付ファイルを表示するには、ファイル形式に対応したアプリがインストールされている必要があります。
• iOSでホーム画面に追加したアイコンからActive! mailを起動した場合は、添付ファイルをダウンロードできません。
• iOSでホーム画面に追加したアイコンからActive! mailを起動した場合は、HTMLメールをHTML表示することはできません。
• お使いの機種により、一度に大量のメールを POP受信すると途中でエラーが発生する場合があります。電波状況の良い場所で再度アクセスしていただくか、PC版で受信してください。
• フォルダ作成 /フォルダ編集 /メール検索 /簡易アドレス登録画面では、画面タイトル部分が固定表示されません。
• お使いの環境により、階層フォルダを作成できない場合があります。詳しくは、システム管理者にお問合せください。
• iOS 7, iOS 8でHTMLメール表示画面に表示されているメールアドレスをタップした場合、自動でメール作成画面のタブに移動できません。HTMLメール表示画面を閉じるか、ブラウザのタブ切替によりメール作成画面が表示されます。
• iOS 8でフォルダ一覧画面でホールドするとブラウザのコンテキストメニューが表示されます。「キャンセル」を選択していただくことで、操作を続行することができます。
メール作成• HTMLメールを送信することはできません。HTMLメールに返信 /転送する場合もプレーンテキスト形式となります。
• 開封確認通知要求をメール作成時に設定することはできません。• メール作成画面(返信 /転送を含む)/定型文選択 /プロフィール選択 /アドレス検索では、画面タイト

103
スマートフォン版の制限事項
ル部分が固定表示されません。• 添付ファイル選択画面で「ファイルを選択してください」等のメッセージが画面の端で途切れる機種が存在しますが、ファイル選択の操作には影響ありません。このメッセージは機種標準のメッセージが表示されるため、お使いの機種により異なります。
• 添付ファイル選択画面で選択できる場所およびファイルの種類は、お使いの機種により異なります。• お使いの機種により、添付するファイル名に半角英数字記号以外の文字が含まれると文字化けする場合があります。
• iOS 8で本文欄に長文のテキストをペーストすると、カーソルが欄外に表示される場合があります。• iOS 8で本文欄の末尾で改行すると、カーソルが欄外に表示される場合があります。• iOS 6では、添付ファイルアップロード時に一部のファイル形式が変換される場合があります。• iOS 4, iOS 5ではファイルの添付ができません。*• iOS 4およびAndroid 2.3の一部の機種で、メニュー表示後などに画面の一部がグレーアウトする等、正しく表示されない場合があります。*
アドレス帳• 新規登録 /アドレス編集画面 /フォルダ作成 /フォルダ編集 /アドレス検索画面では、画面タイトル部分が固定表示されません。
• スマートフォン版では、@より後ろの部分に「.」(ドット)のないアドレスは登録できません。• iOS 8でフォルダ一覧画面でホールドするとブラウザのコンテキストメニューが表示されます。「キャンセル」を選択していただくことで、操作を続行することができます。
• iOS 8でメモ欄に長文のテキストをペーストすると、カーソルが欄外に表示される場合があります。• iOS 8でメモ欄の末尾で改行すると、カーソルが欄外に表示される場合があります。


6.55 ユーザーズマニュアル (スマートフォン版)
発行日: 2015年 1月 30日 発行所: 株式会社トランスウエア
©Copyright 2006-2015 TransWARE Co. all rights reserved.