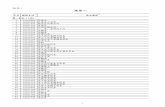UPV 音频分析仪 应用于所有音频信号 测量的紧凑型仪器 · UPV 音频分析仪 应用于所有音频信号 测量的紧凑型仪器. S N¬mwm QtN yÑb ¡Nýg PQlSøÿ
ユーザーマニュアル - XProtect® Web Client 2020 R2 ......要件と注意事項...
Transcript of ユーザーマニュアル - XProtect® Web Client 2020 R2 ......要件と注意事項...

Milestone Systems
XProtect® Web Client 2020 R2
ユーザーマニュアル

目次
Copyright、商標、および免責条項 4
概要 5
XProtect Web Client 5
要件と注意事項 6
受信音声の再生条件 6
プッシュ・トゥ・トーク使用のための要件 6
ダイレクトストリーミングの要件 7
設定 8
ログイン 8
設定 8
ダイレクトストリーミング( 説明付き) 10
アダプティブストリーミング(説明付き) 10
カメラの録画の管理 ( 説明付き) 11
録画映像の保存期間と保管 ( 説明付き) 12
受信音声の再生 (説明付き) 12
プッシュ・トゥ・トーク( 説明付き) 12
デジタルズームと光学ズーム( 説明付き) 14
WebSockets 14
操作 15
ホームページの概要 15
カメラの検索 16
カメラに移動する 16
ライブビデオを見る( 説明付き) 17
ライブモードで受信音声を再生 20
1つのカメラのライブビデオでプッシュ・トゥ・トークを使用 21
ライブビデオ内の複数のカメラに音声を配信する 22
ビデオ録画における音声の再生 ( 説明付き) 22
1台のカメラから録画を再生する 24
ユーザーマニュアル| XProtect® Web Client 2020 R2
2 |目次

複数のカメラからの録画映像 ( 説明付き) 26
再生するビデオの時間を指定する 28
再生をオンまたはオフにする 30
再生する映像から、必要のないカメラを削除できます。 31
調査エリア内のカメラ( 説明付き) 31
調査タイムラインの使用 ( 説明付き) 32
1つかそれ以上のカメラで調査を作成する 33
カメラを既存の調査に追加 35
既存の調査からカメラを削除する 36
調査を更新または削除する 36
映像のエクスポートとダウンロードを準備する 38
XProtect Web Clientページの共有 ( 説明付き) 40
アラームを表示 40
アクションの有効化 41
PTZコントロール 42
デジタルズームの使用 43
光学ズームの使用 ( カメラが光学ズームをサポートしている場合 ) 43
アップグレード 44
XProtect Web Clientのアップデート 44
ユーザーマニュアル| XProtect® Web Client 2020 R2
3 |目次

Copyright、商標、および免責条項
Copyright © 2020 Milestone Systems A/S
商標
XProtect はMilestone Systems A/Sの登録商標です。
MicrosoftおよびWindowsは、Microsoft Corporationの登録商標です。App StoreはApple Inc.のサービスマークです。
AndroidはGoogle Inc.の商標です。
本文書に記載されているその他の商標はすべて、該当する各所有者の商標です。
免責条項
このマニュアルは一般的な情報を提供するためのものであり、その作成には細心の注意が払われています。
この情報を使用することにより発生する危険の責任はすべてその使用者にあるものとします。また、ここに記載されている内容
はいずれも、いかなる事項も保証するものではありません。
Milestone Systems A/S は、事前の通知なしに変更を加える権利を有するものとします。
本書の例で使用されている人物および組織の名前はすべて架空のものです。実在する組織や人物に対する類似性は、そ
れが現存しているかどうかにかかわらず、まったく偶然であり、意図的なものではありません。
この製品では、特定の契約条件が適用される可能性があるサードパーティ製ソフトウェアを使用することがあります。その場
合、詳細はお使いのMilestoneシステムインストールフォルダーにあるファイル3rd_party_software_terms_and_conditions.txtを参照してください。
ユーザーマニュアル| XProtect® Web Client 2020 R2
4 |Copyright、商標、および免責条項

概要
XProtectWebClientXProtect Web Client 任意:
l Webブラウザーでライブビデオとビデオ録画を表示します
l ライブビデオとビデオ録画において受信音声と送信音声を再生します
l 1つのカメラからライブビデオを見ている時にプッシュ- トゥ- トーク(PTT)機能を使用する
l ライブモードで複数のカメラに音声を配信する
l 再生モード時に受信音声と送信音声を再生する
l 調査を作る
l 受信音声と送信音声付き/なしのビデオエクスポートダウンロードする
l ビデオ監視システムでイベントをトリガーするアクションを起こします。
l 様々なイベントで引き起こされたアラームのビデオを見る
ユーザーマニュアル| XProtect® Web Client 2020 R2
5 |概要

要件と注意事項
受信音声の再生条件
あなたのカメラからインカム音声を聞くには、以下が必要です:
l マイクがカメラに付随していること
お使いの監視システムにおけるカメラがマイクを付随している場合、追加の設定は必要な
く、音声を再生することができます。カメラツールバーにおける音声アイコンは、音声機能が
有効かどうかを表示します。
l ユーザー権限が不十分です
入ってくる音声機能へのアクセスは、ユーザー権限によって制限されることがあります。ご不明
点がある場合は、システム管理者に確認してください。
プッシュ・トゥ・トーク使用のための要件
モバイルデバイスを通じ、VMS システムのカメラのインカム音声を聞くには、以下を保持していなければなりません:
l スピーカー付きカメラ
l ご利用のコンピュータ付属のマイク
インターネットブラウザがあなたのPCマイクにアクセスするのを許可しなくてはなりません。
l ユーザー権限が不十分です
ユーザー権限によってはプッシュ- トゥ- トーク(PTT)機能へのアクセスが制限されることがあり
ます。ご不明点がある場合は、システム管理者に確認してください。
l 安全なインターネット接続 (HTTPS)
プッシュ・トゥ・トーク(PTT)機能はInternet Explorer 11ではサポートされていません。
ユーザーマニュアル| XProtect® Web Client 2020 R2
6 |要件と注意事項

ダイレクトストリーミングの要件
XProtectWebClientはライブモードでの直接ストリーミングに対応しています( XProtectExpertおよびXProtectCorporateのみ) 。
ダイレクトストリーミングを使用すれば、最大で100本以上のライブビデオをフルHD 30 FPSで同時にモニタリングできます。これ
には以下が必要です。
l H.264コーデックに対応しているカメラを使用する
l XProtect Web Clientでダイレクトストリーミング機能を有効にする( 「設定ページ8」を参照 )
詳細については、監視システムのシステム管理者マニュアルを参照してください。
ユーザーマニュアル| XProtect® Web Client 2020 R2
7 |要件と注意事項

設定
ログイン
1. お使いのWebブラウザ におけるアドレスバーに、システム管理者より与えられたインターネットアドレスを入力してくだ
さい。例:http://11.2.3.4:8081またはhttps://11.2.3.4:8082。
2. ユーザー名およびパスワードフィールド に、ログイン情報を入力します。
オプション:言語を変更するには、右上のデフォルトの言語 をクリックします。
3. をクリックするか、Enterを押し、ログインします。
設定
「XProtect Web Clientをできるだけスムーズに実行させるにはどうしたらよいですか? また、PTZカメラを動か
す他の方法が知りたいです。」
[設定]タブで:
ユーザーマニュアル| XProtect® Web Client 2020 R2
8 |設定

l WebSocketsでは、サーバーへのWebSockets接続を有効にすることで、システムのパフォーマンスを向上できます
( 「WebSocketsページ14」を参照 )
l [ダイレクトストリーミング]では、ダイレクトストリーミング機能を有効にできます( 「XProtectExpertおよびXProtectCorporateのみ) 。この機能はデフォルトで有効になっています( 「ダイレクトストリーミング( 説明付き) ページ10」を参
照 )
l [PTZコントロール] では、PTZボタンが使用されていない場合に、PTZコントロールの希望の動作を選択できます( 「PTZコントロールページ42」を参照 ) 。
ユーザーマニュアル| XProtect® Web Client 2020 R2
9 |設定

l [音声設定]では、XProtect Web Clientのプッシュ・トゥー・トーク( PTT) 機能で使用するマイクを選択できます。プッ
シュ・トゥー・トークアイコンの点滅は、関連音声デバイスの使用準備が整ったことを表します。
l [ビデオ診断オーバーレイ]では、FPS( 秒あたりのフレーム数 ) 、コーデック、選択したビューのビデオストリームの解像
度を表示する機能を有効にできます。この機能では、情報がビデオのオーバーレイとして表示されるため、ビデオスト
リームに関連したXProtect Web Clientの問題や、ローカルパフォーマンス問題のトラブルシューティングの役に立つこと
があります。
ダイレクトストリーミング(説明付き)XProtect Mobile はライブモードでの直接ストリーミングに対応しています( XProtect ExpertおよびXProtect Corporateのみ) 。
ダイレクトストリーミングは、H.264コーデック形式のビデオをXProtectシステムからクライアントに直接転送するためのビデオスト
リーミング技術です。これは、多くの新型 IPカメラでサポートされています。ダイレクトストリーミングにはトランスコーディングは不
要なため、XProtectにかかる負荷の一部が軽減されます。
ダイレクトストリーミング技術は、( XProtectシステムにより、ビデオがカメラで使用されるコーデックからJPEGファイルへとデコード
される) XProtectのトランスコーディング設定とは対照的です。この機能を有効にすると、カメラとビデオストリーミングの設定を
変更することなくCPU使用率が軽減します。ダイレクトストリーミングはまた、同一のハードウェアのパフォーマンスも向上させま
す( トランスコーディングと比較して最大で5倍の量のビデオストリーミングが可能 ) 。
XProtect Web Clientでは、ダイレクトストリーミングは単一カメラビューとグリッドビューの両方で使用できます。
ビデオストリームは以下が発生するとダイレクトストリーミングからトランスコーディングにフォールバックします。
l ダイレクトストリーミング機能がManagement Clientで無効にされたか、要件が満たされていません( 「ダイレクトスト
リーミングの要件ページ7を参照 )
l ストリーミングカメラのコーデックがH.264ではありません
l ビデオを10秒間以上にわたって再生できない
l ストリーミングカメラのフレームレートが1秒あたり1フレーム( 1 FPS) に設定されています
l サーバーまたはカメラとの接続が失われています
l ライブビデオ中にプライバシーマスク機能を使用している
l サーバーへのWebSockets接続が無効になっている
アダプティブストリーミング(説明付き)XProtect Mobileは、ライブモードでのアダプティブストリーミングに対応しています( XProtect ExpertおよびXProtectCorporateのみ) 。
アダプティブストリーミングは、カメラの同一ビューで複数のライブビデオストリームを視聴する場合に便利です。この機能により、
XProtect Mobileサーバーのパフォーマンスが最適化され、XProtect Web Clientを実行しているデバイスのデコーディング能力
とパフォーマンスが向上します。
アダプティブストリーミングを活用するためには、カメラに解像度の異なる複数のストリームを設定する必要があります。この場
合、この機能によって以下が可能となります。
ユーザーマニュアル| XProtect® Web Client 2020 R2
10 |設定

l ビデオ画質の最適化 - 利用可能なもっとも低い解像度 ( 要求したものと同等またはそれ以上の解像度 ) を持つスト
リームが選択されます
l サーバーパフォーマンスの最適化 - 要求された解像度を低下させた後、使用可能なもっとも低い解像度 ( 低下したも
のと同等またはそれ以上の解像度 ) を持つストリームが選択されます
l 低帯域幅用に解像度を最適化 - 利用可能なもっとも低い解像度を持つストリームが選択されます( 3Gまたは不安
定なネットワークを使用している場合に推奨 )
ズーム中に要求されるビデオストリームは、常に利用可能なもっとも高い解像度を持つものとなりま
す。
帯域幅の使用はたいてい、要求したストリームの解像度が下げられるのに併せて減少します。帯域
幅の使用は、定義したストリーム構成の他の設定にも依存します。
アダプティブストリーミングの有効化および設定ついて詳しくは、監視システムのシステム管理者マニュアルを参照してください。
カメラの録画の管理(説明付き)カメラビデオおよび音声録画の管理には、次の選択肢があります。
l [ライブ]タブでは、以下のことができます。
l 特定のカメラから録画を再生する。
l ビデオ録画の受信音声と送信音声を再生する(ビデオ録画における音声の再生 ( 説明付き) ページ22を参
照 )
l 再生したい録画の時間を指定する。選択したカメラに、指定された時間が適用されます。
l [調査タブ]では、以下のことができます。
l 1つまたは複数のカメラからの録画を再生または調査する。
調査モード内で、調査を作成せずに録画を再生したい場合、全カメラの録画映像
を、現在のビューでいつでも同時再生できます。
l ビデオ録画または調査に録音された受信音声と送信音声を再生する。
l 再生または調査したい録画の時間を指定してください。指定された時間が、特定のビューに含まれる、または
調査に追加されたすべてのカメラに適用されます。
l 録画の時間帯を指定し、詳細な開始日および終了日および時間を設定できます。
l 以下のように、保存された調査を管理することができます。状態を更新する、カメラを追加または削除すること
で設定を編集する、調査を削除する、または録画をエクスポートおよびダウンロードする。
ユーザーマニュアル| XProtect® Web Client 2020 R2
11 |設定

録画をシステムデータベース内に適切な期間、確実に保存するために、保存期間をニーズに合わせ
て設定してください。( 録画映像の保存期間と保管 ( 説明付き) ページ12を参照 ) 。
録画映像の保存期間と保管(説明付き)保存期間は、システムデータベース内に録画映像がいつまで保管されるか決定します。初期設定の保存期間は7日間で
す。保存期間またはデータベースの最大容量を変更したい場合は、システム管理者に問い合わせてください。保存期間を過
ぎると、その録画映像は削除されます。
[ライブ]タブおよび[調査]タブでは、保存期間の設定で設定された日数を経過していない録画映像を再生できます。
録画映像が削除されないようにするには、[調査]タブで調査を作成する必要があります。一度調査を作成すれば、例えその
録画映像がシステムデータベースから削除されていたとしても、その映像を再生、エクスポートおよびダウンロードできます。
受信音声の再生(説明付き)XProtect Web Client次の場合に入力オーディオをサポートします:
l ライブビデオを見る(ライブビデオを見る( 説明付き) ページ17を参照。)
l ビデオ録画をプレイバック(カメラの録画の管理 ( 説明付き) ページ11 を参照。)
受信音声は以下でも再生できます:
l 調査 ( 調査エリア内のカメラ( 説明付き) ページ31を参照。)
l ビデオエクスポート(映像のエクスポートとダウンロードを準備するページ38を参照 )
l アラーム (アラームを表示ページ40を参照 )
l アクション(アクションの有効化ページ41を参照 )
プッシュ・トゥ・トーク(説明付き)プッシュ・トゥ・トークとは、PCのマイクからVMSシステムを介して1つ以上のカメラの近くにいる人とコミュニケーションを取ったり、
複数の音声装置付きビデオカメラへの音声配信を始めることができる機能です。また、記録した会話を再生モードで再生し
たり、ビデオエクスポートの準備中に双方向音声記録を音声パッケージに含めたりもできます。
XProtect Web Client はプッシュ- トゥ- トーク(PTT)機能に対応しています。
l 1つまたは複数のカメラからライブビデオを見ている時 (ライブビデオを見る( 説明付き) ページ17を参照 )
l ビデオ録画に録音された送信音声を再生する際 (ビデオ録画における音声の再生 ( 説明付き) ページ22を参照 )
l 調中査およびビデオのエクスポート中
l アクション中 (アクションの有効化ページ41を参照 )
l アラーム発生時 (アラームを表示ページ40を参照 )
ユーザーマニュアル| XProtect® Web Client 2020 R2
12 |設定

インターネットブラウザにあなたのPC マイクへのアクセスを許可しなくてはなりません。(プッシュ・トゥ・
トーク使用のための要件ページ6 を参照 ).
プッシュ- トゥ- トーク(PTT)機能が使用可能の時、カメラツールバーにプッシュ・トゥ・トークボタンが現れます。そのアイコンは
以下の状況を表しています:
アイコン 説明
(可能 )
ライブモードでは、プッシュ・トゥ・トーク(PTT)機能が使用可能であり、使用条件もす
べて満たしていること示しています。プッシュ・トゥ・トークをスタートするにはクリック&ホールド。音声の送信を終了するには、ボタンをリリース。
(アクティブ)
ライブモードでは、現在プッシュ・トゥ・トーク(PTT)機能が使用中であることを示して
います。ビデオカメラのPC マイクとビデオカメラのスピーカーまたはビデオカメラがアク
ティブな状態である。ブルーのパルスサークルはサウンドレベルを示しています。
(使用不能 )
ライブモードでは、プッシュ・トゥ・トーク(PTT)機能は使用可能ながらも、使用条件を
満たしていなかったことを示しています(プッシュ・トゥ・トーク使用のための要件ページ
6を参照 )。
(使用不可 )
以下が原因でライブモード時にプッシュ・トゥ・トーク(PTT)が使用できないことが示さ
れます:
l ユーザー権限が同レべルまたは高いレベルのユーザーがすでに同じカメラス
ピーカー通じてプッシュ- トゥ- トークを使用中。
l ユーザー権限が高いレベルのユーザーがあなたのプッシュ・トゥ・トークセッ
ションに割り込んだ
l カメラスピーカーが使用不能
l ハードウェアデバイスが使用不能
再生モード時に、ビデオ録画の再生中に双方向音声を再生できること、ならびに
再生したい音声ソースを選択できることが示されます(ビデオ録画における音声の再
生 ( 説明付き) ページ22を参照 )。
ライブモード時のプッシュ・トゥ・トークの割り込みルール
ユーザー権限のレベルに従い、(管理者またオペレータ)、ライブモード中のプッシュ・トゥ・トークセッションには中断の2つのルー
ルがあります:
ユーザーマニュアル| XProtect® Web Client 2020 R2
13 |設定

l ユーザー権限が同レベルのユーザーは互いに割り込んではならない
l ユーザー権限が低いレベルのユーザー(オペレータ)はユーザー権限が高いレベルのユーザー(管理者 )に割り込んでは
ならない。
デジタルズームと光学ズーム(説明付き)デジタルズームを使用した場合:
l 画像品質は下がります。ご覧になった画像はピクセル化され、明瞭度が下がります。
l 録画品質に変化はありません。
l 録画のズームレベルに変化はありません。
光学ズームを使用した場合 ( カメラが光学ズームをサポートしている場合のみ) :
l ご覧になる画像品質に変化はありません。
l 録画品質に変化はありません。
l もし録画の最中にカメラの光学ズームを使用する場合、ご使用のズームレベルが録画にも適応されます。
WebSocketsWebSocketsをオンの状態にすると、ビデオをより早く取得し、また帯域幅使用量が減ります。
システム管理者からオフにするよう指示があった場合以外は、この設定を維持してください。
ユーザーマニュアル| XProtect® Web Client 2020 R2
14 |設定

操作
ホームページの概要
メニュー 内の項目 可能なアクション
XProtect WebClientロゴ
クリックして、XProtect Web Clientのホームページに戻る。
ライブ
l クリックしてビューストラクチャー内の最後のポジショ
ンに戻る。
l ライブビデオを見る(ライブビデオを見る( 説明付き)ページ17を参照。)
l 1つのカメラからの録画をプレイバックするには、カメ
ラをクリック(1台のカメラから録画を再生するページ
24を参照。)
調査
複数のカメラの録画を再生 (複数のカメラからの録画映像
( 説明付き) ページ26と映像のエクスポートとダウンロード
を準備するページ38を参照 )
アラーム全てのカメラのアラームを見る(アラームを表示ページ40を参照 )
アクションアクションを起こす(例えば、ドアを開ける) (アクションの有
効化ページ41を参照 )
設定 カスタマイズ XProtect Web Client (設定ページ8を参照 )
ユーザーマニュアル| XProtect® Web Client 2020 R2
15 |操作

メニュー 内の項目 可能なアクション
チュートリアルチュートリアルビデオをご覧になり、XProtect Web Clientに関する説明をお読みください。
ログアウト XProtect Web Clientを終了します。
検索フォルダー、ビュー、カメラを探す (カメラの検索ページ16を参照 )
カメラの検索
ホームページにおいて:
1. 右上の をクリックします。
2. フォルダー、ビュー、またはカメラの名前を入力します。テキストを入力すると同時に結果が表示されます。
3. ライブビデオ上のオプションのためにはカメラをクリック(ライブビデオを見る( 説明付き) ページ17を参照。)
お使いのすべてのPTZカメラを検索するには、「ptz」 と入力します。全てのマイク付きのカメラ
を探すには「audio」と入力します。スピーカー付きのカメラを探すには「ptt」 と入力します。
カメラに移動する
ホームページにおいて:
ユーザーマニュアル| XProtect® Web Client 2020 R2
16 |操作

1. フォルダー 内で、サブフォルダー をクリックし、あなたのビュー を表示します。
2. ビュー で、そのビューにおけるすべてのカメラからのライブビデオを見ます。どのカメラがマイクとスピーカー付きかを見
る。
3. カメラ をクリックしてそのカメラからの録画を再生する(1台のカメラから録画を再生するページ24を参照 )
ライブビデオを見る(説明付き)
「ライブビデオで可能なアクションは? また、ビデオの画面右上にある赤と緑の円は何を意味するのか?」
ライブタブから、カメラを見つけ、クリックします。
ユーザーマニュアル| XProtect® Web Client 2020 R2
17 |操作

カメラのタイトルバー で:
l カメラの名前を確認します。
l 閲覧中のビデオがライブなのか、再生モードなのかを確認します。
l カメラが動きを検知しているか、ビデオを録画しているか、その両方なのかを確認します。
シ
ン
ボ
ル
動きが検知されているか? ビデオが録画されているか?
カメラツールバー で:
ユーザーマニュアル| XProtect® Web Client 2020 R2
18 |操作

アイテム 可能なアクション
ライブビデオを一旦停止して、録画されたビデオをプレイバック(1台のカ
メラから録画を再生するページ24を参照。)
PTZ カメラを動かしズームする (PTZ カメラに限る).
PTZ カメラをXProtect Smart Clientで指定したPTZプリセットポジション
に動かす (プリセットされたPTZ カメラのみ)
カメラの全アクションを表示します。アクションを選択して有効にします。
フル画面にします。Escを再度クリックまたは押して、フル画面を終了し
ます。
受信音声の再生を開始または停止します(受信音声の再生条件ペー
ジ6を参照 )。
1つのカメラへのプッシュ・トゥ・トークをスタートするには、クリックしたまま
ホールドします。オーディオの送信を終了するには、アイコンをリリース
(プッシュ・トゥ・トーク使用のための要件ページ6を参照。).
サムネイルストリップ にて:
l ビューですべてのカメラからのライブビデオを確認してください
l どのカメラにマイクが付随しているのかを確認します
l どのカメラがスピーカー付きかを見る。
l 他のカメラにスイッチするには、そのカメラをクリックします。
l サムネイルストリップをリサイズするには、マウスをサムネイルストリップの上まで持っていき、ストリップをクリックし、ドラッ
グして上げ下げします。
ビューのツールバー 上:
l ビュー内にある音声装置付きカメラすべてに音声配信を始めるには、 をクリックしたままホールドします。
l をクリックして、ビュー内の全カメラの全アクションを表示します。アクションを選択して有効にします。
l ビューで、すべてのカメラからのより大きなライブビデオを見るには をクリックします。
ユーザーマニュアル| XProtect® Web Client 2020 R2
19 |操作

ライブモードで受信音声を再生
[ライブ]タブで:
1. マイクが付随したカメラを見つけ、クリックします。
2. カメラツールバー上で、 音声の再生開始をクリック。
デフォルトでは、音声は消音になります。
カメラ付きマイクの場合、サムネネイルストリップ上の全てのカメラは ツールバー上に音声アイコンを持っています。
カメラに付随のマイクから入ってくるライブ音声は、もしこれらのカメラからのライブビデオストリームが無
い場合でも再生可能です。
ユーザーマニュアル| XProtect® Web Client 2020 R2
20 |操作

1つのカメラのライブビデオでプッシュ・トゥ・トークを使用
[ライブ]タブで:
1. スピーカー付属のカメラを探してクリック。
2. カメラツールバー上で、 音声の再生開始をクリック。
3. 音声の送信を終了したい時は をリリースします。
カメラがスピーカー付属の場合、サムネイルストリップ上の全てのカメラは ツールバー上にプッシュ・トゥ・トーク(PTT) アイコン
があります。
ユーザーマニュアル| XProtect® Web Client 2020 R2
21 |操作

ライブビデオ内の複数のカメラに音声を配信する
[ライブ]タブで:
1. ビューを選択します。
2. ビュー内のスピーカー付きカメラすべてに音声を配信するには、ビューのツールバー 上で、 をクリックしたままホー
ルドします。
3. 音声の配信を終了するときに をリリースします。
ビデオ録画における音声の再生(説明付き)XProtect Web Clientでは以下が可能です:
l ライブモードでのカメラ録画から音声の再生
l 調査モードでのカメラ録画から音声の再生
カメラツールバーで:
ユーザーマニュアル| XProtect® Web Client 2020 R2
22 |操作

l 録音した受信音声を再生するには、ビデオ録画の再生中に をクリックして音声の再生を開始します。
l 録音した受信音声と送信音声を再生するには、 をクリックして音声の再生を開始します。[音声ソース]リストで、
ビデオ録画の再生中に再生したい音声デバイスを選択します。オプションは以下のとおりです。
l [すべてのソース] (デフォルト) - 録音された受信音声と送信音声の両方を再生します
l [マイク] - 受信音声のみを再生します
l [スピーカー] - 送信音声のみを再生します
ユーザーマニュアル| XProtect® Web Client 2020 R2
23 |操作

音声の再生は、ビデオ録画が存在し、かつ録画を通常のスピードで再生する場合にのみ可能で
す。
1台のカメラから録画を再生する
「カメラ1に何かを発見しました。ライブビデオを停止し、何が起こったのかすぐに確認したいです。」
1台のカメラからの映像は、[ライブ]タブと[調査]タブどちらからでも再生できます。
ライブタブで :
ユーザーマニュアル| XProtect® Web Client 2020 R2
24 |操作

1. カメラを見つけ、クリックします。
2. カメラツールバーで、[ ]をクリックし、ライブビデオを停止します。
再生コントロールバーが現れます。
再生コントロールバー :
アイテム 可能なアクション
左にドラッグして巻戻しするか、右にドラッグして早送りする。デフォルト
では、シャトルが真ん中に位置している時は、再生スピードは通常で
す。
ビデオを再生または逆再生する。
前または次の画像を見る 。
クリックしてタイムピッカーを開き、過去の日付および時刻を指定し、ビ
デオを再生する。
録画がいつ行われたのかを確認する。
ビデオ録画に録音された音声の再生を開始または停止します(受信音
声の再生条件ページ6を参照 )。
ビデオ録画が双方向音声の場合に、再生したい音声ソースを選択し
ます(プッシュ・トゥ・トーク使用のための要件ページ6とビデオ録画におけ
る音声の再生 ( 説明付き) ページ22」を参照 )。
[調査]タブで:
1台のカメラからの録画を再生したいが、選択したグループに複数台のカメラがある場合、必要のないカメラを削除することが
できます。これを実行するには、再生する映像から、必要のないカメラを削除できます。ページ31にて解説されている手順に
従ってください。
1台のカメラからの録画を再生するには:
ユーザーマニュアル| XProtect® Web Client 2020 R2
25 |操作

1. カメラタイムラインバーで、再生するビデオの時間を指定してください。
2. ビデオを逆再生または再生するには、[ ]または[ ]をクリックしてください。
3. オプション通常のスピードでビデオ録画を再生する際に、 をクリックして受信音声の再生を開始し、 をクリッ
クして停止します(マイク付きカメラのみ)。
4. オプション音声の再生は をタップして開始し、 をタップして停止します(マイクとスピーカー付きカメラのみ)。ビ
デオ録画が双方向音声の場合に、再生したい音声ソースを選択します(ビデオ録画における音声の再生 ( 説明付
き) ページ22を参照 )。
ビューを拡大するには、拡大したいカメラにカーソルを当てて、右上の をクリックするか、またはカ
メラのサムネイル自体をクリックします。デフォルトのビューに戻るには、Escキーを押すか、または右
上の をクリックします。
複数のカメラからの録画映像(説明付き)調査 タブで、調査を作成することなく録画映像を再生できます。
カメラのビュー画面の下の、赤い連続した線 は、ビデオ録画がある時間を表します。
ユーザーマニュアル| XProtect® Web Client 2020 R2
26 |操作

このモードでは以下が可能です:
ユーザーマニュアル| XProtect® Web Client 2020 R2
27 |操作

l 再生したいカメラを選び、特定の時間帯の録画がないカメラを削除する (再生する映像から、必要のないカメラを削
除できます。ページ31を参照 )
l あなたがプレイバックしたい録画の時間帯を指定する(再生するビデオの時間を指定するページ28を参照 )
l 録画のタイムスパンを指定する( 調査タイムラインの使用 ( 説明付き) ページ32を参照 )
l 選択されたカメラグループの全てのカメラからのビデオ録画を同時再生できます
l ビデオレコーディングあるカメラ選択されたカメラグループの特定のカメラからのビデオレコーディングとともにオーディオ再
生をスタートまたはストップする (ビデオ録画における音声の再生 ( 説明付き) ページ22を参照 )
再生するビデオの時間を指定する
「特定の時間に戻り、その時間帯の映像を見る必要があります。」
特定の時間からビデオを再生するには、タイムピッカーを使用してください。タイムピッカーは、[ライブ]タブと[調査]タブのどちら
からでも見つけられます。
[ライブ]タブで:
1. カメラを見つけ、クリックします。
2. カメラツールバーで、[ ]をクリックし、ライブビデオを停止します。
再生コントロールバーが現れます。
ユーザーマニュアル| XProtect® Web Client 2020 R2
28 |操作

3. 再生コントロールバーで、[ ]をクリックし、タイムピッカーを開きます。
[調査]タブで:
1. タイムラインバーで、[ ]をクリックし、タイムピッカーを開きます。
タイムピッカーをクリックしてドラッグすることで、画面上の位置を変更できます。
項目 可能なアクション
前や次のイメージを見る。(ライブタブ上のタイムピッカーに限る)。
ユーザーマニュアル| XProtect® Web Client 2020 R2
29 |操作

項目 可能なアクション
1週間戻る、または進む。
日付を指定するには、日付スクローラーを左か右にドラッグしてください。青い時間
インジケータが、選択された日付を表します。
時刻を指定するには、時間スクローラーを左か右にドラッグしてください。青色の時
間インジケータが、選択された時間を表します。
分を指定するには、分数スクローラーを左か右にドラッグしてください。青い時間イン
ジケータが、選択された分数を表します。
移動する 指定した時間からビデオを再生するには、クリックしてください。
ライブ ライブビデオに戻るにはクリック(調査タブ上のタイムピッカーに限る)。
再生をオンまたはオフにする
[調査]タブの調査内で以下を行ってください。
1. 再生を有効または無効にしたいカメラ にカーソルを当てます。
2. ビデオ画面の左上 で、 をクリックして再生をオンまたはオフにします。
ユーザーマニュアル| XProtect® Web Client 2020 R2
30 |操作

再生する映像から、必要のないカメラを削除できます。
「映像を再生する前に、指定した時間帯に録画映像がないカメラを削除したいです。どうすればできます
か。」
[調査]タブでは、カメラグループから不要なカメラを以下のように削除できます:
l カメラ の上にカーソルを置き、右上で をクリックする
l サイドパネルで をクリックする
l サイドパネルで削除したいカメラをダブルクリックする
調査エリア内のカメラ(説明付き)ライブモードで複数のカメラを見ている時に調査モードに切り替えると、同じ複数のカメラが調査エリアに現れます。
[調査]タブでは、視聴画面またはグループ内で閲覧することができるのは、個々のカメラのみです。
複製されたカメラは調査エリアには表示されません。
例:
ユーザーマニュアル| XProtect® Web Client 2020 R2
31 |操作

l [ライブ]タブ上の[プライベート]フォルダーにいる場合。[調査]タブをクリックすると、[プライベート]フォルダー内にある全
てのカメラが調査エリアに表示されます。
l [ライブ]タブ上の[ホーム]ページにいる場合。[調査]タブをクリックすると、システム上の全てのカメラが、調査エリアに表
示されます。
作成した調査で受信音声と送信音声を再生するには、以下を行う必要があります:
l 音声デバイス(マイクとスピーカー)が接続されたカメラを追加します(受信音声の再生条件ページ6とプッシュ・トゥ・トー
ク使用のための要件ページ6を参照 )。
l ノーマルスピードでビデオ録画再生する(ビデオ録画における音声の再生 ( 説明付き) ページ22を参照。)
調査タイムラインの使用(説明付き)調査内のタイムラインバーで、以下を指定できます。
l 調査対象の録画時間
l 調査対象の時間帯
アイテム 可能なアクション
録画時間を変更する場合、タイムラインスクローラーを左か右にドラッ
グしてください。タイムラインスクローラー内にある白い時間インジケータ
が、選択された時間を表します。
ビデオを再生または逆再生する。
l ビデオの再生が行われた時間を確認する
l タイムラインバーのこのエリアをクリックすると、タイムピッカーが開
きます。調査やダウンロードを行いたい録画の時間を選択す
るには、タイムピッカーが使用できます。(再生するビデオの時
間を指定するページ28を参照。)
タイムピッカーをクリックしてドラッグすることで、
画面上の位置を変更できます。
ユーザーマニュアル| XProtect® Web Client 2020 R2
32 |操作

アイテム 可能なアクション
青い時間帯マーカーをクリックし、ドラッグして、調査またはダウンロード
したい録画の開始時間と終了時間を指定します。
調査の開始または終了時間と選択した時間を揃えてください。
選択した時間と調査の開始または終了時間を揃えてください。
タイムラインバーの右下の[再生速度]リストから、映像の再生速度を
選択します。デフォルト値はx1です。
タイムラインバーの左下のスライダーをドラッグして、時間帯を変更しま
す。この機能によって、ビデオを再生またはダウンロードする詳細な時
間帯を設定できます。
1つかそれ以上のカメラで調査を作成する
「オフィスにあるすべてのカメラからの、昨日の午前9時30分頃からの録画映像を調査したいので、1ヶ月分
の録画を保管したいです。」
以下の場合、調査を作成してください:
l ビデオ録画がすでにシステムデータベースから削除されていたとしても、その映像を回数制限なく好きなだけ再生する
ため、保存期間より長い期間、録画映像を保管したい。
デフォルトで、システムデータベース内のビデオ録画のリテンションタイムは7日間です。(録画
映像の保存期間と保管 ( 説明付き) ページ12 を参照。)
l 将来的に、ビデオ録画をエクスポートし、ダウンロードし、当局と共有したい。
ユーザーマニュアル| XProtect® Web Client 2020 R2
33 |操作

調査タブで :
1. 新しい調査 をクリックします。
2. 調査にカメラを追加 をクリックします。
サイドパネルが左側に開きます。
3. サイドパネルの[すべてのカメラ]では、調査したいカメラを参照および検索できます。
4. 以下を行うことで、1台または複数のカメラを追加できます:l 調査したいカメラ をすべてクリックし、[新しい調査]エリアにドラッグ&ドロップします。
調査エリアに現れる青い線は、カメラをドロップすべき場所 (線の上または下。線の横
は不可 )を表しています。
l 追加したい各カメラ の右下にある をクリックします。
l 追加したいカメラをダブルクリックします。
5. タイムピッカーを使って、調査したい録画映像の時間を指定してください。
選択された全てのカメラに選択した時間を適用するには、新しい調査に追加した(再生するビデオの時間を指定する
ページ28を参照。).
6. タイムラインバーを使って、再生したい録画映像のタイムラインを指定してください。
選択されたタイムスパンは、新しい調査に追加したべてのカメラに適用されます。(調査タイムラインの使用 ( 説明付
き) ページ32を参照 ).
7. [保存]リストで[名前を付けて保存]を選択します。
[調査を保存する]フォームが開きます。
ユーザーマニュアル| XProtect® Web Client 2020 R2
34 |操作

8. [調査名]欄には、新しい調査の名前を入力してください。
9. OK をクリックします。
新しい調査の設定が保存されます。
ビューを拡大するには、拡大したいカメラにカーソルを当てて、右上の をクリックするか、
またはカメラのサムネイル自体をクリックします。デフォルトのビューに戻るには、Escキーを押
すか、または右上の をクリックします。
カメラを既存の調査に追加
「既存の調査にもっとカメラを追加したいです。どうすればできますか。」
[調査]タブで、[ ]をクリックしてサイドパネルを開きます。
1. サイドパネルで[調査]をクリックします。
2. さらにカメラを追加したい調査まで進み、調査名をクリックします。
3. サイドパネルで[すべてのカメラ]をクリックします。[すべてのカメラ]エリアに、利用可能なすべてのカメラがサムネイルと
して表示されます。
4. 追加したいカメラまで移動します:l カメラをクリックし、調査エリアにドラッグ&ドロップします。
l 各カメラの右下にある をクリックします。
l 追加したいカメラをダブルクリックします。
[全てのカメラを検索する]欄で、名前でカメラを検索できます。
右下のチェックボックスが選択されていてば 、カメラはすでに追加されています。
ユーザーマニュアル| XProtect® Web Client 2020 R2
35 |操作

5. [保存]をクリックします。
6. ドロップダウンリストから、[保存]を選択します。
既存の調査からカメラを削除する
「複数の映像をダウンロードしたいが、カメラ1には関連する映像が録画されていません。調査から削除す
るにはどうしたらよいですか。」
既存の調査の[調査]タブで以下を行います:
1. 調査から削除したいカメラにカーソルを当てます。
2. 調査からカメラを削除するには、右上 の をクリックします。
3. [保存]をクリックします。
4. ドロップダウンリストから、[保存]を選択します。
カメラは、[すべてのカメラ]でカメラグループビューを開くことでも調査から削除できます( 「再生する映像から、必要のないカメラ
を削除できます。ページ31」を参照 ) 。
調査を更新または削除する
「既存する1つの調査の名前と状態を更新し、もう1つを削除したいです。どうすればできますか。」
ユーザーマニュアル| XProtect® Web Client 2020 R2
36 |操作

[調査]タブで、[ ]をクリックしてサイドパネルを開きます。
サイドパネル で:
1. [調査] をクリックすると、すべての調査が表示されます。
2. 自分の調査リスト内で、更新または削除したい調査を見つけ、クリックします。
項目 可能なアクション
[調査名] クリックして既存の調査の名前を変更する。
調査を削除する。
選択したビデオフォーマットで、調査の準備と、調査をダウンロードする
(映像のエクスポートとダウンロードを準備するページ38を参照。)
調査の状態を[進行中]または [完了]に手動で設定する。
以下によって、調査を分類する:
l 日付。リスト上部にあるで、直近の調査を閲覧する。
l 状態。リスト内の進行中の調査を最初に、そして完了した調
査を最後に閲覧する。
ユーザーマニュアル| XProtect® Web Client 2020 R2
37 |操作

調査を開き、調査に追加済みのカメラに接続された音声デバイスを切り替えると、以前接続されて
いた音声デバイスの音声が再生されます。アップデートを完了させてから新しい音声デバイスの音
声の再生を開始するには、最初にXProtect Web Clientを再起動し、[保存]をクリックしてこの調査
を更新します(マイクまたはスピーカー付きカメラのみ)。
映像のエクスポートとダウンロードを準備する
「自分の調査をダウンロードして、後日警備員に見せたいです。どうしたらよいでしょう。」
映像をエクスポートする準備およびダウンロードするには、特定のユーザ権限を保持している必要が
あります。エビデンスビデオを共有する際は、所属企業の規約に従ってください。
[調査]タブ:
1. [ ]をクリックします。
2. 該当する調査を開きます。
3. ダウンロードしたい調査をクリックします。
4. [ ]をクリックします。
5. 音声が含まれたビデオエクスポートパッケージを準備するには、パッケージに音声を含むチェックボックスを選択してくだ
さい。
デフォルトでは、チェックボックスが選択されています。
ユーザーマニュアル| XProtect® Web Client 2020 R2
38 |操作

6. 希望するフォーマットで映像をダウンロードするには、[準備する]をクリックしてください。
後で映像をエクスポートする準備をしたり、ダウンロードできます。準備されたエクスポートで
は、調査に追加されたカメラの数と、録画映像の数が異なる場合があります。その理由とし
て、そのカメラの指定した時間帯に録画映像が存在しない場合があるからです。
7. [ダウンロード] をクリックして、用意したビデオエクスポートをダウンロードします。
ブラウザのダウンロードフォルダー内にダウンロードされたファイルがあります。
利用可能な映像フォーマットは以下の通りです:
フォーマット 可能なアクション
AVIパッケージ大半のメディアプレイヤーで採用されている標準的ファイルフォーマットです。迷っている場
合は、こちらを選択してください。
データベース
パッケージ
データとXProtect Smart Client – Playerをダウンロードします。XProtect Smart Client –Playerでのみビデオを再生できます。
MKVパッケー
ジ
録画カメラが使用するコーデックを選択します。必要なコーデックがインストールされている
場合のみ映像を再生できます。
ユーザーマニュアル| XProtect® Web Client 2020 R2
39 |操作

XProtectWebClientページの共有(説明付き)
「私の同僚は他のオフィスで働います。私がXProtect Web Clientで見ているものと同じものを別の人に見せ
るには、どうすれば一番早くできますか」
XProtect Web Clientのページ一つひとつに、固有のインターネットアドレスがあります 。そのアドレスは、他のユーザーとの共
有が可能です。ユーザーがWebブラウザ上でそのアドレスに進み、ログインすると、ユーザーは、あなたが共有したページを見
ることができます。
アラームを表示
「カメラ3が午後4時前後に動作を検知し、アラームが送られてました。強盗のようです。実際に何が起こっ
たのかを見て、ビデオを警備員に見せたいと思います。」
アラームタブ で:
ユーザーマニュアル| XProtect® Web Client 2020 R2
40 |操作

1. 視聴したいビデオのアラーム を探してクリックします。[フィルター]リストでは、アラームを状態別または優先度別にフィ
ルタリングできます。
2. ビデオを逆再生または再生し、閲覧しているのイメージが撮影された時間を確認します 。
3. 通常のスピードでビデオを順方向に再生する際に、その音声を開始または停止します ( ビデオ録画における音声
の再生 ( 説明付き) ページ22を参照 )。
4. 認識ボタンをクリック、あるいは別のアラームステイタスオプションをリストから選択して、アラームのステータスを変更しま
す 。
5. ビデオを後で見るため、または他者と共有するために保存するには、[調査]をクリックします 。
6. 映像のエクスポートとダウンロードを準備するページ38の手順に従ってください。
他にアラームをトリガーし得るものとは?
l カメラが動作を停止した。
l 窓ガラスが砕けた、または壊れた。
l ロッカーに侵入された。
l カメラでブラックリストに入っているナンバープレートが確認された。
アラームを閲覧するには、システム管理者にアラームを設定し、また十分なユーザー権限をあなたに
与えるよう依頼してください。
アクションの有効化
「来客者のために、フロントドアがボタンのプッシュで開くようにしたいです。」
ユーザーマニュアル| XProtect® Web Client 2020 R2
41 |操作

アクションを有効化することにより、ビデオ監視システムでイベントがトリガーされます。たとえば、フロントドアを開いた( アクショ
ン) とき、カメラ3がビデオの録画を開始 ( イベント) します。
[アクション] タブを開きます:
1. 有効化したいアクションを見つけます。
2. たとえば[アクティベート] をクリックすると、玄関ドアが開きます。
3. オプションライブインカム音声 をスタートまたはストップします( スピーカー付きカメラのみ) 。
4. オプション プッシュ・トゥ・トークをスタートするには、クリック& ホールド 音声の送信を終了するには、 アイ
コンをリリース( スピーカー付きカメラのみ)
ライブビデオを再生する際には、[ライブ]タブ内のアクションも有効にできます(ライブビデオを見る( 説明付き) ページ17を参
照 )。
アクションの例にはどのようなものがありますか?
l ドアの開け閉め。
l 電灯のオン/オフ。
l サイレンの有効化/無効化。
アクションを表示し、有効化するには、システム管理者にアクションの設定をし、また十分な権限をあ
なたに与えるように依頼してください。
PTZコントロール
マウスを使用して、PTZ( パン/チルト/ズーム) カメラを動かす方法を選択します。
スワイプ:
ユーザーマニュアル| XProtect® Web Client 2020 R2
42 |操作

1. ビデオの上にカーソルを持っていきます。
2. マウスの左ボタンをクリック・アンド・ホールドします。
3. マウスをドラッグし、左ボタンから指を離します。
タップしてホールド:
1. ビデオの上にカーソルを持っていきます。
2. マウスの左ボタンをクリック・アンド・ホールドします。
またはマウスをクリック・アンド・ドラッグします。
デジタルズームの使用
1. ライブタブにて、カメラを見つけ、クリックします。
2. ビデオの上にカーソルを置きます。
3. ズームイン/アウトするには、マウスでダブルクリック、またはスクロールします。
4. ズームインした場合、お使いの カーソルを興味のある領域までクリック・アンド・ドラッグします。
光学ズームの使用(カメラが光学ズームをサポートしている場合)1. ライブタブにて、PTZカメラを見つけ、クリックします。
2. ビデオの上にカーソルを置きます。
3. ズームイン/アウトするには、マウスでスクロールします。
または をクリックし、それから をクリックしてズームします。
もし録画の最中に光学ズームを使用する場合、ご使用のズームレベルが録画にも適応され
ます。
PTZコントロールセクションでマウスを使用したpan-tilt-zoom(PTZ)カメラの動かし方を見る(PTZコントロールページ42を参照。)
ユーザーマニュアル| XProtect® Web Client 2020 R2
43 |操作

アップグレード
XProtectWebClientのアップデート
最新バージョンのXProtect Web Clientで作業するには、システム管理者にXProtect Mobile Serverサービスを更新するよう
に依頼してください。
ユーザーマニュアル| XProtect® Web Client 2020 R2
44 |アップグレード

Milestoneについて
Milestone Systems はオープンプラットフォームの監視カメラ管理ソフトウェア(Video Management Software: VMS) の世界有数のプロバイダーです。お客様の安全の確保、資産の保護を通してビジネス効率の向上に役立つテクノロジーを
提供します。Milestone Systems は、世界の15万以上のサイトで実証された高い信頼性と拡張性を持つMilestoneのソリューションにより、ネットワークビデオ技術の開発と利用におけるコラボレーションとイノベーションを促進するオープンプ
ラットフォームコミュニティを形成します。Milestone Systemsは、1998年創業、Canon Group傘下の独立企業です。
詳しくは、https://www.milestonesys.com/をご覧ください。


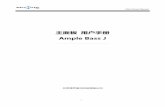
を選択し、moraの画面](https://static.fdocuments.ec/doc/165x107/5f09c7c37e708231d4287687/step-1-2-ecd-3-media-go-ff-imedia-goffee.jpg)