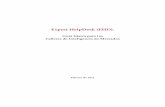ワンタイム接続(ISL Light Desk & ISL Light Client) …...4...
Transcript of ワンタイム接続(ISL Light Desk & ISL Light Client) …...4...

ワンタイム接続専用
ISL Light Desk & ISL Light Client
マニュアル

2
WinDC4.4.1823.16&MacD3.3.5_C4.4.1823.8-2
目次
1 ISL Light Desk、ISL Light Client とは ..................................... 4
2 セットアップ ............................................................. 5
3 接続方法 ................................................................. 6
4 操作画面 ................................................................. 9
4.1 ツールバー ............................................................ 10
4.2 チャットウィンドウ .................................................... 19
4.3 ステータスバー ........................................................ 20
5 終了方法 ................................................................ 21
6 具体的な操作 ............................................................ 22
6.1 ファイル(フォルダー)を転送する ...................................... 22
6.2 ペンツールを使用する .................................................. 24
6.3 録画する ........................................................ 26
6.4 ヘッドセット、カメラを使って会話を行う ................................ 31
6.5 遠隔で印刷を行う ................................................ 33
6.6 セッションを中止、一時停止、転送、招待する ............................ 35
6.7 セッションの履歴を管理する ............................................ 41
7 設定 .................................................................... 47
7.1 一般 .................................................................. 48
7.2 デスクトップ共有 ...................................................... 48
7.3 遠隔プリント ..................................................... 49
7.4 ファイル転送 .......................................................... 49
7.5 ビデオ設定 ............................................................ 49
7.6 音声設定 .............................................................. 50
7.7 レコーディング ........................................................ 50

3
WinDC4.4.1823.16&MacD3.3.5_C4.4.1823.8-2
本マニュアルについて
本マニュアルで使用している画像は、Windows 版のものです。Mac 版をご利用の場合は
一部画像が異なる場合がございますのでご了承ください。
Mac 版をご利用の場合は、ISL Light の機能に一部制限がございます。詳しくは各ペー
ジの をご参照ください。
一部の機能は Windows の OS または Mac の OS でのみ対応しています。以下のアイコン
がある機能は、いずれかの OS でのみ利用可能です。
:Windows の OS でのみ利用可能
:Mac の OS でのみ利用可能
ISL Online は現在「(パブリック)クラウド」「プライベートクラウド」「オンプレミ
ス」の 3 種類のライセンスがございます。プライベートクラウドライセンスについて
はオンプレミスライセンスの設定をご参照ください。
動作環境
オペレーティングシステム
Windows XP SP3 /Windows Vista 32bit ※1
Windows 7 SP1 /Windows 8 /Windows 8.1 /Windows 10 32bit および 64bit
Windows Server 2003 /2003 R2 /2008 32bit
Windows Server 2008 R2 SP1 /2012 /2012 R2 /2016 64bit
Mac OS X 10.8、10.9、10.10、10.11
macOS Sierra、High Sierra、Mojave ※2
※1 Windows XP および Vista では、バージョン 4.0.5 が起動します。最新バージョンで
利用可能な一部機能はご利用いただけません。
※2 - Mac OS X Server はサポートしておりません。
- macOS Sierra、High Sierraおよび Mojaveは ISL Light Client(バージョン 4.4.1721)
のみサポートしております。ISL Light Desk(バージョン 3.3.5)はサポートして
おりません。
通信接続
最低速度: 256Kbps(DSL)以上
通信ポート:外向きの TCP ポート 7615、443、80 のいずれか
その他
パブリッククラウドライセンス: ドメイン「*.islonline.net」に対する接続許可
プライベートクラウド、オンプレミスライセンス: 対象サーバーに対する接続許可
※動作環境の詳細は、以下のページをご参照ください。
http://www.islonline.jp/features/requirements.html

4
WinDC4.4.1823.16&MacD3.3.5_C4.4.1823.8-2
1 ISL Light Desk、ISL Light Client とは
ISL Light Desk、ISL Light Client は離れた場所にある端末の画面を共有・操作して、ヘ
ルプデスクやコールセンターなどのテクニカルサポート業務を大幅に効率化するリモート
サポートツールです。電話だけでは説明が伝わらず、多くの時間と労力を費やしていた場面
でも接続先端末の画面を自分の端末上に表示・操作して、クライアントが抱えている問題点
を迅速に解決することができます。
ISL Light Desk、ISL Light Client はインターネット上に設置されたサーバーを利用する
「(パブリック)クラウドライセンス」、「プライベートクラウドライセンス」、自社サーバー
を使用する「オンプレミスライセンス」の 3 種類のライセンスでご利用いただけます。
【注意】
ISL Online のリモートサポート製品は以下の 3 種類のプログラムがございます。
本マニュアルはワンタイム接続専用のプログラム「ISL Light Desk」および「ISL Light
Client」の操作方法をご案内しております。
・ISL Light Desk:オペレーター用のプログラム(ワンタイム専用)
・ISL Light Client:クライアント用のプログラム(ワンタイム専用)
・ISL Light:ワンタイム接続(オペレーター用、クライアント用)と、常駐接続(オペレ
ーター用)が利用できるプログラム
ISL Light Desk ISL Light Client ISL Light
(参考)
オペレーターが ISL Light Desk から接続を行った場合と、ISL Light から接続を行った
場合で、画面共有後のツールバーが異なります。
ISL Light Desk は Windows のみ対応しております。Mac では ISL Light Desk 3.3.5 がご
利用いただけます。
この製品のマニュアルです この 2 製品のマニュアルです

5
WinDC4.4.1823.16&MacD3.3.5_C4.4.1823.8-2
2 セットアップ
ISL Online アカウントの作成
製品をご利用いただくには、操作する側のユーザー(以降:オペレーター)が、ISL Online
アカウントを取得している必要があります。接続される側のユーザー(以降:クライアント)
はアカウントを取得する必要はありません。アカウントは以下の手順で作成できます。
■パブリッククラウドライセンスの場合
https://www.islonline.jp/index.html にアクセスして[体験版お申込み] を選択します。
■オンプレミスライセンスの場合
管理者に連絡して、ユーザーアカウントを発行してもらいます。
(オペレーターのアカウントは ISL Conference Proxy の管理画面の[User management]で
作成します。詳しい手順は『ISL Conference Proxy 新規セットアップマニュアル』をご参
照ください)
起動プログラムのダウンロード
■パブリッククラウドライセンスの場合
https://www.islonline.jp/index.html にアクセスして、画面右上の「ワンタイム接続モ
ジュール」の各ボタンを選択してダウンロードを行います。
■オンプレミスライセンスの場合
下記リンクから、各種モジュールのダウンロードを行います。
ISL Light Desk(オペレーター用モジュール)
http://サーバーの IP アドレスまたはホスト名:ポート番号/start/ISLLightDesk
ISL Light Client(クライアント用モジュール)
http://サーバーの IP アドレスまたはホスト名:ポート番号/start/ISLLightClient
例:DNS 名が[test.ocean.local]、ポート番号が[443]、ISL Light Desk を利用する場合
http://test.ocean.local:443/start/ISLLightDesk
(参考)Mac 版のプログラムについて
Mac 版のバージョンはオペレーターが「3.3.5」、クライアントが「4.4.1823.8」となっ
ております。(Mac で[オペレーター用]を選択すると、ISL Light Desk 3.3.5 がダウン
ロードされます。)
起動方法
取得した起動プログラム(ISL Light Desk、ISL Light Client)を実行します。

6
WinDC4.4.1823.16&MacD3.3.5_C4.4.1823.8-2
3 接続方法
セッションコードの発行を行い、オペレーターとクライアントとの間で 1 度限りの接続を
行います。
■接続する側(オペレーター)
1. オペレーターの端末上で ISL Light Desk を起動します。
2. ISL Online のアカウント(ユーザー名、パスワード)を
入力し、[ログイン]を選択します。
3. セッションコード(8 桁)が発行されます。
セッションコードをクライアントに伝えます。
■接続する側(クライアント)
4. クライアントの端末上で ISL Light Client を起動します。
5. オペレーターから伝えられた 8 桁のセッションコードを
入力し、[接続]を選択すると接続を開始します。
6. 接続が完了すると、オペレーターとクライアントの両方
にメインウィンドウが表示されます。
(チャットが開始できます)
7. オペレーター側で[開始]を選択すると、
・クライアントの画面を[見る]
・オペレーターの画面を[見せる]
の確認画面(※)が表示されます。
クライアントがオペレーターよりも先に[開始]を選択した場合
は、デスクトップ画面をオペレーターに[見せる]かどうかクライ
アント側に確認画面(※)が表示されます。
メインウィンドウ

7
WinDC4.4.1823.16&MacD3.3.5_C4.4.1823.8-2
※確認画面
■オペレーター用 ■クライアント用
[オプション]
8. オペレーターまたはクライアントの確認画面で[見る]または[見せる]を選択すると、デ
スクトップの共有を開始します。
Mac 同士の接続では、[見せる]はご利用になれません。
デスクトップのコント
ロールを有効にする
デスクトップの共有開始と同時に、相手先にマウスとキーボードの操作を
許可します。
ストリーミングの速度
よりも品質を優先する
接続の速度よりも画質を優先して画面共有を行います。行います)
見る/見せる
/キャンセル
見る:クライアントの画面を「見る」。
見せる:オペレーターの画面を「見せる」。
キャンセル:キャンセルしてウィンドウを閉じます。
選択 画面共有の範囲を指定します。
・特定のアプリケーションやモニターを選択して、選択したアプリケーシ
ョンやモニター画面だけを相手側に見せることができます。
・[共有範囲を選択]では、デスクトップ画面の任意の範囲を指定して、相
手に見せることができます。
(指定範囲は画面の外枠をドラッグして拡大/縮小および移動できます)

8
WinDC4.4.1823.16&MacD3.3.5_C4.4.1823.8-2
(補足)起動画面について
■オペレーター(ログイン後) ■クライアント
招待する
Email を送信してクライアントをセッションに招待します。
クライアントは受信した Email内の URL にアクセスして、表示される[開始]を
選択して接続を開始できます(オペレーターの端末上で、規定のメールソフト
が設定されている必要があります)。
コード取得 セッションコードを取得(再取得)します。
設定
ISL Light Desk、ISL Light Client の設定を行います。
(設定の詳細は 7 をご参照ください)
開始時に確認
画面を表示し
ない
オプションのチェックを外して接続を開始すると、オペレーターが[見る]を実
行した際にクライアント側に画面共有を許可するかどうかを尋ねる確認画面が
表示されます(画面共有を許可する場合は、クライアント側で[見せる]を選択
してください)。
メニュー
・設定:ISL Light Desk、ISL Light Client の設定を行います。
(設定の詳細は 7 をご参照ください)
・ログを参照する:ISL Light Client のログを確認します。
(ログは起動 exe 実行後に記録を開始します)
・バージョン情報:ISL Light Client のバージョンを確認します。
(補足)接続先のサーバーについて
接続先のサーバーは、起動時に画面の下に表示されます。
(パブリッククラウドライセンスの場合は「ISL Online
Network」、オンプレミスライセンスの場合は「サーバーの DNS
名または IP アドレス」が表示されます)
サーバー名(接続先)

9
WinDC4.4.1823.16&MacD3.3.5_C4.4.1823.8-2
4 操作画面
■接続する側(オペレーター)の画面
■接続される側(クライアント)の画面
(補足)
・上の画面はオペレーターがクライアントに対し、画面を[見る]を選択したものです。
・「チャットウィンドウ」は移動・タスクトレイに格納・閉じることができます。
・「ステータスバー」は初期設定では画面上部に表示されます。
(参考)Mac 版のプログラムについて
・Windows(オペレーター)から Mac(クライアント)へ接続を行い、オペレーター側で[見
せる]を実行した場合は、Mac の操作画面(ツールバーなど)は ISL Light の画面に準拠し
ます(ISL Light については、別紙『ISL Light マニュアル』をご参照ください)。
ツールバー
ステータスバー
チャットウィンドウ
(クライアント用)
チャットウィンドウ
(オペレーター用)

10
WinDC4.4.1823.16&MacD3.3.5_C4.4.1823.8-2
4.1 ツールバー
①コントロールの要求
・接続先にデスクトップ画面のコントロール(マウス、キーボードの操作)の許可を要求
します。(デスクトップ共有開始時に、クライアントが確認画面で[デスクトップのコン
トロールを有効にする]のオプションを OFF(無効)にして[見せる]を選択した場合にご
利用いただけます。)
・コントロールの要求を行うと、クライアント側に
メッセージが表示されます。コントロールを許可
する場合は[はい]を選択します。
②ズーム
共有画面の画質およびサイズを調整します。
共有画面の拡大・縮小を行います。
共有画面をウィンドウのサイズに合わせます。
共有画面を 1:1(実寸)で表示します。
③描画ツール
消去 ペンによる書き込み、ポインターを消去します。
(右クリックすると[5 秒][10秒][手動]の中から、消去のタイミングを設定で
きます)
ペン ペンで書き込みを行います。
※デスクトップ画面を「見る」「見せる」側の双方から書き込みできます。
※書き込みはデフォルトでは 10 秒後に自動的に消去されます。
ポインター ポインター(スタンプ)を押印します。
※初期設定の場合、ポインターは 10 秒後に自動的に消去されます。
画面操作 マウスポインターに切り替えて画面操作を行います。
① ② ③ ④ ⑤ ⑥

11
WinDC4.4.1823.16&MacD3.3.5_C4.4.1823.8-2
④画面を更新
共有画面の更新を行います。
⑤画質
共有画面の画質を変更します。
⑥ツール
■画面を更新
共有(デスクトップ)画面の更新を行います。
■スクリーンショット
共有画面のスクリーンショットを取得します。
(取得したスクリーンショットは、実行した端末のクリップボード内に保存されます。ペ
イントソフトなどを起動して貼り付けを行ってください)

12
WinDC4.4.1823.16&MacD3.3.5_C4.4.1823.8-2
■コントロールの要求
・接続先に共有画面のコントロール(マウスおよびキーボードの操作)の許可を求めま
す。(デスクトップ共有開始時に確認画面で[デスクトップのコントロールを有効にす
る]を OFF(無効)にして[見せる]を選択した場合にご利用いただけます。)
通常モード 接続元と接続先の双方からコントロールを行った場合
に、接続先の操作が優先されます。
コンパチブルモード 接続元と接続先の双方でコントロールを行います。接
続先の端末で F12 キーを押下するとコントロールを拒
否できます。
・コントロールの要求を行うと、相手側にメッ
セージが表示されます。
コントロールを許可する場合は[はい]を選択
します。
■画面共有の範囲
画面共有(見る側)の範囲を指定します。
デスクトップ 画面共有の範囲をデスクトップ全体に指定します。
(デフォルトの指定範囲はデスクトップ全体となっています)
共有範囲を選択 画面共有の範囲を任意に指定します。
[手順]
1. 画面共有開始後、[共有範囲を選択する]を選択します
2. マウスをドラッグして、共有範囲を選択します
3. 選択した範囲のみが画面上に表示されます
■ホワイトボード
共有画面(デスクトップ)上にペンツールやポインタアイコンで書き込みができます。
消去 ペンによる書き込み、マーカーを消去します。
ペン ペンで書き込みを行います。
※デスクトップ画面を「見る」「見せる」側の双方から書き込みでき
ます
※書き込みはデフォルトで 10秒後に自動的に消去されます
共有範囲を選択

13
WinDC4.4.1823.16&MacD3.3.5_C4.4.1823.8-2
ポインター ポインター(スタンプ)を押印します。
(ポインターはデフォルトで 10 秒後に自動的に消去されます)
画面操作 マウス操作に切り替えます。
■ズーム
共有画面の画質およびサイズを調整します。
(補足)
Windows 版の場合、フルスクリーンは「Ctrl + Esc」のショートカットでも切り替え
ができます。(接続先の OS が Windows 8、8.1、10 の場合は切り替えと同時に接続先
の画面がモダン UI に切り替わります)
■画質
共有画面の画質(色)を調整します。
[A 群について]
・描画された画面を転送する際に、ZRLE(可逆圧縮)もしくは
JPEG 圧縮(非可逆圧縮)でデータを圧縮して転送します。
・選択した項目に応じて、ISL Light 独自のコーデック(ISSC)
が以下の判断を行います。
A 群は Windows 版のみご利用いただけます。
・Dual mode:
転送する画面を JPEG 圧縮した際のデータ容量が ZRLE を使用した場合と比較して半
分以下になる場合は、JPEG 圧縮を使用します。
・Triple mode:
転送する画面を JPEG 圧縮した際のデータ容量が ZRLE を使用した場合と比較して半
分以下になる場合は、JPEG 圧縮を使用します。ただし、その後に描画が更新された
場合は ZRLE を使用します。
[B 群について]
・画面を転送する際に、ZRLE(可逆圧縮)でデータを圧縮してから転送します。
■キーボード
キーボードの操作に関する設定の変更や、ショートカットのコマンドを送信します。
Ctrl + Alt + Del クライアントに「Ctrl + Alt + Del」を送信します。
(管理者モードが有効な場合のみ実行できます)
※クライアントが Windows の場合のみご利用できます。
Win + L デスクトップ共有時に、リモート端末をロックします。
※クライアントが Windows の場合のみご利用できます。
A
B
①
A
②
①
B
②

14
WinDC4.4.1823.16&MacD3.3.5_C4.4.1823.8-2
ローカル(デフォル
ト)
接続元の IME を優先して使用します。
リモート(コンパチ
ブル)
接続先の IME を優先して使用します(入力したキーが Unicode で接続
先に送信されます)。
(補足)接続先への文字入力について
[Windows の場合]
接続先の入力モードはマウス操作にて切り替えてください([Alt + 半角/全角]キー
の押下により接続元と接続先の入力モードが同時に変更されます)。
Mac への文字入力の際は、入力モードを「半角英数」に設定してください。
[リモート(コンパチブル)]を選択した状態で接続元の入力モードが「日本語」の場
合、接続先の端末に文字が入力できません。
[ローカル(デフォルト)]を選択した状態で接続元と接続先の入力モードが「日本語」
の場合、[Shift]+他のキーを同時に押下すると、接続先で[Shift]キーが押された状態
が続きます。再度[Shift]キーを押すことで解除できます。
[Mac の場合]
接続元の入力モードが「英字」の場合、文字が正しく入力できません。
入力される文字の種類は、接続先の端末の入力モードに依存します。
■クリップボード
セキュリティ上の観点から、オペレーターとクライアントの間でクリップボードの共有
(保存したテキストの貼り付け)を禁止できます。
(補足)
・オンプレミスライセンスの場合、ISL Conference Proxy の管理画面であらかじめクリ
ップボードを無効(禁止)にしておくことができます。詳しくは『ISL Conference Proxy
新規セットアップマニュアル』をご参照ください。
■管理者モード
管理者モードを有効にすると、クライアント端末(Windows)上に表示された UAC 画面に
対する操作やセッション再接続を有効にできます。
セッション再接続を有効にすると、CTRL-ALT-DEL の送信やブラックスクリーンの機能が
ご利用いただけます。
■セッション再接続を有効にする
セッション再接続を有効にすると、クライアント端末で「再起動」「シャットダウン」
「スタンバイ」「ログオフ」「休止状態」を実行しても、クライアント端末の起動後(ロ
グイン後)に再度同じセッションに接続されます。また、クライアントが Windows の場
合は、以下の方法でクライアント端末の再起動を行うことができます。

15
WinDC4.4.1823.16&MacD3.3.5_C4.4.1823.8-2
再起動 クライアント端末の再起動を行います。
強制的に再起動 強制的にクライアント端末の再起動を行います。
再起動
(セーフモード)
セーフモードでクライアントの再起動を行います。
強制的に再起動
(セーフモード)
強制的に、セーフモードでクライアントの再起動を行います。
■Ctrl + Alt + Del
クライアントに「Ctrl + Alt + Del」のコマンドを実行します。
(管理者モードが有効な場合のみ実行できます。)
クライアントが Windows の場合のみ実行できます。
■ブラックスクリーンを要求
接続先の端末画面を黒画面にして、一時的に相手に操作内容を見せないようにします。
(管理者モードが有効な場合のみ実行できます。)
クライアントが Windows の場合のみ実行できます。
(補足)
・ブラックスクリーンをご利用いただくには、クライアントの端末が ISSC DPMS
(Display Power Management Signaling)に対応している必要があります。また、実
行後の挙動についてはクライアントの端末のグラフィックカードに依存します。
・ブラックスクリーンを Windows 8 以上、Windows Server 2012 以上のクライアントに
実行する場合は、初回のみ対象クライアントに専用のドライバーをインストールする
必要があります(インストールには管理者権限が必要)。
なおドライバーのインストール後は、端末のディスプレイの輝度を変更できません
(ドライバーのアンインストールを行うことで、再度ディスプレイの輝度を変更でき
ます)。
ドライバーのインストールおよびアンインストール手順は以下をご参照ください。
[ドライバーのインストール]
1. セッションを開始します。(画面共有は必ずしも行う必要はありません)
2. クライアントのチャットウィンドウの、[設定]を選択します。
3. メニューから[デスクトップ共有]を選択し [ドライバーの再インストール]を
選択してインストールを行います。

16
WinDC4.4.1823.16&MacD3.3.5_C4.4.1823.8-2
[ブラックスクリーンの実行]
[管理者モード]-[ブラックスクリーンを要求する]を選択すると、クライアントにメ
ッセージを表示します。[OK]を選択すると、画面が黒画面に切り替わります。
ブラックスクリーンを解除するには、再びブラックスクリーンを実行するか、
クライアント側で「ESC キー」を入力します。
(クライアント側でブラックスクリーンの解除が行われた場合は、オペレーター側に
解除までのカウントダウンが表示されます。)
※解除までには数秒時間がかかります
[ドライバーのアンインストール]
1. 以下のリンク先より専用のバッチファイルを取得します。
https://www.islonline.jp/help/file/ISL_Light_ISSC_driver.zip
2. 取得した ZIP ファイルを任意の場所に展開します。
3. 展開したフォルダー内の「issc_uninstall.bat」を管理者権限で実行します。
([右クリック]-[管理者として実行(A)])
4. 以下のポップアップウィンドウが表示されたら[OK]は選択せず、5.に進みます。
5.「Generic Monitor(ISSC)」を手動でアンインストールします。
(複数表示されている場合はすべて削除)
[コントロールパネル]-[ハードウェアとサウンド]-[デバイスマネージャー]
UAC を有効にしている場合は、インストール時
にメッセージが表示される場合があります。
[はい]を選択してインストールを許可してく
ださい。
⇒

17
WinDC4.4.1823.16&MacD3.3.5_C4.4.1823.8-2
6. 4.のポップアップウィンドウの[OK]を選択します。
7. [デバイスマネージャー]-[モニター]から「Generic Monitor(ISSC)」がアンイン
ストールされたことを確認します。
■デスクトップドライバー
接続先の端末が Windows 8以上である場合に、接続先の Desktop Duplication API を一時
的に有効/無効にします。(設定はデフォルトでは有効(推奨)になっています)
(補足)
・設定画面で[Windows Desktop Duplication API を有効にする(Win8 推奨)]のチェッ
クボックスを ON/OFF にした場合と同じです。(設定に関する詳細は、7.をご参照くだ
さい)
・接続される側の端末が Windows 8 より前のバージョンの場合はご利用いただけませ
ん。常に[Desktop Duplication API を利用しない]が表示されます。
■レコーディング
レコーディングを行います。(レコーディングの詳細は、6.3 をご参照ください)

18
WinDC4.4.1823.16&MacD3.3.5_C4.4.1823.8-2
■セッション転送
オペレーターから別のオペレーターに、接続中のセッションを転送(クライアント画面
の操作を譲渡)できます。(詳細は 6.6 をご参照ください)
Email を送信 転送用の URL を発行して、メールソフトを起動します。
(端末上で規定のメールソフトが設定されている必要があ
ります。)
コピー 転送用の URL をクリップボード内にコピーします。
(コピーした URL はメモ帳などで貼り付けができます。)
取り消す [Email を送信][コピー]で取得した URL を無効にします。
(再度[Email を送信][コピー]を選択すると自動で解除されま
す)
セッションを一時停止 セッションを一時的に停止します。同じセッションは、オンラ
インページから再開できます。詳細は 6.6 をご参照ください。
■オペレーターを招待
接続中のセッションを終了せずに、別のオペレーターを招待できます。招待されたオペ
レーターは接続中のセッションとは別に、新規でセッションを開始します。(詳細は 6.6
をご参照ください。)
Email を送信 招待用の URL を発行して、メールソフトを起動します。
(端末上で規定のメールソフトが設定されている必要があ
ります。)
コピー 招待用の URL をクリップボード内にコピーします。
(コピーした URL はメモ帳などで貼り付けができます。)
取り消す [Email を送信][コピー]で取得した URL を無効にします。
(再度[Email を送信][コピー]を選択すると自動で解除されま
す)

19
WinDC4.4.1823.16&MacD3.3.5_C4.4.1823.8-2
4.2 チャットウィンドウ
■オペレーター用 ■クライアント用
・オペレーター側に表示されるチャットウィンドウ上部のツールバーでは、オペレータ
ー側からデスクトップ共有を開始・停止・再開できるほか、マイク・カメラの
ON/OFF、ファイル転送、設定(ログの参照)、セッション終了ができます。
・開始直後にクライアント側に表示されるチャットウィンドウ上部のツールバーでは、
クライアント側からデスクトップ共有(見せる)を開始・停止・再開できるほか、フ
ァイル転送、設定(ログの参照)、セッション終了ができます。
(補足)
・チャットメニュー上で右クリックして[テキストエディターで開く]を選択すると、
会話(チャットウィンドウのメッセージ内容)をテキストエディターに書き出すこと
ができます。
・会話(チャットウィンドウのメッセージ)の内容は、履歴としてオンラインページ上
で確認できます。(詳細は 6.7 をご参照ください)
Enter キー入力または
[改行]ボタン選択で決定 テキストを入力

20
WinDC4.4.1823.16&MacD3.3.5_C4.4.1823.8-2
4.3 ステータスバー
ズームやコントロールの状況など、現在のステータスを表示します。
リモートユーザー(オペレーター)がクライアントの端末をコントロールしている状態で
す。クライアントがマウスを動かすと、オペレーターは 3 秒間コントロール権を失いま
す。
ローカルユーザー(クライアント)が自分の端末をコントロールしている状態です。
クライアントはマウスを操作するか[コントロールを拒否]を選択するだけで、いつでもオ
ペレーターからコントロール権を取り戻すことができます。
クライアントは[画面共有を停止]を選択することで、いつでもデスクトップ共有を終了す
ることができます。
押しピン(初期設定=ON、固定)を選択して OFF にすると、ステータスバーの固定を解除
します。
固定解除されたステータスバーは、ドラッグして画面の上・下・左・右(中央位置)に自由
に移動できます。(移動先に Windows のタスクバーがある場合は移動できません)
固定解除されたステータスバーは、移動しない場合は 3 秒後に自動で画面外にスライドアウ
トします。スライドアウトしたステータスバーを再度表示する場合は、スライドが消えた画
面の境界(上・下・左・右)付近にマウスカーソルを当ててください。

21
WinDC4.4.1823.16&MacD3.3.5_C4.4.1823.8-2
5 終了方法
接続(セッション)の終了手順をご説明いたします。
デスクトップ共有画面から終了する
1. デスクトップ共有画面(ウィンドウ)端の[×]を選択します。
[Windows の場合]
[Mac の場合]
2. 終了確認のメッセージが表示されます。[はい]を選択する
とデスクトップ共有を終了します。
[セッションも終了する]に☑を入れると、デスクトップ共
有の終了と同時にセッションも終了します。
チャット画面から終了する
1. チャット画面端の[×]を選択します。
[Windows の場合] [Mac の場合]
※[停止する]は、デスクトップ画面の共有のみを停止します。セッションは終了しません。
2. セッション(またはプログラム)の終了確認メッセージが表示されます。
[はい]を選択するとセッションを終了します。

22
WinDC4.4.1823.16&MacD3.3.5_C4.4.1823.8-2
6 具体的な操作
6.1 ファイル(フォルダー)を転送する
セッションを開始すると、ファイルやフォルダーの転送(送信・受信)ができます。ファイ
ルやフォルダーの転送を行うには、以下の複数の方法があります。
(注意)
クライアントが Mac で ISL Light Client 4.0.4 以下を利用している場合はファイル転送
で送信した「フォルダー」はゴミ箱に移動できなくなるのでご注意ください。
※転送後のフォルダーを削除する方法は、以下のヘルプページをご参照ください。
https://www.islonline.jp/help/faq_isllight.html#lit17
【方法 1】チャットウィンドウ上にドラッグ&ドロップする
・チャットウィンドウ上にファイル/フォルダーを
ドラッグ&ドロップします。
【方法 2】チャットウィンドウ上のツールバーを利用する
・チャットウィンドウのツールバー内の[ファイル転送]から送信します。
■オペレーター ■クライアント
[手順]
1. ツールバー内の[ファイル転送]を選択します。
2. [送信]または[受信]を選択します。
3. 転送するファイル(フォルダー)を指定し、[開く]を選択します。
(受信する場合は、相手先にファイルを指定するウィンドウが表示されます)
ドラッグ&ドロップ
チャットウィンドウ

23
WinDC4.4.1823.16&MacD3.3.5_C4.4.1823.8-2
【方法 3】右クリックで送信する対象を選択する
・送信するファイル(フォルダー)上で右クリックを行い、ファイル転送を行います。
Windows 版のみご利用いただけます。Mac 版ではご利用いただけません。
[手順]
1. 送信したいファイル(フォルダー)の上で右クリックを行います。
2. [送る]-[ISL Light Desk(ISL Light Client)]を選択します。
■オペレーターから送信する場合 ■クライアントから送信する場合
3. ファイル(フォルダー)の転送が開始されると、転送先のデスクトップ上に以下のウ
ィンドウが表示されます(転送先が Windows の場合のみ)。
(補足)既存ファイル(フォルダー)の置き換えについて
・送信した先に同じ名前のファイル(フォルダー)が存在していた場合は、保存する際に
別名で[保存]あるいは[置き換え(上書きして保存)]できます。
ゲージが 100%になったら転送完了です。
ファイルを保存してください。

24
WinDC4.4.1823.16&MacD3.3.5_C4.4.1823.8-2
6.2 ペンツールを使用する
デスクトップ共有を開始すると、共有画面上にペンで書き込みができます。書き込みは「見
る」側、「見せる」側の双方からできます。
■Windows の場合
【見る側】
1. デスクトップ共有を行います。
2. ツールバーの[ペン]を選択して、共有画面上に書き込みを行います。
3. 赤字で書き込み(描画線)が表示されます。
書き込み(描画線)は 10 秒に自動で消えます。
(手動で消す場合はツールバーの[消去]を選択してください。)
【見せる側】
1. デスクトップ共有を行います。
2. クライアント画面の上部に表示されるバーの「コントロールの許可(拒否)」左横にある
[矢印]の上で右クリックを行い、[ホワイトボード]-[ペン]を選択します。
3. クライアント側からも、自由に描き込みができるようになります。
・書き込み(描画線)は、30 秒に自動で消えます。手動で消す場合は再びバー上で右
クリックを行うか、[Esc]キーを押します。
・オペレーター側からクライアントの書き込み(描画線)を消すことはできません。
クライアントの書き込み(青)
オペレーターの書き込み(赤)

25
WinDC4.4.1823.16&MacD3.3.5_C4.4.1823.8-2
■Mac の場合
【見る側・見せる側】
1. デスクトップ共有を行います。
2. ペンを選択して、共有画面上に書き込みを行います。
■ツールバーが表示される場合
[ペン]を選択して、共有画面上に書き込みを行います。
ツールバーの[ペン]を選択して、共有画面上に書き込みを行います。
■コントロールバーが表示される場合
右上の[三本線]-[ホワイトボード]-[フリーハンド]を選択して、共有画面上に書き込み
を行います。
3.「見る」側は赤字、「見せる」側は青字で書き込み(描画線)が表示されます。
(補足)
・書き込み(描画線)は、30 秒に自動で消えます。手動で消す場合は再びバー上で右
クリックを行うか、[Esc]キーを押します。
・オペレーター側からクライアントの書き込み(描画線)を消すことはできません。
・「見せる」側の書き込みを停止(解除)する場合は、[Esc]キーを押してください。
・クライアントが Mac の場合、ポインターを使用するとクライアント側では赤十字マ
ークが表示されます。
「見る」側の書き込み(赤)
「見せる」側の書き込み(青)

26
WinDC4.4.1823.16&MacD3.3.5_C4.4.1823.8-2
6.3 録画する
画面共有時の操作を録画(保存)します。セッション(画面共有)開始時に自動で録画を
開始することもできます。作成された動画(.isr ファイル)は、ローカル端末内の任意
の場所に保存できます。
(補足)
以下の場合は、ISL Light を利用して録画を行ってください。
・クライアントが Mac の場合
・ブロードキャスト中の ISL Light iOS の画面を録画する場合
■録画する(レコーディング)
1. デスクトップ共有を行います。
2. ツールバーの[ツール]-[レコーディング]-[開始]を選択します。
([プラグインを読み込む]に☑が入っていない場合は、先に[プラグインを読み込む]を実
行してから[録画]を選択してください)
3. クライアント側に確認画面が表示された場合は、
[はい]を選択して録画を許可します。
4. オペレーター側に確認画面が表示されます。
[OK]を選択すると録画を開始します。
([参照]を選択して動画(.isr ファイル)の保存
先を指定できます)
5. 録画を終了する場合は、再度ツールバーの
[ツール]-[レコーディング]から[停止]を選択します。
6. オペレーター側に動画(.isr ファイル)
保存完了のメッセージが表示されます。
[閉じる]を選択してウィンドウを閉じます。
オペレーターの Windows 内に ISL Player がインストールされていた場合は[見る]を選択
して、ダウンロード一覧の中から録画した動画(.isrファイル)を選択してすぐに再生で
きます。

27
WinDC4.4.1823.16&MacD3.3.5_C4.4.1823.8-2
■自動レコーディング
画面共有を開始した段階で自動的に録画を開始できます。
自動レコーディングを行うには、オペレーターおよびクライアントの両方で自動レコーディ
ングのカスタマイズ有効にした特別なプログラムを使用する必要があります。
(参考)
・ワンタイム接続と常駐接続の両方が利用可能な「ISL Light」をご利用の場合は、カス
タマイズを有効にしたプログラムを使う必要はありません。ISL Light の UI(設定画面)
上で簡単に設定を有効にできます。
オペレーター用のプログラム
以下の 4 つから、ご都合に応じて任意のプログラムをダウンロードしてご利用ください。
(どのプログラムをご利用いただいた場合も、自動レコーディングが有効になります。)
▼画面共有を開始した後、クライアントに確認画面を表示してから録画を開始する
https://www.islonline.net/start/ISLLightDesk?cmdline=--on-
connect+%22recording?record%22
▼画面共有を開始した後、クライアントに確認画面を表示せずに録画を開始する
https://www.islonline.net/start/ISLLightDesk?cmdline=--on-
connect+%22recording?record=silent%22
▼自動レコーディングを開始した後、オペレーターによるレコーディング停止を禁止する
https://www.islonline.net/start/ISLLightDesk?cmdline=--on-
connect+%22recording?record=silent%26allow_stop=false%22
▼録画したファイルを任意の場所に保存する
(上記 3 つのプログラムのカスタマイズと組合せて使用します。)
例:録画ファイルをオペレーターの端末の「C:\sample\isl」に保存する場合
https://www.islonline.net/start/ISLLightDesk?cmdline=--on-
connect+%22recording?record=silent%26allow_stop=false%26location=C:\sample\isl
%22
クライアント用のプログラム
セッションコード入力後、クライアント側に確認メッセージを表示せずにすぐに画面共有を
開始するようになります。
https://www.islonline.net/start/ISLLightClient?cmdline=--on-
connect+%22desktop%3Fshow%26control%22
自動レコーディング以外のカスタマイズも多数ございます。詳しくは以下の FAQ ページを
ご参照ください。
▼ISL Light Desk/Client のカスタマイズ
https://www.islonline.jp/help/faq_customizedc4.html

28
WinDC4.4.1823.16&MacD3.3.5_C4.4.1823.8-2
■録画したファイルを再生する
録画したファイルは「.isr」拡張子のついたファイル名で保存されます。「.isr」ファイルは
専用のプログラムである ISL Player で再生できます。
[手順]
1. 「ISL Player」の起動 exe(Mac の場合は app)を以下からダウンロードします。
▼パブリッククラウドライセンスの場合
https://islv6.islonline.net/download/ISLPlayer
▼オンプレミスライセンスの場合
http://サーバーの IP アドレスまたはホスト名:ポート番号/download/ISLPlayer
オンラインページ(http://サーバーの IP アドレスまたはホスト名:ポート番号)の
「ダウンロード」ページから取得できます。
2. 起動 exe(Mac の場合は app)を実行して、ISL Player を起動します。
インストールせずに動画を再生する場合は[レコーディングを開く]を選択します。
[インストールする]を選択した場合は、インストール完了後に以下のウィンドウが表示さ
れます。[レコーディングを開く]を選択します。
(補足)
既に ISL Player をインストールしている場合は、動画(.isr)ファイルをダブルクリッ
クするだけで ISL Player を起動できます。
3. 再生する「.isr」ファイルを選択して、[開く]を選択します。
4. ISL Player のツールバー上にある再生ボタンを選択して、動画を再生します。

29
WinDC4.4.1823.16&MacD3.3.5_C4.4.1823.8-2
■ISL Player について(画面は Windows 版のものです)
Mac 版では、操作メニューはデスクトップのメニューバー上に表示されます。
■ツールバー
①⑤ 前に戻る /次
へ
直前(直後)のマーカー位置に移動します。
②④ 再生スピード
を下げる /上
げる
動画の再生のスピードを下げます/上げます。
③ 再生する 動画を再生します。
⑥ プロパティ レコーディングの情報を表示します。
「マーカー」タブについて
・マーカー挿入:入力した位置にマーカー(位置情報)を挿入します。※
・保存する:現在のマーカーの位置情報を(.meta ファイルで)指定した
パスに保存します。
・読み込む:動画ファイルを開いた開始時のマーカー情報を読み込みます。
・リセットする:meta ファイル自体を削除します。
※マーカーは選択してキーボードの[Delete]キーを押して削除できます。
⑦ マーカーを追
加する
現在のタイムライン位置にマーカーを挿入します。
(「詳細」に入力したコメントは、⑥のマーカータブで参照できます)
⑧ 開始点 /終了
点
動画をトリミングする際の、開始点/終了点を決定します。
(トリミングは動画をエクスポートする際にご利用いただけます)
⑨ フルスクリー
ン
フルスクリーンで表示します。
操作メニュー
ツールバー
チャット
共有画面
① ② ③ ④ ⑤ ⑥ ⑦ ⑧ ⑨
タイムライン

30
WinDC4.4.1823.16&MacD3.3.5_C4.4.1823.8-2
■操作メニュー
ISL Player
Services - Service Preferences:キーボードの設定を行います。
Hide ISL Recording Player:ISL Player を隠します。
Hide Others:ISL Player 以外のアプリケーションを隠します。
Show All:隠したアプリケーションをすべて表示します。
Quit ISL Player:ISL Playerを終了して閉じます。
メニューの一部が英語で表示されます。
ファイル 開く:再生する動画を選択します。
閉じる:動画ファイルを閉じます(ISL Player は終了しません)。
エクスポート:選択中の動画を、MPEG4(V2)形式でエクスポートします。
プロパティ:レコーディング情報を確認することができます。
(参考)
ISL Light Desk、ISL Light Client で作成した動画ファイルと
ISL Groop で作成した動画ファイルでは、プロパティで確認できる内容
が異なります。
終了:ISL Player を終了します。
表示 (F11):フルスクリーンで表示します(メニューバーあり)。
(Ctrl+F11):フルスクリーンで表示します(メニューバーなし)。
ストリーム:チャット画面の表示/非表示を設定します。
デスクトップ ズーム:再生画面の表示サイズを設定します。
(補足)
・フルスクリーンのショートカットは Windows 版のみご利用になれます。
・フルスクリーンは[Esc]キーを押して解除できます。
再生 動画の「再生」「一時停止」「停止」のほか、動画の再生スピード(0.2 倍~4
倍)や音量(大、小、ミュート)などを設定します。
ツール ISL Player の再生時に表示するエリア(デスクトップ共有画面、チャット画
面、カメラ画像、音声)を設定するほか、使用する言語を選択します。
ヘルプ ISL Player のバージョンの確認を行います。

31
WinDC4.4.1823.16&MacD3.3.5_C4.4.1823.8-2
6.4 ヘッドセット、カメラを使って会話を行う
ヘッドセットおよびカメラを使って会話を行うことができます。
ヘッドセットおよびカメラは、接続を開始する前にそれぞれの端末に接続しておく必要があ
ります。
オペレーターが Mac(ISL Light Desk を使用中)の場合は、ヘッドセットおよびカメラを
使った会話はご利用いただけません。
[手順]
1. ヘッドセットおよびカメラを端末に接続しておきます。
(それぞれの端末で、事前に音声の出入力およびカメラが正常に動作することをご確認ください)
2. 通常の手順に従い、オペレーターとクライアントとの間で接続を行います。
3. オペレーター側に表示されるチャットウィンドウ上部のツールバー内にある、カメラお
よびマイクボタンを選択します。
4. チャットウィンドウの下に、音声およびビデオのエリアが追加されます。
(Windows 版の場合)
・オペレーター側でクライアントのカメラまたはカメラを有効
にすると、クライアント側に確認メッセージが表示されま
す。[はい]を選択すると音声およびビデオを使用した会話を
開始します。
・音声が小さい場合はスライダーで調整を行うか、ご利用中の
端末の音声ボリュームをご確認ください。
(ヘッドセットに付随している調整ボタンで、ボリュームが
小さくなっている場合もございます)
・Mac との接続では、ビデオチャットのみを行うことはできません。
ローカルユーザー(自分)およびリモートユーザー(相手)横
のボタンを選択すると、ヘッドセットおよびカメラが有効に
なります。
スライダー

32
WinDC4.4.1823.16&MacD3.3.5_C4.4.1823.8-2
(Mac の場合)
・オペレーター(Windows)側から音声およびビデオチャットの要求があると、チャットウ
ィンドウ上に「オペレーターが呼んでいます」というメッセージが表示されます。
■ヘッドセット(音声)の場合
[応答]を選択すると、オペレーター側に確認メッセージが表示されます。
オペレーターが[はい]を選択すると、音声の配信を開始します。
■カメラの場合
[応答]を選択すると、「接続完了」の表示と共に音声配信が有効になります。
ビデオボタンを選択すると、ビデオ映像の配信を開始します。
※会話終了後は、クライアント側(Mac)からも会話を再開できます。
拒否 音声およびビデオを使用した会話を拒否します。
選択すると通常のチャットウィンドウに戻ります。
応答 音声およびビデオを使用して会話を開始し
ます。会話中は、ツールバー上のチャットア
イコンの表示が変わります。
ビデオ:
ビデオ映像の配信を「有効(青)/無効(白)」にします。
マイク:
音声の配信を「有効(青)/無効(白)」にします。
受話器:
音声およびビデオを使用した会話を終了します。
セッションは終了せず、通常のチャット画面に戻ります。
音声、ビデオを使用した会話を再開する
※ISL Light Client からもヘッドセットおよびカメラを使った
会話を開始できます。

33
WinDC4.4.1823.16&MacD3.3.5_C4.4.1823.8-2
6.5 遠隔で印刷を行う
接続を開始した後、遠隔プリントの機能を利用して相手先の端末上にあるファイルを自身の
端末(に接続されているプリンター)で印刷できます。
(注意)
・遠隔プリントをご利用いただくには、クライアントの端末に管理者権限でログインして
いる必要があります。クライアントの端末に管理者権限でログインしているのにも関わら
ず、[設定]–[遠隔プリント]内の項目が選択できない場合は、一度クライアント端末で ISL
Light Client のプログラムを終了した後、再度管理者としてプログラムを起動してくだ
さい。
[手順]
※以下の手順は、クライアントの端末上のファイルをオペレーターの端末(に接続されてい
るプリンター)で印刷する場合をご案内しております。
オペレーターの端末上のファイルをクライアントの端末(に接続されているプリンター)で
印刷する場合は、オペレーター(クライアント)の手順
をクライアント(オペレーター)で行ってください。
1. 通常の手順に従い、オペレーターとクライアントと
の間で接続を行います。
2. 必要に応じてデスクトップ画面の共有を行います。
(デスクトップ画面の共有は必須ではございませ
ん)
3. オペレーター側に表示される、チャットウィン
ドウのツールバーの[設定]を選択します。
4.設定画面が表示されます。
[遠隔プリント]を選択します。
5. [プリンターを共有する]のチェ
ックボックスに☑を入れます。
([プリンターを共有する]のチェックボックスに☑が入らない場合は、[詳細メニューを表
示する]のチェックボックスに☑を入れ、[ドライバーの再インストール]を選択して、プ
リンターのドライバーのインストールを行います。)

34
WinDC4.4.1823.16&MacD3.3.5_C4.4.1823.8-2
6. [プリンターを共有する]のチェックボックスに☑を入れ、印刷を行うプリンターを選択
します。
7. [OK]を選択すると、クライアント側にオペレーターのプリンターのドライバーがインス
トールされます。(プリンターは「ISL Remote Printer」の名前で登録されます。)
クライアント側には以下のメッセージが表示されます。
8. クライアントの端末上で、印刷を実行します。
(印刷を行う際は[ISL Remote Printer]のプリンターを選択してください)
9. オペレーター側(6.で選択したプリンター)で、印刷が実行されます。

35
WinDC4.4.1823.16&MacD3.3.5_C4.4.1823.8-2
6.6 セッションを中止、一時停止、転送、招待する
■セッションの中止、一時停止、再開
オンラインページで、実行中のセッション状況を確認できます。実行中のセッションは
中止(切断)、一時停止、再開できます。
オンプレミスライセンスの場合、実行中のセッション状況は ISL Conference Proxy の
管理画面からも確認できます。詳しくは『ISL Conference Proxy 管理者ページ操作マ
ニュアル』(モニタリング)をご参照ください。
接続元が macOS の場合、セッションの一時停止、転送はご利用いただけません。
[手順]
1. オンラインページにログインします。
■パブリッククラウドライセンスの場合
ISL Online の製品ページ(www.islonline.jp)にアクセスし、右上の[ログイン]を選
択して、ユーザー名とパスワードを入力してログインします。
■オンプレミスライセンスの場合
「http://サーバーの IP アドレスまたはホスト名:ポート番号/」をブラウザで開き、
画面右上の[ログイン]を選択します。
ユーザー名とパスワードを入力して[ログイン]を選択します。
2. 実行中のセッションを確認して、アクションを実行します。
■パブリッククラウドライセンスの場合
[ワンタイム接続]を選択すると、実行中のセッション状況が表示されます。
・[アクション(下向き矢印ボタン)]-[セッションを中止]を選択すると、セッショ
ンを中止(切断)します。
・[セッションを一時停止する]を選択すると、セッションを一時停止します。セッシ
ョンを再開する場合は[セッションを再開]を選択します。

36
WinDC4.4.1823.16&MacD3.3.5_C4.4.1823.8-2
■オンプレミスライセンスの場合
[ワンタイム接続]を選択すると、実行中のセッション状況が表示されます。※
・[アクション(下向き矢印ボタン)]-[セッションを中止]を選択すると、セッショ
ンを中止(切断)します。
・[セッションを一時停止する]を選択すると、セッションを一時停止します。セッシ
ョンを再開する場合は[セッションを再開]を選択します。
※(参考)オンプレミスライセンスでは[接続中のセッション]でもセッション状況を確認
できます。
(補足)
・[セッションを再開]を選択するとプログラムがダウンロードされます。実行して再ログイ
ンすると、一時停止していたセッションに再び接続を開始します。
■セッションを転送する
実行中のセッション(クライアントとの接続)を別のオペレーターに転送できます。
(補足)
・パブリッククラウドライセンスでは、「アドバンスモード」がご利用いただけます。ア
ドバンスモードの詳細は、以下の FAQ をご参照ください。
Q:クラウドライセンスで複数のオペレーターで別々のユーザー名とパスワードを使用
できますか?
https://www.islonline.jp/help/faq_account.html
・オンプレミスライセンスでは、ISL Conference Proxy 4.3.9 以上が必要です。また、
事前に ISL Conference Proxy の管理画面にログインして、以下の 3 つの設定をすべ
て[Yes(有効)]にする必要があります。
[Configuration] – [Security]内:
中止(切断)するセッションに☑を入れて
[切断]を選択すると、セッションを中止
(切断)します。

37
WinDC4.4.1823.16&MacD3.3.5_C4.4.1823.8-2
[手順]
1. オンラインページにログインします。
■パブリッククラウドライセンスの場合
ISL Online の製品ページ(www.islonline.jp)にアクセスし、右上の[ログイン]を選
択して、ユーザー名とパスワードを入力してログインします。
■オンプレミスライセンスの場合
「http://サーバーの IP アドレスまたはホスト名:ポート番号/」をブラウザで開き、
画面右上の[ログイン]を選択します。
ユーザー名とパスワードを入力して、[ログイン]を選択します。
2. 実行中のセッションを確認して、アクションを実行します。
■パブリッククラウドライセンスの場合
[ワンタイム接続]を選択すると、実行中のセッション状況が表示されます。
[編集]横の▼からリストを表示し、[セッション転送]を選択します。
■オンプレミスライセンスの場合
[ワンタイム接続]を選択すると、実行中のセッション状況が表示されます。
[編集]横の▼からリストを表示し、[セッション転送]を選択します。

38
WinDC4.4.1823.16&MacD3.3.5_C4.4.1823.8-2
3. Email の編集画面(セッション転送のウィンドウ)が表示されます。
■パブリッククラウドライセンスの場合
「宛先」に送信(転送)先のオペ
レーターの Email アドレスを入力
して、[送信]を選択します。
※プラスマークを選択して、オペ
レーターをリストから選択する
こともできます。
■オンプレミスライセンスの場合
「宛先」に送信(転送)先のオペレ
ーター名を入力、または
プラスマークを選択してリストを
表示し、送信(転送)先のオペレー
ターを選択して[終了]を選択しま
す。
[送信]を選択すると、Email が送
信されます。
チェックを入れる
※別途メールサーバーの設定が
必要です。詳 しくは『 ISL
Conference Proxy 管理ページ
操作マニュアル』をご参照くだ
さい。

39
WinDC4.4.1823.16&MacD3.3.5_C4.4.1823.8-2
4. 「【ISL Online】セッションに招待されました」という件名の Email が転送先のオペレ
ーターに送信されます。転送先のオペレーターは Email を開き、中に記載されたリンク
(Link)を選択します。
(補足)
メールの設定によりリンク先が開かない場合があります。その場合は上記 Linkを
右クリックしてリンク先をコピーし、メモ帳などで開いてからブラウザでリンク
先ページを表示してください。
5. ブラウザが起動し、プログラムがダウンロードされます。
6. プログラムを起動し、転送先のオペレーターのユーザー名とパスワードを入力後、[ロ
グイン] を選択して接続を開始します。
(補足)
セッション転送は同一オペレーターが別の端末に移動する場合など、転送先で転
送元のオペレーターと同一のアカウント(ユーザー名・パスワード)を入力するこ
ともできます。(1 ライセンスでご利用中の場合は、転送前にセッションを一時停
止する必要があります)
■オペレーターを招待する
接続中のクライアントに対し、セッションを終了せずに別のオペレーターを招待できます。
招待されたオペレーターは接続中のセッションとは別に、新規でセッションを開始します。
(同時接続が 2 本以上可能なライセンスを保有している必要があります)
(補足 1)
・必要な設定および手順は、前述の「セッション転送」と同様です。(前述の「セッシ
ョン転送」の説明をご参照ください)
・オンプレミスライセンスでは、ISL Conference Proxy 4.3.9 以上が必要です。
(補足 2):セッション転送との違いについて

40
WinDC4.4.1823.16&MacD3.3.5_C4.4.1823.8-2
・「セッション転送」が転送後(別オペレーターが接続を開始した後)に既存のセッシ
ョンが終了するのに対し、「オペレーター招待」では招待後(別オペレーターが接続
を開始した後)も既存のセッションが保持されます。
・オンラインページでは、[オペレーターを招待]を選択してください。
※画面はオンプレミスライセンスのものです。

41
WinDC4.4.1823.16&MacD3.3.5_C4.4.1823.8-2
6.7 セッションの履歴を管理する
オンラインページで、セッションの履歴を参照できます。
(補足)
オンプレミスライセンスでは、セッション履歴は ISL Conference Proxy の管理画面か
らも確認できます。詳しくは『ISL Conference Proxy 管理者ページ操作マニュアル』を
ご参照ください。
■セッション履歴を見る
■パブリッククラウドライセンスの場合
1. ISL Online ホームページ(www.islonline.jp)にアクセスし、
右上の[ログイン]を選択して管理者(ライセンスオーナー)
のアカウントでログインします。
2. [履歴]タブを選択し、[ワンタイム接続/常駐接続]を選択するとセッションの履歴
が表示されます。
■オンプレミスライセンスの場合
1. 「http://サーバーの IP アドレスまたはホスト名:ポート番号/」をブラウザで開き、
ユーザー名とパスワードを入力して[ログイン]を選択します。
ツールボタン
履歴を表示するセッションの開始日
と終了日を選択できます。

42
WinDC4.4.1823.16&MacD3.3.5_C4.4.1823.8-2
2. 画面右上の▼からリストを表示し、[履歴]-[ワンタイム接続(ISL Light の利用状
況)]を選択するとセッションの履歴が表示されます。
(補足)ツールボタンについて
・ツールボタンを選択して、履歴に表示する内容を増やすことができます。
・ご利用のライセンスの種類によりツールボタンに表示される内容が異なります。(オ
ンプレミスライセンスでは、ツールボタンの一部の項目が英語で表示されます。
ツールボタン
履歴を表示するセッションの開始日と
終了日を選択できます。

43
WinDC4.4.1823.16&MacD3.3.5_C4.4.1823.8-2
■パブリッククラウドライセンス ■オンプレミスライセンス
・表示する項目のチェックボックスを ON(☑に)すると、履歴画面に反映されます。
(パブリッククラウドライセンスは[変更]を選択する必要があります。)
・[初期値(リセット)]を選択すると、デフォルトの設定に戻ります。
■セッション履歴を出力する
任意の履歴を表示した後、結果を CSV 形式で出力できます。
(補足)
・オンプレミスライセンスの履歴(チャットなど)内に日本語情報が含まれている場合
は、[エクスポート]で出力した CSV ファイル内の日本語が文字化けします。
・出力した使用履歴の CSV ファイルを Excel で開く方法は、以下をご参照ください。
▼セッション履歴の CSV ファイルを、Excel で開く方法を教えてください。
https://www.islonline.jp/help/faq_isllight.html#lit13
[エクスポート]を選択して、履歴
を CSV ファイル形式で出力でき
ます。
※「カスタムエリア」の機能はご
利用いただけません。

44
WinDC4.4.1823.16&MacD3.3.5_C4.4.1823.8-2
■会話(チャットウィンドウのメッセージ)の内容を見る
・ツールボタンの[チャット内容]を表示することで、オペレーターとクライアントの会話
(チャットウィンドウ上で表示された内容)が参照できます。
・パブリッククラウドライセンスの場合はオンラインページのユーザー画面で、オンプレ
ミスライセンスの場合は ISL Conference Proxy の User management 画面であらかじめ
設定を有効にしておく必要があります。
[手順]
■パブリッククラウドライセンスの場合
1. 管理者(ライセンスオーナー)のアカウントでオンラインページにログインします。
2. [ユーザー]を選択し、会話を保存したいオペレーターの[カスタマイズ]を選択しま
す。
ドメインに所属する全ユーザーを指定する場合は、[ドメインの設定]-[カスタマイ
ズ])を選択します。
3. セッションダイアログの設定画面が開きます。「オペレーター側」および「クライア
ント側」の設定を[有効]にして[保存]を選択します。
4. 以降、3.の設定を行ったユーザーのアカウントで接続を行うと、会話内容(チャッ
トウィンドウ上で表示された内容)が保存されます。
5. ツールボタンで「チャット画面」を有効にすると、「CHAT TRANSCRIPT」欄に黄緑色
の吹き出しマークが表示されます。吹き出しマークにマウスのポインターを合わせ
ると、会話内容(チャットウィンドウ上で表示された内容)が表示されます。

45
WinDC4.4.1823.16&MacD3.3.5_C4.4.1823.8-2
ツールボタン
吹き出しマーク

46
WinDC4.4.1823.16&MacD3.3.5_C4.4.1823.8-2
■オンプレミスライセンスの場合
1. ISL Conference Proxy の管理画面にログインして、以下の設定を[Yes]にして設定を
保存します。
・ISL Light を使用する全オペレーターに対して設定を有効にする場合
[Configuration]–[ISL Light]–[Send chat transcripts after the session]
・特定のオペレーターの設定を有効にする場合 [User management]–[ユーザー選択]-[ISL Light]–[Send chat transcripts after the
session]
・特定のドメインに所属する、全オペレーターの設定を有効にする場合
[User management]–[ドメイン選択]-[ISL Light]–[Send chat transcripts after the
session]
(補足)
ISL Conference Proxy 管理画面の詳細は『ISL Conference Proxy 管理者ページ操作
マニュアル』をご参照ください。
2. 以降、1 の設定を行ったユーザー(ドメイン)のアカウントで接続を行うと、会話内
容(チャットウィンドウ上で表示された内容)が保存されます。
3. オンラインページのツールボタンの[Chat]が有効の場合、「チャット」欄に黄緑色の
吹き出しマークが表示されます。吹き出しマークを選択すると、会話の内容(チャッ
トウィンドウ上で表示された内容)が表示されます。
ツールボタン
吹き出しマーク

47
WinDC4.4.1823.16&MacD3.3.5_C4.4.1823.8-2
7 設定
ISL Light Desk、ISL Light Client の設定を変更できます。
■設定画面の開き方
[セッション開始前]
[セッションコード入力後]
(補足)
・セッションコード取得後は変更が反映されない項目があります。その場合は一度セッ
ションを終了した上で再度セッションコードを取得してください。
・設定の反映がうまくいかない場合は、ISL Light Desk および ISL Light Client のプ
ログラムを一度終了させた後、再度プログラムを起動して設定を行ってください。
Mac 版のクライアント用プログラム(ISL Light Client 4.4.1823.8)で[設定]を選択す
ると、ISL Light の設定ダイアログが開きます。(ISL Light の設定ダイアログについて
は、別紙『ISL Light マニュアル』をご参照ください。)
Mac 版の場合は から[設
定]を選択します。
起動 exe を実行し、ウィンドウ内の
[設定]を選択します。

48
WinDC4.4.1823.16&MacD3.3.5_C4.4.1823.8-2
■設定画面
7.1 一般
接続先のサーバーや使用言語など、一般的な内容に関する設定を行います。
接続先 接続先のサーバーを変更します(パブリッククラウドライセンスのみ)。
言語 UI 上で使用する言語を選択します。
最大転送単位 使用する帯域に合わせ、Normal、Slow、Slowestの 3 種類の設定ができま
す。
ログ 接続時の問題解決などに使用するログファイルを出力します。
リモート情報 接続先の情報を取得します。
バージョン一覧 読み込まれた各種プラグインのバージョンが表示されます。
7.2 デスクトップ共有
デスクトップ画面の共有に関する設定を行います。
1 コンソールウィンドウ(コマ
ンドプロンプト)の表示
リモート端末に表示されたコマンドプロンプトを別ウィ
ンドウで表示します。
2 透過ウィンドウ(アルファチ
ャネル)の転送 透過ウィンドウを表示するかどうか選択します。
3 デスクトップ背景を表示しな
い
背景画像を非表示にします(使用する回線が遅い場合な
どにこのオプションを使用すると、接続速度が改善する
場合があります)。
4 Windows Aero 表示を無効にす
る Windows Aero の表示を無効にします。
5 Windows 効果を無効にする Windows visual effects(視覚効果)を無効にします。
6 フォントスムージングを無効
にする
フォントスムージング(アンチエイリアシング)を無効
にします。
7
Open GL および DirectX のサポ
ートを有効にする(3D CAD な
どの使用時)
3D の CAD の表示が遅い場合にこのオプションを使用する
と、表示速度が改善する場合があります。
8 ハードウェアアクセラレーシ
ョンを制御する
☑を外すと、ハードウェアアクセラレーション機能を一
時的に無効にします。

49
WinDC4.4.1823.16&MacD3.3.5_C4.4.1823.8-2
9 Desktop Duplication API を有
効にする(Win8 推奨)
☑を外すと、Desktop Duplication API を一時的に無効
にします。
10 ブラックスクリーン
ブラックスクリーンの実行に必要なドライバーをインス
トール/アンインストールします。
※Windows 8 以上、Windows Server 2012 以上のクライア
ントを対象にブラックスクリーンを実行する場合は、初
回にドライバーのインストールが必要です。(詳細は 15
ページをご参照ください)
(補足)
・1,2,3,7,8,9 は設定値を端末のレジストリ内に保存しますが、4,5,6 は保存しません。セ
ッションごとにその都度必要に応じて設定を行う必要があります。
・3 は設定値を端末のレジストリ内に保存しますが、ISL Light Desk と ISL Light Client
の設定が異なる状態で接続を「終了」した場合、次回セッションを接続を再開すると ISL
Light Client の設定値が Desk 側の設定に上書きされます
・3 は接続先が Windows の場合に限り有効です。
7.3 遠隔プリント
遠隔プリントに関する設定を行います。
遠隔プリントは、接続先が Windows の場合のみご利用いただけます。
プリンターを共有する 印刷に使用したいプリンターを選択します。
詳細メニューを表示する [ドライバーの再インストール]と[ドライバーのアンインスト
ール]が表示されます。
7.4 ファイル転送
ファイル転送の保存先(フォルダー)を指定します。
7.5 ビデオ設定
ビデオ(ビデオ配信)に関する設定を行います。
ビデオ入力デバイス ローカル端末(自分の端末)で使用するビデオデバイスを選択します。
ビデオ画質 ローカル端末のビデオ入力画質を選択します。
ローカルビデオテスト ローカル端末のビデオ画像が表示されます。

50
WinDC4.4.1823.16&MacD3.3.5_C4.4.1823.8-2
7.6 音声設定
ヘッドセットやマイク(音声配信)に関する設定を行います。
テスト音声 [音声出力テスト]で音声の出力を、[音声入力テスト]で音声の入力を
テストします。
音声出力 音声の出力に使用するデバイスや音量を決定します。
レコーディング 音声の入力に使用するデバイスや音量を決定します。
マイク音量の自動調節 マイク音量を自動で調整します。
エコーキャンセル エコーが発生する場合に使用します。
高負荷の処理に対して
優先設定をする
他のアプリケーションなどの影響で、CPU の使用率が高くなる場合に使
用します。
(補足)
USB カメラなどに付属しているマイクが有効になっていると、ヘッドセットを使って音声
配信を行う際にノイズが増大する場合があります。その際は以下の設定を行ってください。
1. Windows の[コントロールパネル]より[サウンドとオーディオデバイス]を選択します。
2. [ハードウェア]タブ内の[デバイス]から音声入力を無効にしたいデバイスを選択し、
[プロパティ]を選択します。
3. [このデバイスを使わない(無効)]を選択して、[OK]を選択します。
(補足)
Windows 10 をご利用の場合は[オーディオデバイスの管理]より設定を行ってください。
7.7 レコーディング
レコーディングに関する設定を行います。
レコーディングフ
ァイルの保存先(フ
ォルダー)
[参照]を選択すると、レコーディング(.isr)ファイルのデフォルトの保
存先を設定できます。
ISL Player [開始]を選択すると、ISL Player のダウンロードを開始します。

51
WinDC4.4.1823.16&MacD3.3.5_C4.4.1823.8-2
製品の詳しい情報については、以下の ISL Online ウェブページをご参照ください。
https://www.islonline.jp/
ISL Online 開発元
XLAB d.o.o.
Pot za Brdom 100
SI-1000 Ljubljana
Slovenia, EU
URL: https://www.xlab.si/
ISL Online 国内総販売代理店
株式会社オーシャンブリッジ
〒150-0043
東京都渋谷区道玄坂 1-20-8
寿パークビル 7F
URL: https://www.oceanbridge.jp/