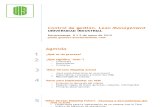DocuCentre-VI C2264 マニュアルの種類と見方 これだけ読め …...マニュアルの種類と見方(P.2~5) ・本ガイドで紹介しているマニュアル ・他にもこんなマニュアルがあります
システム管理マニュアル - NCCjcdb.ncc.go.jp/Install3/file/Management.pdf改訂内容 Ver....
Transcript of システム管理マニュアル - NCCjcdb.ncc.go.jp/Install3/file/Management.pdf改訂内容 Ver....
-
Hos-CanR 3.0 システム管理マニュアル
Hos-CanR 3.0
システム管理マニュアル
システム管理者用
バージョン 改訂日付 改訂内容
Ver. 1 2010/3/15 初版
Ver. 2 2010/4/20 別マニュアルに記載するため、「コンピュータの引っ越し」を削除
Ver. 3 2010/12/10 作業対象コンピュータのアイコン追加
Ver. 3
-
Hos-CanR 3.0 システム管理マニュアル
Hos-CanR 3.0システム管理マニュアル
目 次
目 次
1. ユーザーの管理1-1. ユーザーとは1-2. ユーザーの新規登録1-3. ユーザー登録内容の変更1-4. ユーザーの削除
・・・・・・・・・・・・・・・・・・・・・・・・・・・・・・・・・・・・・・・・・ 3・・・・・・・・・・・・・・・・・・・・・・・・・・・・・・・・・・ 4
・・・・・・・・・・・・・・・・・・・・・・・・・・・・・・・ 7・・・・・・・・・・・・・・・・・・・・・・・・・・・・・・・・・・・・・・・ 8
データの表示画面等に表示された人名及びがん登録情報はマニュアル作成用の架空のデータであり、実在の人物および個人情報ではありません。
2. コードマスターの設定2-1. 病院内情報コードマスターをファイルから取り込む ・・・・・・・・・・・・・・ 9
3. 自動バックアップ3-1. 自動バックアップについて3-2. 自動バックアップの設定3-3. 自動バックアップされたデータの確認
・・・・・・・・・・・・・・・・・・・・・・・・ 12・・・・・・・・・・・・・・・・・・・・・・・・ 13
・・・・・・・・・・・・・・・・・・・・・・・・・・・・ 17
4. 郵便番号データの更新4-1. 最新の郵便番号データに更新する ・・・・・・・・・・・・・・・・・・・・・・・・ 18
5. データの複合化5-1. 暗号化データを元に戻す ・・・・・・・・・・・・・・・・・・・・・・・・・・・・・・・・・ 20
左クリック 右クリック ダブルクリック
本書中に登場するアイコンは以下の意味で使用しています。
w画面の遷移 その他の矢印(説明等) 親コンピュータでの作業 子コンピュータでの作業
-
Hos-CanR 3.0 システム管理マニュアル - 3 -
1-1. ユーザーとは
1. ユーザーの管理
Hos-CanR 3.0 で作業するユーザーごとにIDとパスワードを登録します。ユーザーの設定は管理者権限でログインする必要があります。ユーザーはIDごとに権限と各操作の許可を選択できます。
Hos-CanR 3.0
■ 施設内システム管理担当者
■ 権限:管理者
■ 操作できる作業:1,2,3,4,5,6
■ 院内がん登録作業者A
■ 権限:管理者
■ 操作できる作業:1,2,3,4,5,6
■ 院内がん登録作業者B
■ 権限:使用者
■ 操作できる作業:1,2,3,4
権限には「管理者」と「使用者」の2種類があります。「管理者」は「管理・メンテナンス」の操作が許可されています。
権限について
「管理者」権限でログイン 「使用者」権限でログイン
IDごとに、各機能ごとの操作の許可を選択できます。
許可できる操作
1.データの新規追加・変更・削除
2.品質管理パネルを表示する
3.集計・生存率計算パネルを表示する
4.ファイルから入力パネルを表示する
5.ファイルへ出力パネルを表示する
ユーザーのイメージ
■院内がん登録作業者 C
■ 権限:使用者
■ 操作できる作業:1,2,3
■ 院内がん登録作業者D
■ 権限:使用者
■ 操作できる作業:1,2,3
■ 院内がん登録作業者E
■ 権限:使用者
■ 操作できる作業:1,2
-
Hos-CanR 3.0 システム管理マニュアル - 4 -
1 管理者権限でログインして、データ表示画面の「管理・メンテナンス」画面を表示します。「環境設定を行う」をダブルクリックして環境設定ウインドウを開きます。
「2.ユーザーの管理」
2 「2.ユーザーの管理」画面を表示します。「ユーザー管理」ボタンをクリックして、「ユーザーの管理」ウインドウを開きます。
「ユーザーの管理」ウインドウ
「管理・メンテナンス」画面 環境設定ウインドウ
次ページへ続く →
1-2. ユーザーの新規登録
1. ユーザーの管理
Hos-CanR 3.0 で作業するユーザーを新規で登録します。 ( 手順 ~ )1 5
w
[注意] ユーザーの新規登録は「親コンピュータのみ」でしか行えません。
-
Hos-CanR 3.0 システム管理マニュアル
ユーザーの設定画面
- 5 -
3 「グループ」の選択リストから権限を選択すると、「ユーザーの一覧」に既に登録されているユーザーと、そのユーザーにデータ取り込みが許可されているかが表示されます。
4 「追加」ボタンをクリックすると、「ユーザーの設定」ウインドウが開きます。ここで、IDとパスワード、許可する操作を選択し、「追加」ボタンをクリックします。
ユーザーの管理画面 ユーザーの一覧を表示
次ページへ続く →
→ 前ページからの続き
1-2. ユーザーの新規登録
1. ユーザーの管理
-
Hos-CanR 3.0 システム管理マニュアル - 6 -
5 「ユーザーの管理」画面に戻ると、ユーザーが一覧に追加されています。
ユーザーの管理画面
→ 前ページからの続き
1-2. ユーザーの新規登録
1. ユーザーの管理
-
Hos-CanR 3.0 システム管理マニュアル - 7 -
1-3. ユーザー登録内容の変更
1. ユーザーの管理
1 「ユーザーの管理」画面の「ユーザーの一覧」から、変更したいユーザーの行をダブルクリックすると、「ユーザーの設定」ウインドウが開きます。
ユーザーの管理画面
登録済みユーザーの登録内容を変更します。 ( 手順 ~ )
ユーザーの設定画面
2 内容を変更し、「変更」ボタンをクリックします。パスワードの入力ウィンドウが表示されたら「パスワードの確認」欄にパスワードを入力し[OK]ボタンをクリックすると変更が完了し、「ユーザーの管理」画面に戻ります。
ユーザーの設定画面
1 2
w
パスワードの入力ウインドウ
[注意] ユーザーの登録内容の変更は「親コンピュータのみ」でしか行えません。
-
Hos-CanR 3.0 システム管理マニュアル - 8 -
1-4. ユーザーの削除
1. ユーザーの管理
1 「ユーザーの管理」画面の「ユーザーの一覧」から、変更したいユーザーの行をポイントします。「削除」ボタンがアクティブになるので、ボタンをクリックします。
ユーザーの管理画面
登録済みユーザーを削除します。 ( 手順 ~ )
2 「パスワードの入力」ウインドウが開きます。パスワードを入力し、「OK」ボタンをクリックすると、ユーザーが削除されます。
パスワードの入力ウインドウ ユーザーの管理画面
1 2
[注意] ユーザーの削除は「親コンピュータのみ」でしか行えません。
-
Hos-CanR 3.0 システム管理マニュアル - 9 -
次ページへ続く →
コードマスターのカンマ区切りファイル(.csv)を作成します。1
2-1. 病院内情報コードマスターをファイルから取り込む
2. コードマスターの設定
予め作成した病院内情報コードマスターのカンマ区切りファイル(.csv)を取り込んで、コードマスターを作成することができます。 ( 手順 ~ )1 6
コードマスター作成例
Code,Value1,”内科”2,”外科”3,”脳神経外科”4,”呼吸器科”5,”消化器科”6,”整形外科”
1.先頭行に項目名(Code、Value)をつける
2.文字列はダブルコーテーションで括る
カンマ区切りファイル(.csv)の作成方法
コードマスターの設定画面
「管理・メンテナンス」画面を表示し、「登録前に必要なコードマスタの管理を行う」をダブルクリックします。コードマスターの設定画面が開いたら、登録するコードマスターをポイントして、ダブルクリックまたは「表示」ボタンをクリックします。
2
「管理・メンテナンス」画面
ww
-
Hos-CanR 3.0 システム管理マニュアル - 10 -
次ページへ続く →
登録するコードマスターの設定画面が開いたら、「1.名前と説明」の設定画面を表示して、「このコードマスタを、ファイルから取り込まれた内容に置き換える」ボタンをクリックします。ファイルの指定画面が開きます。ファイル名を直接入力するか、 ボタンをクリックしてファイルの選択画面を開いて指定します。ファイルを指定したら「OK」ボタンをクリックします。
3
ファイルの指定画面 ファイルの選択画面
→ 前ページからの続き
上書きの確認のウインドウが開きます。「はい」をクリックして、取り込みを開始します。取り込み処理が完了すると取り込み完了のメッセージが表示されますので[OK]ボタンをクリックしてください。したら、「2.コードと値(名前)の設定」に取り込んだデータが表示されていることを確認して、「3.保存とファイル出力」の画面に進みます。
4
上書きの確認 「2.コードと値(名前)の設定」
2. コードマスターの設定
登録するコードマスターの設定画面
2-1. 病院内情報コードマスターをファイルから取り込む
取り込み完了のメッセージ
-
Hos-CanR 3.0 システム管理マニュアル - 11 -
5
ファイルの選択画面
→ 前ページからの続き
「3.保存とファイル出力」で、設定を保存します。「保存オプション」で「次回の起動時以降でも利用する」にチェックが入っていることを確認し、「保存」ボタンをクリックします。保存が完了したら、「閉じる」ボタンをクリックしてコードマスターの設定画面に戻ります。
6 ファイルを作成した病院内情報コードマスターを、 から の手順を繰り返して取り込みます。全てのコードマスターを登録し終わったら、コードマスターの設定画面を閉じ、「管理・メンテナンス」画面に戻ります。
52
2. コードマスターの設定
2-1. 病院内情報コードマスターをファイルから取り込む
-
Hos-CanR 3.0 システム管理マニュアル - 12 -
3-1. 自動バックアップについて
3. 自動バックアップ
Hos-CanR 3.0
バックアップのイメージ
データファイル
bakファイルとして保存
毎日もしくは平日のみの同時刻にバックアップ
Hos-CanR 3.0(ファイル共有版)では、毎日もしくは平日のみの同時刻にデータファイルと設定ファイルの自動バックアップを行い、バックアップファイルを作成します。
設定ファイル
-
Hos-CanR 3.0 システム管理マニュアル - 13 -3. 自動バックアップ
登録したデータをバックアップするための設定を行います。 ( 手順 ~ )1 3
1 データ表示画面の「管理・メンテナンス」を表示し、「バックアップの管理を行う」をダブルクリックして、「バックアップの管理」ウインドウを開きます。
管理・メンテナンス画面 「バックアップの管理」ウインドウ
次ページへ続く →
3-2. 自動バックアップの設定
w
データファイルの手動バックアップ手順①Hos-CanR3.0をインストールしたフォルダ「app」フォルダ内の「shared」フォルダを開きます。
(規定のインストールだと「C:¥Hos-CanR 3.0¥app¥shared」となります)②sharedフォルダを開いたら『標準登録様式2006年度版修正版.thos』ファイルをコピーします。③コピーした『標準登録様式2006年度版修正版.thos』ファイルを任意の場所に貼り付けます。
設定ファイルの手動バックアップ手順①Hos-CanR3.0をインストールしたフォルダ「app」フォルダ内を開きます。
(規定のインストールだと「C:¥Hos-CanR 3.0¥app」となります)②appフォルダを開いたら『 configuration 』『 filemaker 』フォルダをコピーします。③コピーした両フォルダを任意の場所に貼り付けます。
【手動バックアップマニュアル手順】Windows 2000/ Windows XP Home Edition を使用されている場合にバックアップが作成されないことが確認されております。以下の手順で手動でのバックアップを行ってください。
ファイル共有版での手動バックアップ方法となります。クライアント・サーバー版では、SQL Server上にあるデータベースを適切な方法でバックアップすることを強く推奨します。
Windows 2000/ Windows XP Home Edition を使用されている場合には自動的にバックアップが作成されないことが確認されております。下記の手動バックアップの手順を参照してください。
また、クライアント・サーバー版では登録データベースの自動バックアップはできません。SQL Server上にあるデータベースを適切な方法でバックアップすることを強く推奨します。
[注意]
[注意] 自動バックアップの設定は「親コンピュータのみ」でしか行えません。
-
Hos-CanR 3.0 システム管理マニュアル - 14 -
→ 前ページからの続き
3. 自動バックアップ
3-2. 自動バックアップの設定
2 「2.バックアップの計画」画面で、バックアップを作成するための設定を行います。
バックアップのデータを保存するフォルダを指定します。保存するフォルダのパスを直接入力するか ボタンでフォルダを指定するウインドウを立ち上げて選択します。
バックアップの頻度を選択します。「毎日」か「平日」から選択できます。各施設のコンピュータの起動状況に応じて選択してください。
バックアップを実行する時間を指定します。コンピュータが起動していて、院内がん登録を行っていない時間を指定してください。
①
②
③
①
②
③
④
指定したフォルダに何世代前までのバックアップファイルを残すかを選択します。④
例として以下の設定で表示しています。
①バックアップデータの保存先: C:¥Hos-CanR 3.0 登録データバックアップ②バックアップの頻度: 平日③バックアップを実行する時間: 12:30④バックアップを何世代前まで保持するか: 5世代前⑤データファイルのチェックあり⑥設定ファイルのチェックあり
データファイルのバックアップを行うかを選択します。バックアップを行う場合はチェックを入れます。(規定のインストールだと「C:¥Hos-CanR 3.0¥app¥shared」フォルダ内の『標準登録様式2006年度版修正版.thos』ファイルが対象となります)
⑤
設定ファイルのバックアップを行うかを選択します。バックアップを行う場合はチェックを入れます。(規定のインストールだと「C:¥Hos-CanR 3.0¥app」の「configuration 」と「 filemaker 」フォルダ内のファイルが対象となります)
⑥
⑤
⑥
ファイル共有版の設定方法
次ページへ続く →
-
Hos-CanR 3.0 システム管理マニュアル - 15 -
→ 前ページからの続き
3. 自動バックアップ
3-2. 自動バックアップの設定
クライアント・サーバー版の設定方法
バックアップのデータを保存するフォルダを指定します。保存するフォルダのパスを直接入力するか ボタンでフォルダを指定するウインドウを立ち上げて選択します。
バックアップの頻度を選択します。「毎日」か「平日」から選択できます。各施設のコンピュータの起動状況に応じて選択してください。
バックアップを実行する時間を指定します。コンピュータが起動していて、院内がん登録を行っていない時間を指定してください。
①
②
③
①
②
③
④
指定したフォルダに何世代前までのバックアップファイルを残すかを選択します。④
例として以下の設定で表示しています。
①バックアップデータの保存先: C:¥Hos-CanR 3.0 登録データバックアップ②バックアップの頻度: 平日③バックアップを実行する時間: 12:30④バックアップを何世代前まで保持するか: 5世代前⑤クライアント・サーバー版では設定できません。⑥設定ファイルのチェックあり
クライアント・サーバーでは設定できません。SQL Server上にあるデータベースを適切な方法でバックアップすることを強く推奨します。
⑤
設定ファイルのバックアップを行うかを選択します。バックアップを行う場合はチェックを入れます。(規定のインストールだと「C:¥Hos-CanR 3.0¥app」の「configuration 」と「 filemaker 」フォルダ内のファイルが対象となります)
⑥
⑤
⑥
次ページへ続く →
クライアント・サーバー版では登録データベースの自動バックアップはできません。SQL Server上にあるデータベースを適切な方法でバックアップすることを強く推奨します。[注意]
-
Hos-CanR 3.0 システム管理マニュアル - 16 -
3
→ 前ページからの続き
3. 自動バックアップ
3-2. 自動バックアップの設定
拡大
使用しているPCのバージョンが「Windows 2000/ Windows XP Home Edition」の場合は、必ず確認してください。
「2.設定完了」
「3.設定完了」画面を表示します。「完了」ボタンをクリックしたら、タスクスケジュールのメッセージウインドウが表示されます。OKをクリックしたら、バックアップのための設定は完了です。環境設定の続きに戻ります。
Windowsにログインした権限がUser権限の場合、下図のメッセージが表示されバックアップ設定ができません。
「Windowsの管理者権限」でログインしてから設定してください。
-
Hos-CanR 3.0 システム管理マニュアル - 17 -
1 バックアップされたデータファイルが、設定通りに作成されているかを確認します。「1.バックアップの計画」画面で、保存先に指定したフォルダを開きます。
2 指定したフォルダ内に「標準登録様式2006年度版修正版_[yyyymmddhhmmss].thos.bak」ファイルと「backup[yyyymm].log」が作成されていたら設定は正常に作動しています。設定ファイルのバックアップを行っている場合は「設定ファイルのバックアップ( yyyymmddhhmmss )」フォルダが合わせて作成されます。また、 バックアップ時にHos-CanR 3.0が起動している場合は、作成されるファイル名は「標準登録様式2006年度版修正版_[yyyymmddhhmmss](コピー).thos.bak」で作成されます。
バックアップに指定したフォルダ(例:C:¥Hos-CanR 3.0 登録データバックアップ)
3-3. 自動バックアップされたデータの確認
3. 自動バックアップ
バックアップの設定をしたデータが正常に作成されているか確認をします。 ( 手順 ~ )1 2
w
バックアップ時にHos-CanR 3.0が起動していない場合 バックアップ時にHos-CanR 3.0が起動している場合
※ 登録データベースのバックアップからの復元方法については、国立がん研究センター院内がん登録室へお問い合わせください。
-
Hos-CanR 3.0 システム管理マニュアル - 18 -
データ登録時に郵便番号から住所を入力する機能で使用する郵便番号データを、最新のデータに更新します。 ( 手順 ~ )1 5
1
スタートメニューのすべてのプログラムから、「Hos-CanR 3.0 院内がん登録支援ソフト」→「ツール」→「郵便番号の更新をする」を選択して、「郵便番号変換」ウインドウを開きます。
次ページへ続く →
2
4-1. 最新の郵便番号データに更新する
4. 郵便番号データの更新
「郵便番号変換」ウインドウ
以下の「日本郵便のWebサイト」のURLにアクセスすると、最新の郵便番号情報ファイル「ken_all.lzh」のダウンロードウインドウが開きます。「保存」をクリックして、任意の場所に保存します。
ダウンロードウインドウ日本郵便のWebサイト
http://www.post.japanpost.jp/zipcode/dl/kogaki/lzh/ken_all.lzh
[注意] 郵便番号データベースの更新は「親コンピュータのみ」でしか行えません。
http://www.post.japanpost.jp/zipcode/dl/kogaki/lzh/ken_all.lzh
-
Hos-CanR 3.0 システム管理マニュアル - 19 -
3 日本郵便のWebサイトよりダウンロードした「ken_all.lzh」は圧縮ファイルです。お手持ちの解凍ソフトを使用して「ken_all.lzh」を解凍すると(使用している解凍ソフトによってはダブルクリックで解凍される場合もあります)、「KEN_ALL.CSV」が作成されます。「郵便番号変換」ウインドウの をクリックして、解凍した「KEN_ALL.CSV」を指定します。
4 「実行」ボタンをクリックすると、処理の実行確認メッセージが開きます。「はい」をクリックすると、データのテストが開始されます。テストが完了し、実データ取り込みの確認メッセージが開くので、「はい」をクリックするとデータの取り込みが開始します。取り込み完了のメッセージが開いたら、最新の郵便番号データへの更新は完了です。
4-1. 最新の郵便番号データに更新する
4. 郵便番号データの更新
「ken_all.lzh」保存先フォルダ 「郵便番号変換」ウインドウ
→ 前ページからの続き
例として以下のフォルダへ保存しています。
保存先フォルダ: C:¥最新郵便番号ファイル
処理の実行確認メッセージ 実データ取り込み確認メッセージ 実データ取り込み完了メッセージ
解凍ソフト
-
Hos-CanR 3.0 システム管理マニュアル - 20 -
Hos-CanR暗号化ファイル(.enc)を、複合化してカンマ区切りファイル(.csv)に戻します。 ( 手順 ~ )1 2
1 スタートメニューのすべてのプログラムから、「Hos-CanR 3.0 院内がん登録支援ソフト」→「ツール」→「Hos-CanR 3.0 暗号化ファイルの複合化」を選択して、「暗号化ファイルの複合化」ツールを起動します。
次ページへ続く →
2 「元に戻すファイル:」欄に、戻したい暗号化ファイル(.enc)を選択して、「OK」をクリックします。複合化すると、暗号化ファイルと同じフォルダ内にカンマ区切りファイル(.csv)が作成されます。
5-1. 暗号化データを元に戻す
5. データの複合化
「暗号化ファイルの複合化」ツール
例として以下のファイルを選択しています。
保存先フォルダ: C:¥出力データ¥暗号化データ.enc
暗号化ファイルの格納フォルダ
[注意] 暗号化データを元に戻すは「親コンピュータのみ」でしか行えません。
スライド番号 1スライド番号 2スライド番号 3スライド番号 4スライド番号 5スライド番号 6スライド番号 7スライド番号 8スライド番号 9スライド番号 10スライド番号 11スライド番号 12スライド番号 13スライド番号 14スライド番号 15スライド番号 16スライド番号 17スライド番号 18スライド番号 19スライド番号 20