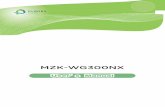WLAN RF の設計に関する考慮事項 - CiscoWLAN RF の設計に関する考慮事項 この章では、さまざまな無線ローカル エリア ネットワーク(WLAN)環境における無線周波(RF)
システム管理ソフトウェア - NEXO · 2019-05-16 ·...
Transcript of システム管理ソフトウェア - NEXO · 2019-05-16 ·...

DP3400-01a-MG
システム管理ソフトウェア
macOSおよび iOS用ユーザーマニュアル v2.1

PAGE 2 OF 79 概要
NEXO NeMoをダウンロードしていただき、ありがとうございます。本マニュアルでは、NEXO NeMoの機能を
紹介し、使用方法をステップバイステップで説明します。
概要
NEXO NeMo は、NEXO製品(NXAMP および NXAMPmk2 のパワード TD コントローラー、DTD デジタル
TDコントローラー)のリモートコントロール用Appです。Wi-Fiネットワーク経由でApple社の iPad、iPhone、
iPod Touchから、あるいは有線ネットワークまたはWi-Fiネットワーク経由でMacから 1台または複数台の
NEXO 機器をコントロールできます。洗練された直感的なユーザーインターフェースから、アンプの管理と配置、
アンプパラメーター(Levelなど)のモニタリング、および値(プリセット、ボリューム、ディレイ、EQなど)の設定を
行なえます。また、NEXO NeMo にはログ記録、アラート、メール送信を行うための強力なエンジンも付属して
います。
主な機能は以下のとおりです。
オフラインセッションの作成と編集、および NEXO 機器がオンラインになったときのマッチング
(macOSのみ)
オンラインおよびオフライン機器の高度なマッチング(macOSのみ)、およびオンライン機器の検索
接続された NEXO機器の 2Dでの表示および配置
カスタマイズした背景画像の追加および明度と不鮮明度の編集
複数機器をコントロールするための機器またはチャンネルのグループ化、およびグループとゾーンの
2D表示
機器、グループ、またはゾーンのクイックミュート、クイックソロ、およびネットワーク全体のステータス
(ピークやプロテクトを含む)のクイックモニタリング
スタンダードライブラリからのセットアップの選択、およびカスタムセットアップの作成
複数の NEXO機器のパラメーター(各出力チャンネルの Mute/Solo、Input level/Output level、
Volume、Delay、Gain、Array EQ、Headroomなど)の同時モニタリングおよび同時コントロール
入力チャンネルから出力チャンネルへのパッチング
EQ とコンプレッサーの表示および編集
シーンの保存および呼び出し(NXAMPのみ)
すべてのコントロール手順を元に戻す/やり直し
1台の NEXO機器から複数台の NEXO機器への、パラメーターまたはシーンのコピー/貼り付け
セッション(.nemo ファイル)を使用したユーザー設定の保存および共有
異なるレベルごとに設定可能な警告方法の管理
NeMoがオンラインの場合に記録可能な NEXO機器の値(温度、電圧、電流を含むすべての値)のロ
グの表示および書き出し
詳細に設定可能な Liveモード
Appテスト用の Demoモード
ポートレート表示(iPhoneおよび iPad)およびランドスケープ表示(iPad)での使用Macでのフルスク
リーンでの使用
この Appを使用するには、NXAMPにNXRM104、NXDT104、NXAES104、またはNXES104リモートコン
トロールカードを取り付けるか、ネットワーク版の DTD が必要です。また、NXES104 をリモートコントロールす
るには AVS-Service が必要です。サポートされる NEXO 機器の数に理論上の制限はありません。NeMo は
AVS-Monitor と互換性があります。NXAMP に接続できる NeMo または AVS-Monitor は 2 台までです。
DTDに接続できる NeMoは 1台までです。

PAGE 3 OF 79 概要
v2.1の新機能
NXAMPmk2のリモートコントロール
NXAMPおよび NXAMPmk2のシーンをファイルとして読み込み/書き出し
macOS High Sierraおよび iOS 11に完全に対応
機器がロックされた場合の表示を改善(機器のパスワードが変更された可能性を表示)
オンラインセッションを 1つだけにすることで、複数の NeMo文書の同時操作が簡単に
検出、パフォーマンス、グラフィックインターフェースの改善。オフライン時にDante IDが編集される可
能性など、ディレイテキストフィールドの不具合を修正
NEXO NeMo使用上の注意
ライブイベント中に本 App を使用する場合は、特別な注意が必要です。特に、セーフモードをオンにする必
要があります。
NEXO 機器およびコンピューター/モバイル端末は最新のファームウェアに更新し、コンピューターには最新
バージョンの AVS-Serviceおよび AVS-Monitorを必要に応じてインストールしてください。
NeMoの動作状況は無線/有線ネットワークおよび AVS-Service(使用する場合)の状況に依存します。

PAGE 4 OF 79 概要
概要 ....................................................................................................................... 2
v2.1の新機能 ...................................................................................................................................... 3
使用前の準備 ............................................................................................................ 7
NEXO対応機器 ..................................................................................................................................... 7
AVS-Service ....................................................................................................................................... 7
ネットワーク構成 ..................................................................................................................................... 8
iOSデバイス ....................................................................................................................................... 10
Mac .................................................................................................................................................. 11
はじめに ................................................................................................................ 12
新しいセッションの開始 ............................................................................................................................ 12
外観 .................................................................................................................................................. 13
マッチング(macOSのみ) ........................................................................................................................ 15
「Network」タブ ...................................................................................................... 18
機器、グループ、ゾーンのマップ .................................................................................................................. 18
選択 .................................................................................................................................................. 19
セルの配置 .......................................................................................................................................... 20
機器とチャンネルのグループ化 ................................................................................................................... 20
機器のセル .......................................................................................................................................... 22
グループセル ....................................................................................................................................... 23
ゾーンセル .......................................................................................................................................... 23
ズームイン/ズームアウト .......................................................................................................................... 25
スクロール ........................................................................................................................................... 25
マップのロック ....................................................................................................................................... 25
背景画像 ............................................................................................................................................ 25
クイックミュート/ソロビュー(iPadのみ) .......................................................................................................... 26
セレクター ........................................................................................................................................... 27
「Recap」タブ(macOSのみ) ...................................................................................... 32
機器に関する情報の表示 ......................................................................................................................... 32
チャンネルに関する情報の表示 .................................................................................................................. 32
「Control」タブ ........................................................................................................ 34
パラメーターの設定 ................................................................................................................................ 34
複数の値 ............................................................................................................................................ 36
複数チャンネルのパラメーターの設定 ............................................................................................................ 36
セットアップピッカー(macOSのみ) .............................................................................................................. 37
EQの編集 .......................................................................................................................................... 37
EQ ライブラリ ....................................................................................................................................... 41
コンプレッサーの編集(DTDのみ) ............................................................................................................... 44
シーンピッカー(macOSのみ) ................................................................................................................... 44
コピー/貼り付け .................................................................................................................................... 45
元に戻す/やり直し ................................................................................................................................. 45
すべてのリセット .................................................................................................................................... 45

PAGE 5 OF 79 概要
「Setup」タブ .......................................................................................................... 47
ツールバーの表示(iPhoneユーザーのみ) ..................................................................................................... 47
セットアップライブラリの読み込み ................................................................................................................. 47
NEXOセットアップおよびカスタムセットアップ ................................................................................................... 47
現在のセットアップ .................................................................................................................................. 47
NEXOセットアップの呼び出し .................................................................................................................... 48
カスタムセットアップの作成 ........................................................................................................................ 48
複数の値 ............................................................................................................................................ 49
不明な値 ............................................................................................................................................ 49
「Scene」タブ .......................................................................................................... 50
シーンの読み込み .................................................................................................................................. 50
現在のシーン ....................................................................................................................................... 50
シーンの保存 ....................................................................................................................................... 50
シーンの呼び出し ................................................................................................................................... 50
複数の値 ............................................................................................................................................ 51
コピー/貼り付け .................................................................................................................................... 51
読み込み/書き出し ................................................................................................................................. 51
シーンライブラリ .................................................................................................................................... 52
シーンの削除 ....................................................................................................................................... 54
セッションの終了(iOSのみ) ......................................................................................... 55
セッション ............................................................................................................... 55
「Sessions」メニュー ............................................................................................................................... 55
セッションの作成 .................................................................................................................................... 56
セッションの編集 .................................................................................................................................... 57
セッションの書き出し(iOSのみ) ................................................................................................................. 57
セッションの書き出し(macOSのみ) ............................................................................................................ 58
セッションの読み込み(iOSのみ) ................................................................................................................ 58
セッションの読み込み(macOSのみ) ........................................................................................................... 59
セッションの削除 .................................................................................................................................... 59
その他の保存データ ................................................................................................... 60
環境設定 ............................................................................................................................................ 60
セットアップライブラリ ............................................................................................................................... 60
AVS-Serviceの設定 ............................................................................................................................. 62
ネットワークの更新 .................................................................................................... 63
セキュリティ ............................................................................................................. 64
Liveモードへの切り替え .......................................................................................................................... 64
Liveモードの設定 .................................................................................................................................. 64
ログ、アラート、およびタスク .......................................................................................... 65
ログ .................................................................................................................................................. 65
アラート、タスク、およびシステムステータス ..................................................................................................... 71
レッドアラート ........................................................................................................................................ 74

PAGE 6 OF 79 概要
エラーメッセージ ....................................................................................................... 74
付録 A: 使用可能な NEXO機器のパラメーター ................................................................. 76
NXAMP ............................................................................................................................................. 76
DTD ................................................................................................................................................. 78

PAGE 7 OF 79 使用前の準備
使用前の準備
NEXO対応機器
NXAMP
すべてのNEXO NXAMPは、NXRM104(NXAMPmk2のみ)、NXES104、NXDT104、または
NXAE104 カードを取り付け、ローカルネットワークに直接または他のネットワーク機器(スイッチ
など)を介して接続する必要があります。チェーン最上位の機器(「プライマリーマスター」という)は、
拡張カードのプライマリーポートまたはリモートポートを介してネットワークに接続する必要があり
ます。
NXAMP は常に最新のファームウェアバージョンに更新しておくことをおすすめします。最新のファ
ームウェアバージョンは http://nexo-sa.com/softwareから入手できます。
注意: NXES104または第 1世代の NXDT104を取り付けた NXAMPmk2を NeMoでコントロ
ールする場合は機能が制限されます。NXDT104mk2を取り付けたNXAMPmk2はNeMoと完
全に互換性があります。
DTD
お使いの DTD(Dante バージョンのみ)を、(無線または有線で)NeMo が接続されたローカルネ
ットワークに接続します。
DTD は常に最新のファームウェアバージョンに更新しておくことをおすすめします。最新のファー
ムウェアバージョンは http://nexo-sa.com/softwareから入手できます。
AVS-Service
AuviTran社のAVS-Serviceは、NXES104を搭載したNXAMPおよびNXAMPmk2をリモー
トコントロールする際に必要です。また、それ以外の場合にもオプションとして使用できます。
AVS-Service はホスト PC(または Mac 上の仮想マシン)上で実行する必要があります。以下を
実行する必要があります。
1. コンピューターのWindows上にAVS-Monitor1をインストールします。
2. Ethernetリンク(推奨、ただしWi-Fi接続も可能)を使用して、このコンピューターをNXAMP
およびルーターのネットワークにリンクさせます。
3. 「スタート」>「すべてのプログラム」>「AuviTran」>「EtherSound Monitor」を選択して、
AVS-Control Panelを起動します。
1 AVS-Serviceは AVS-Monitorのダウンロードパッケージ(www.auvitran.comから入手可能)に含まれています。

PAGE 8 OF 79 使用前の準備
4. 「Status」タブで、適切なEtherSoundアダプターおよびDanteアダプター(NXAMPのネット
ワークに接続されているアダプター)を選択します。
5. 「Software client Adapter」のリストで「All」を選択します。
6. 「UPI Compatible device」をチェックします。
7. 「Turn ON」をクリックしてサービスを開始します。
詳細については、AVS-Serviceおよび AVS-Monitorのマニュアルを参照してください。
NeMo と AVS-Serviceを使用中のレイテンシーが高い場合は、以下の操作を試します。
「Status」タブを開き、「Turn OFF」をクリックしてから「Turn ON」をクリックします。
「Network timeout」および「Dante timeout」(「AVS-Service」タブ)の値を変更します(デ
フォルトは5 msと50 ms)。
macOS用の NeMoから AVS-Serviceに接続する場合、Windowsのファイアウォールを無効
にした方が良い場合があります。
ネットワーク構成
Wi-Fiアクセスポイント(macOS用 NeMoの場合はオプション)
Wi-FiアクセスポイントはNEXO機器のローカルネットワークに接続し、メーカーの指示に従って設定
する必要があります。速度と堅牢性の観点で最適な構成を構築するポイントを以下に示します。
可能な場合は802.11n対応のルーターを選択します。すべてのモード(5 GHz帯では
802.11n/a、2.4 GHz帯では802.11n/b/g)のサポートを有効にすることをおすすめします。
5 GHz帯は2.4 GHz帯より干渉に強いですが、一般的に電波が届く範囲が狭くなります。帯
域幅は2.4 GHz帯に20 MHz、または5 GHz帯に20/40 MHzを選択します。
堅牢で電波が広範囲に届くWi-Fiネットワークを構築するために、アダプティブアンテナおよび
アダプティブビーム放射機能を搭載した業務用ルーター(Ruckus Wirelessなど)を使用する
ことをおすすめします。
静的IPアドレスを割り当てるのではなくDHCPを使用します。ネットワーク内のDHCPサーバ
ーは1台のみにします。いずれかの機器(AVS-Serviceを実行しているコンピューターなど)
に静的アドレスを割り当てるには、ルーターの設定インターフェースを開きます。
アクセスポイントのファームウェアが最新になっていることを確認します。

PAGE 9 OF 79 使用前の準備
無線ネットワークに一意の SSID名を指定します。
セキュリティモードは推奨のWPA2-Personal(AES)、または少なくともWPA/WPA2 を選択
します。
Wi-FiアクセスポイントのHidden networkパラメーター、およびMAC(Media Access
Control)アドレスフィルタリングをオフにすると、アクセスポイントより上のセキュリティが保証
されます。
可能な場合、「Auto Channel Selection」を選択します。選択しない場合は、選択したチャン
ネルが、他のルーターおよび電波干渉源(電子レンジ、衛星アンテナのケーブル、電力線、そ
の他の電気発生源、電話、ビデオ送信機、無線スピーカー、2.4/5 GHz 帯で稼働するその
他の無線機器)の影響を受けないことを確認します。Wi-Fi診断ソフトウェアを使用すると、こ
の確認を行なえます。
NeMo使用中のレイテンシーが高い場合、ルーターの再起動を試します。
詳細については、ルーターのマニュアル、および Apple 社の推奨設定に関する文書2を参照してくだ
さい。
構成
以下の図に、最適な構成を示します。プライマリーマスター機器はコンピューターに直接接続でき
ます(コンピューターにネットワークアダプターが 2 つ取り付けられている場合)。スイッチを使用す
ると、プライマリーマスターを複数にできます。NEXO 以外の機器(コンソール、ツールボックス、
Stage Boxesなど)をネットワークに接続できます。ホストコンピューター(AVS-Serviceを実行)
と NXAMP 間に無線リンクを使用しないことをおすすめします。一般的に、オーディオネットワーク
と(NeMo を接続する)コントロールネットワークは分離させます。また、その他の独自ネットワーク
(Lakeなど)の分離が必要な場合もあります。
macOS用 NeMoを使用したシンプルな構成:
iOS用 NeMoを使用したシンプルな構成:
2 Apple、iOSおよび OS X: Wi-FiルーターとWi-Fiアクセスポイントの推奨設定
(http://support.apple.com/kb/HT4199)、iPad: Wi-Fiネットワークに接続できない場合
(http://support.apple.com/kb/TS3304)、AirPortおよび Bluetooth: 通信を妨げる要因
(http://support.apple.com/kb/HT1365)。
macOS用 NeMo
Wi-Fiアクセスポイント iOS用 NeMo
スイッチ、NEXO機器、
またはその他の機器
スイッチ、NEXO機器、
またはその他の機器

PAGE 10 OF 79 使用前の準備
iOS用 NeMoおよびmacOS用 NeMoを使用した推奨構成:
AVS-Serviceが必要な場合の推奨構成(NXES104など):
iOSデバイス
iOSデバイス(iPhone、iPod Touch、または iPad)は iOS 10以上を搭載し、NEXO NeMo App
をインストールしている必要があります。
iOS デバイスの Wi-Fi をオンにする必要があります。これを行なうには、「設定」を開きます。必要
に応じて「機内モード」をオフにします。「Wi-Fi」を選択し、正しいネットワークを選択します。ネット
ワークがパスワードで保護されている場合は、パスワードを入力します。
静的 IP を使用している場合、 をタップし、「静的」を選択して、iOS デバイスの IP アドレス(最
後の数字以外はルーターアドレスに類似)、サブネットマスク(通常は 255.255.255.0)、および
ルーターアドレス(通常ルーターの底面に印字されているか、ルーターのセットアップ時に手動で設
定済み)を入力します。ここでも、安定性が高くなる DHCPを選択することをおすすめします。
NeMo との接続が頻繁に切れる場合、「設定」>「Wi-Fi」を開き、接続するネットワークの横にある
をタップして、「このネットワークを削除」をタップします。上記の手順を再度行ないます。
DHCP(推奨)を使用している場合、「DHCP リースを更新」をタップすると改善される場合もありま
す。
古い iOSデバイスでWi-Fi信号レベルが極端に低い場合は、Wi-Fiに関する Apple社のテクニ
カルノートを参照してください。
オプションのAVS-Serviceをインス
トールした PC、または NeMo とオプ
ションの AVS-Serviceをインストー
ルしたMac
Wi-Fiアクセスポイント
Ethernetまたは
Wi-Fi
iOS用 NeMo
Ethernetま
たはWi-Fi
iOS用 NeMo
macOS用 NeMo
macOS用 NeMo
スイッチ、NEXO機器、
またはその他の機器
スイッチ、NEXO機器、
またはその他の機器
Wi-Fiアクセスポイント

PAGE 11 OF 79 使用前の準備
Mac
MacはmacOS 10.11以上を搭載し、NEXO NeMo Appをインストールしている必要がありま
す。
「 」>「システム環境設定」>「ネットワーク」の順に選択し、アクティブなネットワークサービス
(Wi-Fi または Ethernet)が少なくとも 1 つあることと、IP アドレスが正しいことを確認してくださ
い。
静的アドレスではなく DHCPを使用することをおすすめします。
NeMo では、機器の検出に使用するネットワークサービスを選択できます。インスペクターの
「Status」タブを開き、「Direct Control」または「AVS-Service」の近くの を押して希望のネッ
トワークサービスを選択します。このメニューを使用してサービスの IP マスクを確認することもでき
ます。
macOS用NeMoと iOS用NeMoは独立
iOS用 NeMoを使用するためにmacOS用 NeMoをインストールまたは起動する必要はありません(逆も
同様です)。
オフラインモードは macOS用 NeMoのみの搭載ですが、その他の機能はすべて App に搭載されていま
す。

PAGE 12 OF 79 はじめに
はじめに
ヒント: AVS-Monitorからの読み込み
AVS-Monitor のユーザーは、設定(機器およびグループのエイリアス)を読み込み/書き込みできます。こ
れを行なうには、「Import from AVS-Monitor」セクションに移動します。
新しいセッションの開始
Macユーザーのみ
1. NeMoのアイコンをダブルクリックしてNeMoを起動します。
2. 「File」>「New」を選択して新しいセッションを作成します。新しいドキュメントウィンドウが表
示されます。デフォルトではConfigモードになっています。「Demo」セッションを開く場合は、
開いているウィンドウをすべて閉じてから「File」>「Open Demo Session」を選択します。
3. インスペクター の「Status」タブを開き、「Status」セクションを見つけます。
4. 「Online」スイッチ を使用して、オンラインとオフラインを切り替えられます。
5. オフラインの場合は機器のプロトタイプ、グループ、ゾーンを作成し、それらの設定を編集でき
ます(後述を参照)。
6. オンラインの場合はDirect ControlまたはAVS-Serviceを使用してネットワークに接続でき
ます。
Direct Controlを使用するには、「Enable direct control」チェックボックスをオンにしま
す。
AVS-Serviceを使用するには、AVS-Serviceを実行しているコンピューターのIPアドレスを
入力します。IPアドレスはPCのAVS-Control Panelで確認できます。
7. AVS-Serviceに接続していてAVS-Serviceへのアクセスが制限されている場合
(AVS-Control Panelの「Security」タブを参照)、ログインIDおよびパスワードの入力を求
められます。
iOSユーザーのみ
1. AppアイコンをタップしてNeMoを起動します。
2. Direct ControlまたはAVS-Serviceを使用して接続できます。
Direct Controlを使用するには、「Use Direct Control」(バージョンによっては「Direct
Control」)チェックボックスを選択します。
AVS-Service を使用するには 、 「 Use AVS-Service 」 ( バ ー ジ ョ ン に よ っ ては
「AVS-Service Connection」)チェックボックスを選択します。IPアドレスの選択を求められ
ます。これは、AVS-Serviceを実行しているホストコンピューターのネットワークアダプターの
アドレスです。IPアドレスはPCのAVS-Control Panelで確認できます。
3. 開きたいセッションを選択します(「セッション」の項を参照)。NeMoを初めて起動した場合、
デフォルトで空のセッションが作成されます。

PAGE 13 OF 79 はじめに
4. 「Config」または「Live」をタップしてセッションを開くか、「Demo」をタップします。接続する
まで少し時間がかかる場合があります。「Cancel」をタップするといつでも接続をキャンセル
できます。
Configモード 設定モードです。すべての設定が可能です。
Liveモード セーフモードです。このモードは「Preferences」メニューから設定できます。設定のオフまた
はオンは確定後に有効になります。「セキュリティ」の項を参照してください。
Demoモード このモードはネットワーク接続なしで使用でき、仮想のアンプで App をテストできます。App
の使い方を学ぶ方法として最適です。
5. AVS-Serviceに接続していて AVS-Serviceへのアクセスが制限されている場合
(AVS-Control Panelの「Security」タブを参照)、ログインIDおよびパスワードの入力を求
められます。
6. 接続のステータスが表示されます。「Loading devices…」と表示されている場合、
AVS-ServiceまたはDirect Control機器との接続を確立中です。完了するまでに時間がか
かる場合があります。
エラーメッセージが表示された場合、以下の原因が考えられます。
ネットワーク接続を確立できません。このマニュアルの「使用前の準備」の項を参照し、問題
を解決してください。
指定のIPアドレスが正しくありません。
AVS-Serviceが正しく動作していません。
外観
Macユーザーのみ
新しいセッションを開くと、以下のようなウィンドウが表示されます。
A Tab bar to change the displayed Editor
A Title related to the displayed Editor and the selected objects
A Tool bar related to the displayed Editor
The Selector to select objects to
handle
The Inspector that contains information about the Session, the network connection, the Log,…
A main view called the Editor, where
monitoring a control is achieved
A button to record the Log
A switch to go Online
or Offline
A button to toggle Config and Live
mode (long press)
The Tasks menu The Events menu
Une barre d’onglets pour choisir un Editeur
Un titre lié à l’Editeur affiché et aux objets sélectionnés
Une barre d’outils liée à l’Editeur affiché
Le Sélecteur pour choisir les objets
édités
L’Inspecteur, qui contient des informations sur la Session, la connexion réseau, le Journal, . . .
Une vue principale appelée Editeur, où
les objets sont contrôlés et édités
Un bouton pour enregistrer le Journal
Un switch pour passer en ligne ou hors-ligne
Un bouton pour passer du mode
Config au mode
Live (appui long)
Le menu des tâches Le menu des évènements
タブバー。表示するエディ
ターを切り替えます。
タイトル。表示されたエディターと
選択されたオブジェクトに関連す
るタイトルを表示します。
ツールバー。表示されたエディターに
関連するツールを表示します。
「Selector」ボタン。操作するオブジェクト
を選択します。
インスペクター。セッション、ネ
ットワーク接続、ログなどに関
する情報を表示します。
エディターと呼ばれるメ
インビュー。コントロール
のモニタリングはここで
行ないます。
ログの記録ボタン。
オンライン/オフラインの切
り替えスイッチ。
Config モ ー ド と
Live モードの切り替
えボタン(長押し)
「Tasks」メニュー 「Events」メニュー

PAGE 14 OF 79 はじめに
1つのセッションに対して開くことのできるウィンドウの数に制限はなく、セッションも必要なだけ開く
ことができます。各ウィンドウについて、セレクターやインスペクターを表示するかどうかや、エディ
ターに表示するオブジェクトなどを選択できます。
3つのタブがあります。
Network(デフォルトのタブ): ネットワークのグローバルビューが表示されます。
Recap: 機器とチャンネルのグローバルビューが表示され、すばやくコントロールできます。
Control: 選択したオブジェクトをコントロールします(プリセット、パラメーター、EQなど)。
iOSユーザーのみ
新しいセッションを開くと、以下のようなビューが表示されます。
Appの主な機能ごとに、5つのタブがあります。
Network(デフォルトのタブ): ネットワークのグローバルビューが表示されます。
A Navigation and Tool bar, from where it is possible to trigger many actions on the main view
The Selector to select objects to
handle
A main view called the Editor, where monitoring a control is achieved
A button to record the Log
A Tab bar to change the displayed Editor
A button to toggle Config and Live
mode (long press)
The Events menu, to view Alerts, Tasks
and System Status
Une barre de navigation et d’outils, d’où il est possible de déclencher différentes actions sur la vue principale
Le Sélecteur pour choisir les objets
édités
Une vue principale appelée Editeur, où les objets sont contrôlés et édités
Un bouton pour enregistrer le Journal
Une barre d’onglets pour choisir un Editeur
Un bouton pour passer du mode
Config au mode Live (appui long)
Le menu des évènements, pour voir les alertes, les tâches et
l’état du réseau
タブバー。表示するエディターを切り替え
ます。
エディターと呼ばれるメイ
ンビュー。コントロールの
モニタリングはここで行な
います。 Configモードと Live
モードの切り替えボタン
(長押し)
ログの記録ボタン
「Events」メニュー。アラート、
タスク、およびシステムステータ
スを表示できます。
ナビゲーションとツールバー。メインビュー上の多くの操作を実行できます。
タブバー。表示するエディターを切り替えます。
「Selector」ボタン。操作す
るオブジェクトを選択します。

PAGE 15 OF 79 はじめに
Control: 選択したオブジェクトのパラメーターをコントロールします。
Setup: 選択した機器のセットアップをコントロールします。
Scene: 選択したNXAMPのシーンをコントロールします。
Disconnect: セッションを閉じるのみのボタンです。
マッチング(macOSのみ)
macOS用NeMoでは、オフライン作業ができます。オフラインの状態で作成した機器はプロトタイ
プと呼ばれます。オンラインのときにネットワーク上で検出された機器はそのまま機器と呼ばれま
す。
iOS 用 NeMo ではオフライン作業はできませんが、プロトタイプ(オンラインになったときに開いた
セッションに関連付けられる)と機器(ネットワーク上で実際に検出された機器)は区別されます。
違いは、オンライン機器がプロトタイプに自動的にマッチングされる点です(後述を参照)。
マッチングとは、オフラインのプロトタイプをオンライン機器に関連付ける操作です。
検出プロセス
機器の検出にはいくつかの段階があります。
1. NeMoによってネットワークが自動的かつ定期的にスキャンされます。
2. 新しい機器が検出されると、その機器は初期化されます。NeMoはその機器の基本情報を取
得してコントロールを試みます。
3. 機器が初期化されると、最初の同期が行なわれます。コントロールを実際に開始する前に必
要なすべてのパラメーター値をNeMoが取得します。
4. 同時に、検出された機器をどのようにマッチングするかの確認が行なわれます。iOSの場合:
マッチングは自動で行なわれます。プロトタイプがオンライン機器の値を取得します。
5. 「最初の同期」と「マッチング」が完了すると、機器をコントロールできる状態になります。
機器がNeMoに認識されていない場合、機器をコントロールできません。
初期化または最初の同期に失敗すると、機器は応答しません。
ユーザーマッチング(macOSのみ)
マッチングプロセスを容易にするために、このプロセスは NeMo によって半自動化されています。
NeMo は以前の関連付けを記憶していますが、毎回ユーザーへの確認を行ないます。機器が検
出されると、場合に応じて以下の 3つのうちいずれかが実行されます。
現在のセッションで機器のプロトタイプが検出されなかった場合、自動的に新しいプロトタイプ
を作成してその機器に関連付けます。
検出されたすべての機器がすでにプロトタイプに関連付けられている場合、マッチングを再確

PAGE 16 OF 79 はじめに
立するかどうかの確認が行なわれます。その場合、以下のから選択します。
From device to prototype(デフォルト):
NeMoのプロトタイプの値はオンライン機器から取得されます。オフラインのと
きにプロトタイプに対して行なった設定は失われる可能性があります。オンライ
ン機器が検出されていないプロトタイプは影響を受けません。
From prototype to device:
NeMoのプロトタイプの値がオンライン機器に送信されます。これによりトラン
ザクションのサイクルが始まります。機器のフロントパネルで行なった設定は失
われる可能性があります。
Custom:
Custom Matcherを表示します。
曖昧さがある場合、Custom Matcherが表示されます。
マッチング操作は取り消すことができません。
マッチング操作を確定する前に、マッチング方法が希望するものであることを確認してください。必
要に応じて、NEXO 機器をお使いの他のユーザーにもマッチング操作を行なうように通知してくだ
さい。
Custom Matcher(macOSのみ)
「Custom…」を選択した場合、またはマッチング段階で曖昧さがある場合、Custom Matcher
を使用するとプロトタイプと機器を個々にマッチングでき、マッチング方法もそれぞれ選択できま
す。
カスタムマッチングを実行するには、以下の手順を実行します。
1. Custom Matcherを開きます。マッチング段階が終了したら、インスペクター の
「Status」タブを開き、「Session」セクションの「Match…」を押してマッチングを実行します。
2. 左側には作成したプロトタイプ、右側には検出された機器が表示されます。Dante ID、名前、
アドレスを指定するか、ロケートボタン を押して機器を識別します。
3. 以下の図のように、プロトタイプのセルを機器のセルに、または機器のセルをプロトタイプの
セルにドラッグアンドドロップします。

PAGE 17 OF 79 はじめに
4. 「<|>」を押して同期方法を選択します。「OK」を押して確定するとマッチングが適用されま
す。
5. マッチングを元に戻すには、プロトタイプのセルまたは機器のセルをマッチング先のセルの外
または別のセルにドラッグアンドドロップします。
6. 名前を同期するかを確認します(プロトタイプにはオンライン機器の名前が使用されます)。
7. 一致しなかったプロトタイプ(不要になった以前のネットワークのプロトタイプなど)を消去する
かを確認します。
8. 「OK」を押してマッチングを確定します。
機器の検索
NeMoでは、たとえ一致しなくてもオンラインの NEXO機器を識別する方法があります。
NXAMPの識別は LOAD4_00からのみ行なえます。
NEXO機器を識別するには、以下の手順を実行します。
1. セレクターを開きます(「セレクター」の項を参照)。
2. iOSユーザーのみ: いずれかのセレクターページ(グループ、ゾーン、機器、またはチャンネ
ル)で「Edit」を押します。
macOSユーザーのみ: セレクターの下部で ボタンを押して、 ボタンを表示します。
対応機器の場合、ミュートボタンがロケートボタン に置き換わります。
3. ロケートボタンを押します。機器のフロントパネルのLEDが2秒間点滅します。

PAGE 18 OF 79 「NETWORK」タブ
「NETWORK」タブ
iPhoneユーザーのみ
「Network」タブはネットワークマップまたはセレクター(「セレクター」の項を参照)で構成されてい
ます。ナビゲーションバーの中央にあるボタンでビューを切り替えできます。
をタップするとツールバーにアクセスできます。
iPadおよびmacOSユーザーのみ
をタップするとツールバーのいくつかのオプションにアクセスできます。
機器、グループ、ゾーンのマップ
マップ上に、機器、グループ、またはゾーンを表示できます。
macOS用 NeMoでのマップの選択
iOS用 NeMoでのマップの選択
機器 1 台の機器。オフラインで作成された機器はプロトタイプと呼ばれます。機器は NeMo からコント
ロールできる場合と、検出のみ行なえる場合があります。
グループ 機器/プロトタイプのグループ(例: 機器 A + 機器 B)。グループを使用すると、複数の機器の表

PAGE 19 OF 79 「NETWORK」タブ
示や編集を一度に行なえます。また、機器を簡単に識別できるようになります(同じラックやステー
ジの同じ側の機器など)。グループには名前と色があります。
ゾーン チャンネル/チャンネルプロトタイプのグループ(例: 機器 Aのチャンネル 1 + 機器 Bのチャンネ
ル 3)。多くの場合、同じ種類のスピーカーに対応するチャンネルをグループ化する目的で使用さ
れます。ゾーンには名前、色、番号があります。
機器のマップでは、接続されている機器およびオフラインのプロトタイプが長方形のセルで表示さ
れます。セル間の青色のリンクは、NXES104搭載機器(のみ)の間の物理的な接続を表わします。
リンクの方向は、マスターからスレーブ側に矢印で示されます。リンクを表示または非表示にする
には、ツールバーの または をタップします。
グループまたはゾーンのマップでは、作成したグループまたはゾーンが長方形のセルで表示され
ます(グループまたはゾーンの作成方法は後述を参照)。
選択
機器をコントロールするには(後述のタブの項を参照)、機器またはグループの選択が必要です。
選択されたセルは色が明るくなります。
iOS用 NeMo:
セルをダブルタップすると、選択できます。
セルを再度ダブルタップすると、選択解除できます。
すべてのセルを選択するには、ツールバーの をタップします。
すべてのセルを選択解除するには、ツールバーの をタップします。
選択したセルを確認するには、右下角の をタップします。
macOS用 NeMo:
セルをクリックすると、選択できます。
[Shift]を押しながら別のセルをクリックすると、間にあるすべてのセルを選択できます。
[Cmd]を押しながら別のセルをクリックすると、それまでの選択を維持したまま別のセルを選
択できます。
セルの外をクリックしてドラッグすると、囲んだ範囲内のセルを選択できます。
セルの外をクリックすると、すべてのセルの選択を解除できます。
[Cmd]+[A]を押すと、すべてのセルを選択できます。
グループの一部の機器のみを選択した場合、グループのセルは部分的に選択されます。その場
合、斜めのストライプが付きます。
オブジェクトの選択または選択解除は、セレクターから行なうこともできます(後述の「セレクター」
の項を参照)。
コントロールできないセルも含め、すべてのセルを選択できます。

PAGE 20 OF 79 「NETWORK」タブ
セルの配置
セルは自由にアレンジできます。アレンジするには、1 つまたは複数のセルを押したままドラッグし
ます。2 つのセルを一定より近づけると、マグネット機能によってラックのようなスタックを構成でき
ます。現実と同じような機器のアレンジを再現できます。
2つのセルの 1辺がぴったり合うと、完全に結合されます。この場合、1つを動かすと、もう一方も
追随します。
iOS用 NeMo:
セルの結合を解除するには、両方のセルに指を載せて、引き離すように動かします。
macOS用 NeMo:
セルの結合を解除するには、[Cmd]を押しながらセルをドラッグします。カーソルがハサミの形に
なります。
結合されていないセルを同時に動かすには、それらを選択する必要があります。選択したセルのう
ちの 1つを動かすと、他に選択している残りのセルも同様に移動します。
複数のセルを選択したあとに、選択していない別のセルをドラッグした場合、後者のみが移動しま
す。
マップにセルを自動配置するには、ツールバーの をタップします。「Hierarchical tree」をタ
ップして階層的(スレーブの上にマスターを配置、EtherSound のみ)に配置するか、「Tiles」をタ
ップしてタイルとして配置するかを選択できます。
ヒント: グリッドに合わせる
セルをグリッドに合わせることができます。これを行なうには、ツールバーの をタップして、「Align on
grid」をオンにします。
ヒント: オンラインの機器とオフラインのプロトタイプの表示
NeMo がオンラインの場合、接続された機器に関連付けられていないプロトタイプを非表示にできます。こ
れを行なうには、ツールバーの をタップして、「Hide not connected devices」をオンにします。
機器とチャンネルのグループ化
グループ化は、「Network」タブでツールバー(iOS)またはセレクターの左下(macOS)の「+」を
タップして表示できるグルーピングメーカーで行ないます。

PAGE 21 OF 79 「NETWORK」タブ
グループの作成
1. グルーピングメーカーを開きます。iOSのみ: グループのマップまたは機器のマップから、ま
たはグループモードの場合はセレクターから開きます(「セレクター」の項を参照)。
2. macOSのみ: 左上角にある分割されたコントロールで「Groups」を選択します。
3. 「New Group」を選択します。
4. 名前を押すと名前を編集できます。
5. 色のアイコンを押すと色を編集できます。
6. 機器のリストで機器を選択します。オプションを使用してリストを並べ替えることもできます。
ゾーンの作成
1. グルーピングメーカーを開きます。iOSのみ: ゾーンのマップから、またはゾーンモードの場
合はセレクターから開きます。(「セレクター」の項を参照)。
2. macOSのみ: 左上角にある分割されたコントロールから「Zones」を選択します。
3. 「New Zone」を選択します。ゾーンの番号は、他のゾーンの中でそのゾーンがどこに配置
されているかによって決まります。ゾーンを配置する方法については、「セレクター」の項を参
照してください。
4. 名前を押すと名前を編集できます。
5. 色のアイコンを押すと色を編集できます。
6. チャンネルのリストでチャンネルを選択します。オプションを使用してリストを並べ替えることも
できます。
グループまたはゾーンの編集
1. グルーピングメーカーを開きます。
2. 左側のリストでグループまたはゾーンを選択します(MacおよびiPadのみ)。このリストを表示
するには を押します(iPhoneのみ)。
3. 選択したグループまたはゾーンに属するオブジェクトが強調表示されます。
4. グループまたはゾーンのオブジェクトの追加/削除を行なうには、機器およびチャンネルのリ

PAGE 22 OF 79 「NETWORK」タブ
ストで対象のオブジェクトを選択するか、選択を解除します。
5. 「Edit」を押します(MacおよびiPadのみ)。
6. 名前または色を押すと編集できます。
7. グループまたはゾーンのリストを表示するには を押します(iPhoneのみ)。
8. グループまたはゾーンを削除するには を押します。
9. 完了したら「Done」を押します(MacおよびiPadのみ)。
機器のセル
セルにはおもて面と裏面があります(iOSのみ)。「i」を押すと、裏面を表示できます。おもて面に戻
るには、「Done」を押します。
おもて面には以下の要素があります。
ミュートボタン。機器の出力音を消します(「オーバーミュート」機能はすべ
てのチャンネルをミュートします)。機器のミュートが実際にオンになると、
ボタンが青色になります。
ソロボタン。ソロ以外のすべての対応機器をミュートします。ソロがオンに
なると、ボタンが青色になります。
機器のエイリアスまたは Dante ID(該当する場合)が表示されたラベ
ル。押すと、表示を切り替えることができます。
各チャンネルのステータスを示す 4つの LED。
LEDの意味を以下に示します。
チャンネルがミュートされています。すべての LEDがオンになっている場合は、モジュールがオ
ーバーミュートされています。
チャンネルがプロテクションモードになっています。4 つの LED がオンになっている場合は、機
器がプロテクションモードになっています。
チャンネルがピークリミッターモードになっています。
チャンネルに電流が流れています。
デフォルトの状態です。
複数の値(たとえば、アンプ Aのチャンネル 1 とアンプ Bのチャンネル 1の LEDで、1つめが
ミュートされていて、2 つめがミュートされていない場合。センスやピークも同様)がある場合、
LEDの周りがオレンジ色の枠で囲まれます。
備考: コントロールできない機器の場合、または機器が応答していない場合、LED およびミュート
/ソロボタンはオンになりません。機器がスタンバイモードであるか応答していない場合、ボタンをタ
ップして起動できます。

PAGE 23 OF 79 「NETWORK」タブ
裏面には以下の要素があります(iOSのみ)。
機器のエイリアス。デフォルトでは製品のタイプと MAC アドレスの末尾が表示されます。
AVS-Monitorまたは NeMoでエイリアスを変更しても、新しい名前は反映されません。
フィールドをタップして編集し、終了したら「Done」をタップします。
アンプのMACアドレス(機器のネットワークカードに記載されている場合があります)。
アンプのロード(ファームウェアおよびセットアップライブラリのバージョン)。
現在のセットアップ。番号または名前で示されます(ライブラリがロードされている場合)。
NXDT104、NXAE104、または NXES104 カードが機器に取り付けられているかを示
すアイコン。NXDT104カードの場合、Dante IDが表示されます。
NeMoでコントロールできる機器以外のセルは、エイリアスのみが表示されます。
グループセル
グループセルには 3つのペインがあります。
In グループの機器の入力レベルをモニタリングできます。グループ内の機器の最大入力レベルが
表示されます。
Out グループの NXAMPのプロセッシングチャンネルの出力電流と電圧、または DTDの場合の出
力レベルと圧縮レベルをモニタリングできます。この場合も、グループ内の機器の最大レベルが
表示されます。(VU メーター)
i グループの詳細(セットアップ、ロード、拡張カードの種類)の表示、および名前の変更を行なえ
ます(macOS: 右クリックして「Rename」を選択します)。
またボタンが 2つあります。
このボタンを押すと、グループの「Recap」(要約)ビューが表示されます(「クイックミュート/ソロ
ビュー」の項を参照)。
このボタンを押すと、「Events」メニューが表示され、そのグループに関するアラートのみがフィ
ルターされて表示されます(「アラートおよびタスク」の項を参照)。
ゾーンセル
ゾーンセルには 2つのペインがあります。

PAGE 24 OF 79 「NETWORK」タブ
「In」と
「Out」
このゾーンに属するチャンネルの入出力レベルをモニタリングできます。出力電流および電圧も
表示されます。表示されるレベルは最大値です。このペインからゾーンのチャンネルをミュート/
ソロにすることもできます。
i ゾーンの詳細(セットアップ、ロード、拡張カードの種類)の表示、および名前の変更を行なえま
す(Mac: 名前を編集するには名前をダブルクリックします)。
さらに、グループセルと同じ 2つのボタンがあります(上記の右側を参照)。
VU メーター
VUメーターには以下の値が表示されます。
最大値(上昇時)のホールド
最大表示値のショートタームホールド
現在の値
最小値(上昇時)のホールド
ホールド値をリセットするには、いずれかの VUメーター上をタップします。

PAGE 25 OF 79 「NETWORK」タブ
重要: レイテンシー
無線ネットワークにはレイテンシーが発生し、AVS-Serviceには負荷がかかることから、コマンドを実行して
も、リモートのNEXO機器にはすぐに適用されません。たとえば、ミュートボタンをタップしてからLEDが実際に
青色になるまで0.5秒かかることは珍しくありません。
表示される値は期待値です。
トランザクションが進行している間(パラメーターの値が機器に送信および処理されている間)、アクティビティ
インジケーターがメインビューの左下角に表示されます。このインジケーターは、ネットワーク更新に通常より
長い時間かかった場合(5秒以上)にも表示されます。
トランザクションが終了すると、インジケーターが非表示になります。トランザクションに失敗すると、「Events」
メニューにアラートが表示されます(「アラート、タスク、およびシステムステータス」の項を参照)。
ズームイン/ズームアウト
iOSデバイスの画面上またはMacのトラックパッド上で2本の指を近づけたり(ズームア
ウト)、広げたり(ズームイン)することで、メインビューの表示倍率を変更できます。表示
倍率をリセットするには、セル以外の場所をダブルタップします。
表示倍率の変更はツールバーでも行なえます(macOS のみ)。各マップの表示倍率は
独立しており、自動的に保存されます。
スクロール
iOS のみ: メインビューをスクロールして見えていないセルを表示するには、画面上(セル以外の
場所)で指をドラッグします。編集モード( をタップ)で背景画像が大きすぎる場合、2本の指を
使用してスクロールできます。
マップのロック
ツールバーの をタップすると、機器またはグループのマップをロックできます。ロック解除するに
は を再度タップします。マップをロックすると、セルを動かせなくなります。
背景画像
背景画像を追加できます。たとえば、iOS デバイス内蔵のカメラを使用してステージや NXAMP ラ
ックの写真を撮って NeMo に背景画像として読み込み、実際の配置に近づけてセルを配置できま
す。
背景画像はすべてのマップで同じになります(機器やグループなど)。

PAGE 26 OF 79 「NETWORK」タブ
背景画像の追加
背景画像を追加するには、以下の手順を実行します。
10. ツールバーの を押して、画像編集モードにします。セルはグレー表示されます。編集モ
ードでもスクロール(指2本)したりズームインしたりできます。
11. 「+」を押して画像を読み込みます。
12. 画像のサイズを変更するには、 を押してドラッグします。
13. 画像を移動させるには、画像を押してドラッグします。
14. 画像を削除するには、 をタップします。
15. 画像をダブルクリックすると、明るさと不鮮明度を編集するパネルを表示できます(macOSの
み)。
16. 「Done」をタップして、画像編集モードを終了します。セルの表示が元に戻り、画像が背景と
して表示されます。
17. 他の画像を追加するには、上記の操作を繰り返します。
背景画像の編集
背景画像を編集するには、ツールバーの を押して画像編集モードにし、必要に応じて前述の
手順の 3~5を実行します。
複数の画像を配置した場合、ドラッグしている画像が自動的に最前面になります。画像を前面にし
たい場合は、その画像を少しドラッグするか、右クリックで表示されるメニューを使用します(Mac
のみ)。
完了したら「Done」をタップします。
クイックミュート/ソロビュー(iPadのみ)
チャンネルおよび機器をミュートまたはソロにするには複数の方法があります。
ネットワークマップでセルの「Mute/Solo」コントロールを使用する

PAGE 27 OF 79 「NETWORK」タブ
セレクターを使用する(後述を参照)
現在選択されている機器またはチャンネルの「Control」タブを使用する
クイックミュート/ソロビューを使用する
クイックミュート/ソロビューにアクセスするには、グループまたはゾーンのマップで をタップします。
以下のシートが表示されます。
ここで、たとえば個々のチャンネル、グループ全体の指定のチャンネル、機器をミュート/ソロできま
す。「Done」をタップすると、クイックミュート/ソロビューが閉じます。
「VU-Meters」をタップすると、VU メーターの表示または非表示を切り替えできます。
ソロは「インプレース」または「排他」で実行できます。「ヒント: 排他ソロ」の項を参照してください。
セレクター
Macおよび iPadのみ
このメニューは、すべてのタブからナビゲーションバーの左側にある「Selector...」ボタン/
を使用して表示できます。
iPhoneのみ
「Groups & devices」メニューは「Network」タブから表示できます。
セレクターにはグループとゾーンという 2 つのモードがあります。これらの 2つのモードを切り替え
るには、分割されたコントロール「Groups|Zones」(Mac および iPad)を使用するか、ナビゲー
ションバーのタイトル(iPhone)を押します。
作成したすべてのグループまたはゾーンと特定のグループ「All devices」、または特定のゾーン
「All channels」がリストに表示されます。このグループおよびゾーンは名前を変更したり削除し
たりできません。

PAGE 28 OF 79 「NETWORK」タブ
グループまたはゾーンごとに、そのグループのすべての機器、またはそのゾーンのチャンネルに
適用されるミュート/ソロボタンがあります。 を押すと、グループまたはゾーンの詳細が表示
されます。リストの対応機器またはチャンネルにはそれぞれミュート/ソロボタンと、チャンネルステ
ータス LED(iOS、「機器のセル」の項を参照)またはステータステキスト(macOS)があります。
グループ、ゾーン、機器、またはチャンネルを選択するには、それぞれの行を押します。グループ
を選択するとそのグループのすべての機器が選択され、ゾーンを選択するとそのグループのすべ
てのチャンネルが選択されます。選択した行は青色になります。オフラインの場合、行は赤または
半透明です。
デバイスの追加(macOSのみ)
1. セレクター下部の「+」ボタンを押します。「Add device prototypes…」を選択します。
2. 表示されるモーダルシートで、作成する機器の製品、名前、番号、および必要な場合は作成
したデバイスを追加するグループを選択します。確定します。
3. オンラインの場合はCustom Matcherが表示されるので、作成した機器のプロトタイプをオ
ンラインの機器に関連付けます。
グループまたはゾーンの編集
iOSユーザーのみ:
1. セレクターの「Groups」または「Zones」メニューで、「Edit」を押します。
2. 名前をタップすると、名前を変更できます。キーボードが表示されます。名前を編集して確定
します。
3. 行の の部分をタップしてドラッグすると、順序を変更できます。
4. をタップしてから「Delete」をタップすると、削除できます。編集ビューを表示していないと
きに、行を左にスワイプして削除することもできます。「Delete」ボタンが表示されます。
5. をタップしてグループまたはゾーンを作成したり、グループまたはゾーンの内容を編集した
りできます(「機器とチャンネルのグループ化」の項を参照)
6. 完了したら「Done」をタップします。
macOSユーザーのみ:
1. グループまたはゾーンの行をダブルクリックすると名前を変更できます。
2. [Cmd]または[Shift]を押したままクリックすると複数のグループまたはゾーンを選択できま
す。
3. 1つまたは複数のグループまたはゾーンを選択してキーボードのバックスペースキーを押すと
削除できます。
4. 1つまたは複数のグループまたはゾーンを選択してドラッグすると順序を変更できます。
5. セレクター下部の「+」ボタンを押すと、グループおよびゾーンの内容を追加したり編集したり
できます(「機器とチャンネルのグループ化」の項を参照)。
6. グループまたはゾーンのリストを右クリックして並べ替えオプションを選択すると、自動的に並
べ替えることができます。新しい順序は保存されます。

PAGE 29 OF 79 「NETWORK」タブ
備考 1: 「All devices」グループおよび「All channels」ゾーンを削除したり並べ替えたりする
ことはできません。
備考 2: ゾーンの並べ替えはゾーンの番号を変更する唯一の方法です。
備考 3: 上記の操作は元に戻すことができます(「Edit」>「Undo」または[Cmd]+[z])。
グループまたはゾーンの編集
iOSユーザーのみ:
1. セレクターの「Groups」または「Zones」メニューで、グループまたはゾーンの行の をタ
ップするとその内容が表示されます。
2. 「Edit」をタップします。編集ビューが表示されます。
3. リストの一番上にあるフィールドをタップすると、名前を変更できます。
4. 色のリストから希望の色を選択して色を変更できます。
5. グループの機器の名前をタップすると、その機器名を変更できます。iPadの「Network」タブ
では、編集した機器が、ネットワークマップで枠を囲まれて表示されます。チャンネル名は編
集できません。
6. 行の の部分をタップしてドラッグすると、グループの機器の順序を変更できます。ゾーン
のチャンネルを並べ替えることはできません。
7. をタップしてから「Delete」をタップすると、グループまたはゾーンから機器またはチャン
ネルを削除できます。編集ビューを表示していないときに、行を左にスワイプして削除するこ
ともできます。「Delete」ボタンが表示されます。オフラインのプロトタイプは、「All
Devices」グループから削除することで完全に削除できます。
8. グループまたはゾーンの内容を編集するには、 をタップしてグルーピングメーカーを表示し
ます(「機器とチャンネルのグループ化」の項を参照)。
9. 完了したら「Done」をタップします。
10. 「<Groups」をタップして「Groups」メニューに戻ります。
macOSユーザーのみ:
1. セレクターの「Groups」または「Zones」メニューで、 を押してグループまたはゾーンの内
容を表示します。
2. リストの一番上にあるテキストフィールドを編集することで、グループまたはゾーンの名前を変

PAGE 30 OF 79 「NETWORK」タブ
更できます。
3. 色のアイコンを押してリストから希望の色を選択すると、色を変更できます。
4. グループの機器の名前をダブルクリックすると、その機器名を変更できます。チャンネル名は
編集できません。
5. 機器とチャンネルは、ドラッグして並べ替えることができます。また、右クリックして並べ替えオ
プションを選択することもできます。
6. キーボードのバックスペースキーを押すと機器またはチャンネルを削除できます。また、右ク
リックして「Remove…」を選択することもできます。オフラインのプロトタイプは、「All
Devices」グループから削除することで完全に削除できます。
7. セレクター下部の「+」を押して「Edit the group…」または「Edit the zone…」を選択すると、
グループまたはゾーンの内容を編集できます。グルーピングメーカーが表示されます(「機器
とチャンネルのグループ化」の項を参照)。
備考: 「All devices」グループから機器を削除できるのは、この機器が接続されていないか、
NeMo がオフラインのときのみです。「All channels」ゾーンからチャンネルを削除することはで
きません。デフォルトでは、このグループおよびゾーンは Dante ID(該当する場合)およびエイリ
アス(それ以外の場合)でソートされます。
接続されていない機器
グループおよびゾーンはセッションの間は保持されます。そのため、現在のセッションで接続され
ていない機器がグループに含まれる可能性があります(これらの機器は機器なしのプロトタイプと
いいます)。
iOSのみ:
このようなグループは、 アイコン付きで表示されます。
接続機器なしのプロトタイプを表示するには、機器のリストのフッター(警告アイコンが表示されて
いる場所)をタップします。表示されても、グレー表示されて選択できません。フッターを再度タップ
すると非表示になります。
「Preferences」を開き、接続されていない機器の表示/非表示を選択することもできます。
Macのみ:
「View」>「Hide Not Connected Device」のチェックをオン/オフにすることで、機器なしのプロト
タイプの表示/非表示を選択できます。

PAGE 31 OF 79 「NETWORK」タブ
重要: 規則
ボタン、スライダー、またはアレイのセルがオレンジ色の場合、「複数の値」が含まれていることを意味しま
す。以下に例を示します。
例 1:
この場合、グループ「Mains Right」には、ミュートされている機器とミュートされていない機器があります。
例 2:
このスライダーが、選択した 2台の NXAMPのチャンネル 1のゲインをコントロールする場合、緑色は 2つ
のチャンネル 1の値が異なることを意味します(たとえば、一方が-2dBでもう一方が+3.5dB)。スライダー
にはそれぞれの異なる値のマークが表示され、つまみは平均を示します。
VU メーターの場合、表示された値は、複数の値の最大値を示します。
重要: 選択した機器
以降のタブでは、セレクターまたは「Network」タブで選択した機器またはチャンネルをコントロールします。
設定を行なう前に、コントロールしたい機器を正しく選択していることを確認してください。
ビューのタイトルは、選択されている内容の識別に役立ちます(グループ1: デバイスA、デバイスBなど)。
選択した機器がコントロール不可の場合、または応答していない場合、その機器にはコントロールが反映さ
れません。
選択したオブジェクトを確認する最も簡単な方法は、セレクター(iPad および Mac のすべてのタブまたは
iPhoneの「Network」タブから開けます)を表示して、「All devices」または「All channels」、あるい
は選択したグループまたはゾーン内を確認します。

PAGE 32 OF 79 「RECAP」タブ(MACOSのみ)
「RECAP」タブ(MACOSのみ)
「Recap」タブ を開きます。メインビューには、選択した機器(行)とその機器のチャンネル(列)
のリストが表示されます。
機器とチャンネルは、それらが属するグループまたはゾーンに応じて色分けされます。
「Recap」(要約)ビューは、主にシステムの点検(チャンネルのミュート/ソロを利用)、プリセットと
設定の確認、およびレベルのモニタリングを行なうために設計されています。そのため、グループ、
ゾーン、機器名などの編集には使用できません。これらの編集については、「セレクター」および
「「Control」タブ」の項を参照してください。
機器に関する情報の表示
機器名のすぐ下にある詳細ラベルをクリックすると、ファームウェアバージョン、IP、Dante ID、機
器のMacアドレス(該当する場合)が順次表示されます。
をクリックし、「Device」セクションで各オプションを選択または選択解除します。
Inputs 機器の入力レベルを表示します。
Preprocessing
patch プリプロセッシングチャンネルの Inpatchを表示します(DTD)。
Preprocessing
input プリプロセッシングチャンネルの EQを表示します(DTD)。
グループ 機器が属するグループを表示します。
チャンネルに関する情報の表示
をクリックし、「Processing Channel」セクションで各オプションを選択または選択解除しま
す。
State, mute/solo
and patch チャンネルの LED、ミュート/ソロボタン(該当する場合)、Inpatchを表示します。
State, mute/solo
and setup チャンネルの LED、ミュート/ソロボタン(該当する場合)、プリセットを表示します。
Outputs 出力の VU メーターを表示します(NXAMP の電圧と電流、DTD の出力レベルと圧
縮レベル)。
Setup チャンネルのプリセットを表示します。
Settings チャンネルの設定を表示します(ボリューム、ディレイ、ゲイン、ヘッドルーム、アレイ

PAGE 33 OF 79 「RECAP」タブ(MACOSのみ)
EQ)。
EQ EQのサムネイルを表示します。
Compressor コンプレッサーのサムネイルを表示します。
Zones 機器が属するゾーンを表示します。
ヒント: 排他ソロ
ソロが排他の場合、一度にソロにできるチャンネルは 1 つのみです。それ以外の場合、ソロは累積されます
(ソロインプレース)。つまり、チャンネルまたは機器のソロを選択すると、ソロオブジェクトのリストにそれらが
追加されます。
ソロを排他的に実行するかどうかは、「Preferences」で選択できます。

PAGE 34 OF 79 「CONTROL」タブ
「CONTROL」タブ
「Control」タブをタップします。メインビューは、選択した機器またはチャンネルのパラメーターを
モニタリングしたりコントロールしたりする場所です(「重要: 選択した機器」の項を参照)。
ランドスケープ表示の場合: 入力およびプリプロセッシングチャンネルが左側、プロセッシングチャ
ンネルが右側に表示されます。
ポートレート表示の場合: 入力およびプリプロセッシングチャンネルが上側、プロセッシングチャン
ネルが下側に表示されます。
各チャンネルには 1つまたは 2つの VU メーター、NXAMPの電流(A)または電圧(V)、DTDの
出力レベルと圧縮が関連付けられます。
機器(またはグループ)あるいはチャンネル(またはゾーン)が選択されているかどうかで表示が異
なります。これらの 2つのモードはグループモードとゾーンモードと呼ばれます。
パラメーターの設定
iPhoneユーザーのみ:
グループモードの場合、チャンネルのパラメーター(Gain、Volume、Delayなど)は、メインビュー
からは設定できません。チャンネルビューにアクセスするには、チャンネル(同時にコントロールす
る場合は複数のチャンネル)をタップします。新しく表示されるビューのタイトルで、選択したチャン
ネルがわかります。戻るボタンをタップすると、メインビューに戻ります。
変更を行なう前に、コントロールしたいチャンネルを正しく選択していることを確認してください。
Patch
グループモードの iOSのみ:
入力をプロセッシングチャンネルへリンクさせるには、一方から他方へ指をドラッグします。
リンクを解除するには、入力からプロセッシングチャンネルまたはその反対に再度ドラッグします。
複数のリンクを交差するように指をドラッグして、リンクを解除することもできます。

PAGE 35 OF 79 「CONTROL」タブ
iPad、Mac、またはゾーンモードのみ:
パッチがない場合は、「in」または「No in」アイコンが表示されます。パッチがある場合は、パッチ
が適用される入力の文字がついたアイコンが表示されます(「A|B」など)。パッチを編集するには、
このアイコンを押し、表示されるリストから対象の入力を選択します。
Gain、Array EQ、Headroom、Volume
スライダーのつまみを押して、左右に動かします。スライダーの値がその横に表示されます。スラ
イダーには高速ジェスチャーに対する誤操作防止機能があります。スライダーの分解能は、スライ
ダーと指/マウスカーソルの間の距離に応じて変わります。スライダーから遠いほど分解能が細か
くなります。
備考: スライダーの値を変更したときに別の値も変わる場合、それら 2 つのチャンネルは現在の
セットアップでブリッジ接続されているか、両方のチャンネルが選択されています。
Delay、Delay unit
ディレイ値が表示されているフィールドを押します。値を編集して確定します。
ボタンを押し、左右にドラッグしてディレイ値を増減させることもできます。この場合も、指/マウ
スカーソルが遠いほど分解能が細かくなります。
ディレイはミリ秒、メートル、またはフィート単位で表示できます。単位が表示されているボタンを連
続でタップすると、「ms」、「m」、「ft」、「ms」の順に切り替わります。ディレイの単位は App 全体
で同じになります。
オーバーミュート/ソロ(グループモードのみ)
「機器のセル」の項を参照してください。このボタンはナビゲーションバーの右側にあります。選択
した機器のすべてのチャンネルをミュートまたはソロにできます。チャンネルのミュートステータス
は保持されます。選択した機器のすべてのチャンネルをミュートする場合は、グローバルミュート
(オーバーミュート)ボタンを押します。
Mute / Solo
このボタンをタップすると、チャンネルがミュートまたはソロになります。オーバーミュート/ソロボタ
ンとの相関性はありません(オーバーミュートが選択されている場合でも選択または選択解除でき
ます)。
Stand-by
をタップすると、選択した機器がシャットダウンされます。選択した機器のいずれかがスタン
バイモードの場合、他のすべてのパラメーターが設定不可になります。
Cabinet
iOSのみ:
読み取り専用の値です。この値を設定するには「Setup」タブを開きます。
macOSのみ:
選択したチャンネルのプリセットを編集するにはキャビネット名を押します。または、グループモード

PAGE 36 OF 79 「CONTROL」タブ
で一番上のバーのプリセット名を押すと、選択した機器のすべてのチャンネルのプリセットを編集
できます。
複数の値
複数の機器を選択している場合のチャンネルは、選択した機器すべてのそのチャンネルを表わし
ます。そのため、複数の値が存在する可能性があります。たとえば、選択した1台のNXAMPのチ
ャンネル 2がミュートされているときに、別の選択 NXAMPのチャンネル 2がミュートされていない
場合です。複数の値は以下のとおり表示されます。
Patch: リンクがオレンジ色になります。オレンジ色のリンクに沿って指/マウスでドラッグする
と、リンクが削除されます。
Gain、Array EQ、Headroom、Volume: スライダーがオレンジ色になります。表示さ
れている値は平均値です。スライダーを任意の値まで動かすと、Absoluteモードがオンの場
合はすべての値がスライダーの値に設定され、Relativeモードがオンの場合は、個々の値が
同じ量だけ増減されます。
Delay: 「Mult.」と表示されます。新しい値を設定すると、すべての値がそのテキストフィー
ルドの値に設定されます。複数の値がある場合に指/マウスでドラッグしたときの動作は、
GainやArray EQなどと同じになります。
Mute-Solo、Overmute-solo、Stand-by: 各ボタンがオレンジ色になります。緑色の
ボタンをタップすると、ボタンが選択されます。たとえば、 が になります。「Stand-by」
の値が複数ある場合、他の設定にはアクセスできません。
VU-meter: VUメーターには最大値が表示されますが、色は通常と同じです。
Cabinet: 値「Multiple」が表示されます。キャビネットまたはそのファミリーが共通の場合、
それらが個々に表示されます。
複数チャンネルのパラメーターの設定
グループモードの場合、複数のチャンネルの特定のパラメーターの値(Gain や Delay など)を同
時に変更できます。
iPhoneユーザーのみ:
複数のチャンネルのパラメーターの値を同時に変更するには、前述(「パラメーターの設定」の項)の
とおり、それらのチャンネルを選択します。変更は絶対的または相対的に行なえます。
MacおよびiPadユーザーのみ:
チャンネルのチェックボックスをタップすると、同時に編集できます。
ヒント: iPad では、チャンネルのチェックボックスを押して別のチャンネルのチェックボックスにドラ
ッグすると、複数のチャンネルを選択または選択解除できます。
Mac では、チャンネルのチェックボックスを長押しするとすべてのチャンネルを同時に選択または
選択解除できます。

PAGE 37 OF 79 「CONTROL」タブ
絶対的または相対的
「Abs.|Rel.」ボタンを使用して、変更を絶対的(「Abs.」)にするか、相対的(「Rel.」)にするかを
選択できます。
「Abs.」を選択した場合、選択したチャンネルのパラメーター(Volumeなど)を変更すると、他
の選択チャンネルのパラメーターもその値に設定されます。たとえば、選択したチャンネルの
ボリュームスライダーを-6に動かすと、選択したすべてのチャンネルのボリュームが-6 dBに
設定されます。
「Rel.」を選択した場合、選択したチャンネルのパラメーター(Volumeなど)を変更すると、他
の選択チャンネルのパラメーターも同じ量だけ増減します。たとえば、ゲインがそれぞれ-1 dB
と-6 dBのチャンネル1および2を選択して、チャンネル1のゲインを+2 dBに動かした場合、
チャンネル2のゲインが-3 dB(3 dB増加)に設定されます。スライダーを動かしている間は、
追加された値が表示されます。
セットアップピッカー(macOSのみ)
機器またはチャンネルのプリセットを押すと、セットアップピッカーがポップオーバーで表示されま
す。
セットアップピッカーの上部には、選択したオブジェクトの現在のプリセットの名前と画像が表示さ
れます。グループモードでは、選択した機器のチャンネルの数だけ名前と画像が表示されます
(例: NXAMPでは 4つ)。
下部にはセットアップライブラリが表示されます。NXAMP では、「NEXO」と「Custom」という 2 つ
のライブラリを使用できます。選択した NXAMP の 4 チャンネルのセットアップを呼び出すには、
「NEXO」を選択します。キャビネット、クロスオーバー、ブリッジモードを選択して、選択したチャン
ネルを呼び出すには「Custom」を選択します。DTDで使用できるのは「Custom」のみです。
プリセットを呼び出すには、以下の手順を実行します。
1. セットアップピッカーの上部で、プリセットを編集するオブジェクトの名前または画像を押しま
す。
2. 「NEXO」または「Custom」を押して、選択したライブラリを表示します。
3. NEXOセットアップまたはカスタムシリーズ、キャビネット、モード、クロスオーバーのリストが
表示されるので、必要な項目を選択します。検索フィールドを使用すると、目的のセットアップ
を番号やシリーズ/キャビネット名ですばやく見つけることができます。
4. 必要に応じてブリッジのチェックボックスを選択または選択解除します(「Custom」を選択し
た場合のみ)。
5. 「Recall」を押して確定します。
EQの編集
警告
EQ編集機能は、NXAMPにLOAD4_00以上がインストールされている場合にのみ使用できます。DTDで
は、プリプロセッシングチャンネル上にユーザーEQ もあります。
EQはチャンネルストリップからプレビューできます。
虫めがねアイコンをタップすると、EQ編集ビューが開きます。

PAGE 38 OF 79 「CONTROL」タブ
EQの表示
選択したチャンネルの EQ は、画面の中央部分に表示されます。EQ が異なる複数の機器または
複数のチャンネルを選択している場合、それぞれのカーブが表示されます。右下角のボタンを使
用して、個別の EQを強調表示できます。
iPhoneユーザーのみ:
画面の幅が小さいため、EQ ビューが 2 つまたは 3 つに分割されます。タップしたまま左右にスラ
イドして、目的の周波数帯域を表示させます。スクロール中は、EQ 全体のプレビューが表示され
ます。
iPadユーザーのみ:
を下にスライドすると、下部のパート(バンド詳細)を非表示にして、EQ のフルスクリーン編
集を行なえます。
バンドの追加
1. 選択されているチャンネルが正しいことを確認します。
2. EQビューの任意の場所をダブルタップします。バンドのタイプは、以下のとおり自動的に選択
されます。
ダブルタップ位置の周波数 ダブルタップ位置のゲイン バンドのタイプ
100 Hz未満 –2 dB超、2 dB未満 FLATの場合はハイパス、それ以外はローシェルフ
100 Hz未満 - ローシェルフ
5 kHz超 –2 dB超、2 dB未満 FLATの場合はローパス、それ以外はハイシェルフ
チャンネル EQ
のオン/オフ
共通バンドのみ/すべての
バンドの表示
選択したチャン
ネルの EQ
バンドリスト
強調表示された
カーブ

PAGE 39 OF 79 「CONTROL」タブ
5 kHz超 - ハイシェルフ
- - ピーキング
バンドリスト内の「+」をタップして追加することもできます。その場合のタイプはピーキングに
なります。
バンドの編集
1. 1つまたは複数のチャンネルを選択します。異なるEQに共通のバンドは編集可能です(丸で
囲まれた数字が表示されます)。
2. 選択したチャンネルに共通でないバンドを編集するには、「xxx bands in common」を押
します。ボタンが「yyy bands in total」に変わります。
選択は同じですが、すべてのバンドが表示されます。
3. 編集するバンドの丸数字をドラッグして、周波数およびゲインを変更します。バンドは周波数
で常にソートされるため、バンドの番号は編集中に変わることがあります。
4. 丸数字を押してバンドを選択します(丸が白抜きになります)。指でピンチするかマウスホイー
ルを使用してQまたはスロープを変更します。
5. 周波数、ゲイン、およびQを編集するとき、「 freq」および/または「 gain」を押して、
周波数および/またはゲインをロックできます。
6. バンドリスト内の周波数、ゲイン、Q、またはスロープのテキストフィールド上を指またはマウ
スでドラッグして、それらを編集することもできます(分解能はテキストフィールドからの距離に
応じて細かくなります)。
7. バンドのタイプを変更するには、バンドの丸数字を指で長押しするか右クリックしてコンテキス
トメニューを表示します。このメニューは、バンドリストのプレビューアイコンをクリックしてから
小さい三角形をタップしても表示できます。

PAGE 40 OF 79 「CONTROL」タブ
バンドの削除
バンドを削除するには、コンテキストメニューを表示し(前の項の手順 7を参照)、ごみ箱アイコンま
たは「Remove the band」を押します。
すべてのバンドを一度に削除するには、「Flatten」をタップします。
バンドのコピー/貼り付け
1つのバンドをコピー/貼り付けするには、以下の手順を実行します。
1. 1つまたは複数のチャンネルを選択します。共通のバンドまたはすべてのバンドのいずれか
を表示します。
2. コピーするバンドのコンテキストメニューを表示します(前述の項の手順7を参照)。 /
「Copy」を押します。
3. 他の機器および/またはチャンネルを選択します。
4. 貼り付け先のバンド(または必要に応じて新規バンドを作成)のコンテキストメニューを表示し
ます。 /「Paste」を押します。
5. ツールバーの (画面の右上)をタップして、コピーしたバンドの複製を追加することもでき
ます。macOSのみ: 表示されているEQ上でグラフを右クリックし、「Paste」を選択するとバ
ンドを貼り付けることができます。
EQ全体をコピー/貼り付けするには、以下の手順を実行します。
1. グラフの右下角にある対応するボタンを押して、コピーするEQを強調表示します。
2. ツールバーの (コピー)を押して、リストからコピーするEQを選択します。macOSのみ:
右クリックして「Copy the displayed EQ(s)」を選択することもできます。
3. 他の機器および/またはチャンネルを選択します。
1. ツールバーの (貼り付け)を押して、表示されているEQをコピーしたEQに置き換えるか、
表示されているEQにコピーしたバンドを追加するかを選択します。macOSのみ: 右クリック
して「Paste on the displayed EQ(s)」を選択することもできます。
バンドのオン/オフの設定
表示されている EQ のオン/オフを設定するには、右上角のボタンを押します。EQ のカーブはオフ
のときは赤色、オンのときは青色になります。

PAGE 41 OF 79 「CONTROL」タブ
1 つのバンドのオン/オフを設定するには、コンテキストメニューを表示(「バンドの編集」の項の手
順 7 を参照)して、「ON/OFF」ボタンを押します。バンドリストで、バンドのプレビューアイコンの
「ON/OFF」ボタンを押すこともできます。バンドのプレビューアイコンはオフのときは赤色、オンの
ときは青色になります(丸数字を選択しているときは、丸数字も同様)。
チャンネル EQのオン/オフステータスとバンドのオン/オフステータスに相関性はありません。その
ため、オンになっているチャンネル EQ にオフの EQバンドが含まれ、オフになっているチャンネル
EQに、オンの EQバンドが含まれることがあります。
EQライブラリ
あとから再利用できるように、EQを NEXO NeMoに保存しておくことができます。
EQ ライブラリへの EQの保存
1. EQのサムネイルを押してから虫めがねアイコン を押し、EQ編集ビューを開きます。
2. iOSのみ: を押してEQをコピーします(必要に応じて、コピーするEQをリストから選択し
ます)。
macOSのみ: 右下角にある対応するボタンを押して、コピーするEQを強調表示します。次
に、右クリックして「Copy displayed EQ」を選択します。
3. を押してEQライブラリを開きます。そこで を押します。macOS: [Cmd]+[V]を
押すか右クリックして「Paste」を押しても構いません。iOS: 「+」を押すこともできます(EQラ
イブラリが空の場合はこの動作が必要です)。
4. EQライブラリでEQが選択されていた場合は、コピーしたEQを新しいEQとしてライブラリに追
加するか、コピーしたEQに一致するように選択したEQを更新するかを選ぶことができます。
5. ライブラリでEQの名前を変更できます。iOS: EQを選択し、ライブラリの下部で名前を押しま
す。macOS: サムネイルリストでEQの名前をダブルクリックします。

PAGE 42 OF 79 「CONTROL」タブ
備考: EQ ライブラリは NXAMPや NEXO機器ではなく、Macまたは iOSデバイスに保存されま
す。
ライブラリから EQを呼び出す
1. EQライブラリを開きます(上記を参照、または「Window」>「EQ Library」を選択するか
[Cmd]+[Shit]+[E]を押します(macOS))。
2. 保存されたEQの中から呼び出すEQを押します。
3. ([Cmd]+[C])を押します。
4. EQビューに戻り(上記を参照)、 ([Cmd]+[V])を押します。
5. EQがすでに存在する場合、ライブラリからコピーしたEQで置き換えるか、ライブラリEQのバ
ンドを表示されたEQに追加するかを選択できます。

PAGE 43 OF 79 「CONTROL」タブ
ヒント: EQのドラッグアンドドロップ(macOSのみ)
ライブラリ間またはチャンネル間で EQ をコピーアンドペーストする際は、ドラッグアンドドロップ(EQ のサム
ネイルまたは EQ のグラフをクリックして 1 秒そのまま保持し、別のサムネイルまたはグラフにドラッグ)しま
す。
圧縮設定も、ドラッグアンドドロップでコピーアンドペーストできます(後述を参照)。
EQ ライブラリの書き出し
EQライブラリは、書き出して別のNeMoで使用できます。これを行なうには、以下の手順を実行し
ます。
1. EQライブラリを開きます(前述を参照)。
2. 「Export…」または を押します。書き出したファイルには「.nxeq」という拡張子が付きま
す。iOSのみ: このドキュメントは、iTunesのファイル共有で書類として使用できます。
EQ ライブラリの読み込み
(他の NeMoなどから)EQ ライブラリを読み込むことができます。読み込まれた EQは個々のライ
ブラリ内で使用でき、チャンネル上で呼び出すことができます。
iOSユーザーのみ
1. iOSデバイスをコンピューターに接続し、iTunesを開きます。
2. iOSデバイスの管理ページで「App」タブを開き、「ファイル共有」セクションでNEXO NeMoの
行を押します。
3. 書類エリアに.nxeqファイルをドラッグします。
4. iOSデバイスでNEXO NeMoを開き、目的のEQ編集ビューを開きます。そこで を押し、
「+」を押してEQライブラリを開きます。「Import…」を押します。
5. 読み込む.nxeqファイルを選択します。次に、ライブラリのEQを読み込んだEQで置き換える
か、読み込んだEQを追加します。
macOSユーザーのみ
1. EQライブラリを開きます(前述を参照)。
2. 「Import…」を押して読み込む.nxeqファイルを選択します。
3. 読み込んだファイル内のEQをライブラリの現在のEQに追加するか、前のEQを削除するかを
選択します。
EQ ライブラリを macOS 用 NeMo で作成し、iOS 用 NeMo に読み込むことができます(逆も可
能)。

PAGE 44 OF 79 「CONTROL」タブ
コンプレッサーの編集(DTDのみ)
「Control」タブでコンプレッサーのプレビューを利用できます。サムネイルを押し、虫めがねアイコ
ンを押すとコンプレッサーの編集ビューが表示されます。
スレッショルド(T)とレシオ(R)の丸いアイコンをドラッグしてコンプレッサーを編集します。
「ON」ボタンを押してコンプレッサーのオン/オフを設定します。カーブはそれぞれ青か赤になりま
す。
圧縮レベルを表示できます。
ボタンと ボタンを使用して、チャンネル間でコンプレッサー設定をコピーアンドペーストで
きます。
シーンピッカー(macOSのみ)
グループモードで、機器バーの右側に表示されたシーン番号を押します。シーンピッカーがポップ
オーバーで表示されます。
シーンピッカーを使用できるのは、対応する(NXAMP)オンライン機器のみです。
シーンを読み込むと、選択した機器のシーンのリストが表示されます。選択した機器間でシーンの
名前が異なる場合、シーン名は「Multiple」になります。
シーンを選択します。
そのシーンを呼び出すには「Recall」を押します。選択した機器のパラメーターには、そのシーンに
保存された値が使用されます。この操作は取り消すことができません。このシーンが複数の場合、
各機器にはそれぞれのシーンの値が使用されます。
そのシーンを削除するには「Delete」を押します。この操作は取り消すことができません。
そのシーンを保存するには「Save」を押します。これにより、そのシーンに以前保存されたデータ
が上書きされます。この操作は取り消すことができません。
選択したシーンにデータを貼り付けるには、[Cmd]+[C]を押すか「Edit」>「Copy」を選択してシ
ーンをコピーし、別のシーンを選択して[Cmd]+[V]を押すか「Edit」>「Paste」を選択します。こ
の操作は機器の値ではなく、そのシーンにのみ影響します。

PAGE 45 OF 79 「CONTROL」タブ
コピー/貼り付け
1 台の NXAMP のすべてのパラメーター(Inpatch、Overmute、Channel mute、Delay、
Volume、Gain、Array EQ、Headroom、および Setup)をコピーして、1台以上の NXAMPに
貼り付けできます。
iOSユーザーのみ:
1. 機器を選択します。
2. 「Control」タブで、 (コピー)をタップします。
3. コピー操作が完了したら、パラメーターを貼り付ける機器を選択します。
4. 「Control」タブで、 (貼り付け)をタップします。
Macユーザーのみ:
1. 機器またはチャンネルを選択します。
2. 「Control」タブで[Cmd]+[C]を押すか右クリックします。右クリックした場所によって、機器
またはチャンネルの設定をコピーできます。
3. 他の機器またはチャンネルを選択します。
4. 「Control」タブで[Cmd]+[V]を押すか右クリックします。
5. モーダルシートが表示され、貼り付ける内容と、異なる値を持つ複数の機器またはチャンネ
ルをコピーした場合には、貼り付ける値を持っている機器またはチャンネルを選択して確定し
ます。
6. 確定します。
元に戻す/やり直し
すべての操作は元に戻したりやり直したりできます。元に戻す/やり直す操作では、その操作が実
行されたチャンネルおよび機器の数も再現されます。
貼り付け操作(前述を参照)を元に戻すことができます。
元に戻す/やり直しは、別のタブにも使用できます。
iOSユーザーのみ:
を押します。アクションシートが表示され、前の操作を元に戻すか、最後に元に戻した操作を
やり直すかを選択できます。
macOSユーザーのみ:
元に戻すには、[Cmd]+[Z]を押すか「Edit」>「Undo」を選択します。やり直すには、[Cmd]+
[Shift]+[Z]を押すか「Edit」>「Redo」を選択します。
すべてのリセット
NXAMP のすべてのパラメーター(Inpatch、Overmute、Channel mute、Delay、Volume、
Gain、Array EQ、Headroom)をリセットするには、FLAT セットアップを呼び出します(後述を参

PAGE 46 OF 79 「CONTROL」タブ
照)。
macOSユーザーのみ:
選択した機器またはチャンネルで特定のパラメーターをリセットするには、 を押してリセットす
る項目を選択します。
注意: ビューの更新
特にスタンバイモードを終了した直後は、ビューのパラメーターが更新されるまでに少し時間がかかる場合
があります。

PAGE 47 OF 79 「SETUP」タブ
「SETUP」タブ
iOSユーザーのみ
「Setup」タブを開きます。
macOSユーザーのみ
「Control」タブを開き、一番上のバーの中央にあるセットアップメニュー を押します。
このタブでは、既存のセットアップ(「NEXO」という)を呼び出すか、チャンネルごとのセットアップ
(「カスタム」という)を構築できます。
セットアップを呼び出す前に、コントロールしたい機器を正しく選択していることを確認してください。
「重要: 選択した機器」の項を参照してください。
ツールバーの表示(iPhoneユーザーのみ)
ツールバーを表示するには、「More」をタップします。
セットアップライブラリの読み込み
セットアップライブラリは NXAMP から読み込まれます。この操作には数分かかります。1 ロードあ
たりにライブラリが 1 つあります。ロードのライブラリの読み込みが実行され、読み込み
後、.nxloadファイルとして iOSデバイスまたはMacに保存されます。選択した機器に異なるロー
ドが存在する場合(たとえば、LOAD4_01 と LOAD4_10)、複数の読み込み操作が行なわれま
す。進捗バーに、これらの操作のステータスが表示されます。
読み込み操作が正常に完了しなかった場合にセットアップライブラリを再読み込みするには、スタ
ート画面から「Preferences」メニューを表示し、ロードを選択して、再読み込みするロードの行を
削除します。
NeMo には、ライブラリの読み込みを省略できるように、App のリリース時の最新のライブラリが
含まれています。それらのライブラリを再読み込みすることはできません。
ヒント: インターネットからセットアップライブラリを読み込む
iOSデバイスまたは Macがインターネットに接続されている場合は、セットアップライブラリをオンラインから
取得することもできます。
詳細については「セットアップライブラリ」の項を参照してください。
NEXOセットアップおよびカスタムセットアップ
スタンダードセットアップまたはカスタムセットアップのいずれかのビューを表示できます。ナビゲー
ションバーの「NEXO」または「Custom」をタップして、「Standard」ビューまたは「Custom」ビュ
ーを表示します。
現在のセットアップ
現在のセットアップとは、選択した機器でアクティブなセットアップです。

PAGE 48 OF 79 「SETUP」タブ
「NEXO」ビュー(NXAMPのみ)
現在のセットアップの行は青色で表示されます。現在のセットアップが異なる複数の機器を選択し
ている場合、それらのセットアップの行がオレンジ色になります。
リスト内で現在のセットアップに移動するには、ツールバーの をタップします。
現在のセットアップと同じファミリーに属するセットアップのみを表示するには、ツールバーの
「Same family」をタップします。
現在のセットアップのいずれかがカスタムセットアップの場合、アラートが表示され「Custom」ビュ
ーに切り替えできます。
「Custom」ビュー
現在のキャビネットおよび各チャンネルのモードが、ビューの一番下に表示されます。カスタムセッ
トアップが異なる複数のアンプを選択している場合、「Multiple」という値が表示されます。チャン
ネルがブリッジ接続されている場合、「Bridged」という値が表示されます。
ピッカー内で現在のカスタムセットアップに移動するには、ツールバーの をタップします。
NEXOセットアップの呼び出し
1. 「NEXO」ビューを開きます(前述を参照)。
2. 呼び出したいセットアップまで、リストをスクロールします。リストの右側にあるインデックスバ
ーを使用できます。呼び出したいセットアップに最も近いインデックスをタップするか、そのイ
ンデックスまでインデックスバーをスクロールします(たとえば、セットアップ#176の場合はイ
ンデックス170)。
3. 検索バーに名前の一部またはセットアップの番号を入力することもできます。
4. 行をタップしてセットアップを呼び出します。警告メッセージで確定する必要があります。セット
アップが実際に呼び出されると、行が青色になります。
カスタムセットアップの作成
1. 「Custom」ビューを開きます(前述を参照)。
iPhoneユーザーのみ:
セットアップを変更したいチャンネルをタップして表示します。
すべてのユーザー:
2. ピッカー上でスワイプ(左右)するか、横にスクロールして、正しい「Series」を選択します。
3. 同様に正しい「Cabinet」を選択します。
4. 同様に正しい「Cabinet mode」(iPhoneの場合は 「Cab. mode」)を選択します。
5. 同様に正しい「Crossover mode」(iPhoneの場合は「XO mode」)を選択します。

PAGE 49 OF 79 「SETUP」タブ
6. チャンネル1と2またはチャンネル3と4をブリッジ接続するには、 をタップします。
7. ピッカーの値が希望どおりになったら、「Set」をタップします。そのあと、「Set」をタップしたチ
ャンネルのみでカスタムセットアップを呼び出すか、またはすべてのチャンネル用に選択した
カスタムセットアップを呼び出せます。
ヒント: (コピー)および (貼り付け)をタップして、チャンネル間で
「Series-Cabinet-Mode-XO」の設定をコピー/貼り付けできます。
複数の値
複数のロード
選択した機器のロードが異なり、その結果、異なるセットアップライブラリが含まれる場合がありま
す。表示されたライブラリはすべてのライブラリの共通部分です(つまり、セットアップはすべてのロ
ードに属する場合にのみ表示されます)。現在のロードは、ビューの一番下に表示されます。
複数の現在のセットアップ
選択した機器の現在のセットアップが異なる場合があります(たとえば、ある機器のセットアップは
#1 で、別の機器のセットアップは#46)。その場合、「Standard」ビューの現在のセットアップの
選択行は緑色で表示されます。
カスタムセットアップが複数の場合、「Custom」ビューの一番下に「Multiple」と表示されます。
不明な値
現在のセットアップがカスタムセットアップの場合、「NEXO」ビューには表示されず、「Custom」ビ
ューに切り替える必要があります。 をタップすると、警告メッセージが表示され、「Custom」ビ
ューへの切り替えを促されます。
ライブラリの読み込み中にエラーが発生するか、現在のセットアップが現在のロードの共通部分に
属さないためにカスタムセットアップの値が不明な場合、「Unknown」または「---」と表示されます。
その場合、セットアップライブラリの再読み込みを試します。

PAGE 50 OF 79 「SCENE」タブ
「SCENE」タブ
iOSユーザーのみ
「Scene」タブをタップします。
macOSユーザーのみ
「Control」タブを開き、右上角にあるシーンメニュー を押します。
メインビューには、選択した機器のすべてのシーン(0~31)のリストが表示されます。シーンを使
用すると、機器の設定および現在のセットアップを保存できます。空のシーンは名前が
「--Empty--」になります。シーンがカスタムセットアップに関連付けられている場合、キャビネット
およびクロスオーバーモードがシーンの名前の横に表示されます。
注意: シーンはNeMoではなく、NXAMPに直接保存されます。シーンはDTDでは使用できませ
ん。
シーンを保存または呼び出しする前に、コントロールしたい機器を正しく選択していることを確認し
てください。「重要: 選択した機器」の項を参照してください。
シーンの読み込み
シーンのリストは、選択した機器から読み込まれます。操作は、セッションごとおよび機器ごとに行
なわれます。進捗バーにステータスが表示されます。
選択した機器のシーンを再読み込みするには、 をタップします。
現在のシーン
選択したシーンの行は青色になります。シーンの番号が異なる複数のアンプを選択している場合、
現在のシーンの行が緑色になります。リスト内で現在のシーンに移動するには、ツールバーの
をタップします。
シーンの保存
選択したすべての機器の設定および現在のセットアップ(警告: 設定および現在のセットアップは
機器によって異なる場合があります)を保存するには、以下の手順を実行します。
1. 保存するシーンの行をタップします。警告: シーンを保存すると、同じ番号の既存のシーンの
データが消去されます。
2. シーン名のテキストフィールドをタップします。キーボードが表示されたら、希望の名前を入力
して確定します。
3. 「Save」をタップしてシーンを保存するか、「Cancel」をタップします。
シーンの呼び出し
選択したすべての機器のシーン(警告: 同じ番号のシーンは機器によって異なる場合があります)
を呼び出すには、以下の手順を実行します。

PAGE 51 OF 79 「SCENE」タブ
1. 呼び出すシーンの行をタップします。
2. 「Recall」をタップしてシーンを呼び出すか、「Cancel」をタップします。
備考: Demoモードでは、シーンの保存および呼び出しを一部できない場合があります。
複数の値
選択したアンプ間で現在のシーン番号が異なる場合、現在のシーンの行がすべてオレンジ色にな
ります。そのあとシーンを呼び出すと、現在のシーンが 1つになり、青色で選択されます。
選択した機器のシーンが同じ番号で名前が異なる場合、表示名が「Multiple」になります。
選択した機器のシーンの番号が同じで、保存されているキャビネットが異なる場合、キャビネットの
表示名が「Mult.」になります。
コピー/貼り付け
1台の機器のシーンを 1つまたはすべてコピーして、1台以上の機器に貼り付けできます。これを
行なうには、NXAMP に LOAD3_16 以上がインストールされていることを確認し、以下の手順を
実行する必要があります。
すべてのシーンのコピー/貼り付け
1. (セレクターなどから)機器を選択します。
2. 「Scene」タブで、 (コピー)をタップします。
3. コピー操作が完了したら、シーンを貼り付ける機器を選択します。
4. 「Scene」タブで、 (貼り付け)をタップします。これによって既存のシーンがすべて消去さ
れるため、操作の確定を促す警告が表示されます。
1つのシーンのコピー/貼り付け
1. (セレクターなどから)機器を選択します。
2. 「Scene」タブで、コピーするシーンの行をタップし、 (コピー)をタップします。
3. コピー操作が完了すると、シーンを貼り付ける機器を選択します(同じ機器の別の番号にシー
ンを貼り付けできます)。
4. 「Scene」タブで、 (貼り付け)をタップします。これによって、コピーしたシーンがコピー元
と同じ番号に貼り付けられます。
5. または、「Scene」タブで、コピーしたシーンを貼り付ける行をタップし、 をタップします。
読み込み/書き出し
選択した機器のシーンを含むファイルを書き出しておいて、あとからそれらを同じ機器または別の
対応機器に読み込むことができます。

PAGE 52 OF 79 「SCENE」タブ
シーンの書き出し
1. セレクターで、書き出すシーンを含む機器を選択します。
2. 「Scene」タブを開きます。
3. (macOS)または (iOS)を押したあと「Export All Scenes」を押し、ファイル名
を選択します。シーンが完全に読み込まれると、選択した書き出し先(macOS)または
iTunesのドキュメント共有セクション(iOS)で.nxscenesファイルを使用できるようになりま
す。
シーンの読み込み
1. セレクターで、シーンの読み込み先となる機器を選択します。
2. 「Scene」タブを開きます。
3. 読み込み先のシーンを押して選択します。
4. (macOS)または (iOS)を押したあと「Import Scenes」を押し、読み込むシー
ンを含む.nxscenesファイルを選択します。
5. このファイルに含まれるシーンがリストされた新しいウィンドウが表示されます。読み込むシー
ンを選択して「Import into Scene…」を押します。すると、選択したシーンのデータが選
択した機器の読み込み先シーンのスロットに読み込まれます(たとえば、機器Aのシーン4の
データを機器Bのシーン10に読み込むことができます)。
シーンの読み込み
1. セレクターで、シーンの読み込み先となる機器を選択します。
2. 「Scene」タブを開きます。
3. (macOS)または (iOS)を押したあと「Import Scenes」を押し、読み込むシー
ンを含む.nxscenesファイルを選択します。
4. このファイルに含まれるシーンがリストされた新しいウィンドウが表示されます。「Import
and Replace All Scenes」を押します。すると、このファイルに含まれる対応シーンがそ
れぞれの番号に読み込まれます(たとえば、ファイルにシーン4とシーン10が含まれている場
合、それらは選択した機器のシーン4とシーン10に読み込まれます。この機器(1つまたは複
数)の他のシーンに影響はありません)。
シーンライブラリ
また、NEXO NeMoのライブラリにシーンを保存すれば、ファイルを個別に書き出さなくてもシーン
を保存できます。その後、接続された機器で保存したシーンを呼び出したり、ファイルに書き出して
別の NeMo(macOS用または iOS用)で使用したりできます。
シーンライブラリを開く
macOS用 NeMo
1. メニューバーで、「Window」>「Library」を選択するか、[Cmd]+[Shift]+[E]を押します。
2. 「Scenes」タブを開きます。

PAGE 53 OF 79 「SCENE」タブ
iOS用 NeMoおよびmacOS用 NeMo
1. オンラインの場合は、1つまたは複数の機器を選択して「Scene」タブを開きます。
2. を押します。
ライブラリにシーンを追加する
1. 1つまたは複数のシーンをコピーします(前述の「コピー/貼り付け」の項を参照)。
2. シーンライブラリを開き、 (iOS)を押すか、右クリックして「Paste」を選択するか、[Cmd]
+[V](macOS)を押します。
ライブラリからシーンを読み込む
1. シーンライブラリを開き、読み込むシーンを選択します。
2. セレクターで、1つまたは複数の機器を選択して「Scene」タブを開きます。
3. 読み込み先のシーンを選択して を押します。
ライブラリからシーンを書き出す/ライブラリにシーンを読み込む
別の Mac または iOS デバイスでライブラリを使用できるようにするには、ライブラリを.nxscenes
ファイルとして書き出し、別の機器に読み込みます。
macOS用 NeMo
1. シーンライブラリを開いて「Export」を押します。作成する.nxscenesファイルの名前と場所
を選択します。このファイルには、NeMoのライブラリに含まれるすべてのシーンが含まれま
す。
2. 別のMac(またはiOSデバイス、後述を参照)で、シーンライブラリを開いて「Import」を押し
ます。読み込む.nxscenesファイルを選択します。
3. 新しく開いたウィンドウで「Add to Library」を押します。
iOS用 NeMo
4. シーンライブラリを開いて を押してから「Export」を押します。
5. iOSデバイスをコンピューターに接続し、iTunesで「ファイル共有」セクションを開きます。
NEXO NeMoのドキュメントから.nxscenesファイルを選択し、「Save to…」を押します。
6. 別の iOSデバイスをコンピューターに接続し、 iTunesの「ファイル共有」セクション
で.nxscenesファイルをNEXO NeMoのドキュメントに追加します。
7. このiOSデバイスでNEXO NeMoを開き、シーンライブラリを開きます。
8. を押してから「Import」を押し、読み込むファイルを選択します。

PAGE 54 OF 79 「SCENE」タブ
ヒント: シーンのドラッグアンドドロップ(macOSのみ)
シーンの読み込み/コピー/貼り付けはドラッグアンドドロップで簡単に行なえます。たとえば、「Control」タブ
でシーンライブラリのシーンを選択した機器のシーンのリストにドラッグすれば、そのシーンを読み込むこと
ができます。反対に、リストからライブラリにシーンをドラッグすれば、そのシーンをライブラリに保存できま
す。
シーンの削除
シーンを削除するには、削除するシーンの行をタップし、 をタップします。操作の確定を求め
る警告が表示されます。この操作は元に戻せません。

PAGE 55 OF 79 セッションの終了(IOSのみ)
セッションの終了(IOSのみ)
セッションを終了するには、タブバーの「Disconnect」をタップします。スタート画面が表示されま
す。セッションを閉じると、そのセッションの編集内容が自動的に保存されます。
macOS では、このセッションに関連付けられたすべてのウィンドウを閉じるか「File」>「Close
session」を選択することでセッションを閉じることができます。セッションは自動的に保存されます。
オフラインモードを使用できるため、セッションを終了しなくてもオフラインにできます。
セッション
NeMo では、セッションのデータの保存および読み込みにファイル(拡張子は.nemo)が使用され
ます。
セッションには以下のものが含まれます。
シーンを除くすべてのパラメーター値、デバイスのエイリアスおよびネットワークマップでの場
所
グループの名前、色、構成、順序、およびマップビューでの場所
背景画像
名前と説明
1台の iOSデバイスまたはMacを複数の構成で使用し、構成ごとに異なるセッションを開けます。
また、1台の iOSデバイスまたはMacでセッションを作成し、別の iOSデバイスまたはMac と共
有すれば、複数のユーザーが同じセッションを使用することもできます(フロントオブハウスとモニタ
ーなど)。
1つのセッションを複数の NeMoで共有している場合、1つを変更しても別のデバイスには反映さ
れません。
NeMoの使用中に開いたセッションは自動的に保存されます。
iOSのみ:
NeMoで作成したセッションは、iTunesの「ファイル共有」に表示されます。
macOSのみ:
選択したセッションを保存する、ハードドライブまたは iCloud Drive上の場所を選択できます。
「Sessions」メニュー
iOSユーザーのみ:
「Sessions」メニューを開くには、以下の手順を実行します。
1. スタート画面(Appの起動時または「Disconnect」を押したあとに表示されるビュー)に移

PAGE 56 OF 79 セッション
動します。
2. 「Preferences」をタップして、「Preferences」メニューを開きます。
3. 「Sessions」をタップします。
「Sessions」メニューに、NeMo の書類ディレクトリにあるすべてのセッションが表示されます。選
択したセッションは、「Config」または「Live」を次回タップしたときに開かれます。
「Demo」セッションの行もあります。「Demo」セッションは、「Demo」をタップしたときに開かれま
す。
4. セッションの詳細を表示するには、 を押します。
macOSユーザーのみ:
macOS では、開くウィンドウがすべてセッションに関連付けられ、その名前がウィンドウのタイトル
になります。
同じセッション用に別のウィンドウを開くことができます(「Recap」タブと「Control」タブを表示した
い場合など)。これを行なうには、セッションを開き(「File」>「Open…」または「File」>「New」)、
「Window」>「New Window」を選択します。
異なるセッションを複数のウィンドウで同時に開くこともできますが、使用する機会はあまりありま
せん。
表示されるウィンドウの「Session」メニューを開く方法
1. を押してインスペクターを表示し、「Status」タブを選択します。
2. 「Session」セクションで を押すと、セッションの詳細がポップオーバーとして表示されま
す。
セッションの作成
iOSユーザーのみ:
デフォルトでは、1 つのセッションが作成されます。他のセッションを作成するには、以下の手順を
実行します。
1. 「Sessions」メニューを開きます(前述を参照)。
2. 「+」をタップします。新しいセッションがリストに追加されます。
macOSユーザーのみ:
1. 「File」>「New」を選択するか[Cmd]+[N]を押します。
2. 新しく作成したセッション用に新しいウィンドウが表示されます。作成したセッションに名前を
付ける、またはセッションの場所を変更するには、ウィンドウのタイトルを押すか、[Cmd]+
[S]を押します。

PAGE 57 OF 79 セッション
3. セッションは自動で保存されるため、すべての変更が反映されることに注意してください。
4. セッションを手動で保存するには、「File」>「Save」を選択するか、[Cmd]+[S]を押します。
これにより、「File」>「Revert To」を選択することで手動保存時の状態に戻すことができま
す。
5. お使いのコンピューターでTime Machineが有効になっている場合は、セッションの以前の
バージョンに戻すことができます。これを行なうには、「File」>「Revert To」を選択します。
セッションの編集
セッションを編集するには、以下の手順を実行します。
1. セッションの詳細を表示します(前述を参照)。
2. 新しく表示されたビューで、セッションの名前および説明を編集できます。前回開いたときのセ
ッションのプレビューに加えて、含まれているグループ、ゾーン、機器、および画像の数も確認
できます。
セッションの書き出し(iOSのみ)
セッションは複数の方法で書き出しできます。
iTunes
1. iOSデバイスをコンピューターに接続します。iTunesから、iOSデバイスの管理メニューを開
きます。「App」をクリックし、「ファイル共有」セクションで「NEXO Nemo」をクリックして書
類ディレクトリを表示します。
2. 保存するセッション(.nemoファイル)をクリックして、「保存先...」をクリックします。
メール、AirDrop、メッセージ
1. 「Sessions」メニューを開きます(前述を参照)。
2. をタップし、書き出すセッションを選択して、「Share (xx)」をタップします(またはセッ
ションの詳細ビューに移動して「Export」をタップします)。
3. 表示されたアクティビティシートで、選択したセッションの共有方法を選択します。該当
の.nemoファイルが、Eメールまたはメッセージに添付されるか、AirDrop経由で送信されま
す。
AVS-Monitor
1. 「Sessions」メニューを開きます(前述を参照)。

PAGE 58 OF 79 セッション
2. をタップし、書き出すセッションを選択して、「Share (xx)」をタップします(またはセッ
ションの詳細ビューに移動して「Export」をタップします)。
3. 表示されたアクティビティシートで、「AVS-Monitor」を選択します。
4. iOSデバイスをコンピューターに接続します。iTunesから、iOSデバイスの管理メニューを開
きます。「App」をクリックし、「ファイル共有」セクションで「NEXO Nemo」をクリックして書
類ディレクトリを表示します。
5. 書き出したセッション名のAVS-Monitorファイル(.cfg)をクリックして、「保存先...」をクリック
します。
6. AVS-Monitorで、「File」>「Load...」を選択し、開く.cfgファイルを選択します。読み込むエ
イリアスおよび/またはグループを選択できます。
セッションの書き出し(macOSのみ)
セッションは標準的なファイルであるため、Finder を使用して以下のようなさまざまな方法で共有
できます。
コピーアンドペースト
NeMoで「File」>「Duplicate」を選択するか、[Cmd]+[Shift]+[S]を押して複製
メール、iMessage、Skypeの会話などに添付
AirDropを使用して別のMacまたはiOSデバイスと共有(セッションはmacOSとiOSの間で互
換性があります)
iCloud Drive、DropBoxなどに保存
AVS-Monitor
1. 「File」>「Export」>「AVS-Monitor」を選択するか、[Cmd]+[E]を押します。
2. .cfgファイルを任意の場所に保存します。
3. AVS-Monitorから「File」>「Load…」を選択し、開く.cfgファイルを選択します(場合によっ
ては、Windowsで使用できるようにファイルを移動する必要があります)。読み込むエイリア
スおよび/またはグループを選択できます。
セッションの読み込み(iOSのみ)
セッションは複数の方法で読み込みできます。
iTunes
1. iOSデバイスをコンピューターに接続します。iTunesから、iOSデバイスの管理メニューを開
きます。「App」をクリックし、「ファイル共有」セクションで「NEXO Nemo」をクリックして書
類ディレクトリを表示します。
2. 「ファイルを追加...」をクリックするか、読み込むセッション(.nemoファイル)をドラッグしま
す。
3. iOSデバイスで、「Sessions」メニューを開きます(前述を参照)。セッションリストに、読み込
んだセッションが含まれています。
4. 開くセッションを選択します。

PAGE 59 OF 79 セッション
iOSデバイスのその他の App
1. iOSデバイスの他のApp(DropBox、メール、メッセージなど)に.nemoファイルが含まれて
いる場合、それをタップすると、NeMoで開くかどうかを求められます。
2. Nemoを開き、「Sessions」メニューを開きます(前述を参照)。セッションリストに、読み込ん
だセッションが含まれています。
3. 開くセッションを選択します。
AVS-Monitor
1. AVS-Monitorで、「File」>「Save as...」を選択して、.cfgファイルを保存します。
2. iOSデバイスをコンピューターに接続します。iTunesから、iOSデバイスの管理メニューを開
きます。「App」をクリックし、「ファイル共有」セクションで「NEXO Nemo」をクリックして書
類ディレクトリを表示します。
3. 「ファイルを追加...」をクリックして、.cfgファイルを選択します。
4. NeMoで「Sessions」メニューを開き(前述を参照)、「Import」をタップして、読み込む.cfg
ファイルを選択します。セッションリストに、読み込んだセッションが含まれています。
5. 開くセッションを選択します。
セッションの読み込み(macOSのみ)
セッションを開くには、以下の手順を実行します。
Finderで.nemoファイルをダブルクリックします。
NeMoで、「File」>「Open」を選択するか[Cmd]+[O]を押します。
(Dockまたはアプリケーションディレクトリにある)NeMoアプリケーションのアイコンに.nemo
ファイルをドラッグします。
AVS-Monitor
1. 上記3つのいずれかの方法で.cgfファイルを開くか、「File」>「Import」を選択するか、
[Cmd]+[I]を押します。
2. AVS-Monitorドキュメント内で検出された機器およびグループが作成されます。ただし、機
器はデフォルトでは「unknown products」となっています。
3. セレクターまたは「Network」タブから機器を順次選択します。
4. 機器を右クリックして「Products」を選択します。表示される製品リストの中から適切な製品
(NXAMPなど)を選択します。
セッションの削除
iOSユーザーのみ:
1. 「Sessions」メニューを開きます(前述を参照)。
2. をタップし、削除するセッションを選択して、「Clear (xx)」をタップします(またはセッシ
ョンの詳細ビューに移動して「Delete」をタップします)。

PAGE 60 OF 79 その他の保存データ
3. この操作は元に戻せないため、操作の確定を求められます
macOSユーザーのみ:
1. セッションのすべてのウィンドウを閉じます(「File」>「Close session」を選択するか、[Cmd]
+[Opt]+[W]を押す)。
2. Finderで.nemoファイルを削除します([Cmd]+[Del]を押すか、右クリックして「Move to
Trash」を選択)。
その他の保存データ
環境設定
NeMo にはカスタマイズの方法が数多く用意されており、それらの設定を環境設定に保存できま
す。
環境設定を開くには、以下の手順を実行します(iOSのみ)。
1. スタート画面(Appの起動時または「Disconnect」のタップ後に表示されるビュー)に移動し
ます。
2. 「Preferences」をタップして、「Preferences」メニューを開きます。
環境設定を開くには、以下の手順を実行します(Macのみ)。
「NEXO Nemo」>「Preferences…」を選択するか、[Cmd]+[,]を押します。
セットアップライブラリ
NeMoでは、NXAMPから読み込まれたセットアップライブラリ(ロード)が、.nxloadファイルに自動的
に保存されます。
デフォルトでは、最新のロードの.nxloadファイルが含まれます。
新しいセットアップライブラリがNEXOからリリースされると、NeMoはインターネットからそのライブラ
リをダウンロードできます。
警告: セットアップライブラリファイル
.nxload ファイルには、NEXO 機器のロードに含まれるすべてのセットアップのリストが含まれます。ただ
し、NXWin/Dory から開いて NEXO 機器にロードできるファームウェア(.nxf または.dld)は含まれませ
ん。
「Loads」メニュー
「Loads」メニューを開くには、以下の手順を実行します。
3. 「Preferences」を開きます(「環境設定」の項を参照)。
4. 「Loads」を押します。新しく表示されたビューには、1つめのセクションにNXAMPから読み
込まれているライブラリ、2つめのセクションにNeMoに含まれているライブラリが表示されま
す

PAGE 61 OF 79 その他の保存データ
最新のセットアップライブラリのダウンロード
iOSユーザーのみ:
1. iOSデバイスからインターネットにアクセスできることを確認します。
2. 「Loads」メニューを開きます(前述を参照)。
3. 「Get Latest Setups Library」を押します。
macOSユーザーのみ:
1. Macからインターネットにアクセスできることを確認します。
2. 「Loads」メニューを開きます(前述を参照)。
3. 「Check now」を押して最新のセットアップライブラリをダウンロードします。
4. 「Automatically check…」チェックボックスをオンにすることもできます。こうすることで、
最新のセットアップライブラリが自動的にダウンロードされるようになります(NeMoの実行時
にMacが常にインターネットにアクセスできる場合のみ)。
セットアップライブラリの再読み込み
ライブラリを再読み込みするには、以下の手順を実行します。
1. オフラインにします。
2. iOSのみ: 「Loads」メニューで をタップし、再読み込みするライブラリを選択して
「Clear (xx)」をタップします(または再読み込みするロードの行を左にスワイプして
「Delete」をタップします)。
macOSのみ: 再読み込みするセットアップライブラリ(通常は「incomplete」と表示されたラ
イブラリ)を選択して「Remove…」を押します。
3. オンラインにします。そうすることでセットアップライブラリが再度読み込まれます。
セットアップライブラリの共有(iOSのみ)
1台の iOSデバイスでセットアップライブラリを読み込み、.nxload ファイルを共有すると、複数の
NeMoで同じセットアップライブラリを読み込むのを回避できます。
iTunesを使用:
1. 1台めのiOSデバイスをコンピューターに接続します。iTunesから、iOSデバイスの管理メニ
ューを開きます。「App」をクリックし、「ファイル共有」セクションで「NEXO Nemo」をクリック
して書類ディレクトリを表示します。
2. 保存するセットアップライブラリ(.nxloadファイル)をクリックして、「保存先...」をクリックしま
す。
3. 2台めのiOSデバイスをコンピューターに接続します。iTunesから、iOSデバイスの管理メニ
ューを開きます。「App」をクリックし、「ファイル共有」セクションで「NEXO Nemo」をクリック
して書類ディレクトリを表示します。
4. 「ファイルを追加...」をクリックするか、保存済みの.nxloadファイルをドラッグします。
5. 2台めのiOSデバイスでNeMoを開きます。「Loads」メニューに、読み込んだセットアップライ

PAGE 62 OF 79 その他の保存データ
ブラリが含まれます。
メール、メッセージ、または AirDrop を使用:
1. 1台めのiOSデバイスで「Loads」メニューを開きます。
2. をタップし、書き出すロードを選択して、「Share (xx)」をタップします。
3. 表示されたアクティビティシートで、選択したロードの共有方法を選択します。該当の.nxload
ファイルが、Eメールまたはメッセージに添付されるか、AirDrop経由で送信されます。
4. .nxloadファイルが2台めのiOSデバイスで受信されると、NeMoで開くように求められます。
5. NeMoの「Loads」メニューに、読み込んだロードが含まれます。
セットアップライブラリの共有(macOSのみ)
1台の iOSデバイスでセットアップライブラリを読み込み、.nxload ファイルを共有すると、複数の
NeMoで同じセットアップライブラリを読み込むのを回避できます。
1. 「Preferences」の「Loads」メニューを開きます。
2. 共有するライブラリを選択し、「Export…」を押して.nxloadファイルを保存します。
3. Finder、メール、メッセージ、AirDropなどを使用して、.nxloadファイルを別のMacまたは
iOSデバイスと共有します。
4. 別のNeMoで、「Preferences」の「Loads」メニューを開きます。
5. 「Add…」を押し、書き出した.nxloadファイルを選択します。含まれているロードのリストに
表示されます。
AVS-Serviceの設定
NeMo では、スタート画面で入力した、AVS-Service で使用されているネットワークアダプターの
IPが自動的に保存されます。
AVS-Serviceがパスワードで保護されている場合、ログイン IDは記憶されますが、パスワードは
記憶されません。パスワードを記憶させるには、以下の手順を実行します。
1. 「Preferences」を開き(「環境設定」の項を参照)、「Security」セクションを表示します。
2. ログインIDとパスワードを入力します。これらのテキストフィールドを空にすると、パスワード
の記憶が解除されます。

PAGE 63 OF 79 ネットワークの更新
ネットワークの更新
NeMoがオンラインの間、機器を自由につないだり外したりできます。
機器をつないだり外したりしてから、その機器がコントロール可能になるか表示が消えるまでに、
遅延がある場合があります。また、機器の取り外し直後は、コントロール速度が低下する場合もあ
ります。
AVS-Serviceのみ:
App が AVS-Service に最初に接続するか、「Disconnect」を押したあと「Connect」をもう一度
押すとネットワークのリセットが実行されます(AVS-Monitor の左上角にある緑色のボタンと同じ
機能です)。
iOSユーザーのみ:
強制的に機器を検出するには、セレクターを開き(「セレクター」の項を参照)、テーブルビューをプ
ルダウンします。
macOSユーザーのみ:
強制的に機器を検出するには、インスペクター の「Status」タブを開き、「Status」セクション
で AVS-Serviceへの接続または切断を行なうか、「Enable direct control」チェックボックスを
オンまたはオフにします。

PAGE 64 OF 79 セキュリティ
セキュリティ
NeMoのセキュリティを保護するための方法が 4つあります。
Wi-Fiネットワークのセキュリティ(WPA2-Personal推奨)
ローカルネットワークのセキュリティ(スイッチまたはルーターのMACおよび IPフィルタリ
ング)
AVS-Serviceのセキュリティ(AVS-Control Panelの「Security」を開き、ユーザーを
作成します。ユーザーには異なる権限レベルが付与されます。「Viewer」は NeMo に変
更を加える権限がありません。)
NeMoのLiveモード(インターフェースのコントロールオブジェクトの使用権限レベルを変
更します。)
Liveモードへの切り替え
Liveモード(NeMoのセーフモード)に切り替えるには、以下のいずれかを行ないます。
セッションを開く前に、スタート画面で「Live」をタップします(iOSのみ)。
セッションが開いている間に、メインビューの を2秒以上長押してLiveモードに切り替
えます。次に を 2秒以上長押しすると、Configモードに戻ります。
AVS-Service がパスワードで保護され、Viewer でログインしている場合、Live モードからは切り替
えできません。
Liveモードの設定
Liveモードを設定するには、以下の手順を実行します。
1. 「Preferences」を開き(「環境設定」の項を参照)、「Security」セクションを表示します。
2. 「Configure Live Mode>」を押します(iOSのみ)。
3. コントロールのタイプ(ミュート/ソロ、「Control」タブ、「Setup」タブ、「Scene」タブ、元に戻す
/やり直し)ごとに、セキュリティレベルを選択します。その他のパラメーターは「Advanced」
で確認してください。
No security Configモードのセキュリティレベルです。すべての変更が許可されます。
Ask for
confirmation 変更しようとするたびに、警告メッセージが表示されます。確定後、変更がコントロー
ル対象の NEXO機器に送られます。
Disable changes 変更は許可されません。ボタンやスライダーなどは無効になります。

PAGE 65 OF 79 ログ、アラート、およびタスク
ログ、アラート、およびタスク
NeMo では、NEXO 機器で発生する可能性があるアラート(ピークアラートなど)や NeMo から 1
台または複数台の NEXO 機器へ行なわれている書き込みタスク(新しいゲイン値の書き込みな
ど)、または他のネットワークアクティビティに対して警告が出されます。また、機器のすべての指
定パラメーターがログに記録され、あとで表示または書き出しできます。
アラートのタイプを以下に示します。
ログ 大量のデータが内部データベースに記録され、あとで表示および書き出しできます。
シンプルなアラー
ト
アラートは、「Alerts & Tasks」メニューにオレンジ色の背景で表示されます。
レッドアラート レッドアラートはポップアップで表示されます。このアラートは詳細に設定できます。機器
のパラメーター(Amp temperature など)の値が指定の範囲に入り、指定の時間が経
過した場合に表示されます。
ログ
ログは Log Recordに記録されます。Log Recordは、ライブごとなど、必要な数だけ作成でき
ます。記録を開始する前に、記録先の Log Recordを選択する必要があります。
付録Aに、Log Recordに値が記録されるパラメーターのリストを示します。各パラメーターについ
て、観測値の最大、最小、および平均が 1分ごとに記録されます。
ログの表示
NEXO機器から Log Recordに記録された値は、記録中かどうかに関わらず、またオンラインでもオ
フラインでも表示できます。ログを表示、設定、および記録するには、以下の手順を実行します。
iOSユーザーのみ:
「Preferences」を開き(「環境設定」の項を参照)、「Alerts and Log」セクションの「View
Log」をタップします。
または、セッションが開いている間に、「Network」タブのメインメニューの左下角にある
(または記録中は )をタップします。
Macユーザーのみ:
インスペクター を開き、「Log」セクションで を押して「Show」を選択します。
または、メニューバーで「Show」>「View Log」を選択するか[Cmd]+[Opt]+[R]を押しま
す。
ログビューが表示されます。

PAGE 66 OF 79 ログ、アラート、およびタスク
Log Recordの作成および選択
1. 「Log Records」リストを開くには、以下の手順を実行します。
iOSユーザーのみ: ログビューで、選択したLog Recordがタイトルに示されます。タイトルを
タップして、「Log Records」リストを開きます。
macOSユーザーのみ: 「Log Records」リストは「Log」ウィンドウの左側にあります。
2. 「+」をタップして新しいLog Recordを作成するか、ログを記録するLog Recordの行を選択
します。
ログの記録
ログを記録するには、ログビューを開き、Log Record を選択して、 をタップします。パラメー
ター値の記録が開始されます。ログビューのヘッダーに、開始日と終了日(記録中でない場合の
み)、および選択した Log Recordの実際の記録時間が表示されます。
記録中は、記録ボタンが になり、また「Nework」タブの「Log」ボタン(iOS のみ)が にな
ります。
Key Facts
「Key Facts」には、時間範囲での既定のパラメーター値(Channel protect、Peak Limiter、Sense、
Amp protectなど)の発生率が、パーセントで表示されます。たとえば、「Ch.1」の「Protect」が 3%
の場合、チャンネル 1のプロテクトが時間範囲で平均 3%発生したことを意味します。
データベースでの計算はリソース消費が大きいため、「Key Facts」はリアルタイムで更新されません。
ただし、 をタップすると、更新できます。
Macユーザーのみ:
選択したLog Record(Macでは左側)
記録ボタン
Key Facts
ロググラフ
関連付けられたセッ
ション(NXAMPの名
前およびグループ)
下部にログが表示さ
れているNXAMP
時間軸でのナビゲー
ション
パラメーターの選択

PAGE 67 OF 79 ログ、アラート、およびタスク
表示するキーファクトをカスタマイズできます。これを行なうには、以下の手順を実行します。
1. を押します。
2. 「Key Facts」セクションに表示するパラメーターを選択します。
3. 表示するヒストグラムの数を選択します。パラメーターを5つ選択し、ヒストグラムを3つしか選
択しなかった場合、最後の2つのパラメーターには平均値のみが表示されます。パラメーター
にヒストグラムがある場合、アイコン はヒストグラムと同じ色で表示され、それ以外の場合
は灰色で表示されます。
ロググラフ
ロググラフは、パラメーターおよびチャンネル番号(該当する場合)を示します。横軸は時間、縦軸
はパラメーターの値です。縦軸の表示倍率は、表示されている時間間隔での実測値に応じて調整
されます。
各グラフには、最大、最小、平均(細い線)に 1 本ずつの 3 本のカーブが描かれます。カーブの途
中にあるグレーの短いスペースは、ログが記録されていない時間を表わします(たとえば、上記の
図では、火曜日の 18:15から今日の 10:10までログが記録されていません)。
カーブの近くに指を載せるか、カーブの近くをクリックします。記録点が別の色で表示され、指/マ
ウスカーソルに最も近い点についての詳細がバブル表示されます。詳細には、値、日時、およびそ
れを検出した NEXO 機器の名前が含まれます。スライドすると、別の点についての詳細を表示で
きます。
記録の間隔は以下のとおりです。
最大 平均
最小
指/クリック
記録点
最も近い記録点
直近 5分間: 1秒ごとの最大、最小、および平均
が記録されます。
直近 5 分間より前: 1 分ごとの
最大、最小、および平均が Log
Recordに保存されます。

PAGE 68 OF 79 ログ、アラート、およびタスク
時間軸でのナビゲーション
すべての記録点を最初から最後までスクロールするには、「Log Graph」セクションのヘッダーにある
時間スライダーを左(古い)または右(最近)にドラッグします。時間スライダーに日にちが表示されま
す。
iOSユーザーのみ:
ズームインおよびズームアウトするには、画面に指を 2 本置き、近づけたり離したりします。数分から
数日までを表示できます。
Macユーザーのみ:
ズームインおよびズームアウトするには、時間スライダーの 2つの小さい円のいずれかの中をクリ
ックして左右に動かします。時間スライダーのカーソルが大きいほどズームは小さくなります。
パラメーターの選択
すべてのロググラフから 1 つのパラメーターをすばやく表示したり、表示するロググラフを設定した
りするには、時間スライダーの右にある「Reach Parameter」コントロールをタップします。
新しく表示されたメニューで、表示するロググラフの行を選択します。
「Edit」をタップすると、表示するロググラフを選択できます。
Log Recordのセッションへの関連付け
NeMoのセッションでは、Log Recordに機器名、Dante ID、およびグループを表示する方法があり
ます。デフォルトでは、Log Recordは現在開いているセッションに関連付けられます。ただし、オフラ
インまたはオンラインで、別のセッションに関連付けることができます。
これを行なうには、「Associated with XXX」をタップし、新しく表示されるメニューでセッションを
選択します。macOS のみ: このリストには最近のセッションだけが表示されるため、リストが空の場
合もあります。セッションを参照するには「Other…」をクリックします。

PAGE 69 OF 79 ログ、アラート、およびタスク
そのあと、名前とグループが Log Recordに渡され、セッションを削除または変更しても保持されます。
関連付けられたセッションが現在開いているセッションの場合、ログビューが表示されるたびに名前お
よびグループは自動的に更新されます。
最初のセッションを削除して、そのセッションに関連付けられていた Log Recordをあとで 2つめのセ
ッションに関連付けた場合は、1つめのセッションの名前およびグループは失われます。
機器の選択
ログを表示する機器を選択するには、「View log on XXX」をタップして、新しく表示されたメニ
ューで機器、グループ、またはゾーンを選択します。これらは Log Recordが関連付けられている
セッションのものです。
ヒント: 特定のパラメーターおよび機器のログ
少数の機器のみ、および少数のパラメーターのみのログを表示するように選択できます。ただし、この選択
は表示および書き出しにのみ機能し、接続されているすべての NEXO 機器のすべてのパラメーター値が常
時記録されます。あとで、選択しなかった機器またはパラメーターを選択すると、それらの履歴を確認できま
す。
ログの書き出し
Log Recordは書き出しできます(間隔は 1分)。Log Recordは 2つの方法で書き出しできます。
圧縮テキストファ
イル
Excel で開いて高度な処理を行なえるプレーンテキストファイル(.txt)です。このテキスト
ファイルはディスク領域を節約するために.zip ファイルに圧縮されます。このテキストファ
イルは UTF-8でエンコードされ、1行ごとに改行され、列はタブで区切られます。
Log Record フ
ァイル
NeMoで開くことができる.nxlogファイルです。Log Recordを別のNeMoと共有するに
はこの形式を使用します。Log Record を NEXO に送信する場合もこの形式を使用しま
す。
テキストファイルは以下のようになります。
Device Device 1 Device 2
Parameter Parameter 1 Parameter 2 … Parameter 1 …
Date Ch. 1 Ch. 2 Ch. 3 Ch. 4 …
Date 1 Min Max Min Max Min Max Min Max
Date 2
…
再度書き出ししても、以前のログは消去されないことに注意してください(書き出し日がファイル名
の接尾辞に付くため)。
Log Recordを書き出すには、以下の手順を実行します。

PAGE 70 OF 79 ログ、アラート、およびタスク
iOSユーザーのみ:
1. 「Log Records」リストを開きます(前述を参照)。
2. をタップし、書き出すLog Recordを選択して、「Share (xx)」をタップします。
3. 表示されたアクティビティシートで、選択したLog Recordの共有方法を選択します。該当のフ
ァイルが、「ファイル共有」に書き出されるか、Eメールまたはメッセージに添付されるか、
AirDrop経由で送信されます。
4. 「ファイル共有」を選択した場合、iOSデバイスをコンピューターに接続します。iTunesから、
iOSデバイスの管理メニューを開きます。「App」をクリックし、「ファイル共有」セクションの
「NEXO Nemo」の行をクリックします。
5. NeMoの書類のリストから、書き出したLog Recordに対応する行をクリックして、「保存先...」
をクリックします。
Macユーザーのみ:
1. 「Log」ウィンドウの左側にある「Log Records」リストで、書き出すLog Recordを選択しま
す。
2. Log Recordビューの一番上で、「Export...」を押します。
3. Log Recordをディスクに保存するか、NEXOに送信するかを選択します。2つめのオプショ
ンを選択するとメーリングソフトウェアが開きます。
4. ディスクに保存する場合は、「Format」ポップアップボタンを押してテキストファイルとして保
存するかLog Recordファイルとして保存するか(前述を参照)を選択します。名前を選択して
「Save」を押します。
Log Recordのリセットおよび消去
Log Recordのデータベースをリセットできます。Log Recordのサイズが超過した(100万行)直後
にも、リセットするように求められます。
Log Recordをリセットするには、以下の手順を実行します。
1. ログビューを開き、リセットするLog Recordを選択します。
2. 「Empty」をタップします。
Log Recordを消去するには、以下の手順を実行します(iOSのみ)。
1. 「Log Records」メニューを開きます(「Preferences」メニューまたはログビューから、前述を
参照)。
2. をタップし、削除するLog Recordを選択して「Clear (xx)」をタップします(または削除
するLog Recordの行を左にスワイプして「Delete」をタップします)。
Log Recordを消去するには、以下の手順を実行します(Macのみ)。
1. 「Log」ウィンドウの左側にある「Log Records」リストで、消去するLog Recordを選択しま
す。
2. 右クリックして「Remove…」を選択するか、バックスペースキーを押します。確定します。

PAGE 71 OF 79 ログ、アラート、およびタスク
アラート、タスク、およびシステムステータス
iOSユーザーのみ:
「Events」メニューにはすべてのアラートとタスクがリストされ、またシステムステータスの情報が表
示されます。以下のボタンをタップすると「Events」メニューにアクセスできます。
または
これらのボタンはメインビューの左下角にあります(左のボタンは「Network」タブのみ)。
「Events」メニューでは、アラートはオレンジ色の行で表示され、タスクは青色の行でアニメーショ
ン表示されます。
Macユーザーのみ:
「Tasks」メニューにはすべてのタスクに加え、接続されたデバイスの数に関する情報などが表示
されます。このメニューを開くには、メインビューの一番下のバーの左側をクリックします。進行中
のタスクがなく、NeMo がオンラインの場合は「Synchronized」と表示されます。注意: このテキ
ストは一部の機器が応答していない場合やタスクが失敗した場合にも表示されます。これらの2つ
のイベントはアラートであり、「Alerts」メニューに表示されます。
「Alerts」メニューにはすべてのアラートが表示されます。このメニューを開くには、メインビューの
一番下のバーの右側をクリックします。
システムステータスに関するその他の情報は、インスペクター の「Status」タブの「Status」セ
クションに表示されます。
アラート アラートは、接続や応答なし、機器の接続が切れるなど、ユーザーの注意が必要なシステ
ム上で発生したイベントです。
同じ種類のアラートはまとめてグループ化され、1行で表示される可能性があります。アラ
ートが初めて表示される際は、行に青色のドットが付きます。「Events」/「Alerts」メニュ
ーのアイコンバッジ、および「Network」タブのアイコンバッジ(iOS のみ)に、最近のアラ
ートの数が示されます。
付録 Aに、アラート対象の NEXO機器のパラメーターのリストを示します。

PAGE 72 OF 79 ログ、アラート、およびタスク
タスク タスクは、実行中のユーザーによってトリガーされる場合が多いアクションです。
たとえば、ミュートボタンを押すと、タスクが「Events」/「Tasks」メニューに示され、
「Events」/「Tasks」メニューボタンのアクティビティインジケーターがアニメーション表示さ
れます。このとき、NeMoから新しいミュートステータスが NEXO機器に送信され、NEXO
機器はコマンドを処理し、NeMoにフィードバックを送り、あとでタスクを終了させます。
タスクの例を以下に示します。
セットアップおよびシーンの読み込み(iOS: アクティビティインジケーターなし)
NEXO機器との同期(ページが表示され、NeMoが必要なすべてのパラメーター
値を受け取っていない間)
ユーザー操作(ミュート、ボリューム変更、セットアップの呼び出し、貼り付けな
ど)、および元に戻す/やり直し
ネットワークの更新
コピー/貼り付け
システムステータ
ス
ここには、NeMoのステータス(オンラインかオフラインか、AVS-Serviceに接続している
か、ネットワークの更新中か)が表示されます。また接続品質(良い、普通、悪い)も示され
ます。接続品質の評価は、Wi-Fi 接続、AVS-Service、および機器の応答に基づいて
NeMoが計算します。
接続品質が悪いと表示された場合、AVS-Service をオフ/オンしたり、Wi-Fi および有線
ネットワークを確認したりしてください。機器の切断や、セットアップやシーンの呼び出しな
どの操作によって、瞬間的にネットワークの品質が低下する可能性があります。
アラートファイル
すべてのアラートは、自動的にテキストファイルに保存されます。このファイルは表計算ソフトウェアま
たはテキストエディターで開くことができます。ファイルは UTF-8 でエンコードされ、1 行ごとに改行さ
れ、列はタブで区切られます。以下はファイルの表示例です。
Start date End date MAC address Device’s alias Motive
Date 1
Date 2
…
アラートファイルにアクセスするには、以下の手順を実行します。
iOSユーザーのみ:
1. iOSデバイスをコンピューターに接続します。iTunesから、iOSデバイスの管理メニューを開
きます。「App」をクリックし、「ファイル共有」セクションで「NEXO Nemo」をクリックして書
類ディレクトリを表示します。
2. NEXO_Nemo-Alerts.txtをクリックし、「保存先...」をクリックします。

PAGE 73 OF 79 ログ、アラート、およびタスク
Macユーザーのみ
「Alerts」メニューを開いて「View file」を押します。
アラートのフィルタリング
アラートおよびタスクは、機器のエイリアス、MAC アドレス、Dante ID、グループ、ゾーン、発生理由、
または日時でフィルターできます。フィルターには「Events」/「Alerts」メニューの一番上にある検索フ
ィールドを使用します。
日時でフィルターするには、たとえば「17:」と入力します。17:00から17:59の間に発生したアラート
が表示されます。「17:15」と入力すると、17:15:00から 17:15:59の間に発生したアラートが表示
されます。
アラートの消去
アラートの消去には 2つの方法があります。
「Events」/「Alerts」メニューで「Clear...」を押します。以下のアクションシートが表示され
ます。
All alerts & alert file アラートファイルの内容が消去され、「Events」メニューの内容がリセットされます。
All alerts 「Events」メニューの内容がリセットされます。アラートファイルは影響を受けませ
ん。
Only solved alerts 「End date」が nullのアラートのみが「Events」メニューから削除されます。アラー
トファイルは影響を受けません。
Only non-recent
alerts 青色のドットが付いていないアラートのみが「Alerts & Tasks」メニューから削除さ
れます。アラートファイルは影響を受けません。
「Preferences」で以下の手順を実行します。
iOSの場合: 「Alerts and log」セクションで、「Reset alerts」の横にある「Reset…」
をタップします。
Macの場合: 「Alerts」タブを開き、「Alerts File」セクションで「Reset…」を押します。
確定を求める警告メッセージが表示されます。これによってアラートファイルの内容が消去さ
れ、「Events」/「Alerts」メニューの内容がリセットされます。
アラートの設定
アラート対象のパラメーターを選択できます。
1. 「Preferences」を開きます(「環境設定」の項を参照)。
2. iOSの場合: 「Alerts and log」セクションの「Configure alerts」をタップします。
Macの場合: 「Alerts」タブを開きます。

PAGE 74 OF 79 エラーメッセージ
3. リストから、アラート対象にするパラメーターを選択します。パラメーターの選択を解除した場
合、そのパラメーターのアラートは「Events」メニューおよびアラートファイルに含まれなくなり
ます。
レッドアラート
レッドアラートは、いくつかのトリガー条件を満たしたときにポップアップで表示されます。レッドアラート
を作成および有効にするには、以下の手順を実行します。
1. 「Preferences」を開きます(「環境設定」の項を参照)。
2. iOSの場合: 「Alerts and log」セクションの「Configure red alerts」をタップします。
Macの場合: 「Red Alerts」タブを開きます。
3. レッドアラートをトリガーするパラメーターをチェックします。iOS: 特定のパラメーターのレッド
アラートを初めて有効にする場合、レッドアラートの設定ビューが表示されます。それ以外の
場合にレッドアラートの設定を更新するには、「Edit」をタップして、行をタップする必要があり
ます。
4. 必要に応じてレッドアラートを設定します。以下を設定する必要があります。
Condition on value パラメーター値が下限のスレッショルド(lower threshold)と上限のスレッショル
ド(upper threshold)の間に入った場合にレッドゾーンになります。
下限のスレッショルドが上限のスレッショルドより大きい場合、パラメーター値が
厳密にこの範囲の外側になった場合にレッドゾーンになります。
Condition on time 時間のスレッショルド(time threshold)が期間(time period)と同じ場合、時
間のスレッショルドより長い時間連続でレッドゾーンになると、レッドアラートがトリ
ガーされます。
スレッショルドが期間より短い場合は、その期間内でレッドゾーンになった時間の
合計が時間のスレッショルドを超えると、レッドアラートがトリガーされます。
Time before
reminder アラートがトリガーされると、この時間の間は再度トリガーされません。
以下に例を示します。
下限のスレッショルド= 10、上限のスレッショルド= 20、時間のスレッショルド= 2秒、期間 = 10
秒に設定したとします。10秒間で 2秒以上、値が 10から 20の間になった場合に、レッドアラート
がトリガーされます。
下限のスレッショルド= 20、上限のスレッショルド= 10、時間のスレッショルド= 5秒、期間 = 5
秒に設定したとします。連続で 5秒を超えて、値が厳密に 10未満または 10超になった場合にレ
ッドアラートがトリガーされます。
エラーメッセージ
NeMo の使用中はさまざまなエラーが発生する可能性があります。その場合、警告メッセージが

PAGE 75 OF 79 エラーメッセージ
表示され、複数のエラー解決策が提示されます。エラーの主な原因は、AVS-Service の一部が
反応していない、機器が応答していない、または低品質な無線接続によるものです。
AVS-Service との通信に時間がかかっている場合、NeMo の再起動を試します。再起動後も接
続できない場合は、AVS-Service の再起動を試してください。また、iOS デバイスで「DHCP リー
スを更新」をタップするか、Wi-Fiアクセスポイントの電源をオフ/オンします。
機器のコントロールに問題が発生している場合や、機器に接続できない場合、Wi-Fi 接続が不安
定か、設定が最適でない可能性があります。このマニュアルの「使用前の準備」の項を参照してく
ださい。
応答なしの機器
NeMo を接続すると、NeMo は機器が応答していないかを判断し、応答していない場合は、他の
機器のコントロールの障害にならないように自動的にその機器のコントロールを停止します。これ
はたとえば、機器が予想外にビジー状態になったり、NeMo の要求を無視したり、ダウンロードモ
ードになったときに起こります。その場合、機器の問題を特定するか、ファームウェアを更新するか、
または一度電源を切ってみます。
Direct Control を使用していて機器がこの機能に対応していない場合や、お使いの機器でこの
機能に問題がある場合(この場合は電源のオフ/オンを試してください)も機器が「応答なし」と見な
されます。
NeMoが指定の機器に特定のコマンドを送信できないと判断することがあります。その場合、警告
メッセージが表示され、機器を「応答なし」に手動で変更できます。
機器が応答していない判断が正しくないと感じた場合、更新ボタン を押して、NeMo に機器
のコントロールを再試行させることができます。
ヒント: 応答していない機器の自動更新
機器が応答していない場合、機器がまだ初期化中でリモートコントロールの準備が整っていない可能性が
あります。数秒後に「更新」すると、機器をコントロールする準備ができている場合があります。この問題を回
避するために、NeMoには自動更新機能があり、応答していない機器の更新を定期的に試行します。
自動更新を有効にするには、以下の手順を実行します。
1. 「Preferences」を開きます(「環境設定」の項を参照)。
2. iOSの場合: 「Auto-refresh」をチェックします。
3. macOSの場合: 「General」タブで「Automatically refresh not responding
devices」をチェックします。

PAGE 76 OF 79 付録 A: 使用可能な NEXO機器のパラメーター
付録 A: 使用可能な NEXO機器のパラメーター
NXAMP 名前 説明 Nemoでのコントロール場所 ログ アラート
Load NXAMPのファームウェアのバージョン。 「Network」および「Setup」タブ
(読み取り専用)
Inpatch(チャンネルご
と)
アナログ(A~D)およびネットワーク(E~H)入力と、プ
ロセッシングチャンネル(1~4)間のパッチング。
「Control」タブ
Volume(チャンネルご
と)
チャンネルのボリューム(dB)。 「Control」タブ
Delay(チャンネルごと) チャンネルのディレイ(ms、s、または ft) 「Control」タブ
Gain(チャンネルごと) チャンネルのゲイン(dB)。ゲインとボリュームの設定は
同じになります。アンプは、デジタルまたはアナログのゲ
インを自動的に組み合わせて、ダイナミックレンジを最適
化します。
「Control」タブ
Array EQ(チャンネルご
と)
現在のセットアップに応じてカットオフ周波数が固定され
た、ローシェルビングまたはハイシェルビングフィルター
のゲイン(dB)。Array EQを使用して、グランドスタッキ
ングまたはラインアレイの効果を補正できます。
「Control」タブ
Headroom(チャンネル
ごと)
ゲインレンジの減少(dB)。アナログ/デジタル変換を強
化し、それによってバックグラウンドノイズを改善して、歪
みを低減します。多くの場合 0dBに設定されます。静か
なサウンドにはヘッドルームを小さくします。その場合
は、クリッピングに注意します。
「Control」タブ
Cabinet(チャンネルご
と)
チャンネルに関連付けられているキャビネットの名前。 「Control」タブ(読み取り専用)、
「Setup」タブ
Setup number 現在のスタンダードセットアップ(キャビネットの組み合
わせに調整されたプリセット)の番号。
「Setup」タブ(スタンダードパネル)
Custom setup descriptors(チャンネル
ごと)
チャンネル(ブリッジ接続されている場合はチャンネルの
ペア)に関連付けられた、ラウドスピーカー用に調整され
たシリーズ/キャビネット/キャビネットモード/クロスオー
バーモードの設定。
「Setup」タブ(カスタムパネル)
Scene number 最後に呼び出されたシーンの番号(シーンには、パッチ
ング、ボリューム、ディレイ、セットアップなど、NXAMP
の設定が保存されています)。
「Scene」タブ
Stand-by NXAMPのスタンバイモード。オンの場合、パワーアンプ
に使用される大型電源はオフになり、コントローラーは
低電力モードになります。スタンバイモードを終了する以
外のコントロールはできません。
「Control」タブ
Mute(チャンネルごと) チャンネルのミュートステータス。 「Network」および「Control」タブ
Overmute/Global
mute
4つのチャンネルのミュートステータス。Overmuteをオ
ンにした場合、チャンネルのミュートステータスは保持さ
れます。NeMo では、4 つのチャンネルをミュートすると
Overmuteがオンになります。
「Network」および「Control」タブ
Input level (analog) アナログ入力(A~D)のアナログ/デジタルコンバーター
の出力におけるピークレベル(dBFS)。最大レートは 25
Hz、精度は±3 dBです。
「Network」タブ(グループマップ
のみ)および「Control」タブ
Input level (network) ネットワーク入力(E~H)のピークレベル(dBFS)。最大
レートは 25 Hz、精度は±3 dBです。
「Network」タブ(グループマップ
のみ)および「Control」タブ
Output current(チャン
ネルごと)
チャンネルのピーク電流(dBFS、0 dBFSは電流センス
コンバーターのクリップレベル)。最大レートは 25 Hz、
精度は±3 dBです。null以外の値は、チャンネルに負
荷がかかっていることを示します。
「Network」タブ(グループマップ
のみ)および「Control」タブ(短縮
形「A」を使用)

PAGE 77 OF 79 付録 A: 使用可能な NEXO機器のパラメーター
Output voltage(チャン
ネルごと)
チャンネルのピーク電圧(dBFS、0 dBFSは電圧センス
コンバーターのクリップレベル)。最大レートは 25 Hz、
精度は±3 dBです。null以外の値は、出力に信号が送
信されていることを示します。
「Network」タブ(グループマップ
のみ)および「Control」タブ(短縮
形「V」を使用)
Mains 1 Voltage NXAMP の背面にある MAINS 1 端子で測定された主
電源の電圧(V)(NXAMP4x4 の場合、NXAMP4x1 で
は不使用)。
Mains 2 Voltage NXAMP の背面にある MAINS 2 端子で測定された主
電源の電圧(V)(NXAMP4x4 の場合、NXAMP4x1 で
はMAINS端子)。
Power Supply Voltage(チャンネルご
と)
電源供給パワーアンプのチャンネルの出力電圧(V)。
Power Amp Temperature(チャンネ
ルごと)
アンプのチャンネルの温度(C)。
Low and High Load Alert(チャンネルごと)
NXAMP のロードモニタリング機能(詳細についてはユ
ーザーマニュアルを参照)と組み合わせて使用する必要
があります。この機能を使用すると、高域のパイロットト
ーンを NXAMPに送り、ロードのインピーダンスをモニタ
リングできます。チャンネルで測定されたインピーダンス
がユーザー指定の範囲外になるか、NXAMP が出力イ
ンピーダンスを測定できない場合(パイロットトーンを受
信していない、チャンネルがミュートされているなど)、こ
のアラートがトリガーされます。
Amplifier limiting
output
アンプは、プロテクトのために出力レベルを下げる必要
があります(温度が上昇しすぎた場合)。出力レベルは、
パワーアンプのヒートシンクのいずれかが 70°C に達
すると3 dB下げられ、80°Cを超えるとさらに3 dB下
げられます。
Amplifier muting
output
アンプは、プロテクトのために出力をミュートする必要が
あります(ヒートシンクが 90°C を超える異常な温度に
なった場合、または DC出力が検出された、電源の出力
レベルが低いなど、チャンネルに問題が発生した場合、
詳細についてはユーザーマニュアルを参照)。
Power Supply Overtemperature(チ
ャンネルごと)
電源のヒートシンクの温度センサーで異常温度が検出さ
れています。
Power Supply Mains Error(チャンネルごと)
主電源の電圧が範囲外です(NXAMP Cバージョンでは
150V~288V、Wバージョンでは230Vモードで開始、
U バージョンでは 60V~150V、W バージョンでは
120Vモードで開始)。
Power Supply On/Off Status(チャンネルごと)
電源がソフト起動を完了して準備状態になると「1」、それ
以外の場合は「0」になります。
Power Supply Starting Status(チャン
ネルごと)
電源が起動すると(ソフト起動)「1」になります。
Power Supply Output Voltage Error(チャンネ
ルごと)
電源の出力が範囲外です(10V~250V DC)。
Power Amp DC Output Alert(チャンネ
ルごと)
指定のアンプのチャンネルの出力電圧値が 10Vを超え
ています。
Power Amp Overtemperature(チ
ャンネルごと)
パワーアンプの温度超過値(温度超過なし、>70°C
(出力を 3dB 低下)、>80°C(出力を 6dB 低下)、
>90°(出力をミュート))。
Peak Limiter(チャンネ
ルごと)
アンプをプロテクトするためにチャンネルでピークリミッタ
ーが作動しています。
オレンジ色の LED(「Network」お
よび「Control」タブ)

PAGE 78 OF 79 付録 A: 使用可能な NEXO機器のパラメーター
Protection(チャンネル
ごと)
スピーカーのプロテクト(変位または温度)。 オレンジ色の LED(「Network」お
よび「Control」タブ)
Amp protect アンプのプロテクトステータス。過熱、DC 出力、短絡な
どによる動作不良のためにプロテクトされている場合、1
つまたは複数の出力が低下またはミュートされます。
LED インジケーターの組み合わせおよび LCDディスプ
レイの意味の詳細については、ユーザーマニュアルを
参照してください。
オレンジ色の LED(「Network」お
よび「Control」タブ)
Sense(チャンネルごと) 出力で特定のレベルの電流が検出されています(キャビ
ネットが接続され、十分な信号が流れています)。
緑色の LED(「Network」タブ)
上記のパラメーターの詳細については、NXAMPのユーザーマニュアルを参照してください。
DTD 名前 説明 Nemoでのコントロール場所 ログ アラート
ファームウェアバージョ
ン DTDのファームウェアのバージョン。 「Network」、「Control」、
「Recap」、および「Setup」タブ(読
み取り専用)
Prepatch(プロセッシン
グごと)
アナログ、AES/EBU またはデジタル入力と L および R
のプリプロセッシングチャンネルの間のパッチ。
「Control」タブ
EQ(プロセッシングごと) プリプロセッシング EQ。EQはオン/オフできます。 「Control」タブ
Inpatch(チャンネルご
と)
Lおよび RのプリプロセッシングチャンネルとMain R、
Main L、Sub チャンネルの間のパッチ。「L+R」を選択
すると、自動的に-6 dBのゲインが内部的に適用されま
す。
「Control」タブ
Front Panel Gain DTDのフロントパネルで設定されるゲイン(dB)。この値
はNeMoでは読み取り専用です。
「Control」タブ
Gain(チャンネルごと) チャンネルのゲイン(dB)。このゲインステップは Front
Panel Gainに加算されます。
「Control」タブ
Delay(チャンネルごと) チャンネルのディレイ(ms、s、または ft) 「Control」タブ
Cabinet(チャンネルご
と)
チャンネルに関連付けられているキャビネットの名前。
Main RとMain Lのキャビネットは同じです。
このセットアップモードはフロントパネルから設定できま
す(ワイドバンド、ユーザーまたはクロスオーバー)。ユ
ーザーモードの場合、クロスオーバーは NeMo で変更
できます。
「Control」タブ(読み取り専用)、
「Setup」タブ
Input level (analog) アナログ入力のアナログ/デジタルコンバーターの出力
におけるピークレベル(dBFS)。
「Network」タブおよび「Control」
タブ
Input level
(AES/EBU)
ステレオAES/EBU入力のピークレベル(dBFS)。 「Network」タブおよび「Control」
タブ
Input level (digital) USB または Dante デジタル入力のピークレベル
(dBFS)。
「Network」タブおよび「Control」
タブ
Output level(チャンネ
ルごと)
-60 dB~+ 0 dBでの出力レベル。 「Network」タブおよび「Control」
タブ
Compressor(チャンネ
ルごと)
ユーザープロセッシングチャンネルのコンプレッサー。こ
のコンプレッサーはNEXOの圧縮よりも優先されます。
「Control」タブ
Compressor level(チ
ャンネルごと)
0 dB~30 dBでのユーザー圧縮レベル。 「Network」タブおよび「Control」
タブ
Lock リモートコントロールのロックの有無。 「Control」タブ
上記のパラメーターの詳細については、DTDのユーザーマニュアルを参照してください。

PAGE 79 OF 79 付録 A: 使用可能な NEXO機器のパラメーター
Appの不具合を発見した場合:[email protected]までご連絡ください。みなさまのご協力をお願いいた
します。
NEXO SAは、機器、本ソフトウェア、および本マニュアルの不適切な使用により故障した場合の補償はい
たしかねますので、ご了承ください。
本ソフトウェアおよびマニュアルの排他的著作権は NEXO SAが保有しています。NEXO SAの書面によ
る事前の許可なく、本ソフトウェアまたはマニュアルの内容の全部または一部を複製または複写することは
禁止されています。
本マニュアルで使われているスクリーンショットは、言語やバージョンによって異なる場合があります。
Apple、Mac、iPod Touch、iPhone、および iPadは、米国およびその他の国で登録された Apple Inc.の商標です。EtherSound
および EtherSoundロゴは、Digigram S.A.の商標または登録商標です。Danteおよび Danteロゴは、Audinate Pty Ltd.の商
標です。Wi-FiはWi-Fi Allianceの登録商標です。WindowsはMicrosoft Corporationの登録商標です。その他すべての商標
は、各所有者に帰属します。
NEXO SA
PARC D’ATIVITE DE LA DAME JEANNE
F-60128 PLAILLY
Phone: +33 3 44 99 00 70
Fax: +33 3 44 99 00 30
Email: [email protected] Web site: www.nexo-sa.com