スキャン to フォルダー(SMB)スキャンto フォルダー(SMB)機能 補足資料 Rev. B...
Transcript of スキャン to フォルダー(SMB)スキャンto フォルダー(SMB)機能 補足資料 Rev. B...
スキャン to フォルダー(SMB)機能 補足資料 Rev. B (2016/02/17)
エプソン販売株式会社 1
スキャン to フォルダー(SMB)機能
スキャンした画像をネットワーク上の自分の
PCの共有フォルダーに保存できます。
装置と PC は、社内ネットワークに接続され
ている必要があります。
社内ネットワーク社内ネットワーク
--- ---- ---- ---- ----
--- ---- ---- ---- ---- --- ---- ---- ---- ----
--- ---- ---- ---- ----
目次
事前準備・設定 ................................................................................................................................ 2
1. 自分の PC の「コンピューター名」を確認・変更する .................................................................................... 3
1-1. 自分の PC の「コンピューター名」を確認・変更する(Windows 7/8/8.1/10 での例) ...................................... 3
2. 自分の PC にスキャンデータの宛先(保存先)となる共有フォルダーを作成する ....................................................... 5
2-1. 自分の PC に共有フォルダーを作成する(Windows 7/8/8.1/10 での例) .............................................. 5
2-2. 自分の PC に共有フォルダーを作成する - PC にパスワードのない場合 (Windows 7/8/8.1/10 での例) .............14
3. 装置のアドレス帳に宛先(保存先)を登録する ........................................................................................20
3-1. PC のブラウザから登録 (Web Config) ........................................................................................22
3-2. PC の EpsonNet Config から登録 ............................................................................................26
3-3. 装置のパネルから登録 ............................................................................................................29
スキャン仕様 ....................................................................................................................................31
使い方 ..........................................................................................................................................32
エラー時の対応方法 ...........................................................................................................................34
1. エラーメッセージ・エラーコード ............................................................................................................34
2. このようなときは ..........................................................................................................................40
3. スキャン to フォルダー(SMB)機能の動作の流れ .....................................................................................40
4. プライベートネットワークとパブリックネットワークの切り替え方法 .......................................................................41
商標について ...................................................................................................................................48
※:本資料は、PX-M7050FX を使用した場合の画面例を掲載しています。
スキャン to フォルダー(SMB)機能 補足資料 Rev. B (2016/02/17)
エプソン販売株式会社 2
事前準備・設定
スキャン to フォルダー(SMB)機能を利用するには、下記の3ステップの事前準備・設定を行います。
【注意】
ここでは「スキャンした画像をネットワーク上の自分の PC の共有フォルダーに保存する」利用方法の設定について補足説明をしています。
「スキャンした画像をネットワーク上のサーバーPCの共有フォルダーに保存する」利用方法の場合は、「自分のPC」を「サーバーPC」に読
み替えて、装置用に共有フォルダーへの書き込み権限のあるユーザー名とパスワードを用意して設定を行ってください。サーバーPC の共
有フォルダーのアクセス権については、サーバーPC の管理者にお問い合わせください。
事前準備・設定 備考
1 自分の PC のコンピューター名を確認・変更する
コンピューター名は、1 バイトの半角英数字でないと、装置から接続できな
いことがあります。コンピューター名に、ひらがな・カタカナ・漢字・全角英数
字が含まれる場合は、PC のコンピューター名を変更してください。
2 自分の PC にスキャンデータの宛先(保存先)となる
共有フォルダーを作成する
設定には下記の情報が必要です。
・PC にログオン(サインイン)しているユーザー名とパスワード
・PC の設定変更のための、管理者権限のあるユーザー名とパスワード
3 装置のアドレス帳に宛先(保存先)を登録する
登録には下記の情報が必要です。
・PC にログオン(サインイン)しているユーザー名とパスワード
・項目2で作成した共有フォルダーのネットワークパス
Web Config/EpsonNet Config にて登録する場合は;
・装置の IP アドレス/プリンター名
・装置の管理者パスワード
スキャン to フォルダー(SMB)機能 補足資料 Rev. B (2016/02/17)
エプソン販売株式会社 3
1. 自分の PCの「コンピューター名」を確認・変更する
コンピューター名は、1 バイトの半角英数字でないと、装置から接続できないことがあります。コンピューター名に、ひらがな・カタカナ・漢字・
全角英数字が含まれる場合は、PC のコンピューター名を変更してください。
1-1. 自分の PCの「コンピューター名」を確認・変更する(Windows 7/8/8.1/10 での例)
1 PC の「システム」の画面を開きます。
例)
Windows 7:
キーボードの[Windows]キーを押しながら[Pause/Break]キーを押します。または、[スタート]をクリックして[コンピューター]を右
クリックして[プロパティ]を選択します。
Windows 8/8.1/10:
キーボードの[Windows]キーを押しながら[X]キーを押して、一覧表示から「システム」を選択します。
2 「システム」の画面で、「コンピューター名」を確認します。
コンピューター名が半角英数字でなく、ひらがな・カタカナ・漢
字・全角英数字が含まれている場合は、[設定の変更]ボタン
をクリックして、半角英数字の名前に変更します。
コンピューター名が半角英数字の場合は、[X]をクリックして画
面を閉じます.
3 「システムのプロパティ」の「コンピューター名」タブの画面で、 [変
更]ボタンをクリックします。
スキャン to フォルダー(SMB)機能 補足資料 Rev. B (2016/02/17)
エプソン販売株式会社 4
4 コンピューター名を半角英数字の名前に変更して、[OK]をクリ
ックします。
5 PC を再起動しますので、開いているファイルがある場合は、閉
じてください。
[OK]をクリックします。
6 [閉じる]をクリックします。
7 [今すぐ再起動する]をクリックして、PC を再起動します。
スキャン to フォルダー(SMB)機能 補足資料 Rev. B (2016/02/17)
エプソン販売株式会社 5
2. 自分の PC にスキャンデータの宛先(保存先)となる共有フォルダーを作成する
自分のPCに、「-1.フォルダー作成」「-2.Windowsの共有設定」「-3.作成フォルダーの共有設定」の3つの手順で共有フォルダーを作
成します。
PC にパスワード設定がされている必要があります。PC にパスワード設定されていない場合は、「2-2. 自分の PC に共有フォルダーを作
成する - PC にパスワードのない場合」の手順で設定は可能です。但し、不正侵入等の原因になりセキュリティ上は望ましくありませんの
で、なるべくパスワード設定してのご利用をお勧めします。
2-1. 自分の PC に共有フォルダーを作成する(Windows 7/8/8.1/10での例)
2-1-1. 自分の PC にデータを受け取るフォルダーを作成する
1 「エクスプローラー」 を起動します。
例)キーボードの[Windows]キーを押しながら[E]キーを押します。
2 任意のドライブを指定します。
例)
Windows 7:
[コンピューター] をクリックし、[XXXX(C:)] ドライブ を選択し
ます。
Windows 8/8.1/10:
[PC] をクリックし、[XXXX(C:)] ドライブ を選択します。
Windows 7:
Windows 8/8.1/10:
スキャン to フォルダー(SMB)機能 補足資料 Rev. B (2016/02/17)
エプソン販売株式会社 6
3 任意の場所にフォルダーを作成します。
例)[XXXX(C:)]ドライブ内でマウスを右クリックし、「新規作
成」 を選択後、「フォルダー」 を選択します。
4 作成されたフォルダーに任意の名称を入力します。
例)scan
【補足】
フォルダー名称は、半角英数で 12文字以内を推奨します。
これを超える場合は、環境によっては正常に表示・アクセスがで
きない場合があります。
スキャン to フォルダー(SMB)機能 補足資料 Rev. B (2016/02/17)
エプソン販売株式会社 7
2-1-2. ファイルとプリンターの共有を有効にする
1 PC の「コントロールパネル」の画面を開きます。
例)
Windows 7:
PC のスタートメニューから「コントロールパネル」を選びます
Windows 8/8.1/10:
[Windows]キーを押しながら[X]キーを押して、一覧表示か
ら「コントロールパネル」を選択します。
Windows 7:
Windows 8/8.1/10:
2 表示方法:「カテゴリ」の場合:
「コントロールパネル」の画面で、「ネットワークとインターネット」を
クリックします。
「ネットワークとインターネット」の画面で、「ネットワークと共有セ
ンター」をクリックします。
スキャン to フォルダー(SMB)機能 補足資料 Rev. B (2016/02/17)
エプソン販売株式会社 8
2a 表示方法:「小さいアイコン」の場合:
「コントロールパネル」の画面で、「ネットワークと共有センター」を
クリックします。
3 「ネットワークと共有センター」の画面で、「共有の詳細設定の
変更」をクリックします。
4 「共有の詳細設定」の画面で、「ファイルとプリンターの共有」の
「ファイルとプリンターの共有を有効にする」をオンにします。
[変更の保存]ボタンをクリックして画面を閉じます。
既に選択されていたら[キャンセル]ボタンをクリックして画面を閉
じます。
5 「ネットワーク共有センター」の画面で、画面右上の[X]をクリッ
クして画面を閉じます。
スキャン to フォルダー(SMB)機能 補足資料 Rev. B (2016/02/17)
エプソン販売株式会社 9
2-1-3. 作成したフォルダーの共有設定を行う
1 作成したフォルダーを右クリックし、「プロパティ」 を選択します。
自分のユーザーアカウントの「共有アクセス許可」に変更アクセス許可を付与します。
ネットワーク経由でアクセスする場合に適用されます。
2 「プロパティ」の画面で、[共有] タブを選択します。
3 [共有]タブの画面で、[詳細な共有] ボタンをクリックします。
スキャン to フォルダー(SMB)機能 補足資料 Rev. B (2016/02/17)
エプソン販売株式会社 10
4 「詳細な共有」の 画面で、「このフォルダーを共有する」 のチェ
ックボックスをオンにします。
続けて、[アクセス許可] ボタンをクリックします。
5 「共有アクセス許可」タブの画面で、「グループ名またはユーザー
名」欄の「Everyone」グループを選択して、[削除] ボタンをク
リックします。
【補足】
「Everyone」グループを削除しない場合は、自分以外のユー
ザーも共有フォルダーを閲覧できてしまいます。
6 「グループ名またはユーザー名」欄の下の [追加] ボタンをクリッ
クします。
7 「ユーザーまたはグループの選択」の画面で、「選択するオブジェ
クト名を入力してください」欄に、自分の PC にログオン(サインイ
ン)するための「ユーザー名」を入力します。
例)epson02
スキャン to フォルダー(SMB)機能 補足資料 Rev. B (2016/02/17)
エプソン販売株式会社 11
8 [名前の確認]ボタンをクリックして下線が入ったら、[OK]ボタン
をクリックします。
【補足】
「名前が見つかりません」のエラーが表示された場合は、[キャン
セル]ボタンを押して、再度正しいユーザーアカウント名を入力し
直してください。
ユーザー名を確認する場合は、下記で確認できます。
Windows 7: [スタート]→[コントロールパネル]→[ユーザーア
カウント]
Windows 8/8.1/10: [Windows]+[X]→[コントロールパ
ネル]→[ユーザーアカウント]
9 「共有アクセス許可」タブの画面で、「グループ名またはユーザー
名」の欄の入力したユーザー名を選択し、[変更]のアクセス許
可にチェックを入れて、[適用]ボタンをクリックし、続けて[OK]ボ
タンをクリックします。
10 「詳細な共有」の画面で、[適用] ボタンをクリックし、続けて
[OK] ボタンをクリックします。
11 [共有]タブの画面で、青枠内に表示されているのが 共有フォ
ルダーのネットワークパスです。
装置のアドレス帳の宛先登録で使用しますので、メモしておく
か、コピーしておいてください。
この画面での例)\\EPSON02\scan
スキャン to フォルダー(SMB)機能 補足資料 Rev. B (2016/02/17)
エプソン販売株式会社 12
自分のユーザーアカウントの「セキュリティアクセス許可」に変更アクセス許可を付与します。
ネットワーク経由でのアクセスと PC にローカルログオン(サインイン)した場合のアクセスの両方に適用されます。
12 [セキュリティ] タブを選択し、[編集] ボタンをクリックします。
【補足】
「グループ名またはユーザー名」欄に、既に「Authenticated
Users」が存在し、「変更」のアクセス許可にチェックが入ってい
る場合は、以下 13~16 の設定作業は不要です。
13 「セキュリティ」タブの画面で、「グループ名またはユーザー名」欄
の下の[追加] ボタンをクリックします。
14 「ユーザーまたはグループの選択」の画面で、「選択するオブジェ
クト名を入力してください」欄に、自分の PC にログオン(サインイ
ン)するための「ユーザー名」を入力します。
例)epson02
15 [名前の確認]ボタンをクリックして下線が入ったら、[OK]ボタン
をクリックします。
【補足】
「名前が見つかりません」のエラーが表示された場合は、[キャン
セル]ボタンを押して、再度正しいユーザーアカウント名を入力し
直してください。
ユーザー名を確認する場合は、下記で確認できます。
Windows 7: [スタート]→[コントロールパネル]→[ユーザーア
カウント]
Windows 8/8.1/10: [Windows]+[X]→[コントロールパ
ネル]→[ユーザーアカウント]
スキャン to フォルダー(SMB)機能 補足資料 Rev. B (2016/02/17)
エプソン販売株式会社 13
16 「アクセス許可」の画面で、「グループ名またはユーザー名」の欄
に入力した名前が入っていることを確認し、[変更]のアクセス許
可にチェックを入れて、[適用]ボタンをクリックし、続けて[OK]ボ
タンをクリックします。
17 「プロパティ」の画面で、[閉じる]ボタンをクリックして、画面を閉
じます。
【補足】
Windows7/8/8.1/10 のフォルダーは、共有化してもフォルダ
ーアイコン表示は変わりません。
フォルダーを開いた画面の[状況]に「共有」と表示されます。
Windows7ではフォルダーを指定しただけでも状況表示をして
いましたが、Windows8/8.1/10では、フォルダーを開いたとき
に状況表示をします。
スキャン to フォルダー(SMB)機能 補足資料 Rev. B (2016/02/17)
エプソン販売株式会社 14
2-2. 自分の PC に共有フォルダーを作成する - PC にパスワードのない場合 (Windows 7/8/8.1/10での例)
PC にパスワードを設定していない場合でも、下記の設定をすれば、スキャン to フォルダー(SMB)機能を利用することができます。但し、
PC をパスワードで保護していないと、不正侵入等の原因になりますのでセキュリティ上望ましくありません。なるべくパスワードを設定
してご利用することをお勧めします。
【注意】
PC がワークグループでなくドメインに入っている場合は、この設定はできません。PC にパスワードを設定して利用するようにしてください。
PC のワークグループ/ドメイン設定は、下記で確認できます。
PCのワークグループ/ドメイン設定の確認方法
「システム」画面の「コンピューター名、ドメインおよびワークグループ
の設定」に、「ワークグループ」または「ドメイン」のどちらが表示されて
いるかで確認できます。
「システム」画面の開き方例)
Windows 7:
キーボードの[Windows]キーを押しながら[Pause/Break]キー
を押します。または、[スタート]をクリックして[コンピューター]を右クリ
ックして[プロパティ]を選択します。
Windows 8/8.1/10:
キーボードの[Windows]キーを押しながら[X]キーを押して、一
覧表示から「システム」を選択します。
2-2-1. 自分の PC にデータを受け取るフォルダーを作成する
フォルダーの作成手順は、「2-1-1. 自分の PC にデータを受け取るフォルダーを作成する」の手順と同じです。
スキャン to フォルダー(SMB)機能 補足資料 Rev. B (2016/02/17)
エプソン販売株式会社 15
2-2-2. ファイルとプリンターの共有を有効にする パスワード保護の共有を無効にする
1 PC の「コントロールパネル」の画面を開きます。
例)
Windows 7:
PC のスタートメニューから「コントロールパネル」を選びます
Windows 8/8.1/10:
[Windows]キーを押しながら[X]キーを押して、一覧表示か
ら「コントロールパネル」を選択します。
Windows 7:
Windows 8/8.1/10:
2 表示方法:「カテゴリ」 の場合:
「コントロールパネル」の画面で、「ネットワークとインターネット」を
クリックします。
「ネットワークとインターネット」の画面で、「ネットワークと共有セ
ンター」をクリックします。
スキャン to フォルダー(SMB)機能 補足資料 Rev. B (2016/02/17)
エプソン販売株式会社 16
2a 表示方法:「小さいアイコン」 の場合:
「コントロールパネル」の画面で、「ネットワークと共有センター」を
クリックします。
3 「ネットワークと共有センター」の画面で、「共有の詳細設定の
変更」をクリックします。
4 「共有の詳細設定」の画面で、
「ファイルとプリンターの共有」の「ファイルとプリンターの共有を
有効にする」をオンにします。
「パスワード保護共有」の「パスワード保護の共有を無効にす
る」をオンにします。
[変更の保存]ボタンをクリックして画面を閉じます。
既に選択されていたら[キャンセル]ボタンをクリックして画面を閉
じます。
スキャン to フォルダー(SMB)機能 補足資料 Rev. B (2016/02/17)
エプソン販売株式会社 17
5 「ネットワーク共有センター」の画面で、画面右上の[X]をクリッ
クして画面を閉じます。
スキャン to フォルダー(SMB)機能 補足資料 Rev. B (2016/02/17)
エプソン販売株式会社 18
2-2-3. 作成したフォルダーの共有設定を行う
Everyone グループの「共有アクセス許可」と「セキュリティアクセス許可」にフルコントロールアクセス許可を付与します。
ネットワーク経由でのアクセスと PC にローカルログオン(サインイン)した場合のアクセスの両方に適用されます。
1 作成したフォルダーを右クリックし、[共有] [特定のユーザー…]
を選択します。
2 「ファイル共有」の画面で、下矢印[▼]をクリックしてプルダウンメ
ニューを表示させ、「Everyone」を選択します。
3 「Everyone」が表示された状態で[追加] ボタンをクリックしま
す。
スキャン to フォルダー(SMB)機能 補足資料 Rev. B (2016/02/17)
エプソン販売株式会社 19
4 「名前」欄に追加された「Everyone」の「アクセス許可レベル」
の下矢印[▼]をクリックしてプルダウンメニューを表示させ、「読
み取り/書き込み」を選択します。
5 「名前」欄の「Everyone」の「アクセス許可レベル」が「読み取
り/書き込み」になっているのを確認してから、 [共有] ボタンを
クリックします。
6 「ユーザーのフォルダーは共有されています。」が表示されます。
青枠内に表示されているのが 共有フォルダーのネットワーク
パス です。装置のアドレス帳の宛先登録で使用しますので、メ
モしておくか、コピーしておいてください。
この画面での例)\\EPSON02\scan
[終了] ボタンをクリックして画面を閉じます。
スキャン to フォルダー(SMB)機能 補足資料 Rev. B (2016/02/17)
エプソン販売株式会社 20
3. 装置のアドレス帳に宛先(保存先)を登録する
スキャン toフォルダー(SMB)機能を利用するには、スキャンデータの保存先となる自分の PCに共有フォルダーを作成した後で、装置のア
ドレス帳に宛先(保存先)を登録しておく必要があります。
装置のアドレス帳に宛先(保存先)を登録するには、下記の情報が必要です。
必要な情報 備考
自分のPCにログオン(サインイン)す
るための、「ユーザー名」と「パスワ
ード」
ユーザー名を確認する場合は、下記で確認できます。
Windows 7: [スタート]→[コントロールパネル]→[ユーザーアカウント]
Windows 8/8.1/10: [Windows]+[X]→[コントロールパネル]→[ユーザーアカウント]
「2. 自分の PC にスキャンデータの
宛先(保存先)となる共有フォルダ
ーを作成する」で作成した共有フォ
ルダーのネットワークパス
ネットワークパスを確認する場合は、下記で確認できます。
1) 共有したフォルダーを選択して、右クリックして[プロパティ]を選択。
2) プロパティの画面で[共有]タブをクリック。
PC に設定されている全ての共有フォルダーは下記で確認できます。
Windows 7:
[スタート]→[コンピューター]を右クリックして[管理]をクリック
→「コンピューターの管理」の画面で[共有フォルダー][共有]をクリック。
Windows 8/8.1/10:
[Windows]+[X]→[コンピューターの管理(G)]をクリック
→「コンピューターの管理」の画面で[共有フォルダー][共有]をクリック。
例)下記の画面の例では、「C:\scan」フォルダーが共有名「scan」、「C:\FaxRcv」フォルダーが
共有名「FaxRcv」で共有されています。共有名の末尾に「$」が付いたものはWindows のシス
テム扱いです。
スキャン to フォルダー(SMB)機能 補足資料 Rev. B (2016/02/17)
エプソン販売株式会社 21
装置の IP アドレス/プリンター名
と管理者パスワード
(Web Config/EpsonNet
Config を使う場合)
装置の IP アドレス/プリンター名 は、装置のパネルから下記で確認できます。
[セットアップ][ネットワーク情報][ ネットワーク情報確認]
[印刷]をクリックすると、Status Sheet を印刷できます。
例) Status Sheet
装置の管理者パスワードは、下記で設定します。
[セットアップ][管理者設定][管理者パスワード]
【補足】
Web Config は、装置に管理者パスワードが設定されていなくてもアドレス帳編集ができます
が、EpsonNet Config は装置に管理者パスワードが設定されていないとアドレス帳編集がで
きません。
スキャン to フォルダー(SMB)機能 補足資料 Rev. B (2016/02/17)
エプソン販売株式会社 22
3-1. PCのブラウザから登録 (Web Config)
PC からブラウザを使って装置のアドレス帳を編集できます。アプリケーションのインストールは不要です。
アドレス帳の一括書き換えなどはできませんが、個々の宛先を編集する場合は書き換え速度も速くて便利です。
1 ブラウザを起動する
Windows Internet Explorer での例)
Internet Explorer をアイコンをクリック、またはスタートメニュ
ーから選択して起動します。
2 Internet Explorer のアドレスバーに装置の IP アドレスを入
力して[Enter]を押します。
【補足】
IPアドレスの代わりに、プリンター名を入力しても接続できます。
3 警告画面が表示されますが、「このサイトの閲覧を続行する(推
奨されません)。」をクリックします。
【補足】
Google Chrome の場合は、「詳細設定」をクリックし、「x.x.x.x
にアクセスする(安全ではありません)」をクリックする。
4 装置のWeb Config が表示されます。
「管理者ログオン」をクリックします。
【補足】
装置に管理者パスワードが設定されていない場合は、Web
Config の管理者ログオン/管理者パスワードの入力は不要で
す。
装置の管理者パスワードは、下記で設定します。
[セットアップ][管理者設定][管理者パスワード]
スキャン to フォルダー(SMB)機能 補足資料 Rev. B (2016/02/17)
エプソン販売株式会社 23
5 装置の管理者パスワードを入力して、[確認]をクリックします。
6 「アドレス帳」をクリックします。
7 アドレス帳の画面で、タブをクリックして未登録のアドレスを探
し、[登録]をクリックします。
例)画面の例では「アドレス 151」に登録します。
スキャン to フォルダー(SMB)機能 補足資料 Rev. B (2016/02/17)
エプソン販売株式会社 24
8 「種別」の下矢印[▼]をクリックして、
「ネットワークフォルダー(SMB)」を選択します。
9 「種別」に「ネットワークフォルダー(SMB)」が選択されたのを確
認して、[次へ]をクリックします。
10 宛先情報を入力します。
入力が終わったら[適用]をクリックします。
スキャン to フォルダー(SMB)機能 補足資料 Rev. B (2016/02/17)
エプソン販売株式会社 25
【宛先情報入力の補足】
登録名: アドレス帳に表示される名称です(最大 30文字)。
検索名: アドレス帳の検索で使用します(最大 30文字)。
保存先:\\ 共有フォルダーのネットワークパスを入力します。
【注意】
Web Config、EpsonNet Config、装置のパネルから登録する場合、先頭の「\\」の有り無しがが異な
ります。
入力例)
共有フォルダーのネットワークパス \\EPSON02\scan
Web Config での入力 EPSON02\scan
EpsonNet Config/装置パネル での入力 \\EPSON02\scan
Web Config では、「\」が「\」と表示されますが、同じ扱いです。
ユーザー名: 自分の PC にログオン(サインイン)する「ユーザー名」を入力します。
パスワード: 自分の PC にログオン(サインイン)する「パスワード」を入力します。
【補足】
「2-2 自分の PC に共有フォルダーを作成する –PC にパスワードのない場合」の設定を行った場合は、
パスワードの入力は不要です。
11 「設定が終わりました」が表示されたら、登録は完了です。
[X]をクリックして、ブラウザを閉じます。
スキャン to フォルダー(SMB)機能 補足資料 Rev. B (2016/02/17)
エプソン販売株式会社 26
3-2. PCの EpsonNet Configから登録
PCから EpsonNet Config を使って装置のアドレス帳を編集できます。PCに予め EpsonNet Config をインストールしておく必要があ
ります。ネットワークの装置を検索しての一覧表示、アドレス帳の一括書き換えなどもできますが、読み込み/書き換え速度はWeb
Config と比較すると、転送する情報量が多い分時間がかかります。
1 EpsonNet Config をアイコンをクリック、またはスタートメニュ
ーから選択して起動します。
2 EpsonNet Config が起動され、ネットワーク内の装置が検索
されて一覧表示されます。
設定したい装置を選択して、[Enter]を押す、またはダブルクリ
ックします。
3 「パスワード」の画面が表示されますので、装置の「管理者パス
ワード」を入力して、[OK]をクリックします。
【補足】
装置に管理者パスワードが設定されていない場合は、
EpsonNet Config は、アドレス帳の編集ができません。
装置の「管理者パスワード」は、下記で設定します。
[セットアップ][管理者設定][管理者パスワード]
4 [共通][アドレス帳]をクリックします。
未登録のアドレスを選択し、[宛先編集]をクリックします。
例)画面の例では「アドレス 152」に登録します。
5 「宛先種別の選択」の画面で、下矢印[▼]をクリックして、
「フォルダー」を選択します。
スキャン to フォルダー(SMB)機能 補足資料 Rev. B (2016/02/17)
エプソン販売株式会社 27
6 編集する宛先の種別に「フォルダー」が選択されたのを確認し
て、[OK]をクリックします。
7 宛先情報を入力します。
入力が終わったら[OK]をクリックします。
【宛先情報入力の補足】
登録名 アドレス帳に表示される名称です(最大 30文字)。
検索名 アドレス帳の検索で使用します(最大 30文字)。
ファイル共有方式 「MS ネットワーク(SMB)」を選択します。
フォルダーパス 共有フォルダーのネットワークパスを入力します。
【注意】
Web Config、EpsonNet Config、装置のパネルから登録する場合、先頭の「\\」の有り無しが
が異なります。
入力例)
共有フォルダーのネットワークパス \\EPSON02\scan
Web Config での入力 EPSON02\scan
EpsonNet Config/装置パネル での入力 \\EPSON02\scan
Web Config では、「\」が「\」と表示されますが、同じ扱いです。
認証ユーザー名 自分の PC にログオン(サインイン)する「ユーザー名」を入力します。
認証パスワード 自分の PC にログオン(サインイン)する「パスワード」を入力します。
【補足】
「2-2 自分の PCに共有フォルダーを作成する –PCにパスワードのない場合」の設定を行った場合
は、パスワードの入力は不要です。
スキャン to フォルダー(SMB)機能 補足資料 Rev. B (2016/02/17)
エプソン販売株式会社 28
8 登録する宛先の入力が終わったら[送信]をクリックし、
確認画面が表示されたら、[OK]をクリックします。
9 「送信完了」が表示されたら、装置への登録が完了です。
[OK]をクリックして画面を閉じます。
スキャン to フォルダー(SMB)機能 補足資料 Rev. B (2016/02/17)
エプソン販売株式会社 29
3-3. 装置のパネルから登録
装置のパネルからのアドレス帳の登録方法です。
1 「ホーム」の画面で、[アドレス帳]を選択します。
2 既に登録されている「全て」の宛先が表示されます。
[メニュー]をクリックします。
【補足】
[表示切替]をクリックして、選択画面で[フォルダー]をクリックす
ると、フォルダー登録されている宛先だけを表示・確認できま
す。
3 「メニュー」の画面で、[宛先登録]をクリックします。
4 [宛先登録]をクリックします。
5 何も登録されていない未登録の宛先番号だけが表示されます
ので、登録したい宛先番号をクリックします。
スキャン to フォルダー(SMB)機能 補足資料 Rev. B (2016/02/17)
エプソン販売株式会社 30
6 宛先情報を入力します。
入力が終わったら[登録]をクリックします。
□宛先登録
登録名 ▲
日野太郎(スキャナ) ||
よみがな(検索名) ||
ひのたろう すきゃな ||
通信モード ||
ネットワークフォルダ(SMB) ||
保存先 ||
\\EPSON02\scan ||
ユーザー名 ||
epson02 ||
パスワード ||
●●●●●● ||
接続モード ||
-- ||
ポート番号 ||
-- ▼
中止 登録
【宛先情報入力の補足】
登録名 アドレス帳に表示される名称です(最大 30文字)。
よみがな(検索名) アドレス帳の検索で使用します(最大 30文字)。
通信モード 「ネットワークフォルダ(SMB)」を選択します。
保存先 共有フォルダーのネットワークパスを入力します。
【注意】
Web Config、EpsonNet Config、装置のパネルから登録する場合、先頭の「\\」の有り無しが
が異なります。
入力例)
共有フォルダーのネットワークパス \\EPSON02\scan
Web Config での入力 EPSON02\scan
EpsonNet Config/装置パネル での入力 \\EPSON02\scan
Web Config では、「\」が「\」と表示されますが、同じ扱いです。
ユーザー名 自分の PC にログオン(サインイン)する「ユーザー名」を入力します。
パスワード 自分の PC にログオン(サインイン)する「パスワード」を入力します。
【補足】
「2-2 自分の PCに共有フォルダーを作成する –PCにパスワードのない場合」の設定を行った場合
は、パスワードの入力は不要です。
7 [ホーム]ボタンを押して、登録を終了します。
スキャン to フォルダー(SMB)機能 補足資料 Rev. B (2016/02/17)
エプソン販売株式会社 31
スキャン仕様
スキャン to フォルダー(SMB)機能で、フォルダーに保存できるファイル形式は、次のとおりです。
保存形式 4形式から選べます。
PDF マルチページ形式。カラー/モノクロ。
パスワード設定(文書を開く、印刷/変更権限)が可能。
JPEG シングルページ形式。カラー/モノクロ。
TIFF(シングルページ) シングルページ形式。カラー/モノクロ。
TIFF(マルチページ) マルチページ形式。モノクロのみ。
※シングルページ形式は、複数ページをスキャンするとページ毎にファイルが作成されます。
ファイル名 Epson_nnnn.xxx
例)Epson_0001.pdf
Epson 装置のパネルから変更できます。
[スキャン][フォルダー][メニュー][ファイル設定]
_nnnn 装置が自動付与する 0001~9999 の 4桁の連続番号です。
シングルページ形式の場合は、末尾にページ番号が付与されます。
2 ページをスキャンした例)
Epson_0002_1.jpg
Epson_0002_2.jpg
.xxx
保存形式でファイル拡張子が変わります。
PDF=.pdf JPEG=.jpg TIFF=.tif
解像度 200dpi / 300dpi / 600dpi
スキャン範囲 A3機-1※1 A4横 / A4縦 / A5横 / A5縦 / A3横 / B5横 / B5縦 / B4横 /
ハガキ横 / ハガキ縦 / 自動キリトリ / 最大範囲
A3機-2※1 A4 / A5 / A3 / B5 / B4 / ハガキ / 自動キリトリ / 最大範囲
A4機
A4 / A5 / B5 / ハガキ / 自動キリトリ / 最大範囲
原稿の両面設定 片面 / 両面 原稿とじ位置左(長辺)/上(短辺)
原稿タイプ 文字 / 文字・写真 / 写真
モノクロ / カラー
濃度 -4 ~ 0 ~ +4
原稿の向き 縦原稿 / 横原稿
圧縮率 高い / 標準 / 低い
PDF設定 文書を開くパスワード / 権限パスワード 印刷許可 / 編集許可
影消し※2 オフ / オン 枠幅 0 ~ 40mm
(※1) A3機-1:PX-M7050F/ PX-M7050FT/ PX-M7050FP/ PX-M7050FX A3機-2:PX-M5040F/PX-M5041F
(※2) PX-M7050FX/PX-M860F のみ。
スキャン to フォルダー(SMB)機能 補足資料 Rev. B (2016/02/17)
エプソン販売株式会社 32
使い方
1 原稿を ADF、または原稿台(フラットベッド)にセットします。
2 「ホーム」の画面で、[スキャン]を選択します。
3 「スキャン to」の画面で、[フォルダー]を選択します。
4 「フォルダー」の画面で、必要に応じて[保存形式] [設定]を変
更します。
[保存形式] PDF / JPEG / TIFF(シングルページ) /
TIFF(マルチページ)
[メニュー] [ファイル設定][ファイルヘッダー]
保存するファイル名を変更できます。
画面例ではファイル名は
「Epson_0068.pdf」です。「Epson」の
部分の文字列を変更できます。
「スキャン仕様」「ファイル名」を参照。
[基本設定]
解像度、スキャン範囲、原稿の両面設
定、原稿タイプ、濃度、原稿の向き、圧縮
率、PDF設定、影消し
「スキャン仕様」を参照。
原稿をセット
スキャン to フォルダー(SMB)機能 補足資料 Rev. B (2016/02/17)
エプソン販売株式会社 33
5 宛先を指定します。
・アドレス帳から選択:[アドレス帳]をクリックし、宛先のチェック
ボックスを押してチェックマークを付けてから[確定]を押します。
・直接入力:「保存先を指定」をクリックし、直接宛先情報を
入力します。
例)[アドレス帳]をクリックします。
アドレス帳に登録された宛先の内、フォルダー登録された宛先
だけが表示されます。
送りたい宛先のチェックボックスにチェックマークを付けてから、[確
定]をクリックします。
選択した宛先が入力されました。
6 モノクロスキャンは [モノクロ スタート]ボタン を、
カラースキャンは [カラー スタート]ボタン を押します。
TIFF(マルチページ)形式の場合は、モノクロのみです。
7 スキャンが開始されます。
スキャン中は、「データ」ランプが点滅します。
8 スキャンが終了です。
スキャン to フォルダー(SMB)機能 補足資料 Rev. B (2016/02/17)
エプソン販売株式会社 34
エラー時の対応方法
エラーが発生した場合は、以下の対処方法を参考に確認・対応してください。
1. エラーメッセージ・エラーコード
エラーの際は、パネルにエラーメッセージが表示されます。またジョブ履歴にはエラーコードが表示されます。
ジョブ履歴の確認方法=装置パネルの[ジョブ確認]キー→[ジョブ履歴]→[送信ジョブリスト]
DNS エラーが発生しました。(321)
意味 保存先 PC への接続に失敗しました。
確認箇所 1) 装置のアドレス帳に登録している宛先の「保存先」アドレスの確認
装置のアドレス帳に登録している宛先の「保存先」アドレスと、PC の共有フォルダーの「ネットワークパス」が同じに設
定されているかを確認してください。
装置のアドレス帳(WebConfig)
装置アドレス帳の確認方法:
「3.装置のアドレス帳に宛先(保存先)を登録する」を
参照してください。
PC の共有フォルダーの「ネットワークパス」
共有フォルダーのネットワークパスの確認方法:
共有フォルダーを選択して右クリック→[プロパティ] →
[共有]タブ
「コンピューター名」に、ひらがな・カタカナ・漢字・全角英数字の 2 バイト文字が含まれる場合:
PC の「コンピューター名」を半角英数字に直して再設定、アドレス帳を再登録してください。
「1. 自分の PC の「コンピューター名」を確認・変更する」を参照してください。
または、「ネットワーク環境が DHCP を利用しないで、PC の IP アドレスは手動で固定設定している場合(PC の IP
アドレスが変わらない場合)」は、ネットワークパスのコンピューター名を PCの IPアドレスに置き換えて、装置のアドレス
帳に登録する方法もあります。 例)\\EPSON02\scan ⇒ \\192.168.xxx.xxx\scan
PC の IP アドレス/コンピューター名の確認方法:
1) [Windows]+[R]→「ファイル名を指定して実行」で「cmd」と入力して[OK]。
2) コマンドプロンプト画面で「ipconfig/all」と入力して[Enter]、表示される内容を確認。
2) 保存先 PCの状態の確認
保存先 PC の電源が入っているか、スリープ状態になっていないかの確認をしてください。
保存先 PC がスリープ状態のときは、スキャン to フォルダー(SMB)機能は動作できません。
共有フォルダのネットワークパスと同じアドレス設定がされているかを確認。
Web Config では、「\」が「\」と表示されますが、同じ扱いです。
スキャン to フォルダー(SMB)機能 補足資料 Rev. B (2016/02/17)
エプソン販売株式会社 35
3) 保存先 PCのセキュリティー管理ソフトの影響の確認
一時的に保存先 PCのファイヤーウォール、不正侵入防止機能のある各種ソフトウエアを停止して確認してください。
不具合が改善されるようなら、セキュリティ管理ソフトの設定を確認してください(例外設定等)。
4) 保存先 PCのネットワークの場所の確認
ネットワークの場所が「パブリックネットワーク」になっている場合(Wi-Fi接続で間違って設定し易い)は、スキャン to
フォルダー(SMB)機能はそのままでは利用できません(ポートの解放設定などを個別に行う必要があります)。この場
合は、ネットワークの場所を変更してください。
「4. Windows 7/8/8.1/10 のプライベートネットワークとパブリックネットワークの切り替え方法」を参照してください。
5) ネットワーク LAN環境の DHCPの確認
ルーターの LAN内 IPアドレス割り振りが DHCPの場合(通常ブローバンドルーターの初期値は DHCP)で、保存先
PC がノート PCなどで社外に持ち出ししたり、週末などに長く電源をオフしていたりすると、次に LAN に接続したとき
に IP アドレスが変わることがあります。この場合は、装置から PC への接続が失敗する(DNS エラー)ことがあります。
このようなときは、下記の対応を試みてください。
1 ルーターと装置の電源をオフオンして、宛先アドレス取得をやり直す。
2 頻繁にルーターと装置の宛先アドレス取得のやり直しが必要になるような場合は、下記のルーター設定の見
直しを行う。
※ルーターの設定変更は、必ずお客様に相談して、基本的にはお客様にて行ってもらうようにしてください。
1 ルーターの DHCP設定の IP アドレスのリース期間を長めに設定する。
例えば、リース期間が 48hの場合、週末2日間 PCの電源をオフしているなどでネットワークに接続し
ないでいる、と IPアドレスが期限切れになり、次にネットワーク接続時には新しい IPアドレスに変わって
しまいます。240hに設定すると、10日間ネットワーク接続がなくても IP アドレスは保持されます。
また、ネットワーク内で利用する PC がさほど多くない場合、リース期間を無限大に設定しておくと IP ア
ドレスは変わりません。但し使わなくなった PCの IPアドレスもずっと保持されますので、定期的な IPア
ドレスの見直しが必要です。
2 ルーターの DHCP固定 IP アドレス割り当て設定を行う。
PC の MAC アドレスに対して固定で IP アドレスを割り振りますので、PC がネットワークに長期間接続
しなくても、IP アドレスは固定で変わりません。また、装置に対してもこの設定を行っておくと、IP アドレ
スは固定で変わらなくできます。
3 ルーターの DHCP機能をオフして IP アドレスは手動で設定する。
IPアドレスは変わらないので明確で不具合の発生もなくなりますが、IPアドレスの管理が必要になりま
す。
6) 装置のネットワーク設定(DNS)の確認 (LAN側 DNS機能のある社内ネットワークの場合)
DNS設定に間違いがないか、同一ネットワークの PC の設定内容と一致しているか確認してください。
DNS設定値は、ネットワーク管理者に問い合わせてください。
例) 「Web Config」で確認する場合
[ネットワーク設定]-[ネットワーク基本]の各 DNS設定 を確認してください。
【補足】 ドメイン管理を行っている中大規模社内ネットワークでは LAN側 DNS機能のあるルーターを使用します
が、小規模社内ネットワーク/ホームネットワークに利用する簡易ブローバンドルーターには、LAN側DNS機能のある
ものは少ないです。
スキャン to フォルダー(SMB)機能 補足資料 Rev. B (2016/02/17)
エプソン販売株式会社 36
7) DNS サーバーの管理テーブルの確認(LAN側 DNS機能のある社内ネットワークの場合)
DNS サーバーの管理テーブルが更新されていない場合、コンピューター名と IP アドレスが一致していないことがありま
す。この場合は、DNS サーバーの管理者に依頼して確認してもらってください。または、コンピューター名でなく IP アド
レスで保存先指定をしてみてください。
確認方法:
1 保存先 PC のコンピューター名と IP アドレスを調べる。
1) [Windows]+[R]→「ファイル名を指定して実行」で「cmd」と入力して[OK]。
2) コマンドプロンプト画面で下記のコマンドを入力して[Enter]、コンピューター名と IP アドレスを確認。
ipconfig/all
2 DNS サーバーからのレスポンスを調べる。
1) コマンドプロンプト画面で下記のコマンドと1で調べたコンピューター名を入力して[Enter]。
nslookup (保存先 PC のコンピューター名)
2) DNS サーバーから下記がレスポンスとして返ります。
DNS サーバーのフルコンピューター名と IP アドレス
入力したコンピューター名のフルコンピューター名と IP アドレス
1 で調べた「保存先 PC の IP アドレス」と「DNS サーバーが返してきた IP アドレス」が異なる場合は、DNS
サーバーの管理テーブルが更新されていない可能性があります。
画面例:
C:\Users\epson01>nslookup epson01
サーバー: epson.net
Address: 192.168.10.xx
名前: epson01.epson.net
Address: 192.168.10.x
DNS サーバーのフルコンピ
ューター名と IP アドレス
epson01 のフルコンピュー
ター名と IP アドレス
スキャン to フォルダー(SMB)機能 補足資料 Rev. B (2016/02/17)
エプソン販売株式会社 37
認証エラーが発生しました。(322)
意味 保存先 PC の共有フォルダーの共有アクセス許可に登録しているユーザーのログイン名(サインイン名)/パスワードとア
ドレス帳に登録しているユーザー名/パスワードとに相違があります。
確認箇所 保存先 PC の共有フォルダーの共有アクセス許可に登録しているユーザーのログイン名(アサインイン名)/パスワードを
確認し、装置のアドレス帳に登録しているユーザー名/パスワードと相違がないかを確認してください。
Everyone が登録されている場合は、保存先 PC に登録されているユーザーのいずれかと相違ないかを確認する。
装置のアドレス帳(WebConfig)
装置アドレス帳の確認方法:
「3.装置のアドレス帳に宛先(保存先)を登録する」を
参照してください。
PC の共有フォルダーの共有アクセス許可のユーザー
共有フォルダーの共有アクセス許可のユーザーの確認
方法:
共有フォルダーを選択して右クリック→[プロパティ]→
[共有]タブ→[詳細な共有]→[アクセス許可]
PC の共有フォルダーの共有アクセス許可に登録されているユーザ
ーとそのパスワードが正しく設定されているかを確認。
スキャン to フォルダー(SMB)機能 補足資料 Rev. B (2016/02/17)
エプソン販売株式会社 38
通信エラーが発生しました。(323)
意味 共有フォルダーのネットワークパスの確認に失敗しました。
共有フォルダーへのファイル作成に失敗しました(共有フォルダーへの書き込み権限がない)。
確認箇所 1) 装置の設定ネットワーク設定(MS Network)の確認
「Web Config」などで、「Microsoft ネットワーク共有を使用する」が無効(チェックが外れている)になっていない
か確認してください。
例) 「Web Config」で確認する場合
[ネットワーク設定]-[利用サービス]-[MS Network]
2) 保存先 PCの共有フォルダーのネットワークパスの確認
装置のアドレス帳に登録している宛先の「保存先」アドレスと、PC の共有フォルダーの「ネットワークパス」が同じに設
定されているかを確認してください。
「DNS エラーが発生しました。(321)の 1) 装置のアドレス帳に登録している宛先の「保存先」アドレスの確認」を参
照してください。
PC に設定されている全ての共有フォルダーの確認方法:
PC に設定されている全ての共有フォルダーは「コンピューターの管理」で確認できます。
Windows 7:
[スタート]→[コンピューター]を右クリックして[管理]をクリック
→「コンピューターの管理」の画面で[共有フォルダー][共有]をクリック。
Windows 8/8.1/10:
[Windows]+[X]→[コンピューターの管理(G)]をクリック
→「コンピューターの管理」の画面で[共有フォルダー][共有]をクリック。
例)下記の画面の例では、「C:\scan」フォルダーが共有名「scan」、「C:\FaxRcv」フォルダーが共有名
「FaxRcv」で共有されています。共有名の末尾に「$」が付いたものはシステム扱いです。
スキャン to フォルダー(SMB)機能 補足資料 Rev. B (2016/02/17)
エプソン販売株式会社 39
3) 共有フォルダーのアクセス権の確認
装置のアドレス帳に登録しているユーザー名のアクセス許可が、共有フォルダーのプロパティの「共有」タブと「セキュリテ
ィ」タブの両方に追加されており、両方に「書き込み権限」が与えられている必要があります。
同じ名前のファイル名があります。(324)
意味 保存先 PC の保存先フォルダーに同じ名前のファイルがあるため、書き込みエラーになりました。
確認箇所 装置でファイル名(ファイルヘッダー)を変更するか、保存先 PC で保存フォルダー内の該当ファイルを移動/名前変更/
削除してください。
スキャンしたファイルが大きすぎます。(325)
意味 保存先 PC に空き容量が無いため、保存(書き込み)の途中でエラーになりました。
確認箇所 保存先 PC の空き容量を増やしてください。
共有フォルダーの共有タブのアクセス許可
・ユーザー名が追加されていて、変更許可にチェックがある。
・または、Everyone で変更許可にチェックがある。
共有フォルダーのセキュリティタブのアクセス許可
・Authenticated Users が存在し、変更許可にチェックがある。
・または、ユーザー名が追加されていて、変更許可にチェックがある。
スキャン to フォルダー(SMB)機能 補足資料 Rev. B (2016/02/17)
エプソン販売株式会社 40
2. このようなときは
保存されるまで異常に時間がかかる場合
意味 名前解決に時間がかかっている可能性があります。
確認箇所 装置のネットワーク設定について (LAN側 DNS機能のある社内ネットワークの場合)
DNS設定に間違いがないか、同一ネットワークの PC の設定内容と一致しているかご確認ください。
例) 「Web Config」で確認する場合
[ネットワーク設定]-[ネットワーク基本]の各 DNS設定が正しく設定されているか?
「DNS ドメイン名」が正しく設定されているか?
3. スキャン to フォルダー(SMB)機能の動作の流れ
スキャン toフォルダー(SMB)機能は下記の順番で動作します。エラーになった場合にどの位置でエラーになっているかを確認することで、ど
このまでは正常で、どこでエラーになっているかの判断ができます。
項目 動作内容 失敗した場合のエラー表示
1 接続 装置から保存先 PC への接続
「DNS エラー(321)」
2 PC へのログオン 保存先 PC への接続後、
保存先 PC にログオン(ユーザー名/パスワード)
「認証エラー(322)」
3 保存場所の確認 保存先 PC にログオン後、
保存先 PC の共有フォルダーのネットワークパスの確認
「通信エラー(323)」
4 ファイル名の確認 保存先 PC の共有フォルダーパスの確認後、
保存フォルダー内に同じ名前のファイルが無いか確認
「同じ名前のファイルがあります(324)」
5 ファイルの作成 保存フォルダー内に同じ名前のファイル確認後、
ファイルを作成
「通信エラー(323)」
6 ファイルの書き込み ファイルを作成後、
ファイルの書き込み
「スキャンしたファイルが大きすぎます
(325)」
スキャン to フォルダー(SMB)機能 補足資料 Rev. B (2016/02/17)
エプソン販売株式会社 41
4. プライベートネットワークとパブリックネットワークの切り替え方法
Windows 7以降のバージョンでは有効なネットワーク接続に対するプロファイルとして「ネットワークの場所」が設定され、それに応じて共
有の設定やファイヤーウォールの構成が行われるようになっています。異なる場所でネットワークに接続する場合に、このプロファイルにより
自動的にコンピューターを適切なセキュリティレベルに設定できます。空港や駅などの公共の場所で公衆無線 LAN で接続する場合は、
セキュアなインターネットの可能な「パブリックネットワーク」で利用します。インターネットとルーターで区分されたホーム/社内ネットワークに
接続する場合は、「ホームネットワーク」/「社内ネットワーク」、または「プライベートネットワーク」で利用します。
ネットワークの場所は初めてネットワークに接続した際に選択します。ホーム/社内ネットワークに接続しているのに、ネットワークの場所が
「パブリックネットワーク」になっている場合(Wi-Fi接続で間違って設定し易い)は、スキャン to フォルダー(SMB)機能はそのままでは利用
できません(ポートの解放設定などを個別に行う必要があります)ので、ネットワークの場所を変更してください。
Windows7 とWindows8/8.1/10 ではネットワークの場所の設定が変更になっています。
Windows 7 のネットワークの場所 ホームネットワーク
社内ネットワーク
パブリックネットワーク
Windows 8/8.1/10 のネットワークの場所 プライベートネットワーク (ホームと社内が統合されている)
パブリックネットワーク
現在の設定は、「ネットワークと共有センター」で確認できます。
Windows 7
[スタート]→[コントロールパネル]→[ネットワークと共有センター]
(表示方法=小さいアイコン)
Windows 8/8.1/10
[Windows]+[X]→[コントロールパネル]→[ネットワークと共有
センター] (表示方法=小さいアイコン)
スキャン to フォルダー(SMB)機能 補足資料 Rev. B (2016/02/17)
エプソン販売株式会社 42
一度選択したネットワークの場所を後から変更する方法
ネットワークの場所の変更は、Windows 7/8/8.1/10 でそれぞれ異なります。Windows 7 では直観的に簡単に変更できましたが、
Windows 8/8.1/10 では変更の階層が深くなっています。
Windows 7の場合
1 管理者権限でログインします。
ネットワークと共有センターにて、アクティブなネットワークの表示
の「パブリックネットワーク」をクリックします。
2 ネットワークの場所を選択します。
この例では「ホームネットワーク」を選択しています。
3 内容を確認して、[閉じる]をクリックします。
スキャン to フォルダー(SMB)機能 補足資料 Rev. B (2016/02/17)
エプソン販売株式会社 43
Windows 8の場合
1 管理者権限でサインインします。
画面右下の角にマウスポインターを移動して「チャーム」を表示
させ、[設定]をクリックします。
2 「設定」が表示されるので、接続済みのネットワークアイコンをク
リックします。
3 「ネットワーク」が表示されるので、接続済みのネットワークを右
クリックし、表示されるメニューから[共有のオン/オフを切り替え
る]をクリックます。
4 「PCの共有をオンにしてこのネットワークのデバイスに接続します
か?」と表示されますので、「はい」を選択します。
・ホームネットワークや社内ネットワークに接続する場合「はい」
「プライベートネットワーク」
・公共の場所にあるネットワークへ接続する場合は「いいえ」
「パブリックネットワーク」
変更したネットワークの場所設定の確認は、「ネットワークと共
有センター」にて行います。
スキャン to フォルダー(SMB)機能 補足資料 Rev. B (2016/02/17)
エプソン販売株式会社 44
Windows 8.1の場合
1 管理者権限でサインインします。
画面右下の角にマウスポインターを移動して「チャーム」を表示
させ、[設定]をクリックします。
2 「設定」が表示されるので、[PC設定の変更]をクリックします。
3 「PC設定」が表示されるので、[ネットワーク]をクリックします。
4 「ネットワーク」が表示されるので、[接続]をクリックし、接続済
みのネットワークをクリックします。
スキャン to フォルダー(SMB)機能 補足資料 Rev. B (2016/02/17)
エプソン販売株式会社 45
5 「デバイスとコンテンツの検索」を「オン」にします。
管理者権限でサインインしていないと、「デバイスとコンテンツの
検索」は表示されません。
・ホームネットワーク/社内ネットワークに接続する場合は「オン」
「プライベートネットワーク」
・公共の場所にあるネットワークへ接続する場合は「オフ」
「パブリックネットワーク」
変更したネットワークの場所設定の確認は、「ネットワークと共
有センター」にて行えます。
スキャン to フォルダー(SMB)機能 補足資料 Rev. B (2016/02/17)
エプソン販売株式会社 46
Windows 10
1 管理者権限でサインインします。
[Windows]マークをクリックしてスタートメニューを表示させ、
[設定]をクリックします。
2 「設定」が表示されるので、[ネットワークとインターネット]をクリッ
クします。
3 「ネットワークとインターネット」が表示されるので、Wi-Fi接続の
場合は「Wi-Fi」、有線 LAN接続の場合は「イーサーネット」を
クリックしてから、接続済みのネットワーク名をクリックします。
4 見つかっているSSIDが多い場合は画面を下にスクロールして、
[詳細オプション]をクリックします。
画面を下に
スクロール
スキャン to フォルダー(SMB)機能 補足資料 Rev. B (2016/02/17)
エプソン販売株式会社 47
5 「デバイスとコンテンツの検索」を「オン」にします。
管理者権限でサインインしていないと、「デバイスとコンテンツの
検索」は表示されません。
・ホームネットワークや社内ネットワークに接続する場合「オン」
「プライベートネットワーク」
・公共の場所にあるネットワークへ接続する場合は「オフ」
「パブリックネットワーク」
変更したネットワークの場所設定の確認は、「ネットワークと共
有センター」にて行えます。






















































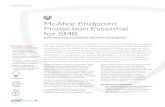







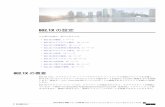




![Color MultiWriter 600F 簡単操作ガイド - NEC(Japan)...Scan Hub]をクリックす る 3.[機器の一覧]から本機を選 び、[スキャン]をクリック する 4. 必要に応じて設定を変更す](https://static.fdocuments.ec/doc/165x107/5fd51edf123ec3322c528906/color-multiwriter-600f-coef-necjapan-scan-hubfff.jpg)