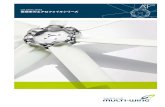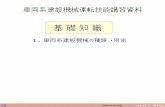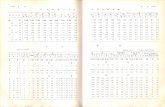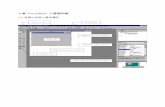パソコン教室 「ら・く・か」...WordWord 201320132013 基礎基基礎礎基礎...
Transcript of パソコン教室 「ら・く・か」...WordWord 201320132013 基礎基基礎礎基礎...

© Kazuhisa Matsuhashi 2013, Printed in Japan
パソコン教室 「ら・く・か」 〒010-0502 秋田県男鹿市船川港比詰字才の神4-5
TEL 090-4314-3005
E-mail [email protected]
Web http://rkkoga.com
Word 201Word 201Word 201Word 2013333 対応版対応版対応版対応版

パソコン教室パソコン教室パソコン教室パソコン教室 「ら・く・か」「ら・く・か」「ら・く・か」「ら・く・か」
1111 マウスの基本操作マウスの基本操作マウスの基本操作マウスの基本操作 .......................................................................................... 1
2222 WORDの起動方法WORDの起動方法WORDの起動方法WORDの起動方法 ........................................................................................ 2
2222----1111 「スタートメニュー」からWORDを起動「スタートメニュー」からWORDを起動「スタートメニュー」からWORDを起動「スタートメニュー」からWORDを起動 .................................................................. 2
2222----2222 WORDの終了WORDの終了WORDの終了WORDの終了 ................................................................................................... 3
3333 WORDの画面WORDの画面WORDの画面WORDの画面 ............................................................................................... 4
4444 文字入力文字入力文字入力文字入力........................................................................................................ 5
4444----1111 文字入力の方法文字入力の方法文字入力の方法文字入力の方法 ................................................................................................. 5
4444----2222 ひらがなの入力ひらがなの入力ひらがなの入力ひらがなの入力 .................................................................................................. 6
4444----3333 アルファベットの入力アルファベットの入力アルファベットの入力アルファベットの入力 .......................................................................................... 6
4444----4444 文字の削除文字の削除文字の削除文字の削除 ........................................................................................................ 6
4444----5555 漢字の入力漢字の入力漢字の入力漢字の入力 ........................................................................................................ 7
4444----6666 カタカナの入力カタカナの入力カタカナの入力カタカナの入力 ................................................................................................... 7
4444----7777 記号の入力記号の入力記号の入力記号の入力 (変換)(変換)(変換)(変換) ........................................................................................... 8
4444----8888 文字の選択文字の選択文字の選択文字の選択 ........................................................................................................ 9
4444----9999 文字の切り取り、コピー、貼付け文字の切り取り、コピー、貼付け文字の切り取り、コピー、貼付け文字の切り取り、コピー、貼付け ........................................................................ 9
5555 ファイルの保存と読み込みファイルの保存と読み込みファイルの保存と読み込みファイルの保存と読み込み ............................................................................ 10
5555----1111 ファイルの保存ファイルの保存ファイルの保存ファイルの保存 ................................................................................................. 10
5555----2222 ファイルを開くファイルを開くファイルを開くファイルを開く ................................................................................................... 12
5555----3333 上書き保存上書き保存上書き保存上書き保存 ...................................................................................................... 13
6666 文字の飾り付け文字の飾り付け文字の飾り付け文字の飾り付け ............................................................................................ 14
6666----1111 フォント、フォントサイズフォント、フォントサイズフォント、フォントサイズフォント、フォントサイズ ..................................................................................... 14
6666----2222 太字、斜体、下線太字、斜体、下線太字、斜体、下線太字、斜体、下線 ........................................................................................... 15
6666----3333 囲み線、網掛け、囲い文字囲み線、網掛け、囲い文字囲み線、網掛け、囲い文字囲み線、網掛け、囲い文字 ............................................................................. 15
6666----4444 フォントの色フォントの色フォントの色フォントの色 ..................................................................................................... 16
6666----5555 蛍光ペン蛍光ペン蛍光ペン蛍光ペン .......................................................................................................... 16
6666----6666 練習問題練習問題練習問題練習問題 ......................................................................................................... 18
7777 文字のレイアウト文字のレイアウト文字のレイアウト文字のレイアウト ........................................................................................... 19

WordWordWordWord 2013201320132013 基礎基礎基礎基礎
7777----1111 両端揃え、中央揃え、右揃え両端揃え、中央揃え、右揃え両端揃え、中央揃え、右揃え両端揃え、中央揃え、右揃え ............................................................................. 19
7777----2222 均等割り付け均等割り付け均等割り付け均等割り付け ................................................................................................... 19
7777----3333 行間行間行間行間 ................................................................................................................ 19
7777----4444 インデントインデントインデントインデント ......................................................................................................... 20
7777----5555 練習問題練習問題練習問題練習問題 ......................................................................................................... 20
8888 表作成表作成表作成表作成 ......................................................................................................... 21
8888----1111 表の挿入表の挿入表の挿入表の挿入 ......................................................................................................... 21
8888----2222 表の高さと幅表の高さと幅表の高さと幅表の高さと幅 .................................................................................................... 22
9999 罫線罫線罫線罫線 ............................................................................................................. 23
9999----1111 線の種類の変更線の種類の変更線の種類の変更線の種類の変更 ............................................................................................ 23
9999----2222 線の太さの変更線の太さの変更線の太さの変更線の太さの変更 ............................................................................................. 24
9999----3333 線の色の変更線の色の変更線の色の変更線の色の変更 ................................................................................................ 24
9999----4444 セルの網掛け色の変更セルの網掛け色の変更セルの網掛け色の変更セルの網掛け色の変更 ..................................................................................... 25
9999----5555 練習問題練習問題練習問題練習問題 ......................................................................................................... 26
10101010 ページ設定と印刷ページ設定と印刷ページ設定と印刷ページ設定と印刷 ...................................................................................... 27
10101010----1111 ページ設定ページ設定ページ設定ページ設定 .................................................................................................... 27
10101010----2222 印刷印刷印刷印刷 .............................................................................................................. 29
11111111 ローマ字一覧表ローマ字一覧表ローマ字一覧表ローマ字一覧表 .......................................................................................... 30

パソコン教室パソコン教室パソコン教室パソコン教室 「ら・く・か」「ら・く・か」「ら・く・か」「ら・く・か」
© Kazuhisa Matsuhashi 2013, Printed in Japan
1
1 マウスの基本操作
●クリック
マウスの左側のボタンを1回だけ押して、すぐに放す操作です。
パソコンを操作する上で最も基本的な操作になります。
●ダブル・クリック
クリックを2回連続で行う操作です。
“カチッ”“カチッ”という感じでリズミカルに操作します。
アプリケーション・ソフトを起動したり、ファイルの操作をしたりする場合
に使用します。
※ ダブル・クリックをする間はマウスを動かさないように注意してください。
●ドラッグ
マウスの左側のボタンを押したまま、マウスを移動してから、マウスを
放す操作です。
文字や図形の範囲を選ぶ場合などに使用します。
●右クリック
マウスの右側のボタンを1回だけ押して、すぐに放す操作です。
Windows の設定を変更する場合などに使用しますが、使用する頻度は
あまり高くありません。
アプリケーション・ソフトによっては、メニューを素早く表示する機能もあ
るため、パソコンに慣れてくれば便利な操作になってきます。
●スクロール・ホイール
最近のマウスに追加された新たな機能です。
中央の丸い部分を上下に動かすことによって、Windows やアプリケー
ションの画面を上下に動かすことができます。
×2回
押す
放す

© Kazuhisa Matsuhashi 2013, Printed in Japan
2
2 WORDの起動方法
2222----1111 「スタートメニュー」からWORDを起動「スタートメニュー」からWORDを起動「スタートメニュー」からWORDを起動「スタートメニュー」からWORDを起動
① スタート画面を表示します。
スタート画面が表示されていない場合は、Windows キーを押して、スタート画面を表
示します。
② スタート画面から 「Word2013」をクリックします。
③「白紙の文書」をクリックします。

パソコン教室パソコン教室パソコン教室パソコン教室 「ら・く・か」「ら・く・か」「ら・く・か」「ら・く・か」
© Kazuhisa Matsuhashi 2013, Printed in Japan
3
2222----2222 WORDの終了WORDの終了WORDの終了WORDの終了
WORDを終了させる場合は、画面の右上の「閉じる」ボタンを押してください。
アプリケーションを終了させる方法は、WORD以外のアプリケーションでも、ほぼ同
じですので、覚えておきましょう。
「閉じる」ボタン

© Kazuhisa Matsuhashi 2013, Printed in Japan
4
3 WORDの画面
① クイックアクセス
ツールバー
自分が頻繁に使用する機能を登録する場所です。
ボタンを押すだけで、素早く機能を実行できます。
② リボンメニュー 各リボンメニューをクリックすると、リボン(アイコンのセット)
が切り替ります。機能の切替を行います。
③ リボン アイコン(ボタン)を機能の種類毎に分類したものです。
ボタンを押すだけで、素早く機能を実行できます。
タブを選ぶことで、実行する機能の種類を選べます。
④ 入力エリア 文章を入力するエリアです。
⑤ 縦スクロールバー 文章を上下させるためのスクロールバーです。
青い縦棒をドラッグすると、自由に上下に移動できます。
逆に、白い部分をクリックすると、1画面単位で上下に移動でき
ます。
⑥ IME ツールバー 日本語入力とアルファベット入力を切り替えます。
②②②② ③③③③
①①①①
④④④④ ⑤⑤⑤⑤
⑥⑥⑥⑥

パソコン教室パソコン教室パソコン教室パソコン教室 「ら・く・か」「ら・く・か」「ら・く・か」「ら・く・か」
© Kazuhisa Matsuhashi 2013, Printed in Japan
5
4 文字入力
4444----1111 文字入力の方法文字入力の方法文字入力の方法文字入力の方法
パソコンに文字を入力する時は、まず、IME ツールバーの状態を確認します。IME ツール
バーとは、パソコンに文字を入力する方法を設定するためのツールバーです。
● 入力モードの切り替え
入力する文字を設定します。多くの場合は「あ(ひらがな)」モードに設定したままで入
力が可能ですが、必要に応じて「A(半角英数)」モードを使用します。
入力モードを切り替える場合、マウスで「あ」をクリックして、「A」に切り替えます。
【ひらがなモード】
【半角英数モード】
また、「半角/全角」キーを押すことで、「ひらがな」と「半角英数」を切り替えること
ができます。
※ 文字入力を行わないソフトウェアを使った場合に、自動的に「半角英数」に設定される
場合がありますので注意しましょう。
IME ツールバー
クリックする度に
「あ」と「A」が
切り替わる

© Kazuhisa Matsuhashi 2013, Printed in Japan
6
4444----2222 ひらがなの入力ひらがなの入力ひらがなの入力ひらがなの入力
「IME ツールバー」の入力モードを「あ」(ひらがな)にしてから入力します。
この状態(入力した文字に下線が引かれている)では、まだ、文字入力は確定していま
せん。Enterキーを押すことで文字入力が確定します。
4444----3333 アルファベットの入力アルファベットの入力アルファベットの入力アルファベットの入力
「IME ツールバー」の入力モードを「A」(半角英数)にしてから入力します。
そのまま入力すると小文字が入力できます。
Shiftキーを押しながら入力すると大文字で入力できます。
4444----4444 文字の削除文字の削除文字の削除文字の削除
文字の削除を行う場合は、Backspaceキーか、Deleteキーを使用します。
Backspaceキーはカーソルの前の1文字を削除します。
Deleteキーはカーソルの後ろの1文字を削除します。
① ローマ字入力の場合 O G A と入力する。
カナ入力の場合 お が と入力する。 →→→→おが
② Enterキーを押す。 →→→→おが
A K I T A と入力する。 →→→→akita
Shift + A K I T A と入力する。 →→→→AKITA
あ い う え お
あ い え お
あ い う お
Backspaceキー
前の一文字【う】を削除
Deleteキー
後の一文字【え】を削除

パソコン教室パソコン教室パソコン教室パソコン教室 「ら・く・か」「ら・く・か」「ら・く・か」「ら・く・か」
© Kazuhisa Matsuhashi 2013, Printed in Japan
7
4444----5555 漢字の入力漢字の入力漢字の入力漢字の入力
漢字の入力は、漢字の読みをひらがなで入力してから変換をすることで入力します。
変換するためにはスペースキーを押します。
変換が正しくない場合は、さらにスペースキーを押して、変換候
補の一覧を表示させます。
スペースキーを押すたびに次の候補が選択されますので、正しい漢
字が表示されるまで繰り返して、最後にEnterキーを押して文
字入力を確定します。
4444----6666 カタカナの入力カタカナの入力カタカナの入力カタカナの入力
カタカナを入力する場合は、ひらがなで入力した後にF7またはF8キーを押します。
F7キーを押すと標準の文字幅(全角文字)のカタカナに変換されます。
F8キーを押すと標準の半分の文字幅(半角文字)のカタカナに変換されます。
O G A と入力して、スペースキーを押す。 おが → 男鹿
正しい漢字に変換された場合は、Enterキー
を押して文字入力を確定する。 男鹿 → 男鹿
Z E N N K A K U と入力する。 → ぜんかく
F7キーを押す。 → ゼンカク
H A N N K A K U と入力する。 → はんかく
F8キーを押す。 → ハンカク

© Kazuhisa Matsuhashi 2013, Printed in Japan
8
4444----7777 記号の入力記号の入力記号の入力記号の入力 (変換)(変換)(変換)(変換)
記号の入力は、記号の読みをひらがなで入力してから変換をすることで入力します。
変換するためにはスペースキーを押します。
まる ○●◎ しかく □■◇◆ さんかく △▲▽▼
ほし *★☆※ やじるし →←↑↓ かっこ 〔〕《》【】
たんい ℃%㌔㎜ すうがく √≒± おんぷ ♪
ゆうびん 〒 でんわ ℡ かぶ ㈱
あるふぁ α べーた β がんま γ
1 ①Ⅰⅰ一壱 100 百 一〇〇 壱百
おなじ 〃々ゝ

パソコン教室パソコン教室パソコン教室パソコン教室 「ら・く・か」「ら・く・か」「ら・く・か」「ら・く・か」
© Kazuhisa Matsuhashi 2013, Printed in Japan
9
4444----8888 文字の文字の文字の文字の選択選択選択選択
マウスを使って文字、行、複数行を選択することができます。
文字 選択する文字を、マウスでドラッグする。
行 選択する行の左側の余白を、マウスでクリックする。
複数行 選択する行の左側の余白を、マウスでドラッグする。
※ ドラッグとは、クリックしたままマウスを移動して、ボタンを放す動作のことです。
4444----9999 文字の切り取り、コピー、貼付け文字の切り取り、コピー、貼付け文字の切り取り、コピー、貼付け文字の切り取り、コピー、貼付け
●文字の移動(「切り取り」→「貼付け」)
入力した文字を別の場所に移動することができます。
●文字のコピー(「コピー」→「貼付け」)
入力した文字を別の場所にコピーすることができます。
切 り 取 り
コ ピ ー
貼 り 付 け
①マウスで切り取る文字を選択する。 → 高速で車が通過した。
②「切り取り」ボタンをクリックする。 → 車 が 通 過 し た 。
③移動させたい位置にカーソルを移動する。 → 車 が 通 過 し た 。
④「貼り付け」ボタンをクリックする。 → 車が高速で通過した。
①マウスでコピーする文字を選択する。 → 速 い 車 と 、 電 車 。
②「コピー」ボタンをクリックする。 → 速 い 車 と 、 電 車 。
③コピーさせたい位置にカーソルを移動する。 → 速 い 車 と 、 電 車 。
④「貼り付け」ボタンをクリックする。 → 速い車と、速い電車。

© Kazuhisa Matsuhashi 2013, Printed in Japan
10
5 ファイルの保存と読み込み
5555----1111 ファイルの保存ファイルの保存ファイルの保存ファイルの保存
入力した文書を、新たに名前を付けて保存を行います。
入力したばかりの文書を保存したり、一度保存した文書を別の名前で保存しなおしたり
する時に使用します。
① 「ファイル」メニューをクリックします
② 「名前を付けて保存」をクリックします。

パソコン教室パソコン教室パソコン教室パソコン教室 「ら・く・か」「ら・く・か」「ら・く・か」「ら・く・か」
© Kazuhisa Matsuhashi 2013, Printed in Japan
11
※ ファイルを保存する場所は、どこでも保存できますが、なるべく同じ場所を使用した
方が分かりやすいので、「マイドキュメント」に保存するのがお勧めです。
③ 「マイドキュメント」をクリックします。
④ ファイル名に名前を入力します。
⑤ 「保存」ボタンを押します。

© Kazuhisa Matsuhashi 2013, Printed in Japan
12
5555----2222 ファイルを開くファイルを開くファイルを開くファイルを開く
保存した文書をもう一度再開して文書作成を継続できます。
① 「ファイル」メニューをクリックした後に、
「開く」をクリックします。
② 最近使った文書の中から、使用
するファイルをクリックする。

パソコン教室パソコン教室パソコン教室パソコン教室 「ら・く・か」「ら・く・か」「ら・く・か」「ら・く・か」
© Kazuhisa Matsuhashi 2013, Printed in Japan
13
5555----3333 上書き保存上書き保存上書き保存上書き保存
名前を付けて保存したファイルは「上書き保存」を行うだけで、編集している文書を保
存することができます。

© Kazuhisa Matsuhashi 2013, Printed in Japan
14
6 文字の飾り付け
この章では、文字の飾り付け方法を説明します。
・文字自体の種類、サイズの変更 → フォント、フォントサイズ
・文字自体の飾りつけ → 太字、斜線、下線
・文字の周りの飾りつけ → 囲み線、網掛け、文字の拡大/縮小
・文字の色 → フォントの色、蛍光ペン
6666----1111 フォント、フォントサイズフォント、フォントサイズフォント、フォントサイズフォント、フォントサイズ
フ ォ ン ト フォントサイズ
●▼を押してフォントの一覧から、変更するフォントを選択する。
「MS 明朝」から「MSゴシック」。 男鹿 → 男鹿
●▼を押してフォントサイズの一覧から、変更するサイズを選択する。
「10.5」から「16」に変更。 男鹿 → 男鹿

パソコン教室パソコン教室パソコン教室パソコン教室 「ら・く・か」「ら・く・か」「ら・く・か」「ら・く・か」
© Kazuhisa Matsuhashi 2013, Printed in Japan
15
6666----2222 太字、斜体、下線太字、斜体、下線太字、斜体、下線太字、斜体、下線
※ 「下線」はボタンの右横の▼ボタンを押すことで下線の種類
を変更することができます。
6666----3333 囲み線、網掛け、囲み線、網掛け、囲み線、網掛け、囲み線、網掛け、囲い文字囲い文字囲い文字囲い文字
太 字
斜 体
下 線
●「太字」ボタンをクリックする。 男鹿 → 男鹿男鹿男鹿男鹿
●「斜体」ボタンをクリックする。 男鹿 → 男鹿
●「下線」ボタンをクリックする。 男鹿 → 男鹿
囲 み 線
網 掛 け
囲 い 文 字
●「囲み線」ボタンをクリックする。 男鹿 → 男鹿
●「網掛け」ボタンをクリックする。 男鹿 → 男鹿
●「囲い文字」ボタンをクリックする。
「文字のサイズを合わせる」を選択する。
OKボタンを押す。 男 → ○男

© Kazuhisa Matsuhashi 2013, Printed in Japan
16
6666----4444 フォントフォントフォントフォントの色の色の色の色
入力した文章は、通常は、文字の色が「黒」で、背景が「白」で入力されます。
以下の設定をすることで、この色を変更することができます。
「フォントの色」はボタンの右横の▼ボタンを押すこ
とで文字の色を変更することができます。
※ 通常は「自動」が選択されており、文字の色は「黒」で表示されています。
①色を変更する文字をマウスで選択します。
秋田県 男鹿市 船川港
②「フォントの色」の一覧から、マウスで色を選択します。
秋田県 男鹿市 船川港
6666----5555 蛍光ペン蛍光ペン蛍光ペン蛍光ペン
「蛍光ペン」はボタンの右横の▼ボタンを押すことで背景の色
を変更することができます。
①背景色を変更する文字をマウスで選択します。
秋田県 男鹿市 船川港
②「蛍光ペン」の一覧から、マウスで色を選択します。
秋田県 男鹿市 船川港
フ ォ ン ト の 色
蛍 光 ペ ン

パソコン教室パソコン教室パソコン教室パソコン教室 「ら・く・か」「ら・く・か」「ら・く・か」「ら・く・か」
© Kazuhisa Matsuhashi 2013, Printed in Japan
17

© Kazuhisa Matsuhashi 2013, Printed in Japan
18
6666----6666 練習問題練習問題練習問題練習問題
例文を入力して、文字の飾り付けを行いましょう。
(例文)
サイクリング大会のお知らせ
会員各位
今年も雪が溶け、いよいよ自転車シーズンがやってまいりました。
つきましては、毎年恒例のスプリング・サイクリング大会を開催したいと思います。
会員様は参加費用が無料となっておりますので、ふるってご参加ください。
主催:男鹿サイクリングクラブ(OCC)
(飾り付け)
サイクリング大会のお知らせ
会員各位
今年も雪が溶け、いよいよ自転車シーズン自転車シーズン自転車シーズン自転車シーズンがやってまいりました。
つきましては、毎年恒例のスプリング・サイクリング大会を開催したいと思います。
会員様は参加費用が無料となっておりますので、ふるってご参加ください。
主催:男鹿サイクリングクラブ(OCC)

パソコン教室パソコン教室パソコン教室パソコン教室 「ら・く・か」「ら・く・か」「ら・く・か」「ら・く・か」
© Kazuhisa Matsuhashi 2013, Printed in Japan
19
7 文字のレイアウト
7777----1111 両端揃え、中央揃え、右揃え両端揃え、中央揃え、右揃え両端揃え、中央揃え、右揃え両端揃え、中央揃え、右揃え
選択した行の文字を、左、中央、右に揃えることができます。
●両端揃え
文字レイアウト
●中央揃え
文字レイアウト
●右揃え
文字レイアウト
7777----2222 均等割り付け均等割り付け均等割り付け均等割り付け
入力された文字を1行の中に、均等に割り付けることができます。
●均等割り付け
文 字 レ イ ア ウ ト
7777----3333 行間行間行間行間
行と行の間隔を調整することができます。
通常は「1.0」に設定されています。
7777----4444
左 揃 え 中央揃え 右 揃 え
均 等 割 り 付 け
行 間
【行間=1.0】を指定
1行目
2行目
【行間=2.0】を指定
1行目
2行目
両 端 揃 え

© Kazuhisa Matsuhashi 2013, Printed in Japan
20
7777----4444 インデントインデントインデントインデント
左/右/中央という単位ではなく、1文字単位で行の先頭位置を調整することができます
●インデント (右に1文字単位で移動します)
文字レイアウト
●インデント解除 (左に1文字単位で移動します)
文字レイアウト
7777----5555 練習問題練習問題練習問題練習問題
平成21年4月20日
会員各位
主催:男鹿サイクリングクラブ(OCC)
サイクリング大会のお知らせ
今年も雪が溶け、いよいよ自転車シーズンがやってまいりました。
つきましては、毎年恒例のスプリング・サイクリング大会を開催したいと思います。
会員様は参加費用が無料となっておりますので、ふるってご参加ください。
記
日付:平成25年5月5日
時間:午前10時00分
場所:男鹿市門前なまはげ像駐車場
以上
インデント(解除)
イ ン デ ン ト

パソコン教室パソコン教室パソコン教室パソコン教室 「ら・く・か」「ら・く・か」「ら・く・か」「ら・く・か」
© Kazuhisa Matsuhashi 2013, Printed in Japan
21
8 表作成
この章では、表の作成方法を説明します。
8888----1111 表の挿入表の挿入表の挿入表の挿入
①「挿入」タブをクリックして、「挿入」リボンを表示します。
②「表」ボタンをクリックすると、行列数を指定する枠線が表示されます。
③表示された枠線の上で、行数と列数を指定してクリックします。
③指定した行数、列数の表が作成されます。

© Kazuhisa Matsuhashi 2013, Printed in Japan
22
8888----2222 表表表表のののの高さと幅高さと幅高さと幅高さと幅
作成した表は幅や高さを調整できます。
●幅の調整
①表の縦線にマウスを移動すると、マウスの形が変わります。
②マウスで縦線をクリックしたまま横方向に移動します。
③マウスを放した位置に縦線が移動して、幅が調整されます。
●高さの調整
①表の横線にマウスを移動すると、マウスの形が変わります。
②マウスで横線をクリックしたまま縦方向に移動します。
③マウスを放した位置に横線が移動して、高さが調整されます。

パソコン教室パソコン教室パソコン教室パソコン教室 「ら・く・か」「ら・く・か」「ら・く・か」「ら・く・か」
© Kazuhisa Matsuhashi 2013, Printed in Japan
23
9 罫線
作成した表をクリックすると、リボンに表のデザインやレイアウトを変更するためのツ
ールが表示されます。
それぞれのタブをクリックすると、デザイン変更、レイアウト変更が可能になります。
9999----1111 線の種類の変更線の種類の変更線の種類の変更線の種類の変更
①線の種類はボタンの右横の▼ボタンを押して、表示される一覧の中から変更
する線を選択します。
②マウスが鉛筆の形に変わります。
③表の線を鉛筆マウスでなぞります。
マウスをクリックしたまま移動させ、最後にマウスを放します。
④なぞった表の線が、点線に変わります。
線 の 種 類 線 の 太 さ
ペ ン の 色
罫 線
マ ウ ス を ク リ ッ ク マ ウ ス を 移 動 マ ウ ス を 放 す
塗りつぶし

© Kazuhisa Matsuhashi 2013, Printed in Japan
24
9999----2222 線の太さの変更線の太さの変更線の太さの変更線の太さの変更
線の太さはボタンの右横の▼ボタンを押して、表示される一覧の
中から変更する線を選択します。
ここでは、3ptを選択します。
②マウスが鉛筆の形に変わります。
③線をなぞることで、太さを3ptに変更できます。
9999----3333 線の色の変更線の色の変更線の色の変更線の色の変更
①表の線の色は「ペンの色」ボタンの右横の▼ボタンを押し
て、表示される一覧の中から変更する色を選択します。
②「罫線」ボタンを押すとマウスが鉛筆の形に変わります。
③線をなぞることで、色を変更できます。

パソコン教室パソコン教室パソコン教室パソコン教室 「ら・く・か」「ら・く・か」「ら・く・か」「ら・く・か」
© Kazuhisa Matsuhashi 2013, Printed in Japan
25
9999----4444 セルの網掛け色の変更セルの網掛け色の変更セルの網掛け色の変更セルの網掛け色の変更
表のセルは、セル単位で網掛け色(背景の色)を変更できます。
①網掛け色を変更したいセルの右側の縦線にマウスを移動すると、マウスが黒い矢印に変
わります。
②そのままクリックすると、セルが選択されます。
③「塗りつぶし」の右横の▼ボタンを押して、色を選択すると、
セルの色が変更されます。

© Kazuhisa Matsuhashi 2013, Printed in Japan
26
9999----5555 練習問題練習問題練習問題練習問題
平成21年4月20日
会員各位
主催:男鹿サイクリングクラブ(OCC)
サイクリング大会のお知らせ
今年も雪が溶け、いよいよ自転車シーズンがやってまいりました。
つきましては、毎年恒例のスプリング・サイクリング大会を開催したいと思います。
会員様は参加費用が無料となっておりますので、ふるってご参加ください。
記
日付:平成25年5月5日
時間:午前10時00分
場所:男鹿市門前なまはげ像駐車場
以上
申込用紙
氏名
住所
電話番号

パソコン教室パソコン教室パソコン教室パソコン教室 「ら・く・か」「ら・く・か」「ら・く・か」「ら・く・か」
© Kazuhisa Matsuhashi 2013, Printed in Japan
27
10 ページ設定と印刷
この章では、Wordで作成した書類を印刷するための機能を説明していきます。
ページ設定を設定するためには、「ページレイアウト」タブを選択します。
10101010----1111 ページ設定ページ設定ページ設定ページ設定
●用紙の印刷方向の設定
印刷する書類の用紙の方向を設定します。
①「印刷の向き」をクリックします。
②「印刷の向き」を指定します。
通常は「縦」で使用しますが、用途によって
は「横」向きで使用する場合もあります。
●用紙のサイズの設定
①「サイズ」をクリックします。
通常は「A4」ですが、他にも「B5」「はが
き」「L判」などが選べます。
なお、使用できる用紙のサイズは、つながっ
ているプリンターによって変わりますので、注
意してください。
印 刷 の 向 き 印 刷 の サ イ ズ

© Kazuhisa Matsuhashi 2013, Printed in Japan
28
用紙名 用紙の寸法(mm) 備考
A4 210×297 最も標準的な用紙サイズです。
B5 182x257 A4よりも一回り小さなサイズで、用途によっては
使用されることがあります。
いわゆる大学ノートと同じサイズです。
はがき 100x148 「年賀状」「暑中見舞い」など、はがきと同じサイ
ズです。
L判 89x127 一般的な写真のプリントサイズです。デジカメで撮
影した写真の印刷に使用されます。
名刺 55x91 名刺と同じサイズです。

パソコン教室パソコン教室パソコン教室パソコン教室 「ら・く・か」「ら・く・か」「ら・く・か」「ら・く・か」
© Kazuhisa Matsuhashi 2013, Printed in Japan
29
10101010----2222 印刷印刷印刷印刷
印刷を実行します。
① 「ファイル」メニューをクリックした後に、
「印刷」をクリックします。
②「印刷」をクリックします

© Kazuhisa Matsuhashi 2013, Printed in Japan
30
11 ローマ字一覧表
五十音
あ い う え お
A I U E O
か き く け こ きゃ きゅ きょ
KA KI KU KE KO KYA KYU KYO
さ し す せ そ しゃ しゅ しょ
SA SI SU SE SO SYA SYU SYO
た ち つ て と ちゃ ちゅ ちょ
TA TI TU TE TO TYA TYU TYO
な に ぬ ね の にゃ にゅ にょ
NA NI NU NE NO NYA NYU NYO
は ひ ふ へ ほ ひゃ ひゅ ひょ
HA HI HU HE HO HYA HYU HYO
ま み む め も みゃ みゅ みょ
MA MI MU ME MO MYA MYU MYO
や ゆ よ
YA YU YO
ら り る れ ろ りゃ りゅ りょ
RA RI RU RE RO RYA RYU RYO
わ を
WA WO
ん
NN
濁音
が ぎ ぐ げ ご ぎゃ ぎゅ ぎょ
GA GI GU GE GO GYA GYU GYO
ざ じ ず ぜ ぞ じゃ じゅ じょ
ZA ZI ZU ZE ZO ZYA ZYU ZYO
だ ぢ づ で ど
DA DI DU DE DO
ば び ぶ べ ぼ びゃ びゅ びょ
BA BI BU BE BO BYA BYU BYO
半濁音 ぱ ぴ ぷ ぺ ぽ ぴゃ ぴゅ ぴょ
PA PI PU PE PO PYA PYU PYO
・拗音(ぁ、ぃ、ぅ、ぇ、ぉ、っ、ゃ、ゅ、ょ)は「L」+五十音でも入力できます。