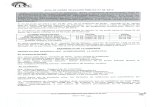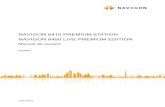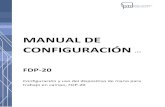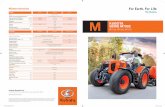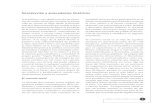FDP Registro de empleados - Folios Digitales Premium
Transcript of FDP Registro de empleados - Folios Digitales Premium

Registro de Empleados
Empleados
Acceso a empleados
Este apartado es de suma importancia para comenzar a generar los comprobantes V3.3 con complemento de Nómina 1.2
Cuenta con dos opciones para el registro de sus nuevos empleados, las cuales se enlistan a continuación:
1. Registro manual de cada empleado.2. Importación de empleados a través de un plantilla.
A continuación se describe paso a paso el procedimiento que deberá seguir para el registro de un nuevo empleado.
Podrá realizar el registro por cada empleado, de clic en “Agregar Empleado”. Imagen 2
EMISOR
Si desea expresar la información del contribuyente que emite el comprobante �scal (empleador) de clic en “Agregar emisor” y complete la información solicitada. Imagen3
EMPLEADO
En este apartado se debe expresar la información del contribuyente receptor (trabajador asalariado o asimilado a salarios) del comprobante.
Registre la información solicitada, los campos marcados con un asterisco (*) son obligatorios. Imagen 5
SUBCONTRATACIÓN
En el campo subcontratación se puede expresar la información relativa a los casos en donde el emisor del comprobante presta servicios de subcontratación o de tercerización de nómina.
Si necesita de este campo, de clic en “Agregar subcontratación” e ingrese en RFC de la persona o empresa que subcontrato y el valor del porcentaje, en decimales, del tiempo que prestó sus servicios con el RFC que lo subcontrata, al �nalizar de clic en “Agregar”. Imagen 6
PERCEPCIONES
Puede expresar las percepciones aplicables, de clic en “Agregar percepciones”, seleccione el tipo según lo requiera. Para este campo ya tiene precargados los requeridos por el catálogo del SAT.
Complete los campos restantes (el campo “clave” lo podemos encontrar al lado izquierdo del nombre de la percepción antes seleccionada) y de clic en “Agregar”. Imagen 7
Si desea agregar la información detallada de pagos por jubilación, pensiones o haberes de retiro, de clic en “Agregar jubilación, pensión o retiro” y complete los campos (los marcados con un asterisco son obligatorios).
Si desea agregar la información detallada de otros pagos por separación percibidos por el trabajador de clic en “Agregar separación o indemnización” y complete los campos (los marcados con un asterisco son obligatorios). Imagen 8
DEDUCCIONES
En este apartado se debe registrar la clave agrupadora que clasi�ca cada una de las deducciones (descuentos) del trabajador. Las diferentes claves de tipos de deducciones se encuentran precargadas en el sistema y son las contenidas en el catálogo c_TipoDeducción publicado en el Portal del SAT, complete los campos restantes, los marcados con asterisco son obligatorios, por ultimo de clic en “Agregar”. Imagen 9
OTROS PAGOS
Deberá registrar la clave agrupadora correspondiente a otras cantidades recibidas por el trabajador en el período que abarca el comprobante, mismas que deberán registrarse como datos informativos y no se suman a las percepciones obtenidas por el trabajador, ya que no son ingresos acumulables para este. Las claves agrupadoras de otras cantidades percibidas se encuentran precargadas en el sistema y son las establecidas en el catálogo c_TipoOtroPago publicado en el Portal del SAT. Imagen 10
INCAPACIDADES
En este campo se debe expresar la información de las incapacidades.
Registrar el número de días enteros que el trabajador se incapacitó en el periodo, la clave del tipo de incapacidad que le fue otorgada al trabajador, (las diferentes claves de tipos de incapacidad se encuentran precargadas en el sistema y son las establecidas en el catálogo c_TipoIncapacidad publicado en el Portal del SAT) y de clic en el botón “Agregar”. Imagen 11
TOTALES
En este apartado se muestran la suma de todas las percepciones, deducciones y otros pagos registrados con anterioridad. Imagen 12
Una vez que realizó el registro de la información deseada del empleado de clic en “Agregar”. Imagen 13
Si su empleado se registró correctamente mostrara el siguiente mensaje. Imagen 14
Si necesita agregar la Entidad del Sistema Nacional de Coordinación Fiscal (SNCF) de clic en “Agregar Entidad Sistema Nacional de Coordinación Fiscal” y seleccione el “Origen de los recursos”, estos ya se encuentran precargados en la aplicación. Imagen 4
Dentro del panel principal de clic en Empleados para ingresar. Imagen 1
1. Registro manual de cada empleado
Imagen 1
Imagen 2
Imagen 3
Imagen 4
Imagen 5
Imagen 6
Imagen 7
Imagen 8
Imagen 9
Imagen 10
Imagen 11
Imagen 13
Imagen 14
Imagen 15
Imagen 16
Imagen 17
Imagen 18
Imagen 19
Imagen 20
Imagen 12
NOTIFICACIÓN
Registro exitoso
Importación a través de una plantilla
Dentro del apartado Empleados, de clic en Agregar Empleado. Imagen 15
Puede importar los empleados a través de un archivo de Excel, de clic en “Importar archivo .xlsx o .csv”. Imagen 16
Cuando genere el archivo con la información de sus clientes considere las siguientes especi�caciones: Imagen 17
Una vez que tenga su plantilla lista y guardada en su equipo podrá subirla al sistema, De clic en “Subir archivo” seleccione la ubicación y posteriormente de clic en “Importar”. Imagen 19
Si el archivo se cargó correctamente mostrará el siguiente mensaje. Imagen 20
EJEMPLO
Puede descargar la plantilla para la importación de clientes en el siguiente enlace:
https://http://www.foliosdigitales.com//CFDI33/Presentacion/Empleado/PlantillaEmpleadoNomina1_2.xlsx
NOTIFICACIÓN
1 empleado importados exitosamente
Folios Digitales Premium® Los expertos en Facturación Electrónica
“Nota: Si le muestra el error "VALOR DEL TIPO DE REGIMEN ES 02 POR LO QUE DEBE DE CAPTURAR UN TIPO U OTRO PAGO”, debe agregar el subsidio al empleo correspondiente para ello consulte la siguiente guía:
http://www.foliosdigitales.com/descarga/Infogra�as/FD_Subsidio_a_empleo.pdf