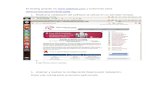Facturador electrónico gratuito · configuración del facturador electrónico gratuito del...
Transcript of Facturador electrónico gratuito · configuración del facturador electrónico gratuito del...

Facturador electrónico gratuito Manual de usuario Offline

P á g i n a 2 | 108
Facturador electrónico gratuito
INTRODUCCIÓN ............................................................................................................................................................4
ENTORNO GRÁFICO ......................................................................................................................................................4
INGRESO AL SISTEMA .................................................................................................................................................................... 4 NAVEGACIÓN .............................................................................................................................................................................. 4 ELEMENTOS GENERALES................................................................................................................................................................ 5
Campos de Texto ................................................................................................................................................................ 5 Campos de Fechas .............................................................................................................................................................. 6 Lista de Selección ............................................................................................................................................................... 6 Calendario .......................................................................................................................................................................... 6 Tabla de datos .................................................................................................................................................................... 6 Botón .................................................................................................................................................................................. 7 Mensajes ............................................................................................................................................................................ 7 Buscador............................................................................................................................................................................. 7
INSTALACIÓN Y CONFIGURACIÓN DEL FACTURADOR ELECTRÓNICO GRATUITO ...............................................................8
COMPATIBILIDAD ......................................................................................................................................................................... 8 PRE-REQUISITOS PARA LA INSTALACIÓN ............................................................................................................................................ 9 INSTALACIÓN DEL FACTURADOR ELECTRÓNICO GRATUITO ..................................................................................................................... 9 INSTALACIÓN DEL CERTIFICADO DIGITAL DE FIRMA ELECTRÓNICA FORMATO ARCHIVO P12........................................................................ 13
CONTENIDO................................................................................................................................................................ 17
MENÚ CONFIGURACIÓN.............................................................................................................................................................. 17 Submenú Crear Base de Datos ......................................................................................................................................... 17
Opción Examinar .............................................................................................................................................................................. 17 Opción Crear Base de Datos ............................................................................................................................................................. 18
Submenú Configurar Emisor ............................................................................................................................................ 19 Opción Guardar ................................................................................................................................................................................ 19
Submenú Configurar Directorios ...................................................................................................................................... 22 Opción Examinar .............................................................................................................................................................................. 22 Opción Guardar ................................................................................................................................................................................ 23
Submenú Configuración Red Proxy .................................................................................................................................. 25 Opción Ayuda ................................................................................................................................................................................... 25 Opción Guardar ................................................................................................................................................................................ 26
Configuración Proxy y Autenticación ............................................................................................................................... 27 Web Services .................................................................................................................................................................... 28
MENÚ ADMINISTRACIÓN............................................................................................................................................................. 28 Submenú Administrar Clientes ......................................................................................................................................... 29
Opción Creación de Clientes ............................................................................................................................................................ 29 Opción Búsqueda de Clientes........................................................................................................................................................... 31 Lista de resultados............................................................................................................................................................................ 32 Opción Carga Masiva de Clientes ..................................................................................................................................................... 33
Submenú Administrar Transportistas .............................................................................................................................. 34 Opción Creación de Transportistas .................................................................................................................................................. 34 Opción Búsqueda de Transportistas ................................................................................................................................................ 36 Lista de resultados............................................................................................................................................................................ 37 Opción Carga Masiva de Transportistas ........................................................................................................................................... 38
Submenú Administrar Productos ..................................................................................................................................... 39 Opción Creación de Productos ......................................................................................................................................................... 39 Opción Búsqueda de Productos ....................................................................................................................................................... 41 Lista de resultados............................................................................................................................................................................ 42 Opción Carga Masiva de Productos ................................................................................................................................................. 43
Submenú Administrar Secuencias de Comprobantes ...................................................................................................... 45 Opción Guardar Secuencial Comprobantes ..................................................................................................................................... 45
MENÚ COMPROBANTES .............................................................................................................................................................. 46 Submenú Factura ............................................................................................................................................................. 46
Opción Guardar, firmar y enviar ...................................................................................................................................................... 47 Opción Guardar sin firmar ................................................................................................................................................................ 53 Opción Nuevo ................................................................................................................................................................................... 56
Submenú Nota de Débito ................................................................................................................................................. 57 Opción Guardar, firmar y enviar ...................................................................................................................................................... 57

P á g i n a 3 | 108
Facturador electrónico gratuito
Opción Guardar sin firmar ................................................................................................................................................................ 62 Opción Nuevo ................................................................................................................................................................................... 66
Submenú Nota de Crédito ................................................................................................................................................ 66 Opción Guardar, firmar y enviar ...................................................................................................................................................... 67 Opción guardar sin firmar ................................................................................................................................................................ 72 Opción Nuevo ................................................................................................................................................................................... 75
Submenú Comprobante de Retención ............................................................................................................................. 75 Opción Guardar, firmar y enviar ...................................................................................................................................................... 75
Opción Guardar sin firmar ............................................................................................................................................... 80 Opción Nuevo ................................................................................................................................................................... 81 Submenú Guía de Remisión ............................................................................................................................................. 82
Opción Guardar, firmar y enviar ...................................................................................................................................................... 82 Opción Guardar sin firmar ................................................................................................................................................................ 88 Opción Nuevo ................................................................................................................................................................................... 90
MENÚ PROCESOS ...................................................................................................................................................................... 90 Submenú Firmado de Comprobantes............................................................................................................................... 91
Opción Firmar ................................................................................................................................................................................... 91 Submenú Envío de Comprobantes ................................................................................................................................... 93
Opción Envío por Lotes .................................................................................................................................................................... 93 Opción Envío Individual .................................................................................................................................................................... 95
Submenú Verificación de Comprobantes ......................................................................................................................... 97 Opción Verificar Individual ............................................................................................................................................................... 97
Visualización RIDE ............................................................................................................................................................ 99
ANEXOS ................................................................................................................................................................... 102
ANEXO 1: TABLAS DE COMPATIBILIDAD DE DISPOSITIVOS DE FIRMAS ........................................................................ 102
TABLA 1A: COMPATIBILIDAD DEL FACTURADOR ELECTRÓNICO GRATUITO CON LOS DISPOSITIVOS PROVISTOS POR EL BANCO CENTRAL DEL
ECUADOR. .............................................................................................................................................................................. 102 TABLA 1B: COMPATIBILIDAD FACTURADOR ELECTRÓNICO GRATUITO CON LOS DISPOSITIVOS PROVISTOS POR SECURITY DATA S.A. .............. 103 TABLA 1C: COMPATIBILIDAD FACTURADOR ELECTRÓNICO GRATUITO CON LOS DISPOSITIVOS PROVISTOS POR A.N.F. ECUADOR .................. 104 TABLA 1D: COMPATIBILIDAD FACTURADOR ELECTRÓNICO GRATUITO CON EL DISPOSITIVOS PROVISTO POR EL CONSEJO DE LA JUDICATURA. .. 105
ANEXO 2: FORMATO DEL ARCHIVO DE CARGA MASIVA DE CLIENTES .......................................................................... 106
ANEXO 3: FORMATO DEL ARCHIVO DE CARGA MASIVA DE TRANSPORTISTAS ............................................................. 107
ANEXO 4: FORMATO DEL ARCHIVO DE CARGA MASIVA DE PRODUCTOS ..................................................................... 108

P á g i n a 4 | 108
Facturador electrónico gratuito
Introducción
El facturador electrónico gratuito fue creado para permitir a los contribuyentes la generación de Comprobantes Electrónicos utilizando el nuevo esquema de emisión electrónica Offline, permitiendo realizar todo el proceso de emisión de comprobantes electrónicos que incluye:
• Generación de comprobantes XML correspondientes a facturas, notas de crédito, notas de débito, comprobantes de retención y guías de remisión.
• Firmado electrónico de los comprobantes utilizando los certificados digitales de cualquiera de las entidades certificantes del país.
• Envío de los comprobantes hacia los Servicios Web del Servicio de Rentas Internas para su autorización o rechazo, según fuere el caso.
• Consulta del resultado del envío del comprobante al Web Services de autorización de comprobantes.
Entorno Gráfico
Ingreso al Sistema
Para acceder al programa se deberá instalar el facturador según lo descrito en la sección Instalación y configuración del facturador electrónico gratuito del presente documento y luego se deberá hacer clic sobre el icono Comprobantes Electrónicos Offline.
Figura 1: Icono para inicio del programa
Navegación
Para la navegación en la aplicación, el facturador posee un menú principal con submenús desplegables, como se muestra en la siguiente figura:
Figura 2: Menú principal
En el menú principal se encuentran los diferentes módulos principales, cada uno posee diferentes submenús donde se encuentran las opciones para la interacción con el sistema. Los ítems del submenú desplegable, dependen directamente de la opción seleccionada en el menú principal. A continuación se muestra un ejemplo de menú con su respectivo submenú desplegado:

P á g i n a 5 | 108
Facturador electrónico gratuito
Figura 3: Menú y submenú correspondiente a la opción de Administración
Al seleccionar una opción del submenú vertical se muestra en la parte central la interfaz con la que el usuario del sistema interactúa.
Figura 4: Área de interacción
Elementos Generales
Campos de Texto Los campos de texto permiten el ingreso de información y en el caso de que un campo sea obligatorio, estará marcado con un asterisco “*”, tal como se muestra a continuación:
Figura 5: Campos de Texto obligatorios

P á g i n a 6 | 108
Facturador electrónico gratuito
Campos de Fechas Los campos de fechas contienen al final un ícono que permite abrir un calendario para seleccionar la fecha adecuada, tal como se muestra a continuación:
Figura 6: Campos de fechas
Lista de Selección Lista de datos para seleccionar un solo ítem, para ver el listado simplemente se realiza un clic sobre la
flecha y la lista aparecerá, a continuación se selecciona el ítem que considere:
Figura 7: Lista de selección
Calendario Los calendarios aparecen debajo del campo de texto y permiten navegar por los años utilizando los símbolos “<” y “>” y por los meses con “<” y “>”. A continuación se presenta un ejemplo de calendario:
Figura 8:Calendario
Tabla de datos
Es una tabla que muestra los datos ingresados, posee los títulos de cada columna en la primera fila, solo en algunos casos se puede EDITAR el contenido de las celdas, haciendo doble clic sobre la celda y modificando los datos.

P á g i n a 7 | 108
Facturador electrónico gratuito
Figura 9:Tabla de datos Nota Importante: para salir del modo de edición de una celda se deberá presionar la tecla TAB o la tecla ENTER, o hacer clic sobre una celda contigua.
Botón Este componente es el que permite definir una acción específica, generalmente la acción está especificada por el texto que posee el botón, en este caso “Guardar, firmar y enviar” graba los datos ingresados en un archivo XML, lo firma digitalmente y lo envía hacia el S.R.I. Para accionarlo simplemente se hace un clic sobre el mismo.
Figura 10: Botón
Mensajes Son avisos informativos que indican si la acción fue realizada correctamente o no. Si la acción es correcta, el mensaje indicará un mensaje de éxito. En caso de no realizarse la acción, se desplegará un mensaje indicando cuál fue el error, por ejemplo:
Figura 11: Mensajes
Buscador Son campos de texto presentes en el aplicativo que permiten buscar datos previamente registrados en la base de datos:
Figura 12: Buscador
Al realizar clic en el botón “Buscar”, el resultado será el primer cliente registrado con apellido “Perez” de la base de datos de clientes, y automáticamente se completarán el resto de campos con la información

P á g i n a 8 | 108
Facturador electrónico gratuito
correspondiente a este registro:
Figura 13: Datos de resultado
En el caso de que existieran dos clientes registrados con el apellido “Perez” como por ejemplo:
• PEREZ PEREZ JUAN JOSE
• PEREZ ALVAREZ JUAN JOSE Se deberá utilizar el carácter comodín ‘%’ para poder obtener el segundo cliente de la siguiente manera:
Figura 14: Forma de usar el comodín
Instalación y configuración del facturador electrónico gratuito
Compatibilidad El facturador electrónico gratuito ha sido implementado para que funcione en varios sistemas operativos, sin embargo existen limitaciones de controladores (drivers) por parte de los proveedores de los tokens de firma digital (utilizados para firmar los archivos), los cuales al momento de la implementación no se encontraban disponibles hacia la ciudadanía o hacia el Servicio de Rentas Internas y por tal razón no pudieron ser implementados y certificados antes de la entrega de este facturador. A continuación se muestra un cuadro general de compatibilidad del facturador con los tokens disponibles en el mercado y los sistemas operativos con los que se puede realizar la firma electrónica, en el Anexo 1 se podrá observar los cuadros de compatibilidad detallados:
Proveedor Modelo Token Windows 7, Vista, XP
Linux Mac OS X
B.C.E. Aladdin eToken Pro
iKey2032 (*) ×
Security Data
ePass3003 auto × ×
BioPass3000 × ×
A.N.F. Plug & Sign × (*)
Consejo de la Judicatura
SmartTOKEN key4 × ×
(*) Compatibilidad limitada, ver Anexo 1 para conocer las limitaciones

P á g i n a 9 | 108
Facturador electrónico gratuito
Pre-requisitos para la instalación Para el correcto funcionamiento del facturador, se necesita tener pre-instalados los siguientes componentes:
• Java Runtime 6 o Java Virtual Machine 6, según corresponda (ver Anexo 1)
• Controladores (drivers) de los tokens de seguridad correctamente instalados Nota Importante: El soporte sobre la correcta instalación de los controladores de los tokens de seguridad es de exclusiva responsabilidad de las Autoridades Certificadoras que los proporcionan.
Instalación del facturador electrónico gratuito Para una correcta instalación de este software, se deben realizar los siguientes pasos: 1. Descargar el instalador desde la página web del SRI www.sri.gob.ec, opción descargas; cabe señalar
que se debe descargar el instalador que corresponda al sistema operativo sobre el cual se va a instalar este software (se dispone de dos instaladores: uno para Windows 7, Vista, XP y otro para Linux y Mac). La Administración Tributaria no garantiza el correcto funcionamiento de la aplicación, si la misma se instala sobre sistemas operativos y/o versiones no contemplados en este manual.
2. Ejecutar el archivo descargado, para esto se debe dar doble clic sobre dicho archivo o seleccionarlo y presionar la tecla enter.
3. Una vez realizados los puntos 1 y 2 aparecerá la siguiente pantalla en la cual se muestra la bienvenida y
datos informativos del software:
Figura 15: Pantalla de Bienvenida
4. Para continuar con la instalación en la pantalla anterior presionar el botón siguiente, con lo cual se mostrará la pantalla de requisitos del sistema (Figura 16), si cumple con los requisitos necesarios presione el botón siguiente:

P á g i n a 10 | 108
Facturador electrónico gratuito
Figura 16: Pantalla de Requisitos del Sistema
5. Una vez realizado el punto 4, se mostrará la pantalla (Figura 17) en la cual se debe seleccionar el
directorio de destino en el cual se instalará la aplicación, por defecto, el directorio destino es “C:\Archivos de programa\Comprobantes Electrónicos”
Figura 17: Pantalla Selección de Directorio de Instalación
En caso de que no se desee instalar la aplicación en el directorio por defecto, se deberá presionar el botón Escoger y en el cuadro de diálogo que se muestre, se deberá seleccionar el nuevo directorio en el cual se desea instalar la aplicación, tal como se muestra en la siguiente figura:

P á g i n a 11 | 108
Facturador electrónico gratuito
Figura 18: Pantalla Búsqueda de Directorio de Instalación
Si seleccionó un directorio diferente al que aparece por defecto, se mostrará un cuadro de diálogo indicando que el directorio ya existe y que se confirme la instalación en el directorio ingresado.
Figura 19: Pantalla de Confirmación de Directorio de Instalación
6. Una vez realizado el punto 5, aparecerá la pantalla con el listado de subprogramas que son obligatorios
para la instalación de la aplicación, en este punto el único programa obligatorio es “Base” que corresponde a la base de datos que utilizará por defecto la aplicación. Tal como se muestra en la siguiente figura, para continuar con la aplicación presionar el botón “siguiente”:
Figura 20: Pantalla Listado de Subprogramas Obligatorios
7. Luego de realizar el punto 6, aparecerá una ventana en la cual se muestra el progreso de avance de la
instalación (Figura 21); si se ejecuta correctamente, al final del mismo aparecerá un mensaje (en la misma ventana) indicando que la instalación se ejecutó correctamente.

P á g i n a 12 | 108
Facturador electrónico gratuito
Figura 21: Pantalla de Progreso de la Instalación
Si se ejecutó de manera correcta, se deberá presionar el botón “Siguiente”, donde aparecerá una pantalla para seleccionar los accesos directos que se crearán; adicionalmente se deberá seleccionar el grupo de programas sobre el cual se desea que se creen los accesos directos y determinar si se crearán solo para el usuario que realizó la instalación o si es para todos los usuarios.
Si no desea que se instalen dichos accesos deberá desmarcarlos de las casillas correspondientes y presionar el botón siguiente, tal como se muestra en la siguiente figura:
Figura 22: Pantalla Creación de Accesos Directos
8. Si se ejecutaron correctamente todos los pasos anteriores, aparecerá una pantalla informativa en la
que se indica que la instalación del software fue correcta y que se crearon los íconos de acceso directo correspondientes.

P á g i n a 13 | 108
Facturador electrónico gratuito
Figura 23: Confirmación de Instalación
Instalación del certificado digital de firma electrónica formato archivo P12 Para una correcta instalación del certificado digital de firma electrónica en formato archivo P12, se deben realizar los siguientes pasos:
1. Seleccionar el certificado digital en formato archivo P12 y ejecutarlo con doble clic
Figura 24: Pantalla certificado digital
2. Seguir los pasos del asistente de instalación, se pedirá que ingrese la contraseña del certificado
Figura 25: Pantalla certificado digital

P á g i n a 14 | 108
Facturador electrónico gratuito
Figura 26: Pantalla certificado digital
Figura 27: Pantalla certificado digital
Figura 28: Pantalla certificado digital

P á g i n a 15 | 108
Facturador electrónico gratuito
Figura 29: Pantalla certificado digital
3. En el navegador Internet Explorer, abrir Opciones de Internet y seleccionar Certificados
Figura 30: Pantalla certificado digital
4. Verificar que el certificado se instaló correctamente, para lo cual se debe mostrar el certificado digital
(Figura 31).

P á g i n a 16 | 108
Facturador electrónico gratuito
Figura 31: Pantalla certificado digital
5. Una vez verificado que el certificado se instaló correctamente, desde la herramienta gratuita seleccionar
la opción de Configuración del emisor seleccionar “BCE – Aladdin e Token Pro” que sirve también para el uso de certificados en formato archivo P12.
Figura 32: Pantalla certificado digital
Una vez configurado lo anterior, los archivos xml son firmados correctamente desde la herramienta gratuita.

P á g i n a 17 | 108
Facturador electrónico gratuito
Contenido El facturador de generación de comprobantes electrónicos está compuesto por los siguientes menús:
Menú Configuración: Permite realizar la configuración inicial del facturador.
Menú Administración: Permite administrar la información en cuanto a clientes, transportistas, productos y secuenciales de los comprobantes.
Menú Comprobantes: Contiene las opciones correspondientes a los comprobantes que se pueden generar de manera electrónica.
Menú Procesos: Contiene las opciones que permiten realizar acciones similares al Menú comprobantes, pero en lote o batch.
Menú Configuración Contiene los siguientes submenús:
Submenú Configuración Base de Datos
Contiene las opciones relacionadas con la creación de la base de datos.
Submenú Configurar Emisor Contiene la interfaz para la configuración de los datos del Emisor de los comprobantes.
Submenú Configurar Directorios Contiene las opciones para determinar los directorios de destino para los diversos tipos de comprobantes.
Submenú Configuración Red Proxy Permite ingresar los datos relacionados a la configuración de red dentro de la cual trabajará este sistema.
Submenú Crear Base de Datos Contiene las siguientes opciones:
Opción Examinar Esta opción permite seleccionar el directorio de destino en el cual se creará la base de datos.
Opción Crear Base de Datos Con esta opción se realizará la creación de la base de datos con la cual trabajará esta aplicación.
Opción Examinar
Diagrama de Procesos:
Pantalla Configuración Base de Datos
Imagen de la Pantalla:

P á g i n a 18 | 108
Facturador electrónico gratuito
Figura 33: Pantalla para seleccionar directorio
Descripción:
(1) Presionar el botón “Examinar”, se mostrará la ventana en la cual se debe seleccionar el directorio de destino en el que se guardará la base de datos.
Figura 34: Pantalla Selección de Directorio de Destino
Opción Crear Base de Datos
Diagrama de Procesos:
Pantalla Configuración Base de Datos Imagen de la Pantalla:

P á g i n a 19 | 108
Facturador electrónico gratuito
Figura 35: Pantalla de Configuración de Base de Datos
Descripción:
(1) Para crear la base de datos, presionar el botón "Crear Base de Datos", si la base de datos se creó correctamente, al finalizar el proceso se mostrará el siguiente mensaje:
Figura 36: Pantalla Confirmación de Creación de Base de Datos
Submenú Configurar Emisor Contiene las siguientes opciones:
Opción Guardar Esta opción permite guardar los datos del emisor de comprobantes electrónicos.
Opción Guardar
Diagrama de Procesos:

P á g i n a 20 | 108
Facturador electrónico gratuito
Pantalla Configurar Emisor
Imagen de la Pantalla:
Figura 37: Pantalla de configuración del emisor
Descripción: Al presionar el botón "Guardar" se realiza la verificación de que se ingresen todos los datos obligatorios, una vez validado y si se encuentra correcto aparecerá el siguiente mensaje:
Figura 38: Pantalla de guardado correcto

P á g i n a 21 | 108
Facturador electrónico gratuito
A continuación se describen los campos de la pantalla de configuración de datos del emisor.

P á g i n a 22 | 108
Facturador electrónico gratuito
Submenú Configurar Directorios Contiene las siguientes opciones:
Opción Examinar
Esta opción permite seleccionar el directorio de destino en el cual se almacenarán los diferentes tipos de comprobantes.
Opción Guardar
Esta opción permite guardar los datos del emisor de comprobantes electrónicos.
Opción Examinar
Diagrama de Procesos:
Pantalla Configuración Directorios
Imagen de la Pantalla:
Figura 39: Pantalla para configuración de directorios
Descripción: Presionar el botón “Examinar”, se mostrará la ventana en la cual se debe seleccionar el directorio de destino.

P á g i n a 23 | 108
Facturador electrónico gratuito
Figura 40: Pantalla para selección del directorio de destino
Este proceso se debe realizar para cada una de las siguientes opciones:
• Comprobantes Generados
• Comprobantes Firmados
• Comprobantes Autorizados
• Comprobantes no Autorizados
• Comprobantes Enviados
Opción Guardar
Diagrama de Procesos:
Pantalla Configuración Directorios

P á g i n a 24 | 108
Facturador electrónico gratuito
Imagen de la Pantalla:
Figura 41: Pantalla para grabar directorios
Descripción:
() Para guardar los datos de la configuración de directorios presionar el botón "Grabar", si todos los directorios fueron seleccionados se mostrará el mensaje siguiente:
Figura 42: Pantalla guardado exitoso de directorios
Caso contrario se mostrará el mensaje:
Figura 43: Pantalla guardado fallido de directorios
1

P á g i n a 25 | 108
Facturador electrónico gratuito
Submenú Configuración Red Proxy Contiene las siguientes opciones:
Opción Ayuda
Esta opción muestra una ayuda con las indicaciones de cuando se debe modificar esta configuración
Opción Guardar
Esta opción permite guardar los cambios realizados en la configuración de red.
Opción Ayuda
Pantalla de Ayuda
Imagen de la Pantalla:
Figura 44: Pantalla para mostrar ayuda para la configuración del proxy
Descripción: Al presionar el botón “Ayuda”, se mostrará la ventana en la cual se encuentran las indicaciones de “cuando” y en “donde” se debe cambiar la configuración de red y del proxy.

P á g i n a 26 | 108
Facturador electrónico gratuito
Figura 45: Pantalla de ayuda para la configuración de proxy
Opción Guardar
Diagrama de Procesos:
Pantalla Configuración Red Proxy
Imagen de la Pantalla:

P á g i n a 27 | 108
Facturador electrónico gratuito
Figura 46: Pantalla para guardar la configuración de red
Descripción:
Esta pantalla consta de 3 secciones: Configuración Proxy, Autenticación y Web Service.
Configuración Proxy y Autenticación Esta configuración debe ser modificada solamente si la aplicación es instalada en un ambiente de red en el cual exista un firewall, en cuyo caso se debe solicitar al administrador de red que proporciones los valores de los siguientes campos:
(1) Campo para ingresar el nombre del host o dirección IP del servidor proxy.
(2) Campo para ingresar el número de puerto a través del cual se realiza la comunicación hacia el servidor proxy.
(3) Campo para ingresar el nombre de usuario que tiene acceso al servidor proxy
(4) Campo para ingresar la clave del usuario que tiene acceso al servidor proxy.

P á g i n a 28 | 108
Facturador electrónico gratuito
Web Services En caso de no tener ningún firewall instalado que afecte la comunicación del sistema hacia los servicios web del SRI, únicamente se parametrizará las direcciones de los dos ambientes:
(5) Campo para ingresar la url del servicio web para el ambiente de Producción: https://cel.sri.gob.ec
(6) Campo para ingresar la url del servicio web para el ambiente de Pruebas:
https://celcer.sri.gob.ec Al presionar el botón "Guardar" el sistema verificará que exista comunicación entre el software instalado y los servicios web de la aplicación, si se establece la comunicación correctamente aparecerá la pantalla de la figura 4.1.4.2-40, caso contrario, aparecerá el cuadro de diálogo de la figura 4.1.4.3-41, en la cual se debe indicar si se desea o no guardar la configuración a pesar de no haber tenido conexión al servidor.
Figura 47: Pantalla de datos guardados con éxito
Figura 48: Pantalla de conexión fallida
Menú Administración Contiene los siguientes submenús:
Submenú Administrar Clientes
Contiene las opciones relacionadas con la administración de clientes.
Submenú Administrar Transportistas
Contiene las opciones relacionadas con la administración de transportistas.
Submenú Administrar Productos
Contiene las opciones relacionadas con la administración de productos.

P á g i n a 29 | 108
Facturador electrónico gratuito
Submenú Administrar Clientes Contiene las siguientes opciones:
Opción Creación de Clientes: Esta opción permite la creación de nuevos clientes.
Opción Búsqueda de Clientes: Esta opción permite la búsqueda de clientes.
Opción Carga Masiva de Clientes: Esta opción permite la carga masiva de clientes desde un archivo de texto (.txt).
Opción Creación de Clientes
Diagrama de Procesos:
Pantalla Creación de Clientes
Imagen de la Pantalla:
Figura 49: Pantalla para creación de clientes

P á g i n a 30 | 108
Facturador electrónico gratuito
Descripción: Al presionar el botón "Guardar Cliente" (10) se realiza la verificación de que se ingresen todos los datos obligatorios, en caso de que falte algún campo obligatorio, se mostrará el mensaje correspondiente; una vez validado y si todo está correcto, aparecerá el siguiente mensaje
Figura 50: Pantalla de confirmación de creación exitosa de clientes
A continuación se describen los campos de la pantalla de creación de clientes:
Al presionar el botón "Cancelar" (11) se realiza la limpieza de todos los campos de la pantalla.

P á g i n a 31 | 108
Facturador electrónico gratuito
Opción Búsqueda de Clientes
Diagrama de Procesos:
Pantalla Búsqueda de Clientes
Imagen de la Pantalla:
Figura 51: Pantalla de búsqueda de clientes
Descripción: Al presionar el botón “Buscar Clientes” (4), primero se realiza la validación del parámetro identificación, una vez verificado este campo se realiza la búsqueda de clientes de acuerdo a los parámetros ingresados. Si no se ingresa ningún parámetro, el proceso de búsqueda traerá como resultado todos los clientes que se encuentren almacenados en la base de datos. A continuación se describen los campos de la pantalla de búsqueda de clientes.

P á g i n a 32 | 108
Facturador electrónico gratuito
Lista de resultados
A continuación se describe la pantalla de resultados de los clientes encontrados:
Figura 52: Pantalla listado de clientes encontrados
(1) Al presionar sobre este ícono, aparecerá una ventana modal, desde la cual se pueden actualizar los datos del cliente seleccionado, esta ventana tiene la misma funcionalidad que la pantalla de creación de clientes.
(2) Al presionar este botón se eliminará el registro del cliente seleccionado, previamente aparecerá el mensaje de confirmación de eliminación
Figura 53: Pantalla de confirmación de eliminación de registro

P á g i n a 33 | 108
Facturador electrónico gratuito
Opción Carga Masiva de Clientes
Diagrama de Procesos:
Pantalla Carga Masiva de Clientes
Imagen de la Pantalla:
Figura 54: Pantalla carga masiva de clientes
Descripción:
(1) Al presionar este botón aparecerá la ventana desde la cual el usuario deberá seleccionar el archivo a ser cargado. Tal como se muestra a continuación:
Figura 55: Pantalla para seleccionar el archivo a ser cargado
Note que el tipo de archivo por defecto es “txt” si cambia este tipo de archivo, se producirán errores en el proceso de carga.
(2) Al presionar este botón se realizará la carga de datos desde el archivo especificado hacia la

P á g i n a 34 | 108
Facturador electrónico gratuito
base de datos. En caso de que el archivo especificado sea de un tipo incorrecto, la aplicación mostrará el siguiente mensaje:
Figura 56: Pantalla de error por formato incorrecto de archivo de carga
Los detalles del formato y campos que debe contener el archivo a ser cargado, se encuentran detallados en el Anexo 2.
Submenú Administrar Transportistas Contiene las siguientes opciones:
Opción Creación de Transportistas: Esta opción permite la creación de nuevos transportistas.
Opción Búsqueda de Transportistas: Esta opción permite la búsqueda de transportistas.
Opción Carga Masiva de Transportistas:
Esta opción permite la carga masiva de transportistas desde un archivo de texto (.txt).
Opción Creación de Transportistas
Diagrama de Procesos:
Pantalla Creación de Transportistas Imagen de la Pantalla:

P á g i n a 35 | 108
Facturador electrónico gratuito
Figura 57: Pantalla creación de transportistas
Descripción: Al presionar el botón "Guardar Transportista" (6) se realiza la verificación de que se ingresen todos los datos obligatorios, en caso de que falte algún campo obligatorio, se mostrará el mensaje correspondiente, una vez validado y si todo está correcto aparecerá el siguiente mensaje:
Figura 58: Pantalla de creación exitosa de transportista
A continuación se describen los campos de la pantalla de transportistas
Al presionar el botón "Cancelar" (7) se realiza la limpieza de todos los campos de la pantalla.

P á g i n a 36 | 108
Facturador electrónico gratuito
Opción Búsqueda de Transportistas
Diagrama de Procesos:
Pantalla Búsqueda de Transportistas Imagen de la Pantalla:
Figura 59: Pantalla de búsqueda de transportistas
Descripción: Al presionar el botón “Buscar” (4), primero se realiza la validación del parámetro identificación, una vez verificado este campo, se realiza la búsqueda de transportistas de acuerdo a los parámetros ingresados. Si no se ingresa ningún parámetro, el proceso de búsqueda traerá como resultado todos los transportistas que se encuentren almacenados en la base de datos. A continuación se describen los campos de la pantalla de búsqueda de transportistas.

P á g i n a 37 | 108
Facturador electrónico gratuito
Lista de resultados
A continuación se describe la pantalla de resultados de los transportistas encontrados:
Figura 60: Pantalla con listado de transportistas encontrados
(1) Al presionar sobre este ícono, aparecerá una ventana modal, desde la cual se pueden actualizar los datos del transportista seleccionado, esta ventana tiene la misma funcionalidad que la pantalla de creación de transportistas.
(2) Al presionar este botón se eliminará el registro del transportista seleccionado, previamente aparecerá el mensaje de confirmación de eliminación.
Figura 61: Pantalla para confirmación de eliminación de registro

P á g i n a 38 | 108
Facturador electrónico gratuito
Opción Carga Masiva de Transportistas
Diagrama de Procesos:
Pantalla Carga Masiva de Transportistas
Imagen de la Pantalla:
Figura 62: Pantalla de carga masiva de transportistas
Descripción:
(1) Al presionar este botón aparecerá la ventana desde la cual el usuario deberá seleccionar el archivo a ser cargado. Tal como se muestra a continuación:
Figura 63: Pantalla para seleccionar el archivo a ser cargado
Note que el tipo de archivo por defecto es “txt” si cambia este tipo de archivo, se producirán errores en el proceso de carga.
(2) Al presionar este botón se realizará la carga de datos desde el archivo especificado hacia la base de datos. En caso de que el archivo especificado sea de un tipo incorrecto, la aplicación

P á g i n a 39 | 108
Facturador electrónico gratuito
mostrará el siguiente mensaje:
Figura 64: Pantalla de error por formato incorrecto de archivo de carga
Los detalles del formato y campos que debe contener el archivo a ser cargado, se encuentran detallados en el Anexo 3.
Submenú Administrar Productos Contiene las siguientes opciones:
Opción Creación de Productos: Esta opción permite la creación de nuevos productos.
Opción Búsqueda de Productos: Esta opción permite la búsqueda de productos.
Opción Carga Masiva de Productos: Esta opción permite la carga masiva de productos desde un archivo de texto (.txt).
Opción Creación de Productos
Diagrama de Procesos:
Pantalla Creación de Productos
Imagen de la Pantalla:

P á g i n a 40 | 108
Facturador electrónico gratuito
Figura 65: Pantalla para creación de productos
Descripción: Al presionar el botón "Guardar Producto" (14) se realiza la verificación de que se ingresen todos los datos obligatorios, en caso de que falte algún campo obligatorio, se mostrará el mensaje correspondiente, una vez validado eso y si todo esta correcto aparecerá el siguiente mensaje:
Figura 66: Pantalla de creación exitosa del producto
A continuación se describen los campos de la pantalla de productos:

P á g i n a 41 | 108
Facturador electrónico gratuito
Al presionar el botón "Cancelar" (11) se realiza la limpieza de todos los campos de la pantalla.
Opción Búsqueda de Productos
Diagrama de Procesos:
Pantalla Búsqueda de Productos Imagen de la Pantalla:

P á g i n a 42 | 108
Facturador electrónico gratuito
Figura 67: Pantalla de búsqueda de productos
Descripción: Al presionar el botón “Buscar” (6) si no se ingresa ningún parámetro, el proceso de búsqueda traerá como resultado todos los productos que se encuentren almacenados en la base de datos. A continuación se describen los campos de la pantalla de búsqueda de clientes:
Lista de resultados
A continuación se describe la pantalla de resultados de los productos encontrados:

P á g i n a 43 | 108
Facturador electrónico gratuito
Figura 68: Pantalla con el listado de productos ingresados
(1) Al presionar sobre este ícono, aparecerá una ventana modal, desde la cual se pueden actualizar los datos del producto seleccionado, esta ventana tiene la misma funcionalidad que la pantalla de creación de productos.
(2) Al presionar este botón se eliminará el registro del producto seleccionado, previamente aparecerá el mensaje de confirmación de eliminación.
Figura 69: Pantalla para confirmación de eliminación de registro
Opción Carga Masiva de Productos
Diagrama de Procesos:
Pantalla Carga Masiva de Productos
Imagen de la Pantalla:

P á g i n a 44 | 108
Facturador electrónico gratuito
Figura 70: Pantalla para carga masiva de productos
Descripción:
(1) Al presionar este botón aparecerá la ventana desde la cual el usuario deberá seleccionar el archivo a ser cargado. Tal como se muestra a continuación:
Figura 71: Pantalla para seleccionar el archivo a ser cargado
Note que el tipo de archivo por defecto es “txt” si cambia este tipo de archivo, se producirán errores en el proceso de carga.
(2) Al presionar este botón se realizará la carga de datos desde el archivo especificado hacia la base de datos. En caso de que el archivo especificado sea de un tipo incorrecto, la aplicación mostrará el siguiente mensaje:
Figura 72: Pantalla de error por formato incorrecto de archivo de carga

P á g i n a 45 | 108
Facturador electrónico gratuito
Los detalles del formato y campos que debe contener el archivo a ser cargado, se encuentran detallados en el Anexo 4.
Submenú Administrar Secuencias de Comprobantes Contiene las siguientes opciones:
Opción Guardar:
Esta opción permite guardar las modificaciones realizadas sobre los secuenciales de cada uno de los comprobantes.
Opción Guardar Secuencial Comprobantes
Diagrama de Procesos:
Pantalla Configurar Secuencial Comprobantes
Imagen de la Pantalla:
Figura 73: Pantalla para configurar directorios

P á g i n a 46 | 108
Facturador electrónico gratuito
Descripción:
(1) Al presionar este botón se guardarán en la base de datos los secuenciales correspondientes a Factura, Nota de Crédito, Nota de Débito, Guía de Remisión y Comprobantes de Retención. Si no existen errores de validación se mostrará el mensaje siguiente:
Figura 74: Pantalla de actualización exitosa
Caso contrario se mostrará por ejemplo el siguiente mensaje de validación:
Figura 75: Pantalla con mensaje de validación
Menú Comprobantes Contiene los siguientes submenús:
Submenú Factura: Contiene las opciones relacionadas con la generación de facturas electrónicas
Submenú Nota de Débito: Contiene las opciones relacionadas con la generación de notas de débito electrónicas
Submenú Nota de Crédito: Contiene las opciones relacionadas con la generación de notas de crédito electrónicas
Submenú Comprobante de Retención:
Contiene las opciones relacionadas con la generación de comprobantes de retención electrónicos
Submenú Guía de Remisión: Contiene las opciones relacionadas con la generación de guías de remisión electrónicas
Submenú Factura Contiene las siguientes opciones:
Opción Guardar, firmar y enviar: Permite generar, grabar, firmar digitalmente y enviar el archivo al SRI para su autorización en un solo paso
Opción Guardar sin firmar: Permite generar y grabar el archivo de manera local

P á g i n a 47 | 108
Facturador electrónico gratuito
Opción Nuevo: Inicializa el contenido del formulario
Opción Guardar, firmar y enviar
Diagrama de Procesos:
Pantalla factura: Imagen de la pantalla:
Figura 76: Pantalla procedimiento para ingreso de factura
Descripción: Para crear una nueva factura se deberá seguir el siguiente procedimiento:

P á g i n a 48 | 108
Facturador electrónico gratuito
(1) Seleccionar la fecha de emisión del comprobante.
(2) Ingresar la cédula, RUC o pasaporte de un cliente registrado, y luego presionar el botón “Buscar”.
Si el cliente es nuevo se lo podrá ingresar de manera directa utilizando el botón (3) Ingresar los productos o servicios pertenecientes al comprobante, presionando el botón “Nuevo Detalle”; inmediatamente aparecerá la ventana que se muestra a continuación que permitirá buscar o seleccionar directamente los productos que se incluirán en la factura:

P á g i n a 49 | 108
Facturador electrónico gratuito
Figura 77: Pantalla listado de productos
(4) Se selecciona el producto haciendo clic sobre el botón , una vez seleccionado, la tabla del detalle del comprobante se mostrará de manera similar a la imagen mostrada a continuación:
Las columnas que se puede modificar directamente su valor serán:
• Cantidad: permite el ingreso de la cantidad de productos
• Precio Sin Subsidio: permite el ingreso del valor unitario del producto sin aplicación de subsidios por parte del Estado Ecuatoriano.
• Descuento: permite ingresar el descuento
• Valor ICE: permite ingresar el valor correspondiente al I.C.E., este impuesto solo deberá ser ingresado cuando el campo aparezca vacío, es por esta razón que en el resto de productos que no incluyan este impuesto aparecerá por defecto el valor de cero.
Si la actividad comercial del contribuyente (vendedor) lo amerita se podrá calcular el valor de la propina haciendo clic sobre el cuadro de texto marcado como “Propina” el cual corresponderá exactamente al 10% del subtotal sin impuestos.

P á g i n a 50 | 108
Facturador electrónico gratuito
El facturador electrónico por default mostrará y calculará la tarifa 12% de IVA; sin embargo, en caso que un contribuyente amparado en la normativa requiera emitir un comprobante con tarifa 14% de
IVA, deberá seleccionar haciendo clic sobre el botón ubicado junto al subtotal 12% y escogerá la opción requerida.
Figura 78: Pantalla porcentaje IVA
Una vez que se termine de facturar los productos, se deberá escoger la o las forma de pago presionando el botón “Formas de pago”:
Figura 79: Pantalla formas de pago
Inmediatamente aparecerá la ventana que se muestra a continuación, que permitirá buscar y seleccionar obligatoriamente la o las formas de pago que se incluirán en la factura, registrando los valores, el tiempo y el plazo (estos dos últimos registros son obligatorios cuando el pago es a crédito).

P á g i n a 51 | 108
Facturador electrónico gratuito
Figura 80: Pantalla detalle formas de pago
(5) Opcional: se puede añadir datos adicionales al comprobante presionando el botón “Nuevo Dato”.
(6) Finalmente se deberá presionar el botón “Guardar, firmar y enviar” el cual ejecuta el proceso
que se detalla en esta misma sección en el Diagrama de Procesos.
Inmediatamente, dependiendo de la marca y modelo de token de seguridad que se utilice para la firma electrónica o certificado digital en formato archivo P12, aparecerá una ventana solicitando el ingreso de la contraseña para acceder al mismo, tal como se muestra en la imagen siguiente:
Figura 81: Pantalla ingreso de contraseña del token o certificado P12
Si no existieren problemas en el ingreso de datos, luego de este paso nos aparecerá un cuadro de dialogo, indicando que el comprobante ha sido enviado al Servicio de Rentas Internas y está pendiente de autorización:
Figura 82: Pantalla respuesta

P á g i n a 52 | 108
Facturador electrónico gratuito
Al estar trabajando con el esquema de emisión de comprobantes electrónicos Offline, el SRI tiene un tiempo máximo de 24 horas para realizar la autorización del comprobante; por lo que, luego de un tiempo prudencial se debe consultar el resultado de la autorización del comprobante a través de la opción Verificación de Comprobantes la cual se especifica a detalle en la sección Submenú Verificación de Comprobantes.
Nota Importante: Uno de los beneficios de los comprobantes electrónicos es fomentar el ahorro del papel y una vez autorizado el comprobante, adicionalmente puede ser consultado en la página web del SRI, aclarando que este servicio de consulta no quita la responsabilidad del emisor sobre la entrega del comprobante. En tal sentido, es recomendable evitar la impresión del RIDE.

P á g i n a 53 | 108
Facturador electrónico gratuito
Para los casos en los que no se pueda o no se desee enviar ese momento el comprobante al Web Services de recepción del SRI, se debe hacer clic sobre la opción “Guardar sin firmar”, identificada como (7).
Opción Guardar sin firmar
Diagrama de Procesos:
Pantalla Factura Imagen de la Pantalla:
Figura 83: Pantalla factura
Descripción: Para crear una nueva factura se deberá seguir los mismos pasos del (1) al (5), descritos en la sección Submenú Factura variando únicamente el paso final descrito a continuación:

P á g i n a 54 | 108
Facturador electrónico gratuito
(6) Finalmente se deberá presionar el botón “Guardar sin firmar” el cual ejecuta el proceso que se detalla en esta misma sección en el Diagrama de Procesos.
Si no existieren problemas en el ingreso de datos, luego de este paso aparecerá un cuadro de diálogo, indicando que el comprobante ha sido guardado en nuestro computador:
Figura 84: Pantalla comprobante guardado
Y luego se desplegará una ventana mostrando la representación impresa del comprobante:

P á g i n a 55 | 108
Facturador electrónico gratuito
Nota Importante: Como se puede observar en el rectángulo rojo, este comprobante consta como NO ENVIADO. Es en este caso donde se justificaría la impresión del RIDE, ya que todavía no ha sido enviado al SRI por parte del contribuyente (VENDEDOR) y el comprador puede necesitarlo para constatar y comprobar que posteriormente el comprobante haya sido enviado al SRI.
Descripció Para crear una nueva factura se deberá seguir los mismos pasos del (1) al (5), descritos en la sección anterior 4.3.1.1 variando únicamente el paso final descrito a continuación:
(7) Finalmente se deberá presionar el botón “Guardar sin firmar” el cual ejecuta el proceso que se detalla en esta misma sección en el Diagrama de Procesos.

P á g i n a 56 | 108
Facturador electrónico gratuito
Opción Nuevo
Pantalla Factura
Imagen de la Pantalla:
Figura 85: Pantalla para ingreso de facturas
Descripción: La opción “Nuevo” se utilizará para generar un nuevo comprobante en el caso de que se haya creado con anterioridad una factura y los campos del formulario se encuentren llenos. Adicionalmente también generará un nuevo secuencial del comprobante (consecuentemente generará una nueva clave de acceso). Para generar un nuevo comprobante se deberá:
(1) Realizar un clic sobre el botón “Nuevo”

P á g i n a 57 | 108
Facturador electrónico gratuito
Submenú Nota de Débito Contiene las siguientes opciones:
Opción Guardar, firmar y enviar: Permite generar, grabar, firmar digitalmentey enviar el archivo al SRI para su autorización en un solo paso
Opción Guardar sin firmar: Permite generar y grabar el archivo de manera local Opción Nuevo: Inicializa el contenido del formulario
Opción Guardar, firmar y enviar
Diagrama de Procesos:
Pantalla Nota de Débito Imagen de la Pantalla:

P á g i n a 58 | 108
Facturador electrónico gratuito
Figura 86: Pantalla para creación de notas de débito

P á g i n a 59 | 108
Facturador electrónico gratuito
Descripción: Para crear una nueva nota de débito se deberá seguir el siguiente procedimiento:
() Seleccionar la fecha de emisión del comprobante
() Ingresar la cédula, RUC o pasaporte de un cliente registrado, y luego presionar el botón “Buscar”.
Si el cliente es nuevo se lo podrá ingresar de manera directa utilizando el botón
() Ingresar la fecha de emisión del comprobante al que se modifica con esta nota de débito.
() Ingresar el número de comprobante de venta
() Ingresar el concepto y valor de la nota de débito, presionando el botón “Nuevo Detalle”. Inmediatamente se añadirá una nueva fila en la tabla como se muestra a continuación :

P á g i n a 60 | 108
Facturador electrónico gratuito
Figura 87: Pantalla impuestos
El facturador electrónico por default mostrará y calculará la tarifa 12% de IVA; sin embargo, en caso que un contribuyente amparado en la normativa requiera emitir un comprobante con tarifa
14% de IVA, deberá seleccionar haciendo clic sobre el botón ubicado junto al subtotal 12% y escogerá la opción requerida.
Figura 88: Pantalla porcentaje IVA
Una vez que se determine el valor a pagar, se deberá escoger la o las forma de pago presionando el botón “Formas de pago”:
Figura 88: Pantalla formas de pago
Inmediatamente aparecerá la ventana que se muestra a continuación, que permitirá buscar y seleccionar obligatoriamente la o las formas de pago que se incluirán en la nota de débito, registrando los valores, el tiempo y el plazo (estos dos últimos registros son obligatorios cuando el pago es a crédito).

P á g i n a 61 | 108
Facturador electrónico gratuito
Figura 89: Pantalla detalle formas de pago
(7) Finalmente se deberá presionar el botón “Guardar, firmar y procesar” el cual ejecuta el
proceso que se detalla en esta misma sección en el Diagrama de Procesos.
Inmediatamente, dependiendo de la marca y modelo de token de seguridad que se utilice para la firma electrónica o certificado digital en formato archivo P12, aparecerá una ventana solicitando el ingreso de la contraseña para acceder al mismo, tal como se muestra en la imagen siguiente:
Figura 90: Pantalla ingreso contraseña
Si no existieren problemas en el ingreso de datos, luego de este paso nos aparecerá un cuadro de dialogo indicando que el comprobante ha sido enviado al Servicio de Rentas Internas:
Figura 91: Pantalla respuesta
Se desplegará una ventana mostrando la Representación Impresa del comprobante (RIDE), similar al mostrado a continuación:

P á g i n a 62 | 108
Facturador electrónico gratuito
Opción Guardar sin firmar
Diagrama de Procesos:

P á g i n a 63 | 108
Facturador electrónico gratuito
Pantalla Nota de débito
Imagen de la Pantalla:
Figura 92: Pantalla para creación de notas de débito
Descripción: Para crear una nueva nota de débito se deberá seguir los mismos pasos del (1) al (6), descritos en la sección anterior Submenú Nota de Débito variando únicamente el paso final descrito a continuación:
(7) Finalmente se deberá presionar el botón “Guardar sin firmar”, el cual ejecuta el proceso que se
detalla en esta misma sección en el Diagrama de Procesos.

P á g i n a 64 | 108
Facturador electrónico gratuito
Si no existieren problemas en el ingreso de datos, luego de este paso nos aparecerá un cuadro de diálogo, indicando que el comprobante ha sido guardado en nuestro computador:
Figura 93: Pantalla comprobante guardado
Y luego se desplegará una ventana mostrando la Representación Impresa del comprobante (RIDE), similar al mostrado a continuación:

P á g i n a 65 | 108
Facturador electrónico gratuito
Nota Importante: Como se puede observar en el rectángulo rojo, este comprobante consta como NO ENVIADO. Es en este caso donde se justificaría la impresión de el RIDE, ya que todavía no ha sido enviado al SRI por parte del contribuyente (vendedor) y el comprador puede necesitarlo para constatar y comprobar que posteriormente el comprobante si haya sido enviado al SRI.

P á g i n a 66 | 108
Facturador electrónico gratuito
Opción Nuevo
Pantalla Nota de débito
Imagen de la Pantalla:
Figura 94: Opción para limpiar el formulario
Descripción: La opción “Nuevo” se utilizará para generar un nuevo comprobante en el caso de que se haya creado con anterioridad una nota de débito y los campos del formulario se encuentren llenos. Adicionalmente también generará un nuevo secuencial del comprobante (consecuentemente generará una nueva clave de acceso). Para generar un nuevo comprobante se deberá:
(1) Realizar un clic sobre el botón “Nuevo”
Submenú Nota de Crédito Contiene las siguientes opciones:
Opción Guardar, firmar y enviar: Permite generar, grabar, firmar digitalmente y enviar el archivo al SRI para su autorización en un solo paso
Opción Guardar sin firmar: Permite generar y grabar el archivo de manera local
Opción Nuevo: Inicializa el contenido del formulario

P á g i n a 67 | 108
Facturador electrónico gratuito
Opción Guardar, firmar y enviar
Diagrama de Procesos:
Pantalla Nota de Crédito
Imagen de la Pantalla:
Figura 95: Pantalla para creación de notas de crédito

P á g i n a 68 | 108
Facturador electrónico gratuito
Figura 96: Parte inferior de la pantalla para creación de notas de crédito
Descripción: Para crear una nueva nota de crédito se deberá seguir el siguiente procedimiento:
(1) Seleccionar la fecha de emisión del comprobante
(2) Ingresar la cédula, RUC o pasaporte de un cliente registrado, y luego presionar el botón “Buscar”.
Si el cliente es nuevo se lo podrá ingresar de manera directa utilizando el botón
(3) Ingresar la fecha de emisión del comprobante al que se modifica con esta nota de crédito.
(4) Ingresar el número de comprobante de venta.
(5) Ingresar el motivo por el cual se realiza la nota de crédito.
(6) Ingresar los productos o servicios pertenecientes a la nota de crédito, presionando el botón “Nuevo Producto”. Inmediatamente aparecerá la ventana que se muestra a continuación que permitirá buscar o seleccionar directamente los productos que se incluirán en el comprobante.
Figura 97: Pantalla listado de productos

P á g i n a 69 | 108
Facturador electrónico gratuito
(7) Se selecciona el producto haciendo clic sobre el botón , una vez seleccionado, la tabla del detalle del comprobante se mostrará de manera similar a la imagen mostrada a continuación:
Figura 98: Pantalla detalle de la nota de crédito
Donde las columnas en que se puede modificar directamente su valor serán:
• Cantidad: permite el ingreso de la cantidad de productos.
• Precio unitario: permite la modificación del precio del producto, ya que pudo haber variado desde la fecha de emisión de la factura.
• Descuento: permite ingresar el descuento.
• Valor ICE: permite ingresar el valor correspondiente al I.C.E. Este impuesto solo deberá ser ingresado cuando el campo aparezca vacío, es por esta razón que en el resto de productos que no incluyan este impuesto aparecerá por defecto el valor de cero.
Figura 99: Pantalla impuestos
El facturador electrónico por default mostrará y calculará la tarifa 12% de IVA; sin embargo, en caso que un contribuyente amparado en la normativa requiera emitir un comprobante con tarifa
14% de IVA, deberá seleccionar haciendo clic sobre el botón ubicado junto al subtotal 12% y escogerá la opción requerida.

P á g i n a 70 | 108
Facturador electrónico gratuito
Figura 100: Pantalla IVA
(8) Finalmente se deberá presionar el botón “Guardar, firmar y procesar” el cual ejecuta el proceso que se detalla en esta misma sección en el Diagrama de Procesos.
Inmediatamente, dependiendo de la marca y modelo de token de seguridad que se utilice para la firma electrónica o certificado digital en formato archivo P12, aparecerá una ventana solicitando el ingreso de la contraseña para acceder al mismo, tal como se muestra en la imagen siguiente:
Figura 101: Pantalla ingreso contraseña
Si no existieren problemas en el ingreso de datos, luego de este paso nos aparecerá un cuadro de diálogo indicando que el comprobante ha sido enviado al Servicio de Rentas Internas:
Figura 102: Pantalla respuesta
Se desplegará una ventana mostrando la Representación Impresa del comprobante (RIDE), similar al mostrado a continuación:

P á g i n a 71 | 108
Facturador electrónico gratuito
Para los casos en los que no se pueda o no se desee enviar ese momento el comprobante al Web Services de recepción del SRI, se debe hacer clic sobre la opción “Guardar sin firmar”.

P á g i n a 72 | 108
Facturador electrónico gratuito
Opción guardar sin firmar
Figura 103: Pantalla nota de crédito

P á g i n a 73 | 108
Facturador electrónico gratuito

P á g i n a 74 | 108
Facturador electrónico gratuito
Nota Importante: Como se puede observar en el rectángulo rojo, este comprobante consta como NO ENVIADO. Es en este caso donde se justificaría la impresión de el RIDE, ya que todavía no ha sido enviado al SRI por parte del contribuyente (vendedor) y el comprador puede necesitarlo para constatar y comprobar que posteriormente el comprobante si haya sido enviado al SRI.

P á g i n a 75 | 108
Facturador electrónico gratuito
Opción Nuevo
Pantalla Nota de crédito
Imagen de la Pantalla:
Figura 104: Opción para limpiar el formulario
Descripción: La opción “Nuevo” se utilizará para generar un nuevo comprobante en el caso de que se haya creado con anterioridad una nota de crédito y los campos del formulario se encuentren llenos. Adicionalmente también generará un nuevo secuencial del comprobante el cuál (consecuentemente generará una nueva clave de acceso) Para generar un nuevo comprobante se deberá:
(1) Realizar un clic sobre el botón “Nuevo”
Submenú Comprobante de Retención Contiene las siguientes opciones:
Opción Guardar, firmar y enviar: Permite generar, grabar, firmar digitalmente y enviar el archivo al SRI para su autorización en un solo paso
Opción Guardar sin firmar: Permite generar y grabar el archivo de manera local
Opción Nuevo: Inicializa el contenido del formulario
Opción Guardar, firmar y enviar
Diagrama de Procesos:

P á g i n a 76 | 108
Facturador electrónico gratuito
Pantalla Comprobante de Retención Imagen de la Pantalla:
Figura 105: Pantalla para creación de comprobantes de retención
Descripción:

P á g i n a 77 | 108
Facturador electrónico gratuito
Para crear un nuevo comprobante de retención se deberá seguir el siguiente procedimiento:
(1) Seleccionar la fecha de emisión del comprobante
(2) Ingresar la cédula, RUC o pasaporte de un sujeto de retención registrado, y luego presionar el botón “Buscar”.
Si el sujeto de retención es nuevo se lo podrá ingresar de manera directa utilizando el botón
(3) Ingresar el mes y el año correspondientes al periodo fiscal al que se refiere el comprobante de retención.
(4) Seleccionar el tipo de documento sobre el cual se va a realizar la retención. Si el documento no consta en el listado se deberá escoger la opción “OTROS” e ingresar el código correspondiente en la casilla habilitada a la derecha.
(5) Ingresar el número de comprobante de venta.
(6) Ingresar la fecha de emisión del comprobante al que se modifica con esta comprobante de retención.
(7) Seleccionar de la lista la categoría de impuestos de retención tal como se indica en el siguiente ejemplo:
(8) Seleccionar de la lista de impuestos desplegada el impuesto que se va a aplicar en el detalle, a continuación se llenará automáticamente el porcentaje de retención (etiqueta “% de Retención”), correspondiente al concepto seleccionado (en el ejemplo arriba mostrado este porcentaje es del 10%). En los casos que este porcentaje se encuentre en rangos, o abierto, permitirá el ingreso de cantidades en esta casilla.
(9) Ingresar el valor de la base imponible en la respectiva casilla
(10) Se deberá hacer clic sobre la casilla para que se calculo el “Valor Retenido” de manera automática. (11) Se deberá hacer clic sobre el botón “Añadir Impuesto al Detalle” para que el valor quede almacenado en la tabla y permita ingresar otros impuestos para el mismo comprobante. Si fuere este caso se repetirán los pasos del (7) al (11) para añadir más impuestos al comprobante.
(12) Finalmente se deberá presionar el botón “Guardar, firmar y procesar” el cual ejecuta el proceso que se detalla en esta misma sección en el Diagrama de Procesos.

P á g i n a 78 | 108
Facturador electrónico gratuito
Inmediatamente, dependiendo de la marca y modelo de token de seguridad que se utilice para la firma electrónica o certificado digital en formato archivo P12, aparecerá una ventana solicitando el ingreso de la contraseña para acceder al mismo, tal como se muestra en la imagen siguiente:
Figura 106: Pantalla ingreso contraseña
Si no existieren problemas en el ingreso de datos, luego de este paso nos aparecerá un cuadro de dialogo indicando que el comprobante ha sido enviado al Servicio de Rentas Internas:
Figura 106: Pantalla respuesta
Se desplegará una ventana mostrando la Representación Impresa del comprobante (RIDE), similar al mostrado a continuación:

P á g i n a 79 | 108
Facturador electrónico gratuito
Para los casos en los que no se pueda o no se desee enviar ese momento el comprobante al Web Services de recepción del SRI, se debe hacer clic sobre la opción “Guardar sin firmar”.

P á g i n a 80 | 108
Facturador electrónico gratuito
Opción Guardar sin firmar
Figura 107: Pantalla comprobante de retención

P á g i n a 81 | 108
Facturador electrónico gratuito
Descripción: Para crear un nuevo comprobante de retención, se deberá seguir los mismos pasos del (1) al (11), descritos en la sección anterior Submenú Comprobante de Retención variando únicamente el paso final descrito a continuación:
(12) Finalmente se deberá presionar el botón “Guardar sin firmar”, el cual ejecuta el proceso que se
detalla en esta misma sección en el Diagrama de Procesos.
Si no existieren problemas en el ingreso de datos, luego de este paso nos aparecerá un cuadro de diálogo, indicando que el comprobante ha sido guardado en nuestro computador:
Y luego se desplegará una ventana mostrando la Representación Impresa del comprobante (RIDE), similar al mostrado a continuación:
Nota Importante: Como se puede observar en el rectángulo rojo, este comprobante consta como NO ENVIADO. Es en este caso donde se justificaría la impresión de el RIDE, ya que todavía no ha sido enviado al SRI por parte del contribuyente (vendedor) y el comprador puede necesitarlo para constatar y comprobar que posteriormente el comprobante si haya sido enviado al SRI.
Opción Nuevo
Pantalla Comprobante de Retención
Imagen de la Pantalla:
Figura 108: Opción para limpiar el formulario
Descripción: La opción “Nuevo” se utilizará para generar un nuevo comprobante en el caso de que se haya creado con anterioridad un comprobante de retención y los campos del formulario se encuentren llenos. Adicionalmente también generará un nuevo secuencial del comprobante el cuál (consecuentemente generará una nueva clave de acceso) Para generar un nuevo comprobante se deberá:

P á g i n a 82 | 108
Facturador electrónico gratuito
(1) Realizar un clic sobre el botón “Nuevo”
Submenú Guía de Remisión Contiene las siguientes opciones:
Opción Guardar, firmar y enviar: Permite generar, grabar, firmar digitalmente y enviar el archivo al SRI para su autorización en un solo paso
Opción Guardar sin firmar: Permite generar y grabar el archivo de manera local
Opción Nuevo: Inicializa el contenido del formulario
Opción Guardar, firmar y enviar
Diagrama de Procesos:
Pantalla Guía de Remisión
Imagen de la Pantalla:

P á g i n a 83 | 108
Facturador electrónico gratuito
Figura 109: Pantalla para creación de guías de remisión
Figura 110: Parte inferior de la pantalla guía de remisión
Descripción:

P á g i n a 84 | 108
Facturador electrónico gratuito
Para crear un nueva guía de remisión se deberá seguir el siguiente procedimiento:
(1) Ingresar la cédula, RUC o pasaporte de un transportista registrado, y luego presionar el botón “Buscar”.
Si el transportista es nuevo se lo podrá ingresar de manera directa utilizando el botón
(2) Seleccionar la fecha de inicio del transporte.
(3) Seleccionar la fecha de finalización del transporte.
(4) Ingresar la dirección de partida. A continuación ingresamos toda la información referente al destinatario:
(5) Ingresar la cédula, RUC o pasaporte de un destinatario registrado, y luego presionar el botón “Buscar”.
Si el destinatario no ha sido registrado con anterioridad se lo podrá ingresar de manera directa
utilizando el botón
(6) Ingresar la dirección de destino.
(7) Ingresar el motivo de traslado. Los siguientes son datos opcionales de la guía de remisión y deberán ser ingresado según corresponda: (A) Ingresar el código del establecimiento de destino (Ejemplo: 001). (B) Ingresar el documento aduanero de respaldo.
Si existiese el comprobante de venta de respaldo se deberán ingresar los tres campos señalados por (C), (D), (E) cuya descripción es la siguiente:
(C) Ingrese la fecha de emisión del comprobante de respaldo (D) Ingrese el número del comprobante de respaldo (E) Ingrese el número de autorización del comprobante de respaldo. Si el comprobante es físico el número de autorización es de 10 dígitos, si el comprobante es electrónico el número de autorización puede ser de 37 o 49 dígitos.
(8) Procedemos a seleccionar el o los productos que se incluirán en la guía presionando el botón “Seleccionar producto”, y nos aparecerá una ventana similar a la mostrada a continuación:

P á g i n a 85 | 108
Facturador electrónico gratuito
Figura 111: Pantalla listado de productos
(9) Se selecciona el producto haciendo clic sobre el botón , una vez seleccionado, la tabla del detalle del comprobante se mostrará de manera similar a la imagen mostrada a continuación:
Figura 112: Pantalla seleccionar productos
Donde las columnas en las que se puede modificar directamente su valor serán:
• Cantidad: permite el ingreso de la cantidad de productos
(10) A continuación procedemos a añadir toda la información del formulario previamente ingresada al detalle de destinarios realizando un clic sobre el botón “Añadir Destinatario” Debido a que se pueden registrar varios destinatarios en la guía de remisión los pasos del (5) al (10) deberán repetirse para cada destinatario que se quiera añadir. Para borrar los datos del destinatario ingresado con anterioridad se deberá presionar el botón (G) “Nuevo Destinatario”.
(11) Finalmente se deberá presionar el botón “Guardar, firmar y procesar” el cual ejecuta el proceso que se detalla en esta misma sección en el Diagrama de Procesos.
Inmediatamente, dependiendo del token de seguridad que se utilice para la firma electrónica, aparecerá una ventana solicitando el ingreso de la contraseña para acceder al mismo, tal como se muestra en la imagen siguiente:

P á g i n a 86 | 108
Facturador electrónico gratuito
Figura 113: Pantalla ingreso contraseña
Si no existieren problemas en el ingreso de datos, luego de este paso nos aparecerá un cuadro de dialogo indicando que el comprobante ha sido enviado al Servicio de Rentas Internas:
Figura 114: Pantalla respuesta
Se desplegará una ventana mostrando la Representación Impresa del comprobante (RIDE), similar al mostrado a continuación:

P á g i n a 87 | 108
Facturador electrónico gratuito
Para los casos en los que no se pueda o no se desee enviar ese momento el comprobante al Web Services de recepción del SRI, se debe hacer clic sobre la opción “Guardar sin firmar”.

P á g i n a 88 | 108
Facturador electrónico gratuito
Opción Guardar sin firmar
Diagrama de Procesos:
Pantalla Guía de Remisión Imagen de la Pantalla:
Figura 115: Pantalla para creación de guías de remisión
Descripción: Para crear una nueva guía de remisión se deberá seguir los mismos pasos del (1) al (10), descritos en la sección anterior Submenú Guía de Remisión variando únicamente el paso final descrito a continuación:
(11) Se deberá presionar el botón “Guardar sin firmar” el cual ejecuta el proceso que se detalla en esta misma sección en el Diagrama de Procesos.
Si no existieren problemas en el ingreso de datos, luego de este paso nos aparecerá un cuadro de diálogo, indicando que el comprobante ha guardado en nuestro computador:
Figura 116: Pantalla comprobante guardado
Luego se desplegará una ventana mostrando la Representación Impresa del comprobante (RIDE), similar al mostrado a continuación:

P á g i n a 89 | 108
Facturador electrónico gratuito
Nota Importante: Como se puede observar, este comprobante consta como NO ENVIADO. Es en este caso donde se justificaría la impresión de el RIDE, ya que todavía no ha sido enviado al SRI por parte del contribuyente (vendedor) y el comprador puede necesitarlo para constatar y comprobar que posteriormente el comprobante si haya sido enviado al SRI.

P á g i n a 90 | 108
Facturador electrónico gratuito
Opción Nuevo
Pantalla Guía de Remisión
Imagen de la Pantalla:
Figura 117: Opción para limpiar el formulario
Descripción: La opción “Nuevo” se utilizará para generar un nuevo comprobante en el caso de que se haya creado con anterioridad un Guía de Remisión y los campos del formulario se encuentren llenos. Adicionalmente también generará un nuevo secuencial del comprobante el cuál (consecuentemente generará una nueva clave de acceso) Para generar un nuevo comprobante se deberá:
(1) Realizar un clic sobre el botón “Nuevo”
Menú Procesos Contiene los siguientes submenús:
Submenú Firmar Comprobantes Contiene las opciones relacionadas para la firma electrónica de varios comprobantes
Submenú Envío de Comprobantes: Contiene las opciones relacionadas para el envío de varios comprobantes hacia el S.R.I. para su autorización.
Submenú Visualización Ride (Representación Impresa de Documentos Electrónicos):
Contiene las opciones relacionadas con la generación de comprobantes de electrónicos
Submenú Re-envío de Comprobantes:
Contiene las opciones relacionadas con la generación de guías de remisión electrónicas

P á g i n a 91 | 108
Facturador electrónico gratuito
Submenú Firmado de Comprobantes Contiene las siguientes opciones:
Opción Firmar: Permite firmar digitalmente varios archivos almacenados en un directorio del computador
Opción Firmar
Diagrama de Procesos:
Pantalla Firmado de Archivos
Imagen de la Pantalla:
Figura 118: Pantalla procedimiento para firmar archivos
Descripción: Esta opción permite el firmado digital de uno o más archivos de un directorio utilizando un token de firma digital o certificado en formato P12, que previamente debe haber sido instalado (ver sección Compatibilidad y el Anexo 1 para conocer sobre la compatibilidad) y que en caso de uso de token debe estar conectado a cualquiera de los puertos USB del computador.

P á g i n a 92 | 108
Facturador electrónico gratuito
Para realizar el firmado de uno o más archivos se deberá seguir el siguiente procedimiento:
(1) Cuando se quiera desplegar el contenido de una carpeta diferente a las configuradas por defecto, es decir el directorio de comprobantes generados, se deberá escoger la opción “Otro directorio”; y luego, realizar clic sobre el botón “Examinar” marcada como (A), para seleccionar el directorio de donde se van a obtener los archivos para el firmado.
(2) Una vez señalado el directorio, se deberá hacer clic sobre el botón “Mostrar archivos” el cual desplegará todos los archivos XML de dicha carpeta.
(3) Luego procedemos a seleccionar el o los archivos, realizando un clic sobre la casilla correspondiente al archivo, que se encuentra en la columna Seleccionar de manera similar a la imagen mostrada en la siguiente imagen:
También se podría seleccionar todos los archivos de la carpeta si se marca la opción “Seleccionar todos los archivos” (B).
(4) Procedemos entonces a realizar un clic sobre el botón “Firmar”, el cual utilizará la opción (C) de la lista seleccionada a la izquierda (listado de tokens de firma compatibles), para realizar la firma digital.
Inmediatamente, dependiendo del token de seguridad que se utilice para la firma electrónica, aparecerá una ventana solicitando el ingreso de la contraseña para acceder al mismo, tal como se muestra en la imagen siguiente:
Figura 119: Pantalla ingreso contraseña
Finalmente, si la contraseña fue ingresada de manera correcta en ventana de diálogo anterior, se desplegará un mensaje general indicando que el proceso ha finalizado y adicionalmente la tabla de resultados indicará el estado individual de la firma para cada archivo de manera similar a la imagen mostrada a continuación:

P á g i n a 93 | 108
Facturador electrónico gratuito
Figura 120: Pantalla firma de comprobantes en lote
Submenú Envío de Comprobantes
Contiene las siguientes opciones:
Opción Envío por Lotes: Permite enviar varios archivos almacenados en un directorio del computador local mediante la modalidad de lotes de comprobantes
Opción Envío Individual: Permite enviar varios archivos almacenados en un directorio del computador local mediante la modalidad de envío uno por uno
Opción Envío por Lotes
Diagrama de Procesos:
Pantalla Envío de Comprobantes
Imagen de la Pantalla:

P á g i n a 94 | 108
Facturador electrónico gratuito
Figura 121: Pantalla pasos para envío por lotes
Descripción: Esta opción permite el envío de uno o más archivos de un directorio hacia el SRI para su autorización a través de un archivo en lote (es un archivo que contiene varios comprobantes), normalmente esta opción se la utilizará cuando hayamos emitido varios comprobantes en modalidad de contingencia (problemas del servicio de internet). Para realizar el envío por lotes se deberá seguir el siguiente procedimiento:
(1) Cuando se quiera desplegar el contenido de una carpeta diferente a las configuradas por defecto, es decir el directorio de comprobantes firmados, se deberá escoger la opción “Otro directorio”; y luego, realizar clic sobre el botón “Examinar” marcada como (A), para seleccionar el directorio de donde se van a obtener los archivos para el firmado.
(2) Una vez señalado el directorio, se deberá hacer clic sobre el botón “Mostrar archivos” el cual desplegará todos los archivos XML de dicha carpeta.
(3) Luego procedemos a seleccionar el o los archivos, realizando un clic sobre la casilla correspondiente al archivo, que se encuentra en la columna Seleccionar de manera similar a la imagen mostrada en la siguiente imagen:
(4) Procedemos entonces a realizar un clic sobre el botón “Enviar por lotes”, el cual creará un archivo tipo lote con la fecha y hora de creación, en la carpeta de comprobantes firmados bajos el formato: lote-DDMMAA-hhmmss.xml por Ejemplo (lote-170412-091343.xml). Este archivo inmediatamente será enviado al SRI, donde se procesarán cada uno de los

P á g i n a 95 | 108
Facturador electrónico gratuito
comprobantes y se recibirá una respuesta de todo el lote con el resumen de los comprobantes autorizados o no autorizados según corresponda. Finalmente se desplegará un mensaje general indicando que el proceso ha finalizado y adicionalmente en la tabla de resultados indicará el estado de la respuesta para cada archivo de manera similar a la imagen mostrada a continuación:
Si se desea ampliar y leer la columna “Motivo” puede realizar un clic sobre la celda que se quiera ampliar, inmediatamente se abrirá una ventana de diálogo.
Opción Envío Individual
Diagrama de Procesos:
Pantalla Envío de Comprobantes
Imagen de la Pantalla:

P á g i n a 96 | 108
Facturador electrónico gratuito
Figura 122: Pantalla pasos para envío individual de comprobantes
Descripción: Esta opción permite el envío de uno o más archivos de un directorio hacia el SRI para su autorización de manera individual; es decir, enviando uno por uno. Normalmente esta opción se la utilizará cuando hayamos emitido varios comprobantes en modalidad de contingencia (problemas del servicio de internet), y se haya restablecido la conexión. Para realizar el envío individual de comprobantes se deberá seguir el siguiente procedimiento:
(1) Cuando se quiera desplegar el contenido de una carpeta diferente a las configuradas por defecto, es decir el directorio de comprobantes firmados, se deberá escoger la opción “Otro directorio”; y luego, realizar clic sobre el botón “Examinar” marcada como (A), para seleccionar el directorio de donde se van a obtener los archivos para el envío.
(2) Una vez señalado el directorio, se deberá hacer clic sobre el botón “Mostrar archivos” el cual desplegará todos los archivos XML de dicha carpeta.
(3) Luego procedemos a seleccionar el o los archivos, realizando un clic sobre la casilla correspondiente al archivo, que se encuentra en la columna Seleccionar de manera similar a la imagen mostrada en la siguiente imagen:
(4) Procedemos entonces a realizar un clic sobre el botón “Envío individual”, el cual inmediatamente enviará uno a uno los archivos seleccionados hacia el SRI, donde se procesarán los comprobantes y se recibirá una respuesta por cada archivo con el resumen de los comprobantes autorizados o no-autorizados según corresponda. Finalmente se desplegará un mensaje general indicando que el proceso ha finalizado y adicionalmente en la tabla de

P á g i n a 97 | 108
Facturador electrónico gratuito
resultados indicará el estado individual de la respuesta para cada archivo de manera similar a la imagen mostrada a continuación:
Figura 123: Tabla de resultados
Si se desea ampliar y leer la columna “Motivo” puede realizar un clic sobre la celda que se quiera ampliar, inmediatamente se abrirá una ventana de diálogo.
Flujo alterno: Transmitido sin respuesta Al efectuar el paso (4) mostrado en la Figura 123, puede suceder que el tiempo de respuesta de los servicios del SRI sea mayor al configurado o también puede ser que exista congestión en el servicio de internet del contribuyente. Si este fuera el caso el valor de la columna “Resultado” será de “TRANSIMITIDO SIN RESPUESTA” (ver Figura 123). Esto quiere decir, que el comprobante fue recibido por el SRI pero la respuesta tardó más de lo esperado, por lo tanto estos comprobantes deberán ser reenviados nuevamente para conocer su estado de autorizado o no.
Submenú Verificación de Comprobantes Contiene las siguientes opciones:
Opción Verificar Individual: Permite consultar el resultado del envío de los comprobantes electrónicos al Servicio de Rentas Internas
Opción Verificar Individual
Diagrama de Procesos:

P á g i n a 98 | 108
Facturador electrónico gratuito
Pantalla Verificación de Comprobantes Imagen de la pantalla
Figura 125: Pantalla pasos para visualizar un comprobante
Descripción: Esta opción permite consultar el resultado del envío de los comprobantes electrónicos al Servicio de Rentas Internas, se puede realizar esta acción para uno o más archivos que se encuentren almacenados en un directorio. Para realizar la verificación de los comprobantes se deberá seguir el siguiente procedimiento:
(1) Cuando se quiera desplegar el contenido de una carpeta diferente a las configuradas por defecto, es decir el directorio de comprobantes enviados, se deberá escoger la opción “Otro directorio”; y luego, realizar clic sobre el botón “Examinar” marcada como (A), para seleccionar el directorio de donde se van a obtener los archivos para el re-envío.

P á g i n a 99 | 108
Facturador electrónico gratuito
(2) Una vez el directorio, se deberá hacer clic sobre el botón “Mostrar archivos” el cual desplegará todos los archivos XML de dicha carpeta.
(3) Luego procedemos a seleccionar el o los archivos, realizando un clic sobre la casilla correspondiente al archivo, que se encuentra en la columna Seleccionar de manera similar a la imagen mostrada en la siguiente imagen:
También se podría seleccionar todos los archivos de la carpeta si se marca la opción “Seleccionar todos los archivos” (B).
(4) Procedemos entonces a realizar un clic sobre el botón “Verificar individual”, el cual inmediatamente consultara el resultado de autorización obtenido para cada uno de los archivos seleccionados, la respuesta puede ser que el comprobante se emitió correctamente y se ha autorizado o por algún motivo no ha sido autorizado por la Administración Tributaria. Para el caso de los comprobantes no autorizados, el motivo del rechazo se encuentra en la columna “Motivo”, que puede ser ampliada para una mejor lectura al realizar un clic sobre la celda.
Visualización RIDE
Contiene las siguientes opciones:
Opción Cargar Archivos: Permite visualizar y recuperar el Ride de los comprobantes autorizados y almacenados en un directorio del computador local.
Pantalla Visualización RIDE
Imagen de la Pantalla:
Figura 125: Pantalla pasos para verificar un comprobante

P á g i n a 100 | 108
Facturador electrónico gratuito
Descripción: Esta opción permite verificar y recuperar la representación impresa del documento electrónico (RIDE) de los comprobantes con estado “autorizado”, de manera individual. Para realizar la visualización y recuperación de comprobantes autorizados se deberá seguir el siguiente procedimiento:
(1) Cuando se quiera desplegar el contenido de una carpeta diferente a las configuradas por defecto, es decir el directorio de comprobantes autorizados, se deberá escoger la opción “Otro directorio”; y luego, realizar clic sobre el botón “Examinar”, para seleccionar el directorio de donde se van a obtener los archivos para la visualización.
(2) Una vez señalado el directorio, se deberá hacer clic sobre el botón “Cargar archivos” el cual desplegará todos los comprobantes de dicha carpeta.
(3) Para visualizar el Ride, se deberá dar un clic sobre el ícono que representa al formato pdf y se desplegará el formato como se muestra en la siguiente imagen:

P á g i n a 101 | 108
Facturador electrónico gratuito
Nota Importante: Como se puede observar en el recuadro rojo, al recuperar el RIDE, nos muestra la fecha y hora en que fue procesado el comprobante por la Administración Tributaria, una vez que fue remitido por el emisor del mismo.

P á g i n a 102 | 108
Facturador electrónico gratuito
Anexos
Anexo 1: Tablas de compatibilidad de dispositivos de firmas
TABLA 1A: Compatibilidad del facturador electrónico gratuito con los dispositivos provistos por el Banco Central del Ecuador.
Windows XP, Vista, 7 (32-bits)
Windows Vista, 7 (64-bits)
Red Hat Enterprise 5.4 (32-bit and 64-bit) en kernel 2.6 CentOS 5.4 (32-bit and 64-bit) en kernel 2.6 SUSE Linux Enterprise 11 (32-bit) en kernel 2.6 Fedora 12 (32-bit) Ubuntu 10.04 (32-bit and 64 bit) en kernel 2.6
Ubuntu 8.0x 9.0x
MAC OS X LION (10.7)
Ikey2032
(A) (1)
(B) (2)
× (D) (3)
×
Aladdin etoken Pro
(A) (1)
(B) (2)
(C) (3)
× (E) (5)
(A) Driver SafeNet AuthenticationClient-x32-8.00.msi provisto por la página web del B.C.E. (B) Driver SafeNet AuthenticationClient-x64-8.00.msi provisto por la página web del B.C.E. (C) Driver SafeNetAuthenticationClient_Linux_v8.0.zip provisto por la página web del B.C.E. (D) Driver BSecPKLinux-2.0.0.0007.zip provisto por la página web del B.C.E. (E) Driver eToken_PKI_Client_4_55_Mac.zip provisto por la página web del B.C.E. URL Página B.C.E.: http://www.eci.bce.ec/web/guest/centro-de-descargas
(1) Requiere tener instalado el JRE de java versión 6.x (Java SE 6 Update 20 o superior). (2) Requiere tener instalado el JRE de java versión 7.x (Java SE 7u1 o superior). (3) Requiere tener instalada el JRE SE 6.x (32bits) respectivo a la versión que corresponda de Linux. (4) Requiere tener instalada el Java SE 6 correspondiente al MAC OS X. Nota Legal (Legal Notice): Todas las marcas registradas aquí mencionadas son propiedad de sus respectivos propietarios (All trademarks are the property of their respective owners).

P á g i n a 103 | 108
Facturador electrónico gratuito
TABLA 1B: Compatibilidad facturador electrónico gratuito con los dispositivos provistos por Security Data S.A.
Windows XP, Vista, 7 (32-bits)
Windows Vista, 7 (64-bits)
Linux MAC OS X
ePass3003 auto
(A) (1)
(B) (2)
× ×
BioPass3000 (A) (1)
(B) (2)
× ×
(A) Driver ePass3003.exe provisto por la página web de Security Data.
(B) Driver BioPass3000_Setup.exe provisto por la página web de Security Data.
URL Página Security Data.: https://www.securitydata.net.ec/descargas/
(1) Requiere tener instalado el JRE de java versión 6.x (Java SE 6 Update 26 o superior). (2) Requiere tener instalado el JRE de java versión 7.x (Java SE 7u1 o superior). Nota Legal (Legal Notice): Todas las marcas registradas aquí mencionadas son propiedad de sus respectivos propietarios (All trademarks are the property of their respective owners).

P á g i n a 104 | 108
Facturador electrónico gratuito
TABLA 1C: Compatibilidad facturador electrónico gratuito con los dispositivos provistos por A.N.F. Ecuador
Windows XP, Vista, 7 (32-bits)
Windows Vista, 7 (64-bits)
Linux MAC OS X Snow Leopard
Token Plug&Sign
(A) (1)
(A) (2)
× ×
Certificado exportado
(A) (1)
(A) (2)
× (B)
(1) Requiere tener instalado el JRE de java versión 6.x (Java SE 6 Update 26 o superior). (2) Requiere tener instalado el JRE de java versión 7.x (Java SE 7u1 o superior).
(A) Requiere cambiar las librerías de seguridad JCE de Java según como se indica en el manual publicado por el proveedor en su página web: http://anf.ec/ec/homepage.html
En resumen el manual detalla como cambiar las librerías del JRE de java con seguridad estándar a las librerías con seguridad avanzada. Para ello se deberán realizar los siguientes pasos:
i. Descargara las librerías de la pagina oficial de java http://www.oracle.com/technetwork/java/javase/downloads/index.html
ii. Una vez descargadas ir al directorio de java que este en uso por el sistema: …\Java\jre6\lib\security
iii. Reemplazar los archivos con extensión .jar : US_export_policy y local_policy por los descargados.
Observaciones: Los pasos ii y iii se deben realizar para todos los JRE que se encuentren instalados en la maquina incluso para los JRE que se encuentran incluidos en la carpeta del JDK.
(B) Requiere exportar el certificado con las opciones disponibles en el programa Plug & Sign y posteriormente importarlo al sistema operativo mediante el aplicativo Keychain Access.

P á g i n a 105 | 108
Facturador electrónico gratuito
TABLA 1D: Compatibilidad facturador electrónico gratuito con el dispositivos provisto por el Consejo de la Judicatura.
Windows XP, Vista, 7 (32-bits)
Windows Vista, 7 (64-bits)
Linux MAC OS X
SmartTOKEN Key 4
(A) (1)
(A) (2)
× ×
(1) Requiere tener instalado el JRE de java versión 6.x (Java SE 6 Update 20 o superior). (2) Requiere tener instalado el JRE de java versión 7.x (Java SE 7u1 o superior).
(A) No requieren instalación ni necesita configuración, para más información puede consultar la página web del proveedor: https:// www.icert.fje.gob.ec.
Nota Legal (Legal Notice): Todas las marcas registradas aquí mencionadas son propiedad de sus respectivos propietarios (All trademarks are the property of their respective owners).

P á g i n a 106 | 108
Facturador electrónico gratuito
Anexo 2: Formato del archivo de carga masiva de clientes Este archivo debe contener la siguiente información en el orden indicado y separado por comas (,)
Ejemplo:

P á g i n a 107 | 108
Facturador electrónico gratuito
Anexo 3: Formato del archivo de carga masiva de transportistas Este archivo debe contener la siguiente información en el orden indicado y separado por comas (,)
Ejemplo:

P á g i n a 108 | 108
Facturador electrónico gratuito
Anexo 4: Formato del archivo de carga masiva de productos Este archivo debe contener la siguiente información en el orden indicado y separado por comas (,)
Ejemplo: