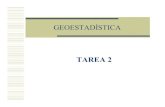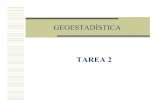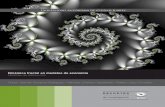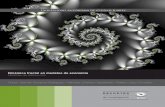F R A C T A L - UNAMmmc.geofisica.unam.mx/acl/fractal/Documentacion/Manual.pdf · i) Si la ventana...
Transcript of F R A C T A L - UNAMmmc.geofisica.unam.mx/acl/fractal/Documentacion/Manual.pdf · i) Si la ventana...
F R A C T A L
Analizador Interactivo de Fractales Versión para Computadoras Personales
Versión Windows / C++ 2.0 Registro 03-2001-053112435600-1
2001-2002 Instituto Nacional de Derechos de Autor
Autores: Humberto A. Carrillo Calvet Antonio Carrillo Ledesma Guillermo Sienra Loera
Laboratorio de Dinámica no Lineal Departamento de Matemáticas, Facultad de Ciencias
Universidad Nacional Autónoma de México
Teléfono (0155) 56-22-48-70 / Fax (0155) 56-22-48-59 Página: http://www.dynamics.unam.mx
Correo electrónico: [email protected]
FRACTAL
2
MANUAL DEL USUARIO
ÍNDICE
Primera Parte: Introducción
1.1. ¿Qué es FRACTAL?......................................................... 5 1.2. Requerimientos del Sistema............................................. 8 1.2.1 Requerimientos de Hardware.................................... 8 1.2.2 Requerimientos de Software...................................... 8
Segunda Parte:
Las Capacidades Interactivas de FRACTAL
2.1. Barra de Menús y Submenús........................................... 10 2.2. Caja de Diálogo................................................................ 12 2.3. Barra de Íconos................................................................. 14 2.3.1. Ejemplo de Íconos de Acción.................................... 14 2.3.2. Ejemplo de Íconos que Abren Caja de Diálogo........ 15
Tercera Parte:
Descripción de las Funciones de INTEGRA
3.1. La Ventana Maestra.......................................................... 19 3.2. Los Íconos......................................................................... 21 3.2.1 Iconos que Abren una Ventana de Trabajo............... 3.2.2 Iconos de Acción........................................................ 3.2.3 Íconos que Abren Cajas de Diálogo.......................... 23 3.3. Menú de Funciones de la Ventana Principal de
FRACTAL
3
FRACTAL.......................................................................... 3.4. Menú de Funciones de la Ventana del Conjunto de Mandelbrot........................................................................
35
3.5. Menú de Funciones de la Ventana del Conjunto de Julia 36 Cuarta Parte:
Descripción Detallada de los Submenús
4.1. Ventana Principal............................................................... 40 4.2. Ventana del Conjunto de Mandelbrot................................ 50 4.3. Ventana del Conjunto de Julia........................................... 54
Apéndices
Apéndice A Funciones Matemáticas...............................................
127
Apéndice B Limitaciones.................................................................
131
Apéndice C Errores Detectados......................................................
132
FRACTAL
4
1.1 ¿Qué es FRACTAL? Generalmente los sistemas dinámicos se modelan con ecuaciones diferenciales o con iteraciones de funciones. FRACTAL es un analizador de iteración de funciones holomorfas (que actúan en el plano complejo) y permite, mediante la experimentación computacional, estudiar sus diferentes comportamientos. Para este fin, actualmente la computadora se ha convertido en el laboratorio ideal de experimentación. FRACTAL constituye un prototipo de software desarrollado para asistir a la enseñanza e investigación de los sistemas dinámicos modelados por iteraciones de funciones en el plano complejo. Así, bajo un ambiente sencillo de operar, FRACTAL permite analizar un conjunto muy variado de familias de funciones holomorfas como z2+c, a*sin(z)+b+z, ez, entre otras, así como los conjuntos de Mandelbrot asociados a estas funciones. Para cada familia de funciones se tienen dos posibilidades: la ventana que despliega la imagen del conjunto de Mandelbrot y la ventana que despliega (una vez que son fijados los parámetros convenientes) las regiones de atracción de cada atractor de la función que son los llamados conjuntos de Fatou y Julia; a las fronteras del conjunto de Fatou son los llamados conjuntos de Julia. Así, el software es especialmente útil para trabajar con sistemas dinámicos que involucren parámetros para investigar los cambios cualitativos (bifurcaciones) que ocurren en la dinámica al variar los valores de éstos. La definición y el cálculo del conjunto de Mandelbrot para una familia dada de funciones es complicado y requiere de un considerable conocimiento de la teoría, sobre todo para las funciones no polinomiales. Este conjunto está contenido en un espacio con dimensión del doble de el número de parámetros de la familia. En
Primera Parte: Introducción
FRACTAL
5
FRACTAL se estudian familias de funciones con un máximo de dos parámetros por lo que su Mandelbrot está en dimensión cuatro; el análisis se hace por secciones bidimensionales que se escogen al gusto del usuario. FRACTAL ofrece varias formas de visualización y despliegue gráfico de los resultados de los cálculos matemáticos. Está permitido hacer acercamientos de las imágenes tanto como se quiera, así como señalar un punto en la pantalla y visualizar la órbita de dicho punto. También es posible cambiar los parámetros de la ventana así como el número de iteraciones, permitiendo mayor definición en las imágenes. Con FRACTAL el usuario investiga el comportamiento cualitativo de los sistemas dinámicos usando un sistema de ventanas. Las opciones más socorridas de estos menús se pueden accesar directamente activando los íconos con el mouse. En particular en FRACTAL es posible tener una visualización de los conjuntos de Julia de una familia de funciones conforma se viaja en el conjunto de Mandelbrot , mediante la opción: Fatou and Julia Set (Conjunto de Fatou y Julia).
FRACTAL
6
1.2. Requerimientos del Sistema La versión FRACTAL WINDOWS / C++ 2.0 ha sido desarrollada con el compilador Borland Builder C++ 4.0 y corre bajo el sistema operativo Windows 95 o superior teniendo los siguientes requerimientos: 1.2.1 Requerimientos de Hardware
• Un procesador 486 o superior • Monitor VGA o SVGA • 4 MB de RAM • 2 MB en disco duro libres • Mouse de dos botones
1.2.2 Requerimientos de Software
• Sistema operativo Windows 95 o superior
FRACTAL
7
Las capacidades interactivas de FRACTAL se basan en varios medios fundamentales de comunicación mediante los cuales el usuario le indica al sistema los cambios y acciones que desee realizar.
2.1. Barra de Menús y Submenús El sistema FRACTAL ofrece al usuario una barra de menú de opciones. Éste tiene la forma de una barra horizontal que contiene una lista de títulos literales con nombres mnemotécnicos que ayudan al usuario que no está familiarizado con la simbología iconográfica a encontrar las funciones deseadas. Al activar alguno de los títulos del correspondiente menú se despliega un submenú. Algunas opciones de los submenús al ser activadas llevan a cabo una acción específica, mientras que otras abren una caja de diálogo.
Segunda Parte: Las Capacidades Interactivas de FRACTAL
FRACTAL
8
Las opciones de estos menús pueden ser accesados presionando el botón izquierdo del mouse sobre el título del menú en cuestión
o, alternativamente, presionando la tecla [Alt], junto con la letra del
título que aparezca subrayada. También puede presionarse (una vez) esta misma tecla y después moverse con las teclas de movimiento horizontal
para posicionarse en el título deseado y activarlo oprimiendo la tecla
. 2.2. Cajas de Diálogo En una caja de diálogo uno puede desplazarse a través de las diferentes opciones utilizando el mouse. Por ejemplo, al colocarse sobre una opción que tiene caja de edición (las cajas de edición ofrecen al usuario un estilo de alimentar información al sistema.) y al activarla con el botón izquierdo del mouse se pueden ingresar los correspondientes datos en forma de texto o como información numérica.
FRACTAL
9
Toda caja de diálogo tiene un ícono de aceptar y uno de cancelar o cerrar que sirve para no hacer los cambios introducidos.
Otro estilo de alimentar información es por medio de la selección de las opciones ofrecidas en la caja de diálogo, como por ejemplo, la selección de una textura cromática de una paleta de colores. 2.3. Barra de Íconos Para comodidad del usuario de FRACTAL, además de la barra de menús, se ha diseñado una barra de íconos que permite de una forma más directa accesar a algunas de las cajas de diálogo de los menús o submenús. También se han dedicado íconos para realizar alguna acción específica (muy socorrida) de una forma inmediata.
FRACTAL
10
Así tenemos en FRACTAL dos tipos de íconos: • Íconos de acción • Íconos que abren una caja de diálogo 2.3.1. Ejemplo de un Ícono de Acción
Calcular
Al presionar este ícono con el el sistema realizará:
i) Si la ventana es la del Conjunto de Mandelbrot calculará el conjunto de Mandelbrot ii) Si la ventana es la del Conjunto de Julia calculará el conjunto de Julia
2.3.2. Ejemplo de Ícono que Abre Caja de Diálogo
Selecciona un Sistema de la Biblioteca de Sistemas
Al activarse este ícono (que pertenece a una opción del menú Equation) se muestra la ventana que permite seleccionar un sistema de la biblioteca.
FRACTAL
11
Utilizando el visualizador se escoge a uno de los sistemas de la biblioteca y se presiona el botón izquierdo del mouse sobre el ícono de aceptar para que se active el sistema señalado. Si no se desea cambiar el sistema se presiona el ícono de cerrar para salir de la caja de diálogo.
FRACTAL
12
En esta parte se da una primera introducción a las funciones de los íconos y los menús pertenecientes a la ventana maestra. 3.1. La Ventana Maestra Primeramente, para correr el programa ejecutable de FRACTAL es necesario presionar con el mouse en el menú principal de Windows START (inicio); inmediatamente después aparecerá en el menú la opción de PROGRAMS (programas), en ella se selecciona la opción LAB. DE DINÁMICA NO LINEAL. Dentro de este submenú se debe seleccionar FRACTAL. En seguida deberá aparecer la siguiente ventana de presentación:
Tercera Parte: Descripción Panorámica de las Funciones de FRACTAL
FRACTAL
13
Al cerrar esta ventana aparece la siguiente ventana:
A esta ventana le llamaremos la Ventana Maestra. La ventana maestra permite abrir otros dos tipos ventanas que son:
• La Ventana del Conjunto de Mandelbrot • La Ventana del Conjunto de Julia
La Ventana del Conjunto de Mandelbrot permite visualizar el conjunto de Mandelbrot, el Fatou y Julia asociado a un punto del Mandelbrot y la frontera del Mandelbrot. La Ventana del Conjunto de Julia permite visualizar el conjunto de Julia, la iteración de un punto del Julia, el cálculo de los atractores, las cuencas de atracción, así como imágenes directas e inversas, y el conjunto de Julia. 3.2. Los Íconos La barra de íconos que aparece en el programa ejecutable es la siguiente:
Como se ha discutido antes el sistema maneja dos tipos de íconos: los de acción y los que abren una caja de diálogo.
FRACTAL
14
A continuación se presentan a cada uno de los íconos y se describe concisamente las funciones que cada uno de ellos realizan. 3.2.1. Íconos que Abren una Ventana de Trabajo Con estos íconos se pueden abrir un gran número de ventanas; cada una de ellas es independiente de las otras y pueden tener la misma o distinta ecuación activa.
Mandelbrot Set Scenery
Con este ícono se abre la ventana de trabajo correspondiente al escenario del conjunto de Mandelbrot.
Fatou and Julia Set Scenery
Con este ícono se abre la ventana de trabajo correspondiente al escenario del conjunto de Fatou y de Julia.
3.2.2. Íconos de Acción Estos íconos realizan una acción directa.
Start Calculations
Al activar este ícono el sistema inicia el cálculo dependiendo del tipo de ventana que esté activa: i) Si la ventana es la del Conjunto de Mandelbrot calculará el conjunto de Mandelbrot. ii) Si la ventana es la del Conjunto de Fatou y de Julia calculará el conjunto de Fatou y de Julia.
FRACTAL
15
Stop Calculations
Al activar este ícono el sistema detiene el cálculo que se estaba realizando en la última ventana activa.
Erase Scenery Window
Al activar este ícono se limpia el área de trabajo de la última ventana activa.
Zoom Out
Al activar este ícono se regresa a las dimensiones que tenía la última ventana activa antes de hacer un acercamiento (almacena las dimensiones de los últimos 10 acercamientos).
3.2.3. Íconos que Abren Cajas de Diálogo Estos íconos abren una caja de diálogo con la cual el usuario se comunica con el sistema.
Scenery configure
La caja de diálogo asociada a este ícono muestra las diversas opciones para configurar el sistema activo.
Select Equation
La caja de diálogo asociada a este ícono ofrece un visualizador para inspeccionar la lista de sistemas de la biblioteca.
FRACTAL
16
Aquí se presenta una explicación completa de las funciones y la forma de operación de la Ventana Maestra, de la Ventana del Conjunto de Mandelbrot y de la Ventana del Conjunto de Fatou y de Julia. Se analizarán a cada uno de los submenús, así como a cada una de las correspondientes opciones de estos submenús. 4.1. Ventana Principal o Maestra La ventana Principal o Maestra tiene como función abrir las ventanas de los conjuntos de Mandelbrot y la del conjunto de Fatou y de Julia, soportar la barra de íconos que afectarán a la ventana activa y configuraciones globales del sistema. Esta ventana es mostrada en la siguiente imagen:
La ventana maestra tiene el siguiente menú:
A) File B) Scenery C) Calculate D) Equation E) Windows F) Help
Cuarta Parte: Descripción Detallada de los Menús
FRACTAL
17
A continuación se describen a cada uno de los submenús de este menú: A) El submenú File ofrece las siguientes opciones:
i) Edit File ... ii) Print File BMP Format ... iii) Print Setup ... iv) Exit
A continuación se describirán cada una de las opciones de File i) Edit File ... Al seleccionar esta opción aparece la siguiente ventana:
En ella se puede editar un archivo de texto ASCII, este puede ser útil al estar haciendo investigación sobre una ecuación y desear mantener notas descriptivas de lo encontrado.
FRACTAL
18
ii) Print File BMP Format ... Al seleccionar esta opción aparece la siguiente ventana:
Aquí se puede seleccionar un nombre de archivo en formato BMP que contenga alguna imagen generada con FRACTAL que se quiera imprimir. Al seleccionar dicho archivo y presionar el botón de Abrir se imprimirá dicha imagen en la impresora predeterminada. iii) Print Setup ... Al seleccionar esta opción aparece la siguiente ventana:
Con ella se configuran las opciones del tipo de impresora, tamaño del papel, entre otras cosas necesarias para llevar a cabo la impresión.
FRACTAL
19
iv) Exit Al seleccionar esta opción aparece la siguiente ventana:
En ella se pregunta si se desea terminar el programa; en caso afirmativo éste concluye.
FRACTAL
20
B) El submenú Scenery ofrece las siguientes opciones:
i) Mandelbrot Set ... ii) Fatou and Julia Set ...
A continuación se describirán cada una de las opciones de Scenery i) Mandelbrot Set ... Al seleccionar esta opción aparece la siguiente ventana:
Ésta permite visualizar el conjunto de Mandelbrot, solicitar la visualización del Fatou y Julia asociado a un punto del Mandelbrot, entre otras cosas.
FRACTAL
21
ii) Fatou and Julia Set ... Al seleccionar esta opción aparece la siguiente ventana:
Ésta permite visualizar el conjunto de Fatou y Juila, la iteración de un punto, el cálculo de atractores, las cuencas de atracción, las imágenes directas e inversas, entre otros.
FRACTAL
22
C) El submenú Calculate ofrece las siguientes opciones:
i) Scenery ii) Stop Calculate
A continuación se describirán cada una de las opciones de Calculate. i) Scenery Al seleccionar esta opción se calcula:
a) Si la ventana es la del conjunto del Mandelbrot, se calcula el conjunto del Mandelbrot.
b) Si la ventana es la del conjunto de Fatou y de Julia, se
calcula el conjunto de Fatou y de Julia asociado a un punto del Mandelbrot.
ii) Stop Calculate Esta opción detiene el cálculo que se esté llevando a cabo en la última ventana activa.
FRACTAL
23
D) El submenú Equation ofrece la siguiente opción:
i) Select ... A continuación se describirán cada una de las opciones de Equation. i) Select ... Al seleccionar esta opción aparece la ventana que permite seleccionar la ecuación en la última ventana activa; al presionar sobre el Combo Box se despliega una lista de las ecuaciones activas en el sistema y su descripción asociada e esta. Se selecciona con el mouse presionando sobre la ecuación y para terminar se presiona el botón de Accept.
FRACTAL
24
E) El submenú Windows ofrece las siguientes opciones:
i) Erase Scenenery ii) Zoom Out iii) Cuasiconformal Zoom
A continuación se describirán cada una de las opciones de Windows. i) Erase Scenenery Esta opción borra el contenido de la última ventana activa. ii) Zoom Out Con esta opción se regresa a las dimensiones que tenia la ventana antes del acercamiento de la última ventana activa (puede retornar a las diez ultimas dimensiones existentes en la ventana antes del acercamiento). iii) Cuasiconformal Zoom Con esta opción se pueden forzar a que las dimensiones de la última ventana activa al realizar un acercamiento con el mouse se respeten, no importando que se deforme la imagen en la ventana. De lo contrario las dimensiones se ajustan para que la imagen no se deforme.
FRACTAL
25
F) El submenú Help ofrece las siguientes opciones:
i) General ... ii) Lab. Dinámica no Lineal iii) About of ...
A continuación se describirán cada una de las opciones de Help. i) General ... Al seleccionar esta opción aparece la siguiente ventana:
En ella se muestra la ayuda general de FRACTAL; aquí se indican las capacidades que tiene el sistema y la información relevante del mismo.
FRACTAL
26
ii) Lab. Dinámica no Lineal Al seleccionar esta opción aparece la siguiente ventana:
En ésta se muestra la página WWW del Laboratorio de Dinámica no Lineal en donde se puede encontrar información relevante de este paquete y de otros que han sido desarrollados por nosotros. La dirección de WWW del Laboratorio de Dinámica no Lineal de la Universidad Nacional Autónoma de México es:
http://www.dynamics.unam.edu
FRACTAL
27
iii) About of ... Al seleccionar esta opción aparece la siguiente ventana:
En ésta se muestra información del los autores de FRACTAL, su correo electrónico y la fecha de registro ante el Instituto Nacional del Derecho de Autor, México.
FRACTAL
28
4.2. Ventana del Conjunto de Mandelbrot La Ventana del Conjunto de Mandelbrot permite visualizar el conjunto de Mandelbrot, el Fatou y Julia asociado a un punto del Mandelbrot y la frontera del Mandelbrot. Para ello se tiene el siguiente menú:
A) File B) Calculations C) Window D) Configure E) Help
A continuación se describen a cada uno de los submenús de este menú: A) El submenú File ofrece las siguientes opciones:
i) Save Window in BMP Format ... [Ctrl-S] ii) Print [Ctrl-P] iii) Close [Ctrl-X]
A continuación se describirán cada una de las opciones de File. i) Save Window in BMP Format ... Al seleccionar esta opción aparece la siguiente ventana:
FRACTAL
29
Con ésta se puede seleccionar el subdirectorio y el nombre del archivo en el que se desee grabar la imagen generada en la ventana del Conjunto de Mandelbrot en formato BMP utilizando el botón de Guardar. ii) Print Al seleccionar esta opción se manda a impresión el contenido de la ventana del Conjunto de Mandelbrot. iii) Close Al seleccionar esta opción aparece la siguiente ventana:
El ella seleccione si desea cerrar o no la ventana del Conjunto de Mandelbrot.
FRACTAL
30
B) El submenú Calculations ofrece las siguientes opciones:
i) Mandelbrot Set [Ctrl-C] ii) Julia Set [Ctrl-J] iii) Boundary Mandelbrot Set … iv) Tongues ,,, v) Stop Calculation [Ctrl-Alt-C]
A continuación se describirán cada una de las opciones de Calculations. i) Mandelbrot Set Al seleccionar esta opción se inicia el cálculo del conjunto de Mandelbrot; ésto se hace en dos pasadas: la primera da una idea general del conjunto (el cálculo se hace de manera rápida) y la segunda genera una imagen nítida; ésta puede tardar varios minutos dependiendo del equipo de cómputo y la configuración de los parámetros. ii) Julia Set Al seleccionar esta opción aparece una ventana similar a la siguiente:
FRACTAL
31
Esta es la ventana del conjunto de Julia correspondiente al punto en el cual se encuentra el cursor sobre la ventana del conjunto de Mandelbrot; para cambiar de punto y recalcular el Julia asociado a dicho punto, utilizando el mouse, uno se coloca en el sitio deseado y presiona CTRL-J: inmediatamente aparecerá el Julia asociado a dicho punto. Existen dos formas de mostrar el Julia asociado a un punto: una con poca resolución y otra con máxima resolución; estas opciones se eligen en el menú Configure con el submenú Julia Calculations (también es posible cambiar el tamaño de la ventana que por omisión se muestra de tamaño muy reducido). iii) Boundary Mandelbrot Set … Al seleccionar esta opción aparece la siguiente ventana:
En ella se introduce el factor de resolución, el cual esta relacionado con el número de puntos visibles (1 asume únicamente el número de puntos visibles, 2 asume el doble de puntos visibles en la ventana, etc), sobre el cual se calculará la frontera del Mandelbrot; al terminar se presiona el botón de OK. Nota: El proceso puede variar en tiempo dependiendo del factor indicado.
FRACTAL
32
iv) Tongues … Al seleccionar esta opción el sistema calculará el período de la órbita periódica de cada uno de los puntos de la ventana. Mostrando de un sólo color todos aquellos puntos con igual período, para configurar el cálculo ver el menú de Configure en Tongues. v) Stop Calculation Esta opción detiene el cálculo que se este realizando.
FRACTAL
33
C) El submenú Windows ofrece las siguientes opciones:
i) Erase [Ctrl-E] ii) Show Fatou and Julia Set iii) Hide Fatou and Julia Set iv) Show Fatou and Julia Inmediatly [Ctrl-U] v) Zoom Out [Ctrl-Z] vi) Original Dimentions
A continuación se describirán cada una de las opciones de WIndows. i) Erase Esta opción limpia la ventana del conjunto de Mandelbrot. ii) Show Fatou and Julia Set Esta opción muestra la ventana del conjunto de Fatou y de Julia. iii) Hide Fatou and Julia Set Esta opción oculta la ventana del conjunto de Fatou y de Julia. iv) Show Fatou and Julia Inmediatly Esta opción muestra continuamente el cálculo del conjunto de Fatou y de Julia al mover el mouse sobre la ventana del conjunto de Mandelbrot. Recuérdese que el conjunto de Fatou y de Julia se puede mostrar de dos formas distintas que pueden ser configuradas en el menú de Configure en el submenu de Julia Calculations donde se tienen: Fast y Complete. Donde por omisión la opción Fast esta activada y es la recomendada ya que Complete demanda una gran número de cálculos y no mostrara continuamente al conjunto de Fatou y de Julia al mover el mouse.
FRACTAL
34
v) Zoom Out Esta opción regresa las dimensiones que existían antes de hacer el último acercamiento; la operación puede realizarse hasta para los últimos diez acercamientos. vi) Original Dimentions Esta opción regresa las dimensiones originales de la ventana del Mandelbrot.
FRACTAL
35
D) El submenú Configure ofrece las siguientes opciones:
i) Equation ... ii) Julia Calculations iii) Parameters … iv) Dimensions … v) Calculate … vi) Tongues …
A continuación se describirán cada una de las opciones de Configure. i) Equation ... Al seleccionar esta opción aparece la siguiente ventana:
Ésta permite cambiar la ecuación en la última ventana activa; al presionar sobre el Combo Box se despliega una lista de las ecuaciones activas en el sistema y su descripción asociada a esta.
FRACTAL
36
Se selecciona con el mouse presionando sobre la ecuación y para terminar se presiona el botón de Accept. ii) Julia Calculations Con esta opción se puede seleccionar el tipo de cómputo a realizar para calcular el conjunto de Fatou y de Julia. Éstos son:
• Fast • Complete
Con en el primero se realiza un cálculo de poca resolución que sólo da una idea del conjunto de Fatou y de Julia correspondiente; el otro proporciona un cálculo mucho más detallado del mismo, es por esto que se necesita un tiempo mayor en mostrar la imagen completa, de aquí que sea recomendado usarse sólo con en equipos de cómputo rápidos. Por omisión, el cálculo del conjunto de Fatou y de Julia se realiza con el modo de baja resolución (FAST). iii) Parameters … Al seleccionar esta opción aparece la siguiente ventana:
Aquí se muestra la parte real e imaginaria de los parámetros complejos y reales de la ecuación activa. Al seleccionar el parámetro
FRACTAL
37
que se desea cambiar aparece el campo de captura para la edición de tal parámetro como se muestra en la siguiente ventana:
Al terminar la edición, se presiona la tecla ENTER para continuar con la selección de algún otro parámetro. Cuando se termina de cambiar a los parámetros se presiona el botón Accept. iv) Dimensions … Al seleccionar esta opción aparece la siguiente ventana:
En ella se muestran las dimensiones de la ventana del conjunto de Mandelbrot.
FRACTAL
38
Éstas se modifican de acuerdo a las necesidades del usuario; al terminar se presiona el botón Accept. v) Calculate … Al seleccionar esta opción aparece la siguiente ventana:
En ella se pueden cambiar los valores para la norma máxima y mínima del cálculo para el Mandelbrot, el número máximo de iteraciones para el cálculo del conjunto de Mandelbrot, y el número máximo de colores a usar (en esta versión el número máximo es de 256 colores). La norma mínima se utiliza para evitar desbordamiento numérico cuando el valor iterado es cercano a cero, el usuario puede poner una cota mínima en la cual se detendrá en cálculo.
FRACTAL
39
v) Tongues … Al seleccionar esta opción aparece la siguiente ventana:
En ella se pueden cambiar los valores de el número de puntos de la ventana para los ejes X e Y, el número de iteraciones transitorias, el período máximo a buscar y la tolerancia mínima en la búsqueda de la órbita.
FRACTAL
40
E) El submenú Help ofrece las siguientes opciones:
i) Mandelbrot Set… [F1] ii) About of ... [Ctrl-A]
A continuación se describirán cada una de las opciones de Help. i) Mandelbrot Set… Al seleccionar esta opción aparece la siguiente ventana:
En ella se indican las capacidades que tiene el sistema y se muestra información relevante relacionada con la ventana del conjunto de Mandelbrot.
FRACTAL
41
ii) About of ... Al seleccionar esta opción aparece la siguiente ventana:
Aquí se muestra información del los autores, su correo electrónico y la fecha de registro ante el Instituto Nacional del Derecho de Autor, México.
FRACTAL
42
4.3. Ventana del Conjunto de Julia La Ventana del Conjunto de Fatou y de Julia permite visualizar el conjunto de Fatou y de Julia, la iteración de un punto del la ventana, el cálculo de los atractores, las cuencas de atracción, así como imágenes directas e inversas, y el conjunto de Julia. Para ello se tiene el siguiente menú:
A) File B) Edit C) Calculations D) Window E) Configure F) Help
A continuación se describen a cada uno de los submenús de este menú: A) El submenú File ofrece las siguientes opciones:
i) Save Window in BMP Format ... [Ctrl-S] ii) Print [Ctrl-P] iii) Close [Ctrl-X]
A continuación se describirán cada una de las opciones de File. i) Save Window in BMP Format ... Al seleccionar esta opción aparece la siguiente ventana:
FRACTAL
43
En ella se selecciona el subdirectorio y el nombre en donde se desee grabar la imagen que se tenga en pantalla en formato BMP, al terminar se debe presionar el botón Guardar. ii) Print Esta opción manda a impresión el contenido de la ventana del conjunto de Julia. iii) Close Al seleccionar esta opción aparece la siguiente ventana:
Con ella es posible elegir si se desea cerrar la ventana del Conjunto de Julia utilizando el botón Yes, en caso contrario usar el botón de No.
FRACTAL
44
B) El submenú Edit ofrece las siguientes opciones:
i). Paste Position [Shift-Ins]
A continuación se describirá la opción de Edit. i) Paste Position Al seleccionar esta opción se pega la posición copiada del mouse sobre la ventana del mandelbrot. Esta se copio el presionar el botón derecho del mouse abriendose un menu en el cual se selecciono Copy position of mouse.
FRACTAL
45
C) El submenú Calculations ofrece las siguientes opciones:
i) Fatou and Julia Set ii) Point Iteration iii) Attractors iv) Bassing Attraction v) Tract vi) Direct Images vii) Invers Images viii) Julia Set ix) Stop Calculation
A continuación se describirán cada una de las opciones de Calculations. i) Fatou and Julia Set Al seleccionar esta opción se inicia el cálculo del conjunto de Fatou y de Julia; esto se hace en dos pasadas: la primera da una idea general del conjunto (calculándose de manera rápida) y la segunda genera una imagen nítida, la cual puede tardar varios minutos dependiendo del equipo de cómputo y la configuración de los parámetros. ii) Point Iteration Al seleccionar esta opción se inicia la iteración del punto señalado por el mouse en la ventana del Conjunto de Fatou y de Julia; para cambiar de punto y recalcular la iteración asociada a dicho punto, se posiciona el mouse sobre la región de la ventana deseada y se presiona [CTRL-I]. iii) Attractors Al seleccionar esta opción se inicia el cálculo y visualización de los atractores de la ecuación activa, usando los valores de configuración
FRACTAL
46
de iteraciones y tolerancia del menú Configure. Reportando al final del cálculo los puntos fijos y las órbitas periódicas encontradas. iv) Basins Attraction Al seleccionar esta opción primeramente se inicia el cálculo de los atractores de la ecuación activa, usando los valores de configuración de iteraciones y tolerancia del menú Configure. Seguidamente se visualizan las cuencas de atracción y se reportarán al final del cálculo los puntos fijos y las órbitas periódicas encontradas. v) Tract Al seleccionar esta opción aparece la siguiente ventana:
En ella se captura una función F(x) o F(y), el valor inicial y final de X o Y, la iterada y la longitud del punto a visualizar. Para graficar la iteración de la función dada se presiona el botón Accept.
FRACTAL
47
vi) Direct Images Al seleccionar esta opción aparece la siguiente ventana:
En ella se captura el radio, centro e iterada sobre la cual se desea conocer la imagen directa. Al terminar de configurar presione el botón de Aceptar. vii) Invers Images Al seleccionar esta opción aparece la siguiente ventana:
FRACTAL
48
En ella se captura el radio, centro e iterada sobre la cual se desea conocer la imagen inversa. Al terminar de configurar presione el botón de Aceptar. viii) Boundary Julia Set Al seleccionar esta opción aparece la siguiente ventana:
En ella se introduce el factor de resolución, el cual esta relacionado con el número de puntos visibles, sobre el cual se calculará la frontera del Julia; al terminar se presiona el botón de OK. El proceso puede tardar bastante dependiendo del factor indicado. ix) Stop Calculation Esta opción detiene el cálculo que se este realizando.
FRACTAL
49
D) El submenú Windows ofrece las siguientes opciones:
i) Erase [Ctrl-E] ii) Redraw [Ctrl-R] iii) Zoom Out [Ctrl-Z] iv) Original Dimentions
A continuación se describirán cada una de las opciones de Windows. i) Erase Esta opción limpia la ventana del conjunto de Fatou y de Julia. ii) Redraw Esta opción redibuja el conjunto de Fatou y de Julia. iii) Zoom Out Esta opción regresa las dimensiones que existían antes de hacer el acercamiento, la operación se puede hacer hasta con los últimos diez acercamientos efectuados. iv) Original Dimentions Esta opción retorna las dimensiones originales de la ventana de Fatou y de Julia.
FRACTAL
50
E) El submenú Configure ofrece las siguientes opciones:
i) Equation ... ii) Fatou and Julia Calculations iii) Parameters … iv) Dimensions … v) Calculate … vi) Z Value …
A continuación se describirán cada una de las opciones de Configure. i) Equation ... Al seleccionar esta opción aparece la siguiente ventana:
Ésta permite cambiar la ecuación en la última ventana activa; al presionar sobre el Combo Box se despliega una lista de las ecuaciones activas en el sistema y su descripción asociada e esta.
FRACTAL
51
Se selecciona con el mouse presionando sobre la ecuación y para terminar se presiona el botón de Accept. ii) Parameters … Al seleccionar esta opción aparece la siguiente ventana:
En ella se muestran las partes reales e imaginarias de los parámetros complejos de la ecuación activa. Para cambiar el valor de alguno se selecciona el parámetro: al hacerlo aparece el campo de captura para la edición como se muestra en siguiente ventana :
FRACTAL
52
Al finalizar la edición se presiona la tecla ENTER para continuar con la selección de algún otro parámetro. Al terminar de cambiar los parámetros se presiona el botón Accept. iii) Dimensions … Al seleccionar esta opción aparece la siguiente ventana:
En ella se muestran las dimensiones de la ventana del conjunto de Fatou and Julia. Se cambian de acuerdo a las necesidades usuario y al terminar se presiona el botón Accept.
FRACTAL
53
iv) Calculate … Al seleccionar esta opción aparece la siguiente ventana:
En ella se muestra el valor de la norma máxima y mínima, el número máximo de iteraciones para el y el número máximo de colores a usar (en esta versión el número máximo es de 256 colores). v) Z Value … Al seleccionar esta opción aparece la siguiente ventana:
FRACTAL
54
En ella se muestra la parte real e imaginaria del punto crítico sobre el que se calculará el conjunto de Fatou y de Julia. Al terminar de modificarlos se presiona el botón Accept.
FRACTAL
55
F) El submenú Help ofrece las siguientes opciones:
i) Julia Set… ii) About of ...
A continuación se describirán cada una de las opciones de Help. i) Fatou and Julia Set… Al seleccionar esta opción aparece la siguiente ventana:
En ella se indican las capacidades que tiene el sistema así como información relevante del conjunto de Fatou y de Julia. ii) About of ... Al seleccionar esta opción aparece la siguiente ventana:
FRACTAL
56
En esta ventana se muestra información del los autores, su correo electrónico y la fecha de registro ante el Instituto Nacional del Derecho de Autor, México.
FRACTAL
57
APÉNDICE A FUNCIONES MATEMÁTICAS
Las funciones matemáticas válidas para definir ecuaciones son las siguientes:
NOMBRE PARÁMETROS FUNCIÓN sinl 1 Seno de X cosl 1 Coseno de X tanl 1 Tangente de X Asinl 1 Arco seno de X acosl 1 Arco coseno de X atanl 1 Arco tangente de X sinhl 1 Seno hiperbólico de X coshl 1 Coseno hiperbólico de X Tanhl 1 Tangente hiperbólica de X fabsl 1 Valor absoluto de X floorl 1 El mayor entero menor o igual a X fmodl 2 Modulo de X/Y expl 1 Exponencial de X ldexpl 2 (2X) elevado a la Y logl 1 Logaritmo natural de X log10l 1 Logaritmo base 10 de X sqrtl 1 Raíz cuadrada de X pool 2 X a la Y factl 1 Factorial de X Invl 1 Inverso de X sigl 1 Signo de X (1 si X >= 0, -1 si X < 0)
Las funciones trigonométricas se manejan en radianes.
FRACTAL
58
Las operaciones aritméticas elementales son:
OPERADOR OPERACIÓN + Suma - Resta * Multiplicación / División
Los agrupadores de términos válidos son:
OPERADOR OPERACIÓN ( ) Paréntesis [ ] Corchetes { } Llaves
Se cuenta con las siguientes constantes matemáticas:
CONSTANTE VALOR M_PI Pi M_PI_2 Pi/2 M_PI_4 Pi/4 M_1_PI 1/Pi M_2_PI 2/Pi M_1_SQRTPI 1/sqrt(Pi) M_2_SQRTPI 2/sqrt(Pi) M_E E M_LOG2E ln(e) M_LOG10E log10(e) M_LN ln(2) M_LN10 ln(10)
FRACTAL
59
APÉNDICE B ALGORITMOS EN SEUDO CÓDIGO
A continuación se detallan los algoritmos usados en el sistema FRACTAL usando seudo código. Calcula el índice de escape de un punto complejo <a+bi> del conjunto de Fatou y de Julia
Nombre Calcula_indice_Fatou_Julia
Entrada a, b Reales para formar <a+bi>
Salida
Indice Entero positivo 1. c1 = a, d1 = b 2. REPETIR DESDE Indice = 1 HASTA N_iteraciones_maxima 3. <c+di> = Evaluar_funcion(<c1+d1i>) 4. SI <c+di> >= Norma_maxima ENTONCES retornar Indice 5. c1 = c, d1 = d 6. Indice = Indice + 1 7. [fin del ciclo del paso 2] 8. retornar 0
FRACTAL
60
Calcula si un punto complejo <a+bi> esta en una órbita periódica de período P
Nombre Calcula_periodo_orbita
Entrada
a, b Reales para formar <a+bi>
Salida c,d reales para formar <c+di> Periodo Entero positivo
1. Norma_sobrepasada = 0 2. c1 = a, d1 = b 3. Periodo = 0 4. REPETIR DESDE Iterada_actual = 1 HASTA N_iteraciones_atractor 5. <c+di> = Evaluar_funcion(<c1+d1i>) 6. SI <c+di> >= Norma_maxima ENTONCES pasos 7 y 8 7. Norma_sobrepasada = 1 8. [finalizar rutina] 9. c1 = c, d1 = d 10. Iterada_actual = Iterada_actual + 1 11. [fin del ciclo del paso 4] 12. Tmp_c1 = c1, Tmp_d1 = d1 13. REPETIR DESDE Iterada_actual = 1 HASTA N_iteraciones_atractor 14. <c+di> = Evaluar_funcion(<c1+d1i>) 15. SI <c+di> >= Norma_maxima ENTONCES pasos 16 y 17 16. Norma_sobrepasada = 1 17. [finalizar rutina] 18. SI norma(<Tmp_c1+Tmp_d1i> - <c1+d1i>) <= Epsilon_atractor 19. ENTONCES retornar <c+di> y Periodo = Iterada_actual 20. c1 = c, d1 = d 21. Iterada_actual = Iterada_actual + 1 22. [fin del ciclo del paso 13] 23. retornar Periodo
FRACTAL
61
Calcula si la imagen inversa de la n-ésima iterada de un punto complejo <a+bi> =Z cae dentro del circulo |Z – Zo| < radio.
Nombre Calcula_si_esta_imagen_inversa_del_circulo
Entrada
a, b Reales para formar <a+bi> Iterada_solicitada Entero positivo Centro_x, Centro_Y Reales para formar
<Centro_X + Centro_Yi>=Zo radio Real
Salida
Esta_en_circulo Entero positivo 1. Norma_sobrepasada = 0 2. Esta_en_circulo = 0 3. c1 = a, d1 = b 4. REPETIR DESDE Iterada_actual = 1 HASTA Iterada_solicitada 5. <c+di> = Evaluar_funcion(<c1+d1i>) 6. SI <c+di> >= Norma_maxima ENTONCES pasos 6 y 7 7. Norma_sobrepasada = 1 8. [finalizar rutina] 9. c1 = c, d1 = d 10. Iterada_actual = Iterada_actual +1 11. [fin del ciclo del paso 4] 12. SI norma (<c1+d1i> - <Centro_X+Centro_Yi>) <= radio 13. ENTONCES Esta_en_circulo = 1 14. EN CASO CONTRARIO = 0 15. retornar Esta_en_circulo
FRACTAL
62
Calcula la n-ésima iterada de un punto complejo <a+bi>.
Nombre Calcula_iterada_del_punto
Entrada
a, b reales para formar <a+bi> Iterada_solicitada entero positivo
Salida c,d reales para formar <c+di>
1. Norma_sobrepasada = 0 2. c1 = a, d1 = b 3. REPETIR DESDE Iterada_actual = 1 HASTA Iterada_solicitada 4. <c+di> = Evaluar_funcion(<c1+d1i>) 5. SI <c+di> >= Norma_maxima ENTONCES pasos 6 y 7 6. Norma_sobrepasada = 1 7. [finalizar rutina] 8. c1 = c, d1 = d 9. Iterada_actual = Iterada_actual +1 10. [fin del ciclo del paso 3] 11. retornar <c+di>