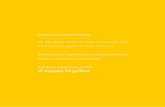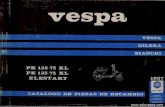EXplorist XL Es
-
Upload
marco-antonio-escalante -
Category
Documents
-
view
226 -
download
0
Transcript of EXplorist XL Es
-
7/25/2019 EXplorist XL Es
1/91
Magellan eXplorist XL
Manual de referencia
-
7/25/2019 EXplorist XL Es
2/91
POR MOTIVOS DE SEGURIDAD, NO UTILICE ESTE DISPOSITIVO DE NAVEGACINMIENTRAS CONDUCE UN VEHCULO.
Le rogamos que no modifique ninguna opcin del Magellan eXplorist mientras conduce. Debe detenersecompletamente o solicitar a un pasajero que lo haga por usted. Separar la vista de la carretera es peligroso, y
puede provocar un accidente en el que usted u otras personas pueden resultar heridos.
UTILICE EL SENTIDO COMN
Este producto supone una excelente ayuda a la navegacin, pero no reemplaza la necesidad de unaorientacin cuidadosa y de aplicar el sentido comn. Nunca confe nicamente en este dispositivo paranavegar.
SEA CUIDADOSO
La operacin del Sistema de posicionamiento global (GPS) corre a cargo del Gobierno de Estados Unidos,que slo se hace responsable de la precisin y el mantenimiento de la red GPS. La precisin de los fijos deposicin puede verse afectada por los ajustes peridicos de los satlites GPS realizados por el Gobierno deEstados Unidos, y est sujeta a modificaciones de conformidad con las polticas de usuarios civiles del GPSdel Departamento de Defensa y con el Plan de radionavegacin federal. La precisin tambin puede verseafectada por una geometra satelital deficiente o por obstculos como edificios y rboles altos.
UTILICE LOS ACCESORIOS ADECUADOS
Utilice nicamente cables y antenas Magellan; la utilizacin de cables y antenas de otros fabricantes puedeafectar seriamente al rendimiento del receptor o daarlo, y supondr la anulacin de la garanta.
ACUERDO DE LICENCIA
Thales le otorga a usted, el comprador, el derecho a utilizar el programa de software suministrado con losproductos GPS de Thales Navigation (el "SOFTWARE") en el funcionamiento normal del equipo, de acuerdocon las condiciones del Acuerdo de licencia de usuario final que acompaa al producto.
El SOFTWARE es propiedad de Thales y/o sus proveedores, y est protegido por las leyes de derechos de autorde Estados Unidos y las disposiciones de los tratados internacionales; por ello, debe tratar el SOFTWAREcomo cualquier otro material sujeto a derechos de autor.
No podr utilizar, copiar, modificar, someter a ingeniera inversa ni transferir este SOFTWARE salvo segn loprovisto expresamente en la licencia. Todos aquellos derechos no otorgados expresamente quedan reservadosa Thales y/o a sus proveedores.
* * *
No se podr reproducir ni transmitir ninguna parte de esta gua de ninguna forma y por ningn medio,electrnico o mecnico, incluidas las fotocopias y la grabacin, para ninguna finalidad distinta del usopersonal del comprador, sin el permiso previo por escrito de Thales.
* * *
El funcionamiento est sujeto a las dos condiciones siguientes: (1) este dispositivo no puede ocasionarinterferencias y (2) este dispositivo debe poder soportar cualquier interferencia, incluidas las posiblesinterferencias que provoquen un mal funcionamiento del dispositivo.
2005 Thales Navigation, Inc. Reservados todos los derechos.
El logotipo Magellan, Magellan, eXplorist y TrueFix son marcas comerciales de Thales Navigation Inc.
631288-06 B
***ADVERTENCIAS***
-
7/25/2019 EXplorist XL Es
3/91
Receptor GPS eXplorist XL 1Caractersticas del receptor GPS Magellan eXplorist: 1Descripcin de los botones 2
Introduccin 5Encender el eXplorist 5Apagar el eXplorist 5Encender/apagar la iluminacin posterior de la pantalla 5Utilizar el eXplorist por primera vez 6Conclusin 10
Empleo del eXplorist XL 11Ir a un destino 11Guardar su posicin 12
Funciones adicionales 13Rastrear sus pasos 13
Pantallas de navegacin 14Acceder a las pantallas de navegacin 14Pantalla Mapa 14Pantalla Brjula 21Pantalla de Posicin 23Pantalla Estado de satlites 24
Estructura de archivos del receptor GPS eXplorist XL 25Estructura bsica de archivos 25Presentacin de la estructura de archivos 25Utilizacin del sistema de archivos con PI. 26Utilizacin del sistema de archivos con Rutas. 26Utilizacin del sistema de archivos con registros de trazado. 27
Puntos de inters 28Marcar su posicin 28La base de datos de PI 32
Rutas 39Rutas GOTO 39Rutas multitramo 41
Registros de trazado 48
Funciones avanzadas 54Clculo de los mejores momentos para la Caza/Pesca 55Presentacin de informacin sobre el Sol y la Luna 56Visualizacin del perfil vertical 57Uso del simulador 58Comunicacin con un ordenador personal 59
ndice
-
7/25/2019 EXplorist XL Es
4/91
ndice
Magellan Geocache Manager 61Magellan Geocache Manager 61Uso del Magellan Geocache Manager 62Trabajo con archivos geocach 64
Uso del eXplorist con MapSend 66Uso del eXplorist con MapSend 66Descripcin general de la Carga de mapas detallados desde MapSend al eXplorist 66Transferencia de PI, rutas y trazados entre MapSend y el eXplorist 69
Preferencias 71Reiniciar el GPS 71Uso de la Configuracin activa 73Definir las unidades de mapa 74
Seleccin del mapa de fondo o mapa detallado 74Empleo de la herramienta de gestin de energa 76Personalizar el eXplorist 77Borrar la memoria 78Seleccionar idiomas 78Ajuste de las alarmas 80Ajuste del reloj 81
Especificaciones 83Rendimiento 83Fsicas 83Memoria 84
Sistemas de coordenadas 84Rutas 84Registros de trazado 84Alimentacin 84Pantallas de navegacin 85Alarmas 85Puntos de inters 85
Accesorios 86
Contacto con la asistencia de Magellan 87
-
7/25/2019 EXplorist XL Es
5/91
1
Receptor GPS eXplorist XL
Receptor GPS eXplorist XL
Antena
LIGHT
Botn de iluminacinposterior de pantalla
Joystick
Zoom In (Acercar)
NAV
MARK ESC
GOTO
MENU
Zoom Out (Alejar)
ENTER
POWERBotn encendido
Caractersticas del receptor GPSMagellan eXplorist:
Mapa de fondo integrado (28 MB)
Pantalla a color de alta definicin
Puntos de inters precargados
Diseo resistente, proteccin de goma
28 MB de memoria utilizable
Deteccin superior con 14 canales paralelos
Tecnologa GPS TrueFix
Precisin de 3 metros (WAAS/EGNOS) Mltiples registros de trazado
De bolsillo y resistente al agua
Almacenaje ilimitado de datos mediantetarjetas SD
-
7/25/2019 EXplorist XL Es
6/91
Receptor GPS eXplorist XL 2
Descripcin de los botones:
POWER(Encendido)
Enciende o apaga el eXplorist.
LIGHT(Iluminacinposterior)
Enciende la iluminacin posterior de la pantalla. Vara desde apagada a baja y altaintensidad.
ENTER Se emplea para acceder a elementos de men resaltados, o para aceptar botonesmarcados.
ESC Cancela la introduccin de datos.Cierra la funcin activa y vuelve a la ltima pantalla visualizada.Vuelve un paso atrs en las pantallas de navegacin.
Zoom In
(Acercar)
Se emplea en la pantalla de Mapa para acercarse en el mapa visualizado.
La visualizacin del mapa se puede acercar hasta 35 m (100 pies).Tambin se emplea para avanzar rpidamente por la lista de PI al realizar unabsqueda alfabtica.
Zoom Out(Alejar)
Se emplea en la pantalla de Mapa para alejarse en el mapa visualizado.La visualizacin del mapa se puede alejar hasta 2.700 km (1.700 millas).Tambin se emplea para avanzar rpidamente por la lista de PI al realizar unabsqueda alfabtica.
MENU Muestra un men con las opciones disponibles. Las opciones se pueden seleccionarmediante el joystick para marcar la opcin, y luego pulsando ENTER para acceder aella.
NAV Avanza por las pantallas de navegacin. (Pantalla Mapa > Pantalla Brjula >Pantalla Posicin > Pantalla Estado de satlites)
MARK Se emplea para guardar la posicin actual como un punto de inters. Los puntos deinters que guarde se almacenarn en la seccin PI de la base de datos.
GOTO Crea una ruta de un solo tramo desde la posicin actual a un destino seleccionadode la base de datos de Puntos de inters o bien utilizando el cursor en el mapa defondo
Joystick Muestra una panormica del cursor en la pantalla de Mapa.Mueve la barra de marcado para seleccionar opciones del men y campos deintroduccin de datos.
-
7/25/2019 EXplorist XL Es
7/91
Receptor GPS eXplorist XL 3
Quite la tapa de las pilas girando un cuarto de vuelta el cierreplateado de la parte trasera de la unidad. El eXplorist XL utiliza
cuatro pilas AA, que se colocan tal como se muestra en la figuraadyacente. Asegrese de respetar la polaridad adecuada al ponerlas pilas.
En condiciones normales de funcionamiento, puede prever unaduracin de las pilas superior a 19 horas si utiliza pilas nuevas.
Consejos de conservacin de la duracin de las pilas:
Apague el eXplorist cuando no lo use. Tanto si est enmovimiento como si est quieto, el eXplorist calculaconstantemente fijos de posicin y utiliza energa con lamisma intensidad. As pues, si va a permanecer en la misma posicin durante un rato considerable,apague el eXplorist.
Utilice el temporizador de apagado para apagar automticamente el eXplorist. La opcin Temp.apagado le permite definir un tiempo tras el cual el eXplorist se apagar automticamente si no se hapulsado ningn botn y el usuario no se ha movido. Puede escoger entre 5, 10, 30 60 minutos.
Utilice la iluminacin posterior de la pantalla con moderacin. El mayor gasto de la batera viene dadopor el uso de la iluminacin posterior de la pantalla. Si enciende de forma continua la iluminacinposterior de la pantalla, observar una reduccin drstica de la duracin de la batera. Puede utilizar eltemporizador de luz para definir un intervalo de tiempo tras el cual la iluminacin posterior de pantallapasar automticamente al ajuste ms bajo si no se ha pulsado ningn botn y la posicin calculadano ha cambiado.
Ajustar el temporizador de apagado
Desde cualquier pantalla Nav, pulse MENU. Marque Preferencias y luego pulse ENTER. Marque Gestin energay luego pulse ENTERdos veces. Utilice el joystick para seleccionar 5 Minutos, 10 minutos, 30 minutos,60 minutos o Des. Pulse ENTER. Pulse NAVpara volver a la ltima pantalla de navegacin visualizada.
Ajustar el tempor. luz
Desde cualquier pantalla Nav, pulse MENU. Marque Preferencias y luego pulse ENTER. Marque Gestin energay pulse ENTER. Utilice la flecha hacia abajo para marcar el campo Tempor. luz. Pulse ENTER. Utilice el joystickpara seleccionar 30 segundos, 1 minuto, 2 minutos, 4 minutos, 10 minutos o Temp. apagado. Pulse ENTER.Pulse NAVpara volver a la ltima pantalla de navegacin visualizada.
Instale la tarjeta SD tal y como se muestra aqu.
Instalar las pilas
Instalacin de una tarjeta SD opcional
-
7/25/2019 EXplorist XL Es
8/91
Receptor GPS eXplorist XL 4
Apague el eXplorist y enchufe el conector del cable de datos del eXplorist a la parte posterior del eXplorist;apriete entonces el tornillo de bloqueo. Hay lengetas de alineacin en el conector para asegurar que ste se
encuentra instalado correctamente. Se aconseja que conecte el eXplorist a la alimentacin externa medianteel adaptador de alimentacin externa de CA.
El otro extremo del cable de datos del eXplorist tiene un conector estndar USB que se conecta a los puertosUSB del ordenador personal (generalmente situados en la parte posterior del ordenador). Encienda suordenador personal y a continuacin encienda el eXplorist. Puede que aparezca un mensaje en el ordenadorindicando que ha detectado un dispositivo de hardware USB. En el eXplorist, aparecer una pantallaindicando que est en modo de Transferencia de archivos USB.
Haga clic con el botn derecho del ratn en el icono Mi PC en el escritorio de su ordenador y seleccione laopcin Explorar. Ya puede copiar archivos en la tarjeta SD desde el eXplorist o viceversa, dependiendo de loque haya seleccionado. Desde ah puede copiar archivos a la tarjeta SD y desde la tarjeta SD a su ordenador.
ADVERTENCIA: Al conectar el cable USB, conctelo siempre primero al eXplorist antes de enchufar el
adaptador de alimentacin CA a la red.
Conexin a un ordenador personal
-
7/25/2019 EXplorist XL Es
9/91
5
Para encender el eXplorist, pulse el botn de encendido POWER, en el extremo
superior derecho.
Para apagar el eXplorist, pulse el botn de encendido POWER, en el extremosuperior derecho.
Habr una cuenta atrs de 5 segundos tras pulsar el botn de encendido POWER.Si cambia de opinin y decide dejar encendido el eXplorist, pulse el botn ESC.Si pulsa el botn de encendido POWERdurante esta cuenta atrs, el eXplorist seapagar inmediatamente.
La iluminacin posterior de la pantalla tiene tres niveles de intensidad: intensa, tenue o apagada. Al encenderel eXplorist por primera vez, la iluminacin posterior de la pantalla est ajustada como intensa. Pulse el botnde luz LIGHT, en el extremo superior izquierdo del eXplorist para encender la iluminacin posterior tenue.
Si pulsa el botn de luz LIGHTdurante un segundo, la iluminacin posterior se apagar.La intensidad de la iluminacin posteriorcambiar cada vez que pulse el botn LIGHT.
Recuerde: El empleo de la iluminacin posterior de la pantalla supone un gasto importante delas pilas.
Encender el eXplorist
Apagar el eXplorist
Encender/apagar la iluminacin posterior de la pantalla
Introduccin
-
7/25/2019 EXplorist XL Es
10/91
Introduccin 6
Encender el eXplorist.Pulse el botn de encendido POWER.Cuando aparezca la pantalla de Inicio, pulse ENTER.
Seleccionar idioma.Al encender el eXplorist por primera vez, se le da laopcin de seleccionar uno de los diez idiomas disponibles.
Puede cambiar la seleccin de idioma en cualquier momento accediendo aMen > Preferencias > Idiomas.
Sugerencia:Si cambia accidentalmente el idioma y desea volver al anterior,pero no entiende el texto, pulse el botn NAVhasta que aparezca la pantallaEstado de satlites. Pulse MENU. Utilice el joystick para marcar la cuartalnea y pulse ENTER. Utilice el joystick para marcar la quinta lnea y pulseENTER. Aparecer la pantalla de Seleccin de idioma.
Leer la advertencia. Si est de acuerdo con la advertencia, pulse ENTERparacontinuar.
Calcular la posicin inicial.Para esta operacin, es mejor que se encuentreen el exterior y tenga una vista del firmamento despejada y sin obstculos.Sin una vista despejada, esto llevar mucho ms tiempo, y es posible que eleXplorist no pueda calcular la posicin inicial de forma automtica.
El eXplorist empieza a calcular su posicin inicial. Esto puede llevar unos
minutos, ya que se trata de un encendido en fro.Normalmente, al encender el eXplorist por primera vez, calcular suposicin en segundos, puesto que puede llevar a cabo un encendido encaliente. (Al final de esta seccin se ofrece una explicacin del encendidoen frofrente al encendido en caliente.)
Se visualizar la pantalla Estado de satlites, mostrando el progreso de larecogida de datos satelitales.
Utilizar el eXplorist por primera vez
Utilice el joystick para mover
el campo resaltado arriba yabajo.Pulse ENTERpara aceptar.
Pulse ENTERpara aceptar.
La pantalla Estado desatlitesmuestra cuntossatlites se estn detectando,as como la potencia relativa
de la seal.
-
7/25/2019 EXplorist XL Es
11/91
Introduccin 7
La pantalla Estado de satlitesse actualizar continuamente, y podr vergrficamente la calidad de los resultados del eXplorist.
Cuando el eXplorist tenga suficiente informacin para calcular un fijo deposicin, la pantalla Estado de satlitesse sustituir por la pantalla deMapa. El cursor de flecha, en el centro de la pantalla de Mapa, representasu posicin. A medida que avanza, la flecha apuntar en la direccin en la
que se desplaza.
Sugerencia: Utilice los botones ZOOM INy ZOOM OUTpara modificar laescala del mapa y poder ver mejor su posicin actual.
-
7/25/2019 EXplorist XL Es
12/91
Introduccin 8
Si el eXplorist no puede calcular su fijo inicial en unos minutos: Si el eXplorist determina que no puededetectar los satlites en dos minutos, le presentar las pantallas siguientes con el propsito de determinarmejor su ubicacin aproximada.
Seleccionar regin.Utilice el joystick para marcar la regin en la que seencuentra. Una vez resaltada la regin, pulse el botn ENTER.
Seleccionar rea. Se muestra una lista de reas para la regin que haseleccionado. Utilice el joystick para resaltar el rea aplicable y pulse elbotn ENTER.
Introducir hora actual.Utilice el joystick para introducir la hora actual.
Joystick arriba: Incrementa el nmero resaltado
Joystick abajo: Disminuye el nmero resaltado
Joystick derecha: Desplaza el cursor resaltado un carcter hacia laderecha
Joystick izquierda: Desplaza el cursor resaltado un carcter hacia laizquierda
Puede alternar entre AM y PM moviendo el joystick arriba o abajo
mientras est resaltado AM o PM.Cuando haya introducido la hora correcta, pulse ENTER.
Se visualiza la latitud y lalongitud que representa elcentro de la regin y el reaque ha seleccionado.
-
7/25/2019 EXplorist XL Es
13/91
Introduccin 9
Introducir la fecha. Utilice el joystick para ajustar la fecha que se visualiza ala fecha actual.
Joystick arriba: Incrementa el nmero resaltado
Joystick abajo: Disminuye el nmero resaltado
Joystick derecha: Desplaza el cursor resaltado un carcter hacia laderecha
Joystick izquierda: Desplaza el cursor resaltado un carcter hacia laizquierda
Cuando tenga marcado el mes, utilice el joystick hacia arriba o hacia abajopara desplazarse por la lista de meses.
Cuando haya introducido la fecha correcta, pulse ENTER.
Aceptar informacin. El botn Listoaparece resaltado en la parte inferiorde la pantalla. Revise la informacin que ha introducido y, si es correcta,pulse ENTER.
Sugerencia: Si la hora o la fecha son incorrectas, puede ajustarlas en estemomento. Utilice el joystick para resaltar el campo de hora o de fecha quedesea ajustar. Una vez resaltado el campo, pulse ENTER. As, puedemodificar la informacin empleando la misma tcnica de antes.
Se volver a visualizar la pantalla Estado de satlitesy el eXplorist intentarcalcular la posicin con la informacin que acaba de proporcionar.
Sugerencia: Si observa que las barras de potencia de la seal satelitalsiguen sin moverse, intente desplazarse a una nueva ubicacin donde tengauna vista ms despejada del firmamento.
Como antes, cuando el eXplorist calcula la posicin inicial, se mostrar lapantalla de Mapacon la posicin calculada indicada por el cursor de flechaen el centro de la visualizacin.
-
7/25/2019 EXplorist XL Es
14/91
Introduccin 10
Encendido en fro frente a Encendido en caliente. Al encender el eXplorist, una de las primeras cosas quehace es averiguar qu satlites tiene por encima, a la vez que su posicin relativa. Para ello, utiliza unalmanaque de satlites integrado. Este almanaque, al indicar la fecha y hora actuales y la posicinaproximada, puede proporcionar al eXplorist informacin sobre los satlites que se encuentran por encima y surelacin aproximada con el eXplorist. Entonces, con informacin sobre la disponibilidad de los satlites, el
eXplorist puede empezar a ajustar sus canales satelitales internos para recibir la transmisin de satlites.Encendido en fro.El encendido en fro se produce cuando el eXplorist no dispone de una posicin aproximadaque utilizar al hacer referencia a este almanaque. Esto puede suceder cuando:
El eXplorist se enciende por primera vez tras la compra. La memoria se borra antes de la entrega,de modo que el valor de cualquier posicin que pueda haber habido en el eXplorist pasa a ser nulo.
Si ha borrado la memoria del eXplorist, (desde Preferencias) se borrar toda la memoria y el valor dela ltima posicin calculada pasar a ser nulo.
Si ha viajado con el eXplorist tenindolo apagado, la ltima posicin guardada puede estar tan lejosque, cuando el eXplorist empiece a buscar satlites, aquellos que espera encontrar no estndisponibles. (Como regla general, siempre que se desplace ms de 800 km con el eXplorist apagado,es muy probable que se inicie mediante un encendido en fro.)
Un encendido en fro no debe tardar ms de 2-3 minutos en calcular el fijo de posicin inicial.
Encendido en caliente.Los encendidos en caliente se producen cuando la ltima posicin calculada antes dehaber apagado el eXplorist sigue en la memoria y usted se encuentra aproximadamente en la misma posicin.La mayora de las veces que encienda el eXplorist, lo har en el modo de encendido en caliente. Con una vistadespejada del firmamento, el eXplorist debera calcular la posicin en cuestin de segundos.
Con esto concluye el procedimiento de inicio del Magellan eXplorist XL. Una vez que se visualice la pantalla
de Mapa, habr inicializado correctamente el eXplorist y estar listo para ponerse en marcha.
Ahora, sera un buen momento para familiarizarse con las distintas pantallas de navegacin (empleando elbotn NAV) y para ajustar aquellas preferencias que sean diferentes de los valores predeterminados de fbrica.
Conclusin
-
7/25/2019 EXplorist XL Es
15/91
11
El eXplorist XL utiliza informacin de los satlites GPS que orbitan alrededor de la Tierra para proporcionarledatos detallados sobre su ubicacin exacta. sta es la base que emplear el eXplorist para proporcionarle lainformacin necesaria para llegar a su destino.
El empleo ms habitual del eXplorist ser proporcionarle las herramientas de navegacin que necesite parallegar al destino elegido. La ruta ms sencilla, y la que ms se utiliza, es una ruta GOTO. Se trata de una rutaque se calcula como una lnea recta desde donde est hasta donde desea ir.
Primer paso: Calcular su posicin
La operacin bsica del eXplorist es utilizar uno de los satlites GPS para calcular su posicin actual. Esto sehace internamente en el software del eXplorist. Lo nico que tiene que hacer es proporcionar al eXplorist unavista despejada del firmamento, de modo que pueda recibir seales satelitales.
Debe:
Dirigir la antena hacia el firmamento. Mantener una vista despejada del firmamento.
No debe:
Tapar la antena con la mano ni con otros objetos.
Dirigir la antena hacia abajo.
Permanecer debajo de rboles u otro follaje espeso.
Permanecer all donde las seales satelitales se ven bloqueadas por grandes obstculos (tales como edificios,en un desfiladero estrecho, etc.)
Si observa que el eXplorist no est calculando la posicin, desplcese hasta un lugar donde tenga una mejorvista del firmamento.
Si en algn momento desea ver el estado de los satlites y la potencia de suseal, pase a la pantalla Estado de satlites. En ella podr ver grficamente lossatlites y su potencia de seal relativa. Necesita al menos tres satlites conuna buena potencia de seal (indicada mediante barras verdes) para calcularsu posicin. Una posicin calculada con slo tres satlites se considera un fijode posicin 2D. Al obtener un fijo de posicin 2D, no se calcula su altitud.Para aadir la altitud al fijo de posicin, necesita al menos cuatro satlites conuna buena potencia de seal. Las posiciones que utilizan cuatro o ms satlitesse denominan fijos de posicin 3D.
Ir a un destino
Empleo del eXplorist XL
-
7/25/2019 EXplorist XL Es
16/91
Empleo del eXplorist XL 12
Segundo paso: Adnde desea ir?
Ahora que el eXplorist ya sabe dnde se encuentra, tiene que decirle adnde desea ir. Hay muchas manerasdiferentes de hacerlo, pero la ms sencilla y comnmente empleada es una ruta "GOTO". Se trata de una rutade un tramo con un inicio (donde se encuentra) y un destino (donde desea ir). El destino se seleccionaempleando la base de datos de Puntos de inters. Esta base de datos tiene dos opciones principales;posiciones que ha guardado (PI)o puntos de inters que han sido precargados en su eXplorist (Mapa defondo).
Crear una ruta GOTO es tan sencillo como pulsar el botn GOTOy seleccionar el destino de la base de datosde puntos de inters.
Tercer paso: Calcular el movimiento
A medida que se desplaza, el eXplorist calcula constantemente nuevas posiciones, comparando la nuevaposicin con la posicin anterior y calculando variables como la direccin y la velocidad. Todo esto se hacecon el software del eXplorist en comunicacin con los satlites y se muestra simultneamente en la pantalla.
Cuarto paso: Proporcionar instrucciones
El eXplorist calcula constantemente una lnea recta desde su posicin actual hasta su destino. A partir de ah,le ofrecer instrucciones para guiarle por esa trayectoria recta. A menos que se encuentre en una gran masade agua, no es probable que pueda seguir estas instrucciones exactamente. Para compensar esto, el eXploristactualiza automticamente la ruta, proporcionndole informacin actualizada para llegar a su destino.
Las rutas GOTO constituyen la funcin ms sencilla y comnmente utilizada del eXplorist. Slo con pulsar elbotn GOTO, el eXplorist le proporcionar las herramientas necesarias para llegar a cualquier punto de intersalmacenado en su base de datos.
Otra funcin del eXplorist que se emplea habitualmente es guardar la posicin en la base de datos de Puntosde inters. Para acceder a esta funcin, basta con pulsar el botn MARK. Al guardar su posicin, puede aadirtambin atributos como un icono seleccionado o un nombre para el punto de inters. Esto le ayudar aencontrar ese punto en el futuro, al acceder desde la base de datos de puntos de inters.
Supongamos que ha montado un campamento para la noche. Maana tiene previsto realizar una excursinpara explorar el entorno natural y desea poder volver al campamento al acabar. Pulse el botn MARKy defina elnombre del punto de inters como "Camp". Al acabar la excursin, basta con pulsar el botn GOTOyseleccionar "Camp" de la lista de PI.Encontrar el camino de vuelta es as de sencillo.
Ha salido a pescar al lago, y se topa con un lugar perfecto para la pesca. El ao que viene quiere poder volverexactamente a ese mismo punto. Encienda el eXplorist y, cuando haya calculado su posicin, pulse el botnMARKpara guardarlo. Esta vez, puede introducir el nombre "Pesca1" y guardar el punto de inters. El ao queviene podr volver al mismo lugar con slo pulsar el botn GOTO.
Un ejemplo ms sencillo, que puede aplicar en muchas ocasiones, es encontrar su coche entre el mar devehculos del aparcamiento del centro comercial. Al aparcar el coche, apese y deje que el eXplorist calculesu posicin. (Asegrese de que el coche tiene una visibilidad despejada del firmamento) Mediante el botnMARK, guarde esta posicin con el nombre "Coche". Al acabar sus compras, basta con salir del centrocomercial y crear un GOTO con el destino "Coche". No importa donde haya aparcado: el eXplorist le guiarhasta all, de forma rpida y fcil.
Guardar su posicin
-
7/25/2019 EXplorist XL Es
17/91
Empleo del eXplorist XL 13
Los excursionistas, los ciclistas de montaa y los amantes del aire libre necesitaran a menudo dejar un rastrode migas de pan que poder seguir para volver al punto de partida. El eXplorist dispone de una funcin
denominada Ruta inversa, que le permite hacer precisamente eso.Como se ha mencionado antes, el eXplorist calcula constantemente su posicin en cada momento, yusted puede guardar su posicin mediante el botn MARK. Ahora, imagine que el eXplorist ha guardadoautomticamente sus posiciones calculadas a medida que avanzaba por un sendero. Muy pronto, habr unconjunto de posiciones guardadas, como migas de pan, que representa el sendero que ha seguido. Eso esexactamente lo que hace el eXplorist. Guarda las posiciones calculadas como puntos de inters ocultos y lasencadena para representar sus trayectos. Esto conforma su Trazado, y los puntos de inters ocultos son suRegistro de trazado.
Lo que le permite hacer el eXplorist es utilizar este Trazado, invertirlo y guiarle por el mismo camino que haseguido para llevarle de vuelta a su destino.
Puede ir en coche hasta una cabaa forestal y desde all seguir el sendero que lleva hasta la cascada que tena
ganas de ver. Con el eXplorist encendido y en disposicin de calcular fijos de posicin, puede continuar porese sendero. El sendero serpentea por la montaa, y tiene muchas conexiones con senderos ms pequeos y,a medida que avanza el da, llega hasta la cascada. Llegada la hora de volver al coche, puede acceder a la listade Reg. trazado y seleccionar el registro Traz. activo. A continuacin, pulse MENU, marque Ruta inversa ypulse ENTER. El eXplorist le guiar de forma ininterrumpida por el camino, rastreando sus huellas, de vuelta alpunto de partida.
Otra funcin de Reg. trazado que le puede resultar muy til es la capacidad de guardar los Registros detrazado y recuperarlos en cualquier momento. En el ejemplo anterior, cuando estaba en la cascada, podraguardar ese trazado y utilizarlo en cualquier momento cuando deseara volver all.
El Magellan eXplorist contiene todas las funciones que se esperan de un dispositivo de navegacin de altacalidad de la marca Magellan, adems de muchas otras, para que pueda disfrutar de sus viajes y excursiones.Puede personalizar las pantallas de navegacin, lo que le permite ver la informacin que ms le interesa.El eXplorist aprovecha al mximo las pantallas de Mapa, permitindole ver grficamente su posicin, la rutapor la que navega, el camino que ha recorrido (Trazado) y los iconos de puntos de inters. Hay un odmetro(cuentakilmetros) integrado que le permite registrar la distancia de su viaje. Las preferencias de usuario lepermiten configurar y actualizar el eXplorist para que se ajuste a sus necesidades y requisitos. El eXplorist leda todo esto y mucho ms en una herramienta porttil y fcil de usar que incluye archivos de ayuda integradosa los que puede acceder en cualquier lugar.
Rastrear sus pasos
Funciones adicionales
-
7/25/2019 EXplorist XL Es
18/91
14
El eXplorist tiene tres pantallas de navegacin, as como una pantalla de Estado de satlitesa la que se puede
acceder pulsando el botn NAV. Cada pantalla proporciona la misma informacin en un formato diferente,dndole la opcin de escoger la pantalla que mejor se ajusta a sus necesidades.
Sugerencia:El botn ESCmostrar tambin las diversas pantallas de navegacin, del mismo modo que elbotn NAV, pero en orden inverso.
La primera pantalla, y la que emplea ms habitualmente, es la pantalla de Mapa. La pantalla de Mapamuestra su posicin, as como los PI y cualquier dato de mapa de fondo para el rea visualizada.
Caractersticas de la pantalla de Mapa:
Utilice los botones zoom in/out para cambiar la escala.
El cursor de flecha en el centro de la pantalla indica su posicin y, si se desplaza, apunta en ladireccin en la que se mueve.
Pulse MARKpara guardar su posicin. Utilice el joystickpara mover el cursor. El cursor de flecha se convierte en un puntero de precisin,
y se muestra toda la informacin disponible sobre la posicin del cursor en la parte inferior de lapantalla. Tambin puede guardar la posicin del puntero de precisin como PI, pulsando el botnMARK.
Pulse ESCcuando acabe la panormica con el puntero de precisin para visualizar su posicin actualcon el cursor de flecha.
Pulse MENUy seleccione Ocul. InfoMapo Ver InfoMappara activar o desactivar los cuadros deinformacin de la parte inferior de la pantalla.
Pulse MENUy seleccione Person. pginapara modificar la informacin que se muestra en la parteinferior de la pantalla.
Pulse MENUy seleccione Config. mapapara cambiar la orientacin de la pantalla, as como el usoprincipal (terrestre o marino).
Acceder a las pantallas de navegacin
Pantalla Mapa
NAV
ESC
NAV
ESC
NAV
ESC
NAV
ESC
Pantallas de navegacin
-
7/25/2019 EXplorist XL Es
19/91
Pantallas de navegacin 15
Pulse los botones Zoom Ino Zoom Outpara modificar la porcin de mapa que se visualiza en la pantalla.El indicador de escala del mapa en la esquina inferior izquierda del mapa indica la distancia relativa entre losdos extremos de la escala. La escala puede cambiarse desde 2.700 km (1.700 millas) a 35,0 m (100 pies).
Sugerencia:Mantenga pulsado el botn Zoom InoZoom Outpara alternar rpidamente las diferentes escalas demapa.
La pantalla de Mapapuede estar en dos modos: posicin o cursor. En el modoPosicin, la pantalla de Mapa muestra su posicin, indicada por el icono deflecha en el centro de la pantalla. La flecha no muestra slo su posicin sino que,si se desplaza, apunta en la direccin en la que se mueve.
El modo Posicin es el modo predeterminado para la pantalla de Mapa.Siempre que acceda a la pantalla de Mapa, ser en el modo Posicin.
Resumen de la pantalla de Mapa
Cambiar escala de mapa
Modos de pantalla de Mapa
Escala
del mapa
Campo
de datos 1 Campo de datos 2
Cursor posicin
Cursor pan. (se emplea
enmodo Cursor)
Reloj de arena (se emplea
cuando no se conoce la
posiciny el eXplorist
intenta calcularla)
Indicador
de trazado
Marcador
de rutas
La pantalla de Mapaen el modo Posicin.
-
7/25/2019 EXplorist XL Es
20/91
Pantallas de navegacin 16
En el modo Cursor, se visualiza un icono de cursor que puede emplear para haceruna panormica del mapa. La informacin mostrada en la parte inferior de lapantalla le proporcionar la direccin y la distancia desde el cursor hasta suposicin actual. En el modo Cursor, puede:
desplazarse por el mapa, consultando la informacin disponible para lasreas del mapa no visualizadas alrededor de su posicin actual,
crear un PI para la posicin indicada por el cursor,
crear una ruta GOTO para la posicin indicada por la ubicacin del cursor, o
obtener informacin detallada sobre los PI o los objetos de mapa que sehallan en la ubicacin del cursor.
Estas opciones se explicarn en la seccin de este manual sobre la creacin de PIy rutas GOTO.
Para acceder al modo Cursor, utilice el joystickpara mover el cursor. Al mover eljoystick, se mostrar un puntero de precisin y en la parte inferior de la pantalla aparecer informacin sobrela posicin del cursor.
Para salir del modo cursor, pulse el botn ESC. Al pulsarlo, la pantalla de Mapavolver al modo de Posicin,con su posicin actual visualizada en el centro de la pantalla.
La informacin en la parte inferior de la pantalla de Mapale proporciona datos que pueden emplearse paraayudarle a navegar hacia su destino. Sin embargo, puede decidir visualizar una porcin mayor del mapa y nonecesitar esta informacin. El eXplorist le da la opcin de activar o desactivar esta informacin.
1. Mientras se visualiza la pantalla de Mapa, pulse MENU.
2. Teniendo marcado Ocul. InfoMapo Ver InfoMap, pulse ENTER.
Mostrar u ocultar informacin de mapa
La pantalla de Mapa enel modo Cursor.
La pantalla de Mapa conla informacin de mapavisualizada
La pantalla de Mapa con lainformacin de mapa oculta
-
7/25/2019 EXplorist XL Es
21/91
Pantallas de navegacin 17
La informacin que se visualiza en la parte inferior de la pantalla puede personalizarse para modificar lo que
se muestra en los dos campos de informacin de mapa. Puede seleccionar entre: Rumbo
Distancia al siguiente (siguiente tramo en rutas multitramo)
Distancia al final
Velocidad [predeterminado]
Direccin [predeterminado]
ETA (Tiempo de llegada estimado)
Tiempo al siguiente (siguiente tramo en rutas multitramo)
Tiempo al final
Desviacin
Direccin
Altitud
Hora
Fecha
Precisin
Vel. Media Vel. Mxima
Para personalizar la informacin de mapa:
1. Mientras se visualiza la pantalla de Mapa, pulse MENU.
2. Utilice el joystickpara marcar Person. pgina.
3. Pulse ENTER.
4. Utilice el joystick para marcarPersonaliz. campos.
5. Pulse ENTER.
6. La barra de ttulo de uno de los campos aparece resaltada.Utilice el joystickpara resaltar la barra de ttulo del campo que deseapersonalizar.
7. Pulse ENTER.
8. Marque en la lista la informacin que desea visualizar.
9. Pulse ENTER.
10. La opcin resaltada pasar automticamente al otro campo. Vuelva al paso 5 para modificar lainformacin que se muestra para este campo.
11. Una vez escogida la informacin que se mostrar, pulse ESCpara salir de la funcin de personalizacin.
Personalizar la informacin de mapa
-
7/25/2019 EXplorist XL Es
22/91
Pantallas de navegacin 18
Puede decidir mostrar la informacin de la calle en la que se encuentra en lugar de los dos campos de datosen la parte inferior de la pantalla.
Para mostrar la informacin de la calle:
1. Mientras se visualiza la pantalla de Mapa, pulse MENU.
2. Utilice eljoystickpara marcar Person. pgina.
3. Pulse ENTER.
4. Utilice el joystick para marcar Info. calle.
5. Pulse ENTER.
La orientacin predeterminada de la pantalla de Mapaes Norte arriba. Esto significa que la parte superior dela pantalla representa el norte real. Esta orientacin puede modificarse de modo que la parte superior de lapantalla le resulte ms til. Puede escoger entre:
Norte arriba. [predeterminado] Orienta la parte superior de la pantalla de mapa de modo querepresente el norte real.
Rumbo arriba. Con el rumbo arriba, la parte superior de la pantalla de mapa muestra la direccin haciasu destino. (Si no hay ninguna ruta activa, la parte superior de la pantalla indica el norte real.)
Traz. arriba. Con el trazado arriba, la parte superior de la pantalla de mapa pasa a reflejar su direccin.(Si no est en movimiento, la parte superior de la pantalla indica el norte real.)
Nota: En Rumbo arriba y Trazado arriba, se muestra un indicador de norte en el extremo superior derecho de lapantalla. Esta flecha apunta en la direccin del norte real.
Para modificar la orientacin del mapa:
1. Mientras se visualiza la pantalla de Mapa, pulse MENU.
2. Utilice el joystickpara marcar Config. mapa.
3. Pulse ENTER.
4. Utilice el joystickpara marcar el campo Orientacin.
5. Pulse ENTER.
6. Utilice el joystickpara marcar Norte arriba, Rumbo arribaoTrazado arriba
7. Pulse ENTER.
8. Pulse NAVpara volver a la pantalla de Mapa.
Presentacin de la informacin de calle
Modificar la orientacin del mapa
-
7/25/2019 EXplorist XL Es
23/91
Pantallas de navegacin 19
La pantalla de Mapapuede modificarse para usarse principalmente en tierra (predeterminado) o mar. En casode uso terrestre, las zonas de tierra se muestran en la pantalla como reas blancas, y el agua se muestra en
azul. En caso de uso marino, el agua se muestra en azul y las zonas de tierra en amarillo.Esta opcin permite ver el texto y los detalles de mapa ms fcilmente, segn dnde est navegando.
Para modificar el uso principal:
1. Mientras se visualiza la pantalla de Mapa, pulse MENU.
2. Utilice el joystickpara marcar Config. mapa.
3. Pulse ENTER.
4. Utilice el joystickpara marcar el campo Uso principal.
5. Pulse ENTER.
6. Utilice el joystickpara marcar Marinao Terrestre.
7. Pulse ENTER.8. Pulse NAVpara volver a la pantalla de Mapa.
La pantalla de Mapa puede ser modificada para mostrar diversos niveles de detalle del mapa. Esto puederesultar til al visualizar zonas muy densas del mapa, en las que algunos de los detalles ms finos puedensaturar la pantalla y ser innecesarios.
Para modificar el detalle del mapa:
1. Mientras se visualiza la pantalla de Mapa, pulse MENU.
2. Utilice el joystickpara marcar Config. mapa.3. Pulse ENTER.
4. Utilice el joystickpara marcar el campo Detalle.
5. Pulse ENTER.
6. Utilice el joystickpara marcar la opcin Ms bajo, Bajo, Medio, Altoo Ms alto.
7. Pulse ENTER.
8. Pulse NAVpara volver a la pantalla de Mapa.
Cambiar el uso principal
Modificacin del detalle del mapa
-
7/25/2019 EXplorist XL Es
24/91
Pantallas de navegacin 20
Conforme se desplaza, el eXplorist registra su recorrido (trazado). Puede seleccionar la frecuencia con la quese registran los puntos de trazado. En el modo AUTO, el eXplorist no guarda puntos de trazado mientras viaja
en lnea recta, y guarda slo unos pocos cuando realiza giros. Esto permite ahorrar memoria y proporciona unregistro de trazado que, si bien es levemente dentado, resulta adecuado para la mayora de aplicaciones.En el modo Detalle auto., el eXplorist hace lo mismo que en el modo Auto., pero aumentando la frecuencia depuntos de trazado guardados, especialmente en los giros. Si bien este modo utiliza ms memoria, proporcionaun registro muy preciso de sus viajes. Las otras opciones son puntos de trazado a intervalos fijos. Esta opcinhace que el eXplorist registre un punto de trazado a intervalos especificados por el usuario.
Para cambiar el intervalo de registro de trazado:
1. Mientras se visualiza la pantalla de Mapa, pulse MENU.
2. Utilice el joystickpara marcar Config. mapa.
3. Pulse ENTER.
4. Utilice el joystickpara marcar el campo Modo Trazado.5. Pulse ENTER.
6. Utilice el joystick para marcar Des., Auto, Detalle auto.o cualquiera de los intervalos de distanciafija.
7. Pulse ENTER.
8. Pulse NAVpara volver a la pantalla de Mapa.
Puede seleccionar los elementos que se mostrarn en la pantalla de Mapa. De esta manera, se puede reducir
la saturacin de objetos y/o enfatizar aquellos en los que est interesado.
Para personalizar la pantalla:
1. Mientras se visualiza la pantalla de Mapa, pulse MENU.
2. Utilice el joystickpara marcar Config. mapa.
3. Pulse ENTER.
4. Empuje el joystickhacia la izquierda o la derecha para marcar la ficha Visualizacin.
5. Empuje el joystickhacia arriba o hacia abajo para marcar el elemento que desea activar o desactivar.
6. Pulse ENTER.
Marcar todosactiva todos los elementos del mapa, mientras que Anular todosdesactiva todos los
elementos del mapa. Todos los objetos que tengan una marca de verificacin a su lado se mostrarn enla pantalla de Mapa.
7. Pulse NAVpara volver a la pantalla de Mapacuando haya realizado los ajustes deseados.
Modificacin de los intervalos del registro de trazado
Personalizacin de la pantalla
-
7/25/2019 EXplorist XL Es
25/91
Pantallas de navegacin 21
La pantalla Brjulaofrece una brjula grfica fcil de usar que resultar familiar a la mayora de usuarios deGPS.
Caractersticas de la pantalla de Brjula:
Con una ruta activa, la parte superior de la pantalla Brjula muestra el nombre del destino.
Pulse MENUy seleccione Person. pginapara modificar la informacin que se muestra en la partesuperior de la pantalla.
Si no hay ninguna ruta activa, la brjula grfica se comporta como una brjula convencional,indicando su direccin en referencia al norte real. (Observe que debe desplazarse al menos a0,8 km/h para que la brjula muestre la informacin de direccin.)
Con una ruta activa, la brjula muestra grficamente un icono que representa su destino.
Si tiene una ruta activa, la parte superior de la pantalla (la barra de encabezado) muestra el nombre deldestino. Sin ninguna ruta activa, el nombre del destino est en blanco.
Se muestran tambin dos campos de informacin de navegacin (personalizables).
Si hay una ruta activa, aparecer fuera de la brjula un icono que representa el destino. Si el icono de destino
est en la parte superior de la brjula, significa que se est desplazando en la direccin del destino. Si no hayninguna ruta activa, no se visualizar el icono de destino.
La flecha de la direccin del rumbo apunta siempre hacia la parte superior de la brjula, indicando ladireccin de desplazamiento o, si no est en movimiento, el ltimo rumbo calculado. La flecha de la brjulaapunta siempre hacia el Norte.
Pantalla Brjula
Resumen de la pantalla Brjula
Destino
Campo
de datos 1Campo de
datos 2
Icono de
destino Icono de
localizadorde sol
Icono de
localizador
de luna
Direccindel
rumbo
-
7/25/2019 EXplorist XL Es
26/91
Pantallas de navegacin 22
La informacin que se muestra en la parte superior de la pantalla se puede personalizar con informacin quele resulte importante. Puede seleccionar entre:
Rumbo
Distancia al siguiente (siguiente tramo en rutas multitramo) [predeterminado]
Distancia al final
Velocidad [predeterminado]
Direccin
ETA (Tiempo de llegada estimado)
Tiempo al siguiente (siguiente tramo en rutas multitramo)
Tiempo al final
Desviacin
Direccin
Altitud
Hora
Fecha
Precisin
Vel. Media
Vel. Mxima
Para personalizar la informacin de mapa:
1. Mientras se visualiza la pantalla de Brjula, pulse MENU.
2. Utilice el joystickpara marcar Person. pgina.
3. Pulse ENTER.
4. La barra de ttulo de uno de los campos aparece resaltada. Utilice eljoystickpara resaltar la barra de ttulo del campo que desea personalizar.
5. Pulse ENTER.
6. Marque en la lista la informacin que desea visualizar.
7. Pulse ENTER.
8. La opcin resaltada pasar automticamente al otro campo. Vuelva alpaso 5 para modificar la informacin que se muestra para este campo.
9. Una vez escogida la informacin que se mostrar, pulse ESCpara salir dela funcin de personalizacin.
Personalizar los campos de informacin
-
7/25/2019 EXplorist XL Es
27/91
Pantallas de navegacin 23
La pantalla de Posicinproporciona informacin detallada de la posicin en un formato de texto que resultarfamiliar a los navegantes experimentados.
Caractersticas de la pantalla de Posicin:
La posicin se muestra en formato de texto empleando el sistema de coordenadas seleccionado. (VaseDefinir sistema de coordenadas para obtener informacin sobre cmo seleccionar el sistema de
coordenadas.)
Se muestra la informacin de altitud. (Precisa si se emplean cuatro o ms satlites para calcular laposicin.)
Se muestra la precisin determinada de la posicin calculada. Tambin se muestra WAAS en el campoPrecisin si el eXplorist utiliza informacin WAAS para aumentar la precisin del fijo de posicin.
Se muestran la fecha y la hora, ajustadas automticamente a partir de la informacin de hora
proporcionada por los relojes atmicos de los satlites GPS.
Un odmetro parcial reiniciable para registrar la distancia que ha recorrido.
Un indicador grfico de batera le proporciona informacin sobre el estado actual de las pilas AA deleXplorist.
Pantalla de Posicin
Resumen de la pantalla de Posicin
Coordenadas
de la posicin
actual
Altitud de la
posicinactual
Precisindel
fijo de posicin
Fecha y hora
actuales
Odmetro parc. Indicador deduracinde
las pilas
-
7/25/2019 EXplorist XL Es
28/91
Pantallas de navegacin 24
Siempre que comience un viaje en el que desee registrar la distancia recorrida,deber reiniciar el odmetro parcial y ponerlo a cero.
Para reiniciar el odmetro parcial:
1. Mientras se visualiza la pantalla de Posicin, pulse MENU.
2. Utilice el joystickpara marcar Rein. odm.
3. Pulse ENTER.
4. Utilice el joystickpara marcar S.
5. Pulse ENTER.
La pantalla Estado de satliteses una forma prctica de consultar visualmente cmo est detectando yrecibiendo el eXplorist las seales satelitales.
Caractersticas de la pantalla Estado de satlites:
Se muestra el tipo de fijo de posicin, as como el nmero de satlites detectados.[Un fijo de posicin 2D requiere tres satlites; un fijo de posicin 3D necesita cuatro satlites o ms.]
Se muestra la indicacin grfica de la ubicacin de los satlites, as como los identificadores
numricos que se les asignan.El grfico de barras ofrece informacin referente a la potencia de la seal de cada satlite.[Una barra amarilla indica que se est detectando el satlite pero que todava no se ha sincronizado, mientrasque una barra verde indica que se ha sincronizado el satlite.]
Reiniciar el odmetro parcial
Pantalla Estado de satlites
Resumen de la pantalla Estado de satlites
Aparece una pgina deadvertencia ofrecindole laposibilidad de cambiar deopinin.
Estado del
fijo de posicinNmero de
satlites
detectados
Indicador de
ubicacinactual
Icono de
satlite
Grfico de barras
de nivel de seal
Identificador
de satlite
-
7/25/2019 EXplorist XL Es
29/91
25
El eXplorist tiene un sistema de estructura de archivos diferente a cualquier otro sistema de archivos utilizado
con anterioridad en un receptor GPS. Est basado en el sistema de archivos con el que probablemente estarfamiliarizado al utilizar un ordenador personal.
Este grfico muestra el diseo bsicode la estructura de archivos interna deleXplorist. Cuando se introduce una nuevatarjeta SD, se crea una estructura dearchivos similar pero que no incluyeninguno de los archivos predeterminados.
Si bien es posible guardar archivos enotras carpetas (por ejemplo, los PI sepodran guardar en la carpeta de Rutas),es aconsejable crear nuevos archivos en lacarpeta relacionada con el tema principal.Esto facilitar encontrar el PI o la rutacuando necesite acceder al archivo.
Los mapas detallados y carpetas degeocach se encuentran vacos hasta quese carga un mapa detallado de un softwarecartogrfico tal como Magellan MapSend oarchivos geocach del software Magellan
Geocaching.Los archivos para PI, rutas, registros detrazado y puntos geocach son archivos detexto ASCII. Cuando el eXplorist o tarjetaSD estn conectados al ordenadorpersonal, puede abrir estos archivosutilizando cualquier editor de texto, ymodificarlos segn se necesite. Si va amodificar alguno de los archivos, deberhacer las modificaciones en una copia delarchivo. Si se cometen errores en lamodificacin de los archivos, pueden
darse resultados no deseados.
Estructura bsica de archivos
Presentacin de la estructura de archivos
Tarjeta SD
SD Card(en gris si no hay instaladaninguna tarjeta SD)
Mapas de fondo
Mapa principal
Nueva carpeta
Arch. PI pred
Un nivel sup.
Mapas detalle
Vaco
Un nivel sup.
Mis PI
Un nivel sup.
Nuevo arch. PI
Nueva carpeta
Arch. ruta pred
Rutas
Un nivel sup.
Nuevo arch.ruta
Nueva carpeta
Traz. activo
Registros trazado
Un nivel sup.
Nueva carpeta
Vaco
Geocachs
Un nivel sup.
Estructura de archivos del receptor GPS eXplorist XL
-
7/25/2019 EXplorist XL Es
30/91
Estructura de archivos del receptor GPS eXplorist XL 26
Cuando se recupera o guarda un PI, el eXplorist lo hace
automticamente en el archivo de PI predeterminado. Puede elegir laubicacin donde desee guardar el PI seleccionando Guard c/ al crear elarchivo.
NOTA: El archivo predeterminado se define en fbrica, pero se puede cambiarpara su uso accediendo a Preferencias > Configuracin activa.
Creacin de un nuevo archivo PI: Si quiere guardar el PI en un archivoespecfico, o incluso el archivo creado para un viaje en concreto, utiliceel joystickpara marcar Nuevo arch. PIy pulse ENTER. Utilice el tecladoque aparece para introducir un nombre para el archivo. Una vez escritoel nombre, seleccione OKy pulse ENTER. El PI que est guardando se
almacenar automticamente en el nuevo archivo y se le enviar devuelta a la ltima pantalla de Mapavisualizada.
Creacin de nuevas carpetas: Tambin se pueden crear nuevas carpetas en las que guardar los archivosPI. Utilice el joystickpara seleccionar Nueva carpetay pulse ENTER.
Utilice el teclado que aparece para introducir un nombre para la carpeta. Una vez escrito el nombre,seleccione OKy pulse ENTER. La nueva carpeta aparecer marcada. Pulse ENTERpara acceder aesta carpeta. Dado que no hay ningn archivo PI en esta carpeta, se tendr que utilizar la opcinNuevo arch. PIpara crear un nuevo archivo antes de poder aadir un PI.
Cuando se recupera o guarda una ruta, el eXplorist lo haceautomticamente en el archivo predeterminado. Puede guardar la ruta enuna ubicacin distinta utilizando la opcin Guard c/.
NOTA: Una vez se ha creado un nuevo archivo de ruta, se puede configurar comola ruta predeterminada accediendo a Preferencias > Configuracin activa.
Creacin de un nuevo archivo de ruta: Salga del archivo que ha abiertoutilizando la opcin Un nivel sup. Utilice el joystickpara marcar Nuevoarch. rutay pulse ENTER.
Utilice el teclado que aparece para introducir un nombre para el archivo
de ruta. Una vez escrito el nombre, seleccione OKy pulse ENTER.El nuevo archivo de ruta estar visualizado y marcado, listo para guardaruna ruta en l.
Creacin de nuevas carpetas: Tambin se pueden crear nuevas carpetas en las que guardar los archivosde ruta. Salga del archivo que ha abierto utilizando la opcin Un nivel sup. Utilice el joystickparaseleccionar Nueva carpetay pulse ENTER.
Utilice el teclado que aparece para introducir un nombre para la carpeta. Una vez escrito el nombre,seleccione OKy pulse ENTER. La nueva carpeta aparecer marcada. Pulse ENTERpara acceder a esta carpeta.Dado que no hay ningn archivo de ruta en esta carpeta, se tendr que utilizar la opcin Nuevo archivo derutapara crear un nuevo archivo antes de poder aadir una ruta.
Utilizacin del sistema de archivos con PI.
Utilizacin del sistema de archivos con Rutas.
-
7/25/2019 EXplorist XL Es
31/91
Estructura de archivos del receptor GPS eXplorist XL 27
Los registros de trazado son guardados de manera diferente con respectoa los puntos de inters y las rutas, puesto que slo hay un registro de
trazado por archivo. Adems, no se puede definir un archivopredeterminado para registros de trazado. El eXplorist accedeautomticamente a la carpeta interna del registro de trazado.
Creacin de un nuevo archivo de registro de trazado: Utilice el joystickpara seleccionar Traz. activoy pulse ENTER. Utilice el joystickparamarcar Guard. y pulse ENTER. Si lo desea, puede hacer una bsqueda enla estructura de archivos para encontrar la carpeta en la que deseeguardar el registro de trazado. Cuando haya elegido la ubicacindeseada, seleccione Guardar aquy pulse ENTER.
Utilice el teclado que aparece para introducir un nombre para el archivo de registro de trazado.
Una vez escrito el nombre, seleccione OKy pulse ENTER. El registro de trazado que est guardando sealmacenar automticamente en el nuevo archivo, y se le enviar de vuelta a la ltima pantalla deMapavisualizada.
Creacin de nuevas carpetas: Tambin se pueden crear nuevas carpetas en las que guardar los archivosde registro de trazado. Utilice el joystickpara seleccionar Nueva carpetay pulse ENTER.(La opcin Nueva carpetaaparecer slo cuando est guardando el trazado activo.)
Utilice el teclado que aparece para introducir un nombre para la carpeta. Una vez escrito el nombre,seleccione OKy pulse ENTER. La nueva carpeta aparecer marcada. Pulse ENTERpara acceder a estacarpeta.
A lo largo de los apartados de instrucciones de este manual, las instrucciones no describirn todo lo que sepuede hacer dentro del sistema de archivos. Cuando una instruccin vaya dirigida a guardar un PI, se omitirnlos detalles referentes a la creacin de nuevas carpetas, nuevos archivos, etc.
Utilizacin del sistema de archivos con registros de trazado.
-
7/25/2019 EXplorist XL Es
32/91
28
Tanto si va conduciendo en coche como si camina por un sendero o si est dando un paseo en barco, querrguardar en el eXplorist lugares en los que ha estado para poder volver en el futuro. se el punto de partidafundamental para cualquier navegador GPS.
Guardar estos lugares se denomina "Marcar su posicin" o, ms abreviado, MARK. Las posiciones guardadasse llaman puntos de inters, o simplemente PI. (Es posible que haya odo el trmino "waypoints" para describirlas posiciones marcadas. Los waypoints y los puntos de inters son idnticos.)
Hay cuatro tipos de PI disponibles para su eXplorist XL: los PI que ha seleccionado (que estn guardados), losPI que han sido almacenados en su eXplorist como parte del mapa de fondo integrado, los PI que ha cargadoutilizando el software de geocach y los PI que han sido cargados desde un mapa detallado. Puede acceder aestos PI desde la misma opcin de MENU, y puede utilizarlos por separado o combinarlos para crear rutas.
La forma ms habitual de aadir PI a la base de datos es marcar su posicin enun momento dado. Hay dos niveles de marcacin de su posicin. El primero quese describir ser la marcacin rpida de su posicin. El segundo mtodo le
ofrece los medios para personalizar los PI que guarde.
Marcacin rpida de su posicin
Esta funcin guarda su posicin actual en la base de datos empleando losvalores predeterminados de marcacin de posicin.
1. Pulse MARK.
2. Pulse ENTER.
Nota: si no se calcula ningn fijo de posicin, o si slo se calcula un fijo deposicin 2D (sin informacin de altitud), aparecer una advertencia pidindoleque confirme que aun as desea guardar esa posicin.
Al guardar un fijo de posicin 2D, observar que, a pesar de que no se hayacalculado la altitud, se incluye un valor de altitud como parte del PI.Esta altitud es la ltima altitud calculada por el eXplorist.
Sugerencia: Ms adelante en este manual, ver una forma para modificar el icono, el nombre y el mensaje delas posiciones que ha marcado de modo rpido.
Marcar su posicin
Pantalla Marcar de muestra
Puntos de inters
-
7/25/2019 EXplorist XL Es
33/91
Puntos de inters 29
Normalmente, la marcacin de la posicin es sencillamente un proceso de dos botones: MARKy ENTER. Sinembargo, en ocasiones querr personalizar el PI que est marcando para facilitar su posterior identificacin.
Puede cambiar el icono, modificar el nombre y crear un mensaje. (Tambin puede modificar las coordenadasde ubicacin, as como la altitud. Esta funcin cambia la posicin que se est guardando y se trata en unaseccin posterior.
1. Pulse MARK.
2. Utilice el joystickpara marcar el campo que desea modificar.
3. Pulse ENTER.
4a. Si se ha seleccionado el campo de icono: Utilice el joystickparaseleccionar el icono deseado y pulse ENTER. Para ayudarle en laseleccin, se muestra el tipo de icono seleccionado en el bloque deinformacin, en la parte superior del teclado.
4b. Si se ha seleccionado el campo nombre. Utilice el joystick paraseleccionar el carcter deseado y pulse ENTER. Si comete un error,marque Supry pulse ENTER. Para acceder a los caracteres enminsculas, marque Maysy pulse ENTER. Para borrarlo todo y volver aempezar, marque BORRARy pulse ENTER. Una vez que est satisfecho conel nombre, marque OKy pulse ENTER.
Nota: Los nombres de PI guardados por el usuario pueden tener una longitudmxima de ocho caracteres (incluidos espacios).
4c. Si se ha seleccionado el campo Mensaje, Utilice el teclado que apareceen pantalla tal como se ha descrito en 4b para introducir un mensaje para este PI.Los campos de Mensaje pueden tener hasta 30 caracteres, incluidos espacios.
5. Una vez indicados los campos Icono, Nombre y Mensaje, utilice el joystick para marcar Guardar.
6. Pulse ENTER.
Marcar su posicin (Personalizado)
Pantalla Marcar con elcampo Nombre resaltado.
-
7/25/2019 EXplorist XL Es
34/91
Puntos de inters 30
En algunas ocasiones, puede desear guardar una posicin que no sea su posicin en ese momento.El eXplorist le ofrece dos maneras de hacerlo. Puede modificar las coordenadas de su posicin actual o bien
puede emplear el modo Cursor de la pantalla de Mapapara realizar una panormica de la ubicacin que deseamarcar.
Este mtodo de marcacin de una posicin se empleara normalmente si ha obtenido las coordenadas de laposicin de un mapa o un grfico. Tambin es posible que haya obtenido las coordenadas de un amigo y deseeguardar ese PI en la base de datos de su eXplorist.
Antes de empezar, asegrese de que ha configurado el eXplorist para utilizar el mismo sistema decoordenadas que el de las coordenadas que planea introducir. De lo contrario, tendr que dirigirse aPreferencias y cambiar el sistema de coordenadas empleado por el eXplorist.
1. Pulse MARK.
2. Utilice el joystickpara marcar el campo Ubicacin.
3. Pulse ENTER.
4. En funcin del sistema de coordenadas empleado, la informacin serdistinta pero el proceso es el mismo. Presione el joystickcon unmovimiento arriba/abajo para aumentar o disminuir el valor en el puntodel cursor. Para desplazar el punto del cursor a la izquierda o a laderecha, utilice el joystickpara mover el cursor a izquierda/derecha.
Introduzca los datos en la primera lnea del campo Ubicacin.Una vez hecho esto, pulse ENTERy el cursor bajar a la segunda lnea.Siga introduciendo los datos en la segunda lnea del campo Ubicacin.
5. Pulse ENTER.
6. Utilice el joystickpara marcar Guardar.
7. Pulse ENTERpara guardar el nuevo PI.
Nota: A pesar de que no se describe aqu, puede cambiar el icono, el nombre ola altitud, as como aadir un mensaje segn lo descrito en Marcar su posicin(Personalizada).
Crear PI para ubicaciones distintas de su posicin actual
Marcar una posicin introduciendo las coordenadas
Introducir coordenadas deuna nueva posicin.
-
7/25/2019 EXplorist XL Es
35/91
Puntos de inters 31
Esto le ofrece una forma de marcar una posicin, aparte de su posicin actual, moviendo el cursor por el mapaa un lugar donde desea crear un PI.
1. Mientras se visualiza la pantalla Mapa, utilice el joystickpara poner el eXplorist en modo Cursor.
2. Siga moviendo el puntero de precisin hasta llegar sobre la ubicacin donde quera aadir un PI.
3. Pulse MARK.
4. Opcional: Utilice el joystickpara marcar los campos (icono, nombre, etc.) del PI que desea editar.Cuando haya acabado de editar el campo, pulse ENTER.
5. Con Guardarmarcado, pulse ENTER.
6. Pulse ESCpara salir del modo Cursor y volver al modo de Posicin.
Otro mtodo para marcar una posicin mientras se est en modo Cursor consiste en utilizar el puntero deprecisin para marcar un objeto de mapa (carretera, ciudad, etc.).
1. Mientras se visualiza la pantalla Mapa, utilice el joystickpara poner el eXplorist en modo Cursor.
2. Siga moviendo el puntero de precisin hasta colocarse sobre un objeto de mapa que desea aadir comoPI. (La informacin relativa al objeto de mapa se mostrar en la parte inferior de la pantalla.
3. Pulse ENTER.
4. Utilice el joystickpara seleccionar de la lista de objetos de mapa para esa ubicacin aqul que deseeutilizar como lnea de base para el nuevo PI.
5. Pulse ENTER.
6. Se marcar la opcin Guardar.
7. Pulse ENTER.
8. Opcional: Utilice el joystickpara marcar los campos (icono, nombre, etc.) del PI que desea editar.Cuando haya acabado de editar el campo, pulse ENTER.
9. Con Guardarmarcado, pulse ENTER.
10. Pulse ESCpara salir del modo Cursor y volver al modo de Posicin.
Marcacin de una posicin empleando el cursor de Mapa
Marcar una posicin a partir de un objeto de mapa
-
7/25/2019 EXplorist XL Es
36/91
Puntos de inters 32
Puede acceder a todos los PI que haya guardado, as como a los PI del mapa de fondo que vena con eleXplorist, mediante la base de datos de PI. Una vez que haya accedido a la base de datos y haya seleccionado
el PI, podr ver o editar dicho PI.He aqu algunas caractersticas de la base de datos de PI:
Buscar los PI que ha guardado, por cercana a su posicin o en orden alfabtico.
Buscar PI que han sido precargados en el eXplorist, por cercana a su posicin o en orden alfabtico.
Posibilidad de editar los PI que ha guardado.
Posibilidad de eliminar los PI que ha guardado.
Funcin que le permite ver un PI (que ha sido guardado o precargado) en el mapa.
Proporciona otro medio para guardar un PI precargado como PI introducido por el usuario.
Mientras visualiza la lista de PI, se muestran en la parte inferior de la pantalla el rumbo y la distanciadesde su posicin actual.
Al buscar un PI que ha introducido previamente, puede escoger entre dos opciones: ms cercano o alfabtico.
1. Pulse MENU.
2. Utilice el joystickpara marcar Lista de PI.
3. Pulse ENTER.
4. Mueva el joystickarriba/abajo para marcar PI.5. Mueva el joysticka izquierda/derecha para seleccionar Ms cercanoo
Alfabtico.
6. Pulse ENTER.
Si est seleccionado Ms cercano, indique si desea una lista de los PIque se encuentran ms prximos a su ubicacin, a una ciudad que ustedseleccione, o a otro PI seleccionado en la base de datos de PI.
7. Localice el archivo donde se ha guardado el PI y pulse ENTER.(El eXplorist abrir automticamente el archivo predeterminado.)
8. Seleccione el PI y pulse ENTER.
Desde aqu, puede editar, eliminar o ver en el mapa el PI que ha marcadopulsando ENTERy seleccionando la funcin deseada del men. Ms adelante eneste manual hallar informacin detallada sobre estas funciones.
La base de datos de PI
Buscar un PI introducido por el usuario
Base de datos de PIconfigurada para buscar
PI introducidos por elusuario por Ms cercano.
-
7/25/2019 EXplorist XL Es
37/91
Puntos de inters 33
La bsqueda de un PI precargado mediante la opcin Ms cercano es similar a la bsqueda de PIintroducidos por el usuario con un paso adicional. Los PI precargados se han clasificado en cinco categoras
(Ciudades, Carreteras, Aeropuertos, Vas de agua y Parques), y es preciso seleccionar la categora en la que sehallar el PI.
1. Pulse MENU.
2. Utilice el joystickpara marcar Lista de PI.
3. Pulse ENTER.
4. Mueva el joystickarriba/abajo para marcar Mapa de fondo.
5. Mueva el joysticka izquierda/derecha para seleccionar Ms cercano.
6. Pulse ENTER.
7. Utilice el joystickpara seleccionar Posicin(PI ms cercanos a suposicin actual), Ciudades(PI ms cercanos a una ciudad seleccionada),
u Otros(PI ms cercanos a otro PI seleccionado en la base de datos).8. Pulse ENTER.
9. Utilice el joystickpara marcar la categora (Ciudades, Carreteras,Aeropuertos, Vas de aguao Parques) para el PI.
10. Pulse ENTER.
11. Utilice el joystickpara seleccionar el PI deseado y pulse ENTER.
Es muy similar a la bsqueda de un PI mediante Ms cercano pero, debido al
elevado nmero de PI en la base de datos, se ha aadido un paso adicionalpara ayudarle a encontrar ms rpidamente el PI que busca.
1. Pulse MENU.
2. Utilice el joystickpara marcar Lista de PI.
3. Pulse ENTER.
4. Mueva el joystickarriba/abajo para marcar Mapa de fondo.
5. Mueva el joysticka izquierda/derecha para seleccionar Alfabtico.
6. Pulse ENTER.
7. Utilice el joystickpara marcar la categora (Ciudades, Carreteras,Aeropuertos, Vas de aguao Parques) para el PI.
8. Pulse ENTER.9. Utilice el joysticky el botn ENTERpara introducir los primeros
caracteres del PI que est buscando. (Cinco caracteres suele bastar paraacercarle lo suficiente en la lista al PI que est buscando.)
10. Utilice el joystickpara marcar OK.
11. Pulse ENTER.
12. Utilice el joystickpara marcar el PI deseado.
Desde aqu, puede copiar o ver en el mapa el PI que ha marcado pulsando ENTERy seleccionando la funcindeseada del men. Ms adelante en este manual hallar informacin detallada sobre estas funciones.
Buscar un PI precargado mediante Ms cercano
Buscar un PI precargado mediante Alfabtico
Lista de ciudades mscercanas a la posicinactual.
Se emplea el teclado paraafinar la bsqueda.
-
7/25/2019 EXplorist XL Es
38/91
Puntos de inters 34
Puede editar los PI que ha guardado para cambiar el icono, el nombre, la altitud y el mensaje. Asimismo,puede cambiar la ubicacin, pero debe tener en cuenta que eso equivale a crear un nuevo PI en una nueva
ubicacin.1. Pulse MENU.
2. Utilice el joystickpara marcar Lista de PI.
3. Pulse ENTER.
4. Mueva el joystickarriba/abajo para marcar PI.
5. Mueva el joysticka izquierda/derecha para seleccionar Ms cercanoo Alfabtico.
6. Pulse ENTER.
7. Localice el archivo donde se ha guardado el PI y pulse ENTER.(El eXplorist abrir automticamente el archivo predeterminado.)
8. Utilice el joystickpara marcar el PI que desea editar y pulse ENTER.
9. Utilice el joystickpara marcar Editar PI.
10. Pulse ENTER.
11. Utilice el joystickpara marcar el campo que desea modificar.
12. Pulse ENTER.
13a. Si se ha seleccionado el campo de icono: Utilice el joystick paraseleccionar el icono deseado y pulse ENTER. Para ayudarle en laseleccin, se muestra el tipo de icono seleccionado en el bloque deinformacin, en la parte superior del teclado.
13b. Si se ha seleccionado el campo nombre. Utilice el joystick paraseleccionar el carcter deseado y pulse ENTER. Si comete un error,
marque Supry pulse ENTER. Para acceder a los caracteres enminsculas, marque Maysy pulse ENTER. Para borrarlo todo y volver aempezar, marque BORRARy pulse ENTER. Una vez que est satisfecho conel nombre, marque OKy pulse ENTER.
Nota: Los nombres de PI introducidos por el usuario pueden tener una longitudmxima de veinte caracteres (incluidos espacios).
13c. Si se ha seleccionado el campo Mensaje, Utilice el teclado que apareceen pantalla tal como se ha descrito en 13b para introducir un mensajepara este PI.
13d. Si el campo Vis (Visibilidad) est seleccionado, Pulse ENTER. Seleccione Acto Desy pulse ENTER.
14. Una vez indicados los campos Icono, Nombre y Mensaje, utilice el joystickpara marcar Guardar.
15. Pulse ENTER.
Editar un PI creado por el usuario
Editar un PI existentecon el campo de iconomarcado.
-
7/25/2019 EXplorist XL Es
39/91
Puntos de inters 35
Mediante esta operacin, puede eliminar los PI que haya guardado. Es posible que desee eliminar un PI parafacilitar la bsqueda de otro PI que ha creado, en caso de tener muchos.
Los PI eliminados no pueden recuperarse. Si desea recuperar un PI eliminado, tendr que volver a introducirla informacin correspondiente. Para evitar una eliminacin accidental, aparecer una ventana deconfirmacin, para que confirme la eliminacin.
1. Pulse MENU.
2. Utilice el joystickpara marcar Lista de PI.
3. Pulse ENTER.
4. Mueva el joystickarriba/abajo para marcar PI.
5. Mueva el joysticka izquierda/derecha para seleccionar Ms cercanoo Alfabtico.
6. Pulse ENTER.
7. Localice el archivo donde se ha guardado el PI a borrar y pulse ENTER.(El eXplorist abrir automticamente el archivo predeterminado.)
8. Seleccione el PI y pulse ENTER.
9. Utilice el joystickpara marcar Eliminar PI.
10. Puede confirmar la eliminacin marcando So bien anularla marcando No.
11. Pulse ENTER.
Puede ver en la pantalla de Mapa los PI que haya guardado, para ayudarle a encontrar cada PI.
1. Pulse MENU.2. Utilice el joystickpara marcar Lista de PI.
3. Pulse ENTER.
4. Mueva el joystickarriba/abajo para marcar PI.
5. Mueva el joysticka izquierda/derecha para seleccionar Ms cercanoo Alfabtico.
6. Pulse ENTER.
7. Localice el archivo donde se ha guardado el PI y pulse ENTER.(El eXplorist abrir automticamente el archivo predeterminado.)
8. Seleccione el PI y pulse ENTER.
9. Utilice el joystickpara marcar Vista en mapa.
10. Pulse ENTER.11. La pantalla de Mapase mostrar en el modo Cursor. El cursor estar justamente sobre el PI que haya
seleccionado. Puede utilizar los botones de Zoompara cambiar la escala del mapa visualizado y, si suicono de posicin est dentro del lmite, se mostrar.
12. Pulse ESCpara volver a la lista de PI descrita en el paso 7.
Nota: Recuerde que al pulsar el botn NAVvolver a la ltima pantalla de Mapavisualizada. En el paso 12, siha acabado con los PI de la base de datos de PI, puede pulsar NAVpara cerrar la base de datos de PI y volvera la ltima pantalla de Mapavisualizada.
Eliminar un PI creado por el usuario
Ver un PI creado por el usuario en la pantalla de Mapa
-
7/25/2019 EXplorist XL Es
40/91
Puntos de inters 36
Los PI que han sido precargados como parte del mapa de fondo pueden guardarse como PI introducidos por elusuario. Con ello no se elimina el PI precargado (los PI precargados no se pueden eliminar); simplemente se
copia en la seccin PIde la base de datos.1. Pulse MENU.
2. Utilice el joystickpara marcar Lista de PI.
3. Pulse ENTER.
4. Mueva el joystickarriba/abajo para marcar Mapa de fondo.
5. Mueva el joysticka izquierda/derecha para seleccionar Ms cercanoo Alfabtico.
6. Pulse ENTER.
7. Seleccione la categora deseada y pulse ENTER.
8. [Si se ha seleccionado Alfabtico] Utilice el joysticky el botn ENTERpara introducir los primeroscaracteres del PI que est buscando. Marque OKy luego pulse ENTERpara continuar.
[Si se ha seleccionado Pos. cercana] Elija Posicin, Ciudades, Cursoru Otros. A continuacin, pulseENTER.
9. Utilice el joystickpara marcar el PI que desea copiar.
10. Seleccione Guard. y pulse ENTER.
Los pasos 10 a 12 son opcionales.
11. Utilice el joystickpara marcar el campo que desea modificar.
12. Pulse ENTER.
12a. Si se ha seleccionado el campo de icono: Utilice el joystick para seleccionar el icono deseado y pulseENTER. Para ayudarle en la seleccin, se muestra el tipo de icono seleccionado en el bloque deinformacin, en la parte superior del teclado.
12b. Si se ha seleccionado el campo nombre. Utilice el joystick para seleccionar el carcter deseado y pulseENTER. Si comete un error, marque Supry pulse ENTER. Para acceder a los caracteres en minsculas,marque Maysy pulse ENTER. Para borrarlo todo y volver a empezar, marque BORRARy pulse ENTER.Una vez que est satisfecho con el nombre, marque OKy pulse ENTER.
Nota: Los nombres de PI introducidos por el usuario pueden tener una longitud mxima de veinte caracteres(incluidos espacios).
12c. Si se ha seleccionado el campo Mensaje, Utilice el teclado que aparece en pantalla tal como se hadescrito en 13b para introducir un mensaje para este PI.
13. Una vez indicados los campos Icono, Nombre y Mensaje, utilice el joystickpara marcar Guardar.
14. Pulse ENTER.
Copiar un PI precargado
-
7/25/2019 EXplorist XL Es
41/91
Puntos de inters 37
Puede ver en la pantalla de Mapalos PI que han sido precargados como parte del mapa de fondo, paraayudarle a encontrar cada PI.
1. Pulse MENU.
2. Utilice el joystickpara marcar Lista de PI.
3. Pulse ENTER.
4. Mueva el joystickarriba/abajo para marcar Mapa de fondo.
5. Mueva el joysticka izquierda/derecha para seleccionar Ms cercanoo Alfabtico.
6. Pulse ENTER.
7. Seleccione la categora deseada y pulse ENTER.
8. [Si se ha seleccionado Alfabtico] Utilice el joysticky el botn ENTERpara introducir los primeroscaracteres del PI que est buscando. Marque OKy luego pulse ENTERpara continuar.
[Si se ha seleccionado Pos. cercana] Elija Posicin, Ciudades, Cursoru Otros. A continuacin, pulseENTER.
9. Utilice el joystickpara marcar el PI que desea ver.
10. Utilice el joystickpara marcar Ver.
11. Pulse ENTER.
12. La pantalla de Mapase mostrar en el modo Cursor. El cursor estar justamente sobre el PI que hayaseleccionado. Puede utilizar los botones de Zoompara cambiar la escala del mapa visualizado y, si suicono de posicin est dentro del lmite, se mostrar.
13. Pulse ESCpara volver a la pantalla de detalle de PI descrita en el paso 8.
Nota: Recuerde que al pulsar el botn NAVvolver a la ltima pantalla de Mapavisualizada. En el paso 13, siha acabado con los PI de la base de datos de PI, puede pulsar NAVpara cerrar la base de datos de PI y volvera la ltima pantalla de Mapavisualizada.
Ver un PI precargado en la pantalla de Mapa
-
7/25/2019 EXplorist XL Es
42/91
Puntos de inters 38
Puede seleccionar si un PI introducido por el usuario se mostrar u ocultar mientras se visualiza la pantallade Mapa. En la esquina superior izquierda de la pantalla de Guardar del PI (junto al campo de icono) hay una
casilla de verificacin que indica si el PI estar visible en el mapa. Si est marcada, el PI estar visible.Las siguientes instrucciones describen el modo de cambiar el estado de visibilidad de un PI guardado, aunquese pueden seguir los mismos pasos mientras se est creando un nuevo PI.
1. Pulse MENU.
2. Utilice el joystickpara marcar Lista de PI.
3. Pulse ENTER.
4. Mueva el joystickarriba/abajo para marcar PI.
5. Mueva el joysticka izquierda/derecha para seleccionar Ms cercanoo Alfabtico.
6. Pulse ENTER.
7. Localice el archivo donde se ha guardado el PI y pulse ENTER.(El eXplorist abrir automticamente el archivo predeterminado.)
8. Seleccione el PI y pulse ENTER.
9. Utilice el joystickpara marcar Editar PI.
10. Pulse ENTER.
11. Utilice el joystickpara marcar el campo Vis.
12. Pulse ENTER.
13. Marque Acto Desy pulse ENTER.
14. Utilice el joystickpara marcar Guardar.
15. Pulse ENTER.
Mostrar u ocultar un PI introducido por el usuario en la pantalla de Mapa
-
7/25/2019 EXplorist XL Es
43/91
39
Las rutas constituyen la funcin ms desconocida, y una de las ms importantes, de un receptor GPS.Cuanto mejor conozca las rutas y cmo utilizarlas, ms disfrutar con el empleo del eXplorist.
La forma ms sencilla y habitual de una ruta es una ruta GOTO. Una ruta GOTO es una ruta de un tramo conun punto inicial (su posicin actual) y un destino (un PI que seleccione). Esta ruta resulta til si desea ir a un
PI especfico precargado o introducido por el usuario.El siguiente tipo de ruta es la ruta multitramo. La forma ms fcil de entender las rutas multitramo es pensarque son rutas GOTO pegadas entre ellas. Si una ruta GOTO va de A a B, una ruta multitramo va de A a B, deB a C, de C a D, y as sucesivamente. (El empleo del trmino multitramo resulta algo engaoso, puesto quepuede tratarse de una ruta de un solo tramo, pero esos tipos de rutas no se suelen emplear como ruta de untramo, sino que se acostumbra a recurrir a una ruta GOTO.) Una ventaja de las rutas multitramo es que sepueden guardar en la memoria del eXplorist para activarlas y utilizarlas una y otra vez.
Un tercer tipo de ruta es la ruta inversa. (La creacin de rutas inversas no se describe en esta seccin delmanual, puesto que forman parte de las funciones de Reg. trazado del eXplorist.) A medida que se desplaza,el eXplorist registra su recorrido. La creacin de una ruta inversa utiliza esta informacin de trazado y crea unaruta multitramo, en orden inverso, lo que le permite navegar de vuelta al punto de partida.
Una ruta GOTO es la forma de ruta que usa ms habitualmente el eXplorist. Para crear una ruta GOTO, bastacon pulsar el botn GOTOy buscar el PI de destino en la base de datos de puntos de inters.
Caractersticas de una ruta GOTO:
Una lnea recta desde su posicin actual hasta un PI seleccionado.
Las rutas GOTO no pueden guardarse.
Las rutas GOTO se borran al apagar el eXplorist.
Puede crear una ruta GOTO pulsando el botn GOTOy seleccionar el PI de destino de la base de datosde PI.
Tambin puede crear rutas GOTO en el modo Cursor de la pantalla de Mapa.
Las instrucciones siguientes describen la forma ms comn y sencilla de crear una ruta GOTO.
1. Pulse GOTO.
2. Utilice la base de datos de PI para seleccionar el PI de destino.
Nota: Hallar instrucciones detalladas para buscar en la base de datos de PI enla seccin Puntos de inters de este manual.
3. Una vez resaltado el PI, pulse ENTER.
4. Si ya tiene una ruta GOTO, se le pedir que confirme la creacin de estaGOTO.
Al pulsar ENTER, aparecer la ltima pantalla de navegacin visualizada,actualizada segn sea necesario para ofrecer informacin sobre la ruta GOTO queha creado. En la pantalla de Mapa, se trazar una lnea que representa la rutaGOTO. La pantalla Brjula pasar a mostrar el nombre del PI empleado comodestino en la barra de encabezado de la pantalla y un icono que representa eldestino fuera del dimetro de la brjula.
Conforme se desplace, observar que aparece una segunda lnea que apunta a sudestino si se sale del recorrido previsto. La doble lnea continua es la ruta original calculada. La nueva lneadiscontinua es una ruta actualizada, que apunta hacia su destino. De este modo, si no pudiera seguir la rutacalculada, se le actualizar un nuevo trayecto a seguir. Esta actualizacin de la ruta tambin se producirdurante rutas multitramo, de modo que siempre podr saber por qu camino debe ir.
Rutas GOTO
Crear una ruta GOTO
La pantalla de Mapaen el modo Posicin.
Rutas
-
7/25/2019 EXplorist XL Es
44/91
Rutas 40
Se crear una ruta GOTO hasta un punto del mapa que haya indicado moviendo el puntero de precisin por lapantalla de Mapa.
1. Mientras se visualiza la pantalla de Mapa, utilice el joystickpara poner el eXplorist en modo Cursor.
2. Siga utilizando el joystickpara mover el puntero de precisin hasta un punto del mapa a donde deseedirigirse.
3. Pulse GOTO.
4. Si hay una ruta GOTO activa, se le pedir que la desactive y que cree una nueva ruta GOTO. Marque Sy luego pulse ENTERpara sobrescribir la ruta GOTO existente. Entonces, se le preguntar si desea crearuna nueva ruta GOTO. Marque Sy luego pulse ENTER.
5. Confirme que desea crear una ruta GOTO desde la posicin actual del cursor. Marque S.
(Si marca Noy pulsa ENTER, el eXplorist dar por supuesto que an desea crear una ruta GOTO, perono hasta la posicin actual del cursor. Aparecer la pantalla de la base de datos de PI para que puedabuscar el PI que desea utilizar como destino.)
6. Pulse ENTER.
Al pulsar ENTER, aparecer la ltima pantalla de navegacin visualizada, actualizada segn sea necesariopara ofrecer informacin sobre la ruta GOTO que ha creado. En la pantalla de Mapa, se trazar una lnea querepresenta la ruta GOTO. La pantalla Brjulapasar a mostrar el nombre del PI empleado como destino en labarra de encabezado de la pantalla y un icono que representa el destino fuera del dimetro de la brjula.
Se crear una ruta GOTO a un objeto de mapa (ciudad, carretera, PI de usuario, etc.) que haya indicadodesplazando el puntero de precisin por la pantalla de Mapasobre el objeto de mapa.
1. Mientras se visualiza la pantalla de Mapa, utilice el joystick para poner el eXplorist en modo Cursor.
2. Siga utilizando el joystickpara mover el puntero de precisin hasta el objeto de mapa al que deseadirigirse.
3. Pulse ENTER.
4. Utilice el joystickpara marcar el objeto de mapa que desea utilizar como GOTO.(Algunas zonas del mapa pueden tener diversos objetos de mapa en la misma ubicacin.)
5. Pulse ENTER.
6. Utilice el joystickpara marcar Goto.
7. Pulse ENTER.
8. Si hay una ruta GOTO activa, se le pedir que la desactive y que cree una nueva ruta GOTO.Marque Sy luego pulse ENTER.
Al pulsar ENTER, aparecer la ltima pantalla de navegacin visualizada, actualizada segn sea necesario paraofrecer informacin sobre la ruta GOTO que ha creado. En la pantalla de Mapa, se trazar una lnea querepresenta la ruta GOTO. La pantalla Brjulapasar a mostrar el nombre del PI empleado como destino en labarra de encabezado de la pantalla y un icono que representa el destino fuera del dimetro de la brjula.
Crear una ruta GOTO desde el cursor de mapa
Crear una ruta GOTO a un objeto de mapa
-
7/25/2019 EXplorist XL Es
45/91
Rutas 41
Las rutas multitramo pueden emplearse para navegar hasta un destino final empleando mltiples tramos.Un ejemplo sera partir de un muelle, navegar hasta la boya 1, luego hasta el barco cerquero y finalmente
hasta el lugar de pesca. Esta ruta ira de Muelle a Boya 1, de Boya 1 a Cerquero y de Cerquero a Pesca.Caractersticas de una ruta multitramo:
Las rutas multitramo se pueden guardar en la memoria interna o en una tarjeta SD.
Las rutas multitramo permanecen activas incluso despus de apagar el eXplorist.
Las rutas multitramo se pueden editar, invertir, eliminar o visualizar en el mapa.
Cuando una ruta multitramo est activa, puede cambiar el tramo que se utilizar como siguiente puntode destino. En el ejemplo anterior, puede omitir el paso por la Boya 1 seleccionando el tramo delCerquero cuando la ruta est activa.
El eXplorist le proporcionar una lista vaca para su ruta, y pude emplear los PI guardados en la base de datosde PI para crear la ruta. Todas las herramientas necesarias para crear la ruta se describirn aqu.
Pasos para crear una ruta multitramo:
1. Pulse MENU.
2. Utilice el joystickpara marcar Rutas.
3. Pulse ENTER.
4. Utilice el joystickpara marcar .
5. Pulse ENTER.
6. Agregar PIaparece resaltado. Pulse ENTER.
7. Se muestra la base de datos de PI. Busque en la base de datos el PI quedesea utilizar como PI inicial de la ruta.
8. Para continuar, pulse ENTERcon resaltado. Seleccione elsiguiente PI de la ruta en la base de datos de PI.
9. Opcional: Mientras crea la ruta, es posible que desee modificar lo que yaha introducido. Puede insertar, eliminar o reemplazar un PI que ya esten la lista de rutas.
Insertar: Utilice el joystickpara marcar el PI antes del cual desea insertarun nuevo tramo. Pulse MENU, marque Insertar PIy luego pulse ENTER.
Busque en la base de datos de PI el nuevo PI. El nuevo PI se agregarinsertndose en la ruta que est creando.
Eliminar: Utilice el joystickpara marcar el PI que desea eliminar de laruta. Pulse MENU, marque Eliminar PIy luego pulse ENTER.
Reemplazar: Utilice el joystickpara marcar el PI que desea reemplazar.Pulse MENU, marque Reemplazar PIy luego pulse ENTER. Busque en labase de datos de PI el nuevo PI. El PI que seleccione reemplazar al PI marcado inicialmente.
10. Una vez aadidos todos los tramos a la ruta que est creando, utilice el joystickpara marcar Guardarruta.
11. Pulse ENTER.
12. Utilice el joysticky el botn ENTERpara introducir un nombre, de hasta diez caracteres, para la ruta.
13. Marque OK.14. Pulse ENTER.
Rutas multitramo
Crear una ruta multitramo
Pantalla Crear ruta
-
7/25/2019 EXplorist XL Es
46/91
Rutas 42
Una ruta activa es la ruta por la que est navegando. Siempre que active unaruta, sta ser la ruta activa hasta que la apague (desactive) o hasta que activeuna nueva ruta. Las rutas GOTO se activan automticamente al crearse,mientras que las rutas multitramo tienen que activarse manualmente.
1. Pulse MENU.
2. Utilice el joystickpara marcar Rutas.
3. Pulse ENTER.
4. Localice el archivo que contiene la ruta que desea activar o desactivar.(El eXplorist abrir automticamente el archivo predeterminado.)
5. Una vez resaltado el archivo, pulse ENTER.
6. Marque el nombre de la ruta.
7. Pulse ENTER.
8. Marque Activar rutao Desactivar ruta.
9. Pulse ENTER.
Volver a la ltima pantalla de navegacin visualizada con la ruta escogidaactivada o desactivada.
Activar/desactivar una ruta
Lista de rutas con la rutadenominada "Magellan"activa.
-
7/25/2019 EXplorist XL Es
47/91
Rutas 43
Al crear una ruta, puede tener muchos tramos diferentes para la ruta, cada uno de ellos con su destinocorrespondiente. Si durante su viaje desea omitir alguno de los tramos, puede seleccionar el tramo con el que
desea proseguir.Un ejemplo sera que la ruta planificada empezase en su campamento. El primer tramo ira hasta el puente.El segundo tramo cruzara el