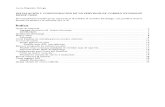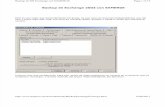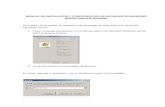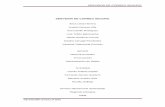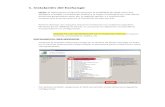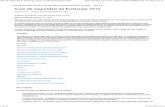EXCHANGE
Transcript of EXCHANGE

Administración de redes Página 1
PLATAFORMA DE CORREO “MICROSOFT EXCHANGE SERVER 2003”
Realizado por:
CATERINE HERRERA RAIGOZA
PAULA ANDREA JARAMILLO
FELIPE MONTOYA GÓMEZ
Titulación:
Administración de redes
Instructor:
FERNANDO QUINTERO
SERVICO NACIONAL DE APRENDIZAJE
“SENA”
CENTRO DE SERVICIOS Y GESTIÓN EMPRESARIAL
MEDELLIN
2010

Administración de redes Página 2
ÍNDICE
1. Licencia del documento……………………………………………………….3 2. Introducción …………………………………………………………………...4 3. Planteamiento del problema…………..……………………………………...5 4. Justificación…………………………………………………………………….6 5. Objetivos…………………………...…………………………………………...7 6. Marco teórico………………………...………………………………..............8 7. Metodología……………………………………….…………………………..11 8. Implementación e instalación de los servicios
8.1 Instalación de raid 5………………………………………………...12 8.1.1 Mover base de datos de Exchange a raid 5…………………22 8.2 Instalación de Directorio Activo……………………………………29 8.3 Instalación del DNS………………………………………………...41 8.4 Instalación del Services Pack 2…………………………………...50 8.5 Instalación de Microsoft Exchange Server 2003………………...54 8.5.1 Configuración de Microsoft Exchange……………………….75 8.6 Configuración de SSL en un servidor web……………………….82 8.6.1 Instalar una entidad emisora de certificados (CA)………….82 8.6.2 Generar CSR (solicitud de certificado)………………………87 8.7 Autenticación basada en formularios (OWA)…………………..105 8.8 POP e IMAP………………………………………………............112 8.9 Dominios virtuales………………………………………………...119 8.10 Usuario virtuales………………………………………………...123 8.11 Manejo de cuotas de usuarios…………………..……………..129 8.12 Instalación y configuración de antivirus GFI MailSecurity…..130 8.13 Instalación y configuración de antispam GFI MailEssentials..141 8.14 Web mail (Thunderbird)………………………………………...148 8.14.1 Configuración de Thunderbird……………………………..153 8.15 Instalación y configuración de Exmerge……………………...162 8.15.1 Recuperación por medio de la herramienta Exmerge…..165 8.16 Copia de seguridad NTBACKUP……………………………...171 8.17 Restauración de los buzones con NTBACKUP……………...175
9. Conclusiones………………………………………………………………..178 10. Cibergrafia………………..…………………………………………………179

Administración de redes Página 3
1. LICENCIA

Administración de redes Página 4
2. INTRODUCCIÓN
En ambientes corporativos es necesario implementar soluciones que permitan a todos los usuarios establecer comunicación entre sí. Para esto se implementan los servidores de correo, que adicionalmente permite añadir seguridad y adaptar las configuraciones a sus necesidades. Para los que administran este tipo de servidores, pueden establecer políticas de uso del correo para cada usuario, por ejemplo, limitar el peso de los archivos adjuntos que envía, restringir extensiones que no son consideradas confiables, entre otros. Como se mencionaba anteriormente, es posible incluir seguridad al servidor, para que los usuarios no reciban correos que afecten sus equipos o la confidencialidad de los datos y filtrar correos publicitarios que en la mayoría de ocasiones son innecesarios. En el presente documento se encuentra la opción de configuración del servidores de correo “MS Exchange”, en el sistema operativo Windows Server 2003, con ayudas externas para mejorar la seguridad, paso a paso las instalaciones, configuraciones, administración del software, sistemas de recuperación, control, emisión y recepción de correo a diferentes dominios y otros parámetros adicionales.

Administración de redes Página 5
3. PLANTEAMIENTO DEL PROBLEMA
El objeto de estudio realizado para este proyecto consiste en investigar en diversas
fuentes de la red los procesos necesarios para instalar y configurar un servidore de
correo electrónico, además los métodos de seguridad que se puedan implementar en
dicho software. Para este caso se propone investigar y proceder a instalar un servidor
para el ambiente Microsoft Windows “MS EXCHANGE” en una versión acorde a la
actualidad y que incluya servicios AntiSpam, AntiVirus, protocolo de envío seguro de
los datos (SMTPS), validación de usuarios contra un servicio de directorio, recepción
de correo mínimo de 3 dominios diferentes, protocolos de acceso de los usuarios a el
servidor de correo (POP e IMAP) y software que permita administrar gráficamente el
servidor (por ejemplo, generación de estadísticas sobre el tráfico entrante y saliente,
sobre los usuarios, archivos adjuntos, etc. que a la larga permitan generar reportes
semanales ó mensuales).
Dentro de los parámetros seguros que giran en torno a las características
mencionadas anteriormente, hace falta algo importante, y es el respaldo de los datos
de todas las configuraciones. Replanteando el ejercicio, todas estas implementaciones
deben tener soporte RAID y un sistema que genere Backups automáticamente en un
rango de tiempo determinado para así prevenir cualquier daño que pueda ocasionarse
en la configuración y a su vez, tener siempre a la mano métodos de recuperación de
datos en situaciones impredecibles.

Administración de redes Página 6
4. JUSTIFICACIÓN Se ha vuelto importante realizar esta investigación y este procedimiento ya que en nuestros días no basta implementar servicios y dejarlos intactos siendo consientes que cada día hay nuevas formas de ataque. Con un servicio que integre toda esta gama de opciones seguras, es más difícil que en un momento determinado se salga de las manos el control de administración, porque se encuentra protegido y respaldado. También se ha convertido en un punto a favor en cuanto a la aclaración de conceptos y corrección de errores, puesto que se recopilan implementaciones, agregación de software tercero y lo que se genera es una tarea complicada en el primer tanteo, pero una vez documentado el proceso completo, se facilita la faena y solucionar los errores cada vez será en un tiempo más reducido. Es bastante gratificante saber que este tipo de conocimiento no sólo se reserva para el que realiza la investigación y el procedimiento, si no que puede difundirlo y permitir de alguna forma que otros lo trabajen y hasta desarrollen mejor.

Administración de redes Página 7
5. OBJETIVOS Lo que se propone ésta investigación y ésta ejecución es alcanzar un elevado nivel de conocimiento en lo que concierne el tema de los servidores de correo, como la administración de las herramientas que incorpora y las que se pueden anexar, la configuración del AntiVirus (restricción de algunas extensiones), configuración del AntiSpam con sus listas y el intento de establecer soluciones de seguridad que garanticen la protección de los datos (no sólo de servidores y bases de datos, si no también los archivos que cualquier individuo almacena en su estación de trabajo ó computador personal).

Administración de redes Página 8
6. MARCO TEÓRICO A continuación, se esboza brevemente los conceptos básicos de los temas tratados en
el proyecto:
RAID son las siglas de Redundant Array of Indepent Disk, que en español significa
Matriz Redundante de Discos Independientes. Dependiendo de las necesidades, hay
diferentes niveles de RAID, que suelen ir del 1, al 5 (los más representativos). Este
método combina varios discos duros para asignar una única unidad lógica para
almacenar datos a partir de uso de uno o más discos. Se encuentra en un marco
seguro, ya que en vez de existir un disco de gran capacidad en equipos servidores
(exponiéndose a que falle), existen varios discos que intervienen como espejo, es
decir, si un disco falla, inmediatamente se transfieren los datos en otro, y así es
posible que el servicio permanezca disponible hasta que la unidad dañada se sustituya
por una en buenas condiciones.
Discos básicos: Estos discos utilizan tabla de particiones. Inicialmente se configuran
así en el disco duro (en el sector 0, y recibe por nombre Master Boot Record-MRB). El
número máximo de particiones primarias que se pueden realizar son cuatro y una
unidad lógica en cada una (o también tras primarias y una extendida).
Discos dinámicos: Las características de los discos dinámicos no son para nada
parecidas a las de los discos básicos, ya que aquí no se utilizan particiones y
unidades, si no volúmenes dinámicos; éstos se pueden formatear con un sistema de
archivos y asignarles una letra a la unidad. Los tipos de volúmenes que se pueden
asignar son los siguientes:
Simples
Distribuidos
Seccionados
Reflejados
RAID5
En términos sencillos, el volumen simple utiliza el espacio disponible de un disco, o
una varias regiones concatenadas. El volumen simple se extiende en un mismo disco,
y cuando se extiende en varios discos, pasa a ser un volumen distribuido; el volumen
distribuido se extiende máximo en treinta y dos discos y no se puede reflejar, sin
contar con que no es tolerante a errores. Un volumen seccionado es similar a el
volumen distribuido, a diferencia de que se asigna de forma equitativa en cada disco
físico (tampoco se refleja, y no es tolerante a errores); éste tipo de volumen también se
denota como RAID-0. El volumen reflejado llega a marcar la diferencia, ya que es
tolerante a errores, y los datos se DUPLICAN en los discos físicos; todos los datos del
disco principal se copian a otro disco proporcionando redundancia de datos. En caso
de detectar errores en un disco, se puede tener acceso a los demás discos, sin

Administración de redes Página 9
problema de perder los datos; el volumen reflejado también se conoce como RAID-1.
El siguiente volumen es RAID-5, que es tolerante a errores, los datos se distribuyen en
3 o más discos, la paridad (valor calculado que se utiliza para reconstruir datos
después que se produce un error) también es distribuida en los discos, y por ejemplo,
si se produce un error en un disco, la parte del volumen RAID-5 del disco erróneo se
puede volver a crear a partir de los datos restantes y la paridad; RAID-5 no se puede
reflejar y extender.
Base de datos: Una base de datos es un almacén de información organizada, para
poderla encontrar y gestionar fácilmente. Ésta serie de datos ordenados van
relacionados y agrupados entre sí, luego pasan a ser recolectados y explotados por
los sistemas de información de una empresa o institución particular. Actualmente, se
puede hacer una analogía entre una base de datos y una biblioteca, sólo que la base
de datos estará en formato digital y se puede acceder directamente al dato que sea
necesario.
Servidor de correo electrónico: Es un sistema que sirve para enviar correos electrónicos en un dominio de una empresa, entorno educativo ó a través de internet. Utiliza diferentes protocolos para el envío y la entrega de correo, los cuales son SMTP, POP e IMAP.
SMTP es el protocolo que se utiliza para el envío de correros entre los servidores de correo (MTA) y con los protocolos POP e IMAP el usuario de correo (MUA) puede descargar sus correos de los servidores MTA. POP e IMAP se diferencian en las opciones que ofrece al usuario, por ejemplo, un MUA sólo descarga sus correos con el protocolo POP sin dejar copias en el servidor, mientras IMAP permite descargar

Administración de redes Página 10
correos y dejar copias de ellos en el servidor, moverlos a otras carpetas, entre otras funciones. En los servidores de correo se puede integrar software de seguridad, como AntiSpam, AntiVirus y Antimalware. El servicio Antispam se encarga de identificar los correos que se clasifican como basura (spam). Basura en el argot informático consiste en toda
información que genera tráfico innecesario ya que no es de utilidad para el usuario, por ejemplo la publicidad que se envía de manera masiva sobre pornografía, venta de productos, etc. Anteriormente los sistemas AntiSpam borraban los correos que identificaban como basura, pero éste método no es totalmente adecuado, ya que se pueden ver involucrados correos que son realmente importantes pero se etiquetan como spam, así que los nuevos métodos proponen enviar el correo a una bandeja (a menudo llamada Spam ó No deseado) para que los usuarios puedan recuperar los correos en un lapso de 40 días (a este proceso se le llama cuarentena). Dentro de
este sistema se incluyen las listas negras, blancas y grises. Las listas negras incluyen las direcciones de los spammers (generadores de spam) conocidos. En las listas
blancas van en contraste las direcciones de origen confiable, de donde siempre se espera recibir correos. Las listas grises incluyen direcciones que no son del todo confiables, que son sospechosas, pero no se tiene la certeza total para ser enviadas a la lista negra (ni la blanca). DNS: Domain Name Service es un servidor que se encarga de resolver nombres de
dominio asociados a una dirección IP (ó viceversa). EXCHANGE: Es un servidor de correo propio de Microsoft Windows. Se integra al servicio de Office Outlook Express para tener acceso vía web. Es de fácil administración, soporta los protocolos POP3, IMAP y SMTP, se puede vincular a un servicio de directorio, entre diversas opciones.

Administración de redes Página 11
7. METODOLOGÍA
El procedimiento de las implementaciones fue apoyado en el uso de maquinas
virtuales, que sirven para emular múltiples sistemas operativos en una misma máquina
real, facilitando la realización de varias tareas al mismo tiempo; Dicha maquina virtual
es la que recibe por nombre “VitualBox”. Para este caso, el sistema operativo utilizado
para la configuración es con Windows Server 2003. La versión del servidor de correo
Exchange es la del año 2003 (como la versión del sistema operativo).

Administración de redes Página 12
8. Implementación de los servicios
INSTALACION DE RAID 5
En este caso, hay cinco discos en el equipo: disco maestro, disco 0, disco 1, disco 2 y disco 3. El disco maestro está reservado para los archivos del sistema operativo y de inicio porque no pueden residir en un volumen RAID-5. El disco 0 esta reservado para la unidad de CDROM. Los otros tres discos son discos RAID-5. Cada disco cuenta con 9.98 gigabyte (GB) de espacio libre sin asignar que se dedica al volumen RAID-5.
Imagen 1.
Imagen 2.
Haga clic en Inicio, seleccione Mi PC clic derecho administrar, luego clic en la carpeta Administración de discos.

Administración de redes Página 13
Imagen 3.
Para actualizar un disco básico a dinámico: Clic derecho sobre el volumen a convertir, haga clic derecho en Convertir en disco dinámico.
Imagen 4.

Administración de redes Página 14
Seleccionamos los discos a inicializar
Imagen 6.
Seleccionamos los discos a convertir
Imagen 7.

Administración de redes Página 15
Damos clic en siguiente y nos aparece el asistente de finalización.
Imagen 8.
Haga clic con el botón secundario del mouse en uno de los discos dinámicos donde desea crear el volumen RAID-5 y, a continuación, haga clic en Nuevo volumen.
Imagen 9.

Administración de redes Página 16
Cuando aparezca el Asistente para crear volúmenes, haga clic en Siguiente.
Imagen 10.
Haga clic en Volumen RAID-5 y, a continuación, haga clic en Siguiente.
Imagen 11.

Administración de redes Página 17
Haga clic en los discos en el panel izquierdo, bajo Todos los discos dinámicos disponibles y, a continuación, haga clic en la ficha Agregar.
Imagen 12.
Los discos que se muestran en el panel derecho tendrán la etiqueta Seleccionados.
Observe la parte inferior del cuadro de diálogo Seleccionar disco, bajo la etiqueta Tamaño. En el cuadro Para todos los discos seleccionados se muestra el tamaño máximo de volumen RAID-5 que puede crear.

Administración de redes Página 18
Imagen 13.
NOTA
En un sistema de tres discos, el tamaño total de almacenamiento del volumen RAID-5 es el doble del tamaño especificado. En el cuadro Tamaño total del volumen se indica el espacio total de almacenamiento. Haga clic en Siguiente. Es posible que ahora desee asignar una letra de unidad. Para ello, haga clic en Asignar letra de unidad e introduzca una letra de unidad disponible. Haga clic en Siguiente.

Administración de redes Página 19
Imagen 14.
Haga clic en Formatear esta partición con la configuración siguiente y siga estos
pasos:
Escriba el tipo de sistema de archivos; se acepta FAT32 o NTFS.
Deje la selección predeterminada en el cuadro Tamaño de la unidad de asignación.
En el cuadro Etiqueta de volumen puede conservar la etiqueta predeterminada "DATOS" o bien puede escribir su propia etiqueta.
Ahora puede activar las casillas de verificación Formato rápido.

Administración de redes Página 20
Imagen 15.
Clic en Siguiente, realice su selección en la ventana Resumen y haga clic en Finalizar.
Imagen 16.
El volumen RAID-5 se mostrará en los tres discos del sistema. Tienen el mismo código de color, la misma letra de unidad y el mismo tamaño. Si hizo clic en la opción Formato rápido, el estado de los discos se muestra como "Regenerando" mientras se formatean las unidades.

Administración de redes Página 21
Imagen 17.
Una vez que se han formateado los discos, su estado se mostrará como "Correcto".
Ya puede utilizar el volumen RAID-5; no es necesario que reinicie el equipo.
Imagen 18.
Observamos la unidad de raid 5 “DATOS” lista para funcionar.

Administración de redes Página 22
Imagen 19.
MOVER BASE DE DATOS DE EXCHANGE A RAID 5.
En el nuevo disco raid 5 vamos a crear las carpetas para la nueva ruta de las bases de datos, vamos a conservar los nombres del parámetro por defecto, (E:\Archivos de programa\Exchsrvr\mdbdata\priv1.edb).
Imagen 20.
Dentro de la carpeta “Archivos de programa” crea otra carpeta “Exchsrvr”

Administración de redes Página 23
Imagen 21.
Y dentro de “Exchsrvr” crea otra carpeta “mdbdata”, y esta será la nueva ruta.
Imagen 22.

Administración de redes Página 24
Ahora vamos a mover las bases de datos. Abre el “Administrador del sistema”. Despliega la carpeta de servidores, despliega tu servidor, despliega “Primer grupo de almacenamiento” y sobre “Almacén del buzón” clic derecho “Propiedades”.
Imagen 23.
En la pestaña base de datos, damos clic en examinar, para buscar la ruta creada
anteriormente y guardar el archivo, en el nuevo disco.

Administración de redes Página 25
Imagen 24.
Ahora entramos a la ruta (E:\Archivos de programa\Exchsrvr\mdbdata\, y damos guardar el archivo priv1.edb en este archivo es donde están los correos.
Imagen 25.

Administración de redes Página 26
Ahora se hace lo mismo para el otro archivo, se cambia la ruta de (priv1.stm, Almacena contenido de Internet nativo), y se guarda.
Imagen 26.
Cuando le de Aceptar le va a decir que tiene que desmontar la base de datos, seleccione Si. Y comenzará a desmontar la base de datos.
Imagen 27.
Ahora podemos ver que el almacén esta cargando.
Imagen 28.

Administración de redes Página 27
Aparecen las nuevas bases de datos, y te irá que fue movida correctamente.
Imagen 29.
Configuracion de la direccion ip estatica.
Aquí ingresamos a propiedades en el protocolo TCP/IP para cambiar la
configuración ip de dinámica a una ip estática.
Imagen 30. Propiedades de conexión.
Seleccionamos la opción usar la siguiente dirección ip e ingresamos las direcciones
que se van a utilizar.

Administración de redes Página 28
Imagen 31. Configuración Ip
Aquí entramos a configuración avanzada en propiedades de conexión y en la
pestana de DNS se coloca quien es nuestro servidor DNS.
Imagen 32. Configuración avanzada

Administración de redes Página 29
INSTALACIÓN DEL DIRECTORIO ACTIVO.
Para empezar con la instalación del Directorio Activo debemos ir a Inicio, abrimos el cuadro de dialogo Ejecutar, escribimos dcpromo y damos clic en Aceptar. Dcpromo es la herramienta de Microsoft que nos permite convertir nuestro Windows
Server 2003 en un Controlador de Dominio, creando nuestro dominio Active Directory.
Imagen 33. Ejecutar
Se abre el asistente de instalación de Active Directory y damos clic en siguiente.
Imagen 34. Asistente de instalación del directorio activo.
Luego nos muestra un mensaje de compatibilidad de sistema operativo al que también debemos darle siguiente para poder empezar con la configuración.

Administración de redes Página 30
Imagen 35. Compatibilidad del sistema operativo.
Tipo de controlador de dominio, en esta ventana escogemos Controlador de dominio para un dominio nuevo, escogemos esta opción porque es el primer
controlador de dominio que se va a configurar, por lo tanto el asistente instala los archivos de soporte de Active Directory, crea el nuevo dominio y lo registra en el DNS. Siguiente.
Imagen 36. Tipo de controlador de dominio.

Administración de redes Página 31
Crear nuevo dominio. Ahora debemos escoger el dominio que deseamos crear, como no hemos configurado nada, es decir, no tenemos un controlador de dominio, ni nada que se le parezca escogemos la primera opción: Dominio en un nuevo bosque.
Imagen 37. Tipo de dominio.
Nuevo nombre de dominio: Para identificar el controlador de dominio en la red se
debe especificar un nombre DNS valido para el dominio que se está creando. Este nombre no tiene que estar registrado en el Centro de información de redes de Internet (InterNIC), que es la organización responsable de mantener el registro de los nombres DNS en los dominios de nivel superior com, net, org y edu. Escogemos el nombre del DNS que queremos usar, para este caso, kateher.no-ip.info es un dominio publico
creado en no ip.com porque necesitamos que nuestro servidor mande y reciba correos desde otros servidores. Damos Siguiente.

Administración de redes Página 32
Imagen 38. Nombre del dominio.
Nombre de dominio NetBIOS, el asistente de Instalación solicita un equivalente
NetBIOSpara el nombre del dominio, esto solo es necesario para los clientes que NO soporten directorio activo. Es decir, Si se dispone de clientes de nivel inferior en la red como Windows NT 4 y/o Windows 9x, Estos clientes solo serán capaces de ver el nuevo dominio por medio del nombre NetBIOS. El sistema pone un nombre de NetBIOS por defecto, basándose en el nombre DNS especificado, esto lo podemos utilizar o bien se puede reemplazar con un nombre qua se elija, el cual deberá de contener como máximo 15 caracteres. En este caso es KATEHER. Damos Siguiente.

Administración de redes Página 33
Imagen 39. Nombre NETBIOS.
Ubicación de la Base de Datos: El asistente solicita las ubicaciones de la base de
datos de Active Directory que contendrá todos los objetos y sus propiedades, recordemos que las bases de datos que maneja el Directorio Activo son llamadas Enginet Jet ó ESE (Motor de Almacenamiento Extensible), También solicita la
ubicación de los archivos de registro que como su nombre lo indica registran las actividades del servicio de directorio. La ubicación de estos archivos es predeterminada tanto para la base de datos como para los registros, si se quiere se puede modificar dependiendo de nuestras necesidades, nosotros utilizaremos la ubicación por defecto. Damos Siguiente.

Administración de redes Página 34
Imagen 40. Almacenamiento de las bases de datos.
Volumen del sistema compartido: El volumen del sistema es un recurso compartido
que contiene información del dominio que se replica al resto de controladores de dominio de la red, en esta información se incluye, Políticas del Dominio, Scrips, entre otros. Este volumen al igual que las bases de datos y los registros deben situarse en volúmenes que utilicen el sistema de archivos NTFS, porque como se dijo anteriormente esta carpeta se compartirá con los demás controladores de dominio ubicados en Plataformas Windows. Damos Siguiente.

Administración de redes Página 35
Imagen 41. Volumen del sistema compartido.
Diagnósticos de registro de DNS. El asistente de instalación buscará servidor DNS y
si lo encuentra comprobará la compatibilidad de éste y lo anexa al árbol de Active Directory. Si durante el proceso de instalación no fuera posible encontrar un servidor DNS, el asistente instalará uno en la máquina. En nuestro caso, el servidor DNS no se encuentra instalado por lo tanto seleccionamos la opción Instalar y configurar este equipo de manera que utilice este servidor DNS como el preferido. Damos siguiente.

Administración de redes Página 36
Imagen 42. Instalación del DNS.
Permisos: Esta opción nos permite definir los permisos de los usuarios y objetos en
general, estos permisos se escogen de acuerdo a las condiciones de la empresa, es decir, en nuestro caso sabemos que no tenemos servidores con versiones anteriores a Windows 2000 por tal motivos seleccionamos la segunda opción, compatibles solo con sistemas operativos de servidor Windows 2000 o Windows server 2003. Esta
opción en particular trae una gran ventaja en cuanto a la seguridad, es decir, los usuarios se deben autenticar para poder leer la información cosa que no ocurre en la primera opción donde los usuarios anónimos pueden acceder a la información sin ningún tipo de restricción. Por último damos Siguiente.

Administración de redes Página 37
Imagen 43. Permisos del sistema operativo.
Contraseña Modo de Restauración (DSRM): Esta contraseña es utilizada para iniciar el servidor en modo de restauración, es decir, cuando ha ocurrido una catástrofe y nos vemos obligados a restaurar el Servicio de Directorio remoto, es muy importante y cabe aclarar que esta cuenta es diferente a la utilizada por el administrador de dominio, igual es la contraseña. Ponemos la contraseña que deseamos usar y la confirmamos. Por último damos Siguiente.

Administración de redes Página 38
Imagen 44. Contraseña de administrador.
Ahora nos muestra un pequeño resumen, si estamos de acuerdo damos Siguiente, en caso contrario nos devolvemos y cambiamos la opción.
Imagen 45. Resumen.

Administración de redes Página 39
A continuación se abre un nuevo asistente que comenzará a configurar el Active Directory. Como también habíamos seleccionado instalar el servidor DNS, el asistente para la instalación de Active Directory se encargará de instalarlo.
Imagen 46. Asistente para iniciar la instalación.
Este es el proceso de instalación del servidor. Es importante anotar que el CD de
instalación (ó imagen)de Windows server 2003 debe estar en la unidad.
Imagen 47. Instalación de componentes.
Esperamos que el asistente termine la configuración, esto puede tomar un tiempo. Una vez terminado nos muestra una pequeña leyenda indicándonos que la instalación ha terminado correctamente. Damos Finalizar para cerrar el asistente.

Administración de redes Página 40
Imagen 48. Finalización de la instalación del directorio activo.
Por último clic en Reiniciar Ahora para que la configuración tenga efecto.
Imagen 49. Asistente para reiniciar el equipo.

Administración de redes Página 41
CONFIGURACION DEL DNS
Ingresamos por inicio, administre su servidor donde nos muestra todos los
servidores que la maquina maneja, pulsamos en administrar este servidor DNS,
recuerden que este ya lo habían creado con el directorio activo
Imagen 50. Administre su servidor.
Como la instalación del directorio activo solo nos creo la zona directa, y no la inversa
debemos de crearla para que este DNS resuelva direcciones ip. Damos clic derecho
zona nueva.

Administración de redes Página 42
Imagen 51. Agregar zona inversa.
Nos abre el asistente para creación de una nueva zona. Damos siguiente.
Imagen 52. Asistente para creación de zona nueva.

Administración de redes Página 43
Acá se elige el tipo de zona que se desea implementar. Para este caso una zona
principal que crea una copia de la zona actualizable en el servidor. Ademas debemos
seleccionar la casilla de sincronización con active directory “almacenar la zona en
active directory”.
Imagen 53. Tipo de zona.
En este asistente especificamos donde queremos que nuestra zona inversa sea
replicada aquí nos da opción de replicarla en el bosque del directorio activo, a solo
nuestro dominio del directorio activo o para todos los controladores de dominio del
directorio activo. Pulsamos siguiente.

Administración de redes Página 44
Imagen 54. Ámbito de replicación.
Acá es posible identificar la zona por el Id. De red ó el nombre de la zona, entonces se
agregan los dos primeros octetos de la ip que pertenece a la zona.
Imagen 55. Selección del Id de la red

Administración de redes Página 45
Aquí vamos a elegir que el DNS realice actualizaciones seguras de otras zonas
cuando se produzcan cambios en el active directory.
Imagen 56. Asistente para actualizaciones de zonas.
Se muestra el resumen de la creación de zona inversa damos finalizar.
Imagen 57. Finalización de la zona inversa.

Administración de redes Página 46
Ahora nos ubicamos en la zona inversa y vamos a crear un Nuevo puntero (PTR), el cual nos servirá para que el DNS resuelva el nombre de una dirección ip específica.
Imagen 58. Creación PTR.
En esta parte ingresamos los últimos dos octetos de la dirección ip por la cual queremos que nos resuelva el registro PTR de la zona inversa, luego presionamos donde dice Examinar, para buscar el registro Host A de la maquina, en este caso el registro A de la maquina con la dirección ip 192.168.1.64
Imagen 59.

Administración de redes Página 47
Ahora se selecciona el host A y damos clic aceptar
Imagen 60.
Ahora podemos ver que ya se encuentran los últimos dos octetos de la dirección ip en este caso 1.64 y el archivo Host A, presionamos Aceptar.

Administración de redes Página 48
Imagen 61.
Ahora se agrega un registro MX (Mail Exchange) quien será el servidor encargado de
recibir el correo electrónico para el dominio. Desplegamos la Zona de búsqueda directa, posteriormente seleccionamos nuestro
dominio, en este caso kateher.no-ip.info y damos clic derecho. Luego damos clic en Nuevo intercambio de correo (MX)... Como lo muestra la siguiente imagen.
Imagen 62. Creación del MX.

Administración de redes Página 49
Se abre una ventana para agregar el nuevo registro mx, donde el primer campo se puede dejar en blanco, ya que el DNS toma el dominio kateher.no-ip.info como su nombre. Damos clic en Examinar Buscamos la entrada a nuestro servidor, en este
caso exchange. Una vez se haya encontrado, lo seleccionamos verificando que su nombre este en Selección. Por último damos clic en Aceptar.
Imagen 63.
También es importante poner como reenviador al DNS principal, para que el pueda resolver los dominios que están matriculados en el DNS principal.
Imagen 64.

Administración de redes Página 50
Ahora vamos a ejecutar un Nslookup para verificar que el servidor DNS está resolviendo correctamente.
Imagen 65. Comando nslookup.
INSTALACION DEL SERVICES PACK 2
Como no lo tenemos instalado, vamos a descargarlo ingresando a este enlace: http://www.microsoft.com/downloads/details.aspx?FamilyID=95ac1610-c232-4644-b828-c55eec605d55&DisplayLang=es Una vez la descarga haya terminado ejecutamos el parche, el sistema extraerá todos los archivos, como lo muestra la imagen 36.
Imagen 66. Extracción de archivos.
Se abre el Asistente para la Instalación de actualizaciones de software, en este caso Windows Server 2003 Service Pack 2. Lo primero que nos aparece es una ventana de bienvenida al Asistente, damos Siguiente.

Administración de redes Página 51
Imagen 67. Asistente de instalación del services pack 2.
Ahora debemos leer y aceptar el contrato para continuar con la instalación. Por lo tanto damos clic en Acepto y luego en Siguiente.
Imagen 68. Licencia de instalación.

Administración de redes Página 52
En la siguiente ventana nos piden la ubicación para almacenar algunos archivos del sistema que son muy importante, esto se hace básicamente por seguridad llegado el caso que al desinstalar el services pack las dependencia no se borren y por ende no afecten el sistema. La ubicación ya viene por defecto, por lo tanto le damos Siguiente. Si prefieres puede cambiar la ubicación de esta carpeta dando clic en examinar.
Imagen 69. Copia de seguridad.
Se hará una actualización de forma automática para que se actualicen todos los
archivos del services pack 2

Administración de redes Página 53
Imagen 70. Actualización del sistema.
Por último vemos la ventana de Finalización del Asistente, damos clic en Finalizar y Reiniciamos.
Imagen 71. Asistente de finalización.

Administración de redes Página 54
INSTALACION DE MICROSOFT EXCHANGE SERVER 20003
Es un servidor de correo electrónico de Microsoft, Exchange ofrece una alta confiabilidad y seguridad, menor costo acceso móvil y remoto gracias a las implementaciones de Microsoft. Ahora insertaremos el CD o la ISO de Exchange 2003 Server en el servidor o máquina virtual y nos aparecerá este asistente: seleccionamos herramientas de implementación de Exchange.
Imagen 72. Instalación de Exchange.
Ahora Escogeremos la primera opción Implementar el primer servidor de Exchange2003 ya que este va a ser nuestro primer servidor de Exchange

Administración de redes Página 55
Imagen 73.
Luego escogeremos nueva instalación de Exchange 2003.
Imagen 74.

Administración de redes Página 56
Ahora vamos a instalar los componentes de Exchange.
Imagen 75. Pasos de instalación.
Haga clic en Inicio, seleccione Panel de control y, a continuación, haga clic en Agregar o quitar programas,
Imagen 76. Ruta de instalación de requisitos previos.

Administración de redes Página 57
Después hacemos clic en Agregar o quitar componentes de Windows ubicado en la barra lateral izquierda. Se abre el Asistente para componentes de Windows, en la página Componentes de Windows, resalte Servidor de aplicaciones y, a continuación, haga clic en Detalles.
Imagen 77. Servidor de aplicaciones.
En Servidor de aplicaciones, active la casilla de verificación ASP.NET.
ASP.Net es un lenguaje de programación .NET que permite combinar código HTML, scripts y componentes ActiveX del servidor para crear soluciones dinámicas y poderosas para la web. Active Server Page Interactúa con algunas aplicaciones como es el caso del Web Mail de Exchange, OWA, brindándole una interfaz de web rica y muy agradable al usuario final. Resalte Servicios de Internet Information Server (IIS) y, a continuación, haga clic en Detalles.

Administración de redes Página 58
Imagen 78. Instalación de IIS.
Luego, active las casillas de verificación Servicio NNTP, Servicio SMTP y Servicio World Wide Web y, a continuación, haga clic en Aceptar.
Imagen 79. Instalación de NNTP, SMTP y WWW.

Administración de redes Página 59
En la instalación de los componentes del IIS algunos casos pide el CD de Windows
server 2003
Imagen 80. Instalación de componentes del IIS.
Cuando se complete el Asistente para componentes de Windows, daremos clic en Finalizar.

Administración de redes Página 60
Imagen 81. Asistente de finalización de la instalación.
Los puntos 3,4 y 5 son para comprobación (Es decir si estamos seguros que nuestro sistema de replica de dominio y de red son correctos o que sabemos cual es el problema y lo tenemos controlado no hace falta instalar el soporte de Windows y hacer el chequeo con el DCDIAG y el NETDIAG). Los puntos que son muy importantes son los últimos. ForestPrep: Como su nombre lo indica es una herramientas que Sirve para preparar el Directorio Activo. Se encarga de ampliar o extenderlo para que incluya atributos y clases específicos de Exchange, es decir, crea unas ramas en el DA en el caso de Exchange la llama metadatos y es ahí donde almacenará toda la información de los servidores Exchange. Para ejecutarlo daremos clic en el paso 6, Ejecutar ForestPrep Ahora. Como se
Observa en la imagen.

Administración de redes Página 61
Imagen 82. Ejecutar ForestPrep.
Se abre el Asistente para la Instalación y procedemos a dar clic en Siguiente.
Imagen 83. Asistente de instalación.

Administración de redes Página 62
Ahora nos aparecerá el contrato de licencia del Microsoft Exchange damos en acepto.
Imagen 84. Contrato de licencia.
Acá si se quiere se cambia la ruta o se deja así por defecto, siguiente.
Imagen 85. Seleccionar ruta.

Administración de redes Página 63
Luego aparece esta ventana donde se escoge la cuenta que va a tener el permiso para administrar el Exchange, por defecto se encuentra el usuario Administrador, que en nuestro caso se dejará. Si deseas lo puedes modificar, luego Siguiente.
Imagen 86. Cuenta administrador.
Luego nos muestra el proceso de instalación, este demora un poco.

Administración de redes Página 64
Imagen 87. Cargando la instalación.
Por último damos clic en Finalizar para cerrar el Asistente para Instalación de Microsoft Exchange.
Imagen 88. Asistente de finalización

Administración de redes Página 65
Ahora regresamos nuevamente al menú y ejecutar el paso 7, Instalar el DomainPrep. DomainPrep: Esta herramienta se encarga de preparar el dominio de Exchange,
creando los grupos y los permisos necesarios para que éstos lean y modifiquen atributos de usuarios.
Imagen 89. Ejecutar DomainPrep.
Una vez hayamos dado clic en ejecutar DomainPrep ahora se nos abre el asistente de Configuración de Exchange. Damos clic en Siguiente.

Administración de redes Página 66
Imagen 90. Asistente de instalación de Microsoft Exchange.
Igual que en la instalación anterior de ForestPrep, en esta también debemos leer el contrato, marcar Acepto si estamos de acuerdo y por último clic en Siguiente.
Imagen 91. Contrato de licencia.

Administración de redes Página 67
En la siguiente ventana selección de componente, debe aparecer el componente que vamos a instalar en este caso DomainPrep. Luego damos clic en Siguiente.
Imagen 92. Selección de componente.
En el progreso de instalación se preparará el dominio de Exchange, creando grupos y concediendo permisos iniciales. Una vez terminada la instalación de DomainPrep procedemos a dar clic en Finalizar para cerrar el asistente. Esta instalación demora
uno diez minutos.

Administración de redes Página 68
Imagen 93. Cargando la instalación.
Imagen 94. Asistente de finalización.

Administración de redes Página 69
Ahora procederemos a instalar el servidor de correo Exchange. Para esto damos clic en el paso 8, Ejecutar el programa de instalación.
Imagen 95. Ejecutar el programa de instalación.
Una vez se abre el Asistente para la instalación de Microsoft Exchange daremos Siguiente.
Imagen 96. Asistente de instalación.

Administración de redes Página 70
En la pantalla Contrato de licencia, lo leemos, marcamos Acepto y luego Siguiente.
Imagen 97.contrato de licencia.
En la página Selección de componentes, en la columna Acción deberá aparece Instalar. Después haga clic en Siguiente.

Administración de redes Página 71
Imagen 98. Selección de componentes herramientas de administración del sistema.
Nota: Si por alguna razón esta opción no se encuentra habilitada es porque los
pre-requisitos no fueron instalados. En la página Tipo de instalación haga clic en Crear una nueva organización de Exchange después haga clic en Siguiente.

Administración de redes Página 72
Imagen 99. Tipo de instalación.
Luego escriba el nombre de la nueva organización de Exchange y haga clic en Siguiente.
Imagen 100. Nombre de la organización.

Administración de redes Página 73
En la pantalla Contrato de licencia, haga clic en Acepto los términos del contrato de licencia. (Si, Otra vez!) A continuación, haga clic en Siguiente.
Imagen 101. Otra vez contrato de licencia.
Luego nos muestra un resumen de los componentes a instalar, confirme que las opciones de instalación de Exchange son correctas y haga clic en Siguiente.

Administración de redes Página 74
Imagen 102. Resumen de la instalación de Exchange.
Esperamos un poco a que la Instalación de Exchange termine.
Imagen 103. Instalación de componentes.

Administración de redes Página 75
Por último llegamos a la página Finalización del Asistente de Microsoft Exchange y damos clic en Finalizar para cerrar el Asistente.
Imagen 104. Asistente de finalización.
CONFIGURACIÓN DE MICROSOFT EXCHANGE
Una vez hayamos terminado con el proceso de instalación de Exchange, vamos a conocer un poco este MTA. Vamos a Inicio, Todos los programas, Microsoft Exchange, Usuarios y equipos de active directory. Creando Unidad Organizativa Primero vamos a Herramientas Administrativas, Usuarios y equipos de active Directory. Damos clic derecho en el nombre del dominio. Luego vamos a Nuevo y después seleccionaremos Unidad Organizativa, tal y como lo muestra la siguiente figura.

Administración de redes Página 76
Imagen 105. Crear unidad organizativa.
Se nos abre una nueva ventana para la creación de un nuevo objeto. Ponemos el nombre de nuestra Unidad Organizativa, en este caso será usuarios y damos clic en Aceptar.
Imagen 106. Nuevo objeto. Unidad organizativa

Administración de redes Página 77
Creando Usuarios. Para crear un usuario vamos a Usuarios y equipos de Active Directory,
seleccionamos el lugar donde queremos que este nuevo usuario, en este caso, seleccionaremos la unidad organizativa que hemos creado con anterioridad. Damos clic derecho.
Imagen 107. Crear usuarios.
Se nos abre una ventana donde debemos ingresar la información del usuario como es el nombre, apellido y cuenta de correo. Siguiente
Imagen 108. Configuración del nuevo usuario.

Administración de redes Página 78
Nos pide una contraseña para la cuenta que se está creando, esta contraseña debe ser segura, es decir debe llevar letras, números y caracteres especiales. Además tenemos la posibilidad de escoger una de las opciones que nos ofrece para configurar la contraseña. Siguiente
Imagen 109. Contraseña de nuevo usuario.
Luego nos muestra la información y ubicación del buzón para este usuario. Siguiente.
Imagen 110. Resumen nuevo usuario.

Administración de redes Página 79
Finalmente podemos ver un pequeño resumen de lo que se ha configurando para este usuario. Si estamos de acuerdo con esto, damos clic en Finalizar.
Imagen 111. Resumen nuevo usuario.
Ahora volvemos hacer lo mismo para los otros usuarios, se nos abre una ventana donde debemos ingresar la información del usuario. Siguiente.
Ahora nos pide una contraseña para la cuenta que se está creando, esta contraseña debe ser segura, es decir debe llevar letras, números y caracteres especiales. Siguiente Luego nos muestra la información y ubicación del buzón para este usuario. Siguiente
Finalmente podemos ver un pequeño resumen de lo que se ha configurando para este usuario. Si estamos de acuerdo con esto, damos clic en Finalizar.

Administración de redes Página 80
Imagen 112. Nuevo usuario.
Ahora vamos al navegador y copiamos el nombre del servidor seguido de /Exchange y
nos pide el usuario y la contraseña.
Colocamos el nombre del usuario y el dominio. Así [email protected] y la
contraseña segura.

Administración de redes Página 81
Imagen 113. Conectar con el servidor.
Nos abre la consola del servidor de correo Outlook web Access.
Imagen 114. Consola de Outlook web Access.

Administración de redes Página 82
CONFIGURAR SSL EN UN SERVIDOR WEB
Secure Sockets Layer (SSL) es un conjunto de tecnologías criptoFiguras que proporcionan autenticación, confidencialidad e integridad de los datos creando un canal de comunicación seguro. Lo primero que debemos hacer es instalar una entidad emisora de certificados o CA, esto es necesario para generar o expedir nuestros propios certificados si no lo
desea puede utilizar una entidad como VeriSing. Lo que vamos hacer es lo siguiente:
Instalar el Servidor de Certificados o CA Generar una solicitud de certificado Instalar el certificado en el servidor Web Configurar los recursos para requerir el acceso mediante SSL.
INSTALAR UNA ENTIDAD EMISORA DE CERTIFICADOS (CA) Una entidad emisora de certificados es una entidad que emite y gestiona
credenciales electrónicas o certificados en una infraestructura de claves públicas (PKI). La clave pública o PKI es un sistema de certificados digitales, entidades emisoras de certificados, y otras entidades de registro (RA) que comprueban y autentican la validez de cada parte que interviene en una transacción electrónica mediante el uso
de criptografía de clave pública. Los estándares de las PKI todavía están en evolución, aunque se están implementando a gran escala como un elemento necesario del comercio electrónico. Muchas agencias gubernamentales y organizaciones privadas han promulgado sus propios estándares de PKI Vamos a Inicio, Panel de control y Agregar o quitar programas. En Agregar o quitar programas, hacemos clic en Agregar o quitar componentes de Windows. Vamos y seleccione Servicios de Certificate Server en la lista componentes. Por último damos clic en Siguiente,

Administración de redes Página 83
Imagen 115. Componentes de Windows
Nota: Cuando activemos la casilla de instalación del Servidor de Certificados se nos
mostrará un mensaje indicando que a partir de ese momento el servidor no podrá cambiar de nombre ni ser agregado o quitado de un dominio; ya que el cambio de nombre o de dominio invalidaría los certificados. Aceptaremos dicho mensaje pulsando sobre el botón "Sí". En la página Tipo de entidad emisora de certificados, veremos dos clases de CA, la de Empresa y la Independiente, como también veremos dos tipos de CA, la raíz y la subordinada. Una CA raíz es el delimitador de confianza en una organización. En caso necesario, el certificado de la CA raíz se puede utilizar para habilitar CA subordinadas. En este caso damos clic en Entidad emisora raíz de la empresa, generalmente, se debe instalar una CA de empresa si se van a emitir certificados para usuarios o equipos dentro de una organización que forma parte de un dominio Windows Server 2003. Esta opción requiere que todos los clientes que soliciten certificados tengan una entrada en Active Directory, es por esta razón que requiere Active Directory. Luego damos clic en Siguiente.
Se deberá instalar una CA independiente si se van a emitir certificados para usuarios o equipos fuera de un dominio Windows Server 2003. Nota: la clave privada se almacena siempre localmente en el servidor, salvo en el
caso en que se utilice un dispositivo de hardware criptográfico. En tal caso, la clave privada se almacena en el dispositivo. La clave pública se coloca en el certificado.

Administración de redes Página 84
Imagen 116. Entidad emisora.
Luego nos pide el Nombre común para esta entidad emisora de certificados, este
nombre es vital porque se utiliza para identificar el objeto de CA creado en Active Directory. Podemos poner cualquier nombre lo importante es que sea algo que identifique las CA. Un dato muy importante que también nos piden es el Periodo de validez, este tiempo va a determinar la validez de los certificados generados por la Entidad Emisora de Certificados. o según Después damos clic en Siguiente.

Administración de redes Página 85
Imagen 117. Identificación de la entidad emisora.
Aceptamos los valores predeterminados que aparecen en los cuadros Base de datos de certificados y Registro de la base de datos de certificados; además debemos confirmar que Almacenar la información de configuración en una carpeta compartida no está activado. Por último damos clic en Siguiente.

Administración de redes Página 86
Imagen 118. Base de datos de la entidad emisora.
Si se ejecuta IIS, aparecerá un mensaje que le indicará que detenga el servicio. Haga clic en Sí para detener IIS. Esto es necesario hacerlo para poder instalar los
componentes Web.
Imagen 119. Advertencia.
Ahora damos clic en Finalizar para cerrar el asistente para componentes de Windows.

Administración de redes Página 87
Imagen 120. Asistente de finalización.
GENERAR CSR (SOLICITUD DE CERTIFICADO)
Una vez instalado el servidor de certificado o la Entidad emisora de Certificados, procedemos a generar el certificado. Ahora vamos a inicio, herramientas administrativas, administrador de internet information services (IIS)

Administración de redes Página 88
Imagen 121. Ruta de IIS.
Damos clic derecho en sitio web predeterminado, propiedades
Imagen 122. Administrador del IIS.

Administración de redes Página 89
En sitio web predeterminado vamos a la pestaña seguridad de directorios comunicaciones seguras y damos clic en Certificado del servidor.
Imagen 123. Propiedades de sitio web predeterminado.
Se nos abre el Asistente para certificados y damos clic en Siguiente.
Imagen 124. Asistente para certificados.

Administración de redes Página 90
Luego se da clic en Crear un certificado nuevo y después en Siguiente.
Imagen 125. Certificado del servidor.
En la siguiente ventana muestran dos opciones, seleccionamos la primera: preparar la petición ahora pero enviarla mas tarde. Luego damos clic en Siguiente.
Imagen 126. Preparar la petición ahora.

Administración de redes Página 91
En Nombre, escriba un nombre descriptivo para este certificado ej.: Sitio Web Predeterminado o Certificado y luego en el campo Longitud en bits debe seleccionar
el tamaño longitudinal de la clave, esto es dado en bits y representa el nivel de seguridad de las claves, entre más larga, más segura será. Por defecto viene 1024. Después, haga clic en Siguiente.
Imagen 127. Nombre del certificado.
Luego escribimos el nombre de Organización ejemplo: kateher.no-ip.info y el nombre de una unidad organizativa en este caso kateher.no-ip.info. No hay ningún problema, podemos poner el nombre del dominio en ambos casos. Este nombre se incluirá en el certificado junto con otra información y hará que su certificado sea único. Después, damos clic en Siguiente.

Administración de redes Página 92
Imagen 128. Información de la organización.
Nombre Común de su sitio Web, podemos utilizar el nombre de NetBios o el nombre
del dominio, por lo tanto escribimos el nombre del servidor web, lo que aparecer como equipo local, en este caso exchange y Siguiente
Imagen 129. Nombre común.

Administración de redes Página 93
Si el nombre del certificado no coincide con el nombre del sitio, se informará de un problema cuando los usuarios intenten tener acceso al sitio. Si el sitio está en Internet y tiene el nombre www.misena.edu.co éste es el nombre que debe especificar como nombre común. Si es un sitio interno y los usuarios utilizan el nombre de equipo en la exploración, escriba el nombre NetBIOS o DNS del equipo. Nota: Esta información se incluirá en la solicitud de certificado, por lo que debe
asegurarse de que es exacta. La Entidad Emisora de Certificado (CA) que ya habíamos creado comprobará dicha información y la incluirá en el certificado. Los usuarios que exploren el sitio Web necesitarán ver dicha información para decidir si deben aceptar el certificado. Bueno, ahora seleccionamos País, Estado y Ciudad, y damos clic en Siguiente.
Imagen 130. Información geográfica.
Especificamos el puerto HTTPS, en este caso vamos a trabajar con el puerto por defecto, es decir, 443. Luego damos Siguiente.

Administración de redes Página 94
Imagen 131. Puerto SSL.
En el siguiente paso debemos escoger una entidad emisora de certificados, como anteriormente ya habíamos creado una la seleccionamos y es esta la que se encargará de procesar esta petición. Damos Siguiente.
En la siguiente ventana Nombre de la petición de certificado, escriba un nombre de
archivo para la solicitud de certificado o simplemente deje el nombre que viene por defecto certreq.txt. Luego damos clic en Siguiente. Este archivo es el que contiene la solicitud codificada base 64.
Imagen 132. Nombre del archivo.

Administración de redes Página 95
El asistente muestra un resumen de la información contenida en la solicitud de certificado, comprobamos que todo este correcto, dominio, ciudad, organización, etc. Y damos clic en Siguiente.
Imagen 133. Envió de petición.
Por último damos clic en Finalizar para completar el proceso de solicitud y cerrar el
Asistente para Certificados IIS.
Imagen 134. Finalización del asistente.

Administración de redes Página 96
Iniciar un explorador Web local (Internet Explorer) y escribir la dirección http://localhost/certsrv para acceder al servidor de certificados. Pulsar sobre solicitar un certificado
Imagen 135. Solicitar certificado.
Luego Pulsar sobre solicitud avanzada de certificados

Administración de redes Página 97
Imagen 136. Solicitud avanzada de certificado.
Ahora Pulsar sobre enviar una solicitud de certificados usando un archivo cifrado de base 64 cmc pkcs #10 o una solicitud de renovación usando un archivo cifrado de base 64 pkcs #7
Imagen 137. Solicitud de certificado avanzada.

Administración de redes Página 98
Ahora abrimos el fichero que hemos generado anteriormente en c:\certreq.txt y copiamos el contenido para luego insertarlo en el campo guardar solicitud.
Imagen 138. Archivo certreq.txt. Codificado base 64.
Selecciona Servidor Web en el campo plantilla de certificados y pulsar enviar.
Imagen 139. Enviar solicitud.

Administración de redes Página 99
Ahora seleccionamos cifrado base 64 y luego pulsar sobre descargar certificado.
Imagen 140. Certificado emitido.
Nos abre esta ventana se pulsa sobre Guardar
Imagen 141. Guardar.

Administración de redes Página 100
Guardamos el fichero certnew.cer en un lugar que recordar por ejemplo Escritorio.
Imagen 142. Guardar como.
Volvemos a la pantalla Seguridad de directorios de las propiedades de Sitio Web predeterminado de nuestro Internet Information Server (IIS) y pulsar sobre Certificado de servidor.
Imagen 143. Sitio web predeterminado.

Administración de redes Página 101
Nos abre el asistente para certificados de servidor web damos siguiente
Imagen 144. Asistente para certificados de servidor web.
Ahora nos abre petición de certificado pendiente, seleccionamos procesar la petición
pendiente e instalar el certificado, damos siguiente.
Imagen 145. Procesar la petición pendiente.

Administración de redes Página 102
Escribir la ruta correcta donde habíamos guardado el certificado y pulsa sobre Siguiente. Así:
Imagen 146. Ruta del archivo.
Este puerto es el predeterminado para https. Lo dejamos así, Damos siguiente.
Imagen 147. Puerto SSL.
Observamos que el resumen del certificado se encuentre bien, damos siguiente.

Administración de redes Página 103
Imagen 148. Resumen del certificado.
Damos finalizar en el asistente de finalización.
Imagen 149. Finalización del asistente.
Ahora volvemos al sitio web predeterminado en comunicaciones seguras,
modificar.

Administración de redes Página 104
Imagen 150.sitio web predeterminado.
Se abre una nueva ventana donde podremos configurar el canal seguro como requerido, por lo tanto activamos la casilla Requerir canal seguro y lo limitamos a 128 bits, activando la casilla Requerir cifrado de 128 bits. Damos clic en Aceptar, luego Aplicar y por último Aceptar
Imagen 151. Requerir canal seguro (OWA).

Administración de redes Página 105
Ahora ya podemos comprobar que si accedemos a nuestro OWA con http:// nos aparece una ventana de error explicando que debemos poner https:// en lugar de http://.
Imagen 152. Comprobación.
AUTENTICACIÓN BASADA EN FORMULARIO (OWA)
Para utilizar una forma de autenticación segura al momento de ingresar al OWA, es decir Https://localhost/exchange, utilizamos la Autenticación Básica de Formularios. Si no se tiene habilitada la Autenticación Basada en Formularios al momento de copiar la anterior dirección entraríamos al buzón del Administrador directamente, sin loguearnos, esto puede traer inconvenientes ya que no estamos controlando el ingreso de los usuarios a sus respectivos buzones. Lo primero que debemos hacer es ir a Inicio, Todos los programas, Microsoft Exchange y posteriormente Administrador del sistema de Exchange. Desplegamos Servidores, luego nuestro servidor, después nos ubicamos en Protocolos, en protocolos nos ubicamos en HTTP dando clic derecho en Propiedades.

Administración de redes Página 106
Imagen 153. Administrador del sistema de Exchange.
Con esto se abre una ventana con dos pestañas, una de ellas es Configuración, vamos a esta pestaña y activamos Habilitar autenticación basada en formularios, luego damos clic Aplicar y posteriormente en Aceptar.
Imagen 154. Habilitar autenticación.

Administración de redes Página 107
Advertencia: los clientes deben de utilizar una conexión SSL, damos aceptar.
Imagen 155. Advertencia.
Ahora ingresamos por inicio, todos los programas Microsoft Exchange, administrador del sistema nos ubicamos en servidores, luego desplegamos todos, y allí encontramos nuestro servidor POP3, IMAP4, SMTP, nos paramos encima de cada uno y damos clic derechos en propiedades. Vamos a POP3 clic derecho propiedades.
Imagen 156. Autenticación POP3.

Administración de redes Página 108
Clic en la pestaña acceso y autenticación.
Imagen 157. Autenticación.
Seleccionamos autenticación básica y luego requiere cifrado SSL/TLS damos
aceptar.
Imagen 158. Método de autentificación.

Administración de redes Página 109
Ahora vamos con SMTP nos paramos encima y damos clic derechos en propiedades.
Imagen 159. Autenticación SMTP.
Damos clic en la pestaña de acceso, autenticación.
Imagen 160. Autenticación.

Administración de redes Página 110
Seleccionamos autenticación básica y luego requiere cifrado SSL/TLS
seleccionamos el dominio predeterminado damos aceptar.
Imagen 161. Método de autenticación.
Ahora vamos con IMAP4 nos paramos encima y damos clic derechos en propiedades.
Imagen 162. Autenticación IMAP4.

Administración de redes Página 111
Damos clic en la pestaña de acceso, autenticación.
Imagen 163. Autenticación.
Seleccionamos autenticación básica y luego requiere cifrado SSL/TLS damos
aceptar.
Imagen 164. Método de autenticación.

Administración de redes Página 112
POP3 E IMAP4 Estos dos servicios se encuentran deshabilitados por defecto, por lo tanto es necesario ir e iniciarlos. Vamos a Inicio, Herramientas Administrativas y por último Servicios. Una vez estamos en servicios buscamos Microsoft Exchange – IMAP4 y Microsoft Exchange – POP3, podemos ver claramente que ambos servicios se encuentran
deshabilitados. Vamos a IMAP4 damos clic derecho en Propiedades.
Imagen 165. IMAP4.

Administración de redes Página 113
En Tipo de inicio, escogemos Automático esto nos garantiza que el servicio se iniciará al cargar el sistema operativo. Damos clic en Aplicar y luego damos clic en Iniciar, por ultimo damos clic en Aceptar.
Imagen 166. Iniciar IMAP4.
Esperamos que cargue el servicio
Imagen 167. Cargar servicio.

Administración de redes Página 114
Hacemos lo mismo para activar el servicio en POP3, es decir, clic derecho en Propiedades.
Imagen 168. POP3.

Administración de redes Página 115
En Tipo de inicio, escogemos Automático. Damos clic en Aplicar y luego damos clic en Iniciar.
Imagen 169. Iniciar POP3.
Esta cargando el servicio.
Imagen 170. Cargando servicio.

Administración de redes Página 116
Luego de haber hecho la autenticación OWA, vamos a ingresar al correo. Así:
Nos aparece una alerta de seguridad que dice: que esta apunto de ver las páginas
bajo una conexión segura. Damos aceptar.
Imagen 171. Alerta de seguridad.
Ahora si ingresamos al correo con la cuenta de un usuario es este caso así:
[email protected] con la contraseña.
Imagen 172. Iniciar sesión.

Administración de redes Página 117
Ahora ingresamos a la bandeja de entrada (inbox), damos en nuevo para mandar un
correo como prueba a ella misma, cate.
Imagen 173. Nuevo mensaje.
Copiamos el mensaje como asunto prueba1 y de mensaje hola

Administración de redes Página 118
Imagen 174. Mensaje.
Ahora comprobamos que el mensaje llego exitosamente a la bandeja de entrada.

Administración de redes Página 119
Imagen 175. Mensaje recibido.
DOMINIOS VIRTUALES
Imagen 176. Dominios creados en no-ip.

Administración de redes Página 120
Primero vamos a Inicio, Todos los programas, Microsoft Exchange y Administración de Exchange, luego seleccionamos Destinatarios, con esto se despliegan otras pestañas, vamos al final de estas y damos clic en Directivas de destinatarios, luego nos ubicamos en Default Policy, damos clic derecho y Propiedades.
Imagen 177. Directivas de destinatario.
Nos aparece entonces la ficha general de propiedades, nos ubicamos en la segunda pestaña Direcciones de correo electrónico (Directiva), aquí observamos los
dominios que se encuentran funcionando y el tipo de protocolo que corre, en este caso SMTP. Para agregar un nuevo servidor virtual seleccionamos Nuevo. Esto hace que se abra una ventana pequeña, aquí escogemos el Tipo de dirección en este caso Dirección SMTP, luego damos clic en Aceptar.

Administración de redes Página 121
Imagen 178. Políticas.
Ahora configuraremos las propiedades de Dirección SMTP, en la pestaña de Dirección ponemos nuestro nuevo dominio virtual, en este caso @redes.no-ip.biz.
Imagen 179. Agregando dominio virtual.

Administración de redes Página 122
Por último le damos clic en aplicar y luego en aceptar. Si deseas crear más, solo basta con dar clic en Nueva y seguir los mismos procedimientos que se mencionaron en los pasos anteriores. Posteriormente debemos activar la casilla de nuestro nuevo dominio, en este caso @redes.no-ip.biz.
Imagen 180. Dominios virtuales.
Al activarla sale una ventana de advertencia, donde nos piden actualizar las direcciones de correo electrónico con el nuevo dominio. Damos No, porque quiero que mi dominio principal siga siendo @kateher.no-ip.info y que las direcciones de correo no cambien. Y por último en Aceptar.

Administración de redes Página 123
Imagen 181. NO modificar direcciones.
Listo ya quedaron creados los dominios virtuales.
USUARIOS VIRTUALES
Los usuarios virtuales son aquellos, que se crean dentro de un usuario que ya tenemos creado en nuestro servidor, de esta manera cuando mandemos un mensaje a nuestro usuario virtual, lo mandaremos al creado pero en realidad llegara al usuario que ya existía. Primero que todo vamos a Inicio, Todos los programas, Microsoft Exchange, Usuarios y Equipos de Active Directory.

Administración de redes Página 124
Imagen 182. Usuarios y equipos de active directory.
Después vamos clic en users y escogemos el usuario al que queremos ponerle el dominio virtual. Después de escoger el usuario Fernando le damos clic derecho en Propiedades.

Administración de redes Página 125
Imagen 183. Usuario Fernando.
Una vez allí entramos a Direcciones de correo electrónico y seleccionamos el dominio virtual que deseamos asignarle, en este caso @redes.no-ip.biz. Luego le damos nueva.

Administración de redes Página 126
Imagen 184. Nueva dirección.
Seleccionamos el tipo de dirección de correo electrónico, dirección SMTP damos
aceptar.
Imagen 185. Dirección SMTP.

Administración de redes Página 127
Después de escoger el SMTP, nos pide una nueva dirección y la creamos como se muestra en el ejemplo de la imagen.
Imagen 186. Copiamos la nueva dirección.
Damos clic en aceptar, luego seleccionamos el usuario creado y lo establecemos
como principal.
Imagen 187. Establecer como principal.

Administración de redes Página 128
Así mismo hacemos con los otros dos usuarios, y los demás dominios virtuales
Usuarios virtuales con dominios virtuales
Imagen 188. Nuevos usuarios con su dirección.
Aca podemos observar los tres usuarios y dominios virtuales.
Imagen 189. Tres usuarios.

Administración de redes Página 129
MANEJO DE CUOTAS DE USUARIOS.
Para el manejo de cuotas de los usuarios del servidor, lo que tenemos que realizar es abrir el sistema de administración del sistema Exchange. Una vez allí desplegamos la pestana servidores, EXCHANGE (en nuestro caso), primer grupo de almacenamiento. Nos ubicamos sobre almacén de buzón EXCHANGE clic derecho propiedades.
Imagen 190.
En nuestro caso seleccionamos los siguientes valores, aunque puede variar dependiendo del gusto o las necesidades de nuestro lugar donde estemos trabajando. Aplicamos y aceptamos.

Administración de redes Página 130
Imagen 191.
En este punto ya terminamos de haber creado el manejo de cuotas de los usuarios de nuestro servidor de correo.
INSTALACIÓN Y CONFIGURACIÓN DEL ANTIVIRUS GFI MAILSECURITY
Prerrequisitos:
Framework 2.0 Lo primero que se debe hacer es descargar el programa Mailsecurity Una vez haya terminado de descargar lo ejecutamos haciendo doble clic sobre MailSecurity10.exe

Administración de redes Página 131
Imagen 192.
En este momento se abre una ventana preparando la instalación, esperemos a que termine de cargar y damos clic en Next.
Imagen 193.

Administración de redes Página 132
Ahora nos pide que seleccionemos una opción para Nuevas versiones de GFI MailSecurity. Si queremos que la instalación compruebe si hay nuevas versiones damos clic en la primera opción. Recuerde que esto necesita una conexión a Internet. En nuestro caso personal escogeremos la segunda opción Do not check for new build. Y daremos clic en Next
Imagen 194.
Confirme el Acuerdo de Licencia y pulse el botón Next.

Administración de redes Página 133
Imagen 195.
Ahora debemos seleccionar la cuenta del usuario Administrador, ene nuestro caso será [email protected]. También nos pide la clave de Licencia. En nuestro caso el producto se está evaluando, por lo tanto dejamos el número de serie por defecto (es decir, „Evaluation‟) y hacemos clic en Next.
Imagen 196.

Administración de redes Página 134
La instalación le pedirá ahora que seleccione el modo en el que GFI MailSecurity recogerá la lista de sus usuarios de correo. Debe seleccionar una de las siguientes opciones: Yes, all email users are available on Active Directory… En este modo,
GFI MailSecurity crea reglas basadas en usuarios, por ejemplo reglas de Análisis de Adjuntos, en base a la lista de usuarios disponible en el Directorio Activo, para esto debe tener acceso al Directorio Activo que contiene todos sus usuarios de correo, es decir, el equipo en el que está instalado GFI MailSecurity debe ser parte del dominio del Directorio Activo. Haga clic sobre el botón Next para proceder con la instalación.
Imagen 197.
Ahora debemos seleccionar el sitio web, esto trabajará en el puerto 80, y dejamos toda esta información por defecto. Clic en Next.

Administración de redes Página 135
Imagen 198.
A continuación necesita seleccionar el servidor en el que desea albergar las páginas de configuración de GFI MailSecurity. En este servidor, se crean dos directorios virtuales para albergar las páginas de configuración y las listas RSS de cuarentena. Puede especificar nombres de directorio personalizados si lo desea, o dejar los predeterminados. GFI MailSecurity confía en el servicio SMTP de IIS para enviar y recibir correo SMTP. Se enlaza con su servidor virtual SMTP predeterminado (es decir, el servidor especificado en el registro MX de su Servidor DNS). Sin embargo, si dispone de varios servidores virtuales SMTP en su dominio, puede enlazar GFI MailSecurity a cualquier servidor virtual SMTP disponible. Para cambiar la conexión SMTP predeterminada, seleccione el servidor requerido de la lista de Servidores Virtuales SMTP disponibles proporcionada en este diálogo. La configuración buscará ahora en su red e importará una lista de sus Dominios Locales del servicio IIS SMTP. GFI MailSecurity determina si un correo en entrante o saliente comparando el dominio de la dirección del remitente con la lista de dominios locales. Si la dirección existe en la lista, entonces el correo es saliente. Compruebe que todos sus Dominios Locales han sido incluidos en la lista en pantalla. Si no, asegúrese de agregar cualquier dominio no listado una vez la instalación finalice. Para más información, refiérase a la sección „Agregar dominios locales' en el capítulo Opciones Generales. Haga clic sobre el botón Next para continuar.

Administración de redes Página 136
Imagen 199.
Ahora nos pide un requerimiento, esto se debió haber instalado al principio de la instalación ya que hace parte de los prerrequisitos, sin embargo, cabe destacar que el asistente de instalación nos permite instalarlo ahora. Después de haberlo instalado damos clic en Next.
Imagen 200.

Administración de redes Página 137
Nota: Para instalar Message Queuring debemos ir a Inicio, Panel de control, Agregar Programas, Agregar o Quitar componentes de Windows, seleccionamos Servidor de Aplicaciones y luego Message Queue Server.
La configuración le pedirá que defina la carpeta en la que desea instalar GFI MailSecurity. GFI MailSecurity necesita aproximadamente 40 MB de espacio libre en disco. Además de esto, deberá reservar aproximadamente 200 MB para los archivos temporales. Pulse el botón Change para especificar una nueva ruta de instalación o Next para instalar en el lugar predeterminado y proceder con la instalación.
Imagen 201.
El asistente de instalación ya ha recogido todas las opciones requeridas para la instalación y está listo para instalar GFIMailSecurity. Si quiere hacer cambios en estas opciones, pulse el botón Back. De lo contrario, pulse Install para comenzar el proceso de instalación.

Administración de redes Página 138
Imagen 202.
A la finalización, la instalación le informará que es necesario reiniciar los servicios SMTP. Para reiniciar instantáneamente estos servicios y finalizar la instalación, pulse el botón Yes.
Imagen 203.
Por último daremos clic en Finalizar para cerrar el Wizard.

Administración de redes Página 139
Imagen 204.
Luego de haberlo instalado, vamos por inicio, programas, GFI mailsecurity
Configuration, nos esta ventana indicando que esta conectando con el servidor de
correo, se copia la contraseña y permite entrar a configurar el antivirus.
Imagen 205.

Administración de redes Página 140
En la página que se abre, se pueden ver muchas configuraciones, pero sólo nos centraremos en las blacklist, los filtros y las clasificaciones SPAM.
Imagen 206.
Primero seleccionaremos los filtros, donde podemos agregar (add) más de ellos, habilitarlos (enabled) o deshabilitar (disable) algunos.

Administración de redes Página 141
Imagen 207.
INSTALACIÓN Y CONFIGURACIÓN DEL ANTISPAM GFI MAILESSENTIALS
Lo primero que debemos hacer es descarga el archivo, para esto accedemos a esta dirección: http://software.gfi.com/mailessentials14.exe Una vez haya terminado la descarga la ejecutamos Lo primero que debemos hacer es elegir el idioma, en este caso, English. Luego
damos clic en Ok

Administración de redes Página 142
Imagen 208.
La instalación del AntiSpam es muy parecida a la del Antivirus. Antes de empezar con la instalación debemos poner los datos de nuestra “compañía” También nos pide la clave de Licencia. En nuestro caso el producto se está evaluando, por lo tanto dejamos el número de serie por defecto (es decir, „Evaluation‟) y hacemos clic en Next.
Imagen 209.
Ahora debemos seleccionar la cuenta del usuario Administrador, en nuestro caso será [email protected]

Administración de redes Página 143
Imagen 210.
La instalación le pedirá ahora que seleccione el modo en el que GFI MailEssential recogerá la lista de sus usuarios de correo. Debe seleccionar una de las siguientes opciones: Yes, all email users are available on Active Directory… En este modo, GFI MailEssential crea reglas basadas en usuarios, por ejemplo reglas de Análisis de Adjuntos, en base a la lista de usuarios disponible en el Directorio Activo, para esto debe tener acceso al Directorio Activo que contiene todos sus usuarios de correo, es decir, el equipo en el que está instalado GFI MailEssential debe ser parte del dominio del Directorio Activo. Haga clic sobre el botón Next para proceder con la instalación.

Administración de redes Página 144
Imagen 211.
La configuración buscará ahora en su red e importará una lista de sus Dominios Locales del servicio IIS SMTP. GFI MailEssentials determina si un correo en entrante o saliente comparando el dominio de la dirección del remitente con la lista de dominios locales. Si la dirección existe en la lista, entonces el correo es saliente. Compruebe que todos sus Dominios Locales han sido incluidos en la lista en pantalla. Si no, asegúrese de agregar cualquier dominio no listado una vez la instalación finalice. Para más información, refiérase a la sección „Agregar dominios locales' en el capítulo Opciones Generales. Luego haga clic en Next para continuar.

Administración de redes Página 145
Imagen 212.
El Asistente para la instalación empezará a validar toda la información y empezará con el proceso de Instalación. Hemos terminado con la instalación.
Imagen 213.
Después de instalarse, podremos ir a inicio, todos los programas y abrir el administrador del GFI, el cual es GFI MailSecurity Configuration.

Administración de redes Página 146
Imagen 214.
En la página que se abre, se pueden ver muchas configuraciones, pero sólo nos centraremos en las blacklist, los filtros y las clasificaciones SPAM.
Imagen 215.

Administración de redes Página 147
Ahora, nos saldremos e iremos a inicio, todos los programas GFI MailEssentials y abriremos Configuración de Mail Essentials. Dentro de este también existen muchas opciones, pero sólo nos enfocaremos en las nombradas anteriormente. Abriremos la pestaña de Antispam, Filtros, Listas negras y daremos clic en propiedades, agregando las cuentas o direcciones que queramos clasificar como antispam.
Imagen 216.
También podemos configurar las opciones sobre qué queremos hacer con los correos que nos envíe una cuenta clasificada como antispam.

Administración de redes Página 148
Imagen 217.
WEBMAIL (THUNDERBIRD)
Es amigable, fácil de instalar y fácil de usar.
Es gratis, es decir, puede usted descargarlo de Internet sin pagar.
Multiplataforma: puede usarlo en Windows y en GNU/Linux.
Muy potente contra el correo basura (spam). Estas razones por sí solas ya deberían hacerle considerar su uso. Pero además, thunderbird le permite cambiar su apariencia a través de diversos temas o skins. INSTALACION
Una vez descargado a nuestro PC, pulsamos en el archivo para empezar la instalación.
Imagen 218.

Administración de redes Página 149
Nos aparece que esta extrayendo los archivos
Imagen 219.
Nos abre el asistente de instalación de mozilla thunderbird, damos siguiente.
Imagen 220.
Elegimos el tipo de instalación en este caso estándar, damos siguiente.

Administración de redes Página 150
Imagen 221.
Si queremos aceptamos o cambiamos la carpeta de instalación (aconsejo dejar la
que muestra por defecto) normalmente se instalará en la carpeta C:\Archivos de Programa\Mozilla Thunderbird\ ahora si miramos, dentro de ella veremos un icono llamado Thunderbird. Damos instalar.

Administración de redes Página 151
Imagen 222.
Ahora nos aparece el asistente de finalización de thunderbird. Damos finalizar.
Imagen 223.
Luego de terminada la instalación, nos abre el asistente de importación de
configuración y carpetas de correo. Para este seleccionamos Outlook Express.
Damos siguiente.

Administración de redes Página 152
Imagen 224.
Nos muestra los elementos que se importaron correctamente del Outlook Express.
Damos finalizar.
Imagen 225.

Administración de redes Página 153
CONFIGURACION.
Cuando abra Thunderbird por primera vez, deberá crear una nueva cuenta. Veámoslo paso a paso. Primero, haga clic en Crear una nueva cuenta.
Imagen 226.
Se nos abre una ventana en donde muestra que esta buscando la configuración de
la cuenta, si se encuentra bien aparece en naranja. Damos clic en crear cuenta.
Imagen 227.
Nos abre la interfaz de thunderbird, damos clic en ver configuración de la cuenta.

Administración de redes Página 154
Imagen 228.
Vamos a configuración del servidor, y agregamos el nombre del servidor completo
y el nombre de usuario, chuleamos usar identificación segura.

Administración de redes Página 155
Imagen 229.
Ahora vamos a servidor de salida (smtp) damos en editar. Agregamos en
descripción cualquier nombre en este caso es Exchange. El nombre del servidor
completo, puerto 25 que es el smtp, nombre de usuario, usar identificación
segura.

Administración de redes Página 156
Imagen 230.
Vamos a configuración de la cuenta y vemos todos los puntos configurados
anteriormente, si se encuentran bien configurados, damos aceptar.

Administración de redes Página 157
Imagen 231.
Vamos a probar nuestro cliente redactando un mensaje nuevo

Administración de redes Página 158
Imagen 232.
El mensaje lo enviamos para el mismo, agregamos el asunto y un escrito. Damos
enviar

Administración de redes Página 159
Imagen 233.
Aparece que esta conectando con el servidor
Imagen 234.
Nos pide la contraseña, la ingresamos, damos aceptar.
Imagen 235.

Administración de redes Página 160
Luego de ingresarla inmediatamente llega el mensaje.
Imagen 236.
Lo abrimos y verificamos que el mensaje haya llegado correctamente.

Administración de redes Página 161
Imagen 237.
Si el mensaje ha llegado correctamente. Ya tenemos nuestro cliente de correo con una
interfaz más amigable para el usuario, lista para usarse.
Imagen 238.

Administración de redes Página 162
INSTALACIÓN Y CONFIGURACIÓN DE EXMERGE
Esta utilidad nos permite exportar los buzones a ficheros con extensiones PST (archivo de carpetas personales). Este aplicativo es usualmente usado para generar copias de seguridad de cada uno de los buzones, esta restauración es inmediata, pues el archivo generado por exmerge es leible por Microsoft Outlook. Lo primordial es descargar el paquete de instalacion del exmerge, el cual lo adquirimos por medio de la página web: http://www.microsoft.com/downloads/details.aspx?familyid=429163ec-dcdf-47dc-96da-1c12d67327d5&displaylang=en Después de descargar el paquete, lo vamos a extraer para asi proceder con la instalacion. Damos doble clic al archivo .exe de Exmerge.
Imagen 239.
Al extraer, aparecen varios archivos los cuales copiaremos en la ruta C:\Archivos de programa\Exchsrvr\bin. Los seleccionamos y damos clic derecho copiar.
Imagen 240.

Administración de redes Página 163
Luego ingresamos a la ruta ya indicada, y damos clic derecho pegar.
Imagen 241.
Al ya tener copiados los archivos en la carpeta bin del exmerge continuaremos editando unas lineas en el archivo ExMerge.ini. Las lineas a editar seran las siguientes.
LocalisedPersonalFoldersServicesName=Carpetas Personales LocalisedExchangeServerServiceName=Almacén de mensajes de Microsoft Exchange Lo que haremos sera quitarle los (;) a las lineas ya mencionadas.

Administración de redes Página 164
Imagen 242.
Estan parados dentro del archivo, buscamos las lineas indicadas y efectuamos la operación de descomentarlas.
Imagen 243.
Imagen 244.

Administración de redes Página 165
Cuando intentamos salir de este archivo nos aparece esta ventana diciendo que si
desea guardar los cambios, se le dice que si.
Imagen 245.
RECUPERACIÓN POR MEDIO DE LA HERRAMIENTA EXMERGE
Por medio del usuario que crearemos a continuación, ejecutaremos el ejecutable para la instalacion del ExMerge. Lo primero sera ingresar al administrador de usuarios y equipos de active directory, y allí nos ubicamos en usuarios damos clic derecho > Nuevo > Usuario. Le pondremos como nombre exmerge.
Imagen 246.
Luego en las propiedades del usuario creado, daremos clic en la pestaña de miembro de y lo agregaremos al grupo de administradores del dominio.

Administración de redes Página 166
Imagen 247.
Ahora, iremos al directorio donde habíamos copiado anteriormente los 4 archivos del exmerge donde abriremos el archivo exmerge.exe con el usuario también creado anteriormente ([email protected]).

Administración de redes Página 167
Imagen 248.
Se inicia el asistente de exmerge. Damos clic en siguiente.
Imagen 249.

Administración de redes Página 168
En la siguiente ventana seleccionamos Extraer o Importar (segundo paso). Y damos cilc en siguiente.
Imagen 250.
En esta ventana llenamos los campos requeridos, con el nombre del servidor Exchange en mayúscula y el controlador de dominio, por el puerto 389 LDAP.
Imagen 251.

Administración de redes Página 169
En esta ventana seleccionaremos los buzones a los que deseemos realizar backups, o como en nuestro caso los seleccionamos todos dando clic en selecct all y damos clic en siguiente.
Imagen 252.
Luego seleccionamos la localidad y damos clic en siguiente.
Imagen 253.

Administración de redes Página 170
En la siguiente ventan nos muestra la manera en que sera almacenado el archivo, y la ruta. Damos clic en siguiente para iniciar el proceso de copia de seguridad.
Imagen 254.
Luego nos muestra el proceso que realiza este asistente.
Imagen 255.

Administración de redes Página 171
COPIA DE SEGURIDAD CON NTBACKUP Para comenzar con la copia de seguridad debemos de ir a inicio-ejecutar y copiar ntbackup este es el asistente de copia de seguridad.
Imagen 256.
Comenzamos con el asistente de copias de seguridad o restauración. Seleccionamos Modo avanzado.
Imagen 257.
Nos debe de aparecer un asistente como este donde seleccionamos. Efectuar una copia de seguridad de archivos y configuración, damos siguiente.

Administración de redes Página 172
Imagen 258.
Nos aparecen unas opciones de copia de seguridad, seleccionamos Elegir lo que deseo incluir en la copia de seguridad.
Imagen 259.

Administración de redes Página 173
Nos aparecen los archivos que deseamos copiar en este caso Microsoft Exchange y primer grupo de almacenamiento, damos siguiente.
Imagen 260.
Seleccionamos donde queremos que nos guarde el respaldo de nuestro sistema (backup). Realmente lo que él hace es una copia de los archivos seleccionados. Seleccionamos la ubicación en examinar escogemos la partición C backupexchange. Siguiente.
Imagen 261.

Administración de redes Página 174
Nos aparece el asistente de finalización de copia de seguridad
Imagen 262.
Nos aparece el proceso de recolección de información de la copia de seguridad.
Imagen 263.
Ya se ha finalizado la copia de seguridad, ya tenemos nuestra propia copia de nuestro
sistema de correo.

Administración de redes Página 175
RESTAURAR LOS BUZONES POR MEDIO DE NTBACKUP En esta sección del manual se indicara el procedimiento para restaurar el sistema por medio del ntbackup. Dado el caso, sucede un problema con el Exchange, y la parte más afectada son los buzones, necesitamos restaurarlos por medio del backup realizado con anterioridad con la herramienta ntbackup. Lo primero será ingresar al asistente de copias de seguridad, y seleccionar asistente para restauración.
Imagen 264.
Seleccionamos el nombre del archivo o Backup y luego hacemos clic en siguiente.

Administración de redes Página 176
Imagen 265.
Selecciono Conservar los puntos de montaje existentes y clic en siguiente.
Imagen 266.

Administración de redes Página 177
Y por último finalizamos.
Imagen 267.

Administración de redes Página 178
9. CONCLUSIONES
El correo electrónico es una forma de enviar mensajes entre computadores conectados a través de internet, de forma rápida y sin importar la ubicación geoFigura donde se encuentren el servidor y el cliente. Los correos electrónicos deben ser privados y protegidos por contraseña para que así no cualquier persona pueda ver nuestros mensajes, pero esto no garantiza que intrusos puedan interceptar el correo mientras este viaja a través de internet, por esta razón, usamos SSL y TLS, lo que nos permite encriptar el mensaje mientras viaja por la red y desencriptarlo cuando llegue a su destino. El servicio de correo electrónico está basado en arquitectura cliente/servidor, siendo los clientes los usuarios finales que usan el sistema de correo y el servidor el equipo que gestiona el correo.

Administración de redes Página 179
8. CIBERGRAFIA
http://technet.microsoft.com/ http://support.microsoft.com/kb/822589
www.google.com.co Manuales de implementación de correo realizado por otros aprendices