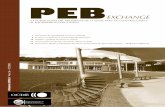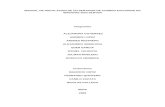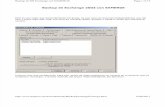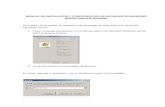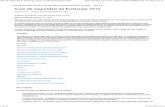Instalación Del Exchange
-
Upload
jose-luis-medina-vivanco -
Category
Documents
-
view
223 -
download
0
description
Transcript of Instalación Del Exchange

1. Instalación del Exchange:
NOTA: Al implementar el ejercicio tenemos la posibilidad de elegir entre dos opciones: el postfix o el Exchange. Debido a la mayor familiaridad con este último decidimos grupalmente optar por la segunda opción; y a continuación mostraremos el primer paso en la instalación de este servicio.
- Primero abrimos una maquina virtual en el Vmware con el sistema operativo Windows Server 2008 R2 de 64 bits, la cual posea las siguientes características incorporadas en su configuración:
IMAGEN DE LOS COMPONENTES DE LA MAQUINA VIRTUAL(vmware): memoria, procesadores, tarjeta, etc
INSTALANDO EL WEB SERVER(IIS)
- Iniciamos la maquina virtual para luego en la ventana de Server Manager se entra en el menú de Features para luego instalar el framework junto al web server como correspondiente:
- Por defecto también cargaremos el Web Server(IIS), al cual daremos la siguiente configuración:

- Le damos siguiente hasta instalar las aplicaciones, las cuales deben de salir con un color verde para indicar su correcta instalación, luego de comprobarlo se pulsa en el botón close.
Aclaración: Debido a que esta maquina virtual es una reciente y posee muchas de las actualizaciones requeridas en el anterior manual por defecto no es necesario las actualizaciones que nos vienen en la carpeta Exchange de caso contrario cargará inútilmente como en la figura.

INSTALANDO EL ACTIVE DIRECTORY
- Lo siguiente es instalar el Active Directory para ejercer un dominio que en nuestro caso daremos el nombre de sistemas.net para el ejercicio. Teclearemos Ctrl + R para abrir la ventana de ejecutar y escribiremos DCPROMO y esperamos a que cargue el servicio:
Nota: Este paso puede demorar algunos minutos al cargar, todo depende de la velocidad de la maquina.
- Al terminar de cargar aparecerá un asistente al que daremos por defecto siguiente dos veces:
- Ponemos en la opción de crear nuevo bosque y dominio ya que no lo tenemos configurado caso contrario elegir la primera opción y cargar el bosque:

- Como aclaramos antes el nombre del nuevo dominio será sistemas.net el cual será tecleado en este paso:
- En el siguiente paso nos pedirá si hay otros servidores con sistemas operativos anteriores para realizar una compatibilidad con estos pero en nuestro caso como tan solo tenemos uno elegiremos Windows Server 2008 R2 como se muestra en la imagen luego hacemos clic en el botón siguiente y esperamos a que cargue:

Nota: Si en el siguiente paso después de clic en siguiente aparece el siguiente mensaje:
No hay porque alarmarse, ya que la maquina pide de que asignemos un ip a la maquina, pero como no es muy necesario aún solo tecleamos en la primera opción de darle un ip dinámico y esperamos a que siga cargando. Caso contrario le puedes dar uno estático pero tendrías que volver ha configurar el dominio hasta este paso.
- Nos sale un mensaje, solo le damos Sí:
- El siguiente paso le damos siguiente y nos pide dar un password complejo o sea con letras (Mayúsculas y minúsculas), números y caracteres para ejemplo le daremos Conti2010. Luego le damos siguiente:
- Damos una vez más siguiente y ponemos check en la opción de la ventana como en la figura:

- Ni bien iniciamos nos pedirá cambiar la contraseña, para no haber mayores confusiones en el ejercicio le daremos Conti2010.
Nota: Si nos damos cuenta en el recuadro rejo iniciamos con el dominio Sistemas, el cual acabamos de configurar.

INSTALANDO EL EXCHANGE
- Una vez iniciada la sesión instalaremos el Exchange para eso abriremos la carpeta Exchange y haremos clic en Exhange 2010-SP1-x64
- Una vez cargado nos pedirá donde extraer los archivos, elegiremos una carpeta que crearemos para esta ocasión llamada Exchange en la unidad D: y aceptar:
-
- Una vez terminado la extracción nos vamos a la carpeta de destino y buscamos el aplicativo y le damos clic.
-

- Nos aparecerá un asistente con las dos primeras opciones tachadas, le damos clic al step 3 y elegimos la segunda opción: Instalar lenguajes desde el DVD. Luego clic en el step 4 para iniciar la instalación
- Nos llevará a otro asistente al cual daremos en siguiente, aceptaremos los términos. Luego en la tercera pantalla nos informará de un error al cual daremos no como en la figura y siguiente:
- Elegimos una instalación típica y seleccionamos el check de abajo:

- Nos pide el nombre de la organización a la cual le daremos el nombre de Sistemas y presionamos siguiente:
- Nos pide si tenemos servidores en el sistema operativo 2003, como no los tenemos le daremos la opción NO:

- Le damos check a el cuadro para habilitar caja de texto y ponemos el nombre de dominio sistemas.net y luego siguiente
- Nos pide si es que vamos a ser parte de la mejora del programa, ponemos que no para ahorrar recursos y siguiente.

- Lo dejamos cargar hasta que nos muestre estos errores, no se alarmen ya que son errores típicos y lo único que nos indican es que queda una reiniciada para que se solucionen los problemas.
- Ponemos cancel y reiniciamos la maquina junto con el proceso ya realizado desde el asistente hasta esta parte y nos quedará como en la figura para luego instalar dando clic como en la imagen:

- Para esto tenemos que tener acceso a internet pero sólo con nuestra tarjeta NAT es suficiente y esperamos a que cargue todo, este proceso tarda así que es mejor dejar cargar al sistema en paz. Cuando acabe se verá como la imagen y luego se hará clic en Finalizar
- Se reinicia la maquina para que realice todos los cambios hechos. Una vez iniciada la sesión en el menú inicio aparece una aplicación llamada Exchange Manager

Console, le damos clic y aparece la siguiente ventana, donde en Hub Transport, Send connectors crearemos una nueva conneción:
- Le damos un nombre a la conexión, lo dejamos en custom y clic en siguiente como en la figura:

- Damos clic en el botón Add para añadir la nueva conexión
- En la ventana lo dejamos como en la figura:
- Ponemos OK y next y dejamos por defecto presionando next en las siguientes ventanas:
- Next y se espera a que cargue y luego finish:-
- Como vemos se ha terminado la conexión

- Luego ponemos en Recipent Configuration, MailBox, y creamos un nuevo usuario como se muestra en la figura:
-
- Ponemos los datos que nos piden y luego next:-
- Le damos por defecto y next a los siguientes pasos:

- Se espera a que cargue y clic en finish
- Terminará el asistente y podemos constatar que:
- Ingresamos a https://localhost/owa desde un browser cualquiera y nos mostrará la pagina siguiente donde pondremos los datos del jmoreno e iniciar sesión:

- Ponemos por defecto nuestro idioma y zona horaria:
- Para probar que nuestro Exchange funcione escribiremos un correo y lo enviamos al administrator, entramos en nuevo, editamos el mensaje y enviamos:

- Entramos con Administrador y vemos si el mensaje ha sido enviado
- El mensaje ha sido enviado con éxito, podemos constatar que la configuración del Exchange ha terminado