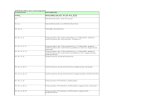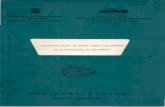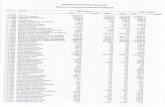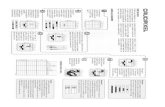Excel2003-1
-
Upload
felix-hernandez -
Category
Documents
-
view
27 -
download
1
Transcript of Excel2003-1

Microsoft®
1er Nivel
OfficeExcel 2003

Microsoft®
Número de parte: 084265Edición: del curso 1.0
RECONOCIMIENTOS
Equipo en el proyectoOrganizador de Planes de Estudio y Redactor de Textos Técnicos: Vincent Iglesias-Cardinale • Gerente de Contenido: ChrisClark • Editores de Contenido: J-P Altieri, Margaux Phillips and Laura Thomas • Editora de Material: Elizabeth M. Swank •Diseñador Gráfico: Larry Conrow • Especialista Técnico de Proyectos: Michael Toscano
AVISOSDESLINDE DE RESPONSABILIDADES: Aunque Element K Courseware LLC toma recaudos para asegurar la precisión y la calidad de este material, no puede garantizar tal precisión. Todo material sebrinda sin garantía alguna, inclusive las garantías implícitas respecto a los aspectos comerciales o a lo pertinente del material para un propósito en particular, y sin limitarse a ellas. Los nombres que seutilizan para los archivos de datos de este curso pertenecen a empresas ficticias. Cualquier similitud con empresas actuales o futuras es pura coincidencia. Creemos no haber utilizado ningún nombrereal al crear este curso. De haberlo hecho, sírvase avisarnos y lo cambiaremos en la próxima revisión del curso. Element K es un proveedor independiente de soluciones de capacitación integradas paraindividuos, empresas, instituciones educativas y agencias de gobierno. La utilización de pantallas, fotografías de los productos de otra entidad o nombres de productos o servicios de otra entidad en estelibro obedece exclusivamente a propósitos editoriales. Ninguna utilización de este tipo debe interpretarse como una demostración de auspicio o de aval del libro por parte de tal entidad ni de la afiliaciónde la entidad con Element K. Es posible que este material contenga vínculos a sitios de Internet que sean propiedad de terceras partes y sean operados por ellas (los “Sitios Externos”). Element K no esresponsable por la disponibilidad ni por el contenido de cualquiera de estos Sitios Externos ni de cualquiera de los sitios a los que se accede a través de ellos. Sírvase ponerse en contacto con ElementK si tiene alguna inquietud respecto a tales vínculos o Sitios Externos.
AVISOS DE MARCAS COMERCIALES Element K y el logotipo de Element K son marcas registradas de Element K LLC.
Microsoft® Excel 2003 es una marca registrada de Microsoft Corporation en los EE.UU. y en otros países; los demás productos y servicios de Microsoft Corporation que se analizan o se describenpueden ser marcas registradas inscriptas de Microsoft Corporation Todos los demás nombres de productos y de servicios que se utilizan en este curso pueden ser marcas registradas, por derechoconsuetudinario o mediante inscripción oficial, de sus respectivos propietarios.
Copyright © 2003 Element K Content LLC. Todos los derechos reservados. Las pantallas que se utilizan con propósitos ilustrativos son propiedad del titular de los derechos del software. Quedaprohibida la reproducción y la transmisión de esta publicación o de cualquier parte de la misma, en cualquier forma y por cualquier medio, electrónico o mecánico, incluyendo el fotocopiado, lagrabación o el almacenamiento en un sistema de recuperación de información o mediante cualquier otro modo, sin el permiso expreso escrito de Element K, 500 Canal View Boulevard, Rochester, NY14623, (585) 240-7500, (800) 434-3466. El sitio Web de Element K Courseware LLC está ubicado en www.elementkcourseware.com.
Este libro no confiere ningún derecho sobre el software ni sobre cualquier otro producto que sea tratado en el mismo. Toda utilización o licencia sobre tal software o sobre cualquier otro producto esresponsabilidad del usuario de acuerdo con los términos y las condiciones del propietario. No haga copias ilegales de libros ni de software. Si piensa que este libro, el material relacionado o cualquierotro material de Element K está siendo reproducido o transmitido sin permiso, llame al 1-800-478-7788.
Este logotipo significa que este material educativo ha sido aprobado por el Programa de Especialista en Microsoft® Office como uno de los mejores disponibles para el aprendizaje de Microsoft Excel2003. También significa que después de terminar este curso estará preparado para presentar un examen para obtener la certificación como Especialista en Microsoft Office.
¿Qué significa ser Especialista en Microsoft Office? Un especialista en Microsoft Office es una persona que ha aprobado los exámenes que certifican sus habilidades en una o más de las aplicaciones deescritorio de Microsoft Office, tales como Microsoft Word, Microsoft Excel, Microsoft PowerPoint, Microsoft Outlook, Microsoft Access o Microsoft Project. El Programa de Especialista en MicrosoftOffice generalmente ofrece exámenes de certificación en los niveles de habilidad “Fundamental” y “Experto”. El Programa de Especialista en Microsoft Office es el único programa en todo el mundo queestá aprobado por Microsoft para evaluar la competencia en las aplicaciones de escritorio de Microsoft Office y en Microsoft Project. Este programa de evaluación puede significar una ventaja importanteen cualquier búsqueda o ascenso laboral.
Para obtener mas información sobre cómo llegar a ser Especialista en Microsoft Office, visite www.microsoft.com/officespecialist. Para obtener más información sobre otros cursos de Element Kaprobados para el Programas de Especialista en Microsoft Office, visite www.microsoft.com/officespecialist.
*La disponibilidad de los exámenes de certificación como Especialista en Microsoft Office difiere según la aplicación, la versión y el idioma. Visite www.microsoft.com/officespecialist para obtenerinformación sobre la disponibilidad de los exámenes.
Microsoft, el logotipo de Microsoft Office, PowerPoint y Outlook son marcas registradas o marcas registradas inscriptas de Microsoft Corporation en EE.UU. y en otros países, y el logotipo deEspecialista en Microsoft Office se utiliza con la autorización expresa del propietario.
Element K es independiente de Microsoft Corporation y no está afiliada a Microsoft de forma alguna. Esta publicación se puede utilizar para asistir a los estudiantes durante su preparación para unexamen de Especialista en Microsoft Office. Ni Microsoft, ni la persona nombrada como administradora de sus programas o examinadora de los cursos, ni Element K, garantizan que utilizar esta
Microsoft® Excel 2003: 1er Nivelii
publicación asegure la aprobación del examen pertinente.
Office Excel 2003: 1er Nivel

iii
NOTAS

Microsoft® Excel 2003: 1er Niveliv
NOTAS

MICROSOFT®
LECCIÓN 1: COMENZAR A UTILIZAR EXCEL
A. Introducción general a Excel . . . . . . . . . . . . . . . . . . . . . . . . . . . . . . . . . . . . 2
Hojas de cálculo . . . . . . . . . . . . . . . . . . . . . . . . . . . . . . . . . . . . . . . . . . . . . 3
La ventana de la aplicación Excel . . . . . . . . . . . . . . . . . . . . . . . . . . . . . . 3
B. Desplazarse por Excel . . . . . . . . . . . . . . . . . . . . . . . . . . . . . . . . . . . . . . . . . . . 8
C. Seleccionar datos . . . . . . . . . . . . . . . . . . . . . . . . . . . . . . . . . . . . . . . . . . . . . . 12
D. Ingresar datos . . . . . . . . . . . . . . . . . . . . . . . . . . . . . . . . . . . . . . . . . . . . . . . . . 15
E. Guardar un libro de trabajo . . . . . . . . . . . . . . . . . . . . . . . . . . . . . . . . . . . . . . 20
Guardar y Guardar como . . . . . . . . . . . . . . . . . . . . . . . . . . . . . . . . . . . . . 20
F. Obtener ayuda . . . . . . . . . . . . . . . . . . . . . . . . . . . . . . . . . . . . . . . . . . . . . . . . . 25
LECCIÓN 2: MODIFICAR UNA HOJA DE CÁLCULO
A. Mover y copiar datos . . . . . . . . . . . . . . . . . . . . . . . . . . . . . . . . . . . . . . . . . . . 33
B. Rellenar celdas con series de datos . . . . . . . . . . . . . . . . . . . . . . . . . . . . . . . 37
Autorelleno. . . . . . . . . . . . . . . . . . . . . . . . . . . . . . . . . . . . . . . . . . . . . . . . . . 37
C. Editar datos de celda . . . . . . . . . . . . . . . . . . . . . . . . . . . . . . . . . . . . . . . . . . . 41
Deshacer y rehacer. . . . . . . . . . . . . . . . . . . . . . . . . . . . . . . . . . . . . . . . . . . 41
D. Insertar y eliminar celdas, columnas y filas . . . . . . . . . . . . . . . . . . . . . . . . . 47
E. Buscar, Reemplazar e Ir a . . . . . . . . . . . . . . . . . . . . . . . . . . . . . . . . . . . . . . . . 53
Buscar . . . . . . . . . . . . . . . . . . . . . . . . . . . . . . . . . . . . . . . . . . . . . . . . . . . . . . 53
Reemplazar . . . . . . . . . . . . . . . . . . . . . . . . . . . . . . . . . . . . . . . . . . . . . . . . . 54
Nombres de celda. . . . . . . . . . . . . . . . . . . . . . . . . . . . . . . . . . . . . . . . . . . . 55
Ir a . . . . . . . . . . . . . . . . . . . . . . . . . . . . . . . . . . . . . . . . . . . . . . . . . . . . . . . . . 55
CONTENIDO
Contenido v
NIVELOffice EXCEL 2003: 1ER

F. Revisar la ortografía de una hoja de cálculo . . . . . . . . . . . . . . . . . . . . . . . . 60
LECCIÓN 3: REALIZAR CÁLCULOS
A. Crear fórmulas básicas. . . . . . . . . . . . . . . . . . . . . . . . . . . . . . . . . . . . . . . . . . 64
Fórmulas . . . . . . . . . . . . . . . . . . . . . . . . . . . . . . . . . . . . . . . . . . . . . . . . . . . . 65
Orden de las operaciones . . . . . . . . . . . . . . . . . . . . . . . . . . . . . . . . . . . . . 66
B. Realizar cálculos mediante funciones . . . . . . . . . . . . . . . . . . . . . . . . . . . . . 72
Funciones . . . . . . . . . . . . . . . . . . . . . . . . . . . . . . . . . . . . . . . . . . . . . . . . . . . 72
C. Copiar fórmulas y funciones . . . . . . . . . . . . . . . . . . . . . . . . . . . . . . . . . . . . . 80
D. Crear una referencia absoluta. . . . . . . . . . . . . . . . . . . . . . . . . . . . . . . . . . . . 86
Referencias absolutas. . . . . . . . . . . . . . . . . . . . . . . . . . . . . . . . . . . . . . . . . 87
LECCIÓN 4: APLICARLE FORMATO A UNA HOJA DE CÁLCULO.A. Cambiar el tamaño y el tipo de fuente. . . . . . . . . . . . . . . . . . . . . . . . . . . . . 93
Fuentes . . . . . . . . . . . . . . . . . . . . . . . . . . . . . . . . . . . . . . . . . . . . . . . . . . . . . 93
B. Agregar bordes y colores a las celdas . . . . . . . . . . . . . . . . . . . . . . . . . . . . . 97
Opciones de bordes . . . . . . . . . . . . . . . . . . . . . . . . . . . . . . . . . . . . . . . . . . 97
Opciones de fondo. . . . . . . . . . . . . . . . . . . . . . . . . . . . . . . . . . . . . . . . . . . 98
C. Cambiar el ancho de columna y la altura de fila . . . . . . . . . . . . . . . . . . . . 105
D. Combinar celdas. . . . . . . . . . . . . . . . . . . . . . . . . . . . . . . . . . . . . . . . . . . . . . . 110
Combinar . . . . . . . . . . . . . . . . . . . . . . . . . . . . . . . . . . . . . . . . . . . . . . . . . . . 110
E. Aplicar formatos de número. . . . . . . . . . . . . . . . . . . . . . . . . . . . . . . . . . . . . . 113
Formatos de número. . . . . . . . . . . . . . . . . . . . . . . . . . . . . . . . . . . . . . . . . . 114
F. Crear un formato de número personalizado. . . . . . . . . . . . . . . . . . . . . . . . . 119
G. Alinear el contenido de las celdas . . . . . . . . . . . . . . . . . . . . . . . . . . . . . . . . 122
Opciones de alineación. . . . . . . . . . . . . . . . . . . . . . . . . . . . . . . . . . . . . . . 122
H. Buscar y reemplazar formatos . . . . . . . . . . . . . . . . . . . . . . . . . . . . . . . . . . . . 126
I. Aplicar un Autoformato . . . . . . . . . . . . . . . . . . . . . . . . . . . . . . . . . . . . . . . . . . 131
Autoformato . . . . . . . . . . . . . . . . . . . . . . . . . . . . . . . . . . . . . . . . . . . . . . . . 131
J. Aplicar estilos . . . . . . . . . . . . . . . . . . . . . . . . . . . . . . . . . . . . . . . . . . . . . . . . . . 134
Estilos . . . . . . . . . . . . . . . . . . . . . . . . . . . . . . . . . . . . . . . . . . . . . . . . . . . . . . . 134
CONTENIDO
Microsoft® Excel 2003: 1er Nivelvi

LECCIÓN 5: DESARROLLAR UN LIBRO DE TRABAJO
A. Aplicarles formato a las etiquetas de las hojas de cálculo . . . . . . . . . . . . 140
B. Cambiar la posición de las hojas de cálculo en un libro de trabajo. . . . . 146
C. Insertar y eliminar hojas de cálculo . . . . . . . . . . . . . . . . . . . . . . . . . . . . . . . 149
D. Cortar y pegar hojas de cálculo . . . . . . . . . . . . . . . . . . . . . . . . . . . . . . . . . . 152
E. Copiar un libro de trabajo . . . . . . . . . . . . . . . . . . . . . . . . . . . . . . . . . . . . . . . . 156
LECCIÓN 6: IMPRIMIR EL CONTENIDO DE UN LIBRO DE TRABAJO
A. Establecer un título de impresión . . . . . . . . . . . . . . . . . . . . . . . . . . . . . . . . . 162
Títulos de impresión . . . . . . . . . . . . . . . . . . . . . . . . . . . . . . . . . . . . . . . . . . . 164
B. Crear un encabezado y un pie de página . . . . . . . . . . . . . . . . . . . . . . . . . . 169
Encabezados . . . . . . . . . . . . . . . . . . . . . . . . . . . . . . . . . . . . . . . . . . . . . . . . 172
Pies de página . . . . . . . . . . . . . . . . . . . . . . . . . . . . . . . . . . . . . . . . . . . . . . . 172
C. Establecer márgenes de página. . . . . . . . . . . . . . . . . . . . . . . . . . . . . . . . . . 177
Opciones de margen . . . . . . . . . . . . . . . . . . . . . . . . . . . . . . . . . . . . . . . . . 178
D. Cambiar la orientación de página . . . . . . . . . . . . . . . . . . . . . . . . . . . . . . . . 181
Orientación de página. . . . . . . . . . . . . . . . . . . . . . . . . . . . . . . . . . . . . . . . 183
E. Insertar y eliminar saltos de página . . . . . . . . . . . . . . . . . . . . . . . . . . . . . . . . 185
Saltos de página . . . . . . . . . . . . . . . . . . . . . . . . . . . . . . . . . . . . . . . . . . . . . 186
F. Imprimir un rango . . . . . . . . . . . . . . . . . . . . . . . . . . . . . . . . . . . . . . . . . . . . . . . 189
LECCIÓN 7: PERSONALIZAR EL DISEÑO
A. Dividir una hoja de cálculo . . . . . . . . . . . . . . . . . . . . . . . . . . . . . . . . . . . . . . 195
B. Ordenar hojas de cálculo. . . . . . . . . . . . . . . . . . . . . . . . . . . . . . . . . . . . . . . . 199
C. Inmovilizar y movilizar filas y columnas . . . . . . . . . . . . . . . . . . . . . . . . . . . . 204
D. Ocultar y mostrar hojas de cálculo . . . . . . . . . . . . . . . . . . . . . . . . . . . . . . . . 208
APÉNDICE A: PROGRAMA DE ESPECIALISTA EN MICROSOFT OFFICE
LABORATORIOS DE LA LECCIÓN . . . . . . . . . . . . . . . . . . . . . . . . . . . . . . . . . . . . . . 223
SOLUCIONES. . . . . . . . . . . . . . . . . . . . . . . . . . . . . . . . . . . . . . . . . . . . . . . . . . . . . . . . 235
GLOSARIO. . . . . . . . . . . . . . . . . . . . . . . . . . . . . . . . . . . . . . . . . . . . . . . . . . . . . . . . . . 239
CONTENIDO
Contenido vii

ÍNDICE . . . . . . . . . . . . . . . . . . . . . . . . . . . . . . . . . . . . . . . . . . . . . . . . . . . . . . . . . . . . . 241
CONTENIDO
Microsoft® Excel 2003: 1er Nivelviii

ACERCA DEL CURSOYa cuenta con las habilidades informáticas básicas y sabe utilizar un mouse, explorar la com-putadora mediante ventanas y navegar en Internet. También ha utilizado sistemas paraalmacenar datos en los cuales realiza operaciones matemáticas en papel. Ahora desea llevartales datos a un formato electrónico. En el presente curso, utilizará Excel 2003 de Microsoft®
Office para administrar, editar e imprimir datos.
Imagine que utiliza un método para almacenar datos de ventas en hojas de papel (similares a lahoja de cálculo de la Figura 0-1). Debe agregar una nueva fila de datos para un nuevo mes.
Figura 0-1: Una hoja de cálculo que almacena datos de ventas en papel.
Ahora, imagine cómo sería almacenar los mismo datos de manera electrónica en un archivo deExcel, como se ve en la Figura 0-2.
INTRODUCCIÓN
Introducción ix

Figura 0-2: Un archivo electrónico que almacena datos de ventas.
Almacenar datos electrónicamente es más eficiente, puesto que permite actualizar los datosexistentes de manera rápida, crear informes, calcular totales, crear gráficos, ordenar y filtrar.
Descripción del cursoA quiénes está dirgido este cursoEste curso está diseñado para las personas que se preparan para obtener la certificación comoespecialistas en Microsoft® Office Excel y ya cuentan con conocimientos del sistema operativoMicrosoft® Windows 98 (o superior) y que desean adquirir las habilidades necesarias paracrear, editar, imprimir y aplicar formato en hojas de cálculo básicas de Excel 2003 deMicrosoft®.
Prerrequisitos del cursoPara asegurar el éxito, le recomendamos que primero haga el siguiente curso de Element K oque adquiera los conocimientos equivalentes:
• Microsoft Offıce Windows XP: Introducción
Si ha tomado un curso introductorio sobre una versión anterior del sistema operativo Windows,es suficiente para cumplir el requisito.
INTRODUCCIÓN
Microsoft® Excel 2003: 1er Nivelx

Cómo usar este libro
Como Guía de aprendizajeCada lección abarca un tema amplio o un conjunto de temas relacionados. Las lecciones estánorganizadas en orden de destreza creciente para la utilización de Microsoft® Excel 2003; lashabilidades que se adquieren en una lección se utilizan y se desarrollan en las leccionessubsiguientes. Por este motivo, se debe trabajar con las lecciones de manera secuencial.
Cada lección está organizada en temas orientados a resultados. Los temas incluyen toda lainformación pertinente y de apoyo necesaria para aprender a utilizar Microsoft® Excel 2003.Las actividades permiten aplicar esta información en ejemplos prácticos.
Los estudiantes prueban todas las habilidades nuevas en los archivos de datos preparadosespecialmente. Esto les ahorra tiempo de escritura y les permite concentrarse en la habilidadque está siendo tratada. Mediante la utilización de archivos de datos, actividades prácticas,ilustraciones que brindan retroalimentación en los pasos clave e información general de apoyopertinente, este libro le proporciona los cimientos y la estructura que se necesitan para apren-der a utilizar Microsoft® Excel 2003 rápida y fácilmente.
Como Herramienta de revisiónLa eficacia de cualquier método de enseñanza depende únicamente del tiempo y del esfuerzoque se inviertan en él. Además, parte de la información adquirida en clase podría no resultarimportante en lo inmediato, pero quizá lo sea más adelante. Por este motivo, lo alentamos adedicarle tiempo a la examinación de los tópicos y de las actividades después del curso. Paratener un estímulo adicional al examinar las actividades, intente trabajar con la columna “Quéhacer“ antes de dirigirse a la columna “Cómo hacerlo“.
Como ReferenciaLa organización y la composición del libro lo hacen fácil de utilizar como herramienta deaprendizaje y como referencia para después de clase. Este libro se puede utilizar como fuenteprincipal de definiciones terminológicas, información pertinente sobre temas determinados yresúmenes de procedimientos.
Este curso forma parte de una serie de enseñanza de Element K sobre distintas habilidadesrelacionadas con el curso de Especialista en Microsoft Office. El Programa de Especialista enOffice es para personas que utilizan el software comercial de escritorio de Microsoft® y queintentan obtener una certificación de su destreza en ciertos productos específicos deMicrosoft®. Los candidatos a la certificación deben aprobar uno o más exámenes para obtenerel certificado de especialista en Office.
INTRODUCCIÓN
Introducción xi

Objetivos del cursoEn este curso, podrá crear y editar hojas de cálculo y libros de trabajo básicos en MicrosoftExcel.
Usted podrá:
• Crear una hoja de cálculo básica.
• Modificar una hoja de cálculo.
• Realizar cálculos.
• Aplicar formato a una hoja de cálculo.
• Desarrollar un libro de trabajo.
• Imprimir el contenido de un libro de trabajo.
• Personalizar el diseño de la ventana de Excel.
Requisitos para el curso
HardwarePara este curso se necesita una computadora para cada estudiante y una para el instructor.Cada computadora requiere los siguientes componentes mínimos de hardware:
• Un procesador tipo Pentium de 233 MHz si se utiliza Windows XP Professional deMicrosoft® como sistema operativo. Se recomiendan 300 MHz.
• Un procesador tipo Pentium de 133 MHz si se utiliza Windows 2000 Professional deMicrosoft® como sistema operativo.
• 128 MB de RAM.
• Un disco duro de 6 GB o mayor.
• Una unidad para disquetes.
• Un mouse u otro dispositivo con puntero.
• Un monitor con una resolución de 800 x 600.
• Tarjetas de red y cableado para tener acceso a la red local.
• Acceso a Internet (consulte al administrador de su red local).
• Una impresora (opcional).
• Un sistema de proyección para mostrar la pantalla de la computadora del instructor.
Software• Windows XP Professional con Service Pack 1 o Windows 2000 Professional con Service
Pack 4.
• Microsoft® Office Professional Edition 2003.
INTRODUCCIÓN
Microsoft® Excel 2003: 1er Nivelxii

Preparación de la clase
Preparación inicial de la clase1. Instale Windows 2000 Professional o Windows XP Professional en una partición vacía.
• Deje en blanco la contraseña del administrador.
• Para todos los demás parámetros de instalación, utilice valores que sean adecuadospara su entorno (consulte los detalles con el administrador de su red local).
2. En Windows 2000 Professional, cuando se ejecute el Asistente para identificación de reddespués de la instalación, seleccione la opción Los usuarios deben introducir un nombrede usuario y una contraseña para usar esta computadora. (Este paso asegura que los estu-diantes puedan ingresar como Administrador sin importar qué otras cuentas de usuarioexistan en la computadora).
3. En Windows 2000 Professional, en la ventana Introducción a Windows 2000, quite lamarca de la casilla Mostrar esta ventana al inicio. Haga clic en Salir.
4. En Windows 2000 Professional, configure la resolución de pantalla para que sea de 800 x600: Haga clic con el botón derecho en el escritorio y seleccione Propiedades. Seleccionela ficha Configuración. Desplace el control deslizante Área de la pantalla a 800 x 600píxeles. Haga clic dos veces en Aceptar, y después haga clic en Sí.
5. En Windows 2000 Professional, instale Service Pack 4. Utilice los parámetros de instala-ción predeterminados de Service Pack.
6. En Windows XP Professional, deshabilite la pantalla de bienvenida. (Este paso aseguraque los estudiantes puedan ingresar como Administrador sin importar qué otras cuentas deusuario existan en la computadora). Haga clic en Inicio y seleccione Panel de control→Cuentas de usuario. Haga clic para cambiar la forma en la que los usuarios inician ycierran la sesión. Desmarque Utilizar la Pantalla de bienvenida. Haga clic en Aplicaropciones.
7. En Windows XP Professional, instale Service Pack 1. Utilice los parámetros de instalaciónpredeterminados de Service Pack.
8. En cualquiera de los dos sistemas operativos, instale un controlador de impresora (el dis-positivo físico de impresión es opcional).
• Para Windows XP Professional, haga clic en Inicio y seleccione Impresoras y faxes.En Tareas de impresora, haga clic en Agregar una impresora y siga las instruccionesdel sistema.
• Para Windows 2000 Professional, haga clic en Inicio y seleccione Configuración→Impresoras. Ejecute el Asistente para agregar una impresora y siga las instruccionesdel sistema.
9. Si no lo hizo durante la instalación, ejecute el Asistente para conexión a Internet paraconfigurar la conexión de Internet de una manera adecuada para el entorno.
10. Si aún no lo ha hecho, inicie sesión en la computadora como Administrador.
11. Lleve a cabo una instalación completa del sistema Microsoft® Office.
12. Minimice la barra de idioma, si aparece.
13. En el CD-ROM del curso, abra la carpeta 084_260. Después, abra la carpeta Datos. Eje-cute el archivo autoextraíble 084260dd.exe ubicado dentro de esta carpeta. Esto instalaráuna carpeta denominada 084260Datos en el directorio C:. Esta carpeta contiene todos losarchivos de datos que se utilizarán para realizar el curso.
INTRODUCCIÓN
Introducción xiii

14. Mueva todos los archivos de 084260Datos a la carpeta Mis documentos correspondienteal Administrador.
15. En el escritorio, cree un acceso directo que se dirija a la carpeta de archivos de datos delcurso. Cambie el nombre del acceso directo a “Excel 1er Nivel”.
Antes de cada clase1. Inicie sesión en la computadora como Administrador.
2. Elimine todos los archivos de datos de la carpeta Mis documentos.
3. Extraiga una copia nueva de los archivos de datos para el curso del CD-ROM que se pro-porciona en conjunto con el manual del curso. Ubique los archivos de datos en la carpetaMis documentos del Administrador.
Lista de archivos adicionalesCon cada actividad, viene impresa una lista de archivos que los estudiantes abrirán para com-pletar esa actividad. Muchas actividades también requieren archivos adicionales que losestudiantes no necesitan abrir, pero son necesarios para apoyar los archivos en uso. Estosarchivos de apoyo están incluidos
INTRODUCCIÓN
Microsoft® Excel 2003: 1er Nivelxiv

Comenzar a utilizar Excel
Objetivos de la lección:En esta lección, podrá Crear una hoja de cálculo básica.
Usted podrá:
• Identificar los componentes clave del entorno de Excel.
• Desplazarse por el entorno de Excel.
• Seleccionar datos.
• Ingresar datos.
• Guardar un libro de trabajo.
• Obtener ayuda mediante el sistema de ayuda de Excel.
Duración de la lec-ción45 minutos
LECCIÓN 1
LECCIÓN 1
Lección 1: Comenzar a utilizar Excel 1

IntroducciónHa escuchado que Excel 2003 de Microsoft Office puede ayudarlo a almacenar y a administrardatos alfanuméricos. Sin embargo, todavía no está familiarizado con los elementos básicos deExcel. En esta lección, se le presentarán conceptos básicos que le servirán para comenzar autilizar Excel.
Nunca utilizaría una computadora sin antes comprender los componentes y el funcionamiento.La Figura 1-1 muestra los componentes básicos de una computadora.
Figura 1-1: Los componentes básicos de una computadora.
Comprender como funcionan los componentes básicos de Excel antes de utilizar el programa leservirá para familiarizarse con la aplicación y hará que usted sea un usuario más eficiente.
TEMA AIntroducción general a ExcelDesea utilizar Excel para almacenar y manipular datos. Ahora necesita familiarizarse con loscomponentes básicos del entorno de Excel para reconocerlos cuando sea necesario. En estetema se presenta una introducción general a Excel y a los componentes fundamentales.
Imagine que ha aceptado un nuevo empleo. El primer día de trabajo, apenas entra la gerente ledice: ″¡Bienvenido! Éste es su cubículo. A trabajar”, y luego desaparece por el resto del día.¿No sería más fácil para usted desempeñar su nuevo trabajo si hubiera recibido comentariosgenerales sobre cómo trabajar en el nuevo entorno? Una introducción general a Excel lo ayu-dará a familiarizarse con algunos de los conceptos básicos del programa para que no se pierdacuando inicie la aplicación.
LECCIÓN 1
Microsoft® Excel 2003: 1er Nivel2

Hojas de cálculoDefinición:
Una hoja de cálculo es un formulario que se utiliza para almacenar y administrarnúmeros, texto y símbolos no alfanuméricos. Todas las hojas de cálculo consisten enuna cuadrícula de columnas y filas que se entrecruzan para formar celdas. Las celdasalmacenan los datos ingresados en una hoja de cálculo. Las columnas están dispuestasverticalmente y se identifican con letras; las filas están dispuestas horizontalmente y seidentifican con números.
Algunas hojas de cálculo se hacen en papel. Otras se pueden almacenar de maneraelectrónica.
Las hojas de cálculo difieren según las necesidades comerciales y los requerimientosde los datos relacionados.
Ejemplo: Una hoja de cálculo electrónicaLa Figura 1-2, es un ejemplo de una hoja de cálculo electrónica.
Figura 1-2: Una hoja de cálculo electrónica.
La ventana de la aplicación ExcelAl abrir Excel aparecen dos ventanas, una dentro de la otra. La ventana exterior es la ventanade la aplicación principal y la ventana interior es la ventana del libro de trabajo. La ventana dela aplicación generalmente abarca la pantalla entera y crea un espacio para interactuar conExcel. La ventana del libro aparece dentro de la ventana de la aplicación y muestra un libro enel que se ingresan y almacenan los datos. La Figura 1-3 muestra algunos de los componentescomunes del entorno de Excel.
LECCIÓN 1
Lección 1: Comenzar a utilizar Excel 3

Figura 1-3: La ventana de la aplicación Excel y sus componentes principales.
Tabla 1-1: Elementos de la ventana de la aplicación Excel
Elemento de la ventana DescripciónBarra de fórmulas Aparece debajo de las barras de herramientas y muestra el contenido
de la celda activa.
Cuadro de nombre Aparece sobre el encabezado de la columna A y muestra el nombrede la celda activa.
Celda activa La celda seleccionada en el momento.
Etiquetas de las hojas de cálculo Aparecen en la parte inferior de libro y le permiten desplazarseentre las hojas de cálculo.
Botones de desplazamiento Aparecen a la izquierda de las etiquetas de las hojas y le permitendesplazarse por las vistas de las etiquetas una a la vez o mostrar elprimer o último grupo de etiquetas de un libro.
Panel de tareas Aparece a la derecha de la ventana del libro según sea necesario.
Hojas de cálculo y librosUna hoja de cálculo de Excel es una hoja de cálculo electrónica. De manera predeterminada,Excel designa encabezados de columna con letras que aparecen en la parte superior de la hojade cálculo. Los encabezados de columna comienzan con la letra A y continúan hasta la Z. Des-pués de la columna vigesimosexta (la columna Z), los encabezados incluyen dos letras, de AAa IV. Los encabezados de fila están designados con números que se encuentran a lo largo delborde izquierdo de la hoja de cálculo. Los encabezados de fila comienzan con el número 1 ycontinúan hasta el 65536, tal como se ve en la Figura 1-4 .
Un libro de trabajo de Excel es un lugar donde se reúnen las hojas de cálculo relacionadas. Ellibro de trabajo predeterminado de Excel contiene tres hojas de cálculo denominadas Hoja1,Hoja2 y Hoja3. Un libro de Excel puede contener hasta 255 hojas de cálculo. Los nombres delas hojas de cálculo aparecen en etiquetas en la parte inferior del libro de trabajo, tal como seve en la Figura 1-4 .
LECCIÓN 1
Microsoft® Excel 2003: 1er Nivel4

Cuando se abre un nuevo libro de trabajo, la celda seleccionada es la celda activa.
Figura 1-4: Encabezados de fila y de columna.
ACTIVIDAD DE DESCUBRIMIENTO 1-1Identificar los componentes clave de las hojas decálculo y del entorno de Excel
Objetivo:Identificar los componentes clave de las hojas de cálculo y del entorno de Excel.
Situación:Para sentirse más cómodo con Excel, identificará los componentes clave de las hojas de cál-culo y del entorno de Excel.
LECCIÓN 1
Lección 1: Comenzar a utilizar Excel 5

1. Cada gráfico del lado izquierdo incluye un componente específico resaltado medianteun cuadro negro. Relacione el componente resaltado en cada uno de los gráficos con elnombre correspondiente.
a. Datos
b. Rango
c. Columna
d. Fila
e. Celda
LECCIÓN 1
Microsoft® Excel 2003: 1er Nivel6

2. Cada gráfico del lado izquierdo incluye un componente específico resaltado medianteun cuadro negro. Relacione el componente resaltado en cada uno de los gráficos con elnombre correspondiente.
a. Botones de desplazamiento
b. Barra de herramientas Formato
c. Cuadro de nombre
d. Barra de fórmulas
e. Barra de títulos
f. Barra de herramientas Estándar
g. Panel de tareas
h. Etiquetas de las hojas de cál-culo
i. Celda activa
j. Barra de menús
LECCIÓN 1
Lección 1: Comenzar a utilizar Excel 7

TEMA BDesplazarse por ExcelEstá familiarizado con las características de las hojas de cálculo y los componentes del entornode Excel. En este tema, se desplazará por esos componentes.
Imagine que se ha mudado de ciudad para buscar un nuevo empleo. Ha estado solamente unasemana en la ciudad y realmente no ha tenido tiempo para conocerla mejor. Ha apartado untiempo para el fin de semana entrante y así dar una vuelta por la ciudad para empezar a fami-liarizarse con los lugares más representativos. Aprender lo básico para navegar en Excel esmuy parecido a mudarse a una nueva ciudad. Usted sabe conducir (sabe hacer clic con elmouse, abrir menús, etc.), pero no conoce el terreno todavía. Al desplazarse por Excel, comen-zará a saber dónde está parado, lo cual hará que le sea más fácil utilizar la aplicación.
Cómo desplazarse por ExcelHay varias maneras de desplazarse en Excel. Para desplazarse a una celda o a un rango deceldas en específico, puede utilizar el mouse o el teclado. Las siguientes tablas describen cómoutilizar el mouse y el teclado para desplazarse por Excel (vea la Tabla 1-2 y la Tabla 1-3).
Tabla 1-2: Utilizar el mouse para desplazarse por Excel.
Para Haga lo siguienteMover la pantalla de la hoja de cálculo una filapor clic hacia arriba o hacia abajo.
Haga clic en una flecha de desplazamiento vertical.
Mover la pantalla de la hoja de cálculo unacolumna por clic a la izquierda o a la derecha.
Haga clic en una flecha de desplazamientohorizontal.
Mover la pantalla de la hoja de cálculo continua-mente de manera horizontal o vertical.
Haga clic con el botón del mouse y manténgalooprimido al mismo tiempo que coloca el punterodel mouse en una flecha de desplazamiento hori-zontal o vertical.
Mover la pantalla de la hoja de cálculo una panta-lla a la vez.
Haga clic entre el cuadro de desplazamiento y laflecha de desplazamiento en la barra de desplaza-miento horizontal o vertical.
Moverse rápidamente, ya sea vertical u horizontal-mente, a través del área de la hoja de cálculo.
Arrastre los cuadros de desplazamiento.
Moverse a la celda especificada en la referencia decelda.
Haga clic en el cuadro de nombre, escriba la refe-rencia de celda y oprima Intro.
Tabla 1-3: Utilizar el teclado para desplazarse por Excel.
Para desplazar la celda activa Haga lo siguienteUna celda por vez hacia la izquierda, hacia laderecha, hacia arriba o hacia abajo.
Oprima las teclas de dirección correspondientes.
Hasta la columna A de la fila activa. Oprima Inicio.
Hacia abajo o hacia arriba a través una pantallacon muchas filas.
Oprima AvPág o RePág.
LECCIÓN 1
Microsoft® Excel 2003: 1er Nivel8

Para desplazar la celda activa Haga lo siguienteA la derecha, una celda por la vez. Oprima la tecla Tab.
A la izquierda, una celda por la vez. Oprima Mayúsculas+Tab.
Hasta la celda A1 de la hoja de cálculo activa. Oprima Ctrl+Inicio.
Una pantalla hacia la derecha o hacia la izquierda. Oprima Alt+RePág para desplazarse hacia laizquierda. Oprima Alt+AvPág para desplazarse laderecha.
ACTIVIDAD 1-2Desplazarse por Excel
Objetivo:Desplazarse por Excel
Archivos de datos:
• Practica_desplazamiento
Situación:Apenas ha regresado a su oficina después de un día entero de capacitación en Excel y paramemorizar mejor ha repasado los componentes clave de las hojas de cálculo y el entorno deExcel. Para memorizar mejor los conceptos básicos relacionados con el desplazamiento enExcel, el instructor también les recomendó a los estudiantes que practicaran el desplazamientopor el entorno de Excel tan pronto como les fuera posible una vez terminado el curso. Yapuede comenzar a desplazarse por Excel.
Qué se hace Cómo se hace
1. Inicie Excel. a. En la barra de tareas de Windows, hagaclic en Inicio.
b. Seleccione Todos los programas→Microsoft Office→Microsoft Office Excel2003.
LECCIÓN 1
Lección 1: Comenzar a utilizar Excel 9

2. Abra el archivo Practica_desplazamiento y luego visualice elúltimo registro.
a. Seleccione Archivo→Abrir para que apa-rezca el cuadro de diálogo Abrir.
b. Haga clic en el icono Escritorio en elpanel izquierdo del cuadro de diálogoAbrir.
c. Haga doble clic en la carpeta Excel 1erNivel.
d. Haga doble clic en el archivo Practica_desplazamiento.
e. Arrastre la barra de desplazamiento ver-tical hacia abajo lo máximo posible.
f. Haga clic en el encabezado de la fila 98para seleccionar el último registro, el cualcorresponde a Ana Torroja.
LECCIÓN 1
Microsoft® Excel 2003: 1er Nivel10

3. Visualice el contenido de la celdaG50.
a. Haga clic en el cuadro de nombre.
b. Escriba G50.
c. Oprima Intro para desplazarse y visualizarel contenido de la celda G50.
4. Ubique la celda Horas (HRS). a. Utilice la barra de desplazamiento verti-cal para ir a la parte superior de la hojade cálculo.
b. Utilice la barra de desplazamiento hori-zontal para desplazarse a la derecha dela hoja de cálculo hasta ver la celdaHoras.
5. Ubique el departamento deDominique Mante.
a. Haga clic en el cuadro de nombre.
b. Escriba A1 y oprima Intro para regresar ala parte superior de la hoja de cálculo.
c. Oprima AvPág para desplazarse una pan-talla hacia abajo.
LECCIÓN 1
Lección 1: Comenzar a utilizar Excel 11

d. De ser necesario, oprima nuevamenteAvPág para desplazarse una pantalla másabajo, hasta ver el departamento deDominique Mante. Luego seleccione lacelda F58 para visualizar el departamentode Dominique Mante.
TEMA CSeleccionar datosSe ha familiarizado con el entorno de Excel. Ahora ya puede trabajar con datos. Una de lasprimeras cosas que debe hacer es seleccionar datos. En este tema, aprenderá a seleccionardatos en una hoja de cálculo de Excel.
La Figura 1-5 y la Figura 1-6 son dos imágenes de la misma hoja de cálculo. Usted deseamover los datos de la celda B3 a la celda A3.
Figura 1-5: La hoja de cálculo antes de mover los datos.
Figura 1-6: La hoja de cálculo después de mover los datos.
Para mover los datos de la celda B3 (Figura 1-5) a la celda A3 (Figura 1-6), primero debeseleccionar los datos de la celda B3. Para poder manipular cualquier dato existente en una hojade cálculo, primero debe saber cómo seleccionar datos.
LECCIÓN 1
Microsoft® Excel 2003: 1er Nivel12

Cómo seleccionar datosHay varias maneras de seleccionar datos en una hoja de cálculo de Excel. Esta tabla ilustra losmétodos más comunes para seleccionar datos (vea la Tabla 1-4).
Tabla 1-4: Formas de seleccionar datos en Excel.
Para seleccionar Haga lo siguienteUna sola celda Haga clic en la celda.
El contenido de unacelda
Siga uno de estos pasos:
• Haga doble clic en la celda para colocar el punto de inserción dentro de lacelda. Luego haga doble clic nuevamente para seleccionar el contenido de lacelda.
• Seleccione la celda. Luego seleccione el contenido en la barra de fórmulas.
Un rango contiguo deceldas
Siga uno de estos pasos:
• Seleccione la primera celda del rango, desplácese hasta la última celda delrango, oprima sin soltar la tecla Mayúsculas y luego haga clic en la últimacelda para seleccionar todo el rango.
• Haga clic, mantenga oprimido el botón del mouse y desplácese desde la pri-mera celda del rango hasta la última.
Rangos no contiguosde celdas
Seleccione la primera celda del primer rango, desplácese hasta la última celdadel rango, oprima sin soltar la tecla Ctrl y luego haga clic en la última celda.Puede combinar los métodos Mayúsculas-hacer clic y Ctrl-hacer clic de sernecesario.
Una hoja de cálculoentera
Haga clic en el cuadro en blanco inmediatamente debajo del cuadro de nombre.
ACTIVIDAD 1-3Seleccionar datos
Objetivo:Seleccionar datos.
Punto de partida:El archivo Practica_desplazamiento está abierto en Excel.
Situación:Como parte de la revisión continua de los conceptos básicos de Excel, ahora practicará lasdiferentes maneras de seleccionar datos.
Qué se hace Cómo se hace
1. Seleccione una celda que contengadatos y luego seleccione los datosde la celda.
a. De ser necesario, desplácese hacia arribahasta mostrar la celda D47.
LECCIÓN 1
Lección 1: Comenzar a utilizar Excel 13

b. Haga clic en la celda D47 paraseleccionarla.
c. Haga doble clic en la celda D47 paracolocar el punto de inserción dentro de lacelda.
d. Haga clic nuevamente en la celda D47para seleccionar los datos de la celda.
2. Seleccione un rango de celdas. a. Seleccione la celda B38.
b. Oprima sin soltar la tecla Mayúsculas.
c. Haga clic en la celda D41 para seleccio-nar todas las celdas desde B38 hasta D41.
3. Seleccione una hoja de cálculoentera.
a. Utilice la barra de desplazamiento verti-cal para ir a la parte superior de la hojade cálculo.
LECCIÓN 1
Microsoft® Excel 2003: 1er Nivel14

b. Haga clic en el cuadro en blanco inme-diatamente debajo del cuadro denombre para seleccionar la hoja entera.
TEMA DIngresar datosHa trabajado con los datos ya existentes de una hoja de cálculo. Ahora desea agregarle suspropios datos a la hoja. En este tema, ingresará datos en una hoja de cálculo.
Imagine que es gerente de ventas y el vicepresidente de ventas le ha pedido que haga proyec-ciones para el año entrante. La Figura 1-7 y la Figura 1-8 muestran dos hojas de cálculo.¿Cuálde las dos hojas le ayudaría a tomar decisiones comerciales para el grupo de ventas?
Figura 1-7: Una hoja de cálculo en blanco.
LECCIÓN 1
Lección 1: Comenzar a utilizar Excel 15

Figura 1-8: Una hoja de cálculo con datos útiles.
Saber ingresar datos en una hoja de cálculo representa la diferencia entre utilizar Excel paratomar decisiones comerciales y comprarse una aplicación de software que jamás se utiliza.
Cómo ingresar datosReferencia de procedimiento: Ingresar datos
Para ingresar datos en una hoja de cálculo de Excel:
1. Cree un nuevo libro de trabajo o abra uno ya existente.
2. Seleccione la celda en la que desea ingresar los datos.
3. Escriba los datos que desea incluir en la celda.
4. Oprima Intro o Tab para colocar los datos en la celda y mover el punto de inser-ción a otra celda.
• Oprima Intro para desplazarse una celda hacia abajo.
• Oprima Tab para desplazarse una celda hacia la derecha.
LECCIÓN 1
Microsoft® Excel 2003: 1er Nivel16

ACTIVIDAD 1-4Ingresar datos
Objetivo:Ingresar datos.
Punto de partida:Cierre todos los libros que estén abiertos (seleccione Archivo→Cerrar) sin guardarlos.
Situación:Acaba de sentarse a su escritorio para comenzar un día de trabajo. La gerente le extiende unahoja de cálculo escrita en papel y desea que usted la ingrese en Excel, tal como se ve en laFigura 1-9 . Ahora ingresará estos datos en la hoja de cálculo Excel para que quede lo másparecida posible a la hoja de papel.
Figura 1-9: La hoja de cálculo en papel que le ha dado la gerente.
Qué se hace Cómo se hace
1. Cree un nuevo libro en blanco. a. Seleccione Archivo→Nuevo.
LECCIÓN 1
Lección 1: Comenzar a utilizar Excel 17

b. En el panel de tareas Nuevo libro, hagaclic en Libro en blanco para abrir unnuevo libro en blanco.
2. Ingrese Mes como encabezado decolumna.
a. Haga doble clic en la celda A1.
b. Escriba Mes.
c. Oprima Intro.
3. Ingrese los encabezados de columnaVentas, Gastos y Total.
a. Seleccione la celda D1.
b. Haga clic en la barra de fórmulas.
c. Escriba Ventas.
d. Oprima Tab.
e. En la celda E1, escriba Gastos.
f. Oprima Tab.
LECCIÓN 1
Microsoft® Excel 2003: 1er Nivel18

g. En la celda F1, escriba Total.
4. Ingrese los meses. a. Seleccione la celda A3.
b. Haga clic en la barra de fórmulas.
c. Escriba Ene.
d. Oprima Intro.
e. En la celda A4, escriba Feb y oprimaIntro.
f. En la celda A5, escriba Mar y oprimaIntro.
5. Ingrese los importes de las ventas. a. Seleccione la celda D3, escriba 120 yoprima Intro.
b. En la celda D4, escriba 195 y oprimaIntro.
c. En la celda D5, escriba 230 y oprimaIntro.
LECCIÓN 1
Lección 1: Comenzar a utilizar Excel 19

6. Ingrese los importes de los gastos. a. Seleccione la celda E3, escriba 115 yoprima Intro.
b. En la celda E4, escriba 100 y oprimaIntro.
c. En la celda E5, escriba 125 y oprimaIntro.
TEMA EGuardar un libro de trabajoHa ingresado datos en una hoja de cálculo. Ahora necesita almacenar los datos para poderabrirlos una y otra vez. En este tema, guardará un libro de trabajo.
Ha desarrollado un libro complejo que le ayuda a darle seguimiento a los datos de venta. Si noguarda el libro, al apagar la computadora perderá todo lo realizado y después no podrá abrir ellibro. Al guardar su trabajo regularmente, logra que su trabajo sea accesible después de termi-nar la sesión en curso.
Guardar y Guardar comoEl comando Guardar y el comando Guardar como se utilizan para guardar un archivo en undisco. Sin embargo, los comandos Guardar y Guardar como se utilizan en situaciones un tantodistintas.
Utilice Guardar cuando desee:
• Guardar un archivo nuevo que no ha guardado anteriormente.
• Volver a guardar un archivo ya existente que no necesita cambiar de nombre, de tipo o deubicación en el directorio.
Utilice Guardar como cuando desee volver a guardar un archivo existente:
• Con un nuevo nombre.
• Como un nuevo tipo de archivo.
• En un nuevo directorio.
LECCIÓN 1
Microsoft® Excel 2003: 1er Nivel20

No se alarme cuando utilice el comando Archivo→Guardar o cuando haga clic en el botónGuardar para guardar un archivo por primera vez y se abra el cuadro de diálogo Guardar comoen vez del cuadro de diálogo Guardar (vea la Figura 1-10). Esto solamente ocurre cuando seguarda un archivo que no ha sido guardado anteriormente. El cuadro de diálogo Guardar comose abre porque usted está cambiando el nombre predeterminado del archivo (generalmenteLibro1) por otro más adecuado.
Figura 1-10: El cuadro de diálogo Guardar como.
Cómo guardar un libro de trabajoReferencia de procedimiento: Guardar un libro de trabajo
Para guardar un libro de trabajo:
1. Con un nuevo libro de trabajo abierto en Excel, seleccione Archivo→Guardar paraabrir el cuadro de diálogo Guardar como.
2. Desplácese hasta el directorio donde desea guardar el archivo.
3. Déle un nombre al archivo.
4. Haga clic en Guardar.
Referencia de procedimiento: Guardar un libro de trabajo ya existente con unnuevo nombre
Para guardar un libro ya existente, siga los siguientes pasos:
1. Con un libro de trabajo ya existente abierto en Excel, seleccione Archivo→Guardar como para abrir el cuadro de diálogo Guardar como.
2. Desplácese hasta el directorio donde desea guardar el archivo.
3. Cambie el nombre del archivo.
4. Haga clic en Guardar.
LECCIÓN 1
Lección 1: Comenzar a utilizar Excel 21

ACTIVIDAD 1-5Guardar un libro de trabajo
Objetivo:Guardar un libro de trabajo.
Punto de partida:La Actividad 1-4 ha sido terminada y el archivo sin nombre está todavía abierto en Excel.
Situación:Acaba de convertir la hoja de cálculo en papel que le dio la gerente en un archivo de Excel.No ha guardado el archivo. La gerente le pide dos copias: en una ella puede cambiar y mani-pular según lo desee y desea conservar la otra para guardar los datos de manera segura. Ustedha decidido denominar estos libros Libro_de_contabilidad y Libro_de_contabilidad_Seguridadrespectivamente. Los guardará en una carpeta ubicada en el escritorio.
Qué se hace Cómo se hace
1. En el escritorio de Windows, creeuna nueva carpeta.
a. En Excel, haga clic en el botónMinimizar.
b. En el escritorio de Windows, haga clic conel botón derecho del mouse y seleccioneNuevo→Carpeta para colocar una nuevacarpeta en el escritorio.
c. Escriba Archivos_contabilidad y oprimaIntro.
LECCIÓN 1
Microsoft® Excel 2003: 1er Nivel22

2. Guarde el archivo. a. En la barra de tareas de Windows, hagaclic en el botón Microsoft Excel - Libro1para maximizar Excel.
b. Seleccione Archivo→Guardar para abrirel cuadro de diálogo Guardar como.
c. Haga clic en el icono Escritorio en elpanel izquierdo del cuadro de díalogoGuardar como.
d. Haga doble clic en la carpeta Archivos_contabilidad.
e. En el cuadro de texto Nombre de archivo,haga clic y seleccione el nombre prede-terminado del archivo.
f. Oprima Suprimir.
g. En el cuadro de texto Nombre de archivo,escriba Libro_de_contabilidad.
h. Haga clic en Guardar.
3. Guarde el archivo con un nuevonombre y luego cierre Excel.
a. Seleccione Archivo→Guardar como.
b. En el cuadro de texto Nombre de archivo,escriba Libro_de_contabilidad_Seguridad
c. Haga clic en Guardar.
d. Seleccione Archivo→Salir para cerrarExcel.
LECCIÓN 1
Lección 1: Comenzar a utilizar Excel 23

4. Ubique los archivos en el disco durode la computadora.
a. En el escritorio de Windows, haga dobleclic en la carpeta Archivos_contabilidadpara ver el contenido de la carpeta en elExplorador de Windows.
b. Ubique los archivos Libro_de_contabilidad y Libro_de_contabilidad_Seguridad y luego cierre la ventana de lacarpeta Archivos_contabilidad.
5. En el escritorio de Windows,cámbieleel nombre a la carpeta que acabade crear y luego inicie Excel.
a. En el escritorio de Windows, haga clic conel botón derecho en la carpetaArchivos_contabilidad y luego selec-cione Cambiar nombre para habilitar laopción que permite modificar el nombrede la carpeta.
b. Escriba Para_la_gerente y oprima Intro.
c. En la barra de tareas de Windows, hagaclic en Inicio.
d. Seleccione Todos los programas→Microsoft Office→Microsoft Office Excel2003.
LECCIÓN 1
Microsoft® Excel 2003: 1er Nivel24

TEMA FObtener ayudaHa realizado algunas tareas simples en Excel. Inevitablemente, deberá aprender cómo realizarotras tareas mientras trabaja con la aplicación. En este tema, aprenderá cómo obtener ayuda enExcel.
Está trabajando en un libro y se percata de que constantemente utiliza el mouse para despla-zarse entre las celdas. Prefiere utilizar los métodos abreviados de teclado tanto como seaposible. Tal como se muestra en la Figura 1-11, al abrir el sistema de ayuda puede buscarinformación que le muestre cómo desplazarse en una hoja de cálculo mediante métodosabreviados.
Figura 1-11: El archivo de ayuda de Excel que muestra información sobre los métodosabreviados.
Cómo obtener ayudaReferencia de procedimiento: Obtener ayuda
Para obtener ayuda:
1. Seleccione Ayuda→Ayuda de Microsoft Excel.
2. En el cuadro de texto Buscar, escriba la característica sobre la que desea realizarla búsqueda.
3. Haga clic en el botón Iniciar búsqueda.
4. Examine la lista de vínculos obtenidos y luego haga clic en el vínculo que corres-ponda a lo que busca.
LECCIÓN 1
Lección 1: Comenzar a utilizar Excel 25

SímbolosUn símbolo es un carácter no alfanumérico que comunica información. La Tabla 1-5muestra algunos ejemplos de los símbolos más comunes.
Tabla 1-5: Ejemplos de símbolos.
Nombre del símbolo SímboloCopyright ©
Marca registrada ™
Registrado ®
Para insertar símbolos en un libro, seleccione la celda que contendrá el símbolo yluego seleccione Insertar→Símbolo para abrir el cuadro de diálogo Símbolo. Selec-cione el símbolo que desea insertar, haga clic en Insertar y luego haga clic en Cerrar.
ACTIVIDAD 1-6Obtener ayuda
Objetivo:Obtener ayuda.
Archivos de datos:
• Practica_ayuda
Punto de partida:Cierre todos los archivos abiertos pero no cierre Excel. Abra el archivo Practica_ayuda.
Situación:Está trabajando en una hoja de cálculo denominada Practica_ayuda que le da seguimiento a losempleados y a sus puestos en la organización. Tras revisar la hoja, la gerente se da cuenta deque el nombre de la empresa, CIRCA, no incluye el aviso de nombre registrado. Le preguntasi es posible que usted le agregue el símbolo de ® al nombre de la empresa. Usted le contestaque es posible, pero que no está seguro de cómo hacerlo. Intentará hacerlo mediante el sistemade ayuda de Excel, y así le dará a la gerente la nueva copia de la hoja.
Qué se hace Cómo se hace
1. Búsque y lea el archivo de ayudapara insertar símbolos.
a. Seleccione Ayuda→Ayuda de MicrosoftExcel.
LECCIÓN 1
Microsoft® Excel 2003: 1er Nivel26

b. En el cuadro de texto Buscar, escribasímbolos.
c. Haga clic en el botón Iniciar búsqueda.
d. Haga clic en el vínculo Insertar un sím-bolo para abrir el cuadro de diálogo Ayudade Microsoft Excel que explica cómo inser-tar un símbolo.
e. En el cuadro de diálogo Ayuda deMicrosoft Excel, haga clic en el vínculoInsertar un símbolo para expandir el pro-cedimiento Insertar un símbolo.
f. Lea el procedimiento para insertar unsímbolo y luego cierre el cuadro de diá-logo Ayuda de Microsoft Excel.
LECCIÓN 1
Lección 1: Comenzar a utilizar Excel 27

2. Agregue el símbolo ® al nombre dela empresa y luego guarde sutrabajo.
a. Con la celda A1 seleccionada, en la barrade fórmulas haga clic inmediatamente ala derecha de la “A” de “CIRCA” paraque no haya espacios entre la “A” y elcursor.
b. Seleccione Insertar→Símbolo para queaparezca el cuadro de diálogo Símbolo.
c. Desde la lista desplegableSubconjunto,seleccione Latín-1.
d. Seleccione el símbolo ®.
e. Haga clic en Insertar para insertar el sím-bolo ®.
f. Haga clic en Cerrar para cerrar el cuadrode diálogo Símbolo.
g. En la hoja de cálculo, seleccione unacelda que no sea la A1 paradeseleccionar la celda A1.
3. Guarde y cierre el archivo. a. Seleccione Archivo→Guardar.
b. Seleccione Archivo→Cerrar.
LECCIÓN 1
Microsoft® Excel 2003: 1er Nivel28

Lección 1 SeguimientoEn esta lección, comenzó a utilizar Excel y se familiarizó con el entorno de Excel e interactuócon algunos de sus componentes. Ahora que está familiarizado con Excel, será un usuario máseficiente.
1. ¿En qué proyectos trabaja actualmente que podrían mejorar al ser convertidos a Excel?
2. ¿Cuáles son algunos beneficios de utilizar Excel en el ámbito comercial?
LECCIÓN 1
Lección 1: Comenzar a utilizar Excel 29

Microsoft® Excel 2003: 1er Nivel30
NOTAS

Modificar una hoja decálculo
Objetivos de la lección:En esta lección, podrá Modificar una hoja de cálculo.
Usted podrá:
• Mover y copiar datos.
• Rellenar celdas con series de datos.
• Editar datos de celda.
• Insertar y eliminar celdas, columnas y filas.
• Buscar y reemplazar datos en las celdas.
• Revisar la ortografía de una hoja de cálculo.
Duración de la lec-ción1 hora(s)
LECCIÓN 2
LECCIÓN 2
Lección 2: Modificar una hoja de cálculo 31

IntroducciónAhora está familiarizado con el entorno de Excel. Una vez creada la hoja de cálculo, induda-blemente le hará cambios. En esta lección, modificará el contenido de la hoja de cálculo.
Su empresa tiene una hoja de cálculo que le da seguimiento a los representantes de ventas y alos datos correspondientes, tal como se ve en la Figura 2-1 .
Figura 2-1: La hoja de cálculo original de ventas.
La empresa acaba de contratar a un nuevo asociado de ventas.
En vez de crear una nueva hoja de cálculo cada vez que cambian los datos, puede modificarlapara actualizar los datos, tal como se ve en la Figura 2-2 .
Figura 2-2: La hoja de cálculo de ventas modificada.
LECCIÓN 2
Microsoft® Excel 2003: 1er Nivel32

TEMA AMover y copiar datosHa ingresado datos y los ha guardado en un libro de trabajo. Ahora desea comenzar amanipularlos. En este tema, moverá y copiará datos.
Desea actualizar una hoja de cálculo de gastos que incluya los gastos más recientes. Ya haingresado “Nuevo hotel” en la columna Descripción del 10 de enero, tal como se ve en laFigura 2-3 .
Figura 2-3: Una hoja de cálculo que contiene datos que desea volver a utilizar.
Ahora desea que “Nuevo hotel” aparezca en la columna Descripción del 17 de enero y del 23de enero, tal como se ve en la Figura 2-4 .
Figura 2-4: Una hoja de cálculo de gastos con los datos que han sido copiados a lasnuevas celdas.
Puede mover o copiar los datos que desee utilizar de nuevo, en lugar de volver a escribirlos.
LECCIÓN 2
Lección 2: Modificar una hoja de cálculo 33

Cómo mover y copiar datos entre celdasReferencia de procedimiento: Mover datos entre celdas
Para mover datos entre celdas:
1. Seleccione la celda que contiene los datos que desea mover.
2. Corte el contenido de la celda y colóquelo en el portapapeles.
Para cortar el contenido, selecciónelo y luego realice alguno de los siguientespasos:
• Seleccione Edición→Cortar.
• Haga clic en el botón Cortar .
• Oprima Ctrl+X.
3. Seleccione la celda a la que desea mover los datos.
4. Pegue el contenido del portapapeles en la celda de destino.
Para pegar el contenido del portapapeles en la nueva celda, seleccione la nuevacelda y realice alguno de los siguientes pasos:
• Seleccione Edición→Pegar.
• Haga clic en el botón Pegar .
• Oprima Ctrl+V.
Referencia de procedimiento: Copiar datos entre celdas
Para copiar datos entre celdas:
1. Seleccione la celda que contiene los datos que desea copiar.
2. Copie el contenido de la celda y colóquelo en el portapapeles.
Para copiar el contenido de la celda, selecciónelo y luego realice alguno de lossiguientes pasos:
• Seleccione Edición→Copiar.
• Haga clic en el botón Copiar .
• Oprima Ctrl+C.
3. Seleccione la celda a la que desea copiar los datos.
4. Pegue el contenido del portapapeles en la celda de destino.
LECCIÓN 2
Microsoft® Excel 2003: 1er Nivel34

ACTIVIDAD 2-1Mover y copiar datos entre celdas
Objetivo:Mover y copiar datos entre celdas.
Archivos de datos:
• Edicion
Punto de partida:Si hay archivos de Excel abiertos, ciérrelos. Si esta abierto el panel de tareas, ciérrelo. Abra elarchivo Edicion.
Situación:Ha desarrollado una hoja de cálculo que les da seguimiento a los datos de venta, y le ha pre-sentado un borrador a la gerente para que la examine. La hoja de cálculo aparece en la Figura2-5 .
Figura 2-5: El borrador del archivo Edicion.
A la gerente le gusta lo que le ha presentado, sin embargo, tiene algunos comentarios y desealas siguientes modificaciones:
• Que mueva el encabezado “Total” una celda a la izquierda.
• Que mueva el texto de la fecha para la Región Noreste una celda a la izquierda.
• Que copie el encabezado “Abril” a la sección Medioeste.
• Que copie el encabezado “Total” a la sección Medioeste.
LECCIÓN 2
Lección 2: Modificar una hoja de cálculo 35

Qué se hace Cómo se hace
1. Mueva el encabezado “Total” unacelda a la izquierda.
a. Seleccione la celda I4.
b. Seleccione Edición→Cortar.
c. Seleccione la celda H4.
d. Seleccione Edición→Pegar.
2. Mueva el texto de la fecha para laRegión Noreste una celda a laizquierda.
a. Seleccione la celda B2.
b. Coloque el puntero del mouse en elborde negro que aparece alrededor de lacelda hasta que el puntero del mouse setransforme en una flecha grande con unaflecha más pequeña de cuatro puntas.
c. Haga clic y arrastre la fecha hasta lacelda A2.
3. Copie “Abril” a la región Medioeste. a. Seleccione la celda F4.
b. Seleccione Edición→Copiar.
c. Seleccione la celda F14.
d. Seleccione Edición→Pegar.
4. Copie “Total” a la región Medioestey luego guarde su trabajo.
a. Seleccione la celda H4.
b. Seleccione Edición→Copiar.
c. Seleccione la celda H14.
d. Seleccione Edición→Pegar.
e. Seleccione Archivo→Guardar.
LECCIÓN 2
Microsoft® Excel 2003: 1er Nivel36

TEMA BRellenar celdas con series de datosHa ingresado datos en las celdas. También le gustaría ingresar datos incrementales en las filasy en las columnas. En este tema, rellenará las celdas con series de datos.
Está creando una hoja de cálculo que servirá de calendario, pero no desea escribir todos losmeses del año. Ha ingresado el mes de enero en la celda A1, tal como se ve en la Figura 2-6 .Sin escribir palabras, puede rellenar desde la celda B1 hasta la celda L1 con los meses defebrero hasta diciembre, tal como se ve en la Figura 2-7 .
Figura 2-6: Una hoja de cálculo con el mes de enero en la celda A1.
Figura 2-7: Una hoja de cálculo con todos los meses del año ingresados en serie.
Al rellenar las celdas con series de datos, no es necesario que escriba a mano los datos queExcel puede generar automáticamente.
AutorellenoLa característica Autorrelleno rellena un rango de celdas seleccionado con una serie de datos.Se ingresan datos en una celda o más y se arrastra un controlador de relleno hacia otras celdassin tener que escribir información adicional, tal como se ve en la Figura 2-8 . Excel hace algu-nas presuposiciones cuando se ingresan los valores iniciales para las series con las que sedesea rellenar las celdas. Según el tipo de datos (texto o núemros) que se ingresen, es posibleque sólo haya que ingresar datos en una celda para que Excel interprete el tipo de serie que sedesea rellenar.
LECCIÓN 2
Lección 2: Modificar una hoja de cálculo 37

Figura 2-8: Autorrelleno y el controlador de relleno.
Cómo rellenar celdas con series de datosReferencia de procedimiento: Rellenar celdas con series de datos para las quese ingresó el valor inicial
Para rellenar celdas con series de datos para las que se ingresó el valor inicial:
1. Seleccione la celda que contiene el valor inicial de la serie.
2. Haga clic y arrastre el controlador de relleno hasta la celda final de la serie.
Referencia de procedimiento: Rellenar celdas con series de datos para las queno se ingresó el valor inicial
Para rellenar celdas con series de datos para las que no se ingresó el valor inicial:
1. Seleccione la celda que contendrá el valor inicial de la serie.
2. Ingrese el valor inicial de la serie.
3. Haga clic y arrastre el controlador de relleno hasta la celda final de la serie.
LECCIÓN 2
Microsoft® Excel 2003: 1er Nivel38

ACTIVIDAD 2-2Rellenar celdas con series de datos
Objetivo:Rellenar celdas con series de datos.
Punto de partida:La Actividad 2-1 ha sido terminada. El archivo Edicion está abierto.
Situación:Ha desarrollado una hoja de cálculo que da seguimiento a los datos de venta y le ha presen-tado un borrador de hoja de cálculo a la gerente para que la examine. La hoja de cálculo es laque aparece en la Figura 2-9 .
Figura 2-9: Borrador del archivo Edicion.
La gerente se percata de que el documento en borrador que usted le presentó cumple lo queella pidió, pero ahora desea algunos cambios mínimos y por lo tanto le solicita algunas modifi-caciones en la hoja de cálculo:
• Que mueva la columna “Total” a la columna “P”.
• Que agregue los demás meses del año en la región Noreste y en la regiónMedioeste.
LECCIÓN 2
Lección 2: Modificar una hoja de cálculo 39

Qué se hace Cómo se hace
1. Mueva la columna Total. a. Haga clic en el encabezado de lacolumna H.
b. Seleccione Edición→Cortar.
c. Haga clic en el encabezado de lacolumna P.
d. Seleccione Edición→Pegar.
2. Agregue los meses del año restantesen la región Noreste.
a. Seleccione la celda F4.
b. Haga clic y arrastre el controlador derelleno a la celda N4 para rellenar lasceldas correspondientes con los demásmeses del año.
3. Agregue los demás meses del añoen la región Medioeste y luegoguarde su trabajo.
a. Seleccione la celda F14.
b. Haga clic y arrastre el controlador derelleno a la celda N14 para rellenar lasceldas correspondientes con los mesesrestantes del año.
c. Seleccione Archivo→Guardar.
4. ¿Cuáles de los siguientes son buenos candidatos para Autorrelleno?
a) Agregar de Trim. 1 a Trim. 4 como encabezados de trimestres.
b) Agregar los días de la semana.
c) Agregar totales de ventas para los empleados.
d) Agregar los años consecutivos desde 1990 hasta 2003.
LECCIÓN 2
Microsoft® Excel 2003: 1er Nivel40

TEMA CEditar datos de celdaHa modificado hojas de cálculo al agregar, mover y copiar datos. Ahora debe modificar el con-tenido de los datos de algunas celdas. En este tema, editará datos de celda.
Acaba de ingresar el texto “Cuenta” en su hoja de cálculo, tal como se ve en la Figura 2-10 .Deseaba ingresar el texto “Nombres”. Puede cambiar el texto para que se lea “Nombres”, talcomo se ve en la Figura 2-11 .
Figura 2-10: Una celda que contiene datos incorrectos.
Figura 2-11: Una celda editada que contiene datos corregidos.
Al editar los datos de celda según sea necesario, se asegura de que haya integridad en losdatos. Además, al editar los datos de la celda, no es necesario que cree una nueva hoja de cál-culo para incluir los datos correctos.
Deshacer y rehacerDeshacer le permite revertir una o más acciones realizada recientemente. La característicaRehacer le permite cancelar una o más de las acciones realizadas recientemente bajo Deshacer.Los comandos Deshacer y Rehacer se encuentran en el menú Edición.
Suponga que mientras borra el contenido de una celda se da cuenta de que eliminó los datosequivocados. Puede utilizar el comando Deshacer para revertir la última acción realizada. ¿Quéocurre si ingresa texto en una celda, selecciona Deshacer porque decide que no desea incluirdicho texto y luego se percata de que en realidad sí desea incluirlo? Puede utilizar el comandoRehacer para cancelar la última acción realizada bajo Deshacer.
No todas las acciones pueden deshacerse en Excel. Por ejemplo, no se puede deshacerArchivo→Guardar.
Cómo editar los datos de celdaReferencia de procedimiento: Editar datos de celda
Para editar datos de celda:
1. Seleccione el contenido de la celda que contiene los datos que desea editar.
2. Escriba el nuevo valor en la celda.
LECCIÓN 2
Lección 2: Modificar una hoja de cálculo 41

3. Salga de la celda editada.
ACTIVIDAD 2-3Editar datos de celda
Objetivo:Editar datos de celda.
Punto de partida:La Actividad 2-2 ha sido finalizada. El archivo Edicion está abierto.
Situación:La Figura 2-12 muestra una hoja de cálculo que ha desarrollado. Esta hoja les da seguimientoa los datos de ventas. Le ha presentado a la gerente un borrador de la hoja para que ella laexamine.
Figura 2-12: El borrador del archivo Edicion.
La gerente se percata de que el borrador cumple con lo que le solicitó, pero algunos datos sonincorrectos.
• El total de abril para el número de identificación 456789012 debería ser 350,15,no 250,15.
• Las celdas que contienen la fecha “15/5/2002” deberían contener el texto “Ejer-cicio 2003”.
• “Región Medioeste” debería ser “Región Medio oeste”.
• El símbolo de copyright (©) debería ser el símbolo de registrado (®).
LECCIÓN 2
Microsoft® Excel 2003: 1er Nivel42

Qué se hace Cómo se hace
1. Modifique el valor de abril para elnúmero de identificación456789012.
a. Seleccione la celda F8 a fin de que labarra de fórmulas muestre el contenidode la celda.
b. En la barra de fórmulas, haga clic y arras-tre para seleccionar el contenido.
c. En la barra de fórmulas, escriba 350,15.
d. Oprima Intro.
LECCIÓN 2
Lección 2: Modificar una hoja de cálculo 43

2. Cambie “15/5/2002” a Ejercicio2003.
a. Haga doble clic en la celda A2 para colo-car el punto de inserción dentro de lacelda.
b. Haga doble clic en la celda A2 paraseleccionar el contenido de la celda.
c. Escriba Ejercicio 2003 y oprima Intro.
d. Haga doble clic en la celda A12 paracolocar el punto de inserción dentro de lacelda.
e. Haga doble clic en la celda A12 paraseleccionar el contenido de la celda.
f. Escriba Ejercicio 2003 y oprima Intro.
3. Cambie “Medioeste” a Medio oeste. a. Seleccione la celda A11.
b. Escriba Medio oeste y oprima Intro.
c. Se percata de que accidentalmente haeliminado la mayoría del contenido de lacelda, así que selecciona Edición→Deshacer escritura de Medio oeste enA11.
d. En la barra de fórmulas, haga clic y arras-tre para seleccionar “Medioeste”.
LECCIÓN 2
Microsoft® Excel 2003: 1er Nivel44

e. Escriba Medio oeste y oprima Intro.
4. Considere lo siguiente: La gerente le pide que elimine un rango de datos de una hojade cálculo. Usted lo hace, pero poco después ella regresa y le dice que ha cometido unerror. Desea que conserve los datos que acaba de eliminar. ¿Qué acción regresaríarápidamente a la pantalla los datos eliminados de la hoja de cálculo?
a) Deshacer
b) Eliminar
c) Rehacer
d) Editar
LECCIÓN 2
Lección 2: Modificar una hoja de cálculo 45

5. Cambie el símbolo de copyright (©)al símbolo de registrado (®) y luegoguarde su trabajo.
a. Seleccione la celda A1.
b. En la barra de fórmulas, haga clic y arras-tre para seleccionar el símbolo copyright(©).
c. Oprima Suprimir.
d. Seleccione Insertar→Símbolo.
e. Desde la lista desplegable Subconjunto,seleccione Latín-1.
f. Haga doble clic en el símbolo de regis-trado (®) para insertar el símbolo deregistrado en la celda.
g. En el cuadro de diálogo Símbolo, haga clicen Cerrar.
h. Seleccione Archivo→Guardar.
LECCIÓN 2
Microsoft® Excel 2003: 1er Nivel46

TEMA DInsertar y eliminar celdas, columnasy filasHa ingresado datos en celdas y ha rellenado celdas con series de datos. Ahora desea modificarel número de celdas, columnas y filas en una hoja de cálculo para acomodar los cambios enlos datos. En este tema, insertará y eliminará celdas, columnas y filas.
La Figura 2-13 muestra el primer borrador de un libro de trabajo con comentarios sobre gas-tos, el cual ha creado para la gerente.
Figura 2-13: El primer borrador de un libro de trabajo con comentarios sobre gastos.
Después de revisar el borrador, la gerente le ha pedido más cambios. La Figura 2-14 muestralos cambios que le ha hecho al libro.
Figura 2-14: El segundo borrador de un libro de trabajo con comentarios sobre gastos.
Al insertar y eliminar celdas, columnas y filas, puede modificar el diseño de un libro sencilloen vez de crear uno libro nuevo cada vez que deba modificar los datos.
LECCIÓN 2
Lección 2: Modificar una hoja de cálculo 47

Cómo insertar y eliminar celdas, columnas y filasReferencia de procedimiento: Insertar filas
Para insertar filas:
1. Haga clic en el encabezado de la fila que se colocará ahora debajo de la nuevafila.
2. Seleccione Insertar→Filas para insertar la nueva fila y así desplazar todas las otrasfilas hacia abajo.
Referencia de procedimiento: Insertar columnas
Para insertar columnas:
1. Haga clic en el encabezado de la columna que se desplazará a la derecha de lanueva columna.
2. Seleccione Insertar→Columnas para insertar la nueva columna y así desplazartodas las otras columnas hacia la derecha.
Referencia de procedimiento: Insertar celdas
Para insertar celdas:
1. Haga clic en la celda existente junto a la cual desea insertar una celda.
2. Seleccione Insertar→Celdas.
3. En el cuadro de diálogo Insertar celdas, seleccione la opción adecuada y luegohaga clic en Aceptar para insertar la nueva celda. Las siguientes son opciones dis-ponibles en el cuadro de diálogo Insertar celdas.
• Desplazar las celdas hacia la derecha.
• Desplazar las celdas hacia abajo.
• Insertar toda una fila.
• Insertar toda una columna.
Referencia de procedimiento: Eliminar celdas, filas y columnas
Para eliminar las celdas, filas y columnas:
1. Seleccione la celda, fila o columna existente que desea eliminar.
2. Seleccione Edición→Eliminar.
Las columnas y filas se eliminarán automáticamente.
Si ha seleccionado una celda para eliminarla, el cuadro de diálogo Eliminar celdasofrecerá las siguientes opciones:
• Desplazar las celdas hacia la izquierda.
• Desplazar las celdas hacia arriba.
• Toda la fila.
• Toda la columna.
3. Si aparece el cuadro Eliminar, seleccione la opción deseada y luego haga clic enAceptar.
LECCIÓN 2
Microsoft® Excel 2003: 1er Nivel48

ACTIVIDAD 2-4Insertar y eliminar celdas, columnas y filas
Objetivo:Insertar y eliminar celdas, columnas y filas.
Punto de partida:La Actividad 2-3 ha sido finalizada. El archivo Edicion está abierto.
Situación:Ha desarrollado una hoja de cálculo que les da seguimiento a los datos de venta y le ha pre-sentado un borrador de la hoja a la gerente para que la examine, tal como se ve en la Figura2-15 .
Figura 2-15: Su borrador del archivo Edicion.
La gerente se percata de que el borrador que le presentó cumple con lo que le solicitó, perohay más cambios y le pide lo siguiente:
• Que inserte dos filas sobre la fila activa 1.
• Que inserte una columna antes de la columna activa A.
• Que inserte un bloque de celdas entre los datos de identificación y los datos deenero para cada región.
• Que elimine el contenido de las dos filas que comienzan con “Ejercicio 2003”.
• Que elimine la columna vacía entre los encabezados Diciembre y Total.
• Que elimine los totales de enero (no el encabezado Enero) para todas las identifi-caciones y que desplace las otras columnas de total mensual una celda a laizquierda.
LECCIÓN 2
Lección 2: Modificar una hoja de cálculo 49

Qué se hace Cómo se hace
1. Inserte dos filas sobre la fila activa1.
a. Haga clic en el encabezado de la fila 1para seleccionar toda la fila.
b. Seleccione Insertar→Filas para insertaruna nueva fila.
c. Seleccione Insertar→Filas nuevamentepara insertar una segunda fila.
2. Inserte una columna nueva antes dela columna A.
a. Haga clic en el encabezado de lacolumna A para seleccionar toda lacolumna.
b. Seleccione Insertar→Columnas parainsertar una nueva columna a la izquierdade la columna A.
LECCIÓN 2
Microsoft® Excel 2003: 1er Nivel50

3. Para cada región, inserte un bloquede celdas entre los números deidentificación y los datos de enero.
a. Seleccione la celda D6.
b. Oprima sin soltar la tecla Mayúsculas yhaga clic en la celda D10 para seleccio-nar desde la celda D6 hasta la D10.
c. Oprima sin soltar la tecla Ctrl y haga clicen las celdas D16, D17, D18, D19 y D20para seleccionar desde la celda D6 hastala D20.
d. Seleccione Insertar→Celdas para abrir elcuadro de diálogo Insertar celdas con laopción Desplazar las celdas hacia la dere-cha seleccionada de manerapredeterminada.
e. Haga clic en Aceptar para insertar lasnuevas celdas.
LECCIÓN 2
Lección 2: Modificar una hoja de cálculo 51

4. Elimine “Ejercicio 2003”. de lasfilas 4 y 14.
a. Haga clic en el encabezado de la fila 4para seleccionar la fila.
b. Oprima sin soltar la tecla Ctrl y haga clicen el encabezado de la fila 14 paraseleccionar las filas 4 y 14.
c. Seleccione Edición→Eliminar para elimi-nar “Ejercicio 2003” de las filas 4 y 14.
5. Elimine la columna vacía entre losencabezados Diciembre y Total.
a. Haga clic en el encabezado de lacolumna Q para seleccionar toda lacolumna.
b. Para eliminar la columna Q yautomáticamente desplazar todas lascolumnas situadas a la derecha de lacolumna Q hacia la izquierda, seleccioneEdición→Eliminar.
6. Elimine los totales de enero paratodos los números de identificación,desplace los totales mensuales res-tantes una celda hacia la izquierday luego guarde su trabajo.
a. Seleccione la celda E6.
b. Oprima sin soltar la tecla Mayúsculas yhaga clic en la celda E9 para seleccionardesde la celda E6 hasta la celda E9.
c. Oprima sin soltar la tecla Ctrl y haga clicen las celdas E15, E16, E17 y E18 paraseleccionar desde la celda E6 hasta la E9 ydesde la E15 hasta la E18.
d. Seleccione Edición→Eliminar para abrirel cuadro de diálogo Eliminar celdas conla opción Desplazar las celdas hacia laizquierda seleccionada de manerapredeterminada.
e. Haga clic en Aceptar para eliminar lasceldas seleccionadas y desplazar desdeFebrero hasta Marzo una celda a laizquierda.
f. Seleccione Archivo→Guardar.
LECCIÓN 2
Microsoft® Excel 2003: 1er Nivel52

TEMA EBuscar, Reemplazar e Ir aTiene datos en su hoja de cálculo. Ahora debe ubicar y cambiar los datos de celdas enespecífico. En este tema, buscará y reemplazará datos de celda.
Se ha percatado de que algunos datos de su hoja de cálculo son incorrectos. Podría buscar losdatos visualmente al examinar las celdas desde el principio de la hoja, pero tomaría demasiadotiempo. En su lugar, puede utilizar Buscar y reemplazar para localizar los datos incorrectos.
Para las hojas de cálculo grandes, Buscar y reemplazar es mucho más rápido que buscar losdatos manualmente. Además, si los datos se repiten sin que se haya dado cuenta, puede cam-biar todos los valores al mismo tiempo.
BuscarEl comando Buscar localiza datos específicos en una hoja de cálculo. Para abrir el comandoBuscar, siga uno de estos pasos:
• Seleccione Edición→Buscar.
• Oprima Ctrl+B.
Cualquiera de estas acciones abre el cuadro de diálogo Buscar y reemplazar.
El botón Buscar siguiente localiza el siguiente caso que se utiliza como criterio de búsqueda.El botón Buscar todo localiza cada caso del criterio de búsqueda y ofrece una lista dehipervínculos en la parte inferior del cuadro de díalogo Buscar y reemplazar. La Figura 2-16 yla Figura 2-17 muestran el cuadro de diálogo Buscar y reemplazar.
Figura 2-16: El cuadro de diálogo Buscar y reemplazar después de hacer clic en elbotón Buscar siguiente.
LECCIÓN 2
Lección 2: Modificar una hoja de cálculo 53

Figura 2-17: El cuadro de diálogo Buscar y reemplazar después de hacer clic en elbotón Buscar todo.
ReemplazarEl comando Reemplazar sustituye los datos existentes en una hoja de cálculo con los datos quese especifiquen. Para abrir el comando Reemplazar, siga alguno de los siguientes pasos:
• Seleccione Edición→Reemplazar.
• Oprima Ctrl+L.
Cualquiera de estas acciones abre el cuadro de diálogo Buscar y reemplazar.
El botón Reemplazar sustituye la instancia seleccionada que coincide con el criterio debúsqueda. El botón Reemplazar todos sustituye todas las instancias que coinciden con el crite-rio de búsqueda. La Figura 2-18 muestra los botones Reemplazar y Reemplazar todos delcuadro de diálogo Buscar y reemplazar.
Figura 2-18: El cuadro de diálogo Buscar y reemplazar.
LECCIÓN 2
Microsoft® Excel 2003: 1er Nivel54

Nombres de celdaDefinición:
El nombre de celda es el nombre que identifica una celda mediante un término especí-fico que se le asigna, en vez de identificarla mediante la fila y columna de la celda(A32 o B17 por ejemplo). Puede aplicarle nombre a una celda o a un rango de celdas.Los nombres de celda ofrecen contexto para el contenido, lo cual facilita la localiza-ción de información en una hoja de cálculo.
Ejemplo: Un nombre de celdaUn nombre de celda aparece en el cuadro de nombre cuando la celda es seleccionada,tal como se ve en la Figura 2-19 .
Figura 2-19: El cuadro de nombre donde aparecen los nombres de celda.
Ir aEl comando Ir a lo lleva a una celda en específico, mediante referencia de celda (como porejemplo A2) o mediante un nombre de celda. Para abrir el comando Ir a, siga alguno de estospasos:
• Seleccione Edición→Ir a.
• Oprima Ctrl+I.
Cualquiera de estas acciones abre el cuadro de diálogo Ir a, tal como se ve en la Figura 2-20 .
LECCIÓN 2
Lección 2: Modificar una hoja de cálculo 55

Figura 2-20: El cuadro de diálogo Ir a.
Cómo utilizar Buscar, Reemplazar e Ir aReferencia de procedimiento: Buscar datos de celda
Para buscar datos de celda:
1. Seleccione Edición→Buscar para abrir el cuadro de diálogo Buscar y reemplazar.
2. En el campo Buscar, escriba el valor que desea encontrar.
3. Haga clic en Buscar siguiente las veces que sea necesario para buscar las instan-cias del valor en el libro.
4. En el cuadro de diálogo Buscar y reemplazar, haga clic en Cerrar al terminar.
Referencia de procedimiento: Reemplazar datos de celda
Para reemplazar datos de celda:
1. Seleccione Edición→Reemplazar para abrir el cuadro de diálogo Buscar yreemplazar.
2. En el campo Buscar, escriba el valor que desea encontrar.
Puede oprimir Tab para avanzar del campo Buscar al campo Reemplazar con.
3. En el campo Reemplazar con, escriba el nuevo valor que sustituirá al valorexistente.
4. Haga clic en Buscar siguiente las veces que sea necesario para buscar las instan-cias del valor en el libro.
5. Haga clic en Reemplazar las veces que sea necesario para sustituir las instanciasque desea cambiar.
6. En el cuadro de diálogo Buscar y reemplazar, haga clic en Cerrar al terminar.
Referencia de procedimiento: Ir a datos de celda específicos
Para ir a los datos de celda:
1. Seleccione Edición→Ir a para abrir el cuadro de diálogo Ir a.
LECCIÓN 2
Microsoft® Excel 2003: 1er Nivel56

2. En la lista Ir a, seleccione el nombre de la celda a la cual desea ir o escriba lareferencia de celda en el campo Referencia.
3. Haga clic en Aceptar para ir a la celda y cerrar el cuadro de diálogo Ir a.
ACTIVIDAD 2-5Buscar, reemplazar e ir a datos de celda
Objetivo:Buscar, reemplazar e ir a datos de celda.
Punto de partida:La Actividad 2-4 ha sido terminada. El archivo Edicion está abierto.
Situación:Después de revisar el borrador de la hoja de cálculo con los datos de ventas, la gerente se per-cata de que le ha dado información incorrecta.
• El empleado 789012345 debería tener en marzo un total de 314,04 y no de295,44.
• El empleado 456789012 debería tener en febrero un total de 215,97 y no de185,66.
Además, la gerente le ha pedido que le facilite la localización de las columnas con las sumastotales para cada región.
Cuando usted comienza a editar la hoja de cálculo, la gerente lo llama y le pregunta: “¿Quéempleado tuvo un total de ventas de $269,33 en el mes de febrero?” Usted utiliza el comandoBuscar para ubicar la información que le solicita la gerente.
Qué se hace Cómo se hace
1. Con la celda A1 seleccionada, busqueel valor 269,33.
a. Con la celda A1 seleccionada, seleccioneEdición→Buscar para abrir el cuadro dediálogo Buscar y reemplazar.
b. En el campo Buscar, escriba 269,33.
LECCIÓN 2
Lección 2: Modificar una hoja de cálculo 57

c. Haga clic en Buscar siguiente para ubicarla celda que contiene los datossolicitados.
d. En el cuadro de diálogo Buscar y reempla-zar, haga clic en Cerrar.
2. Encuentre el total de marzo para elempleado 789012345 y reemplá-celo con el valor correcto.
a. Seleccione Edición→Reemplazar paraabrir el cuadro de diálogo Buscar yreemplazar.
b. Haga clic y arrastre para seleccionar elcontenido del campo Buscar y luegoescriba 295,44.
c. Oprima la tecla de tabulación para avan-zar al campo Reemplazar con y luegoescriba 314,04.
d. Haga clic en Buscar siguiente.
e. Haga clic en Reemplazar.
3. Encuentre el total de febrero parael empleado 456789012 y reemplá-celo con el valor correcto.
a. En el cuadro de diálogo Buscar y reempla-zar, haga clic y arrastre para seleccionarel contenido del campo Buscar y luegoescriba 185,66.
LECCIÓN 2
Microsoft® Excel 2003: 1er Nivel58

b. Haga clic y arrastre para seleccionar elcontenido del campo Reemplazar con yluego escriba 215,97.
c. Haga clic en Buscar siguiente.
d. Haga clic en Reemplazar.
e. En el cuadro de diálogo Buscar y reempla-zar, haga clic en Cerrar.
4. Déles un nombre a las celdas quecontienen los totales.
a. Seleccione la celda Q5.
b. Haga clic en el cuadro de nombre yluego escriba totalesnetos.
c. Oprima Intro para asignarle el nombre ala celda.
d. Seleccione la celda Q14.
e. Haga clic en el cuadro de nombre yluego escriba totalesmo.
f. Oprima Intro para asignarle el nombre ala celda.
LECCIÓN 2
Lección 2: Modificar una hoja de cálculo 59

5. Vaya a una de las celdas de Total yluego guarde su trabajo.
a. En el cuadro de nombre, escriba A1 yoprima Intro para desplazarse nueva-mente a la celda A1.
b. Seleccione Edición→Ir a para abrir elcuadro de diálogo Ir a.
c. En el cuadro de diálogo Ir a, seleccionetotalesmo y luego haga clic en Aceptarpara ir a la celda Total de la región Mediooeste.
d. Seleccione Archivo→Guardar.
TEMA FRevisar la ortografía de una hoja decálculoHa revisado los datos de la hoja de cálculo. Ahora desea asegurarse de que el texto esté escritocorrectamente. En este tema, revisará la ortografía de su hoja de cálculo.
Está trabajando en una hoja de cálculo de gastos. Como paso final, antes de presentarle eldocumento a la gerente desea revisar la ortografía del texto. Al revisar la ortografía de la hojade cálculo, puede corregir las palabras mal escritas.
Cómo revisar la ortografía de una hoja decálculoReferencia de procedimiento: Revisar la ortografía de una hoja de cálculo
Para revisar la ortografía de una hoja de cálculo:
1. Con un libro de trabajo abierto en Excel, seleccione Herramientas→Ortografíapara abrir el cuadro de diálogo Ortografía. El revisor ortográfico automáticamenteavanzará a la primera palabra que no reconozca.
2. De ser necesario, para corregir palabras mal escritas:
• Cuando la versión correcta de la palabra aparece en la lista Sugerencias,seleccione la palabra correcta de la lista y haga clic en Cambiar.
• Cuando la versión correcta de la palabra no aparezca en la lista Sugerencias,escriba la palabra correcta en el campo No está en el diccionario y haga clicen Cambiar.
LECCIÓN 2
Microsoft® Excel 2003: 1er Nivel60

ACTIVIDAD 2-6Revisar la ortografía de una hoja de cálculo
Objetivo:Revisar la ortografía de una hoja de cálculo.
Archivos de datos:
• Ortografia
Punto de partida:Cierre todos los archivos abiertos. Abra el archivo Ortografia.
Situación:Ha terminado de desarrollar una hoja de cálculo con gastos de viaje, la cual debe presentarle ala gerente. Antes de presentarle la hoja a la gerente, ha decidido revisar la ortografía de la hojay corregir los errores.
Qué se hace Cómo se hace
1. Revise la ortografía del archivoOrtografia.
a. Seleccione Herramientas→Ortografíapara abrir el cuadro de diálogo Ortografíae identificar así toda palabra mal escrita.
b. Haga clic en Cambiar para reemplazaruna palabra mal escrita con la correccióncorrespondiente y automáticamente avan-zar a la siguiente palabra mal escrita.
c. Haga clic en Finalizar cuando desee fina-lizar el proceso de verificaciónortográfica.
d. En el cuadro de mensaje, haga clic enAceptar para confirmar que terminó conla revisión ortográfica.
2. Guarde y cierre su trabajo. a. Seleccione Archivo→Guardar.
b. Seleccione Archivo→Cerrar.
LECCIÓN 2
Lección 2: Modificar una hoja de cálculo 61

Lección 2 SeguimientoEn esta lección, modificó una hoja de cálculo al mover y copiar datos. Rellenó celdas conseries de datos y practicó la edición de los datos incluidos en las celdas. Aprendió a insertar yeliminar celdas, filas y columnas, y practicó cómo encontrar, reemplazar y trabajar con losdatos. Finalmente, utilizó el corrector de ortográfico para verificar el contenido de la hoja decálculo.
1. Le ha realizado algunas modificaciones a la hoja de cálculo. Piense en una hoja de cál-culo que utilice en su oficina o una que deba crear desde cero. ¿Cómo podría modificarla hoja de cálculo ya existente (en el primer caso) o la hoja predeterminada de Excel(en el segundo caso) para satisfacer las necesidades comerciales?
2. ¿Qué hojas de cálculo u hojas de trabajo ha visto que estén particularmente bien dise-ñadas? ¿Cómo podría incorporar algunas de estas ideas de diseño en un proyecto en elque trabaja en este momento o que esté a punto de comenzar?
LECCIÓN 2
Microsoft® Excel 2003: 1er Nivel62

Realizar cálculos
Objetivos de la lección:En esta lección, podrá Realizar cálculos.
Usted podrá:
• Crear fórmulas básicas.
• Realizar cálculos mediante funciones.
• Copiar fórmulas y funciones.
• Crear una referencia absoluta.
Duración de la lec-ción1 hora(s)
LECCIÓN 3
LECCIÓN 3
Lección 3: Realizar cálculos 63

IntroducciónHa ingresado datos en una hoja de cálculo y la ha modificado según sus necesidadescomerciales. Ahora debe generar nuevos datos basados en los que ya ha ingresado. Puedehacerlo al realizar cálculos con los datos ya existentes.
La Figura 3-1 es un ejemplo de una hoja de cálculo con datos de venta. La gerente le hapedido el total de ventas correspondientes al mes de febrero para todos los asociados deventas. ¿Desea realizar todos estos cálculos a mano?
Figura 3-1: Una hoja de cálculo con datos de venta.
Calcular a mano es ineficiente. Excel puede realizar los cálculos por usted.
TEMA ACrear fórmulas básicasYa puede realizar cálculos con los datos. Lo primero que debe hacer es utilizar una fórmulabásica. En este tema creará fórmulas básicas.
Tiene una hoja de cálculo con datos de venta, tal como se ve en la Figura 3-2 . Desea saber lacantidad de ventas promedio para cada empleado. Una fórmula puede calcular este promediopor usted tal como se ve en la Figura 3-3 .
LECCIÓN 3
Microsoft® Excel 2003: 1er Nivel64

Figura 3-2: Una hoja de cálculo de ventas sin ningún cálculo.
Figura 3-3: Una hoja de cálculo de ventas que calcula promedios.
Crear fórmulas básicas le ayuda a seleccionar información valiosa a partir de los datos ingresa-dos en la hoja.
FórmulasDefinición:
Una fórmula es un conjunto de instrucciones matemáticas que realiza cálculos. Lasfórmulas pueden contener toda combinación adecuada de números y símbolos.
Entre los símbolos matemáticos más comunes se incluyen:
• El signo más (+) para sumar.
• El signo menos (–) para restar.
• El asterisco (*) para multiplicar.
• La barra diagonal (/) para dividir.
• El símbolo de intercalación (^) para los exponentes.
• Los paréntesis de apertura y cierre ( ) para agrupar instrucciones de cálculo.
LECCIÓN 3
Lección 3: Realizar cálculos 65

Ejemplo: Una fórmula
Orden de las operacionesDefinición:
El orden de las operaciones es la secuencia de cálculo que sigue una fórmula parallegar al resultado deseado. El orden de las operaciones sigue esta secuencia:
1. Los cálculos entre paréntesis se realizan en primer lugar, sin importar en qué partede la fórmula aparezcan.
2. Los cálculos que involucran exponentes se realizan en segundo lugar.
3. Los cálculos que involucran multiplicación y división se realizan en tercer lugar.Dado que es indiferente el orden en que Excel los realice, los ejecuta en el ordenen que los encuentra (de izquierda a derecha).
4. Los cálculos que involucran sumas y restas se realizan en último lugar. Exceltambién los ejecuta en el orden en que los encuentra (de izquierda a derecha).
LECCIÓN 3
Microsoft® Excel 2003: 1er Nivel66

Ejemplo: El orden de las operaciones de cálculo
Cómo crear fórmulas básicasReferencia de procedimiento: Crear una fórmula básica
Para crear una fórmula básica:
1. Seleccione la celda en la cual desea que aparezca la fórmula.
2. En la barra de fórmulas, escriba un signo igual y luego escriba la fórmula quedesea utilizar.
3. Oprima Intro.
Fórmulas en ExcelEn Excel, todas las fórmulas comienzan con un signo igual (=). Además, puede escri-bir fórmulas mediante referencias de celda en vez de utilizar números. Si la celda A1contiene el valor 2 y la celda A2 contiene el valor 5, puede escribir la fórmula =A1 +A2 en cualquier celda y la celda dará el resultado del cálculo: 7.
LECCIÓN 3
Lección 3: Realizar cálculos 67

ACTIVIDAD 3-1Crear fórmulas básicas
Objetivo:Para crear fórmulas básicas.
Archivos de datos:
• Calculos
Punto de partida:Cierre todos los archivos que estén abiertos. Abra el archivo Calculos.
Situación:La Figura 3-4 muestra una hoja de cálculo que ha diseñado para darle seguimiento a los datosde venta.
Figura 3-4: Una hoja de cálculo de ventas que les da seguimiento a los datos deventa.
Ahora ya puede agregarle algunos cálculos a la hoja de cálculo. A la gerente le gustaría ver losiguiente:
• Los totales mensuales para todos los empleados.
• Los promedios mensuales para todos los empleados.
Qué se hace Cómo se hace
1. Obtenga el total de la columnaEnero.
a. Seleccione la celda C12.
LECCIÓN 3
Microsoft® Excel 2003: 1er Nivel68

b. En la barra de fórmulas, escriba=C7+C8+C9+C10.
c. Oprima Intro para rellenar la celda C12con el total de enero.
2. ¿Cuál es el total de enero?
a) 766,76
b) 741,49
c) 762,58
d) 901,53
3. Obtenga el total de la columnaFebrero.
a. Seleccione la celda D12.
b. En la barra de fórmulas, escriba =
c. Seleccione la celda D7 y luego escriba +
d. Seleccione la celda D8 y luego escriba +
e. Seleccione la celda D9 y luego escriba +
f. Seleccione la celda D10 y luego oprimaIntro para rellenar la celda D12 con eltotal del mes de febrero.
4. Sume los totales de las columnasMarzo y Abril.
a. Seleccione la celda E12.
b. Escriba =SUMA(
LECCIÓN 3
Lección 3: Realizar cálculos 69

c. Haga clic y arrastre una marquesina deselección alrededor de las celdas E7, E8,E9 y E10 para agregar este rango de cel-das a la fórmula.
d. Escriba ) y oprima Intro para aplicar elcálculo.
e. Seleccione la celda E12 y luego haga clicy arrastre el controlador de relleno a lacelda F12 para aplicar el cálculo de sumaa la celda F12.
5. Obtenga el promedio de la columnaEnero.
a. Seleccione la celda C13.
b. En la barra de fórmulas, escriba=(C7+C8+C9+C10)/4
c. Oprima Intro para rellenar la celda C13con el promedio del mes de enero.
LECCIÓN 3
Microsoft® Excel 2003: 1er Nivel70

6. Obtenga el promedio de la columnaFebrero.
a. Seleccione la celda D13.
b. En la barra de fórmulas, escriba =(
c. Seleccione la celda D7 y luego escriba +
d. Seleccione la celda D8 y luego escriba +
e. Seleccione la celda D9 y luego escriba +
f. Seleccione la celda D10 y luego, en labarra de fórmulas, escriba )/4
g. Oprima Intro para rellenar la celda D13con el promedio de febrero.
7. Promedie las columnas Marzo yAbril y luego guarde su trabajo.
a. Para rellenar las celdas E13 y F13 con susrespectivos promedios mensuales, selec-cione la celda D13 y luego haga clic yarrastre el controlador de relleno hastala celda F13.
b. En la barra de herramientas Estándar,haga clic en el botón Guardar .
LECCIÓN 3
Lección 3: Realizar cálculos 71

TEMA BRealizar cálculos mediantefuncionesHa realizado cálculos mediante fórmulas básicas. Ahora desea realizar cálculos sin utilizarfórmulas. En este tema, realizará cálculos mediante funciones.
Tiene una hoja de cálculo que contiene las cifras de ventas correspondientes a todos los aso-ciados de ventas durante el mes de enero. No desea escribir una fórmula para calcular el totalde ventas de cada empleado debido al tiempo que le representaría. En vez de escribir una fór-mula, decide utilizar una función incorporada de Excel para realizar los cálculos. Las funcionesagilizan el desarrollo de cálculos debido a que contienen fórmulas incorporadas que no esnecesario ingresar manualmente.
FuncionesDefinición:
Una función es una fórmula incorporada de Excel. Las funciones comienzan con unsigno igual (=) y generalmente tienen dos componentes:
• El nombre de la función o una abreviatura del nombre.
• Los argumentos, que son los datos necesarios entre los paréntesis.
Excel ofrece más de 200 funciones incorporadas. Puede utilizar una función sola, o enconjunto con otras fórmulas o funciones.
Ejemplo: FuncionesLa Figura 3-5 es un ejemplo de una función. Vea la Tabla 3-1 como referencia de otrasfunciones comunes de Excel.
Figura 3-5: Ejemplo de una función.
Tabla 3-1: Funciones comunes de Excel.
Función Qué hace=SUMA(A4:A10) Suma todos los valores desde la celda A4 hasta la
celda A10.
=PROMEDIO(A4:A10) Calcula el promedio de todos los valores desde lacelda A4 hasta la celda A10.
=MIN(A4:A10) Encuentra el valor mínimo entre los valores de las cel-das A4 a A10.
LECCIÓN 3
Microsoft® Excel 2003: 1er Nivel72

Función Qué hace=MAX(A4:A10) Encuentra el valor máximo entre los valores de las
celdas A4 a A10.
=CONTAR(A4:A10) Cuenta el número de entradas desde la celda A4 hastala celda A10.
Cómo realizar cálculos mediante funcionesReferencia de procedimiento: Realizar cálculos mediante funciones
Para realizar cálculos mediante funciones:
1. Seleccione la celda en la cual desea que aparezca la función.
2. Si solamente desea sumar un rango de celdas, haga clic en el botón Autosuma. Sino, seleccione Insertar→Función para abrir el cuadro de diálogo Insertar función.
3. En la lista Seleccionar una función, haga doble clic en la función que deseautilizar.
4. En la hoja, seleccione las celdas que desea incluir en la función.
5. En el cuadro de diálogo Argumentos de función, haga clic en Aceptar para inser-tar la función en la celda de destino y rellenarla con los resultados de la función.
ACTIVIDAD 3-2Realizar cálculos mediante funciones
Objetivo:Realizar cálculos mediante funciones.
Punto de partida:La Actividad 3-1 ha sido finalizada. El archivo Calculos está abierto.
Situación:La gerente le pide que sume los totales y los promedios de todos los empleados para lo que vadel año en la hoja de cálculo con los datos de venta. Además, ella desea saber de un vistazocuáles son las ventas más altas y las más bajas para cada mes. Ha decidido utilizarfunciones—en lugar de crear fórmulas básicas—para calcular estos números, ya que las funcio-nes le ahorrarán mucho tiempo y servirán para que le entregue la hoja de cálculo a la gerenteen poco tiempo.
LECCIÓN 3
Lección 3: Realizar cálculos 73

Qué se hace Cómo se hace
1. Obtenga el total anual para la pri-mera identificación de empleado.
a. Seleccione la celda H7.
b. Haga clic en el botón Autosuma .
c. Coloque una marquesina de selecciónalrededor de las celdas C7, D7, E7 y F7.
d. Oprima Intro para rellenar la celda H7con el total anual a la fecha para la iden-tificación de empleado 123456789.
e. Seleccione la celda H7, mueva el pun-tero del mouse sobre del icono deadvertencia y luego lea la informa-ción que indica que la fórmula se refiere aun rango de celdas que tiene adyacente aella otra celda con números que no estáincluida en la fórmula. En este caso, elnúmero adicional es el del campo Identifi-cación del empleado, que contiene unnúmero que no desea incluir en el cálculo.
2. Obtenga el total anual a la fechapara las identificaciones deempleado restantes.
a. Seleccione la celda H8.
b. Seleccione Insertar→Función para abrirel cuadro de diálogo Insertar función conla función SUMA seleccionada de manerapredeterminada.
LECCIÓN 3
Microsoft® Excel 2003: 1er Nivel74

c. En la lista Seleccionar función del cuadrode diálogo Insertar función, haga dobleclic en SUMA para abrir el cuadro de diá-logo Argumentos de función.
d. Arrastre el cuadro de diálogo Argumen-tos de función para poder visualizar sucontenido y las celdas C8 a F8 en la hojade cálculo.
e. En la hoja de cálculo, arrastre una mar-quesina de selección alrededor de lasceldas C8, D8, E8 y F8. El cuadro de diá-logo Argumentos de función se minimiza alhacer esto.
LECCIÓN 3
Lección 3: Realizar cálculos 75

f. En el cuadro de diálogo Argumentos defunción, haga clic en Aceptar para relle-nar la celda H8 con el total anual a lafecha para la identificación de empleado234567890.
g. Arrastre el controlador de relleno desdela celda H8 hasta la celda H10 para relle-nar los totales anuales a la fecha para lasdos últimas identificaciones de empleado.
3. Obtenga el promedio anual a lafecha para la primera identificaciónde empleado.
a. Seleccione la celda I7.
b. Haga clic en la flecha de lista desplega-ble del botón Autosuma.
c. Seleccione Promedio.
d. Coloque una marquesina de selecciónalrededor de las celdas C7, D7, E7 y F7 yluego oprima Intro para rellenar la celdaI7 con el promedio anual a la fecha parala identificación de empleado 123456789.
LECCIÓN 3
Microsoft® Excel 2003: 1er Nivel76

4. Obtenga el promedio anual a lafecha para las demás identificacio-nes de empleado.
a. Con la celda I8 seleccionada, seleccioneInsertar→Función para abrir el cuadro dediálogo Insertar función.
b. En la lista Seleccionar función del cuadrode diálogo Insertar función, haga dobleclic en PROMEDIO para abrir el cuadro dediálogo Argumentos de función.
c. Arrastre el cuadro de diálogo Argumen-tos de función para poder visualizar sucontenido y las celdas C8 a la F8 en lahoja de cálculo.
d. En la hoja de cálculo,arrastre una mar-quesina de selección alrededor de lasceldas C8, D8, E8 y F8.
e. En el cuadro de diálogo Argumentos defunción, haga clic en Aceptar para relle-nar la celda I8 con el promedio anual a lafecha para la identificación de empleado234567890.
f. Arrastre el controlador de relleno desdela celda I8 hasta la celda I10 para relle-narlas con los promedios anuales a lafecha para las dos últimas identificacionesde empleado.
5. Cree una fila que muestre el valormás alto para cada mes.
a. Seleccione la celda B15, escriba Máximoy oprima Intro.
b. Seleccione la celda C15 y luego haga clicen la flecha de la lista desplegable delbotón Autosuma.
LECCIÓN 3
Lección 3: Realizar cálculos 77

c. Seleccione Máx, arrastre una marque-sina de selección alrededor de las celdasC7, C8, C9 y C10, y oprima Intro.
d. Seleccione la celda C15 y luego arrastreel controlador de relleno a la celda F15para rellenar las celdas de D15 a F15 conel valor máximo para cada mes.
LECCIÓN 3
Microsoft® Excel 2003: 1er Nivel78

6. Cree una fila que muestre el valormás bajo para cada mes y luegoguarde su trabajo.
a. Seleccione la celda B16, escriba Mínimoy oprima Intro.
b. Seleccione la celda C16 y luego selec-cione Insertar→Función para abrir elcuadro de diálogo Insertar función.
c. Desde la lista desplegable O seleccionaruna categoría, seleccione Estadísticas.
d. En el área Seleccionar una función, des-plácese hasta la función MIN,selecciónela y luego haga clic en Aceptarpara abrir el cuadro de diálogo Argumen-tos de función.
e. Arrastre el cuadro de diálogo Argumen-tos de función para poder visualizar sucontenido así como las celdas C7 a C10en la hoja de cálculo.
f. En la hoja de cálculo, arrastre una mar-quesina de selección alrededor de lasceldas C7, C8, C9 y C10.
g. En el cuadro de diálogo Argumentos defunción, haga clic en Aceptar para relle-nar la celda C16 con el valor mínimo parael mes de enero.
h. Arrastre el controlador de relleno desdela celda C16 hasta a la celda F16 pararellenar las celdas de D16 a F16 con elvalor mínimo para cada mes.
i. En la barra de herramientas Estándar,haga clic en el botón Guardar .
LECCIÓN 3
Lección 3: Realizar cálculos 79

TEMA CCopiar fórmulas y funcionesHa calculado datos mediante fórmulas y funciones. Ahora debe utilizar las mismas fórmulas yfunciones en varias celdas. En este tema, copiará fórmulas y funciones.
Puede copiar fórmulas y funciones del mismo modo que puede copiar texto en una hoja decálculo. Al copiar fórmulas y funciones, puede volver a utilizar algunas de las fórmulas y fun-ciones en otras celdas. Así, los cálculos contendrán menos errores, ya que no escribirámanualmente las fórmulas y funciones.
Cómo copiar fórmulas y funcionesReferencia de procedimiento: Copiar una fórmula o función para mantener elvalor original
Cuando desee copiar una fórmula o función desde una celda de origen a una celda dedestino y desee que la celda de destino contenga el mismo valor que la celda de ori-gen:
1. Seleccione la celda que contenga la fórmula que desee copiar.
2. Seleccione el contenido de la barra de fórmulas.
3. Seleccione Edición→Copiar.
4. Seleccione la celda a la que desee copiar la fórmula.
5. Seleccione Edición→Pegar.
Referencia de procedimiento: Copiar una fórmula o función para crear unnuevo valor
Cuando desee copiar una fórmula o función desde una celda de origen a una celda dedestino y desee que la celda de destino contenga el resultado proveniente un nuevoconjunto de celdas distintas a la celda de origen:
1. Seleccione la celda que contenga la fórmula que usted desea copiar.
2. Seleccione el contenido de la barra de fórmulas.
3. Seleccione Edición→Copiar.
4. Seleccione la celda a la que desee copiar la fórmula.
5. Seleccione Edición→Pegar.
6. Haga doble clic en la(s) celda(s) incluidas en la marquesina de selección paraactivar la marquesina de selección.
7. Arrastre los controladores de la marquesina de selección alrededor de las celdasen las que desee que opere la fórmula o función.
8. Oprima Intro para rellenar la celda con el valor calculado.
LECCIÓN 3
Microsoft® Excel 2003: 1er Nivel80

Referencias relativas
Definición:Una referencia relativa es una celda de referencia que es automáticamente actualizadapor Excel siempre que una fórmula o función se copie de una celda de origen a unacelda de destino. Las referencias relativas incluyen solamente la columna de una celday la identificación de una fila.
Ejemplo: Una referencia relativaTiene una hoja de cálculo con dos columnas. Ya ha calculado el total de la columnaEnero. En vez de escribir otra función para calcular el total de la columna Febrero,prefiere copiar la función de la columna de Enero a la de Febrero. Al hacerlo, Excelautomáticamente crea referencias relativas para las celdas de la columna Febrero.
ACTIVIDAD 3-3Copiar fórmulas y funciones
Objetivo:Copiar fórmulas y funciones.
Punto de partida:La Actividad 3-2 ha sido finalizada. El archivo Calculos está abierto.
Situación:La gerente desea agregarle a la hoja de cálculo una sección con el resumen de los totales dedatos de venta para que le ayude a localizar rápidamente todos los totales de un área enparticular. Le ha dado a usted una copia impresa de la hoja de cálculo con algunas notas. LaFigura 3-6 muestra la hoja de cálculo que incluye los comentarios de la gerente.
LECCIÓN 3
Lección 3: Realizar cálculos 81

Figura 3-6: La hoja de cálculo con los comentarios de la gerente.
Ya que ha creado fórmulas y funciones que hacen estos cálculos, ha decidido copiar las fórmu-las y funciones necesarias para agilizar esta tarea.
Qué se hace Cómo se hace
1. Agregue los encabezados de la sec-ción con el resumen de los totales
a. En la celda B19, escriba Resumen de tot.y oprima Intro.
b. Seleccione la celda B21, escriba Enero yoprima Intro.
c. Escriba Febrero y oprima Intro.
d. Escriba Marzo y oprima Intro.
e. Escriba Abril y oprima Intro.
LECCIÓN 3
Microsoft® Excel 2003: 1er Nivel82

f. Seleccione la celda B26, escriba Año encurso y oprima Intro.
2. Copie las fórmulas del total de losmeses a la nueva sección con elresumen de totales.
a. Seleccione la celda C12 y luego arrastrepara seleccionar el contenido de la barrade fórmulas.
b. Seleccione Edición→Copiar y luegooprima Intro para deseleccionar el conte-nido de la barra de fórmulas.
c. Seleccione la celda C21 y luego selec-cione Edición→Pegar para pegar lafórmula en la celda de destino.
d. Seleccione la celda D12 y luego arrastrepara seleccionar el contenido de la barrade fórmulas.
e. Seleccione Edición→Copiar y luegooprima Intro para deseleccionar el conte-nido de la barra de fórmulas.
LECCIÓN 3
Lección 3: Realizar cálculos 83

f. Seleccione la celda C22 y luego selec-cione Edición→Pegar para pegar lafórmula en la celda de destino.
3. Copie las fórmulas del total paraMarzo y Abril a la nueva sección conel resumen de totales.
a. Seleccione la celda E12 y luego arrastrepara seleccionar el contenido de la barrade fórmulas.
b. Seleccione Edición→Copiar y luegooprima Intro para deseleccionar el conte-nido de la barra de fórmulas.
c. Seleccione la celda C23 y luego selec-cione Edición→Pegar para pegar lafórmula en la celda de destino.
d. Seleccione la celda F12 y luego arrastrepara seleccionar el contenido de la barrade fórmulas.
e. Seleccione Edición→Copiar y luegooprima Intro para deseleccionar el conte-nido de la barra de fórmulas.
De ser necesario, cierre el panel de tareasPortapapeles.
f. Seleccione la celda C24 y luego selec-cione Edición→Pegar para pegar lafórmula en la celda de destino.
LECCIÓN 3
Microsoft® Excel 2003: 1er Nivel84

4. Copie una de las fórmulas o funcio-nes existentes que sumen un rangoy utilícela para calcular el total delos ingresos anuales del año encurso en el área con el resumen detotales. Luego guarde su trabajo.
a. Seleccione la celda H7 y luego arrastrepara seleccionar el contenido de la barrade fórmulas.
b. Seleccione Edición→Copiar y luegooprima Intro para deseleccionar el conte-nido de la barra de fórmulas.
c. Seleccione la celda C26 y luego selec-cione Edición→Pegar para pegar lafórmula en la celda de destino.
d. Haga doble clic en la celda C26 para acti-var la marquesina de selección alrededorde las celdas C7 a F7.
e. Arrastre la esquina inferior derecha dela marquesina de selección a la celdaH10.
LECCIÓN 3
Lección 3: Realizar cálculos 85

f. Arrastre la esquina superior izquierdade la marquesina de selección a la celdaH7.
g. Oprima Intro para rellenar la celda con elnuevo valor.
h. En la barra de herramientas Estándar,haga clic en el botón Guardar .
TEMA DCrear una referencia absolutaHa realizado cálculos con datos. Ahora tiene una fórmula que requiere una referencia a losdatos almacenados en otra celda. En este tema, creará una referencia absoluta.
Tiene una celda denominada “Comisión”, la cual contiene el porcentaje que los asociados deventas ganan por sus ventas. La hoja de cálculo también contiene varias fórmulas que utilizanla comisión para determinar el pago a los asociados de ventas. Al identificar la celda Comisióncomo una referencia absoluta, simplemente deberá que cambiar la tasa de comisión en un sololugar (la celda Comisión) en lugar de hacerlo en varios lugares (en todas las fórmulas) cuandose modifique la tasa de comisión.
LECCIÓN 3
Microsoft® Excel 2003: 1er Nivel86

Referencias absolutasDefinición:
Una referencia absoluta es una referencia de celda en una fórmula que no cambiacuando se copia la fórmula. Todas las referencias absolutas incluyen signos de dólar($) antes de ambos encabezados para la columna y la fila o antes de uno de los enca-bezados de columna o fila.
Ejemplo: Una referencia absolutaPuede convertir toda referencia de celda relativa en una referencia de celda absoluta alagregar un signo de dólar antes de los encabezados de columna y de fila.
Figura 3-7: Una referencia absoluta.
Cómo crear una referencia absolutaReferencia de procedimiento: Crear una referencia absoluta
Para crear una referencia absoluta:
1. Seleccione la celda que contiene la fórmula a la que desea agregarle la referenciaabsoluta.
2. Escriba un signo de dólar ($) frente al encabezado de la columna y/o de la filapara cada columna y fila a la que desea crear una referencia absoluta. Por ejem-plo, para crear una referencia absoluta a la celda B3, debe cambiar B3 a $B$3.
3. Oprima Intro para activar la(s) referencia(s) absoluta(s).
LECCIÓN 3
Lección 3: Realizar cálculos 87

ACTIVIDAD 3-4Crear una referencia absoluta
Objetivo:Crear una referencia absoluta.
Punto de partida:La Actividad 3-3 ha sido finalizada. El archivo Calculos está abierto.
Situación:La gerente le pide que agregue el encabezado Comisión anual para que contenga la multiplica-ción de la tasa de comisión por los ingresos totales anuales a la fecha para poder identificarrápidamente las comisiones obtenidas por los empleados. Desea que la nueva sección y enca-bezado Comisión anual aparezcan inmediatamente a la derecha de la sección Promedio anual.
Desea que la fórmula de cada empleado tome como referencia la tasa de comisión y desea vol-ver a utilizar una misma fórmula.
Qué se hace Cómo se hace
1. Agregue el encabezado de secciónComisión anual y luego calcule lacomisión anual a la fecha para elprimer empleado.
a. Seleccione la celda J5, escriba Comisiónanual y oprima Intro.
b. Seleccione la celda J7, escriba = y selec-cione la celda H7 para comenzar aingresar la fórmula en la barra defórmulas.
LECCIÓN 3
Microsoft® Excel 2003: 1er Nivel88

c. Escriba * , seleccione la celda H3 y luegooprima Intro para agregar el valor de lascomisiones por el ingreso anual a la fecha.
2. Cree una referencia absoluta a latasa de comisión, copie la fórmulapara aplicársela a los demásempleados y guarde su trabajo.Luego, cierre el archivo.
a. Seleccione la celda J7 y luego, en labarra de fórmulas, arrastre para selec-cionar el valor de la celda H3.
b. Escriba $H$3 para convertir la referenciarelativa en una referencia absoluta.
c. Oprima Intro.
d. Seleccione la celda J7 y luego arrastreel controlador de relleno a la celda J10para que las demás celdas contengan losvalores correspondientes a las comisionespor el ingreso total anual a la fecha.
e. En la barra de herramientas Estándar,haga clic en el botón Guardar.
f. Cierre el archivo.
LECCIÓN 3
Lección 3: Realizar cálculos 89

Lección 3 SeguimientoEn esta lección, realizó cálculos con datos ya existentes. Al utilizar Excel para realizar cálculoscon los datos, elimina la ineficiencia de realizarlos a mano.
1. ¿Con qué datos trabaja en este momento que podría ingresar a una hoja de Excel pararealizar cálculos?
2. ¿Qué tipo de cálculos podría realizar con los datos?
LECCIÓN 3
Microsoft® Excel 2003: 1er Nivel90

Aplicarle formato a unahoja de cálculo.
Objetivos de la lección:En esta lección, podrá Aplicar formato a una hoja de cálculo.
Usted podrá:
• Cambiar el tamaño y el tipo de fuente.
• Agregarles bordes y colores a las celdas.
• Cambiar el ancho de columna y la altura de fila.
• Combinar celdas.
• Aplicar formatos de número a las celdas.
• Crear un formato de número personalizado.
• Alinear el contenido de las celdas.
• Buscar y reemplazar formatos.
• Aplicar un Autoformato.
• Aplicar estilos.
Duración de la lec-ción1 hora(s), 30 minutos
LECCIÓN 4
LECCIÓN 4
Lección 4: Aplicarle formato a una hoja de cálculo. 91

IntroducciónHa creado una hoja de cálculo básica que incluye datos y cálculos. Desea definir áreas especí-ficas de la hoja de cálculo para facilitar la visualización de algunos datos. Lo puede hacer alaplicarle formato a la hoja de cálculo.
De las dos hojas de cálculo que aparecen a continuación,¿cuál facilita la diferenciación de losasociados de venta?
Figura 4-1: Una hoja de cálculo sin formato.
Figura 4-2: Una hoja de cálculo con formato.
Aplicar formato puede diferenciar visualmente un conjunto de datos de otro, lo cual facilita larápida localización de la información.
LECCIÓN 4
Microsoft® Excel 2003: 1er Nivel92

TEMA ACambiar el tamaño y el tipo defuenteYa está familiarizado con el entorno de Excel y sabe cómo ingresar, editar y manipular datosen una hoja de cálculo. Ahora desea facilitar la visualización de los datos en una hoja. Puedehacerlo al cambiar el tamaño y tipo de fuente para porciones de datos específicas.
¿Cuál de las siguientes hojas de cálculo es más fácil de leer, la que se ve en la Figura 4-3 o laque se ve en la Figura 4-4 ?
Figura 4-3: Una hoja de cálculo con texto difícil de leer.
Figura 4-4: Una hoja de cálculo con texto fácil de leer.
Al cambiar el tipo y tamaño de fuente, puede cambiar el aspecto de los datos para facilitar lalectura y ubicar fácilmente la información importante.
FuentesDefinición:
Una fuente es un conjunto completo de caracteres tipográficos que comparte dos carac-terísticas principales:
• El tipo de letra (por ejemplo, Times New Roman o Arial). El tipo de letra es elestilo o diseño de un conjunto de caracteres.
LECCIÓN 4
Lección 4: Aplicarle formato a una hoja de cálculo. 93

• El tamaño (por ejemplo, 12 puntos). El tamaño de fuente se mide en puntos. Unpunto equivale a 1/72 de pulgada (aproximadamente 0,035 centímetros).
Ejemplo: FuentesAlgunas de las fuentes más comunes aparecen en la Figura 4-5 .
Figura 4-5: Algunas fuentes.
Cómo cambiar el tamaño y el tipo de fuenteReferencia de procedimiento: Cambiar el tipo de fuente
Para cambiar el tipo de fuente:
1. Seleccione la(s) celda(s) que contiene(n) la(s) fuente(s) que desea cambiar.
2. Desde la lista desplegable Fuente, seleccione el nuevo tipo de fuente.
Referencia de procedimiento: Cambiar el tamaño de fuente
Para cambiar el tamaño de fuente:
1. Seleccione la(s) celda(s) que contiene(n) la(s) fuente(s) que desea cambiar.
2. Desde la lista desplegable Tamaño de fuente, seleccione el nuevo tamaño defuente.
LECCIÓN 4
Microsoft® Excel 2003: 1er Nivel94

ACTIVIDAD 4-1Cambiar el tamaño y el tipo de fuente
Objetivo:Cambiar el tamaño y el tipo de fuente.
Punto de partida:Excel se está ejecutando. Está abierto el archivo Calculos_2.
Situación:Le ha comentado a la gerente que usted puede mejorar la legibilidad de los datos de venta dela hoja de cálculo si aplica formato a la hoja. Ella está de acuerdo con que lo haga. En primerlugar, cambiará el tamaño y tipo de fuente de todos los encabezados en la hoja de cálculo.Dado que su empresa utiliza Verdana como fuente principal en las demás publicaciones, con-vertirá la hoja entera a este tipo de fuente.
Qué se hace Cómo se hace
1. Convierta toda la hoja de cálculo aVerdana.
a. Haga clic en el cuadro en blanco inme-diatamente debajo del cuadro denombre para seleccionar la hoja entera.
b. Desde la lista desplegable Fuente, selec-cione Verdana para convertir la hoja aeste tipo de fuente.
2. Convierta el encabezado principal aun tamaño de fuente de 16.
a. Seleccione la celda A1.
b. En la lista desplegable Tamaño de fuente,seleccione 16.
LECCIÓN 4
Lección 4: Aplicarle formato a una hoja de cálculo. 95

3. Cambie la tasa de comisión, lostotales mensuales, el promediomensual y los encabezados del valormáximo y del valor mínimo a untamaño de fuente de 12.
a. Seleccione la celda F3, oprima sin soltarla tecla Ctrl y luego haga clic en las cel-das B12, B13, B15 y B16 para seleccionarel contenido de las celdas.
b. Desde la lista desplegable Tamaño defuente, seleccione 12 para cambiar eltamaño de los encabezados seleccionados.Algunos de los encabezados quedarán des-acomodados en las celdas. Después loarreglará.
4. Cambie los encabezados Identifica-ción, los de los meses, el del totalanual a la fecha y los del resumende totales a un tamaño de fuentede 12.
a. Haga clic en el encabezado de la fila 5,oprima sin soltar la tecla Ctrl y luegohaga clic en el encabezado de la fila 19para seleccionar ambas filas.
b. Desde la lista desplegable Tamaño defuente, seleccione 12 para cambiar eltamaño de los encabezados seleccionados.Algunos de los encabezados quedarán des-acomodados en las celdas. Después loarreglará.
c. En la barra de herramientas Estándar,haga clic en el botón Guardar.
LECCIÓN 4
Microsoft® Excel 2003: 1er Nivel96

TEMA BAgregar bordes y colores a lasceldasHa cambiado el tipo y el tamaño de fuente de los datos. Otra forma de facilitar la visualiza-ción de los datos es resaltar celdas. En este tema, les agregará bordes y color a las celdas.
¿Qué hoja de cálculo facilita la visualización de las celdas de total, la hoja de cálculo en laFigura 4-7 o la hoja de cálculo en la Figura 4-7 ?
Figura 4-6: Una hoja de cálculo sin bordes ni colores en las celdas.
Figura 4-7: Una hoja de cálculo con bordes y colores en las celdas.
Agregarles bordes y colores a las celdas sirve para localizar rápidamente la informaciónimportante.
Opciones de bordesPuede aplicarle un borde a uno o a todos los lados de una celda o de un rango de celdas. Tam-bién puede determinar el estilo y el color de la línea del borde. La Figura 4-8 muestra unaficha del cuadro de diálogo Formato de celdas.
LECCIÓN 4
Lección 4: Aplicarle formato a una hoja de cálculo. 97

Figura 4-8: La ficha Bordes del cuadro de diálogo Formato de celdas.
Opciones de fondo.Puede aplicarle un fondo a toda una hoja de cálculo. Un fondo puede ser un gráfico, tal comoun dibujo o una fotografía.
Cómo agregarles bordes y colores a las celdasReferencia de procedimiento: Agregarles bordes a las celdas
Para agregarles bordes a las celdas:
1. Seleccione la(s) celda(s) a la(s) que desea agregarles bordes.
2. Haga clic en el botón Bordes o seleccione Formato→Celdas para abrir el cuadrode diálogo Formato de celdas. Si utiliza el cuadro de diálogo Formato de celdas,siga con este procedimiento, si no, deténgase.
3. Haga clic en la ficha Bordes para visualizar las opciones de borde.
4. En la lista Estilo, seleccione el estilo de borde.
5. Utilice los botones de borde predeterminados o botones de bordes específicos paraestablecer los bordes de la(s) celda(s) seleccionada(s).
6. Haga clic en Aceptar para aplicar los bordes.
Referencia de procedimiento: Agregares colores a las celdas
Para agregar colores a las celdas:
1. Seleccione la(s) celda(s) a la(s) que desea agregarles colores.
2. Haga clic en el botón Color de relleno o seleccione Formato→Celdas para abrir elcuadro de diálogo Formato de celdas. Si utiliza el cuadro de diálogo Formato deceldas, siga con este procedimiento, si no deténgase.
LECCIÓN 4
Microsoft® Excel 2003: 1er Nivel98

3. Haga clic en la ficha Tramas para visualizar las opciones de tramas.
4. En la región Sombreado de celda, seleccione el color de relleno.
5. Haga clic en Aceptar para aplicar el color.
Referencia de procedimiento: Agregarle un fondo a una hoja de cálculo
Para agregarle un fondo a una hoja de cálculo:
1. Seleccione la hoja de cálculo a la cual desea agregarle un fondo.
2. Seleccione Formato→Hoja→Fondo para abrir el cuadro de diálogo Fondo.
3. Desplácese al fondo de su elección y luego haga doble clic para aplicarle el fondoa la hoja de cálculo.
Pegado especialEl comando Pegado especial le permite especificar cómo desea pegar el contenido delportapapeles en Excel. El cuadro de diálogo Pegado especial le ofrece las opciones queaparecen en la Figura 4-9 .
Figura 4-9: El cuadro de diálogo Pegado especial.
LECCIÓN 4
Lección 4: Aplicarle formato a una hoja de cálculo. 99

ACTIVIDAD 4-2Agregarles bordes y colores a las celdas
Objetivo:Agregarles bordes y colores a las celdas.
Punto de partida:La Actividad 3-3 ha sido finalizada. Está abierto el archivo Calculos_2.
Situación:El formato de la hoja de cálculo con los datos de venta está avanzando. Ahora ya puede agre-gar bordes y colores en algunas de estas celdas para resaltar las partes de la hoja de cálculoque desee. La gerente desea ver un cuadro alrededor de las regiones del resumen de totales yde los ingresos totales anuales a la fecha. Además, también desea ver estas áreas resaltadas conun color intenso. También puede aplicarle un fondo a toda la hoja, pero después de ver elfondo decide que no es adecuado para los datos y por lo tanto elimina el fondo.
Qué se hace Cómo se hace
1. Agréguele un fondo de color intensoal área de los ingresos totales anua-les a la fecha.
a. Seleccione la celda H5, oprima sin soltarla tecla Mayúsculas y luego haga clic enla celda J10 para seleccionar el área conlos ingresos totales anuales a la fecha.
b. Haga clic en la flecha de lista desplega-ble del botón Color de relleno y luegoseleccione Amarillo.
LECCIÓN 4
Microsoft® Excel 2003: 1er Nivel100

c. Haga clic en cualquier celda fuera delárea seleccionada para deseleccionar elárea y poder ver el color de relleno.
2. Agréguele un fondo de color intensoal área del resumen de totales.
a. Seleccione la celda H5, oprima sin soltarla tecla Mayúsculas y luego haga clic enla celda J10 para seleccionar el área conlos ingresos totales anuales a la fecha.
b. Seleccione Edición→Copiar.
c. Seleccione la celda B19, oprima sin sol-tar la tecla Mayúsculas y luego haga clicen la celda C26 para seleccionar el áreadel resumen de totales.
d. Seleccione Edición→Pegado especialpara abir el cuadro de diálogo Pegadoespecial.
e. Bajo Pegar, seleccione Formatos y luegohaga clic en Aceptar para aplicarle el for-mato amarillo a la región del resumen detotales.
LECCIÓN 4
Lección 4: Aplicarle formato a una hoja de cálculo. 101

3. Agregue un borde alrededor deláreaque contiene el resumen de totales.
a. Con el área del resumen de totales selec-cionada, seleccione Formato→Celdaspara abrir el cuadro de diálogo Formatode celdas.
b. Haga clic en la ficha Bordes paravisualizar las opciones de borde.
c. En el área Línea, bajo la lista Estilo, hagaclic en la línea sencilla continua másgruesa.
LECCIÓN 4
Microsoft® Excel 2003: 1er Nivel102

d. En la ventana Preestablecidos, haga clicen el botón Contorno.
e. En el cuadro de diálogo Formato de cel-das, haga clic en Aceptar para aplicar elborde.
f. Haga clic en cualquier celda fuera delárea seleccionada para deseleccionar elárea y poder ver el borde.
4. Agregue un borde alrededor deláreade los ingresos totales anuales.
a. Seleccione la celda H5, oprima sin soltarla tecla Mayúsculas y luego haga clic enla celda J10 para seleccionar el área delos ingresos totales anuales a la fecha.
b. Haga clic en la flecha desplegable delbotón Bordes y luego seleccione Bordede cuadro grueso.
LECCIÓN 4
Lección 4: Aplicarle formato a una hoja de cálculo. 103

c. Haga clic en cualquier celda fuera delárea seleccionada para deseleccionar elárea y poder ver el borde.
5. Agréguele un fondo a toda la hojade cálculo y luego elimine el fondoy guarde su trabajo.
a. Seleccione Formato→Hoja→Fondo paraabrir el cuadro de diálogo Fondo de hoja.
Si utiliza Windows 2000, haga doble clic en el iconoMuestra y luego continue con el paso 5d.
b. Haga doble clic en el icono Imágenes demuestra.
c. Haga doble clic en el nombre de archivoColinas azules para aplicarle el fondo atoda la hoja de cálculo.
d. El fondo es demasiado oscuro para lahoja, así que lo eliminará. SeleccioneFormato→Hoja→Eliminar fondo.
e. En la barra de herramientas Estándar,haga clic en el botón Guardar.
LECCIÓN 4
Microsoft® Excel 2003: 1er Nivel104

TEMA CCambiar el ancho de columna y laaltura de filaHa cambiado el formato de las fuentes y de las celdas. Ahora debe modificar el ancho de lascolumnas y la altura de las filas para que los datos quepan en sus celdas respectivas. En estetema, cambiará el ancho de columna y la altura de fila.
Tiene algunos datos que no aparecen correctamente, tal como se ve en la Figura 4-10 . Alcambiar el ancho de columna y la altura de fila, los datos aparecerán tal y como usted lodesea, como se ve en la Figura 4-11 .
Figura 4-10: Una hoja de cálculo con columnas angostas.
Figura 4-11: Una hoja de cálculo con columnas que son lo suficientemente anchaspara mostrar los datos adecuadamente.
LECCIÓN 4
Lección 4: Aplicarle formato a una hoja de cálculo. 105

Cómo cambiar el ancho de columna y la alturade filaReferencia de procedimiento: Cambiar el ancho de columna al arrastrar límitesde columna
Para cambiar el ancho de columna:
1. En la fila del encabezado de columna, coloque el puntero del mouse en el límiteentre la columna que desea cambiar y la columna adyacente.
2. Arrastre a la izquierda o derecha para ajustar el ancho de columna según seanecesario.
Referencia de procedimiento: Cambiar el ancho de columna al seleccionar lacolumna
Para cambiar el ancho de columna:
1. Seleccione la columna que desee cambiar.
2. Seleccione Formato→Columna→Ancho para abrir el cuadro de diálogo Ancho decolumna.
3. En la campo Ancho de columna, ingrese un nuevo valor para el ancho decolumna.
4. Haga clic en Aceptar para cambiar el ancho de columna.
Referencia de procedimiento: Cambiar la altura de fila
Para cambiar la altura de fila:
1. Seleccione la fila que desee cambiar.
2. Seleccione Formato→Fila→Alto para abrir el cuadro de diálogo Alto de fila.
3. En la campo Alto de fila, ingrese un nuevo valor para el alto de fila.
4. Haga clic en Aceptar para cambiar el alto de fila.
Ocultar y MostrarEl comando Ocultar permite ocultar columnas o filas en una hoja de cálculo. Lascolumnas y filas existen todavía en la hoja, pero no son visibles.
LECCIÓN 4
Microsoft® Excel 2003: 1er Nivel106

ACTIVIDAD 4-3Cambiar el ancho de columna y el alto de fila
Objetivo:Cambiar el ancho de columna y el alto de fila de las columnas y filas seleccionadas.
Punto de partida:La Actividad 3-3 ha sido finalizada. Está abierto el archivo Calculos_2.
Situación:Al aplicar algunas de las otras técnicas de formato a la hoja con los datos de venta, se percatóde que parte del contenido de las columnas se extendía más allá del límite del lado derecho dela columna y que el encabezado se veía trunco. Ahora ya puede modificar el ancho de estascolumnas para que los datos se ajusten correctamente dentro de las celdas. También ha deci-dido aumentar el alto de la primera fila para que el encabezado no se vea trunco.
Qué se hace Cómo se hace
1. Amplíe la columna que contiene losencabezados Total mensual y Prom.mensual para que se ajusten a susrespectivas celdas y luego oculte lacolumna.
a. Coloque el puntero del mouse en ellímite entre los encabezados de lascolumnas B y C para que el puntero delmouse cambie a flechas que apuntanhacia la izquierda y hacia la derecha.
b. Arrastre hacia la derecha hasta que losencabezados Total mensual y Prom.mensual se ajusten a sus respectivasceldas.
c. Haga clic en el encabezado de lacolumna B para seleccionar la columnaentera.
d. Seleccione Formato→Columna→Ocultarpara ocultar la columna B y trabajar enotras áreas de la hoja.
LECCIÓN 4
Lección 4: Aplicarle formato a una hoja de cálculo. 107

2. Amplíe las columnas para los mesesque no estén ajustados a sus celdas.
a. Arrastre el límite entre los encabezadosde las columnas C y D hasta que el enca-bezado Enero se ajuste a su celda.
b. Arrastre el límite entre los encabezadosde las columnas D y E hasta que el enca-bezado Febrero se ajuste a su celda.
3. Amplíe las columnas delárea deingresos totales anuales a la fechapara que todos los encabezadosqueden ajustados a sus respectivasceldas.
a. Haga clic en el encabezado de lacolumna H, oprima sin soltar la teclaMayúsculas y luego haga clic en el enca-bezado de la columna J.
b. Seleccione Formato→Columna→Anchopara abrir el cuadro de Ancho de columna.
c. En el cuadro texto Ancho de columna,escriba 20.
LECCIÓN 4
Microsoft® Excel 2003: 1er Nivel108

d. Haga clic en Aceptar para aplicarle elnuevo ancho a las columnas.
e. Haga clic en cualquier celda no seleccio-nada para deseleccionar las columnas.
4. Amplíe la fila del encabezado prin-cipal, oculte la fila y luego guardesu trabajo.
a. Haga clic en el encabezado de la fila 1para seleccionar la fila.
b. Seleccione Formato→Fila→Alto paraabrir el cuadro de diálogo Alto de fila.
c. En el cuadro texto Alto de fila, escriba30.
d. Haga clic en Aceptar para aplicarle elnuevo alto a la fila.
e. Seleccione Formato→Fila→ Ocultar paraocultar la fila.
f. Haga clic en el botón Guardar.
LECCIÓN 4
Lección 4: Aplicarle formato a una hoja de cálculo. 109

TEMA DCombinar celdasLes aplicó formato a las celdas al modificarles la altura y el ancho, y al agregarles bordes ycolores. Ahora debe unificar los datos en una sola celda que se extienda a lo largo de variasceldas. En este tema, combinará celdas.
El título de la hoja de cálculo está incluido en una celda, pero el texto es tan grande que debe-ría extenderse a lo largo de varias celdas, tal como se ve en la Figura 4-12 . Puede combinarceldas para mejorar la apariencia de la hoja de cálculo, tal como se ve en la Figura 4-13 .
Figura 4-12: Un bloque de celdas que no han sido combinadas.
Figura 4-13: El mismo bloque de celdas combinadas en una sola celda.
CombinarLa Figura 4-14 y la Figura 4-15 muestran la forma en la que puede seleccionar un rango deceldas adjuntas y agregarlas—o combinarlas—para crear una sola celda más grande.
Figura 4-14: Así aparecen las celdas B2 a E5 antes de ser combinadas.
LECCIÓN 4
Microsoft® Excel 2003: 1er Nivel110

Figura 4-15: Las celdas B2 a E5 después de ser combinadas.
Cómo combinar celdasReferencia de procedimiento: Combinar celdas
Para combinar celdas:
1. Seleccione el rango de celdas contiguas que desea combinar.
2. Si está seguro de que desea combinar y centrar el contenido de las celdas selec-cionadas, haga clic en el botón Combinar y centrar. Si no, seleccione Formato→Celdas para abrir el cuadro de diálogo Formato de celdas.
3. En la ficha Alineación, marque la casilla de verificación Combinar celdas.
4. Haga clic en Aceptar para combinar las celdas.
ACTIVIDAD 4-4Combinar celdas
Objetivo:Combinar celdas.
Punto de partida:La Actividad 3-3 ha sido finalizada. Está abierto el archivo Calculos_2.
Situación:Todavía le sigue aplicando formato a la hoja de cálculo con los datos de venta. Se ha perca-tado de que solamente puede seleccionar el contenido del encabezado Libros y algo máscuando hace clic en la celda A1. También se da cuenta de que el encabezado se extiende através de cinco celda: A1 a E1. Para hacer más fácil trabajar con el encabezado, ha decididocombinar las celdas que abarca para que quepa en una sola celda, con el suficiente espacio.Además, desea que el encabezado del resumen de totales permanezca en una sola celda que seextienda a lo largo de las columnas de meses y de totales.
LECCIÓN 4
Lección 4: Aplicarle formato a una hoja de cálculo. 111

Qué se hace Cómo se hace
1. Muestre la columna B y la fila 1. a. Haga clic en el cuadro en blanco inme-diatamente debajo del cuadro denombre para seleccionar la hoja entera.
b. Seleccione Formato→Columna→Mostrarpara mostrar la columna B.
c. Seleccione Formato→Fila→ Mostrar paramostrar la fila 1.
2. Combine las celdas del encabezadoLibros y algo más en una sola celda.
a. Seleccione la celda A1, oprima sin soltarla tecla Mayúsculas y luego haga clic enla celda E1 para seleccionar las celdas.
b. Seleccione Formato→Celdas para abrir elcuadro de diálogo Formato de celdas.
c. Haga clic en la ficha Alineación paravisualizar las opciones de alineación.
d. En el área Control del texto, marque lacasilla de verificación Combinar celdas.
e. Haga clic en Aceptar para que se combi-nen las celdas.
LECCIÓN 4
Microsoft® Excel 2003: 1er Nivel112

3. Combine las celdas del encabezadode totales en una sola celda y luegoguarde su trabajo.
a. Seleccione la celda B19, oprima sin sol-tar la tecla Mayúsculas y luego haga clicen la celda C19 para seleccionar lasceldas.
b. En la barra de herramientas Formato hagaclic en el botón Combinar y centrar
para combinar y centrar las celdas.
c. Haga clic en cualquier celda paradeseleccionar el encabezado de lostotales.
d. Haga clic en el botón Guardar.
TEMA EAplicar formatos de númeroHa aprendido a darles formato básico a los datos de una hoja de cálculo. Cuenta con opcionesadicionales de formato para los datos numéricos. En este tema, aplicará formatos de número.
¿Qué hoja de cálculo, la que aparece en la Figura 4-16 o la que aparece en la Figura 4-17,facilita la comprensión de los números como cifras en moneda?
Figura 4-16: Una hoja de cálculo sin formato de número.
Figura 4-17: Una hoja de cálculo a la que se le aplicó formato de número.
Aplicar formatos de número proporciona contexto para los datos numéricos, lo cual facilita laidentificación de los datos incluidos en las celdas.
LECCIÓN 4
Lección 4: Aplicarle formato a una hoja de cálculo. 113

Formatos de númeroDefinición:
Un formato de número es un formato que hace que los datos numéricos de una celdaaparezcan en una composición en particular. Puede aplicarle un formato de número auna celda o a un rango de celdas, antes o después de escribir los datos numéricos.Entre los formatos de número incorporados en Excel se incluyen:
• Moneda
• Contabilidad
• Fecha
• Hora
• Porcentaje
• Fracción
• Científica
Ejemplo: Formatos de número
Cómo aplicar formatos de númeroReferencia de procedimiento: Aplicar formatos de número
Para aplicar un formato de número:
1. Seleccione la(s) celda(s) a la(s) cual(es) desea aplicarle(s) el formato de número.
2. Seleccione Formato→Celdas para abrir el cuadro de diálogo Formato de celdas.
3. Haga clic en la ficha Número.
4. Desde la lista Categoría, seleccione el tipo de formato de número que deseaaplicar.
LECCIÓN 4
Microsoft® Excel 2003: 1er Nivel114

5. Bajo Muestra, especifique la composición del formato.
6. Haga clic en Aceptar para aplicar el formato.
ACTIVIDAD 4-5Aplicar formatos de número
Objetivo:Aplicar formatos de número.
Punto de partida:Actividad 3-3 está completo. Está abierto el archivo Calculos_2.
Situación:La gerente ha observado el progreso de la hoja de cálculo con los datos de venta y está muycontenta. Sin embargo, desea que usted realice algunos cambios más. Quiere que todos losnúmeros en moneda no tengan más de dos cifras decimales y que aparezcan con el signo dedólar ($). Todos los números negativos deben aparecer entre paréntesis y en color rojo. Tam-bién desea que la fecha aparezca con el siguiente formato: “14-may-02”. Esto hará que losdatos sean más fáciles de localizar para quienes deseen examinar los datos de la hoja.
Qué se hace Cómo se hace
1. Cambie el formato de los valoresnuméricos para los meses, totales ypromedios mensuales, y áreas conlos valores más altos y con los valo-res más bajos, para que aparezcancon el signo de dólar.
a. Seleccione la celda C7, oprima sin soltarla tecla Mayúsculas y luego haga clic enla celda F16 para seleccionar las celdas.
b. Seleccione Formato→Celdas para abrir elcuadro de diálogo Formato de celdas.
c. Haga clic en la ficha Número paravisualizar las opciones de formato denúmero.
d. En la lista Categoría, seleccione Moneda.
e. En la lista Números negativos, seleccioneel formato de color rojo ($1234.10) paraque los números negativos aparezcan enrojo y entre paréntesis.
LECCIÓN 4
Lección 4: Aplicarle formato a una hoja de cálculo. 115

f. Haga clic en Aceptar para aplicar elformato.
g. Ubique el puntero del mouse en ellímite entre los encabezados de columnaE y F, y luego arrastre hacia la derechahasta que los valores de marzo se ajus-ten a sus respectivas celdas.
h. Ubique el puntero del mouse en ellímite entre los encabezados de columnaF y G, y luego arrastre hacia la derechahasta que los valores de abril se ajustena sus respectivas celdas.
2. Cambie el formato de los valoresnuméricos en el área del resumende totales, para que aparezcan consignos de dólar.
a. Seleccione la celda C21, oprima sin sol-tar la tecla Mayúsculas y luego haga clicen la celda C26 para seleccionar lasceldas.
LECCIÓN 4
Microsoft® Excel 2003: 1er Nivel116

b. Haga clic con el botón derecho delmouse y seleccione Formato de celdaspara abrir el cuadro de diálogo Formatode celdas.
c. En la lista Categoría, seleccione Moneda.
d. En la lista Números negativos, seleccioneel formato de color rojo ($1234.10) paraque los números negativos aparezcan enrojo y entre paréntesis.
e. Haga clic en Aceptar para aplicar elformato.
f. Ubique el puntero del mouse en ellímite entre los encabezados de columnaC y D, y luego arrastre hacia la derechahasta que los valores de los ingresosanuales totales a la fecha se ajusten asus respectivas celdas.
LECCIÓN 4
Lección 4: Aplicarle formato a una hoja de cálculo. 117

3. Cambie el formato de los valoresnuméricos en el área de los ingre-sos anuales totales a la fecha paraque aparezcan con signos de dólar.
a. Seleccione la celda H7, oprima sin soltarla tecla Mayúsculas y luego haga clic enla celda J10 para seleccionar las celdas.
b. Haga clic con el botón derecho del mousey seleccione Formato de celdas para abrirel cuadro de diálogo Formato de celdas.
c. En la lista Categoría, seleccione Moneda.
d. En la lista Números negativos, seleccioneel formato de color rojo ($1234.10).
e. Haga clic en Aceptar para aplicar elformato.
4. Cambie el formato de la fecha paraque aparezca como ″DD-mmm-AA″ yluego guarde su trabajo.
a. Haga clic con el botón derecho en lacelda A2 y seleccione Formato de celdaspara abrir el cuadro de diálogo Formatode celdas.
b. En la lista Tipo, seleccione 14-Mar-01, yluego haga clic en Aceptar para aplicar elformato.
c. Haga clic en el botón Guardar.
LECCIÓN 4
Microsoft® Excel 2003: 1er Nivel118

TEMA FCrear un formato de númeropersonalizadoLe ha aplicado formatos de número al contenido de las celdas. Pero se da cuenta de que losformatos de número estándar de Excel no satisfacen las necesidades comerciales de algunas desus hojas de cálculo. En este tema, creará un formato de número personalizado.
Imagine que trabaja para una empresa que utiliza nueve dígitos para el número de identifica-ción de empleado. Los números tienen el siguiente formato: ###-##-##-##. Excel no ofreceexactamente el formato de número que desea aplicar. Al crear un formato de número personali-zado, facilita el ingreso de datos numéricos específicos para sus necesidades.
Cómo crear un formato de númeropersonalizadoReferencia de procedimiento: Crear un formato de número personalizado
Para crear un formato de número personalizado:
1. Seleccione Formato→Celdas para abrir el cuadro de diálogo Formato de celdas.
2. En la ficha Número, desde la lista Categoría, seleccione Personalizada.
3. Ingrese un formato nuevo personalizado en el cuadro de texto Tipo, o seleccioneuno de los modelos existentes en la lista y modifíquelo según sea necesario.
4. Haga clic en Aceptar para aplicar el formato.
LECCIÓN 4
Lección 4: Aplicarle formato a una hoja de cálculo. 119

ACTIVIDAD 4-6Crear un formato de número personalizado
Objetivo:Crear un formato de número personalizado.
Punto de partida:La Actividad 3-3 ha sido finalizada. Está abierto el archivo Calculos_2.
Situación:Tiene un rango de datos que incluye las identificaciones de los empleados. Desea aplicarlesformato a los datos, pero ninguna de las categorías de formato de número que le ofrece Exceles adecuada. Decide crear su propio formato de número personalizado. Desea que la identifica-ción del empleado se vea del siguiente modo: SS123-456-789.
Qué se hace Cómo se hace
1. Cree el formato de númeropersonalizado.
a. Seleccione la celda B7 y luego selec-cione Formato→Celdas para abrir elcuadro de diálogo Formato de celdas.
b. En la ficha Número, desde la lista Catego-ría, seleccione Personalizada.
c. Haga doble clic en el cuadro de textoTipo para seleccionar el contenido yluego escriba “SS”###-###-###
LECCIÓN 4
Microsoft® Excel 2003: 1er Nivel120

d. Haga clic en Aceptar para aplicar elformato.
2. Copie el formato de número perso-nalizado en las demásidentificaciones de empleado yluego guarde su trabajo.
a. Arrastre el controlador de relleno desdela celda B7 hasta la celda B10 para relle-nar las demás celdas con el mismo valor.
b. Haga clic en la flecha de lista desplega-ble del botón Autorrelleno.
c. Seleccione Rellenar formatos sólo paracopiar solamente el formato de la celdade origen a la celda de destino.
d. Haga clic en el botón Guardar.
LECCIÓN 4
Lección 4: Aplicarle formato a una hoja de cálculo. 121

TEMA GAlinear el contenido de las celdasUna de las maneras en las que le ha aplicado formato al contenido de las celdas fue modificarel tipo y tamaño de fuente. Otra opción para aplicar formato puede surgir cuando desee modi-ficar la ubicación del contenido de la celda dentro de ésta. En este tema, alineará el contenidode las celdas.
La Figura 4-18 muestra el encabezado de una columna con datos que no se alinean con losdatos que están debajo. Alinear el contenido de las celdas les proporciona un aspecto profesio-nal y claro a las hojas de cálculo, lo cual facilita su lectura, tal como se ve en la Figura 4-19 .
Figura 4-18: Celdas con el contenido sin alinear.
Figura 4-19: Celdas con el contenido alineado.
Opciones de alineaciónPuede alinear el contenido de las celdas, verticalmente u horizontalmente, de varias maneras.La Figura 4-8 muestra la ficha Alineación del cuadro de diálogo Formato de celdas.
LECCIÓN 4
Microsoft® Excel 2003: 1er Nivel122

Figura 4-20: La ficha Alineación del cuadro de diálogo Formato de celdas.
Cómo alinear el contenido de las celdasReferencia de procedimiento: Alinear el contenido de las celdas
Para alinear el contenido de las celdas:
1. Seleccione la(s) celda(s) cuyo contenido desea alinear.
2. Haga clic en el botón Alineación de la barra de herramientas Formato o selec-cione Formato→Celdas para abrir el cuadro de diálogo Formato de celdas.
3. Haga clic en la ficha Alineación.
4. Bajo Alineación del texto, seleccione la alineación deseada.
5. Haga clic en Aceptar para aplicar la alineación.
LECCIÓN 4
Lección 4: Aplicarle formato a una hoja de cálculo. 123

ACTIVIDAD 4-7Alinear el contenido de las celdas
Objetivo:Alinear el contenido de las celdas.
Punto de partida:La Actividad 3-3 ha sido finalizada. Está abierto el archivo Calculos_2.
Situación:La hoja de cálculo con los datos de venta está avanzando. Desea aplicarle otro formato a algu-nas de las celdas de encabezado. Decide alinear los encabezados con los números que aparecendebajo.
Qué se hace Cómo se hace
1. Alinee a la derecha los encabezadospara la identificación de empleado,los meses y los ingresos anualestotales a la fecha.
a. Haga clic en el encabezado de la fila 5para seleccionar toda la fila.
b. En la barra de herramientas Formato hagaclic en el botón Alinear a la derecha
para alinear a la derecha el contenidode la fila.
LECCIÓN 4
Microsoft® Excel 2003: 1er Nivel124

2. Alinee a la derecha los encabezadosTotal mensual, Prom. mensual,Máximo y Mínimo y luego guarde sutrabajo.
a. Seleccione la celda B12, oprima sin sol-tar la tecla Mayúsculas y luego haga clicen la celda B16 para seleccionar lasceldas.
b. Seleccione Formato→Celdas para abrir elcuadro de diálogo Formato de celdas.
c. Haga clic en la ficha Alineación paravisualizar las opciones de alineación deceldas.
d. En el área Alineación del texto, desde lalista desplegable Horizontal, seleccioneDerecha (sangría).
e. Haga clic en Aceptar para aplicar laalineación.
f. Haga clic en cualquier celda vacía paradeseleccionar las celdas seleccionadas.
g. Haga clic en el botón Guardar.
LECCIÓN 4
Lección 4: Aplicarle formato a una hoja de cálculo. 125

TEMA HBuscar y reemplazar formatosHa buscado y reemplazado datos de celda. Ahora debe cambiar un subconjunto de celdas den-tro de una hoja de cálculo. En este tema, buscará y reemplazará formatos.
Suponga que tiene una hoja de cálculo que contiene el mismo formato en varias celdas. Se dacuenta de que el formato aplicado a algunas celdas no es el correcto. Al buscar y reemplazarformatos de la misma manera en que busca y reemplaza datos, puede asegurarse de que nopasará por alto ninguna instancia, lo cual podría ocurrir si hiciera los cambios manualmente.
Cómo buscar y reemplazar formatos.Referencia de procedimiento: Buscar y reemplazar formatos
Para buscar y reemplazar formatos:
1. Seleccione Edición→Reemplazar para abrir el cuadro de diálogo Buscar yreemplazar.
2. Haga clic en Opciones para expandir las opciones de Buscar y reemplazar.
3. En la línea Buscar, haga clic en el botón Formato para abrir el cuadro de diálogoBuscar formato.
4. En el cuadro de diálogo Buscar formato, ubique y seleccione el formato que deseaencontrar en el libro de trabajo.
5. Haga clic en Aceptar para regresar al cuadro de díalogo Buscar y reemplazar.
6. En la línea Remplazar con, haga clic en el botón Formato para abrir el cuadro dediálogo Reemplazar formato.
7. En el cuadro de diálogo Reemplazar formato, ubique y seleccione el nuevo for-mato que desea aplicarle al libro de trabajo, o créelo.
8. Haga clic en Aceptar para regresar al cuadro de díalogo Buscar y reemplazar.
9. En el cuadro de diálogo Buscar y reemplazar, haga clic en Buscar siguiente paraubicar la primera instancia del formato existente.
10. En el cuadro de diálogo Buscar y reemplazar, haga clic en Reemplazar (o enReemplazar todos) para reemplazar el formato anterior con el nuevo formato.
11. Haga clic en Aceptar para confirmar los reemplazos.
12. Cierre el cuadro de diálogo Buscar y reemplazar.
LECCIÓN 4
Microsoft® Excel 2003: 1er Nivel126

ACTIVIDAD 4-8Buscar y reemplazar formatos
Objetivo:Buscar y reemplazar formatos.
Punto de partida:La Actividad 3-3 ha sido finalizada. Está abierto el archivo Calculos2. Se debe seleccionarcualquier celda vacía.
Situación:Todavía trabaja con la hoja de cálculo con los datos de venta. La gerente ha decidido cambiarel formato de los números de identificación de los empleados de SS###-###-### a IDE-##-###-###-#. Este nuevo número coincide con el formato de número estándar de empleado para todoslos empleados de la empresa.
LECCIÓN 4
Lección 4: Aplicarle formato a una hoja de cálculo. 127

Qué se hace Cómo se hace
1. Ubique el formato existente. a. Seleccione Edición→Reemplazar paraabrir el cuadro de diálogo Buscar yreemplazar.
b. Arrastre para seleccionar el contenidodel cuadro de texto Buscar y luegooprima la tecla Suprimir para eliminarlo.
c. Arrastre para seleccionar el contenidodel cuadro de texto Reemplazar con yluego oprima la tecla Suprimir paraeliminarlo.
d. Haga clic en Opciones para que aparez-can más opciones en el cuadro de diálogo.
e. En la línea Buscar, haga clic en Formatopara abrir el cuadro de diálogo Buscarformato.
f. Haga clic en la ficha Número y desde lalista Categoría seleccione Personalizada.
g. Desplácese hasta la parte inferior de lalista Tipo y seleccione “SS”###-###-###.
h. Haga clic en Aceptar.
LECCIÓN 4
Microsoft® Excel 2003: 1er Nivel128

2. Cree el formato de númeropersonalizado.
a. En el cuadro de diálogo Buscar y reempla-zar, en la línea Reemplazar con, haga clicen Formato para abrir el cuadro de diá-logo Reemplazar formato con la fichaNúmero ya seleccionada.
b. Dese la lista Categoría, seleccionePersonalizada.
c. Haga doble clic en el cuadro de textoTipo para seleccionar el contenido y luegoescriba “IDE”-##-###-###-#
d. Haga clic en Aceptar.
3. Reemplace el formato existente conel nuevo formato y luego guarde sutrabajo.
a. En el cuadro de diálogo Buscar y reempla-zar, haga clic en Buscar siguiente paralocalizar y seleccionar la primera instan-cia del formato anterior.
b. En el cuadro de diálogo Buscar y reempla-zar, haga clic en Reemplazar parareemplazar la primera instancia del for-mato anterior con el nuevo formato.
LECCIÓN 4
Lección 4: Aplicarle formato a una hoja de cálculo. 129

c. En el cuadro de diálogo Buscar y reempla-zar, haga clic en Reemplazar todos parareemplazar las demás instancias del for-mato anterior con el nuevo formato. Seabrirá un cuadro de diálogo confirmandolos reemplazos.
d. En el cuadro de diálogo que confirma losreemplazos, haga clic en Aceptar.
e. En el cuadro de diálogo Buscar y reempla-zar, haga clic en Cerrar.
f. Haga clic en el botón Guardar.
LECCIÓN 4
Microsoft® Excel 2003: 1er Nivel130

TEMA IAplicar un AutoformatoHa realizado cambios de formato en la hoja de cálculo. Ahora desea agilizar el proceso deaplicarles formato a las hojas de cálculo. En este tema, aplicará un Autoformato.
Imagine que tiene una hoja de cálculo a la que debe aplicarle formato rápidamente. Debido alimitaciones de tiempo, no puede aplicar el formato a mano. Autoformato le permite cambiarrápidamente el formato de las celdas seleccionadas o de una hoja de cálculo entera.
AutoformatoDefinición:
Los Autoformatos son grupos predefinidos de formatos que pueden aplicársele a unrango de datos. Los Autoformatos incluyen opciones de formato como por ejemplotamaño de fuente, patrón y alineación.
Ejemplo: Autoformatos
Cómo aplicar un AutoformatoReferencia de procedimiento: Aplicar un Autoformato
Para aplicar un Autoformato:
1. Seleccione el rango de celdas a las cuales les desea aplicar el Autoformato.
2. Seleccione Formato→Autoformato para abrir el cuadro de diálogo Autoformato.
3. Seleccione el Autoformato que desea aplicar.
4. Haga clic en Aceptar para aplicar el Autoformato.
LECCIÓN 4
Lección 4: Aplicarle formato a una hoja de cálculo. 131

ACTIVIDAD 4-9Aplicar un Autoformato
Objetivo:Aplicar un Autoformato.
Punto de partida:La Actividad 4-8 ha sido finalizada. Está abierto el archivo Calculos2.
Situación:Está a punto terminar la hoja de cálculo con los datos de venta. La gerente entra en la oficinay le hace saber que le han pedido que el formato de la hoja de cálculo coincida con las otrashojas de otros grupos. Ella le pasa una copia de otra hoja de cálculo y usted se percata de queel formato de esta hoja está entre los Autoformatos disponibles en Excel. Usted decide apli-carle a la hoja este Autoformato, el cual ha identificado como el Autoformato Lista 1.
Qué se hace Cómo se hace
1. Aplíqueles un Autoformato a las cel-das de la hoja de cálculo.
a. Seleccione la celda A1, oprima sin soltarla tecla Mayúsculas y luego haga clic enla celda J26 para seleccionar el rango deceldas.
b. Seleccione Formato→Autoformato paraabrir el cuadro de diálogo Autoformato.
LECCIÓN 4
Microsoft® Excel 2003: 1er Nivel132

c. Desplácese hasta el Autoformato Lista 1y selecciónelo.
d. Haga clic en Aceptar para aplicar elAutoformato.
e. Haga clic en la celda A18 paradeseleccionar las celdas seleccionadas yvisualizar el Autoformato.
2. Guarde su trabajo. a. Haga clic en el botón Guardar.
LECCIÓN 4
Lección 4: Aplicarle formato a una hoja de cálculo. 133

TEMA JAplicar estilosHa aplicado un Autoformato para darle formato rápidamente a una hoja de cálculo. Ahoradesea aplicarles formatos específicos a distintas celdas. En este tema, aplicará estilos.
Tiene varias celdas cuyo contenido desea alinear al centro. Puede ahorrar mucho tiempo si lesaplica un estilo a las celdas, en lugar de aplicarles el formato de manera individual. Además, siles aplica un estilo a las celdas y después decide cambiar el formato del estilo, solamentedeberá cambiar el estilo en un solo lugar y todas las celdas cambiarían al nuevo formato.
EstilosDefinición:
Un estilo es una colección de opciones de formato que pueden aplicarse al mismotiempo en las celdas seleccionadas. Puede utilizar un estilo predefinido o crear sus pro-pios estilos. Los estilos pueden incluir los siguientes elementos:
• Número
• Alineación
• Fuente
• Bordes
• Tramas
• Protección
Ejemplo:La Figura 4-21 y la Figura 4-22 muestran una hoja de cálculo antes y después dehaberle aplicado un estilo.
Figura 4-21: Un rango de celdas a las que no se les ha aplicado un estilo.
LECCIÓN 4
Microsoft® Excel 2003: 1er Nivel134

Figura 4-22: Un rango de celdas a las que se les ha aplicado un estilo.
Cómo aplicar estilosReferencia de procedimiento: Aplicar un estilo
Para aplicar un estilo:
1. Seleccione el rango de celdas a las cuales desea aplicarles el estilo.
2. Seleccione Formato→Estilo para abrir el cuadro de diálogo Estilo.
3. En el cuadro de diálogo Estilo, acepte el estilo predeterminado (Normal) o selec-cione un nuevo estilo.
4. En el cuadro de diálogo Estilo, haga clic en Aceptar para aplicar el estilo.
Referencia de procedimiento: Modificar un estilo
Para modificar un estilo:
1. Seleccione Formato→Estilo para abrir el cuadro de diálogo Estilo.
2. En el cuadro de diálogo Estilo, acepte el estilo predeterminado (Normal) o selec-cione el estilo a modificar.
3. Haga clic en Modificar para abrir el cuadro de diálogo Formato de celdas.
4. En el cuadro de diálogo Formato de celdas, haga modificaciones según sea nece-sario y haga clic en Aceptar.
5. En el cuadro de diálogo Estilo, haga clic en Aceptar para aplicar el estilo.
LECCIÓN 4
Lección 4: Aplicarle formato a una hoja de cálculo. 135

ACTIVIDAD 4-10Aplicar un estilo
Objetivo:Aplicar un estilo.
Punto de partida:La Actividad 4-9 ha sido finalizada. Está abierto el archivo Calculos_2.
Situación:Le ha dado formato a la hoja con los datos de venta mediante un Autoformato. La gerenteahora le dice que la empresa ya no quiere utilizar este nuevo formato. Necesita que la hoja decálculo sea entregada sin formato para que ella pueda llevar los datos sin formato a unareunión donde se tomarán las decisiones sobre el formato final. Usted podría ir celda por celday eliminar el formato, pero recuerda una manera más rápida de cambiar el formato de una hojaentera: puede aplicar un estilo que regrese el contenido de la hoja de cálculo a un estado sinformato. El único cambio que le gustaría ver a su gerente es que los datos aparezcan con eltipo de fuente Verdana cursiva de 11 puntos.
Qué se hace Cómo se hace
1. Seleccione los datos de la hoja yluego abra el cuadro de diálogoEstilo.
a. Seleccione la celda A1, oprima sin soltarla tecla Mayúsculas y luego haga clic enla celda J26 para seleccionar el rango deceldas.
b. Seleccione Formato→Estilo para abrir elcuadro de diálogo Estilo con el estilo Nor-mal seleccionado de manerapredeterminada.
LECCIÓN 4
Microsoft® Excel 2003: 1er Nivel136

2. Modifique la fuente y luego apliqueel estilo.
a. En el cuadro de diálogo Estilo, haga clicen Modificar para abrir el cuadro de diá-logo Formato de celdas.
b. Haga clic en la ficha Fuente.
c. Desde el cuadro de lista Fuente, selec-cione Verdana.
d. Desde el cuadro de lista Estilo, seleccioneCursiva.
e. Desde el cuadro de lista Tamaño, selec-cione 11.
f. En el cuadro de diálogo Formato de cel-das, haga clic en Aceptar para regresar alcuadro de diálogo Estilo.
g. En el cuadro de diálogo Estilo, haga clicen Aceptar para aplicar el estilo.
3. Guarde y cierre su trabajo. a. Haga clic en el botón Guardar.
b. Seleccione Archivo→Cerrar.
Lección 4 SeguimientoEn esta lección, les aplicó formateó a algunas hojas de cálculo. Aplicarles formato a las hojasde cálculo puede diferenciar visualmente un conjunto de datos de otro, lo cual facilita la rápidalocalización de información.
1. Considere la siguiente hoja de cálculo en la Figura 4-C. ¿Qué tipo de formato le aplica-ría a esta hoja de cálculo para hacer más legible el contenido?
LECCIÓN 4
Lección 4: Aplicarle formato a una hoja de cálculo. 137

Figura 4-C: Una hoja de cálculo sin formato.
2. Considere la siguiente hoja de cálculo en la Figura 4-D . Tiene demasiado formato ygran parte del formato es inconsistente. ¿Cómo editaría esta hoja de cálculo para unifi-car el formato?
Figura 4-D: Una hoja de cálculo con demasiado formato.
LECCIÓN 4
Microsoft® Excel 2003: 1er Nivel138

Desarrollar un libro detrabajo
Objetivos de la lección:En esta lección, podrá Desarrollar un libro de trabajo.
Usted podrá:
• Aplicarles formato a las etiquetas de las hojas de cálculo.
• Cambiar la posición de las hojas de cálculo de un libro de trabajo.
• Insertar y eliminar hojas de cálculo.
• Copiar y pegar hojas de cálculo.
• Copiar un libro de trabajo.
Duración de la lec-ción45 minutos
LECCIÓN 5
LECCIÓN 5
Lección 5: Desarrollar un libro de trabajo 139

IntroducciónHa desarrollado hojas de cálculo sencillas. Ahora necesita almacenar algunos datos relaciona-dos que existen en varias hojas de cálculo de un mismo archivo de Excel. Puede hacerlo alorganizar varias hojas de cálculo en un solo libro de trabajo.
Imagine que tiene datos de venta trimestrales para el ejercicio anual anterior en archivosseparados. No es necesario que abra varios archivos para trabajar con los datos. Puede almace-nar varias hojas de cálculo en un solo archivo, lo cual facilita la administración de los datos,tal como ve en la Figura 5-1 .
Figura 5-1: Un libro de trabajo con varias hojas de cálculo.
TEMA AAplicarles formato a las etiquetas delas hojas de cálculoEstá familiarizado con las hojas de cálculo y con su aspecto general en el entorno de Excel.Ahora desea facilitar la visualización de una hoja de cálculo particular dentro de un libro detrabajo. En este tema, les aplicará formato a las etiquetas de las hojas de cálculo.
Tiene un libro de trabajo que contiene información sobre distintos departamentos de laempresa, tal como se ve en la Figura 5-2 .
LECCIÓN 5
Microsoft® Excel 2003: 1er Nivel140

Figura 5-2: Un libro de trabajo con varias hojas de cálculo a las que no se les ha apli-cado formato.
Desea diferenciar visualmente las hojas de cálculo para poder identificar rápidamente qué hojacorresponde a qué departamento de la empresa, tal como se ve en la Figura 5-3.
Figura 5-3: Un libro de trabajo con varias hojas de cálculo a las que se les ha aplicadoformato.
Cambiar el nombre y el color de las etiquetas en la hoja de cálculo le permite mejorar lalegibilidad del libro al organizar mejor los datos.
LECCIÓN 5
Lección 5: Desarrollar un libro de trabajo 141

Cómo aplicarles formato a las etiquetas de lashojas de cálculoReferencia de procedimiento: Cambiar el nombre de una etiqueta en una hojade cálculo
Para cambiar el nombre de una etiqueta en una hoja de cálculo:
1. Seleccione la hoja de cálculo a la que desea cambiarle el nombre.
2. Para habilitar el cambio de nombre de la hoja, siga alguno de estos pasos:
• Seleccione Formato→Hoja→Cambiar nombre.
• Haga clic con el botón derecho del mouse en la etiqueta de la hoja y selec-cione Cambiar nombre.
• Haga doble clic en la etiqueta.
3. Escriba el nuevo nombre de la hoja.
4. Oprima Intro.
Referencia de procedimiento: Cambiar el color de una etiqueta en una hojade cálculo
Para cambiar el color de una etiqueta en una hoja de cálculo:
1. Seleccione la hoja de cálculo a la que desea cambiarle el color de etiqueta.
2. Para habilitar el cambio de color de la etiqueta, siga alguno de estos pasos:
• Haga clic con el botón derecho en la etiqueta de la hoja y seleccione Colorde etiqueta.
• Seleccione Formato→Hoja→Color de etiqueta para abrir el cuadro de diá-logo Formato de color de etiqueta .
3. Seleccione las opciones de color que desee.
4. Haga clic en Aceptar para aplicar el color.
LECCIÓN 5
Microsoft® Excel 2003: 1er Nivel142

ACTIVIDAD 5-1Aplicarles formato a las etiquetas de las hojas decálculo
Objetivo:Aplicarles formato a las etiquetas de las hojas de cálculo.
Archivos de datos:
• Libro_de_varias_hojas
Punto de partida:No hay archivos abiertos en Excel.
Situación:La gerente le ha asignado la tarea de mantener la información del departamento organizada yactualizada. Esta información se almacena en un libro de trabajo de Excel. El libro de trabajo(Libro_de_varias_hojas) contiene las cuatro divisiones del departamento y una página deresumen. La gerente desea que cada hoja contenga un código de color y lleve un nombre queidentifique el contenido de la hoja (que no sea Hoja1 ni Hoja2, por ejemplo).
Qué se hace Cómo se hace
1. En el archivo Libro_de_varias_hojas,cambie el nombre de la primerahoja de cálculo.
a. Seleccione Archivo→Abrir para que apa-rezca el cuadro de diálogo Abrir.
b. Haga doble clic en el nombre de archivoLibro_de_varias_hojas.
c. Haga clic con el botón derecho en la eti-queta de la hoja 1 y luego seleccioneCambiar nombre para habilitar el cambiode nombre de la etiqueta.
LECCIÓN 5
Lección 5: Desarrollar un libro de trabajo 143

d. Escriba División Australiana y oprimaIntro para cambiar el nombre de laetiqueta.
2. Cambie el nombre de la segundahoja de cálculo.
a. Haga clic con el botón derecho en la eti-queta de la hoja 2 para habilitar elcambio de nombre de la etiqueta.
b. Escriba División Europea y oprima Intropara cambiar el nombre de la etiqueta.
3. Cambie el nombre de la tercerahoja de cálculo.
a. Haga clic en la etiqueta de la hoja 3 paraseleccionar la hoja de cálculo.
b. Seleccione Formato→Hoja→Cambiarnombre para habilitar cambio de nombrede la etiqueta.
c. Escriba División Norteamericana yoprima Intro para cambiar el nombre dela etiqueta.
4. Cambie el nombre de la cuarta yquinta hoja de cálculo.
a. Haga doble clic en la etiqueta de la hoja4 para cambiar el nombre de la etiqueta.
b. Escriba División Sudamericana y oprimaIntro para cambiar el nombre de laetiqueta.
c. Haga doble clic en la etiqueta de la hoja5 para cambiar el nombre de la etiqueta.
LECCIÓN 5
Microsoft® Excel 2003: 1er Nivel144

d. Escriba Resumen y oprima Intro paracambiar el nombre de la etiqueta.
5. Cambie el color de la etiquetaResumen.
a. Haga clic con el botón derecho delmouse en la etiqueta Resumen.
b. Seleccione Color de etiqueta para abir elcuadro de diálogo Formato de color deetiqueta.
c. Haga clic en Amarillo.
d. Haga clic en Aceptar para aplicar elcolor.
6. Cambie el color de la etiqueta Divi-sión Sudamericana.
a. Haga clic en la etiqueta de la DivisiónSudamericana para seleccionar la hoja decálculo.
b. Seleccione Formato→Hoja→Color deetiqueta para abir el cuadro de diálogoFormato de color de etiqueta.
c. Haga clic en Verde vivo y luego haga clicen Aceptar para aplicar el color.
LECCIÓN 5
Lección 5: Desarrollar un libro de trabajo 145

7. Cambie el color de las demás eti-quetas y luego guarde su trabajo.
a. Haga clic con el botón derecho delmouse en la etiqueta de la DivisiónNorteamericana.
b. Seleccione Color de etiqueta, haga clicen Gris 25% y luego haga clic en Aceptarpara aplicar el color.
c. Haga clic con el botón derecho delmouse en la etiqueta de la DivisiónEuropea.
d. Seleccione Color de etiqueta, haga clicen Rojo y luego haga clic en Aceptarpara aplicar el color.
e. Haga clic con el botón derecho delmouse en la etiqueta de la DivisiónAustraliana.
f. Seleccione Color de etiqueta, haga clicen Violeta y luego haga clic en Aceptarpara aplicar el color.
g. Haga clic en el botón Guardar.
TEMA BCambiar la posición de las hojas decálculo en un libro de trabajo.Les ha aplicado formato a las etiquetas para identificar mejor el contenido de las hojas decálculo. También le gustaría reordenar las hojas de cálculo en su libro. En este tema, cambiarála posición de las hojas de un libro.
¿Cuál libro, el que aparece en la Figura 5-4 o el que aparece en la Figura 5-5, tiene las hojasmejor ordenadas?
Figura 5-4: Un libro de trabajo con hojas de cálculo que parecen no tener un orden.
Figura 5-5: Un libro de trabajo con hojas de cálculo que siguen un orden lógico.
Cambiar la posición de las hojas de cálculo en un libro le permite crear tantas hojas como seannecesarias y luego ordenarlas de manera lógica.
LECCIÓN 5
Microsoft® Excel 2003: 1er Nivel146

Cómo cambiar la posición de las hojas decálculo de un libro de trabajo.Referencia de procedimiento: Cambiar la posición de las hojas de cálculo enun libro de trabajo al arrastrar.
Para cambiar la posición de las hojas de un libro de trabajo:
1. Haga clic y mantenga seleccionada la etiqueta de la hoja que desea mover.
2. Arrastre la etiqueta de la hoja de trabajo a su nueva ubicación.
3. Suelte el botón del mouse.
Referencia de procedimiento: Cambiar la posición de las hojas de cálculo enun libro mediante el comando Mover o copiar
Para cambiar la posición de las hojas de cálculo en un libro de trabajo:
1. Seleccione la hoja de cálculo que desea mover.
2. Seleccione Edición→Mover o copiar hoja para abrir el cuadro de diálogo Mover ocopiar.
3. En la lista Al libro, seleccione el libro al que desea copiar la hoja de cálculo.
4. En la lista Antes de la hoja, seleccione la hoja de trabajo que desea ubicar inme-diatamente a la derecha de la hoja que va a mover.
5. Haga clic en Aceptar.
ACTIVIDAD 5-2Cambiar la posición de las hojas de cálculo de un librode trabajo.
Objetivo:Cambiar la posición de las hojas de cálculo en un libro de trabajo
Punto de partida:La Actividad 3-3 ha sido finalizada. El archivo Libro_de_varias_hojas está abierto.
Situación:Les ha cambiado el nombre y les ha agregado color a las etiquetas de las hojas para organizar-las mejor. Ahora desea organizar mejor las hojas al cambiar su posición. Ya que utiliza muchola hoja de cálculo Resumen, desea moverla a la primera posición. Además, las hojas DivisiónEuropea y División Norteamericana son las más utilizadas entre las demás hojas, por lo tantodesea ubicarlas en la segunda y tercera posición. Finalmente, la hoja de la División Sudameri-cana debe aparecer en la cuarta posición.
LECCIÓN 5
Lección 5: Desarrollar un libro de trabajo 147

Qué se hace Cómo se hace
1. Mueva la hoja Resumen a la primeraposición.
a. Haga clic con el botón derecho en la eti-queta Resumen y luego seleccioneMover o copiar para abrir el cuadro dediálogo Mover o copiar con Libro_de_varias_hojas seleccionado de manerapredeterminada en el cuadro de lista des-plegable Al libro y la hoja de la DivisiónAustraliana seleccionada de manera pre-determinada en la lista Antes de la hoja.
b. Haga clic en Aceptar para mover la hojaResumen a la primera posición.
2. Mueva la hoja División Europea a lasegunda posición.
a. Haga clic en la etiqueta División Europeahasta que aparezca una flecha cerca de laesquina superior izquierda de la etiqueta.
b. Arrastre la hoja de cálculo hacia laizquierda hasta que la flecha que apuntahacia abajo señale hacia la izquierda dela etiqueta de la hoja DivisiónAustraliana.
LECCIÓN 5
Microsoft® Excel 2003: 1er Nivel148

3. Mueva la hoja División Norteameri-cana a la tercera posición.
a. Haga clic en la etiqueta División Norte-americana para seleccionar la hoja decálculo.
b. Seleccione Edición→Mover o copiar hojapara abrir el cuadro de diálogo Mover ocopiar.
c. En el cuadro de lista Antes de la hoja delcuadro de diálogo Mover o copiar, selec-cione División Australiana.
d. Haga clic en Aceptar para mover la hojaantes de la División Australiana.
4. Mueva la hoja División Sudameri-cana a la cuarta posición y luegoguarde su trabajo.
a. Haga clic y mantenga seleccionada laetiqueta División Sudamericana hastaque aparezca una flecha cerca de laesquina superior izquierda de la etiqueta.
b. Arrastre la hoja de cálculo hacia laizquierda hasta que la flecha que apuntahacia abajo señale hacia la izquierda dela etiqueta de la División Australiana.
c. Haga clic en el botón Guardar.
TEMA CInsertar y eliminar hojas de cálculoHa trabajado con un número fijo de hojas de cálculo. Ahora debe cambiar el número de hojasen un libro. En este tema, insertará y eliminará hojas de cálculo.
El libro de trabajo que aparece en la Figura 5-6 es un libro de trabajo que debe contener elpronóstico de ventas para el año entrante. Después de inspeccionar el libro, se da cuenta deque le falta la hoja de cálculo con el cuarto trimestre (Trim. 4) Además, también se percata deque existe una hoja llamada Proyecciones de mercado. Después de inspeccionar la hoja Pro-yecciones de mercado, se da cuenta de que no debería estar en el libro. Puede insertarle unahoja Trim. 4 al libro y eliminar la hoja Proyecciones de mercado, tal como se ve en la Figura5-7 .
Figura 5-6: Un libro de trabajo en el que se debe eliminar una hoja y agregar otra.
LECCIÓN 5
Lección 5: Desarrollar un libro de trabajo 149

Figura 5-7: El libro de trabajo corregido.
Insertar y eliminar hojas de cálculo sirve para organizarse, ya que puede unificar los datos rela-cionados en un libro y eliminar los datos que no corresponde incluir en un libro.
Cómo Insertar y eliminar hojas de cálculoReferencia de procedimiento: Eliminar hojas de cálculo
Para eliminar hojas de cálculo de un libro de trabajo:
1. Seleccione una hoja de cálculo.
2. Seleccione Edición→Eliminar hoja para eliminar la hoja seleccionada.
Referencia de procedimiento: Insertar hojas de cálculo
Para insertar hojas de cálculo en un libro de trabajo:
1. Seleccione una hoja de cálculo existente.
2. Seleccione Insertar→Hoja de cálculo para insertar la nueva hoja a la izquierda dela hoja seleccionada.
ACTIVIDAD 5-3Insertar y eliminar hojas de cálculo
Objetivo:Insertar y eliminar hojas de cálculo.
Punto de partida:La Actividad 5-2 ha sido finalizada. El archivo Libro_de_varias_hojas está abierto.
Situación:La División Sudamericana ha sido movida a otro departamento. Ya que se le ha dado la res-ponsabilidad de actualizar el libro de trabajo del departamento, debe eliminar la hoja DivisiónSudamericana del archivo Libro_de_varias_hojas. La gerente le ha pedido también que le agre-gue un par de hojas en blanco al archivo Libro_de_varias_hojas porque anticipa que habrá másdivisiones que le serán agregadas al departamento.
LECCIÓN 5
Microsoft® Excel 2003: 1er Nivel150

Qué se hace Cómo se hace
1. Elimine la hoja DivisiónSudamericana.
a. Con la hoja División Sudamericana selec-cionada, seleccione Edición→Eliminarhoja para que se abra el cuadro de diá-logo de advertencia.
b. Haga clic en Eliminar para eliminar lahoja.
2. Agréguele dos hojas en blanco allibro y luego guarde su trabajo.
a. Con la ficha División Australiana seleccio-nada, seleccione Insertar→Hoja decálculo.
b. Arrastre la nueva etiqueta de la hoja 1hacia la derecha para colocarla despuésde la etiqueta División Australiana.
c. Seleccione Insertar→Hoja de cálculopara insertar otra hoja inmediatamente ala izquierda de la hoja de cálculo Hoja1.
d. Haga clic en el botón Guardar.
LECCIÓN 5
Lección 5: Desarrollar un libro de trabajo 151

TEMA DCortar y pegar hojas de cálculoHa creado una hoja de cálculo y necesita utilizarla como punto de partida para elaborar otrahoja. En este tema, copiará y pegará hojas de cálculo.
La Figura 5-8 muestra una hoja de cálculo que ha diseñado para darle seguimiento a los datosde venta del primer trimestre del ejercicio anual. Esta hoja contiene todos los cálculos yformatos necesarios.
Figura 5-8: Una hoja de cálculo con formato.
Ahora desea crear hojas de cálculo para los trimestres tercero y cuarto, y desea que todas lashojas de cálculo contengan exactamente el mismo formato y los mismos cálculos, tal como seve en la Figura 5-9 .
Figura 5-9: Varias hojas de trabajo con el mismo formato.
LECCIÓN 5
Microsoft® Excel 2003: 1er Nivel152

Al copiar y pegar hojas de cálculo, se elimina la necesidad de repetir el desarrollo de las hojasde cálculo para las hojas que comparten características en común.
Cómo copiar y pegar hojas de cálculoReferencia de procedimiento: Copiar y pegar hojas de cálculo
Para copiar y pegar hojas de cálculo:
1. Seleccione la hoja de cálculo que desea copiar.
2. Seleccione Edición→Mover o copiar hoja para abrir el cuadro de diálogo Mover ocopiar.
3. Desde la lista desplegable Al libro, seleccione el libro al qué desea copiar la hojao acepte el predeterminado.
4. Marque la casilla de verificación Crear una copia.
5. Desde la lista Antes de la hoja, seleccione la hoja antes de la cual desea que sepegue la hoja copiada.
6. Haga clic en Aceptar.
ACTIVIDAD 5-4Copiar y pegar hojas de cálculo
Objetivo:Copiar y pegar hojas de cálculo.
Punto de partida:La Actividad 5-3 ha sido terminada. El archivo Libro_de_varias_hojas está abierto.
Situación:Se le ha agregado una nueva división—la División Centroamericana—al departamento. Muchade la información a ser incluida en la hoja de esta división es la que aparece en la hoja Divi-sión Australiana.
LECCIÓN 5
Lección 5: Desarrollar un libro de trabajo 153

Qué se hace Cómo se hace
1. Copie la hoja División Australiana. a. Haga clic en la etiqueta División Austra-liana para seleccionar la hoja de cálculo.
b. Seleccione Edición→Mover o copiar hojapara abrir el cuadro de diálogo Mover ocopiar con el libro activo seleccionado demanera predeterminada en la lista Allibro.
c. Marque la casilla de verificación Crearuna copia.
d. En el cuadro de lista Antes de la hoja,seleccione División Australiana.
e. Haga clic en Aceptar para colocar unacopia de la hoja División Australiana inme-diatamente antes de la hoja DivisiónAustraliana.
LECCIÓN 5
Microsoft® Excel 2003: 1er Nivel154

2. Cambie el nombre y el color de eti-queta de la nueva hoja.
a. Haga clic con el botón derecho delmouse en la etiqueta División Austra-liana (2).
b. Seleccione Cambiar nombre.
c. Escriba División Centroamericana yoprima Intro.
d. Haga clic con el botón derecho delmouse en la etiqueta División Centro-americana y luego seleccione Color deetiqueta para abrir el cuadro de diálogoFormato de color de etiqueta.
e. Haga clic en Azul oscuro.
f. Haga clic en Aceptar para aceptar elcolor de la etiqueta.
3. Déle un nuevo título a la hoja yluego guarde su trabajo.
a. Seleccione la celda A1 de la hoja de cál-culo División Centroamericana y arrastrepara seleccionar el contenido de la barrade fórmulas.
b. Escriba División Centroamericana yoprima Intro.
c. Haga clic en el botón Guardar.
LECCIÓN 5
Lección 5: Desarrollar un libro de trabajo 155

TEMA ECopiar un libro de trabajoHa copiado algunas hojas de cálculo para crear otras hojas de cálculo. Ahora desea volver autilizar el contenido de un libro entero como base para otro nuevo. En este tema, copiará unlibro de trabajo.
Está desarrollando una serie de libros de trabajo que contienen los pronósticos de venta paralos próximos tres años. Ha terminado de elaborar el primer libro y lo nombra Año 1. En vezde crear el libro Año 2 desde cero, ha decidido copiar el libro Año 1 para poder convertirlorápidamente en el libro Año 2 y en el libro Año 3. Copiar los libros de trabajo que compartenformato puede ahorrarle mucho tiempo, ya que sólo debe desarrollar formato una vez.
Cómo copiar un libro de trabajoReferencia de procedimiento: Copiar un libro desde Excel
Para copiar un libro desde Excel:
1. Con el libro de trabajo que desea copiar abierto en Excel, mantenga oprimida latecla Mayúsculas o Ctrl y haga clic en todas las etiquetas de las hojas del libro.
2. Seleccione Edición→Mover o copiar hoja para abrir el cuadro de diálogo Mover ocopiar.
3. Marque la casilla de verificación Crear una copia.
4. En la lista desplegable Al libro, seleccione (nuevo libro).
5. Haga clic en Aceptar.
Referencia de procedimiento: Copiar un libro desde el Explorador de Windows
Para copiar un libro desde el Explorador de Windows:
1. En el Explorador de Windows, desplácese al directorio que contiene el libro quedesea copiar.
2. Seleccione el nombre de archivo.
3. Seleccione Edición→Copiar.
4. En el Explorador de Windows, desplácese al directorio donde desea pegar lacopia.
5. Seleccione Edición→Pegar.
LECCIÓN 5
Microsoft® Excel 2003: 1er Nivel156

ACTIVIDAD 5-5Copiar un libro de trabajo
Objetivo:Copiar un libro de trabajo.
Punto de partida:La Actividad 5-4 ha sido finalizada. El archivo Libro_de_varias_hojas está abierto.
Situación:Con el fin de mantener la uniformidad en los distintos departamentos, el libro de trabajo de sudepartamento ha sido escogido como plantilla para que los demás departamentos lo utilicen enel proceso de desarrollo de sus libros de trabajo. La gerente le ha pedido una copia del archivoLibro_de_varias_hojas para poder distribuir la copia entre los demás gerentes.
Qué se hace Cómo se hace
1. Seleccione todas las hojas decálculo.
a. Haga clic en la etiqueta Resumen paraseleccionar la hoja de cálculo Resumen.
b. Oprima sin soltar la tecla Mayúsculas yluego haga clic en la etiqueta Hoja1 paraseleccionar todas las hojas de cálculo.
LECCIÓN 5
Lección 5: Desarrollar un libro de trabajo 157

2. Copie las hojas de cálculo seleccio-nadas en el nuevo libro.
a. Seleccione Edición→Mover o copiar hojapara abrir el cuadro de diálogo Mover ocopiar.
b. Marque la casilla de verificación Crearuna copia.
c. Desde la lista desplegable Al libro, selec-cione (nuevo libro).
d. Haga clic en Aceptar para copiar las hojasseleccionadas en el nuevo libro detrabajo.
3. Guarde y cierre el nuevo libro detrabajo.
a. Seleccione Archivo→Guardar para abrirel cuadro de diálogo Guardar como.
b. En el cuadro de texto Nombre de archivo,escriba COPIA_Libro_de_varias_hojas.
c. Haga clic en Guardar.
d. Seleccione Archivo→Cerrar.
LECCIÓN 5
Microsoft® Excel 2003: 1er Nivel158

Lección 5 SeguimientoEn esta lección, organizó varias hojas de cálculo en un solo libro. Al almacenar varias hojas decálculo en un solo libro, no es necesario que abra varios archivos para trabajar con datos rela-cionados entre sí.
1. Tiene 4 archivos distintos: Totales_trimestrales, Proyecciones_trimestrales, Ventas_mas_altas y Socios. Cada libro contiene una hoja de cálculo sencilla que tiene el mismonombre que la hoja de cálculo que la contiene.¿Cómo podría organizar estas hojas decálculo en un solo libro?
2. Considere un proyecto que podría desarrollar en Excel. ¿Cuáles serían algunas de lashojas de cálculo que podría desarrollar? ¿Cuáles serían sus nombres?¿Cómo podríaorganizar estas hojas de cálculo en un solo libro?
LECCIÓN 5
Lección 5: Desarrollar un libro de trabajo 159

Microsoft® Excel 2003: 1er Nivel160
NOTAS

Imprimir el contenido de unlibro de trabajo
Objetivos de la lección:En esta lección, podrá Imprimir el contenido de un libro de trabajo.
Usted podrá:
• Establecer un título de impresión.
• Crear un encabezado y un pie de página.
• Establecer márgenes de página.
• Cambiar la orientación de página.
• Insertar y eliminar saltos de página.
• Imprimir un rango.
Duración de la lec-ción45 minutos
LECCIÓN 6
LECCIÓN 6
Lección 6: Imprimir el contenido de un libro de trabajo 161

IntroducciónHa desarrollado hojas de cálculo y libros de trabajo. Ahora desea compartir la informaciónalmacenada en estos archivos con otra gente. Una manera de hacerlo es imprimir talesdocumentos.
Imagine que debe presentar los datos de venta de su libro de Excel ante sus compañeros detrabajo. Imprimir le permite distribuir libros cuando no sea posible hacerlo electrónicamente.
TEMA AEstablecer un título de impresiónCuando imprima, quizá desee colocar un título en la parte superior de cada página. Lo puedehacer si establece un título de impresión. En este tema, establecerá un título de impresión.
Ha impreso una copia de una hoja que contiene varias filas. Después de imprimir, se percatade que todas las páginas posteriores a la primera son un poco confusas, ya que no contienenlos encabezados en la parte superior de cada columna, tal como se ve en la Figura 6-1 .
LECCIÓN 6
Microsoft® Excel 2003: 1er Nivel162

Figura 6-1: Una hoja de cálculo impresa sin títulos de impresión.
Desearía ver la fila superior de la hoja en la parte superior de cada página de la versiónimpresa, tal como se ve en la Figura 6-2 .
LECCIÓN 6
Lección 6: Imprimir el contenido de un libro de trabajo 163

Figura 6-2: Una hoja de cálculo impresa con títulos de impresión.
Establecer títulos de impresión facilita la lectura de las copias impresas de los libros, ya quelas filas o columnas importantes se repiten en cada página del documento impreso.
Títulos de impresiónDefinición:
Un título de impresión es una fila o columna seleccionada para repetirse en cadapágina impresa de una hoja de cálculo. Puede seleccionar más de una fila o columnapara que se repita, pero las filas o columnas deben ser adyacentes. Los títulos deimpresión que contienen filas se repiten en la parte superior de la página impresa. Lostítulos de impresión que son columnas se repiten a la izquierda de la página impresa.
Ejemplo: Un título de impresiónLa Figura 6-3 es un ejemplo de una hoja de cálculo extensa que fue impresa sin untítulo de impresión.
LECCIÓN 6
Microsoft® Excel 2003: 1er Nivel164

Figura 6-3: Una hoja de cálculo extensa que fue impresa sin título deimpresión.
La Figura 6-3 es un ejemplo de una hoja de cálculo impresa con un título deimpresión.
LECCIÓN 6
Lección 6: Imprimir el contenido de un libro de trabajo 165

Figura 6-4: Una hoja de cálculo extensa con un título de impresión que serepite en cada página.
Cómo establecer un título de impresiónReferencia de procedimiento: Establecer un título de impresión
Para establecer un título de impresión:
1. Seleccione Archivo→Configurar página para que aparezca el cuadro de diálogoConfigurar página.
2. Haga clic en la ficha Hoja para visualizar las opciones disponibles.
3. En el área Imprimir titulos de la ficha Hoja, haga clic en el botón de selección ala derecha del cuadro de texto Repetir filas en extremo superior.
4. En la hoja de cálculo, dibuje una marquesina de selección alrededor del rango deceldas que desea establecer como título de impresión o acepte el rangopredeterminado.
5. Oprima Intro para aceptar este rango como título de impresión.
6. En el cuadro de diálogo Configurar página, haga clic en Aceptar para aceptar loscambios.
LECCIÓN 6
Microsoft® Excel 2003: 1er Nivel166

ACTIVIDAD 6-1Establecer un título de impresión
Objetivo:Establecer un título de impresión.
Archivos de datos:
• Practica_impresion
Punto de partida:Cierre todos los archivos abiertos. Abra el archivo Practica_impresion.
Situación:La hoja de cálculo contiene demasiada filas como para ser impresa en una sola página. Deseaimprimir todas las filas para que los encabezados de columna se repitan en todas las páginas.
Qué se hace Cómo se hace
1. Establezca un título de impresión. a. Seleccione Archivo→Configurar páginapara que aparezca el cuadro de diálogoConfigurar página.
b. Haga clic en la ficha Hoja para visualizarlas opciones disponibles.
c. En el área Imprimir títulos del cuadro dediálogo Configurar página, haga clic en elbotón de selección a la derecha delcuadro de texto Repetir filas en extremosuperior para minimizar automáticamenteel cuadro de diálogo Configurar página ydibuje una marquesina de selección alre-dedor del contenido de la fila 4, dado queesta fila fue seleccionada de manerapredeterminada.
d. Oprima Intro para aceptar este rangocomo título de impresión.
e. Haga clic en Aceptar para aceptar loscambios.
2. Abra la vista preliminar de la ver-sión a imprimir de la hoja decálculo.
a. Seleccione Archivo→Vista preliminarpara abrir el archivo Practica_impresionen una ventana de vista preliminar.
LECCIÓN 6
Lección 6: Imprimir el contenido de un libro de trabajo 167

b. En la barra de desplazamiento vertical,haga clic en la flecha de desplazamientoque apunta hacia abajo para visualizar lasegunda página del documento impreso.
c. En la ventana de la vista preliminar, hagaclic en Cerrar.
3. Imprima el libro de trabajo. a. Seleccione Archivo→Imprimir para queaparezca el cuadro de diálogo Imprimir.
b. En el área Imprimir, seleccione Todo ellibro. Para los fines de este curso, noenviará a impresión este archivo. Sihubiera que imprimirlo, en este momentohabría que hacer clic en Aceptar.
c. Haga clic en Cancelar.
LECCIÓN 6
Microsoft® Excel 2003: 1er Nivel168

TEMA BCrear un encabezado y un pie depáginaAl imprimir una hoja, quizá desee que los números de página, o cualquier otra información,aparezcan en la parte superior o inferior de la página. En este tema, creará un encabezado y unpie de página.
¿Qué documento impreso, el que aparece en la Figura 6-5 o el que aparece en la Figura 6-6,facilita la identificación de los datos?
LECCIÓN 6
Lección 6: Imprimir el contenido de un libro de trabajo 169

Figura 6-5: Un documento impreso sin encabezado ni pie de página.
LECCIÓN 6
Microsoft® Excel 2003: 1er Nivel170

Figura 6-6: Un documento impreso con encabezado y pie de página.
Agregar un encabezado y un pie de página sirve para identificar los datos de la hoja de cálculoy para mantener organizada la hoja de cálculo impresa.
LECCIÓN 6
Lección 6: Imprimir el contenido de un libro de trabajo 171

EncabezadosDefinición:
Un encabezado es un texto o gráfico que se repite en la parte superior de cada páginaimpresa de un libro de trabajo. Los encabezados pueden contener tres secciones:
• La sección izquierda alinea su contenido con el margen izquierdo de la página.
• La sección central centra su contenido en la página.
• La sección derecha alinea su contenido con el margen derecho de la página.
Cada sección puede contener texto o gráficos que permanecen iguales de página enpágina, o texto que cambia según criterios tales como el número de página o la fecha.
Ejemplo:
Pies de páginaDefinición:
Un pie de página es un texto o un gráfico que se repite en la parte inferior de cadapágina impresa de un libro de trabajo. Los pies de página pueden contener tres seccio-nes:
• La sección izquierda alinea su contenido con el margen izquierdo de la página.
• La sección central centra su contenido en la página.
• La sección derecha alinea su contenido con el margen derecho de la página.
Cada sección puede contener texto o gráficos que permanecen iguales de página enpágina, o texto que cambia según criterios tales como el número de página o la fecha.
LECCIÓN 6
Microsoft® Excel 2003: 1er Nivel172

Ejemplo:
Cómo crear un encabezado y un pie de páginaReferencia de procedimiento: Crear un encabezado
Para crear un encabezado:
1. Seleccione Ver→Encabezado y pie de página para abrir el cuadro de diálogo Con-figurar página.
2. Seleccione la configuración de encabezado predeterminada o cree una propia.
Para utilizar la configuración de encabezado predeterminada:
a. En la lista desplegable Encabezado, seleccione un estilo de encabezado.
Para crear un encabezado personalizado:
a. Haga clic en Personalizar encabezado para abrir el cuadro de diálogoEncabezado.
b. Ingrese los datos del nuevo encabezado y aplíquele formato según seanecesario.
c. Haga clic en Aceptar para regresar al cuadro de díalogo Configurar página.
3. Haga clic en Aceptar.
Referencia de procedimiento: Crear un pie de página
Para crear un pie de página:
1. Seleccione Ver→Encabezado y pie de página para abrir el cuadro de diálogo Con-figurar página.
2. Seleccione un estilo de pie de página predeterminado o cree uno.
Para utilizar la configuración de pie de página predeterminada:
a. En la lista desplegable Pie de página, seleccione un estilo de pie de página.
LECCIÓN 6
Lección 6: Imprimir el contenido de un libro de trabajo 173

Para crear un pie de página personalizado:
a. Haga clic en Personalizar pie de página para abrir el cuadro de diálogo Piede página.
b. Ingrese los datos del nuevo pie de página y aplíquele formato según seanecesario.
c. Haga clic en Aceptar para regresar al cuadro de díalogo Configurar página.
3. Haga clic en Aceptar.
ACTIVIDAD 6-2Crear un encabezado y un pie de página
Objetivo:Crear un encabezado y un pie de página.
Punto de partida:La Actividad 6-1 ha sido finalizada. El archivo Practica_impresion está abierto.
Situación:Desea distribuir la hoja de cálculo Practica_impresion durante una reunión de trabajo y deseafacilitarles a los participantes una copia impresa bien organizada. Decide poner un encabezadoen cada página para que identifique la copia impresa como la B de B; Ventas en México en2003. También decide agregarle un pie de página “Página X de Y” a cada página.
LECCIÓN 6
Microsoft® Excel 2003: 1er Nivel174

Qué se hace Cómo se hace
1. Cree el encabezado. a. Seleccione Ver→Encabezado y pie depágina para abrir el cuadro de diálogoConfigurar página.
b. Haga clic en Personalizar encabezadopara abrir el cuadro de diálogoEncabezado.
c. En el cuadro de texto Sección izquierda,escriba B de B.
d. En el cuadro de texto Sección central,escriba Ventas en México en 2003.
e. Haga clic en el cuadro de texto Secciónderecha y luego haga clic en el botónHora .
f. Haga clic en Aceptar.
LECCIÓN 6
Lección 6: Imprimir el contenido de un libro de trabajo 175

2. Cree un pie de página. a. En el cuadro de diálogo Configurar página,en la lista desplegable Pie de página,seleccione Página 1 de ?.
b. Haga clic en Aceptar.
3. Abra la vista preliminar del encabe-zado y del pie de página.
a. Seleccione Archivo→Vista preliminar.
b. Haga clic en Zoom para aumentar eltamaño y visualizar el encabezado.
c. En la barra de desplazamiento vertical,haga clic en la flecha de desplazamientoque apunta hacia abajo hasta que puedaver el pie de página.
4. Imprima el libro de trabajo. a. Haga clic en Imprimir para abrir el cuadrode diálogo Imprimir. Para los fines de estecurso, no imprimirá el archivo. Si tuvieraque imprimirlo, en este momento haríaclic en Aceptar.
b. Haga clic en Cancelar.
LECCIÓN 6
Microsoft® Excel 2003: 1er Nivel176

TEMA CEstablecer márgenes de páginaAl imprimir la hoja, desea asegurar que el contenido de cada página no se extienda más alláde los márgenes de la página. En este tema, establecerá los márgenes de página.
¿Cuál de las siguientes hojas de cálculo impresas está completa, la que aparece en la Figura6-7 o la que aparece en la Figura 6-8 ?
Figura 6-7: Una hoja de cálculo impresa incompleta del lado del margen derecho.
LECCIÓN 6
Lección 6: Imprimir el contenido de un libro de trabajo 177

Figura 6-8: Una hoja de cálculo impresa con márgenes que funcionan.
Al establecer los márgenes de página, se asegura de que todos los datos importantes aparezcanen las copias impresas de las hojas.
Opciones de margenUn margen determina la cantidad de espacio entre los datos de la hoja y el borde del papel.Hay seis márgenes ajustables. Los márgenes izquierdo y derecho determinan la cantidad deespacio en los límites izquierdo y derecho del papel. Los márgenes superior e inferior determi-nan la cantidad de espacio en la parte superior e inferior de la página. Los márgenes delencabezado y del pie de página determinan la cantidad de espacio entre el encabezado y el piede página y el cuerpo de la hoja de cálculo.
Cómo establecer los márgenes de páginaReferencia de procedimiento: Establecer márgenes de página mediante elcuadro de diálogo Configurar página
Para establecer los márgenes de página:
1. Seleccione Archivo→Configurar página para que aparezca el cuadro de diálogoConfigurar página.
2. Haga clic en la ficha Márgenes.
3. Ajuste valores de los márgenes según sea necesario.
4. Haga clic en Aceptar para aplicar los márgenes.
LECCIÓN 6
Microsoft® Excel 2003: 1er Nivel178

Referencia de procedimiento: Establecer los márgenes de página mediante elcuadro de diálogo Vista preliminar
Para establecer los márgenes de página:
1. Seleccione Archivo→Vista preliminar para abrir el cuadro de diálogo Vistapreliminar.
2. Haga clic en el botón Márgenes para mostrar las guías de los márgenes.
3. Arrastre las guías de los márgenes según sea necesario.
4. Cierre el cuadro de diálogo Vista preliminar.
ACTIVIDAD 6-3Establecer los márgenes de página
Objetivo:Establecer los márgenes de página.
Punto de partida:La Actividad 6-2 ha sido finalizada. El archivo Practica_impresion está abierto.
Situación:Desea distribuir el libro de trabajo Practica_impresion durante una reunión de trabajo y hadecidido incrementar la cantidad de espacio en blanco en la hoja de cálculo impresa para quelos asistentes puedan escribir notas en el lado derecho de la página. Decide darle un margenmayor a la parte inferior de la hoja para que sea posible escribir apuntes allí. Se percata deque incrementar los espacios en blanco de la parte inferior ocupa una gran parte del espaciodisponible. Decide entonces disminuir los márgenes derecho e izquierdo para compensar elmargen incrementado en la parte inferior de la página.
Qué se hace Cómo se hace
1. Establezca el margen inferior. a. Seleccione Archivo→Configurar página.
b. Haga clic en la ficha Márgenes paravisualizar las opciones disponibles.
LECCIÓN 6
Lección 6: Imprimir el contenido de un libro de trabajo 179

c. En el cuadro Inferior, haga clic dos vecesen la flecha que apunta hacia arribahasta llegar a 3,73 cm.
d. Haga clic en Aceptar.
e. Para abrir la vista preliminar de la nuevaconfiguración, haga clic en el botón Vistapreliminar .
2. Establezca los márgenes derecho eizquierdo.
a. En la ventana Vista preliminar, haga clicen Márgenes para mostrar las guías de losmárgenes.
b. Arrastre la guía del margen izquierdohacia la izquierda hasta que el indicadorde margen indique Margen izquierdo:0,64.
c. Arrastre la guía del margen derechohacia la derecha hasta que el indicadorde margen indique Margen derecho: 0,64.
LECCIÓN 6
Microsoft® Excel 2003: 1er Nivel180

3. Imprima la hoja activa. a. Haga clic en Imprimir para abrir el cuadrode diálogo Imprimir con la opción Hojasactivas seleccionada de manerapredeterminada. Para los fines de estecurso, no imprimirá este archivo. Situviera que imprimirlo, en este momentoharía clic en Aceptar.
b. Haga clic en Cancelar.
TEMA DCambiar la orientación de páginaCuando imprima, quizá desee cambiar la orientación de la información en la página. En estetema, cambiará la orientación de página.
¿Cuál de las siguientes impresiones prefiere, la que aparece en la Figura 6-9 o la que apareceen la Figura 6-10 ?
LECCIÓN 6
Lección 6: Imprimir el contenido de un libro de trabajo 181

Figura 6-9: Una hoja de cálculo que aparece en dos páginas impresas.
Figura 6-10: Una hoja de cálculo que aparece en una página impresa.
Al cambiar la orientación de página de una hoja de cálculo, puede mantener los datos relacio-nados en un mismo formato.
LECCIÓN 6
Microsoft® Excel 2003: 1er Nivel182

Orientación de páginaExcel ofrece dos tipos de orientación de página. La orientación Vertical muestra los datos conel papel posicionado verticalmente. La orientación Horizontal muestra los datos con el papelposicionado horizontalmente. La orientación de página se establece en el cuadro de diálogoConfigurar página, el cual aparece en la Figura 6-11 .
Figura 6-11: Opciones de orientación de página.
Cómo cambiar la orientación de páginaReferencia de procedimiento: Cambiar la orientación de página
Para cambiar la orientación de página:
1. Seleccione Archivo→Configurar página para que aparezca el cuadro de diálogoConfigurar página.
2. Haga clic en la ficha Página.
3. Bajo Orientación, seleccione Vertical o seleccione Horizontal.
4. Haga clic en Aceptar para aplicar el cambio.
ACTIVIDAD 6-4Cambiar la orientación de página
Objetivo:Cambiar la orientación de página.
Punto de partida:La Actividad 6-3 ha sido finalizada. El archivo Practica_impresion está abierto.
Situación:Está a punto de imprimir el documento, pero al abrir la vista preliminar se percata de que lahoja de datos es demasiado amplia como para caber en la página impresa. Desea cambiar laorientación de la página, de Vertical a Horizontal, para resolverlo.
LECCIÓN 6
Lección 6: Imprimir el contenido de un libro de trabajo 183

Qué se hace Cómo se hace
1. Cambie la orientación de la página aHorizontal.
a. Seleccione Archivo→Configurar página.
b. Haga clic en la ficha Página paravisualizar las opciones disponibles.
c. En el área Orientación, seleccioneHorizontal.
d. Haga clic en Aceptar.
2. Abra la vista preliminar de la ver-sión a imprimir del archivo.
a. Seleccione Archivo→Vista preliminarpara visualizar la hoja
b. Haga clic en Zoom para cambiar eltamaño de visualización de la página en lapantalla.
3. Imprima el libro de trabajo. a. Haga clic en Imprimir para abrir el cuadrode diálogo Imprimir. Para los fines de estecurso, no imprimirá el archivo. Si tuvieraque imprimirlo, haría clic en Aceptar eneste momento.
b. Haga clic en Cancelar.
LECCIÓN 6
Microsoft® Excel 2003: 1er Nivel184

TEMA EInsertar y eliminar saltos de páginaAl imprimir la hoja de cálculo, quizá desee que las páginas impresas se separaren en puntosespecíficos. En este tema, insertará y eliminará saltos de página.
Tiene una hoja de cálculo que almacena los registros de ventas para todos los asociados deventas de la empresa. ¿Qué copia impresa organiza mejor los nombres de los asociados deventas, la que aparece en la Figura 6-12 o la que aparece en la Figura 6-13 ?
Figura 6-12: Una copia impresa sin saltos de página.
LECCIÓN 6
Lección 6: Imprimir el contenido de un libro de trabajo 185

Figura 6-13: Una copia impresa con saltos de página.
Agregarle saltos de página a una hoja de cálculo antes de imprimirla sirve para darle consis-tencia a la información que aparecerá en la copia impresa.
Saltos de páginaCuando un documento resulta demasiado extenso al imprimirse como para caber en una solahoja, vertical u horizontalmente, Excel divide la impresión en distintas hojas. Si no le agradala separación de los datos, puede insertar manualmente sus propios saltos de página.
LECCIÓN 6
Microsoft® Excel 2003: 1er Nivel186

Cómo insertar y eliminar saltos de páginaReferencia de procedimiento: Insertar saltos de página
Para insertar un salto de página:
1. Seleccione la fila o columna que será la primera fila o columna de la nuevapágina.
2. Seleccione Insertar→Salto de página para insertar el salto de página.
Referencia de procedimiento: Eliminar saltos de página
Para eliminar un salto de página:
1. Seleccione la columna inmediatamente a la derecha del salto de página o la filainmediatamente debajo del salto de página.
2. Seleccione Insertar→Quitar salto de página para eliminar el salto de página.
ACTIVIDAD 6-5Insertar y eliminar saltos de página
Objetivo:Insertar y eliminar saltos de página.
Punto de partida:La Actividad 6-4 ha sido finalizada. El archivo Practica_impresion está abierto.
Situación:Tiene una hoja de cálculo con varias páginas. El único problema es que las páginas están sepa-radas en lugares donde no desea saltos de página. Hay datos separados que deberían estarjuntos. Al insertar sus propios saltos de página, puede controlar el lugar donde se separan laspáginas.
Qué se hace Cómo se hace
1. Inserte un salto de página antes dela fila 28.
a. Haga clic en el encabezado de la fila 28.
b. Seleccione Insertar→Salto de páginapara insertar un salto de página sobre lafila 28.
LECCIÓN 6
Lección 6: Imprimir el contenido de un libro de trabajo 187

2. Abra la vista preliminar de la ver-sión a imprimir del archivo.
a. Seleccione Archivo→Vista preliminarpara visualizar la hoja
b. Haga clic en Saltos de página para abrirla vista previa de los saltos de página.
c. En el cuadro de diálogo Vista previa desalto de página, marque la casilla deverificación No mostrar este diálogonuevamente y luego haga clic en Acep-tar para visualizar los saltos de página delarchivo.
d. Seleccione Ver→Normal para regresar ala vista normal.
3. Elimine el salto de página queagregó antes de la fila 28, inserteun nuevo salto de página antes dela fila 21 y luego guarde su trabajo.
a. Seleccione Insertar→Eliminar salto depágina para eliminar el salto de páginaque insertó antes de la fila 28.
b. Seleccione Archivo→Vista preliminarpara visualizar la hoja.
c. Haga clic en Salto de página para abrir lavista previa de los saltos de página.
d. Arrastre la línea azul punteada hasta lalínea inmediatamente debajo de la fila21.
e. Seleccione Vista→Normal para regresar ala vista normal.
f. Haga clic en el botón Guardar.
LECCIÓN 6
Microsoft® Excel 2003: 1er Nivel188

TEMA FImprimir un rangoQuizá desee imprimir una porción específica de los datos de una hoja de cálculo. En este tema,imprimirá un rango.
Tiene una hoja de cálculo extensa que contiene los datos de los asociados de ventas. Lagerente necesita una copia impresa, pero solamente desea ver los datos de los asociados deventas cuyos apellidos comienzan con la letra“C”.¿Cuál de las dos copias satisface mejor lasnecesidades de la gerente, la que aparece en la Figura 6-14 o la que aparece en la Figura 6-15?
Figura 6-14: Un documento impreso con los asociados de venta solicitados anotados.
Figura 6-15: Una copia impresa de los datos solicitados únicamente.
Imprimir un rango ahorra papel cuando sólo se necesita imprimir un subconjunto pequeño dedatos en la hoja. También esto ayuda a que los lectores de la copia impresa lean sólo lo impor-tante para ellos, en vez de tener que ir revisando datos que no necesitan.
Cómo imprimir un rangoReferencia de procedimiento: Imprimir un rango
Para imprimir un rango:
1. Seleccione el rango de celdas que desea imprimir.
2. Seleccione Archivo→Imprimir.
LECCIÓN 6
Lección 6: Imprimir el contenido de un libro de trabajo 189

3. Bajo Imprimir, seleccione Selección.
4. Haga clic en Aceptar para imprimir el rango.
ACTIVIDAD 6-6Imprimir un rango
Objetivo:Imprimir un rango.
Punto de partida:La Actividad 6-5 ha sido finalizada. El archivo Practica_impresion está abierto.
Situación:Está a punto de asistir a una reunión con la gente de su equipo de desarrollo. El equipo nece-sita información de la hoja Practica_impresion. Sin embargo, no necesita toda la información,solamente las primeras diez filas de la hoja. Usted ha decidido seleccionar el rango de celdas eimprimirlo, en lugar de imprimir toda la hoja.
Qué se hace Cómo se hace
1. Seleccione desde la celda A1 hastala celda H10.
a. Seleccione la celda H10.
b. Oprima sin soltar la tecla Mayúsculas yluego haga clic en la celda A1 para selec-cionar el rango.
2. Abra la vista preliminar del rango aimprimir.
a. Seleccione Archivo→Imprimir para queaparezca el cuadro de diálogo Imprimir.
b. En el área Imprimir del cuadro de diálogoImprimir, seleccione Selección.
LECCIÓN 6
Microsoft® Excel 2003: 1er Nivel190

c. Haga clic en Vista preliminar para abrirla vista preliminar del área a imprimir.
d. Haga clic en Cerrar para regresar a lavista normal.
3. Imprima el rango y cierre elarchivo.
a. Seleccione Archivo→Imprimir para queaparezca el cuadro de diálogo Imprimir.
b. En el área Imprimir, seleccioneSelección. Para los fines de este curso, noimprimirá el archivo. Si tuviera que impri-mirlo, en este momento haría clic enAceptar.
c. Haga clic en Cancelar.
d. Cierre el archivo.
Lección 6 SeguimientoEn esta lección, imprimió el contenido de un libro de trabajo. Imprimir le permite distribuirsus libros cuando no le sea posible hacerlo electrónicamente.
1. ¿Cuáles son algunas de las cosas que se pueden hacer para preparar un libro de trabajoantes de imprimirlo?
2. Basado en lo que ya sabe sobre Excel, ¿cuáles son algunas razones por las cualesdesearía imprimir un libro de trabajo?
LECCIÓN 6
Lección 6: Imprimir el contenido de un libro de trabajo 191

Microsoft® Excel 2003: 1er Nivel192
NOTAS

Personalizar el diseño
Objetivos de la lección:En esta lección, podrá Personalizar el diseño de la ventana de Excel.
Usted podrá:
• Dividir una hoja de cálculo.
• Organizar hojas de cálculo.
• Inmovilizar y movilizar filas y columnas.
• Ocultar y mostrar hojas de cálculo.
Duración de la lec-ción45 minutos
LECCIÓN 7
LECCIÓN 7
Lección 7: Personalizar el diseño 193

IntroducciónAl trabajar en Excel, desea personalizar la forma en que se ven los datos cuando están en laaplicación. En esta lección, personalizará el diseño de la ventana de la aplicación Excel.
La Figura 7-1 muestra una hoja de cálculo con varias columnas.
Figura 7-1: La ventana de la aplicación Excel sin diseño personalizado.
Necesita visualizar el contenido de la primera columna y el de la última columna, de lado alado, tal como se ve en la Figura 7-2 .
LECCIÓN 7
Microsoft® Excel 2003: 1er Nivel194

Figura 7-2: La ventana de la aplicación Excel con diseño personalizado.
Puede hacer esto al personalizar el diseño de la ventana de la aplicación Excel.
TEMA ADividir una hoja de cálculoUna de las formas en que puede personalizar un diseño es habilitar elementos no adyacentesde la hoja para que aparezcan juntos. En este tema, dividirá una hoja de cálculo.
La Figura 7-3 muestra una hoja de cálculo que contiene datos de venta.
LECCIÓN 7
Lección 7: Personalizar el diseño 195

Figura 7-3: Una hoja de cálculo sin divisiones.
Si desea comparar las ventas del Trimestre 1 con las del Trimestre 4,¿sería más fácil despla-zarse horizontalmente entre ambas columnas o visualizar las columnas de lado a lado, tal comose ve en la Figura 7-4 ?
Figura 7-4: Una hoja de cálculo con divisiones.
Al dividir una hoja de cálculo, puede visualizar en pantalla algunos elementos específicos almismo tiempo.
LECCIÓN 7
Microsoft® Excel 2003: 1er Nivel196

Como dividir una hoja de cálculoReferencia de procedimiento: Dividir una hoja de cálculo
Para dividir una hoja de cálculo:
1. Seleccione cualquier celda de la hoja que desea dividir.
2. Seleccione Ventana→Dividir para agregarle las barras de división a la hoja.
3. Arrastre las barras de división según sea necesario para dividir la hoja.
ACTIVIDAD 7-1Dividir una hoja de cálculo
Objetivo:Dividir una hoja de cálculo.
Punto de partida:El archivo Practica_impresion_2 está abierto.
Situación:Está revisando los datos ingresados en la hoja Practica_impresion_2. Dado que contienemuchos nombres y números, es difícil concentrarse en los datos. Desea leer el contenido de lacolumna Trimestre 4 y confirmar que contenga los datos correctos. Para facilitar esta tarea, hadecidido dividir la hoja para visualizar el encabezado de la columna Apellido en una sección,los encabezados de las columnnas Trimestre 4 y Total en otra sección, los apellidos de losempleados en una tercera sección y los valores de las columnas del cuarto trimestre y del totalen una cuarta vista, tal como se ve en la Figura 7-5 .
Figura 7-5: Una hoja de cálculo dividida.
Qué se hace Cómo se hace
1. Aplíquele una vista dividida a lahoja de cálculo.
a. Seleccione la celda E15 para colocar elpunto de inserción en la hoja.
LECCIÓN 7
Lección 7: Personalizar el diseño 197

b. Seleccione Ventana→Dividir para agre-garle las líneas de división a la vista.
2. Coloque el encabezado de lacolumna Apellido en el primercuadrante.
a. En la barra de desplazamiento vertical,haga clic en la flecha de desplazamientoque apunta hacia abajo hasta que la fila4 aparezca en el extremo superior delárea que puede visualizarse.
b. Arrastre hacia arriba la división horizon-tal hasta que la fila 4 aparezca solamenteen los cuadrantes 1 y 2.
c. Arrastre hacia la izquierda la divisiónvertical hasta que la columna A aparezcasolamente en los cuadrantes 1 y 3.
LECCIÓN 7
Microsoft® Excel 2003: 1er Nivel198

3. Coloque los valores de las columnasTrimestre 4 y Total en el cuartocuadrante.
a. En la barra de desplazamiento horizontal,haga clic en la flecha a la derecha hastaque el cuadrante 2 contenga solamentelas columnas Trimestre 4 y Total.
b. Haga clic en cualquier celda vacía paradeseleccionar las celdas seleccionadas.
TEMA BOrdenar hojas de cálculoHa dividido una hoja sencilla para visualizar al mismo tiempo distintos elementos de la hojaen pantalla. Ahora tiene más de una hoja de cálculo en el mismo libro, el cual contiene datosque desea visualizar al mismo tiempo en pantalla. En este tema, ordenará hojas de cálculo.
La Figura 7-6 muestra un libro de trabajo con varias hojas.
Figura 7-6: Un libro de trabajo con varias hojas de cálculo.
LECCIÓN 7
Lección 7: Personalizar el diseño 199

Si desea comparar los datos de las hojas División Europea, División Norteamericana y Divi-sión Sudamericana, ¿sería más fácil hacer clic una y otra vez en todas las hojas o visualizarlos elementos importantes de cada hoja minuciosamente en una sola ventana, tal como se veen la Figura 7-7 ?
Figura 7-7: Un libro de trabajo con varias hojas de cálculo que han sido ordenadaspara visualizar mejor los datos.
Ordenar las hojas permite visualizar los elementos de distintas hojas en la misma en pantalla almismo tiempo.
Cómo organizar hojas de cálculoReferencia de procedimiento: Ordenar hojas de cálculo
Para ordenar hojas de cálculo:
1. Seleccione Ventana→Nueva ventana para abrir el libro entero en otra ventana.
2. Repita el paso 1 hasta que haya una nueva ventana para cada hoja que deseevisualizar en el libro.
3. Seleccione Ventana→Organizar para abrir el cuadro de diálogo Organizarventanas.
4. Seleccione las opciones que desee.
5. Haga clic en Aceptar.
LECCIÓN 7
Microsoft® Excel 2003: 1er Nivel200

ACTIVIDAD 7-2Organizar hojas de cálculo
Objetivo:Organizar hojas de cálculo.
Archivos de datos:
• Libro_de_varias_hojas
Punto de partida:Cierre el archivo Practica_impresion_2. Abra el archivo Libro_de_varias_hojas.
Situación:Está trabajando en el archivo Libro_de_varias_hojas y desea comparar algunos de los valoresque aparecen en las cuatro hojas del libro. Para no hacer clic entre todas las etiquetas de lashojas, ha decidido arreglar las hojas para visualizar el contenido de las cuatro hojas simultá-neamente, tal como se ve en la Figura 7-8 .
Figura 7-8: Hojas de cálculo ordenadas para ser vistas de manera simultánea.
LECCIÓN 7
Lección 7: Personalizar el diseño 201

Qué se hace Cómo se hace
1. Cree tres ventanas nuevas. a. Seleccione Ventana→Nueva ventanapara crear la primera ventana nueva dellibro.
b. Seleccione Ventana→Nueva ventanapara crear la segunda nueva ventana dellibro.
c. Seleccione Ventana→Nueva ventanapara crear la tercera nueva ventana dellibro.
2. Organice las ventanasverticalmente.
a. Seleccione Ventana→Organizar paraabrir el cuadro de diálogo Organizarventanas.
b. Seleccione la opción Vertical.
c. Marque la casilla de verificación Venta-nas del libro activo.
d. Haga clic en Aceptar para organizar lasventanas verticalmente.
LECCIÓN 7
Microsoft® Excel 2003: 1er Nivel202

3. Organice las ventanashorizontalmente.
a. Seleccione Ventana→Organizar paraabrir el cuadro de diálogo Organizarventanas.
b. Seleccione la opción Horizontal.
c. Haga clic en Aceptar para organizar lasventanas horizontalmente.
4. Haga que las ventanas de las hojasaparezcan en mosaico.
a. Seleccione Ventana→Organizar paraabrir el cuadro de diálogo Organizarventanas.
b. Seleccione la opción Mosaico.
c. Haga clic en Aceptar para aplicarles laopción Mosaico a las ventanas.
LECCIÓN 7
Lección 7: Personalizar el diseño 203

5. Visualice cada una de las hojas ensu propia ventana.
a. En la ventana Libro_de_varias_hojas:1,haga clic en la etiqueta de la DivisiónAustraliana para visualizar el contenidode la hoja División Australiana.
b. En la ventana Libro_de_varias_hojas:2,haga clic en la etiqueta de la DivisiónNorteamericana para visualizar el conte-nido de la hoja División Norteamericana.
c. En la ventana Libro_de_varias_hojas:3,haga clic en la etiqueta de la DivisiónSudamericana para visualizar el conte-nido de la hoja División Sudamericana.
d. En la ventana Libro_de_varias_hojas:4,haga clic en la etiqueta de la DivisiónEuropea para visualizar el contenido de lahoja División Europea.
TEMA CInmovilizar y movilizar filas ycolumnasOtra manera de personalizar un diseño es hacer que una fila o columna determinada aparezcasiempre en pantalla. En este tema, movilizará e inmovilizará filas y columnas.
La Figura 7-3 muestra una hoja de cálculo que contiene información sobre los empleados.
LECCIÓN 7
Microsoft® Excel 2003: 1er Nivel204

Figura 7-9: Una hoja de cálculo con una lista extensa vertical sin filas ni columnasinmovilizadas.
Si desea desplazarse a través de la lista de nombres, sería razonable que la fila del encabezadopermaneciera visible mientras se desplaza, tal como se ve en la Figura 7-10 .
Figura 7-10: Una hoja de cálculo con columnas y filas inmovilizadas.
Al inmovilizar y movilizar filas y columnas, puede visualizar en pantalla elementos específicosde la hoja al mismo tiempo.
LECCIÓN 7
Lección 7: Personalizar el diseño 205

Cómo inmovilizar y movilizar filas y columnasReferencia de procedimiento: Inmovilizar filas y columnas
Para inmovilizar filas y columnas:
1. Seleccione Ventana→Dividir para agregarle barras de división a la hoja decálculo.
2. Ubique el contenido de la hoja de cálculo y las barras de división donde deseaque se inmovilicen.
3. Seleccione Ventana→Inmovilizar paneles para inmovilizar las filas y las columnas.
Referencia de procedimiento: Movilizar filas y columnas
Para movilizar filas y columnas:
1. Seleccione Ventana→Movilizar paneles para movilizar las filas y las columnas.
ACTIVIDAD 7-3Inmovilizar y movilizar filas y columnas
Objetivo:Inmovilizar y movilizar filas y columnas.
Archivos de datos:
• Practica_impresion
Punto de partida:Cierre el archivo Libro_de_varias_hojas. Abra el archivo Practica_impresion_2. De ser necesa-rio, maximice el archivo Practica_impresion_2.
Situación:Va a enviar la hoja de cálculo Practica_impresion_2 para que la revisen. Para facilitar que losrevisores identifiquen los encabezados de columna, ha decidido inmovilizar la columna Ape-llido y la fila de encabezado.
Justo antes de enviar el archivo a que lo revisen, la gerente lo llama y le pide que noinmovilice las filas ni las columnas.
Qué se hace Cómo se hace
1. Aplíquele una división a la hoja decálculo.
a. Seleccione la celda E15 para colocar elpunto de inserción en el centro de lahoja.
b. Seleccione Ventana→Dividir para agregarlas líneas de división.
LECCIÓN 7
Microsoft® Excel 2003: 1er Nivel206

2. Coloque el encabezado de lacolumna Apellido en el primercuadrante.
a. En la barra de desplazamiento vertical,haga clic en la flecha de desplazamienoque apunta hacia abajo hasta que la fila4 aparezca en el extremo superior delárea que puede visualizarse.
b. Arrastre hacia arriba la división horizon-tal hasta que la fila 4 aparezca solamenteen los cuadrantes 1 y 2.
c. Arrastre hacia la izquierda la divisiónvertical hasta que la columna A aparezcasolamente en los cuadrantes 1 y 3.
3. Ubique los valores de las columnasTrimestre 4 y Total en el cuartocuadrante y luego inmovilice lospaneles.
a. En la barra de desplazamiento horizontal,haga clic en la flecha hacia la derechahasta que el cuadrante 2 contenga sola-mente las columnas Trimestre 4 y Total.
b. Haga clic en la celda K16 paradeseleccionar las celdas seleccionadas.
c. Seleccione Ventana→Inmovilizar panelespara inmovilizar los paneles.
LECCIÓN 7
Lección 7: Personalizar el diseño 207

4. Movilice las filas y columnas, eli-mine la división y luego guarde sutrabajo.
a. Seleccione Ventana→Movilizar panelespara movilizar los paneles.
b. Seleccione Ventana→Quitar divisiónpara eliminar la división.
c. Haga clic en el botón Guardar.
TEMA DOcultar y mostrar hojas de cálculoTambién se puede personalizar el diseño al decidir qué hojas de cálculo aparecen. En estetema, ocultará y mostrará hojas de cálculo.
La Figura 7-11 muestra un libro de trabajo con varias hojas.
Figura 7-11: Un libro de trabajo con varias hojas de cálculo.
Suponga que solamente desea trabajar con los datos de las hojas primera y última. Al ocultarlas hojas (o mostrarlas, según el caso), puede organizar su espacio de trabajo según sea necesa-rio, tal como se ve en la Figura 7-12 .
LECCIÓN 7
Microsoft® Excel 2003: 1er Nivel208

Figura 7-12: Un libro de trabajo con varias hojas de cálculo ocultas.
Cómo ocultar y mostrar hojas de cálculoReferencia de procedimiento: Ocultar hojas de cálculo
Para ocultar hojas de cálculo:
1. Seleccione la hoja que desea ocultar.
2. Seleccione Formato→Hoja→Ocultar.
LECCIÓN 7
Lección 7: Personalizar el diseño 209

Referencia de procedimiento: Mostrar hojas de cálculo
Para mostrar hojas de cálculo:
1. Seleccione Formato→Hoja→Mostrar para abrir el cuadro de diálogo Mostrar.
2. En el cuadro Mostrar hoja, seleccione la hoja de cálculo que desee mostrar.
3. Haga clic en Aceptar.
ACTIVIDAD 7-4Ocultar y mostrar hojas de cálculo
Objetivo:Ocultar y mostrar hojas de cálculo.
Archivos de datos:
• Libro_de_varias_hojas
Punto de partida:Cierre el archivo Practica_impresion_2. Abra el archivo Libro_de_varias_hojas. De ser necesa-rio, maximice el archivo Libro_de_varias_hojas.
Situación:Va a enviar el libro Libro_de_varias_hojas para que lo revisen. La gerente le ha solicitado quelos jefes de división solamente vean el contenido correspondiente a sus divisiones. Por ejem-plo, al enviar el libro al gerente de la División Australiana, sólo podrá visualizar la hojaDivisión Australiana. Usted ya ha preparado copias para la gerencia de la División Europea, laDivisión Norteamericana y la División Australiana. Ahora necesita preparar una copia para lagerencia de la División Sudamericana.
Justo antes de enviar el archivo para que lo revisen, la gerente lo llama y le pide que noinmovilice la Hoja2 para el gerente de la División Sudamericana.
Qué se hace Cómo se hace
1. Oculte las hojas de las divisionesEuropea, Norteamericana yAustraliana.
a. Haga clic en la etiqueta División Austra-liana para seleccionar la hoja de cálculo.
LECCIÓN 7
Microsoft® Excel 2003: 1er Nivel210

b. Seleccione Formato→Hoja→Ocultar paraocultar la hoja.
c. Haga clic en la etiqueta de la DivisiónNorteamericana, oprima sin soltar latecla Mayúsculas y luego haga clic en laetiqueta de la División Europea paraseleccionar ambas hojas.
d. Seleccione Formato→Hoja→Ocultar paraocultar las hojas.
2. Oculte las hojas Hoja1 y Hoja2. a. Haga clic en la etiqueta Hoja1 y oprimasin soltar la tecla Mayúsculas, y luegohaga clic en la etiqueta Hoja2 para selec-cionar estas dos hojas de cálculo.
b. Seleccione Formato→Hoja→Ocultar paraocultar estas hojas.
3. Guarde y cierre el libro de trabajo. a. Haga clic en el botón Guardar.
b. Seleccione Archivo→Cerrar.
LECCIÓN 7
Lección 7: Personalizar el diseño 211

4. Abra el archivo Libro_de_varias_hojas y luego muestre la hoja decálculo Hoja2.
a. Seleccione Archivo→Libro_de_varias_hojas para abrir el archivo.
b. Seleccione Formato→Hoja→Mostrar paraabrir el cuadro de diálogo Mostrar.
c. En la lista Mostrar hoja, seleccioneHoja2.
d. Haga clic en Aceptar para volver a mos-trar la Hoja2.
Lección 7 SeguimientoEn esta lección, personalizó el diseño de la ventana de la aplicación Excel. Personalizar lasventanas de la aplicación sirve para utilizar Excel de manera más eficiente.
1. ¿Cuáles son algunas de las razones por las cuales desearía personalizar el diseño de laventana de trabajo de Excel?
2. Esta lección le presentó algunos métodos básicos para personalizar la manera en queinteractúa con Excel.¿Qué otras cosas desearía personalizar en Excel, y cómo podríasaber si tales personalizaciones son compatibles con Excel?
LECCIÓN 7
Microsoft® Excel 2003: 1er Nivel212

SeguimientoEn este curso, utilizó Excel para administrar, editar e imprimir datos. Almacenar datos demanera electrónica es más eficiente que hacerlo en papel, ya que le permite actualizar los datosexistentes rápidamente, crear informes, calcular totales, y graficar, ordenar y filtrar los datos.
1. ¿Con qué datos trabaja actualmente que sería mejor almacenar en Excel? ¿Cómo inicia-ría el proceso de cambio de un papel al almacenamiento electrónico?
2. Considere su entorno de trabajo actual. ¿Qué proyectos cree que serían más eficientessi se utilizara Excel como un elemento del proyecto o si todo el proyecto fuese admi-nistrado y verificado en Excel?
3. Considere su entorno de trabajo actual. ¿Con qué datos está trabajando que pudieranresultar favorecidos al ordenarse, graficarse o filtrarse y así ser utilizados en la tomade decisiones comerciales?
¿Qué sigue?El curso Microsoft® Offıce Excel 2003: 1er Nivel lo ayudó a comprender los conceptos básicosde Excel y lo preparó para avanzar al curso de Element K, Microsoft Offıce Excel 2003: 2doNivel.
SEGUIMIENTO
213

Microsoft® Excel 2003: 1er Nivel214
NOTAS

Programa de Especialista enMicrosoft Office
Algunos cursos de Element K incluyen habilidades del Programa de Especialista en MicrosoftOffice. La siguiente tabla indica dónde se cubren las habilidades de Excel 2003. Por ejemplo,1-3 indica la lección y el número de actividad aplicables a una habilidad.
Conjunto de habilidades funda-mentales y habilidadesevaluadas
Excel 2003: 1erNivel
Excel 2003: 2doNivel
Excel 2003: 3erNivel
Ingresar y editar el contenido de celda
Ingresar, editar y eliminar texto,números y símbolos en las celdas
1-4
Rellenar el contenido de seriesmediante la característica Contro-lador de relleno
2-2
Desplazarse a un contenido de celda específico
Buscar y modificar o reemplazarcontenido de celda o formatos
2-5, 4-8
Desplazarse a un contenido enespecífico (por ejemplo, mediantela característica Ir a)
2-5
Ubicar, seleccionar e insertar información de ayuda
Ubicar información de ayuda enel material de referencia local oen la Internet
1-9
Utilizar la herramienta Referenciapara seleccionar e insertar infor-mación de ayuda basada en texto
1-9
Insertar gráficos y controlar la posición y las dimensiones
Insertar gráficos y controlar laposición y las dimensiones
3-1, 3-2
Filtrar listas mediante Autofiltro
APÉNDICE A
APÉNDICE A
Apéndice A: Programa de Especialista en Microsoft Office 215

Conjunto de habilidades funda-mentales y habilidadesevaluadas
Excel 2003: 1erNivel
Excel 2003: 2doNivel
Excel 2003: 3erNivel
Filtrar listas mediante Autofiltro 5-3, 5-4
Ordenar listas
Ordenar listas 5-1, 5-2
Insertar y modificar fórmulas
Crear y editar fórmulas 3-1
Ingresar un rango dentro de unafórmula al arrastrar
3-1
Utilizar referencias (absolutas yrelativas)
3-3, 3-4
Utilizar funciones estadísticas, de hora y fecha, financieras y lógicas
Crear fórmulas mediante lassiguientes categorías de función:Estadísticas, Fecha y hora, Finan-cieras y Lógicas (por ejemploSuma, Min, Max, Fecha u Hoy,PAGO, SI, Promedio)
3-2 4-3, 4-4, 4-5, 4-6, 4-9
Crear diagramas y gráficos basados en los datos de las hojas de cálculo, modificarlos y controlar suposición
Crear diagramas y gráficos basa-dos en los datos del libro detrabajo activo, modificarlos ycontrolar su posición
2-1, 2-2, 2-3, 2-4, 2-5
Aplicar y modificar formatos de celda
Aplicarles formatos a las celdas 4-1, 4-2, 4-3, 4-4,4-5, 4-6, 4-7
Aplicarles Autoformatos a lasceldas y a los rangos de celdas
4-9
Aplicar y modificar estilos de celda
Aplicar estilos (por ejemplo, apli-car un estilo desde la listaFormato→Estilo)
4-10
Modificar formatos de fila y de columna
Modificar la altura y el ancho 4-3
Insertar y eliminar, y mostrar yocultar, filas y columnas
2-4, 4-3, 4-4
Modificar alineación 4-7, 4 Lab
Aplicarles formato a las hojas de cálculo
Aplicarle formato de color a lasetiquetas, cambiar el nombre dela hoja y aplicar fondos
4-2, 5-1
Ocultar y mostrar hojas de cál-culo
7-4
Insertar, visualizar y editar comentarios
APÉNDICE A
Microsoft® Excel 2003: 1er Nivel216

Conjunto de habilidades funda-mentales y habilidadesevaluadas
Excel 2003: 1erNivel
Excel 2003: 2doNivel
Excel 2003: 3erNivel
Agregar y editar comentariosanexos a las celdas de las hojasde cálculo
1-4, 1-5, 1-6
Crear nuevos libros de trabajo a partir de plantillas
Crear un libro de trabajo a partirde una plantilla
1-1, 1-2
Insertar, eliminar y mover celdas
Insertar y eliminar celdas selec-cionadas
2-4
Cortar, copiar y pegar/hacerpegado especial de las celdasseleccionadas
2-1, 4-2
Mover las celdas seleccionadas 2-1
Crear y modificar hipervínculos
Insertar y editar hipervínculos 1-7, 1-8
Organizar hojas de cálculo
Insertar hojas de cálculo en unlibro
5-3
Eliminar hojas de cálculo de unlibro
5-3
Cambiar la posición de las hojasde un libro
5-2
Abrir la vista preliminar de los datos
Abrir la vista preliminar deimpresión para las páginas Web
6-1, 6-2 5-Lab
Abrir la vista preliminar de lossaltos de página
6-5
Personalizar el diseño de las ventanas
Dividir y organizar libros de tra-bajo
7-1, 7-2
Dividir, inmovilizar/movilizar,organizar y ocultar/mostrar loslibros de trabajo
7-1, 7-2, 7-3, 7-4
Configurar páginas para imprimirlas
Establecer áreas de impresión 6-1, 6-6
Modificar la orientación de lashojas de cálculo
6-4
Agregarles encabezados y pies depágina a las hojas de cálculo
6-2
Visualizar y modificar saltos depágina
6-5
APÉNDICE A
Apéndice A: Programa de Especialista en Microsoft Office 217

Conjunto de habilidades funda-mentales y habilidadesevaluadas
Excel 2003: 1erNivel
Excel 2003: 2doNivel
Excel 2003: 3erNivel
Establecer opciones para configu-rar las páginas antes deimprmirlas (por ejemplo, configu-rar los márgenes, el área deimpresión y las filas/columnas arepetirse)
6-1, 6-3, 6-6
Imprimir datos
Imprimir selecciones, hojas decálculo y libros de trabajo
6-1, 6-3, 6-6
Organizar libros de trabajo mediante carpetas de archivo
Crear y utilizar carpetas paraalmacenar libros de trabajo
1-5
Cambiar el nombre de las carpe-tas
1-5
Guardar datos en formatos adecuados para distintos usos
Convertir archivos a distintosformatos de archivo para podertransferirlos (por ejemplo, .csv,.txt)
6-1, 6-2, 6-3, 6-4
Guardar selecciones, hojas decálculo o libros de trabajo comopáginas Web
6-4
Conjunto de habilidades deexperto y habilidades evaluadas
Excel 2003: 1erNivel
Excel 2003: 2doNivel
Excel 2003: 3erNivel
Utilizar subtotales
Agregarles subtotales a los datosde la hoja de cálculo
5-7
Definir y aplicar filtros avanzados
Crear y aplicar filtros avanzados 5-5
Agrupar y esquematizar datos
Agrupar y esquematizar datos 3-6
Utilizar la validación de datos
Agregar criterios para la valida-ción de datos en la celdas
1-5
Crear y modificar rangos de lista
Crear y modificar rangos de lista 4-1, 5-Lab
Agregar, mostrar, cerrar, editar, combinar y unificar escenarios
Administrar escenarios 4-2
Realizar análisis de datos mediante herramientas automatizadas
APÉNDICE A
Microsoft® Excel 2003: 1er Nivel218

Conjunto de habilidades deexperto y habilidades evaluadas
Excel 2003: 1erNivel
Excel 2003: 2doNivel
Excel 2003: 3erNivel
Proyectar valores mediante lasherramientas de análisis (porejemplo, Herramientas para análi-sis)
4-7
Realizar análisis especulativos 4-3
Utilizar el complemento Solver 4-4
Crear tablas dinámicas y reportes de tabla dinámica
Crear reportes de tabla dinámicay reportes de gráfico dinámico
4-5, 4-6
Utilizar funciones de búsqueda y de referencia
Utilizar funciones de búsqueda yde referencia (por ejemplo,CONSULH, CONSULV)
4-7, 4-8
Usar funciones de bases de datos
Crear y editar funciones de basede datos (por ejemplo, BDSUM,BDPROMEDIO)
5-6, 5-Lab
Rastrear antecedentes, dependientes y errores de fórmula
Rastrear antecedentes de fórmula 3-1
Rastrear dependientes de fórmula 3-2
Rastrear errores de fórmula 3-3
Localizar datos y fórmulas inválidas
Utilizar Comprobación de errores 3-4
Colocar en círculos los datos noválidos
3-4
Observar y evaluar fórmulas
Utilizar Evaluar fórmulas 3-5
Utilizar Observar celdas 3-5
Definir, modificar y utilizar rangos con nombre
Asignarles nombres a uno o másrangos de celda
4-1
Utilizar en las fórmulas una refe-rencia de rango con nombre
4-2
Darle estructura a los libros de trabajo mediante XML
Agregar, modificar y eliminarmapas
7-1
Administrar elementos y atributosen libros de trabajo en XML (porejemplo, agregar, modificar, eli-minar, cortar, copiar)
7-3
Definir opciones en XML (porejemplo, aplicar opciones de vistaen XML)
7-4
Crear y modificar formatos de datos personalziados
APÉNDICE A
Apéndice A: Programa de Especialista en Microsoft Office 219

Conjunto de habilidades deexperto y habilidades evaluadas
Excel 2003: 1erNivel
Excel 2003: 2doNivel
Excel 2003: 3erNivel
Crear y aplicar formatos denúmero personalizados
4-6
Utilizar formato condicional
Utilizar formato condicional 1-4
Aplicarles formato a los gráficos y cambiar sus dimensiones
Utilizar las herramientas recortary girar
3-2
Controlar el brillo y el contrastede las imágenes
3-2
Darles escala a los gráficos ycambiar sus dimensiones
3-2, 3-7
Aplicarles formato a los gráficos y diagramas
Aplicarles formato a los gráficosy diagramas (por ejemplo, seriesde datos, área de trazado del grá-fico)
2-3, 2-4, 2-5
Proteger celdas, hojas de cálculo y libros de trabajo
Agregarles protección a las cel-das, hojas de cálculo y libros detrabajo
2-1, 2-2, 2-3
Aplicarle una configuración de seguridad a un libro de trabajo
Utilizar firmas digitales paraautenticar libros de trabajo
2-10
Configurar contraseñas 2-3
Establecer configuraciones paramacros
2-9
Compartir libros de trabajo
Crear y modificar libros de tra-bajo compartidos
2-4
Combinar libros de trabajo
Combinar varias versiones delmismo libro
2-8
Dar seguimiento, aceptar y rechazar cambios a los libros de trabajo
Dar seguimiento a los cambios 2-5, 2-6
Aceptar y rechazar cambios 2-7
Importar datos a Excel
Importar información a Exceldesde fuentes externas
6-6, 6-7
Establecer vínculos a datos enpáginas Web
6-7
Exportar datos desde Excel
Exportar datos estructuradosdesde Excel
6-1, 6-2, 6-3, 6-4 7-2
Publicar y editar libros de trabajo y hojas de cálculo en la Web
APÉNDICE A
Microsoft® Excel 2003: 1er Nivel220

Conjunto de habilidades deexperto y habilidades evaluadas
Excel 2003: 1erNivel
Excel 2003: 2doNivel
Excel 2003: 3erNivel
Publicar libros de trabajo conbase en la Web
6-5
Crear y editar plantillas
Crear la plantilla de un libro detrabajo
1-3
Crear un nuevo libro de trabajocon base en una plantilla definidapor el usuario
2-10
Editar una plantilla de un libro detrabajo
1-1, 1-4, 1-5, 1-6, 1-7,1-8, 1-9
Combinar datos
Combinar datos de dos o máshojas de cálculo
5-2
Definir y modificar las propiedades de un libro de trabajo
Administrar las propiedades de unlibro de trabajo (por ejemplo,datos de resumen)
1-4
Personalizar las barras de herramientas y de menús
Agregar y eliminar botones en lasbarras de herramientas
1-3
Agregar menús personalizados 1-3
Crear, editar y ejecutar macros
Crear macros 1-1
Editar macros mediante el Editorde Visual Basic
1-2
Ejecutar macros 1-1
Modificar las configuraciones predeterminadas de Excel
Modificar las configuraciones pre-determinadas de fuente en Excel
1-7
Establecer el número predetermi-nado de hojas de cálculo
1-7
Cambiar la ubicación de archivopredeterminada de las plantillas
1-7
APÉNDICE A
Apéndice A: Programa de Especialista en Microsoft Office 221

Microsoft® Excel 2003: 1er Nivel222
NOTAS

Debido a limitaciones derivadas de la configuración del aula, algunos de los laboratorios no sepueden abrir en secuencia inmediatamente posterior a la lección asociada. Su instructor le dirási sus laboratorios se pueden practicar inmediatamente después de la lección o si requieren unaconfiguración independiente del contenido de la lección principal. La información sobre ellaboratorio a nivel de la lección se enumera en el frente de este manual, en la sección referidaa la configuración del curso.
LECCIÓN 1 LABORATORIO 1Crear una hoja de cálculo básica
Objetivo:crear una hoja de cálculo básica.
Situación:La gerente le ha dado el siguiente documento escrito, tal como se ve en la Figura 1-A.
Figura 1-A: Una hoja de cálculo en papel.
A la gerente le gustaría convertir este documento en una hoja de cálculo de Excel.
LABORATORIOS DE LALECCIÓN
LABORATORIOS
DE LA LEC-CIÓN
Laboratorios de la lección 223

Usted está algo familiarizado con Excel, y sabe que le resultaría más fácil si, al momento deoprimir la tecla Intro, el punto de inserción se desplazara una celda hacia la derecha (comocon la tecla Tab) en vez de desplazarse una celda hacia abajo.
1. Inicie Excel.
2. Cree una nueva hoja de cálculo.
3. Ingrese los datos de la hoja de papel en un archivo nuevo de Excel.
4. Abra el sistema de ayuda y luego ubique y lea el archivo de ayuda que explicacómo cambiar la celda que queda seleccionada después de oprimir Intro.
5. Haga los cambios necesarios para que Excel lo lleve a la siguiente celda de laderecha después de oprimir Intro.
6. Guarde y cierre el archivo.
Al terminar, puede comparar su trabajo con el archivo Solucion_archivo_papel.
LECCIÓN 2 LABORATORIO 1Modificar una hoja de cálculo
Objetivo:modificar una hoja de cálculo.
Archivos de datos:
• Canastas_primer_nivel
Punto de partida:Cierre todos los archivos de Excel. Abra el archivo Canastas_primer_nivel.
Situación:La gerencia le ha dado un archivo Excel denominado Canastas_primer_nivel, tal como se veen la Figura 2-A .
LABORATORIOS
DE LA LEC-CIÓN
Microsoft® Excel 2003: 1er Nivel224

Figura 2-A: La versión de Canastas_primer_nivel que le dio la gerencia.
La gerencia le ha dado una copia impresa en la que se ve cómo debería quedar el archivoCanastas_primer_nivel, tal como se ve en la Figura 2-B .
Figura 2-B: Cómo debe quedar el archivo Canastas_primer_nivel.
Debe modificar el archivo Canastas_primer_nivel para que quede como lo necesita la gerencia.
1. Mueva el número que aparece en la celda D13 a la celda D14.
LABORATORIOS
DE LA LEC-CIÓN
Laboratorios de la lección 225

2. Inserte cinco columnas entre la columna E y la columna F.
3. Rellene las celdas F4 a J4 con los meses Feb , Mar , Abr , May y Jun ,respectivamente.
4. Ingrese el número de canastas para cada mes.• Feb = 100
• Mar = 85
• Abr = 150
• May = 175
• Jun = 210
5. Debajo de fila 10, inserte 2 filas.
6. En la celda A10, escriba Fruta y luego, en la celda A11, escriba Chocolate.
7. Copie el valor de la celda B9 en las celdas B10 y B11.
8. En la celda C10, escriba 27 y luego, en la celda C11, escriba 32.
9. Edite la celda A8 para que allí se lea Café gourmet.
10. Inserte una celda entre las celdas C20 y D20.
11. Encuentre la palabra protección y reemplácela con la palabra proyección.
12. Aplíquele el formato necesario a la hoja de cálculo.
13. Verifique la ortografía, corrija las palabras que estén mal escritas y luegoguarde su trabajo.
14. Cierre el archivo.
Al terminar, puede comparar su trabajo con el archivo Solucion_canastas_primer_nivel.
LABORATORIOS
DE LA LEC-CIÓN
Microsoft® Excel 2003: 1er Nivel226

LECCIÓN 3 LABORATORIO 1Realizar cálculos
Objetivo:realizar cálculos en una hoja de cálculo.
Archivos de datos:
• Calculos_primer_nivel
Punto de partida:Cierre todos los archivos que estén abiertos en Excel. Abra el archivo Calculos_primer_nivel.
Situación:La gerente le ha dado el documento financiero que se ve en la Figura 3-A .
Figura 3-A: La hoja de cálculo Calculos_primer_nivel.
La gerente le ha pedido que calcule lo siguiente: Ingresos totales, Ingresos netos, Impuestos yUtilidad después de impuestos.
1. En la celda B8, utilice una función para calcular los Ingresos totales.
2. En la celda B12, escriba una fórmula básica para calcular los Ingresos netos. Esla cantidad derivada de restarles los Gastos a los Ingresos totales.
3. En la celda B14, escriba una fórmula o función que utilice una referencia abso-luta para calcular los Impuestos. Es la cantidad que resulta de multiplicar losIngresos netos por la Tasa impositiva.
LABORATORIOS
DE LA LEC-CIÓN
Laboratorios de la lección 227

4. En la celda B16, copie una fórmula o función que le ayude a calcular la Utilidaddespués de impuestos. Es la cantidad que resulta de restarle los Impuestos a losIngresos netos.
5. Guarde y cierre el archivo.
Al terminar, puede comparar su trabajo con el archivo Solucion_calculos_primer_nivel.
LECCIÓN 4 LABORATORIO 1Aplicarle formato a una hoja de cálculo
Objetivo:Aplicarle formato a una hoja de cálculo.
Archivos de datos:
• Formato_primer_nivel
Punto de partida:Cierre todos los archivos que estén abiertos en Excel. Abra el archivo Formato_primer_nivel.
Situación:La gerencia le ha dado un archivo de Excel denominado Formato_primer_nivel, tal como se veen la Figura 4-A .
LABORATORIOS
DE LA LEC-CIÓN
Microsoft® Excel 2003: 1er Nivel228

Figura 4-A: El archivo Formato_primer_nivel.
El equipo gerencial ha terminado un bosquejo de Formato_primer_nivel. La gerencia desea queusted le aplique el formato al archivo para que luzca como el bosquejo, tal como se ve en laFigura 4-B .
Figura 4-B: Así debe lucir el archivo Formato_primer_nivel.
LABORATORIOS
DE LA LEC-CIÓN
Laboratorios de la lección 229

1. Ajuste el alto de cualquier fila que resulte muy grande o muy chica.
2. Ajuste el ancho de cualquier columna que resulte muy angosta o muy ancha.
3. Mueva cualquier celda que deba ser movida.
4. Alinee a la derecha el contenido de la columna A.
5. Alínee el contenido de aquellas celdas que no tengan una alineación consis-tente con respecto a las celdas adyacentes.
6. Aplique todo formato de número necesario.
7. Cambie el tipo de fuente en toda la hoja y luego cambie el tamaño de la fuentepara el título de la hoja.
8. Aplique el formato negrita según sea necesario.
9. Agrégueles bordes y colores a las celdas para delimitar los distintos valores dela hoja de cálculo.
10. Combine y centre las celdas según sea necesario.
Al terminar, puede comparar su trabajo con el archivo Solución_formato_primernivel.
LECCIÓN 5 LABORATORIO 1Desarrollar un libro de trabajo
Objetivo:Desarrollar un libro de trabajo.
Archivos de datos:
• Gomez
Punto de partida:Cierre todos los archivos que estén abiertos en Excel. Abra el archivo Gomez.
Situación:Un colega le ha pedido que organice el archivo Gomez. El archivo contiene seis hojas decálculo. Su colega desea que usted les cambie el nombre y les dé color a las etiquetas de lashojas de cálculo, que elimine todas las hojas innecesarias, que ordene las hojas y que haga unacopia del libro.
LABORATORIOS
DE LA LEC-CIÓN
Microsoft® Excel 2003: 1er Nivel230

1. Examine las hojas de cálculo y luego cambie el nombre en las etiquetas de lashojas de cálculo según sea necesario.
2. Agregue un color distinto en cada etiqueta.
3. Cambie la posición de las hojas de cálculo para que tengan un orden lógico.
4. Elimine las hojas innecesaria.
5. Copie el libro entero.
Al terminar, puede comparar su trabajo con el archivo Solucion_Gomez.
LECCIÓN 6 LABORATORIO 1Imprimir un libro de trabajo
Objetivo:Imprimir un libro de trabajo.
Archivos de datos:
• Pino_Solitario
Punto de partida:Cierre todos los archivos que estén abiertos en Excel. Abra el archivo Pino_Solitario.
Situación:Prepara un archivo de Excel denominado Pino_Solitario para distribuirlo en una reunión detrabajo. Desea lograr lo siguiente:
• Que cada página de la copia impresa muestre las cinco primeras filas de la hojade cálculo.
• Que la impresión aparezca horizontalmente.
• Que “Página X de Y” aparezca en la parte inferior de cada página impresa (Xequivale a la página activa e Y representa el total de páginas en el documento).
• Que haya un salto de página donde comienza un nuevo mes.
1. Establezca las filas de 1 a 5 como título de impresión.
2. Cambie la orientación de la página a Horizontal.
LABORATORIOS
DE LA LEC-CIÓN
Laboratorios de la lección 231

3. Agregue un pie de página que identifique la página activa y el total de páginasdel documento impreso (Página X de Y).
4. Examine la hoja y agregue un salto de página entre la última fecha de julio y laprimera de agosto y otro salto de página entre el último día de agosto y el pri-mer día de septiembre.
5. Guarde y cierre su trabajo.
Al terminar, puede comparar su trabajo con el archivo Solución_Pino_Solitario.
LECCIÓN 7 LABORATORIO 1Personalizar el diseño
Objetivo:Personalizar el diseño.
Archivos de datos:
• Nomina_empresa
Punto de partida:Cierre todos los archivos que estén abiertos en Excel. Abra el archivo Nomina_empresa.
Situación:Está trabajando con el archivo Excel denominado Nomina_empresa. Desea dividir e inmovili-zar las filas y columnas de la hoja Información de nómina para visualizar sólo los encabezadosde las columnas APELLIDO e INGRESO NETO y los datos correspondientes. Además, deseaponer en mosaico la vista de las cuatro hojas del libro para ver el contenido de las cuatro almismo tiempo.
1. Divida el contenido de la hoja Información de nómina.
2. Arrastre las barras de división para visualizar el encabezado APELLIDO en elprimer cuadrante y el encabezado INGRESO NETO en el segundo cuadrante.
3. Inmovilice las filas y columnas.
4. Cree tres nuevas ventanas y luego haga que cada hoja sea visible en su propiaventana.
5. Haga que las ventanas de las hojas aparezcan en mosaico.
LABORATORIOS
DE LA LEC-CIÓN
Microsoft® Excel 2003: 1er Nivel232

6. Guarde y cierre el archivo.
Al terminar, puede comparar su trabajo con el archivo Solucion_nomina_empresa. El archivo con la solu-ción quizá no se abra en mosaicos. Para obtener ayuda sobre cómo poner las ventanas en mosaico, vea“Organizar hojas de cálculo” en la lección Personalizar diseño.
LABORATORIOS
DE LA LEC-CIÓN
Laboratorios de la lección 233

Microsoft® Excel 2003: 1er Nivel234
NOTAS

SOLUCIONES
Lección 1Actividad 1-1
1. Cada gráfico del lado izquierdo incluye un componente específico resaltado medianteun cuadro negro. Relacione el componente resaltado en cada uno de los gráficos con elnombre correspondiente.
SOLUCIONES
Soluciones 235

e a. Datos
d b. Rango
c c. Columna
b d. Fila
a e. Celda
2. Cada gráfico del lado izquierdo incluye un componente específico resaltado medianteun cuadro negro. Relacione el componente resaltado en cada uno de los gráficos con elnombre correspondiente.
SOLUCIONES
Microsoft® Excel 2003: 1er Nivel236

c a. Botones de desplazamiento
i b. Barra de herramientas Formato
e c. Cuadro de nombre
j d. Barra de fórmulas
h e. Barra de títulos
a f. Barra de herramientas Estándar
f g. Panel de tareas
b h. Etiquetas de las hojas de cál-culo
g i. Celda activa
d j. Barra de menús
SOLUCIONES
Soluciones 237

Lección 2Actividad 2-2
4. ¿Cuáles de los siguientes son buenos candidatos para Autorrelleno?
✓ a) Agregar de Trim. 1 a Trim. 4 como encabezados de trimestres.
✓ b) Agregar los días de la semana.
c) Agregar totales de ventas para los empleados.
✓ d) Agregar los años consecutivos desde 1990 hasta 2003.
Actividad 2-3
4. Considere lo siguiente: La gerente le pide que elimine un rango de datos de una hojade cálculo. Usted lo hace, pero poco después ella regresa y le dice que ha cometido unerror. Desea que conserve los datos que acaba de eliminar. ¿Qué acción regresaríarápidamente a la pantalla los datos eliminados de la hoja de cálculo?
✓ a) Deshacer
b) Eliminar
c) Rehacer
d) Editar
Lección 3Actividad 3-1
2. ¿Cuál es el total de enero?
a) 766,76
✓ b) 741,49
c) 762,58
d) 901,53
SOLUCIONES
Microsoft® Excel 2003: 1er Nivel238

área de la celda de referenciaMuestra el nombre de la celda activa dellibro.
argumentoUn dato dentro de un paréntesis (incluido enuna función).
barra de estadoMuestra información acerca de un comandoseleccionado y el estado actual de Excel.
barra de fórmulasMuestra el contenido de la celda activa dellibro.
barra de herramientasBotones que ofrecen acceso rápido a loscomandos más utilizados en Excel.
barra de títulosUbicada a lo largo de la parte superior de laventana de aplicación, la barra de títulosmuestra el nombre de la aplicación y del libroactivo.
botones de desplazamientoSe utilizan para desplazarse entre las etiquetasde las hojas de cálculo de una por una o paramostrar el primer o último grupo de etiquetasde las hojas en el libro.
celdaLa intersección de una fila y una columna.
celda activaLa celda que se selecciona automáticamentecuando Excel crea una nueva hoja de cálculo.
columnaEl límite dentro de una hoja de cálculo que seextiende verticalmente a través de las filas ycontiene datos.
controlador de rellenoEl cuadro en la esquina de una celda o rango.Puede utilizarse para activar la característicaAutorrelleno de Excel. Cuando una celda orango de celdas contiene datos que se puedenmostrar en incrementos, arrastre el controla-dor de relleno hacia la izquierda, hacia laderecha, hacia arriba o hacia abajo para relle-nar un rango con datos.
encabezadoTexto que se imprime en la parte superior decada página.
estiloUn conjunto de opciones de formato que pue-den aplicarse al mismo tiempo en las celdasseleccionadas.
etiquetas de las hojasSe utilizan para desplazarse entre las hojas decálculo en un libro de trabajo.
fórmulaUn conjunto de instrucciones que se ingresanen una celda para realizar cálculos.
fuenteUn conjunto de caracteres que compartenalgunas cualidades.
funciónUna fórmula incorporada.
orden de las operacionesSecuencia de cálculos que siguen las fórmulaspara llegar al resultado deseado.
pie de páginaTexto que se imprime en la parte inferior decada página.
GLOSARIO
GLOSARIO
Glosario 239

referencia absolutaUna referencia de celda en una fórmula. Nocambia cuando se copia la fórmula.
referencia relativaUna referencia de celda que esautomáticamente actualizada por Excel siem-pre que una fórmula o función se copie deuna celda de origen a una celda de destino.
título de impresiónUna celda o rango de celdas seleccionadaspara repetirse en la parte superior o en elmargen izquierdo en las copias impresas deuna hoja de cálculo.
ventana de la aplicaciónGeneralmente abarca toda la pantalla y creauna interfaz para que usted interactúe conExcel. Es la ventana exterior de Excel.
ventana del libroAparece dentro de la ventana de la aplicacióny muestra un libro en el cual se pueden ingre-sar y almacenar datos. Es la ventana interiorde Excel.
GLOSARIO
Microsoft® Excel 2003: 1er Nivel240

Aancho de columna
cambiar, 106
área de la celda de referencia, 5
argumentos, 72
Autoformatos, 131
aplicar, 131
Autorelleno, 37
ayuda
obtener, 25
Bbarra de estado, 5
barra de fórmulas, 5
barra de títulos, 5
barras de herramientas, 5
bordes, 97
agregar, 98
botones de desplazamiento, 5
buscar y remplazar formatos, 126
CCaracterística Deshacer, 41
Característica Rehacer, 41
celdas, 5
alinear el contenido, 122
combinar, 110
explorar, 8
modificar datos, 134
celdas activas, 5
colores
agregar, 98
columnas, 5
Comando Ocultar, 106
controladores de relleno, 37
Ddatos
copiarlos entre celdas, 33
moverlos entre celdas, 33
seleccionar, 12
datos de celda
Buscar y reemplazar, 53
editar, 41
ir a, 53
Eeliminar
celdas, 47
columnas
filas
encabezados, 172
crear, 173
estilos, 134
aplicar, 135
etiquetas, 141
aplicar formato, 142
etiquetas de las hojas, 5
Excel
introducción general, 2
Ffilas, 5
cambiar altura, 105
fondos, 98
formatos de número, 114
aplicar, 114
crear personalizados, 119
fórmulas, 65
copiar, 80
fórmulas básicas
crear, 64, 67
fuentes, 93
funciones, 72
calcular usando, 73
copiar, 80
ÍNDICE
ÍNDICE
Índice 241

Hhoja de cálculo
definición, 3
hojas de cálculo, 3, 4, 5
cambiar la posición, 147
copiar, 153
pegar
dividir, 197
explorar celdas, 8
insertar, 150
eliminar
modificar, 32
modificar datos, 134
mostrar, 210
ocultar, 209
ordenar, 200
revisión ortográfica, 60
Iimprimir un rango, 189
inmovilizar filas y columnas, 205
insertar
celdas, 47
columnas
filas
Llibros, 3, 4, 5
guardar, 20
libros de trabajo
copiar, 156
etiquetas, 141
Mmárgenes, 178
establecer, 178
Oorden de las operaciones, 66
orientación de página, 181
PPegado especial, 99
pies de página, 172
crear, 173
Rreferencia relativa, 81
referencias absolutas, 87
crear, 87
revisar ortografía, 60
Ssaltos de página, 186
eliminar, 187
insertar, 187
Seleccionar datos, 12
series de datos
rellenar celdas, 37
Ttamaño de fuente
cambiar, 94
técnicas de exploración
utilizar el mouse, 8
utilizar el teclado, 8
tipos de fuente
cambiar, 94
títulos de impresión, 164
establecer, 166
Vventana de la aplicación, 3
ventana del libro, 3
ÍNDICE
Microsoft® Excel 2003: 1er Nivel242



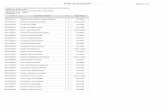
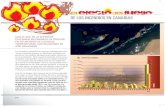
![Burundanga 1 [1][1][1][1][1][1]](https://static.fdocuments.ec/doc/165x107/55caa585bb61eb22688b47cf/burundanga-1-111111.jpg)
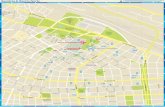

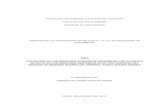
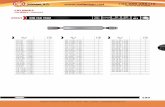

![Quecantenlosni Os 1 2 1 1 [1][1][1][1][1]. J.L.Perales](https://static.fdocuments.ec/doc/165x107/5583ffd7d8b42a79268b47a7/quecantenlosni-os-1-2-1-1-11111-jlperales.jpg)