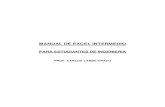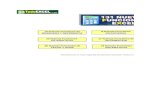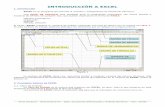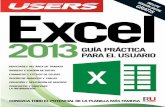Excel Para Ingenieria
Transcript of Excel Para Ingenieria

Recopilación de Apuntes de
Excel Referencias de Celdas, Funciones, Formatos de Tablas,
Formatos Condicionales y Tablas Dinámicas Fuente: www.exceltotal.com

CONTENIDO
Referencias relativas y absolutas en Excel..................................................................................................................... 1
Referencias relativas en Excel .................................................................................................................................... 1
Referencias absolutas en Excel .................................................................................................................................. 2
Funciones ....................................................................................................................................................................... 4
Función Excel ENTERO ............................................................................................................................................... 4
Función Excel RESIDUO .............................................................................................................................................. 4
Función Excel REDONDEAR ........................................................................................................................................ 4
Función Excel TRUNCAR ............................................................................................................................................ 5
Función Excel SUMAR.SI ............................................................................................................................................ 5
Función Excel CONTAR............................................................................................................................................... 6
Función Excel CONTAR.SI ........................................................................................................................................... 6
Función Excel CONCATENAR ...................................................................................................................................... 6
Función Excel EXTRAE ................................................................................................................................................ 7
Función Excel IZQUIERDA .......................................................................................................................................... 7
Función Excel DERECHA ............................................................................................................................................. 8
Función Excel LARGO ................................................................................................................................................. 8
Función Excel MAYUSC .............................................................................................................................................. 8
Función Excel MINUSC ............................................................................................................................................... 9
Función Excel NOMPROPIO ....................................................................................................................................... 9
Función Excel BUSCARV ............................................................................................................................................. 9
Función Excel ELEGIR ............................................................................................................................................... 10
Función Excel DIA .................................................................................................................................................... 10
Función Excel MES ................................................................................................................................................... 11
Función Excel AHORA .............................................................................................................................................. 11
Función Excel SI ....................................................................................................................................................... 11

Función Excel Y ........................................................................................................................................................ 12
Función Excel O ........................................................................................................................................................ 12
Función Excel NO ..................................................................................................................................................... 12
¿Qué es una tabla de Excel? ........................................................................................................................................ 13
Entendiendo las tablas de Excel .............................................................................................................................. 13
Diferencias entre rangos y tablas de Excel .............................................................................................................. 14
Tablas en Excel ......................................................................................................................................................... 14
¿Qué es una tabla en Excel? .................................................................................................................................... 14
Creación de una tabla .............................................................................................................................................. 15
Cambiar el estilo de una tabla ............................................................................................................................. 15
Resaltar filas alternas de una tabla ...................................................................................................................... 16
Filtros y opciones de ordenamiento .................................................................................................................... 16
Referencias estructuradas de una tabla .............................................................................................................. 16
Crear columnas calculadas fácilmente ................................................................................................................ 17
Fila de totales de una tabla .................................................................................................................................. 17
Imprimir una tabla ............................................................................................................................................... 18
Cómo crear una tabla en Excel ................................................................................................................................ 18
Cómo crear una tabla en Excel ............................................................................................................................ 18
Tabla con encabezados ........................................................................................................................................ 20
Agregar filas a una tabla de Excel ............................................................................................................................ 21
Editar registros de una tabla de Excel ..................................................................................................................... 24
Crear, eliminar o restaurar un registro de la tabla .................................................................................................. 24
Avanzar entre los registros de una tabla ................................................................................................................. 25
Buscar un registro utilizando criterios ..................................................................................................................... 26
Aplicar estilos a una tabla de Excel .......................................................................................................................... 27
Dar formato como tabla .......................................................................................................................................... 27
Estilos de tabla en Excel ....................................................................................................................................... 28

Filtrar registros de una tabla ................................................................................................................................... 30
Filtrar datos en Excel ........................................................................................................................................... 30
Filtrar por varios criterios o columnas ................................................................................................................. 31
Remover un filtro ................................................................................................................................................. 32
Filtrar números en Excel .......................................................................................................................................... 32
Filtrar datos por fecha ............................................................................................................................................. 34
Filtros de fecha en Excel .......................................................................................................................................... 35
Filtrar datos de tabla por color ................................................................................................................................ 35
Filtrar por color en Excel ...................................................................................................................................... 36
Utilizar fórmulas en tablas de Excel ......................................................................................................................... 37
Utilizar la fila de totales ....................................................................................................................................... 37
Utilizando fórmulas dentro de una tabla ............................................................................................................. 39
Formato condicional en Excel ...................................................................................................................................... 43
Fundamentos de formato condicional .................................................................................................................... 43
Razón para utilizar el formato condicional .............................................................................................................. 43
¿Cómo se aplica el formato condicional? ................................................................................................................ 44
Resaltar celdas con formato condicional ................................................................................................................. 45
Reglas de formato condicional ............................................................................................................................ 46
Borrar reglas de formato condicional ...................................................................................................................... 47
Eliminar formato condicional de celdas seleccionadas ....................................................................................... 47
Eliminar formato condicional de todas las celdas ............................................................................................... 48
Eliminar algunas reglas de formato condicional .................................................................................................. 48
Tablas dinámicas en Excel............................................................................................................................................ 50
¿Qué es una tabla dinámica? ................................................................................................................................... 50
Funcionamiento de las tablas dinámicas ................................................................................................................. 50
Cómo crear una tabla dinámica ............................................................................................................................... 53
Partes de una tabla dinámica .................................................................................................................................. 56

Dar formato a una tabla dinámica ........................................................................................................................... 57
Formato de valores en una tabla dinámica ............................................................................................................. 59
Filtrar una tabla dinámica ........................................................................................................................................ 61
Modificar campos de una tabla dinámica ................................................................................................................ 62
Lista de campos de una tabla dinámica ............................................................................................................... 62
Quitar un campo de una tabla dinámica ............................................................................................................. 63
Mover un campo de una tabla dinámica ............................................................................................................. 64
Modificar el tipo de cálculo de una tabla dinámica ................................................................................................. 65
Cambiar origen de datos de una tabla dinámica ..................................................................................................... 67

1
REFERENCIAS RELATIVAS Y ABSOLUTAS EN EXCEL
Las fórmulas de Excel utilizan referencias de celda para incluir los valores de dichas celdas en los cálculos. Existen dos tipos principales de referencias: relativas y absolutas las cuales se comportan de una manera muy peculiar dentro de nuestras hojas de Excel y es importante aprender a distinguir entre ambos tipos.
REFERENCIAS RELATIVAS EN EXCEL
De manera predetermina Excel utiliza referencias relativas al momento de insertar una referencia de celda en una fórmula. Las referencias relativas son actualizadas automáticamente por Excel al momento de copiar la fórmula a otra ubicación. En el siguiente ejemplo tenemos una fórmula en la celda E6 que realiza la suma de varias celdas. La imagen tiene habilitado el rastreo de precedentes para poder visualizar las celdas involucradas en el cálculo.
Al momento de copiar la fórmula una celda hacia abajo, descubriremos que Excel modifica todas las referencias agregando una fila a todas ellas. Observa el cambio en las referencias después de haber copiado la fórmula:
Si en lugar de copiar la fórmula hacia abajo, la copiamos hacia la derecha, entonces Excel modificará las referencias de celda agregando una columna a cada una de ellas de la siguiente manera:

2
De esta manera comprobamos que Excel actualiza las referencias de celdas al momento de copiar una fórmula. Estas referencias se conocen como relativas porque serán modificadas por Excel en relación con la celda a donde se copie la fórmula.
REFERENCIAS ABSOLUTAS EN EXCEL
A diferencias de las referencias relativas, las referencias absolutas no se modifican aunque copiemos la fórmula a otras celdas. Para hacer que una referencia se convierta en absoluta utilizamos el símbolo de moneda ($) anteponiéndolo a la columna y fila de la referencia. Tomando el mismo ejemplo anterior, voy a convertir la referencia a la celda A1 en una referencia absoluta. En la siguiente imagen puedes ver en la barra de fórmulas que de todas las referencias incluidas en la fórmula solo la referencia a la celda A1 es absoluta:
Puedes notar que es una referencia absoluta porque está escrita como $A$1. Hasta este momento no podemos notar diferencia alguna con el ejemplo anterior ya que la suma sigue siendo la misma, pero veremos una diferencia al momento de copiar la fórmula. Observa lo que sucede cuando copio la fórmula hacia abajo:

3
Toda las referencias has sido modificadas agregando una fila, pero la referencia a la celda A1 se mantenido fija porque es la única referencia absoluta en nuestra fórmula. Ahora observa lo que sucede al copiar la fórmula de la celda E6 a la derecha:
Todas las referencias se desplazan una columna a la derecha, pero la referencia a la celda A1 permanece constante aún después de haber copiado la fórmula. Las referencias absolutas serán de mucha ayuda cuando necesitamos indicar a Excel que considere siempre el valor de una misma celda sin importar que la fórmula sea copiada a otra ubicación. Un atajo para convertir una referencia relativa en una referencia absoluta es colocar el cursor de la barra de fórmulas sobre la referencia que deseamos transformar y entonces pulsar la tecla F4 para que Excel introduzca los símbolos de moneda a un lado de la columna y de la fila. Adicionalmente a estos dos tipos de referencias de celdas, también se pueden utilizar las referencias mixtas. $A1 Columna es absoluta y la fila una relativa. A$1 Columna relativa y fila absoluta.

4
FUNCIONES
FUNCIÓN EXCEL ENTERO
Categoría: Matemáticas y trigonométricas Nombre en inglés: INT ¿Qué hace? Convierte un número real al entero inferior más próximo. Sintaxis ENTERO(número) número (OBLIGATORIO): Número real que se desea redondear. Ejemplos ENTERO(1.365) =1 ENTERO(8.95) = 8
FUNCIÓN EXCEL RESIDUO
Categoría: Matemáticas y trigonométricas Nombre en inglés: MOD ¿Qué hace? Obtiene el residuo de la división de dos números. Sintaxis RESIDUO(número, divisor) número (OBLIGATORIO): Número del cual quieres obtener el residuo. divisor (OBLIGATORIO): Número por el cual se va a dividir. Ejemplos RESIDUO(8,5) = 3 RESIDUO(5,8) = 5
FUNCIÓN EXCEL REDONDEAR
Categoría: Matemáticas y trigonométricas Nombre en inglés: ROUND ¿Qué hace? Redondea un número al número de decimales que se especifiquen. Sintaxis REDONDEAR(número, núm_decimales) número (OBLIGATORIO): El número que se va a redondear. núm_decimales (OBLIGATORIO): El número de dígitos después del punto decimal que necesitas.0

5
Ejemplos REDONDEAR(3.14159265, 6) = 3.141593 REDONDEAR(3.14159265, 4) = 3.1416 REDONDEAR(3.14159265, 2) = 3.14
FUNCIÓN EXCEL TRUNCAR
Categoría: Matemáticas y trigonométricas Nombre en inglés: TRUNC ¿Qué hace? Remueve la parte fraccionaria de un número. Sintaxis TRUNCAR(número, [núm_decimales]) número (OBLIGATORIO): El número que se truncará. núm_decimales (OPCIONAL): El número de decimales que deberá tener el resultado (precisión numérica). Ejemplos TRUNCAR(45.768) = 45 TRUNCAR(PI()) = 3 TRUNCAR(PI(),4) = 3.1415
FUNCIÓN EXCEL SUMAR.SI
Categoría: Matemáticas y trigonométricas Nombre en inglés: SUMIF ¿Qué hace? Suma los valores de un rango siempre y cuando cumplan con las condiciones especificadas. Sintaxis SUMAR.SI(rango, condición, [rango_suma]) rango (OBLIGATORIO): El rango de celdas a las que se le aplicará la condición de suma. condición (OBLIGATORIO): La condición que se debe de cumplir para ser tomado en cuenta para la suma. rango_suma (OPCIONAL): El rango de celdas que será sumado. Si es omitido se sumarán los valores del
primer argumento. Ejemplos SUMAR.SI(A1:A5,”>3″) = Suma los valores en A1:A5 que sean mayores a 3 SUMAR.SI(A1:A5,”>3″,B1:B5) = Suma los valores en B1:B5 siempre y cuando los valores en A1:A5 sean mayores a 3

6
FUNCIÓN EXCEL CONTAR
Categoría: Estadísticas Nombre en inglés: COUNT ¿Qué hace? Cuenta la cantidad de celdas que contienen números. Sintaxis CONTAR(valor1, *valor2+, …) valor1 (OBLIGATORIO): Primer celda a considerar o el rango donde se desea contar. valor2 (OPCIONAL): Celdas o rangos adicionales a considerar. Hasta 255 elementos. Ejemplos CONTAR(A1:A5) = Cuenta las celdas dentro del rango A1:A5 que contienen números
FUNCIÓN EXCEL CONTAR.SI
Categoría: Estadísticas Nombre en inglés: COUNTIF ¿Qué hace? Cuenta las celdas de un rango que cumplen con la condición especificada. Sintaxis CONTAR.SI(rango, condición) rango (OBLIGATORIO): El rango de celdas a las que se le aplicará la condición para considerar su cuenta. condición (OBLIGATORIO): La condición que se debe cumplir para ser incluido en la cuenta. Ejemplos CONTAR.SI(A1:A5, “>5″) = Cuenta las celdas que tengan un valor mayor a 5 CONTAR.SI(B1:B5, “excel”) = Cuenta las celdas que tengan el valor “excel”
FUNCIÓN EXCEL CONCATENAR
Categoría: Texto Nombre en inglés: CONCATENATE ¿Qué hace? Convierte varias cadenas de texto en una sola.

7
Sintaxis CONCATENAR(texto1, *texto2+, …) texto1 (OBLIGATORIO): El primer elemento de texto a unir. texto2 (OPCIONAL): A partir del segundo texto los parámetros son opcionales. Puedes especificar hasta un máximo de 255 elementos. Ejemplos CONCATENAR(“un “, “texto “, “grande”) = “un texto grande” CONCATENAR(A1, A2, A3) = une los textos de las celdas A1, A2 y A3
FUNCIÓN EXCEL EXTRAE
Categoría: Texto Nombre en inglés: MID ¿Qué hace? Extrae cierto número de caracteres de una cadena de texto. Sintaxis EXTRAE(texto, posición_inicial, núm_de_caracteres) texto (OBLIGATORIO): Cadena de texto que tiene los caracteres que se desean extraer. posición_inicial (OBLIGATORIO): Posición del primer caracter. núm_de_caracteres (OBLIGATORIO): Número de caracteres a extraer a partir de la posición inicial. Ejemplos EXTRAE(“Microsoft”, 6, 4) = “soft” EXTRAE(“Excel”, 3, 3) = “cel”
FUNCIÓN EXCEL IZQUIERDA
Categoría: Texto Nombre en inglés: LEFT ¿Qué hace? Obtiene caracteres a la izquierda de una cadena de texto de acuerdo al número de caracteres especificados. Sintaxis IZQUIERDA(texto, [núm_de_caracteres]) texto (OBLIGATORIO): La cadena de texto de donde se extraerán los caracteres de la izquierda. núm_de_caracteres (OPCIONAL): Número de caracteres a obtener. Si se omite se calcula como 1. Ejemplos IZQUIERDA(“Excel Total”, 5) = “Excel” IZQUIERDA(“Excel Total”) = “E”

8
FUNCIÓN EXCEL DERECHA
Categoría: Texto ¶Nombre en inglés: RIGHT ¿Qué hace? Obtiene caracteres a la derecha de una cadena de texto de acuerdo al número de caracteres especificados. Sintaxis DERECHA(texto, [núm_de_caracteres]) texto (OBLIGATORIO): La cadena de texto de donde se extraerán los caracteres de la derecha. núm_de_caracteres (OPCIONAL): Número de caracteres a obtener. Si se omite se calcula como 1. Ejemplos DERECHA(“Excel Total”, 5) = “Total” DERECHA(“Excel Total”) = “l”
FUNCIÓN EXCEL LARGO
Categoría: Texto Nombre en inglés: LEN ¿Qué hace? Obtiene el número de caracteres de un texto. Sintaxis LARGO(texto) texto (OBLIGATORIO): El texto del que se desea conocer la longitud. Ejemplos LARGO(“Microsoft”) = 9 LARGO(“Excel”) = 5
FUNCIÓN EXCEL MAYUSC
Categoría: Texto Nombre en inglés: UPPER ¿Qué hace? Convierte un texto en mayúsculas. Sintaxis MAYUSC(texto) texto (OBLIGATORIO): El texto que se convertirá a mayúsculas.

9
Ejemplos MAYUSC(“Microsoft”) = “MICROSOFT” MAYUSC(“excel”) = “EXCEL”
FUNCIÓN EXCEL MINUSC
Categoría: Texto Nombre en inglés: LOWER ¿Qué hace? Convierte un texto en minúsculas. Sintaxis MINUSC(texto) texto (OBLIGATORIO): El texto que se convertirá a minúsculas. Ejemplos MINUSC(“EXCEL”) = “excel” MINUSC(“Total”) = “total”
FUNCIÓN EXCEL NOMPROPIO
Categoría: Texto Nombre en inglés: PROPER ¿Qué hace? Convierte la primera letra de cada palabra en mayúscula. Sintaxis NOMPROPIO(texto) texto (OBLIGATORIO): El texto al que se le dará formato. Ejemplos NOMPROPIO(“microsoftexcel”) = “Microsoft Excel” NOMPROPIO(“excel total”) = “Excel Total”
FUNCIÓN EXCEL BUSCARV
Categoría: Búsqueda y referencia Nombre en inglés: VLOOKUP ¿Qué hace? Busca un valor dentro de una columna y regresa el valor en la misma posición de una segunda columna. Siempre busca en la primera columna del rango especificado.

10
Sintaxis BUSCARV(valor_buscado, rango, valor_regresado, [ordenado]) valor_buscado (OBLIGATORIO): Valor que se buscará en el rango rango (OBLIGATORIO): El rango de celdas que contiene la columna de valores y la columna de resultados. valor_regresado (OBLIGATORIO): Número de columna (dentro del rango) que contiene los resultados. ordenado (OPCIONAL): Indica si será una coincidencia aproximada. Si se omite se toma como verdadero. Ejemplos BUSCARV(“Excel”, A1:B10, 2) = Encuentra “Excel” en la columna A y regresa el valor que le corresponde de la columna B
FUNCIÓN EXCEL ELEGIR
Categoría: Búsqueda y referencia Nombre en inglés: CHOOSE ¿Qué hace? Elige un valor de una lista de valores en base a un índice. Sintaxis ELEGIR(índice, valor1, *valor2,+, …) índice (OBLIGATORIO): Número entre 1 y 254 que indica el valor que se debe elegir. Puede ser una referencia a una celda que contenga un valor entre 1 y 254 valor1 (OBLIGATORIO): El primer valor de la lista a elegir. valor2 (OPCIONAL): A partir del segundo valor son opcionales y hasta el valor 254. Ejemplos ELEGIR(1, “UNO”, “DOS”, “TRES”) = UNO ELEGIR(3, “UNO”, “DOS”, “TRES”) = TRES
FUNCIÓN EXCEL DIA
Categoría: Fecha y hora Nombre en inglés: DAY ¿Qué hace? Regresa el día del mes de una fecha. Sintaxis DIA(fecha) fecha (OBLIGATORIO): La fecha de la que se desea conocer el día.

11
FUNCIÓN EXCEL MES
Categoría: Fecha y hora Nombre en inglés: MONTH ¿Qué hace? Regresa el mes de una fecha especificada. Sintaxis MES(fecha) fecha (OBLIGATORIO): La fecha de la que se desea obtener el mes. Ejemplos MES(“31/01/2011″) = 1 MES(AHORA()) = Mes actual
FUNCIÓN EXCEL AHORA
Categoría: Fecha y hora Nombre en inglés: NOW ¿Qué hace? Obtiene la fecha y hora actual. Sintaxis AHORA() Ejemplos AHORA() = La fecha y hora actual
FUNCIÓN EXCEL SI
Categoría: Lógicas Nombre en inglés: IF ¿Qué hace? Evalúa una condición y devuelve un valor si la condición es verdadera y otro valor si la condición es falsa. Sintaxis SI(condición, [si_verdadero], [si_falso]) condición (OBLIGATORIO): Condición que se evaluará para saber si es verdadera o falsa. si_verdadero (OPCIONAL): Valor que se devolverá si la condición es verdadera. si_falso (OPCIONAL): Valor que se devolverá si la condición es falsa. Ejemplos SI(“1<2″, “Excel”, “Total”) = Excel¶SI(“1>2″, “Excel”, “Total”) = Total

12
FUNCIÓN EXCEL Y
Categoría: Lógicas Nombre en inglés: AND ¿Qué hace? Regresa el valor VERDADERO si todos los parámetros son verdaderos ó regresa FALSO si alguno de los parámetros es falso. Sintaxis Y(valor_lógico1, *valor_lógico2+, …) valor_lógico1 (OBLIGATORIO): Primera condición a probar. valor_lógico2 (OPCIONAL): Condiciones adicionales a probar. Ejemplos Y(VERDADERO, VERDADERO) = VERDADERO¶Y(VERDADERO, VERDADERO, FALSO) = FALSO
FUNCIÓN EXCEL O
Categoría: Lógicas Nombre en inglés: OR ¿Qué hace? Regresa el valor VERDADERO si alguno de los parámetros es verdadero ó regresa FALSO si todos los parámetros son falsos. Sintaxis O(valor_lógico1, *valor_lógico2+, …) valor_lógico1 (OBLIGATORIO): Primera condición a probar. valor_lógico2 (OPCIONAL): Condiciones adicionales a probar. Ejemplos O(VERDADERO, FALSO) = VERDADERO¶O(FALSO, FALSO) = FALSO
FUNCIÓN EXCEL NO
Categoría: Lógicas Nombre en inglés: NOT ¿Qué hace? Invierte el valor lógico del argumento especificado. Sintaxis NO(valor_lógico) valor_lógico (OBLIGATORIO): Valor o expresión a evaluar como FALSO o VERDADERO.

13
Ejemplos NO(VERDADERO) = FALSO¶NO(FALSO) = VERDADERO
¿QUÉ ES UNA TABLA DE EXCEL?
Las tablas de Excel son un rango de celdas que contiene datos y su fila superior es una fila de encabezados que describen el contenido de cada columna. La nueva funcionalidad de tablas fue introducida en Excel 2007.
ENTENDIENDO LAS TABLAS DE EXCEL
Las tablas de Excel son un rango de celdas que ha sido estructurado adecuadamente con nuestros datos. Cada fila de una tabla corresponde a una sola entidad, por ejemplo, una tabla puede contener información de los empleados de una empresa y por lo tanto cada fila hará referencia a un empleado diferente.
Las tablas tienen encabezados en la parte superior y cada uno de ellos describe la información contenida en cada columna. Así por ejemplo, nuestra tabla de empleados tiene los encabezados ID (DE EMPLEADO), NOMBRE, APELLIDO, SALARIO, DEPARTAMENTO. Esta misma tabla se puede crear con cualquier versión de Excel, sin embargo los beneficios los veremos cuando convertimos este rango de celdas en una tabla “oficial”. Para crear una tabla de Excel debemos elegir la ficha INSERTAR y posteriormente pulsar el botón TABLA. Esto convertirá el rango de celdas en unatabla de Excel.
Una vez que hemos convertido un rango de celdas en una tabla, Excel podrá responder de una manera más inteligente a las acciones que hagamos sobre la tabla. Por ejemplo, si creamos un gráfico de Excel basado en una

14
tabla, al momento de agregar nueva información el gráfico será actualizado automáticamente con las nuevas filas de la tabla.
DIFERENCIAS ENTRE RANGOS Y TABLAS DE EXCEL
A continuación enlistaré algunas características de las tablas de Excel que las hacen diferentes a los rangos de celdas:
Al activar cualquier celda de la tabla se habilitará la ficha contextual llamada HERRAMIENTAS DE TABLA la cual contendrá comandos adicionales para trabajar con la tabla.
Se puede aplicar un estilo a la tabla con tan solo elegirlo de la galería de estilos.
Cada encabezado de columna contiene una lista desplegable la cual podemos utilizar para ordenar ofiltrar los datos de la tabla.
Si tenemos una tabla que contiene muchas filas y movemos la barra lateral derecha de hacia abajo, en lugar de que los encabezados de la tabla desaparezcan, Excel remplaza automáticamente las letras de las columnas por los encabezados de la tabla.
Las tablas soportan referencias estructuradas lo que significa que en lugar de utilizar referencias de celdas, podemos utilizar el nombre de la tabla y de los encabezados.
La esquina inferior derecha de una tabla tiene una pequeña flecha que nos permite agregar fácilmente una nueva fila o una nueva columna. Solamente debemos arrastrar dicha esquina hacia abajo o hacia la derecha.
TABLAS EN EXCEL
Las tablas no son más que un conjunto de filas y columnas que contienen datos relacionados y que son manejados de manera independiente por Excel. Las tablas son una herramienta muy poderosa que debes aprender a utilizar adecuadamente.
¿QUÉ ES UNA TABLA EN EXCEL?
Las tablas son la manera en que Excel identifica un rango de celdas y de esa manera sabe que la información contenida en ellas está relacionada. La primera de las filas de una tabla siempre contendrá los encabezados de columnas y el resto de las filas contendrán los datos. El utilizar tablas es muy conveniente porque Excel se hará cargo de los detalles del manejo de las tablas, como facilitar el agregar nuevas filas o eliminarlas, lo cual te permitirá enfocarte más en el análisis de los datos.

15
CREACIÓN DE UNA TABLA
Para crear una tabla en Excel todo lo que se debe hacer es seleccionar el rango de celdas que contiene los datos y encabezados de columna y oprimir el botón Tabla que se encuentra dentro de la ficha Insertar.
A continuación mencionaré algunos beneficios de utilizar las tablas de Excel.
CAMBIAR EL ESTILO DE UNA TABLA
Excel 2010 contiene algunos estilos de tabla predefinidos de los cuales podrás elegir alguno para aplicarlo a tu tabla. Solamente selecciona cualquier celda que se encuentra dentro de la tabla y cambia su estilo seleccionado la opción adecuada dentro del grupo Estilos de tabla que se encuentra dentro de la ficha Diseño de las Herramientas de tabla.

16
Si no te agrada ninguno de los estilos mostrados puedes hacer clic en la opción Nuevo estilo de tablapara crear un nuevo estilo.
RESALTAR FILAS ALTERNAS DE UNA TABLA
Cuando creas una nueva tabla Excel aplica un fondo especial a las filas impares. Si por alguna razón no deseas que se aplique este formato puedes deshabilitarlo con la opción Filas con bandas dentro de la ficha Herramientas de tabla.
FILTROS Y OPCIONES DE ORDENAMIENTO
Cada tabla que creas en Excel ya trae consigo filtros para cada columna así como opciones de ordenamiento para cada columna.
REFERENCIAS ESTRUCTURADAS DE UNA TABLA
Una de las ventajas más importantes de una tabla de Excel es que, en lugar de utilizar las referencias de celdas como las conocemos, podemos utilizar referencias estructuradas las cuales hacen uso del nombre de la tabla así como de los nombres de las columnas para hacer referencia a los datos.
Al igual que con las referencias tradicionales, las referencias estructuradas se actualizan automáticamente al insertar nuevos datos en la tabla o removerlos.

17
CREAR COLUMNAS CALCULADAS FÁCILMENTE
Una vez que sabes utilizar las referencias estructuras será muy sencillo crear columnas calculadas utilizando los nombres de las columnas. Por ejemplo:
FILA DE TOTALES DE UNA TABLA
Se puede agregar totales a una tabla con tan solo marcar la caja de selección Fila de totales:
Y por si fuera poco, podemos modificar la Fila de totales especificando la operación que deseamos aplicar.

18
IMPRIMIR UNA TABLA
Para imprimir una tabla selecciona cualquiera de sus celdas y oprime la combinación de teclas CTRL + P y posteriormente en la sección de Configuración selecciona la opción Imprimir la tabla seleccionada.
Estas son solo algunas de las características y beneficios de las tablas en Excel que demuestran que son intuitivas, fáciles de usar y que además nos proveen de mucha funcionalidad sin mucha complejidad. La próxima vez que organices tus datos en Excel considera utilizar una tabla.
CÓMO CREAR UNA TABLA EN EXCEL
El objetivo de una tabla de Excel es almacenar la información de una manera consistente para que sea más fácil darle formato, ordenarla y filtrarla. Tú puedes crear una tabla en Excel que te ayude a analizar mejor la información.
CÓMO CREAR UNA TABLA EN EXCEL
Para crear una tabla en Excel, lo primero que debes hacer es ingresar los títulos de columna. Así que haz clic en la celda en blanco en donde deseas introducir la nueva tabla e ingresa los títulos de columna como pueden ser: No. de empleado, Departamente, Nombre, Apellido, etc. Los títulos de columna deben aparecer siempre en una sola fila y sin celdas vacías entre ellos.

19
Ahora puedes comenzar a ingresar los datos justo por debajo de los títulos de columna que acabas de crear:
Ahora asegúrate de que la celda activa sea cualquier de las celdas que contienen tus datos y haz clic en el comando Tabla que se encuentra en el grupo Tablas de la ficha Insertar.
Excel detectará el conjunto de celdas que acabas de introducir y colocará un borde punteado sobre los datos, al mismo tiempo que muestra el cuadro de diálogo Crear tabla, el cual automáticamente mostrará el rango de celdas donde se encuentra la información. Si por alguna razón el rango de celdas desplegado es incorrecto, utiliza el botón de selección para elegir el rango de celdas adecuado.

20
TABLA CON ENCABEZADOS
Antes de hacer clic en el botón Aceptar asegúrate de tener seleccionada la opción LA TABLA TIENE ENCABEZADOS. Finalmente haz clic en Aceptar y Excel dará formato a la tabla e insertará filtros para cada una de las columnas.
Otra forma de insertar una tabla es haciendo clic en el comando DAR FORMATO COMO TABLA que se encuentra en el grupo Estilos de la ficha Inicio. Con este comando puedes seleccionar desde un inicio el estilo que prefieres dar a la tabla.

21
AGREGAR FILAS A UNA TABLA DE EXCEL
Después de que has creado una tabla, se pueden pensar en varios métodos para agregar nuevas filas a una tabla de Excel. La forma más directa de agregar una nueva fila es seleccionando la última celda de la tabla (celda inferior derecha) y oprimir la tecla Tabulador. Al hacer esto, Excel añadirá una nueva fila a la tabla en donde podremos introducir la información apropiada para el nuevo registro:
Observa cómo Excel coloca un borde sólido alrededor de las celdas que delimitan la nueva fila de la tabla. Agregar filas a una tabla por Formulario Existe otra forma de agregar filas a una tabla de Excel y es utilizando un formulario de captura de datos. El comando Formulario no está incluido de manera predeterminada en la cinta de opciones por lo que será necesario agregarlo manualmente. Haz clic en la flecha que se encuentra al extremo derecho de la barra de acceso rápido y selecciona la opción Más comandos.

22
Se mostrará el cuadro de diálogo Opciones de Excel. En la lista comandos disponibles selecciona la opción TODOS LOS COMANDOS y dentro de la lista encuentra el comando Formulario.
Haz cic en el botón Agregar y finalmente en el botón Aceptar para que el botón se muestre en la barra de acceso rápido.
Ahora selecciona cualquiera de las celdas de la tabla y oprime el botón Formulario. Aparecerá un cuadro de diálogo con los nombres de las columnas de la tabla del lado izquierdo y con los valores para cada fila en los cuadros de texto junto a ellos.

23
Para agregar un nuevo registro debes hacer clic sobre el botón Nuevo.
Introduce la información del nuevo registro de la tabla y al finalizar oprime el botón Cerrar y Excel colocará el nuevo registro al final de la tabla.

24
EDITAR REGISTROS DE UNA TABLA DE EXCEL
En el artículo Agregar filas a una tabla de Excel analizamos la alternativa de agregar registros a través del comando Formulario. En esta ocasión analizaremos con mayor detenemiento las opciones que presenta dicho cuadro de diálogo para editar registros de una tabla de Excel. Si no sabes cómo agregar el comando Formulario a la BARRA DE ACCESO RÁPIDO te recomiendo leer primero el artículo Agregar filas a una tabla de Excel donde se explica ese procedimiento. El comando Formulario abre el siguiente cuadro de diálogo:
CREAR, ELIMINAR O RESTAURAR UN REGISTRO DE LA TABLA
El botón Nuevo te permitirá agregar un nuevo registro a la tabla y lo colocará al final de la misma. El botón Eliminar borrará el regsitro que estás visualizando en ese momento en la pantalla. Solo que antes de hacerlo te mostrará un cuadro de diálogo de confirmación y sólo hasta que hagas clic en Aceptar se eliminará permanentemente el registro.

25
Cuando editas alguno de los valores del registro en pantalla se activa de inmediato la opción Restaurar. Esta opción te permite regresar los valores originales del registro actual en caso de que decidas no hacer cambio alguno.
AVANZAR ENTRE LOS REGISTROS DE UNA TABLA
El botón BUSCAR SIGUIENTE y BUSCAR ANTERIOR nos permiten avanzar o retroceder entre los registros de la tabla. Esta misma funcionalidad la obtienes al mover la barra lateral.
En todo momento puedes observar el número de registro en el que te encuentras por arriba del botón Nuevo.

26
BUSCAR UN REGISTRO UTILIZANDO CRITERIOS
El botón Criterios te permite buscar registros que cumplen con ciertas condiciones (criterios). Al hacer clic sobre el botón Criterios se limpian todos los cuadros de texto y entonces se pueden utilizar caracteres comodín para facilitar la búsqueda. Por ejemplo, el comodín ? puede reemplazar un solo caracter y el comodín * es para múltiples caracteres. En este ejemplo buscaré todos los registros que tienen un Departamento que comience con las letras “Fin” sin importar lo que esté escrito después:
Después de colocar el criterio debes hacer clic en el botón BUSCAR SIGUIENTE para que Excel muestre los resultados que concuerdan con la condición recién especificada. Para los campos que son numéricos puedes colocar criterios de “mayor que” ó “menor que”. Por ejemplo, para encontrar todos los registros que tengan un número de empleado menor que 400311 utilizo el siguiente criterio:

27
Cuando termines de utilizar los CRITERIOS debes borrarlos y oprimir el botón Formulario para regresar al modo inicial de edición. Finalmente el botón Cerrar cierra el cuadro de diálogo y nos permite regresar a la hoja de Excel.
APLICAR ESTILOS A UNA TABLA DE EXCEL
En Excel puedes aplicar formatos de tabla a tus datos. El comando Dar formato como tabla muestra una amplia galería de estilos para tablas y que se encuentran divididos en tres secciones: claro, medio y oscuro.
DAR FORMATO COMO TABLA
Para dar formato a una tabla haz clic en cualquier celda dentro del rango de celdas que contienen los datos y posteriormente haz clic sobre el comando Dar formato como tabla que se encuentra dentro del grupo Estilos de la ficha Inicio y se mostrará la galería de formatos disponibles:
Haz clic sobre la imagen de miniatura del estilo que deseas y se mostrará el cuadro de diálogo Dar formato como tabla

28
ESTILOS DE TABLA EN EXCEL
Una vez creada la tabla puedes cambiar fácilmente su estilo, solamente haz clic sobre cualquier celda de la tabla para que aparezca la ficha contextual HERRAMIENTAS DE TABLA que contien el grupo Estilos de tabla.
Con tan solo hacer clic sobre un nuevo estilo la tabla adoptará la nueva configuración. Para ver más estilos que los mostrados en pantalla puedes hacer uso de los botones de avance o retroceso ó hacer clic en el botón Más para mostrar toda la gama de opciones de estilos disponibles.
Si necesitas un estilo diferente a los estilos predefinidos puedes crear tu propio estilo. Haz clic en la opción Nuevo estilo de tabla.

29
Eso mostrará el cuadro de diálogo Nuevo estilo rápido de tabla.
Realiza las configuraciones que se adapten a tus necesidades y al hacer clic en el botón Aceptar, se creará un nuevo estilo que se mostrará en la sección Personalizada:

30
Ahora ya puedes dar formato a las tablas usando tu propio estilo.
FILTRAR REGISTROS DE UNA TABLA
Existe una característica en Excel conocida como Autofiltrar que permite esconder los regitros de una tabla de Excel excepto aquellos que deseamos ver. Al filtrar los registros de una tabla sólo estamos mostrando un subconjunto de los datos y de esa manera tenemos una mejor visibildiad de los mismos para realizar un buen análisis.
FILTRAR DATOS EN EXCEL
El filtrado no re-ordena los datos, simplemente oculta de manera temporal los registros que no cumplen con los criterios especificados. Para aplicar un filtro sobre los datos de una tabla siguie los siguientes pasos. Haz clic dentro de la tabla y selecciona el comando Ordernar y Filtrar que se encuentra en el grupo Modificar de la ficha Inicio y dentro de las opciones mostradas selecciona Filtro:
Inmediatamente aparecen flechas de filtrado al lado de los encabezados de cada columna. Si ya habías dado formato a los datos como tabla previamente, entonces estas flechas de filtrado ya estaban presentes. Ahora haz clic sobre la flecha de filtrado de la columna que deseas filtrar y Excel desplegará una lista que incluye cada uno de los valores únicos de la columna.

31
Para aplicar el filtro en los datos remueve la marca de selección de la opción (Seleccionar todo). Esto limpirá todas las cajas de selección permitiéndote seleccionar sólamente las opciones que estás interesado ver:
FILTRAR POR VARIOS CRITERIOS O COLUMNAS
Puedes seleccionar múltiples cajas de selección para filtrar por varios criterios. Al hacer clic en el botón Aceptar Excel desplegará sólamente los datos que cumplen son la selección realizada. También puedes aplicar filtros en varias columnas a la vez, solamente repite los pasos que acabamos de revisar para cualquier otra columna. Podrás notar que una columna tiene un filtro aplicado porque el ícono de flecha de filtrado es reemplazado por un ícono de filtro.

32
REMOVER UN FILTRO
Para remover un filtro puedes hacer clic sobre el ícno de filtro de la columna deseada y seleccionar la opción Borrar filtro
Si has aplicado filtros a varias columnas y deseas quitar todos los filtros al mismo tiempo puedes hacer clic en el comando Ordernar y filtrar y seleccionar la opción Borrar
FILTRAR NÚMEROS EN EXCEL
Excel provee múltiples opciones para filtrar datos numéricos como filtrar los valores superiores o inferiores, filtrar los valores que son mayores o menores a un número específico, etc. Ya hemos visto cómo filtrar registros de una tabla y cómo Excel coloca automáticamente flechas de filtrado para cada columna. Pero existe una opción de menú especial para las columnas que son numéricas y que revisaremos a continuación. Haz clic sobre el icono de filtrado de una columna de datos numéricos y selecciona la opción de menú Filtros de número. Observa las opciones disponibles:

33
Primero probaremos la opción DIEZ MEJORES. Esta opción muestra el cuadro de diálogo AUTOFILTRO DE LAS DIEZ MEJORES
En la primera lista de selección podrás decidir si deseas obtener los valores superiores o inferiores. En la segunda opción puedes especificar el número de elementos que deseas observar (desde 1 hasta 500). En la última lista de selección eliges si deseas filtrar los elementos o filtrar por su porcentaje. Un ejemplo de porcentaje podría ser obtener los 10 clientes superiores por el porcentaje de ventas. Una vez que has especificado los valores adecuados haz clic en Aceptar y Excel desplegará los registros que cumplen con el criterio especificado. Otra de las opciones de Filtros de número es filtrar por SUPERIOR DEL PROMEDIO o INFERIOR DEL PROMEDIO. Estas opciones son directas y en cuanto las selecciones Excel aplicará el filtro automáticamente. Por último podrás observar que el resto de los filtros posibles se puede realizar a través del cuadro de diálogoAUTOFILTRO PERSONALIZADO

34
A través de este cuadro de diálogo podrás hacer comparaciones como: Igual a, mayor que, menor que, entre, etc. Sólamente debes especificar la condición que necesitas y podrás filtrar números en Excel.
FILTRAR DATOS POR FECHA
Si los datos de tu tabla incluyen fechas, puedes realizar un filtro en base a esas columnas de manera que puedas analizar sólo el conjunto de información que te interesa. Haz clic sobre la flecha de filtrado de la columna que contiene las fechas:

35
FILTROS DE FECHA EN EXCEL
Selecciona la opción de menú Filtros de fecha y podrás ver toda la gama de opciones que tienes disponibles para filtrar la información. Dentro de la lista encontrarás dos clases de filtros, aquellos que necesitan de un argumento para poder filtrar (filtros comúnes) y aquellos que están basados en una fecha de comparación que generalmente es el día actual (filtros dinámicos). Por ejemplo, al hacer clic en la opción Entre, se mostrará el cuadro de diálgo AUTOFILTRO PERSONALIZADO que permitirá capturar los argumentos necesarios para aplicar el filtro.
Si por el contrario eliges un filtro dinámico como la opción de menú Hoy, Excel aplicará de inmediato el filtro utilizando la fecha actual del sistema como referencia. Los mismo sucede con los filtros Ayer, Próxima semana, Mes pasado, Este año, etc. Recuerda que para quitar los filtros aplicados a una columna puedes hacer clic en el comando Borrar que se encuentra en la ficha Datos.
FILTRAR DATOS DE TABLA POR COLOR
Si has aplicado color a las fuentes o celdas de una tabla, entonces puedes filtrar por color los datos de manera que obtengas solamente el subconjunto de datos de tu interés. Aquellas filas que no cumplan con el criterio de color se ocultarán temporalmente. El color de las celdas puedes aplicarlo manualmente ó lo puedes aplicar utilizando formato condicional. En este ejemplo supondremos que ese formato ya ha sido aplicado previamente a los datos.

36
FILTRAR POR COLOR EN EXCEL
Cuando se ha aplicado un color especial a las celdas, Excel habilita la opción Filtrar por color, la cual mostrará las opciones de colores que tiene la columna que está siendo analizada en ese momento:
Dentro del submenú de colores puedes seleccionar el color adecuado para que el filtro sea aplicado y veas los resulados de manera inmediata.
Recuerda que para mostrar de nuevo todos los datos debes borrar el filtro con el comando Borrar que se encuentra dentro del comando ORDENAR Y FILTRAR de la ficha Inicio.

37
UTILIZAR FÓRMULAS EN TABLAS DE EXCEL
Las tablas de Excel nos ayudan en gran manera a organizar nuestros datos, pero es inevitable utilizar fórmulas para obtener información adicional sobre dicha información. Por ello en esta ocasión revisaremos algunos métodos para utilizar fórmulas en tablas de Excel. En primer lugar he convertido un rango de datos en una tabla utilizando el comando Tabla que se encuentra en la ficha insertar.
Lo primero que debes saber es que, sin haber ninguna acción adicional, Excel ha nombrado a este rango de celdas como Tabla1 y lo podemos comprobar abriendo el Administrador de nombres que se encuentra en la ficha Fórmulas dentro del grupo Nombres definidos.
UTILIZAR LA FILA DE TOTALES
Si queremos calcular el total de alguna de las columnas de una tabla, ni siquiera tenemos que utilizar una fórmula sino que solamente debemos insertar la fila de totales de la tabla. Para ellos debemos seleccionar cualquier celda de la tabla e ir a la ficha contextual Herramientas de tabla.

38
Deberás marcar la opción Filas de totales y Excel insertará una nueva fila a la tabla. La fila de totales nos permite elegir entre varias fórmulas que pueden ser aplicadas. Al seleccionar alguna celda de la fila de totales se mostrará la lista de funciones disponibles.
De esta manera puede hacer clic sobre la celda de total que corresponde a la columna “Proyectado” e insertar la suma. Quiero que observes con detenimiento el tipo de fórmula que Excel muestra en la barra de fórmulas para la celda de la fila de totales que acabo de modificar:
Sorprendentemente Excel no utiliza la función SUMA sino que utiliza la función SUBTOTALES la cual en su primer argumento nos permite utilizar un número el cual identificará a la función a utilizar y en este caso el número 109 equivale a la función SUMA. El segundo argumento de la función SUBTOTALES es el nombre de la columna de la tabla, que para este ejemplo es la columna “Proyectado”. Si para esta misma columna realizo el cambio de función a Promedio podrás observar que en lugar de utilizar el número 109 se utilizará ahora el número 101 en la función SUBTOTALES:

39
UTILIZANDO FÓRMULAS DENTRO DE UNA TABLA
Como has visto en el ejemplo anterior, podemos utilizar los nombres de columnas para hacer cálculos con la información de nuestra tabla. Ese tipo de referencia es conocida como referencia estructurada. Para hacer un ejemplo de una fórmula con referencias estructuradas agregaremos una nueva columna a nuestra tabla llamada Diferencia la cual tendrá la resta entre la columna Proyectado y la columna Real y para ello utilizaremos la fórmula [@Proyectado]-[@Real].

40
Si después de introducir el símbolo “=” en la celda D2 nos movemos con las flechas del teclado hacia la celda B2, Excel introducirá automáticamente el nombre *@Proyectado+. Después ingresamos el símbolo “-“ para realizar la resta y finalmente nos movemos hacia la celda C2 y se insertará automáticamente el nombre [@Real]. Al momento de pulsar la tecla Entrar, se propagará automáticamente la fórmula por toda la columna. Este es un comportamiento natural de las tablas de Excel que nos ahorrará algunas acciones adicionales al ingresar nuestras fórmulas. Referencias estructuradas En Excel siempre utilizamos las referencias a celdas o rangos para efectuar nuestros cálculos, pero si tienes una tabla puedes referirte a los datos a través de un estilo de referencia conocido comoreferencia estructurada. Este estilo de referencia es del agrado de muchas personas porque les parece más intuitivo que simplemente especificar la dirección de una celda o de un rango. Para poder utilizar las referencias estructuradas en Excel se debe comenzar por darle un nombre a la tabla de datos, lo cual se hace directamente en el cuadro nombre de la tabla que se encuentra en la ficha Diseño dentro de la sección de fichas HERRAMIENTAS DE TABLA.
Si quisiéramos obtener el total de la columna Ventas podríamos utilizar la función SUMA de la siguiente manera:
SUMA(D2:D10)
Sin embargo, al utilizar una referencia estructurada puedo realizar la suma como se observa:

41
Al comenzar a especificar el nombre de la tabla recién creada Excel detecta su existencia y la muestra como una opción para la fórmula. Así que solamente acepta la sugerencia para poder continuar. Después de especificar el nombre de la tabla viene un paso importante, que es especificar la columna Ventas. Para poder hacer referencia a dicha columna debo ingresar un corchete “*” el cual nos dará acceso a los miembros de la tabla. Observa cómo inmediatamente después de introducir el corchete Excel muestra las posibles opciones dentro de las cuales aparecen las columnas de la tabla.
Solamente resta elegir la columna Ventas y cerrar el corchete así como el paréntesis de la función suma para obtener el resultado deseado.

42
La fórmula funcionará correctamente incluso si se agrega un nuevo registro o una nueva columna a la tabla de datos.

43
FORMATO CONDICIONAL EN EXCEL
El formato condicional en Excel es una funcionalidad de gran utilidad al momento de realizar el análisis de datos ya que puedes dar un formato especial a un grupo de celdas en base al valor de otra celda.Esto te permitirá aplicar un tipo de fuente específico o un color de relleno diferente para aquellas celdas que cumplan con ciertas reglas y así poder identificarlas fácilmente en pantalla.
FUNDAMENTOS DE FORMATO CONDICIONAL
El formato condicional en Excel es una manera de hacer que la herramienta aplique un formato especial para aquellas celdas que cumplen con ciertas condiciones. Por ejemplo, se puede utilizar el formato condicional para cambiar el color de las celdas que tienen un valor negativo.
RAZÓN PARA UTILIZAR EL FORMATO CONDICIONAL
Siempre tienes la opción de aplicar manualmente un formato a cada una de las celdas que cumplen con una condición, pero eso se puede convertir en un proceso largo y repetitivo, especialmente si tienes una tabla de datos muy grande y que cambia frecuentemente. Es por eso que el formato condicional puede hacer más fácil la tarea de cambiar automáticamente el formato de la celda que cumple con ciertos criterios. Ejemplos de formato condicional Formato especial para todos los valores entre 20 y 30:
Resaltar los valores por debajo del promedio (Para este ejemplo el promedio es 22.2).

44
¿CÓMO SE APLICA EL FORMATO CONDICIONAL?
Debes selccionar las celdas a las que se les aplicará el formato condicional y después hacer clic en el comando Formato condicional que aparece en el grupo Estilos de la ficha Inicio.
Como ya mencioné previamente, al seleccionar alguna de las opciones del menú, el formato se aplicará para aquellas celdas que cumplan con cierta condición o regla. Un formato condicional en Excel está siempre basado en una regla que posteriormentre se podrá editar si así lo deseas. Las reglas que se crean para los formatos condicionales se pueden dividir en dos grandes grupos:

45
Reglas basadas en valores de celda: Estas reglas se basan en el mismo valor de la celda (Mayor que, Menor que, Igual a, Entre, etc.). Reglas basadas en fórmulas: Estas reglas ofrecen mayor flexibilidad porque puedes aplicar un formato especial utilzando una fórmula donde podrás aplicar una lógica más compleja. Por lo mismo es un poco más complicado de aprender, pero una vez que lo hagas seré muy intuitivo de utilizar. Por ahora estudia estos conceptos básicos y en los siguiente días analizaremos algunas de las opciones que tenemos para aplicar el formato condicional.
RESALTAR CELDAS CON FORMATO CONDICIONAL
En el artículo fundamentos de formato condicional hemos aprendido las bases sobre este tema y en esta publicación aprenderemos sobre la primera de las opciones de menú de formato condicional: Resaltar reglas de celdas.
Esta opción de menú nos dará la oportunidad de destacar celdas que cumplan con la regla de formato condicional especificada. Cada opción muestra su propio cuadro de diálogo solicitando los argumentos necesarios para crear la regla.

46
REGLAS DE FORMATO CONDICIONAL
La opción ES MAYOR QUE muestra el siguiente cuadro de diálogo:
En el primer cuadro de texto deberás colocar un número a partir del cual se aplicará el formato especificado. Para este ejemplo coloqué el número 50 en la caja de texto, dejé el formato predeterminado y el resultado fue el siguiente:
Las opciones ES MENOR QUE, ES IGUAL A, TEXTO QUE CONTIENE, esperan que ingreses un solo valor con el cual comparar las celdas a las que se aplicará el formato. La opción ENTRE muestra un cuadro de diálogo diferente porque solicita 2 valores que delimitarán el rango de valores a buscar:
La opción UNA FECHA muestra una lista de opciones de donde podrás seleccionar la que mejor se adapte a tus necesidades.

47
Por supuesto, es necesario que tus celdas tengan datos de tipo fecha de manera que esta regla de formato condicional pueda encontrar valores coincidentes.¶Finalmente la opción DUPLICAR VALORES te permitirá resaltar ya sea los valore únicos ó los valores duplicados dentro de tus datos:
Solamente debes elegir la opción adecuada de la lista de selección y se aplicará la regla de formato condicional adecuada.
BORRAR REGLAS DE FORMATO CONDICIONAL
Una vez que has analizado la información y aplicado algún formato condicional es probable que desees retornar al estado inicial de la hoja de Excel, es decir, remover cualquier formato condicional aplicado a los datos.
ELIMINAR FORMATO CONDICIONAL DE CELDAS SELECCIONADAS
Una manera de remover los formatos condicionales es seleccionar las celdas que tienen el formato que deseas eliminar y hacer clic sobre FORMATO CONDICIONAL y seleccionar la opción BORRAR REGLAS y posteriormente Borrar reglas de las celdas seleccionadas.

48
Excel quitará de inmediato cualquier formato condicional que esté aplicado sobre las celdas seleccionadas.
ELIMINAR FORMATO CONDICIONAL DE TODAS LAS CELDAS
El segundo método para remover los formatos es seleccionar la segunda opción del menú previamente mencionado: Borrar reglas de toda la hoja. Al seleccionar esta opción debes estar seguro de que no necesitas ningún formato condicional en toda la hoja de Excel ya que se borrarán todos y cada uno de ellos.
ELIMINAR ALGUNAS REGLAS DE FORMATO CONDICIONAL
El último método que te mostraré se debe utilizar en caso de tener varias reglas de formato y solamente querer remover una sola de ellas. De igual manera debes seleccionar las celdas que tienen el formato y hacer clic en Formato condicional y posteriormente en la opción ADMINISTRAR REGLAS, lo cual mostrará el siguiente cuadro de diálogo:

49
Este cuadro de diálogo contiene todas las reglas creadas para las celdas seleccionadas. Elige la regla que deseas borrar y haz clic en el botón Eliminar regla y posteriormente en el botón Aceptar. Excel removerá la regla seleccionada y dejará el resto de las reglas tal como estaban siendo aplicadas sobre los datos.

50
TABLAS DINÁMICAS EN EXCEL
Las tablas dinámicas son útiles para analizar los datos almacenados en Excel.
¿QUÉ ES UNA TABLA DINÁMICA?
Una tabla dinámica es una de las herramientas más poderosas de Excel, pero también es una de las características que más usuarios de Excel se sienten intimidados a utilizar. Si eres uno de ellos te estás perdiendo de utilizar una gran herramienta de Excel. Las tablas dinámicas te permiten resumir y analizar fácilmente grandes cantidades de información con tan sólo arrastrar y soltar las diferentes columnas que formarán el reporte. Reportes flexibles Es verdad que puedes formar muy buenos reportes con lo que ya sabes de Excel, pero imagina la siguiente situación. Ya has creado un gran reporte que compara el total de ventas en las diferentes regiones del país, pero ahora tus superiores han pedido que hagas otro reporte que compare las ventas de cada región con los tipos de productos vendidos. Y por si fuera poco, después de terminar el segundo reporte, te piden un tercero para comparar las ventas de los productos pero ahora por cada ciudad del país. Es muy probable que tengas que empezar desde cero para crear los nuevos reportes. Afortunadamente Excel tiene la funcionalidad de tablas dinámicas que ayuda a resolver este problema. Al utilizar una tabla dinámica podrás crear los reportes sin escribir una sola fórmula, pero lo más notable será que podrás arreglar el reporte de una manera dinámica de acuerdo a tus necesidades. El verdadero problema de las tablas dinámicas Muchos usuarios de Excel evitan el uso de las tablas dinámicas porque parecieran muy complicadas a primera vista. Aunque las tablas dinámicas pueden parecer desafiantes, la realidad es que el problema radica en que muy pocas veces se explican adecuadamente. En varias ocasiones he leído libros o tutoriales en Internet que utilizan términos como “Análisis multidimensional”, que aunque es un concepto importante, el presentar este tema a un principiante con este lenguaje solo lo intimidará desde un principio.
FUNCIONAMIENTO DE LAS TABLAS DINÁMICAS
Las tablas dinámicas en Excel permiten agrupar datos en una gran cantidad de maneras diferentes para poder obtener la información que necesitamos. En esta ocasión explicaré el funcionamiento básico de una tabla dinámica. Supongamos que tienes una tabla de datos que contiene mucha información sobre las ventas de la compañía entre las cuales se encuentra una columna con los productos de la empresa, también la ciudad donde se vende y las ventas correspondientes para cada ciudad.

51
Te han solicitado un reporte con el total de ventas por ciudad y el total de ventas por producto. Así que lo que necesitas hacer es sumar las ventas para cada ciudad y sumar las ventas de cada producto para obtener el reporte. En lugar de utilizar fórmulas podemos utilizar una tabla dinámica para obtener el resultado deseado. Una tabla dinámica nos permite hacer una comparación entre diferentes columnas de una tabla. Puedes imaginarte una tabla dinámica de la siguiente manera:
Lo primero que debemos hacer es especificar los campos de nuestra tabla de datos que vamos a comparar. Elegimos las ciudades como las filas de nuestra tabla dinámica:

52
Excel tomará todos los valores de ciudades de nuestra tabla de datos y los agrupará en la tabla dinámica, es decir, colocará los valores únicos de la columna de datos eliminando las repeticiones. Ahora hacemos lo mismo para especificar las columnas de la tabla dinámica.
Finalmente elegimos una columna de valores numéricos que serán calculados y resumidos en la tabla dinámica:
Así tendrás un reporte que compara las ciudades y los productos y para cada combinación obtendrás el total de ventas. Lo más importante que quiero transmitir con este artículo es que las tablas dinámicas te permiten elegir entre todas las columnas de una tabla de datos y hacer comparaciones entre ellas para poder realizar un buen análisis de la información.

53
CÓMO CREAR UNA TABLA DINÁMICA
Las tablas dinámicas en Excel reciben su nombre por su capacidad de cambiar dinámicamente la información agrupada con tan solo rotar las columnas o filas de la tabla. En esta ocasión veremos un ejemplo claro de cómo crearlas. Crear una tabla dinámica en Excel 2010 Haz clic sobre cualquier celda de la tabla de datos que se desea considerar en la nueva tabla dinámica.
Ahora selecciona el comando Tabla dinámica que se encuentra dentro del grupo Tablas de la ficha Insertar.

54
Se mostrará el cuadro de diálogo Crear tabla dinámica. Si es necesario podrás ajustar el rango de datos que se considerará en la tabla dinámica.
En este mismo cuadro de diálogo se puede elegir si se desea colocar la tabla dinámica en una nueva hoja de Excel o en una ya existente. Haz clic en el botón Aceptar y se creará la nueva tabla dinámica.

55
Excel agregará en la parte izquierda del libro la tabla dinámica y en la parte derecha la lista de campos. Esta lista de campos está dividida en dos secciones, primero la lista de todos los campos de los cuales podremos elegir y por debajo una zona a donde arrastraremos los campos que darán forma al reporte ya sea como columna, fila, valor o como un filtro. Para completar la tabla dinámica debemos arrastrar los campos al área correspondiente. Siguiendo el ejemplo propuesto, colocaré como columna el campo Producto y como fila al campo Ciudad. Finalmente como valores colocaré el campo Ventas.
De manera predeterminada Excel aplica la función SUMA a los valores y la tabla dinámica que resulta después de hacer esta configuración es la siguiente:

56
Utilizando una tabla dinámica fue posible crear un reporte de una manera fácil y sin la necesidad de utilizar fórmulas
PARTES DE UNA TABLA DINÁMICA
En los artículos anteriores hemos visto cómo funcionan las tablas dinámicas y cómo crearlas en Excel. Ahora analizaremos con un poco más de detalle cada una de las partes que las conforman. Partes de una tabla dinámica en Excel Justo cuando se ha creado una tabla dinámica se muestra en la parte derecha de la hoja la lista de campos disponibles y por debajo las áreas donde podemos arrastrar dichos campos. Estas áreas denotan cada una de las partes de una tabla dinámica.
Filtro de informe. Los campos que coloques en esta área crearán filtros para la tabla dinámica a través de los cuales podrás restringir la información que ves en pantalla. Estos filtros son adicionales a los que se pueden hacer entre las columnas y filas especificadas. Etiquetas de columna. Esta área contiene los campos que se mostrarán como columnas de la tabla dinámica. Etiquetas de fila. Contiene los campos que determinan las filas de la tabla dinámica. Valores. Son los campos que se colocarán como las “celdas” de la tabla dinámica y que serán totalizados para cada columna y fila.

57
Una vez especificados los campos para cada una de las áreas, la tabla dinámica cobra vida. Puedes tener una tabla dinámica funcional con tan solo especificar las columnas, filas y valores. Los filtros son solamente una herramienta para mejorar el análisis sobre los datos de la tabla dinámica.
DAR FORMATO A UNA TABLA DINÁMICA
Una vez que has creado una tabla dinámica, Excel permite aplicarle formato fácilmente como si fuera una tabla de datos. La ficha Diseño incluye comandos especiales para aplicar formato a una tabla dinámica. La dicha Diseño es una ficha contextual, por lo que deberás seleccionar la tabla dinámica para que se muestre.
Esta ficha está dividida en tres grupos. Diseño. Este grupo permite agregar subtotales y totales generales a la tabla dinámica así como modificar aspectos básicos de diseño
.¶

58
Opciones de estilo de tabla dinámica. Las opciones de este grupo permiten restringir la selección de estilos que se muestran en el grupo que se encuentra justo a su derecha. Es decir, si seleccionas la opción “Filas con bandas”, entonces se mostrarán a la derecha los estilos que tienen filas con bandas.
Estilos de tabla dinámica. Muestra la galería de estilos que se pueden aplicar a la tabla dinámica. Con tan sólo hacer clic sobre el estilo deseado se aplicará sobre la tabla.
Puedes hacer clic en el botón Más del grupo Estilos de tabla dinámica para ver todos los estilos disponibles. Con tan sólo elegir alguno de los estilos se aplicará inmediatamente a la tabla dinámica.

59
FORMATO DE VALORES EN UNA TABLA DINÁMICA
En esta ocasión te mostraré cómo dar formato rápidamente a los valores agrupados de una tabla dinámica de manera de puedan tener el formato de número adecuado. Solamente sigue los siguientes pasos: Supongamos la siguiente tabla dinámica:
Para dar formato a los valores numéricos debes hacer clic sobre el campo correspondiente dentro del área Valores.
Del menú mostrado debes seleccionar la opción Configuración de campo de valor.

60
Se mostrará el cuadro de diálogo Configuración de campo de valor.
Debes hacer clic en el botón Formato de número y se mostrará el cuadro de diálogo Formato de celdas donde podrás seleccionar el formato deseado:

61
Después de hacer la selección adecuada acepta los cambios y de inmediato se aplicará el nuevo formato a todos los valores de la tabla dinámica:
FILTRAR UNA TABLA DINÁMICA
Puedes filtrar y ordenar la información que se encuentra dentro de una tabla dinámica utilizando los filtros que Excel coloca de manera predeterminada en el reporte como Etiquetas de columna y Etiquetas de fila. Al seleccionar cualquier de las opciones del filtro, la información será resumida y solamente mostrará un subconjunto de los datos de la tabla dinámica.

62
Una vez que se ha aplicado un filtro, Excel reemplaza el icono predeterminado para indicar que ese campo está siendo actualmente filtrado.
Para mostrar de nuevo todos los valores de los campos filtrados debes hacer clic en el botón de filtrado y seleccionar la opción Borrar filtro de.
De igual manera puedes ordenar instantáneamente los valores de la tabla dinámica. Solamente haz clic sobre el botón de Etiquetas de fila o Etiquetas de columna y elige la opción Ordenar de A a Z o la opción Ordenar de Z a A.
MODIFICAR CAMPOS DE UNA TABLA DINÁMICA
Las tablas dinámicas son muy fáciles de manipular y de modificar. Excel permite cambiar los campos de la tabla de una manera muy sencilla y reestructurar la información con tan solo arrastrar los nuevos campos.
LISTA DE CAMPOS DE UNA TABLA DINÁMICA
Las modificaciones las haremos en la Lista de campos de la tabla dinámica que se encuentra en la parte derecha de la pantalla. Esta lista se mostrará con tan solo hacer clic en cualquier celda de la tabla dinámica.

63
Si por alguna razón esta lista de campos no aparece en tu libro de Excel, debes activarla con el comandoLista de campo que se encuentra dentro del grupo Mostrar de la ficha Opciones.
QUITAR UN CAMPO DE UNA TABLA DINÁMICA
Para remover un campo arrástralo fuera del área donde se encuentra y cuando el puntero del ratón se convierta en una “X” suelta el botón del ratón para eliminar el campo. Otra manera de eliminar el campo es haciendo clic sobre él y seleccionar la opción Quitar campo.

64
MOVER UN CAMPO DE UNA TABLA DINÁMICA
Para mover un campo ya existente hacia una nueva ubicación solamente arrástralo de un área a otra o de igual manera selecciona cualquiera de las opciones de menú que permiten mover el campo a cualquiera de las áreas disponibles: Mover al filtro de informe, Mover a rótulos de fila, Mover a rótulos de columna o Mover a valores.
Con este método puedes cambiar fácilmente las columnas por filas y viceversa. Nuevo campo en una tabla dinámica Finalmente para agregar un nuevo campo puedes arrastrarlo desde la lista de campos hacia el área deseada. También puedes marcar la caja de selección del campo lo cual hará que sea agregado a alguna de las áreas predeterminadas.

65
Las tablas dinámicas son un elemento de análisis de información de Excel muy poderoso y esa fortaleza proviene de la facilidad que provee para manipular la información de acuerdo a tus necesidades.
MODIFICAR EL TIPO DE CÁLCULO DE UNA TABLA DINÁMICA
De manera predeterminada Excel utiliza la función SUMA al momento de crear los totales y subtotales de los valores de una tabla dinámica sin embargo es probable que necesites utilizar alguna otra función diferente como el promedio o la cuenta de elementos. Para cambiar la función que se utiliza en los valores resumidos debes hacer clic sobre el campo de valor y seleccionar la opción de menú Configuración de campo de valor:
En el cuadro de diálogo mostrado podrás cambiar la función que deseas utilizar:

66
Los valores disponibles son los siguientes: Cuenta. Contabiliza el número de registros. Éstas es la opción predeterminada si el campo es de tipo texto (en lugar de la Suma). Promedio. Obtiene el promedio de los elementos. Máx. Obtiene el valor numérico más alto. Mín. Obtiene el valor numérico más bajo. Producto. Multiplica todos los valores numéricos de ese campo, si existe algún campo de texto será ignorado. Contar números. Obtiene el número de registros con valor numérico. Desvest. Obtiene la desviación estándar. Desvestp. Obtiene la desviación estándar en función de la población. Var. Calcula la varianza de una muestra. Varp. Calcula la varianza en función de la población. Al aceptar los cambios Excel aplicará de inmediato el nuevo tipo de cálculo seleccionado.

67
CAMBIAR ORIGEN DE DATOS DE UNA TABLA DINÁMICA
Es probable que el origen de datos de una tabla dinámica haya cambiado de ubicación y ahora tengas que considerar este cambio en tu tabla dinámica. A continuación unos pasos muy sencillos para modificar el origen de los datos. Haz clic sobre la tabla dinámica y selecciona el comando Cambiar origen de datos que se encuentra en la ficha Opciones dentro del grupo Datos.
Se mostrará el cuadro de diálogo Cambiar origen de datos de tabla dinámica el cual te permitirá ampliar (o reducir) o cambiar el rango de los datos de la tabla dinámica.
Acepta los cambios y la tabla dinámica reflejará el nuevo rango de datos que has especificado.
FUENTE: Recopilación de Articulos, publicados por Moises Ortiz en el Sitio Excel Total. Pueden obtener mayor información en la dirección: www.exceltotal.com