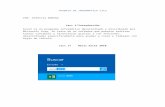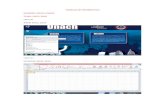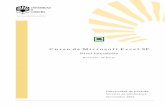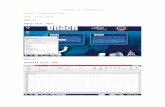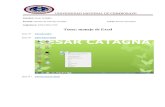Excel manejo
-
Upload
bolivar-orellana -
Category
Documents
-
view
219 -
download
0
Transcript of Excel manejo


EXCEL BÁSICO 2007PANTALLA PRINCIPAL DE EXCEL 2007AL INICIAR MS EXCEL 2007 SE CREA UN NUEVO LIBRO EN BLANCO. LA NUEVA INTERFAZ DE LA VERSIÓN 2007 FACILITA AL USUARIO A ENCONTRAR LOS COMANDOS QUE NECESITA. LOS COMANDOS DEL PROGRAMA SE ENCUENTRAN AGRUPADOS EN LAS DIFERENTES FICHAS QUE CONTIENE CINTA DE OPCIONES. LA CINTA DE OPCIONES.


Para iniciar el uso del programa Excel 2007 y poder realizar las tareas que deseamos hacer.1. Primero nos ubicamos en el botón Inicio, de la parte inferior izquierda de la pantalla
2. Pulsamos la opción Todos los Programas
3. Y luego buscamos el directorio Microsoft Office, donde seleccionamos Microsoft Excel 2007

Excel presenta un Botón Office que contiene las funciones principales de abrir, guardar, imprimir y otros.¿Cómo accesamos?1. Nos posicionamos en la parte superior izquierda de la pantalla, en el símbolo de Microsoft

2. Para visualizar las opciones que tiene este botón, pulsamos el botón e inmediatamente se abrirá un menú

LIBROS (HOJA DE CÁLCULO)
Los archivos de la hoja de cálculo se conocen como libros.
Un libro está formado de una o más hojas de cálculo. En su concepción más simple, una hoja de cálculo es un cuadriculado de filas y columnas donde se pueden guardar datos y aplicar fórmulas. La utilidad y el poder de la hoja de cálculo están en su capacidad de realizar cálculos con la información que contiene la hoja.

LIBROS
Excel presenta tres diferentes Hojas de Trabajo en un mismo libro o documento, las cuales pueden irse incrementando de acuerdo a las necesidades.Puedes cambiar el nombre haciendo doble clic sobre la etiqueta.

INSERTAR HOJA.
Clic en el formato Ficha Inicio/Celdas/Insertar/Insertar hoja.
Clic con el botón secundario/Insertar/hoja de cálculo.

ELIMINAR HOJA
Utiliza el comando Ficha/Inicio/Celdas/Elimina/Elimina hoja.
Clic botón secundario/Eliminar.

MOVIMIENTOS HOJA DE CÁLCULO
La hoja de trabajo en Excel tiene una amplia cuadrícula compuesta por muchas filas y columnas. Es decir mucho espacio en el que podemos trabajar
Nos podremos mover hacia abajo al pulsar la de
este sentido, o bien hacia la derechaTambién hay otras dos flechitas en los contornos
de la hoja de trabajo que nos permite movilizarnos.
Nos movemos hacia arriba al pulsar esta flechitaNos movemos hacia la izquierda al pulsar esta
flechita

CELDAS
INSERTAR. Comando Ficha inicio/Celdas/Insertar/Insertar celdas.
ELIMINAR. Comando Inicio/Celdas/Eliminar/celdas.

DIBUJAR BORDES
Una vez sombreada la información hasta la celda , buscamos un botón ubicado para dibujar bordes .
Ficha inicio/fuente/Borde.

CAMBIAR EL COLOR DEL FONDO.
Ahora démosle un toque especial, si nos fijamos el fondo de estas celdas es de color blanco, el cual podemos cambiar. Para ello sombreamos estas celdas, y buscamos en nuestra barra de herramientas el botón Color de relleno, (que es el botón en forma de cubeta)

SOMBREADOS Y TRAMAS FICHA INICIO/FUENTE/COLOR DE RELLENO

ESTILOS FICHA INICIO/ESTILOEstilos de celda.
Dar formato como tabla.(Ficha inicio/Estilo/Dar formato como tabla)
Formato condicional

FÓRMULAS Y FUNCIONES.
Referencias a celdas y rangos.Rango: conjunto de dos o más celdas.(A1:A7)CREAR FÓRMULAS.Permiten realizar cálculos con los datos
de las celdas, sumas, promedios, análisis complejos…

PRIORIDAD DE LAS OPERACIONES.
CUANDO HAY PARÉNTESIS DENTRO DE OTRO PARENTESÍS primero se calculan los interiores.=A4*(C8-(B4*B5+B3))
1. Paréntesis.
2. Exponentes (potencias)
3. Multiplicaciones y divisiones.
4. Sumas y restas.

FORMATO CONDICIONAL.
RESALTAR REGLAS DE CELDAS
REGLAS SUPERIORES E INFERIORES.
BARRA DE DATOS.
ESCALAS DE COLOR.
CONJUNTO DE ÍCONOS.

PASOS PARA GUARDAR UN ARCHIVO:1. Una vez hemos terminado nuestro Presupuesto y lo
queremos guardar, nos posicionamos en el Botón Office

2. PULSAMOS EL BOTÓN OFFICE Y SE DESPLEGARÁN LAS OPCIONES PRINCIPALES

3. SELECCIONAMOS GUARDAR COMO

4. SE NOS ABRIRÁ LA PANTALLA DE CONTROLES DE GUARDAR

5. LE DAMOS NOMBRE AL ARCHIVO EN EL ESPACIO CORRESPONDIENTE

6. PULSAMOS EL BOTÓN GUARDAR

LIBROS ANTERIORES
En Excel podemos tener acceso a un archivo que previamente ha sido guardado. Una hoja de cálculo que hemos realizado anteriormente o alguien realizó. Para ello seguimos los siguientes pasos:

1. NOS POSICIONAMOS EN EL BOTÓN OFFICE

2. DESPLEGAMOS EL BOTÓN OFFICE Y SELECCIONAMOS LA OPCIÓN ABRIR

3. APARECERÁ UN NUEVO CUADRO DE CONTROLES PARA ACCESO A DIRECTORIOS Y
ARCHIVOS.

4. UNA VEZ ENCONTRADA LA CARPETA O DIRECTORIO, SELECCIONAMOS EL ARCHIVO QUE SE DESEA ABRIR.

5. PULSAMOS EL BOTÓN ABRIR

GRÁFICOS. FICHA INSERTAR/GRÁFICOS

Y PRESENTA UNA AMPLIA GAMMA DE GRÁFICOS POR REALIZAR, DE ACUERDO A LA SIGUIENTE
IMAGEN:

1) SOMBREAMOS LOS DATOS QUE DESEAMOS GRAFICAR

2) SELECCIONAMOS EL TIPO DE GRÁFICO QUE DESEAMOS, EN EL EJEMPLO ESCOGEREMOS COLUMNA

2) SELECCIONAMOS EL TIPO DE GRÁFICO QUE DESEAMOS, EN EL EJEMPLO ESCOGEREMOS COLUMNA

3) PULSAMOS Y SE ABRIRÁN LAS OPCIONES CORRESPONDIENTE AL TIPO DE GRÁFICO COLUMNA. SELECCIONAMOS EL GRÁFICO ESPECÍFICO QUE DESEAMOS

3) PULSAMOS Y SE ABRIRÁN LAS OPCIONES CORRESPONDIENTE AL TIPO DE GRÁFICO COLUMNA. SELECCIONAMOS EL GRÁFICO ESPECÍFICO QUE DESEAMOS

4) YA ESTARÁ CREADO EN NUESTRA HOJA DE TRABAJO, EL GRÁFICO DE LA INFORMACIÓN QUE HEMOS SELECCIONADO

C) EN EL GRÁFICO DE LA HOJA DE TRABAJO APARECERÁ UN RECTÁNGULO DENOMINADO TÍTULO DEL GRÁFICO, DONDE ESCRIBIREMOS EL
NOMBRE

D) ESCRIBIMOS EL TÍTULO DEL GRÁFICO, SIENDO PARA EL EJEMPLO VENTAS

Gracias
Bolivar Orellana