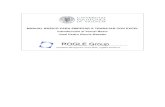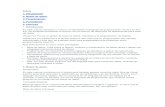Excel. Curso visual y práctico
description
Transcript of Excel. Curso visual y práctico

Argentina $13,90.- // México $29.-
#01
Primeros pasosInterfaz. Antes de comenzar, conoceremos
la ventana principal de Excel.
Herramientas. Veremos qué son los libros,
hojas, planillas, columnas, filas y celdas.
Autosuma. Aprenderemos a calcular
nuestros gastos mensuales con un simple clic.
Incluye el libro 50 Secretos prácticos
Excel PLIEGO TAPA 01 blanca.indd 1Excel PLIEGO TAPA 01 blanca.indd 1 18/01/2012 12:19:23 p.m.18/01/2012 12:19:23 p.m.

4 www.redusers.com
Cuando pensamos en desarrollar esta colección
sobre Excel 2010, nuestra principal motivación
fue brindar un conocimiento de fácil acceso
y aplicación para que todos los usuarios entiendan
qué es este programa, para qué sirve, cómo podemos
utilizarlo, y cuáles son sus secretos y potencialidades.
Porque si bien Excel integra la suite de Microsoft Off ice
desde hace muchos años (la primera versión fue
lanzada al mercado en 1987), esta aplicación no tiene
la misma frecuencia de uso que Word y ni siquiera que
PowerPoint. Por lo general, la mayoría de los usuarios
que emplean el procesador de textos de manera
habitual y realizan presentaciones con gran facilidad
Conceptos iniciales de Excel 2010
no implementan la planilla de cálculo de igual forma
en sus tareas cotidianas. Quizá tengan la idea de que
es un programa complejo, específico para contadores,
estadísticos y matemáticos; tal vez suceda que cuando
abrimos una hoja de cálculo no sepamos por dónde
empezar, o si ingresamos datos en las filas y las
columnas, luego no entendamos cómo seguir. Estas
son situaciones muy habituales, que vamos a superar
con este curso visual y práctico.
Para empezar, es necesario saber que todos podemos
implementar una planilla de cálculo, porque esta
tiene una multiplicidad de aplicaciones y su uso es
verdaderamente muy sencillo.
La principal ventaja es que reduciremos nuestro
tiempo de trabajo, minimizaremos errores de cálculo y,
si aplicamos las herramientas adecuadas, lograremos
automatizar las tareas, y con solo ingresar algunos
datos, Excel resolverá las cuentas por nosotros. A la
vez, esta aplicación nos ayudará a presentar los datos
de manera clara y sintética, para que podamos tomar
decisiones con solo leer una planilla de cálculo.
Esta colección de fascículos está distribuida en veinte
clases semanales, que contienen explicaciones teóricas,
guías visuales para conocer las herramientas de la
aplicación, procedimientos paso a paso para aprender
a realizar juntos distintos tipos de operaciones,
Presentamos un curso visual y práctico que cambiará nuestra
forma de hacer operaciones de cálculo y nos ayudará a aplicar
Excel 2010 de manera simple en diferentes tareas cotidianas.
Excel 01 rotativa.indd 4Excel 01 rotativa.indd 4 18/01/2012 09:13:29 a.m.18/01/2012 09:13:29 a.m.

5www.redusers.com
y una gran cantidad de tips y consejos. Además,
en los diferentes temas habrá referencias para
acceder a más información contenida en la página
web exclusiva de la colección y en los libros que
entregaremos con las cuatro primeras clases.
Empezaremos por los temas básicos, por eso
las primeras clases tendrán gran cantidad de
información teórica, que puede resultar aburrida,
pero que es esencial para asentar los conceptos
fundamentales sobre el funcionamiento del
programa. Luego, semana a semana, aprenderemos
de manera práctica nuevas herramientas y
operaciones hasta llegar a convertirnos en usuarios
con un conocimiento avanzado de Excel 2010. Este
camino, que quizás hoy nos parezca arduo, será
simple de transitar y llegará a ser muy fructífero,
porque contaremos con el apoyo de los mejores
especialistas, que nos acompañarán a cada
momento con sus saberes y experiencias.
Solo será cuestión de seguir atentamente este
curso para poner en práctica día a día lo aprendido
en cada clase. ¡Bienvenidos!
de la colección más completa, para aprender los conceptos teóricos fundamentales y aplicarlos en forma de ejercicios
#20e n t re g a s
DESTINATARIOS USOS
Estudiantes Resolver tareas escolares
y universitarias.
Profesionales Realizar balances, proyecciones
y comparaciones.
Usuarios Llevar gastos.
en general Efectuar presupuestos.
Planear vacaciones.
Diseñar cronogramas.
Generar diferentes tipos de gráficos.
Y ¡muchas posibilidades más!
UTILIDAD DE EXCEL
de la colección má completa, colección más complpara aprender conceptos aprender los conceteóricos fun mentales y cos fundamenta
ma de ejeerrciciosaplicarlos en forma
e nn t re g a s
Excel 01 rotativa.indd 5Excel 01 rotativa.indd 5 18/01/2012 09:13:45 a.m.18/01/2012 09:13:45 a.m.

6 www.redusers.com6 www.redusers.com
El porqué de la obraAprenderemos a manejar las herramientas adecuadas para
trabajar con nuestros datos y encontrar las mejores soluciones
a diversos problemas.
En la actualidad, Excel ha llegado a convertirse
en la planilla de cálculo más difundida a nivel
mundial, a pesar de que en sus orígenes
competía sin grandes ventajas con otras hojas
de cálculo ya instaladas en el mercado. En todo
hogar, empresa u organización donde haya una
computadora estará presente Excel en alguna de
sus versiones. Hoy es inimaginable realizar una gran
cantidad de operaciones financieras, contables y
numéricas en general sin esta planilla. Sin embargo,
el conocimiento avanzado de las aplicaciones de
oficina aún se encuentra retrasado. Microsoft Excel
2010 presenta una amplia cantidad de herramientas
disponibles, y con solo conocer algunas en
profundidad, podremos resolver casi cualquier
problema. La clave será siempre la manera en la
cual apliquemos cada una de ellas y el ingenio
que utilicemos para resolverlo. En la mayoría de
los casos, hay más de una posibilidad para llegar
a una solución.
Con mayor o menor experiencia, todos hemos
usado esta aplicación alguna vez y, ahora, con esta
colección de fascículos, tenemos la oportunidad de
aprender a manejarla en profundidad y aprovechar
todas las ventajas que nos brinda para simplificar
nuestras tareas de cálculo.
En estas veinte clases nos dedicaremos a estudiar
en detalle Excel 2010, la última versión disponible en
el mercado. Por eso, los contenidos desarrollados
serán indispensables no solo para quienes no
tienen ningún conocimiento sobre el programa,
sino también para aquellos usuarios de versiones
anteriores que aún no han incursionado en la
actual versión. Porque Microsoft perfecciona sus
herramientas en cada nueva versión de Office, y
Excel 2010 no es la excepción, trae novedades,
actualizaciones, mejoras y soluciones.
Cada clase de esta colección contiene 20 páginas
a todo color de contenido teórico y práctico,
Conociendo en profundidad algunas de las herramientas de Excel 2010, podremos resolver una gran cantidad de problemas.
Excel 01 rotativa.indd 6Excel 01 rotativa.indd 6 18/01/2012 09:14:02 a.m.18/01/2012 09:14:02 a.m.

7www.redusers.com 7www.redusers.com
acompañadas con gran cantidad de imágenes que
nos permitirán explicar de manera clara e ilustrativa
los diferentes temas que abarcaremos.
A medida que vayamos avanzando y poniendo
en práctica estos conocimientos, ganaremos
confianza en el uso del programa, empezaremos
a implementarlo ampliamente en nuestras tareas
cotidianas y nos sorprenderemos ante la variedad de
soluciones a las que podremos acceder con el uso
de las potentes herramientas que posee Excel 2010. Cada
usuario podrá elegir la mejor aplicación que le dará al
programa: sistematizar las cuentas de una empresa; llevar
la contabilidad del hogar registrando los ingresos y los
egresos, además de los ahorros; y analizar gran cantidad
de datos para que estos se conviertan en información
que nos ayude a tomar decisiones, entre otras muchas
tareas. Al terminar estas clases, sabremos cómo aplicar
soluciones efectivas para problemas muy diversos.
Los temas Conoceremos las opciones y menús de la
renovada interfaz de la aplicación.
Aprenderemos a ingresar y editar datos.
Modificaremos la estructura
predeterminada de los archivos para adaptarla a nuestros requerimientos..
Realizaremos cálculos, y también
utilizaremos fórmulas y funciones.
Conoceremos las ventajas de las tablas
dinámicas y los filtros.
Crearemos distintas clases de gráficos según
la información que necesitemos representar.
Aplicaremos formatos simples y condicionales.
Validaremos nuestros datos.
Y veremos cómo imprimir planillas y libros para
presentar nuestros trabajos de manera profesional.
Excel 01 rotativa.indd 7Excel 01 rotativa.indd 7 18/01/2012 01:08:49 p.m.18/01/2012 01:08:49 p.m.

8 www.redusers.com8 www.redusers.com
Contenido adicional Presentamos un sitio web con material multimedia de aplicación
práctica, y con cada una de las primeras cuatro clases entregamos
un libro diferente que profundizará en los temas más complejos.
Una vez sentadas las bases de Excel 2010 y ya inmersos
en el uso de sus herramientas, conoceremos los trucos
más interesantes para potenciar aún más las soluciones que
ofrece este programa. Aprenderemos a optimizar el ingreso
de datos y su protección, la apariencia de las planillas y
los libros, las operaciones con fórmulas y funciones, y la
creación de gráficos. Todo este saber poco común nos
ayudará a convertirnos en verdaderos expertos.
#0150 Secretos prácticos
#02Guía de funciones
Las funciones suelen ser uno de los temas que presentan
mayores dificultades para los usuarios, pero a la vez, son las
herramientas que brindan mejores soluciones y facilidad
de trabajo, ya que permiten automatizar una gran cantidad de
operaciones. Aunque parecen muy complejas, si conocemos
su sintaxis y funcionamiento, lograremos entenderlas de una
vez y para siempre. En este libro enseñaremos a utilizar las
funciones a través de ejemplos prácticos que nos ayudarán
a conocer su lógica y a aplicarlas de manera sencilla.
Nuestro principal objetivo con esta
colección es lograr un aprendizaje
profundo de Excel 2010, para que
este se convierta en una herramienta de uso
efectiva en las diferentes áreas de nuestra vida
cotidiana. Por eso, además de las 20 clases
que sumarán un total de 400 páginas, con
guías visuales, procedimientos paso a paso
y consejos de especialistas, con los primeros
fascículos entregaremos cuatro completos
libros que profundizarán en los temas
centrales de Excel. Y desde el inicio de la
colección, tendremos un sitio online en donde
los lectores podrán acceder a gran cantidad
de material adicional de carácter práctico.
Los libros
PRIMERAS ENTREGAS
DEL CURSO:
Entrega 1
Fascículo #01 + libro 50 Secretos prácticos
Entrega 2
Fascículo #02 + libro Guía de funciones
Entrega 3
Fascículo #03 + libro Programación de macros
Entrega 4
Fascículo #04 + libro Planillas de cálculos online
Excel 01 rotativa.indd 8Excel 01 rotativa.indd 8 18/01/2012 12:23:15 p.m.18/01/2012 12:23:15 p.m.

9www.redusers.comwww.redusers.com 999
El sitio webComo no podía faltar en esta época en que Internet se ha
vuelto algo central para nuestra comunicación y el acceso
a la información, ponemos a disposición de todos los lectores
un completo sitio web específico de Excel. Desde él es posible
descargar videotutoriales con los paso a paso y la resolución
de los ejercicios incluidos en cada una de las clases, guías de
preguntas frecuentes, las planillas creadas a lo largo de toda la
colección, un glosario de términos especiales, y mucho más. La
dirección es: http://excel.redusers.com.
#03Programación de macros
Las macros son otra de las herramientas complejas de Excel, que,
al igual que las funciones, ofrecen grandes soluciones y requieren
un aprendizaje más profundo y mayor atención por parte de los
usuarios. Este libro, en el que desarrollaremos conceptos teóricos y
ejercicios prácticos, será una guía invalorable para su entendimiento.
Aprenderemos a programar macros para automatizar tareas frecuentes
y a crear funciones personalizadas. También analizaremos la inclusión
de código VBA (Visual Basic para Aplicaciones) en los archivos.
#04Planilla de cálculos online
En este libro desarrollaremos dos novedosas aplicaciones
que permiten utilizar hojas de cálculo online: Google Docs
y Off ice Live. Veremos las ventajas de estas planillas y
nos centraremos en la forma de trabajo colaborativa, en
los diferentes roles: propietario, colaboradores y lectores.
Veremos cómo compartir archivos, enviar y recibir
invitaciones, y publicar documentos, entre otros temas.
También compararemos las herramientas de estas dos
aplicaciones, sus similitudes y diferencias.
EN LA WEB
Éste ícono que encontrará a lo largo
de la obra, señala que podrá ver
contenido extra en el sitio web.
Excel 01 rotativa.indd 9Excel 01 rotativa.indd 9 18/01/2012 01:06:36 p.m.18/01/2012 01:06:36 p.m.

Excel 2010 es una aplicación diseñada para la
elaboración de hojas de cálculo en las que podemos
realizar diversos tipos de operaciones, desde las más
sencillas, como sumar y restar; hasta otras complejas,
por medio de funciones y fórmulas. También permite
elaborar distintos tipos de gráficos para ver y
comprender mejor los resultados de dichas operaciones.
Excel proporciona herramientas y funciones eficaces
destinadas a analizar, compartir y administrar datos con
facilidad. Las funciones, los filtros y las tablas dinámicas
nos brindarán la posibilidad de resumir, analizar, explorar
y presentar datos para, luego, tomar decisiones. Y con
las macros, es posible optimizar los procesos rutinarios.
Veamos ahora en detalle qué es una planilla de cálculo.
La planilla de cálculo, también llamada hoja de cálculo,
es básicamente una tabla de doble entrada en la que
podemos introducir, editar y visualizar datos. Como toda
tabla, está formada por filas y columnas. Las columnas
se identifican por letras simples, dobles o triples, que
van desde A hasta XFD. Las filas se identifican por un
número, desde 1 hasta 1.048.576. La intersección de
una fila y una columna forma una celda, y un conjunto
de celdas se denomina rango.
Hacemos referencia a una celda por su dirección
(coordenada), compuesta por la letra de la columna
seguida por el número de fila a la que pertenece; por
ejemplo, la celda B7 corresponde a la intersección de la
columna B y la fila 7. En estas celdas es posible ingresar
diferentes tipos de datos: texto, números, fechas o
fórmulas, que usen valores existentes en otras celdas
para efectuar un cálculo determinado.
Un archivo de Excel está compuesto por un conjunto de
hojas de cálculo; por eso estos archivos se denominan
libros. Cuando abrimos un nuevo libro de trabajo,
de manera preestablecida lo hace con tres hojas de
cálculo. En la parte inferior de la ventana, veremos tres
etiquetas: Hoja1, Hoja2 y Hoja3. Esta cantidad puede
modificarse añadiendo más hojas o borrando las que no
necesitamos. También es posible vincular una hoja de
cálculo a otra para realizar diferentes operaciones.
¿Qué es Excel?Excel 2010 es una aplicación del tipo hoja de cálculo integrada en
Microsoft Off ice 2010, y se utiliza para calcular, analizar y gestionar datos.
10 www.redusers.com
Planillas de cálculo.
Con su implementación,
podremos simplificar las
operaciones de cálculo
que habitualmente nos
demandan tiempo
y esfuerzo.
FORMATOS DE ARCHIVOSComo en la versión 2007, los archivos
de Excel 2010 se guardan de forma
predeterminada con la extensión .XLSX.
Las versiones anteriores utilizaban el formato
.XLS. Para compartir un archivo con un equipo
que tenga una versión anterior a Excel 2007-
2010, lo almacenamos en un formato compatible
con esa versión.
Excel 01 rotativa.indd 10Excel 01 rotativa.indd 10 18/01/2012 09:15:30 a.m.18/01/2012 09:15:30 a.m.

11www.redusers.com
#01GUÍA VISUAL
Elementos de ExcelLos libros de Excel contienen hojas, organizadas en cuadrillas
de celdas con filas y columnas, donde podemos trabajar
con distintos tipos de datos, cálculos y fórmulas.
ESTRUCTURA DE UNA CELDA
El concepto más importante que deberemos comprender
en esta etapa es que cada contenido esta inserto en un rango
definido por una Columna y un número de Fila. Por ejemplo, “A1”.
Excel PLIEGO CENTRAL01.indd 11Excel PLIEGO CENTRAL01.indd 11 18/01/2012 10:48:58 a.m.18/01/2012 10:48:58 a.m.

GUÍA VISUAL
12 www.redusers.com
La interfaz de Excel en detalleExcel 2010 presenta una interfaz similar a su
versión anterior del año 2007. Se ha conservado
la Cinta de opciones, que contiene las fichas
donde se agrupan las diferentes herramientas
para trabajar con una planilla. Cada ficha es
específica, y está relacionada con un tipo de
actividad, acción o elemento; algunas solo
aparecen cuando tenemos seleccionado un
determinado objeto. Por ejemplo, si seleccionamos
una imagen, se activará la ficha [Herramientas
de imagen]. Podemos personalizar la Cinta de
opciones agregando fichas y grupos propios,
creados por nosotros, como así también
cambiarles el nombre o el orden a las fichas y
los grupos constituidos en ellas. Una novedad
de Excel 2010 es que se reemplazó el [Botón de
Off ice] de la versión 2007 y el menú [Archivo]
de las versiones 2003 y anteriores por la
ficha [Archivo], en la que encontraremos los
comandos básicos, como [Abrir], [Guardar]
o [Imprimir] un archivo.En esta guía visual
conoceremos los elementos de esta interfaz.
Barra de herramientas de acceso rápido:
contiene las herramientas que usamos
con mayor frecuencia, como [Guardar], [Deshacer] y [Rehacer]. Podemos
personalizarla agregando más comandos.
Ficha [Archivo]: abre
la Vista Backstage,
para administrar
documentos y datos
relacionados con ellos,
como guardar
o imprimir un libro.
Celda activa:
es la celda
seleccionada.
ACCEDER CON EL TECLADOEmpleando los métodos abreviados de
teclado, podemos acceder a las fichas de
la Cinta de opciones. Esta alternativa combina
distintas letras con la tecla <ALT>. Para
conocer qué letras debemos usar,
presionamos <ALT>; aparecerá sobre cada
ficha la letra correspondiente. Entonces,
cada vez que necesitamos ir a un ficha,
presionamos la combinación de teclas elegida.
Por ejemplo, con <ALT + B> activamos la ficha
[Insertar], y con <CTRL + F1> minimizamos
o maximizamos la Cinta de opciones.
Encabezado de columna: las columnas
se identifican con una
letra, desde
la A hasta la XFD.
Área de trabajo:
está formada por
filas y columnas.
Aquí ingresamos
los datos y vemos
el resultado de las
operaciones.
Encabezado de fila: las filas se
identifican con
números desde 1
hasta 1.048.576.
Pestaña de hojas:
a través de las pestañas
podemos movernos por
las hojas que componen
el libro de trabajo. Por
defecto, Excel muestra
tres hojas.
Excel PLIEGO CENTRAL01.indd 12Excel PLIEGO CENTRAL01.indd 12 18/01/2012 10:49:10 a.m.18/01/2012 10:49:10 a.m.

13www.redusers.com
Conoceremos el entorno de trabajo de Microsoft Excel 2010,
los distintos elementos que hay en una ventana y para qué
sirve cada uno de ellos.
Barras de desplazamiento: una horizontal y otra
vertical, que nos
permiten desplazarnos
por la hoja de trabajo.
Fichas: cada ficha
contiene los comandos
de una cierta
categoría, agrupados
en subcategorías.
Barra de título:
muestra el
nombre del
libro abierto.
Cinta de opciones: se compone de ocho fichas:
[Archivo], [Inicio], [Insertar], [Diseño de página], [Fórmulas], [Datos], [Revisar] y [Vista]. Cada una
agrupa los comandos que antes se encontraban en
los menús y las barras de herramientas.
Barra de fórmulas: muestra el contenido
de la celda activa.
Tiene dos sectores: a la
izquierda, el cuadro de
nombres, que presenta
la dirección de la celda
activa; y a la derecha,
el cuadro de fórmulas,
donde insertamos
y modificamos tanto
las fórmulas como el
contenido de la celda.
Zoom: permite
acercar o alejar
la visión del
área de trabajo
mediante un
deslizador.
Vistas: tiene tres iconos
destinados a cambiar los
modos de vista de la hoja de
cálculo, [Normal], [Diseño de página] y [Vista previa
de salto de página].
Botón de control de la cinta de
opciones: muestra y oculta la
Cinta de opciones.
Ayuda: abre la ayuda de Excel.
Botones de control del libro
activo: permiten minimizar,
maximizar y cerrar el libro actual.
[+]
Excel PLIEGO CENTRAL01.indd 13Excel PLIEGO CENTRAL01.indd 13 18/01/2012 12:55:20 p.m.18/01/2012 12:55:20 p.m.

16 www.redusers.com
PASO A PASO
Nuestra primera planillaEn este paso a paso aplicaremos todos los contenidos explicados
a lo largo de esta segunda clase.
Llegó el momento de poner en práctica lo
que hemos aprendido. Las herramientas y
procedimientos que aquí veremos son los que
utilizaremos con mayor frecuencia cuando
trabajemos con una planilla de cálculo. Ya sea en
tareas simples o complejas, es importante aprender
a usarlos de manera adecuada desde el principio.
Además, si ya conocemos alguna otra aplicación de
Microsoft Off ice, notaremos que existen bastantes
similitudes con Excel, ya que todos los programas
de la suite se basan en la Cinta de opciones. A
continuación, vamos a generar un listado de países
con su cantidad de habitantes y trabajaremos con
él para utilizar diversas herramientas.
# 3 Vamos a aplicar formato a los datos
del rango [B2:B10]. Hacemos clic en
la celda [B2], mantenemos presionado el botón
y arrastramos hasta la celda [B10]. Con el rango
seleccionado, vamos a la ficha [Inicio] y, en el grupo
[Número], seleccionamos [000], que es la
opción de millares.
# 1 Para comenzar, abrimos un nuevo libro
de Excel, en la celda [A1] ingresamos el título,
luego pulsamos la flecha derecha del teclado, y
en [B1] escribimos Habitantes y presionamos
<ENTER>. Como ingresamos texto, los datos se
alinean a la izquierda.
# 2 En el rango [A2:B10] ingresaremos los
datos. Hacemos un clic en [A2], escribimos
y presionamos <ENTER>. Repetimos esto para cada
país. Luego, hacemos clic en [B2], ingresamos los
habitantes de Chile —solo el número, sin puntos ni
comas— y pulsamos <ENTER>. Completamos los
datos para cada país.
Excel 02 rotativa.indd 16Excel 02 rotativa.indd 16 18/01/2012 01:35:26 p.m.18/01/2012 01:35:26 p.m.

17www.redusers.com 17www.redusers.com
# 5 Mediante una sencilla fórmula, realizare-
mos una suma para obtener el total de habi-
tantes. Hacemos un clic en la celda [B11] y, en el grupo
[Biblioteca de funciones] de la ficha [Fórmulas],
pulsamos [Autosuma] y, luego, <ENTER>.
# 4 Como los valores quedaron con dos
decimales y estos son innecesarios
en el caso de la cantidad de habitantes, vamos a
quitarlos. Con el rango seleccionado, volvemos al
grupo [Número] y pulsamos dos veces [Disminuir
decimales], una vez por cada dígito decimal.
# 8 Hacemos clic en la celda [C1] y, en el
grupo [Portapapeles], presionamos
[Pegar]. Veremos que la cantidad de habitantes se
ha trasladado al rango [C1:C11].
# 7 Ahora vamos a agregar la superficie
de cada país antes de la cantidad de
habitantes. Para hacerlo, tenemos que mover los
datos de la columna [B] a la [C]. Seleccionamos el
rango [B1:B11], como lo hicimos anteriormente.
Vamos a la ficha [Inicio] y, en el grupo
[Portapapeles], seleccionamos [Cortar].
# 6 Como nos dimos cuenta de
que la cantidad de habitantes
de Uruguay es errónea, necesitamos
corregir el valor. Nos ubicamos con el
cursor en la celda [B4], vamos a la Barra
de fórmulas, hacemos un clic antes del
[5], pulsamos [BACKSPACE] para borrar
el número [2] y luego pulsamos <ENTER>.
En la celda [B4] veremos el número
[[3.308.534]], y en [B11], el resultado
actualizado de la suma.
Excel 02 rotativa.indd 17Excel 02 rotativa.indd 17 18/01/2012 01:35:45 p.m.18/01/2012 01:35:45 p.m.

14 www.redusers.com
TRUCOS DE LOS EXPERTOS
Guía de consejos
*1 Si somos usuarios de
Windows Live, podemos
utilizar la versión gratuita
de Excel 2010 de Off ice Web
Apps, disponible en Internet.
Solo posee funciones básicas,
pero permite realizar las
operaciones más comunes.
*2 Excel Mobile 2010
es una versión de
Excel para smartphones. Se
descarga de www.microsoft.
com y nos permite abrir,
editar, guardar y compartir
hojas de cálculo desde un
teléfono móvil.
*3 Haciendo un clic
derecho del mouse
sobre una celda o un rango,
se abrirá un pequeño menú
con opciones tendientes
a realizar operaciones de
uso frecuente, como copiar,
pegar y dar formato.
*4 Desde la ficha
[Archivo], opción
[Nuevo], es posible acceder
a distintas plantillas,
que son hojas de cálculo
prediseñadas para
completar y modificar según
nuestras necesidades.
*5 Para abrir, editar
y guardar
documentos .XLSX en Excel
2003 y anteriores, debemos
descargar el archivo
[FileFormatConverters.exe],
desde www.microsoft.com/
downloads, y luego
instalarlo con un doble clic.
*6 Al acercar el puntero
a diferentes iconos,
algunos mostrarán el método
abreviado con el cual es
posible ejecutar la tarea;
no todos los iconos tienen
método abreviado.
A lo largo de las primeras clases, aprendimos los procesos básicos para
manejar Excel. Ya es hora de nutrirnos con los consejos de los máximos
expertos para hacer las tareas frecuentes de manera más simple.
Excel PLIEGO CENTRAL02.indd 14Excel PLIEGO CENTRAL02.indd 14 18/01/2012 01:28:15 p.m.18/01/2012 01:28:15 p.m.

15www.redusers.com
alguna de las hojas visibles, y pulsamos [Mostrar...].
Si tenemos más de una hoja oculta, elegimos cuál
queremos ver y luego presionamos [Aceptar].
Cambiar nombres de las hojasPara modificar el nombre de las hojas, dentro
del menú seleccionamos [Cambiar nombre] o,
simplemente, hacemos doble clic sobre el nombre
de la hoja y, luego, escribimos uno nuevo.
Colorear las pestañasEn el menú de cualquiera de las pestañas, también
encontraremos la opción desplegable [Color de
etiqueta], desde donde podremos asignarle un color
a cada pestaña para distinguir una hoja a simple vista.
MANEJO DEL TECLADO Y EL MOUSELas teclas de acceso rápido agilizan el tiempo
de trabajo dentro de un libro de Excel. <CTRL
+ AVPÁG> nos permite movernos a la hoja
siguiente y <CTRL + REPÁG> nos lleva a la
hoja anterior. El botón derecho del mouse,
en ocasiones, nos evita tener que ir hasta la
Cinta de opciones de Excel, al mostrarnos un
pequeño menú desplegable dependiendo de
dónde situemos el cursor o puntero.
Insertar hojasPara insertar una nueva hoja de cálculo, debemos
hacer clic en el icono que se encuentra a la derecha
de las solapas, en la parte inferior izquierda de la
pantalla. Una alternativa es pulsar el botón derecho del
mouse sobre cualquiera de las solapas para desplegar
un menú, en el cual seleccionamos [insertar...]. Al
hacerlo, se abre un cuadro de diálogo con opciones
para insertar distintos elementos; seleccionamos Hoja
de cálculo y aceptamos. Otra posibilidad es utilizar las
teclas <SHIFT + F11>.
Eliminar hojasHaciendo clic derecho sobre cualquiera de las
solapas, dentro del menú, encontraremos la opción
[Eliminar]. Antes de borrar una hoja con contenido,
aparecerá un cuadro de advertencia que nos pedirá
la confirmación o cancelación de la operación.
Mover hojasSi queremos mover una hoja de lugar, hacemos un
clic sobre su pestaña, lo mantenemos presionado y
arrastramos la hoja al lugar que deseamos. También
podemos hacer clic derecho sobre la pestaña y, en el
menú contextual, seleccionar [Mover o copiar...]. Se
abrirá un cuadro de diálogo donde debemos elegir a
qué libro queremos mover la hoja y la hoja delante de
la cual queremos ubicarla.
Copiar hojasSi queremos copiar una hoja, dentro de la misma
opción [Mover o copiar...] del menú, marcamos
[Crear una copia]. Esta tendrá el mismo nombre que
la original, y llevará el número 2 entre paréntesis. Por
ejemplo: de la [Hoja1], la copia será [Hoja1 (2)].
Ocultar y mostrar hojasPara esconder una hoja, hacemos un clic con el
botón derecho del mouse sobre su pestaña y en el
menú seleccionamos [Ocultar]. Si queremos volver a
mostrarla, hacemos clic derecho sobre la pestaña de
Trabajo con hojas Aprenderemos a agregar, eliminar, copiar, mover, ocultar,
mostrar y renombrar hojas según nuestras necesidades.
Menú desplegable. Este menú es de gran ayuda no
solo para la edición de las pestañas.
Excel 02 rotativa.indd 15Excel 02 rotativa.indd 15 18/01/2012 10:24:06 a.m.18/01/2012 10:24:06 a.m.

16 17www.redusers.com www.redusers.com
PASO A PASO
16 17www.redusers.com www.redusers.com
Mejorar la apariencia de nuestra planillaAplicaremos las herramientas de formato de Excel, para dar un
aspecto profesional a nuestro trabajo fácilmente.
Ya conocimos algunas de las opciones básicas
de formato que podemos aplicar en las
hojas de cálculo. Ahora llegó el momento de
implementarlas de manera práctica. Veremos que
su aplicación es muy sencilla y de gran utilidad.
El cambio de apariencia entre una planilla sin
formato y el mismo trabajo con formato es muy
grande. Porque una adecuada presentación de la
información mejorará su entendimiento. Vamos a
generar una planilla con las notas de los alumnos
de un curso de inglés y le daremos un formato
adecuado. Veamos cómo lograrlo.
# 2 Le daremos formato al título de la planilla.
Vamos a la ficha [Inicio], seleccionamos
[A1:D1] y, en el grupo [Alineación], hacemos
clic en [Combinar y centrar]. El título se centrará
en el rango.
# 1 En [A1] escribimos el título Notas de los
alumnos de inglés. En el rango [A3:D3]
ingresamos los encabezamientos de las columnas:
[Apellido], [Nombre], [1º trimestre] y [2º trimestre].
En [A4:D9] introducimos los datos.
Excel 03.indd 16 1/23/12 10:57:40 AM

16 17www.redusers.com www.redusers.com16 17www.redusers.com www.redusers.com
Mejorar la apariencia de nuestra planilla
# 3 Vamos al grupo [Fuente]
para aplicar un [Color
de relleno] al título. Hacemos clic
en la flecha para ver los colores
disponibles. Al pasar el mouse por
la paleta, Excel aplicará los colores a
las celdas seleccionadas. Elegimos
[Azul] y hacemos un clic en él.
# 7 Para terminar, seleccionamos [C4:C9]
y, en [Color de relleno], elegimos [Azul,
claro 80%]. Luego tomamos [D4:D9] y, en [Color
de relleno], indicamos [Anaranjado, claro 80%].
Seleccionamos el rango [C4:D9] y en el grupo
[Alineación] señalamos [Centrar].
# 6 Modificaremos la apariencia de los
encabezados de la tabla. Seleccionamos
el rango [A3:D3]. En el grupo [Fuente], elegimos
el [Color de relleno], [Anaranjado, claro 40%] y,
luego, hacemos clic en [Negrita].
# 4 Cambiaremos el formato de la letra
del título. Vamos a [Color de fuente],
hacemos clic en la flecha y, en la paleta desplegable,
seleccionamos [Blanco]. Luego, en el menú
desplegable de [Fuente] elegimos [Arial] y en el
menú [Tamaño de fuente] seleccionamos [11].
# 5 Ahora le daremos formato a la tabla de
datos. Seleccionamos el rango [A3:D9] y
vamos al grupo [Fuente]. Le pondremos bordes a la
tabla. Desplegamos el menú de [Bordes] y hacemos
clic en [Todos los bordes].
Excel 03.indd 17 1/23/12 10:57:41 AM

10 www.redusers.com
En la clase 2, mediante un paso a paso, aprendimos
a copiar y pegar datos. En esta clase conoceremos
qué es el [Portapapeles] y cómo funciona.
Como vimos anteriormente, dentro de la ficha
[Inicio] de la cinta de opciones, el primer grupo que
encontramos se llama [Portapapeles]. En este se
ubican las herramientas [Pegar], [Cortar], [Copiar]
y [Copiar formato].
Como concepto general, el [Portapapeles] es una
carpeta temporal donde se almacena la información
que cortamos y copiamos en las diferentes
aplicaciones de Windows. En Excel, para acceder a
él, hacemos un clic en la flecha que se ubica en el
vértice inferior derecho del grupo. El [Portapapeles]
se desplegará en una ventana a la izquierda de la
hoja de cálculo. Posee una capacidad máxima de
24 elementos, que se van almacenando y listando
a medida que copiamos y cortamos contenido, ya
sean datos, imágenes, gráficos, etcétera. Una vez
que completamos los 24 elementos, empieza a
sobrescribirse. Dentro de la lista, podemos seleccionar
los elementos que deseemos pegar.
La ventana del [Portapapeles] posee tres botones:
[Pegar todo] pegará todos los elementos de la lista
en el lugar que seleccionemos.
[Borrar todo] eliminará los elementos de la lista.
[Opciones] despliega un menú donde podemos
elegir distintas maneras de ver el [Portapapeles].
Si salimos de Excel sin borrar el contenido del
[Portapapeles], este continuará almacenando los
elementos copiados y podremos pegarlos en otros
programas de O� ice o al abrir Excel nuevamente.
Volviendo al grupo [Portapapeles] de la ficha [Inicio],
hallamos una herramienta que aún no conocemos:
el pincel de [Copiar formato]. Este pincel nos permite
tomar solo el formato de alguna celda, rango, fila
o columna, sin copiar el contenido. Es decir, si nos
ubicamos sobre una celda que tiene un formato que
queremos copiar (como el color, el tipo y tamaño de
letra, los bordes y todo tipo de formato que posea),
con el mouse hacemos clic sobre este icono y luego
nos colocamos en la celda a la cual queremos dar el
formato; se copiará tal cual el formato de la celda
de origen sin modificar el contenido.
El Portapapeles
Portapapeles. Sin importar desde qué programa de
O� ice copiemos un elemento, este se almacenará en
el [Portapapeles].
Aprenderemos a utilizar el [Portapapeles] para luego lograr
un mejor manejo de las opciones de pegado que brinda Excel.
Grupo [Portapapeles]. Este grupo nos permite
copiar y mover datos.
Para avanzar un poco más, dentro de la herramienta
[Pegar], si hacemos un clic en la flecha inferior, se
desplegarán cuatro grupos de opciones de pegado
con diferentes posibilidades, según el contenido que
hayamos copiado o cortado. Estas son: [Pegar],
[Pegar valores], [Otras opciones de pegado]
y [Pegado especial]. Veremos algunas de ellas
detalladamente en la guía visual y el paso a paso que
vienen a continuación.
Excel 03.indd 10 1/23/12 10:57:18 AM

GUÍA VISUAL
11www.redusers.com
#03Opciones de pegado Copiar, cortar y pegar son acciones que realizamos con frecuencia al trabajar
con Excel para evitar la reiteración de tareas. Existen diferentes opciones
de pegado, y para acceder a ellas, hacemos clic en la flecha del botón [Pegar]
que se encuentra en el grupo [Portapapeles] de la ficha [Inicio].
Mantener formato de origen: pega el contenido y el formato de la celda de origen.
Formato de fórmulas y números: pega la fórmula y el formato de la celda seleccionada.
Fórmulas: solo pega la fórmula que contiene la celda, no el formato.
Mantener ancho de columnas de origen: pega todo el contenido de la celda de origen y, también, el ancho de columna.
Trasponer: invierte filas y columnas. Las celdas de las filas de origen pasan a estar como columnas y las columnas, como filas.
Formato de valores y origen: pega los valores y el formato de número. No se pegan las fórmulas ni las funciones.
Pegar: pega todo lo que contiene la celda de origen, incluidos fórmulas y formato.
Sin bordes: pega lo que contenga la celda seleccionada exceptuando los bordes.
Valores: solo pega los valores. Si copiamos una celda donde hay una fórmula o una función, solo nos llevaremos el resultado.
Formato de valores y números: pega los resultados de una fórmula o función y cualquier formato que tenga aplicada la celda de origen (no solo de números). No se pegan las fórmulas ni las funciones.
Imagen vinculada: pega una imagen que se encuentre vinculada a la celda de donde la hayamos copiado.
Pegado especial...: agrupa todas las opciones en un cuadro de diálogo y algunas adicionales, que podemos probar seleccionándolas y haciendo un clic en [Aceptar].
Imagen: pega una imagen que hayamos copiado desde otra celda.
Pegar vínculo: crea una referencia o un vínculo hacia la celda de origen, de manera que si hacemos un cambio en la celda de origen, también se hará en la celda vinculada.
Formato: solo pega el formato de las celdas, pero no su contenido, al igual que el pincel.[Copiar formato].
Excel PLIEGO CENTRAL03.indd 11 1/23/12 11:02:09 AM

La obra más completa sobre Excel, con todos los conocimientos
teóricos para convertirse en un usuario experto. Ejercicios de
evaluación, proyectos desarrollados por completo y ¡mucho más!
EXCLUSIVO PARA LECTORES
Profesores en línea
Sitio de recursos
cursos.redusers.com
Nuestraprimera planilla#02
Aprenderemos a ingresar datos y a trabajar
con ellos en una planilla.
Herramientasfundamentales#03
Veremos cómo utilizar fórmulas, administrar
hojas y pegar utilizando el portapapeles.
Diseñoy formato#04
Estudiaremos cómo mejorar el aspecto
de una planilla con varias herramientas.
Funciones básicas#05
Explicaremos qué son las funciones,
qué tipos existen y cómo aplicarlas.
#11
#12
Controles y diálogos
Tablas
Listas, barras de desplazamiento, botones y
casillas de verificación en nuestras planillas.
Aprenderemos a crear tablas, a usar
filtros y opciones para ordenarlas.
Gráficos#07Aprenderemos a hacer distintos
tipos de gráficos y a modificarlos
Filtrary ordenar#08
Veremos las herramientas de base de datos
como búsquedas, filtros y subtotales.
Cálculos y formatos condicionales#09
Conoceremos cómo aplicar estilos
y cálculos si se cumplen ciertas reglas.
Funciones especiales#10
Aprenderemos algunas funciones financieras
y a controlar errores en las fórmulas.
#06 Funciones avanzadas
Veremos funciones para trabajar con
fechas, horas, texto y condiciones.
#01 Primerospasos
Veremos para qué sirve Excel
y conoceremos la interfaz del programa.
Herramientasde análisis#18
Haremos análisis de inversiones, mediremos
rentabilidad y compararemos resultados.
Manejo de archivos y seguridad#19
Veremos cómo proteger un archivo
con contraseña de apertura y de edición.
Secretosde la impresión #20
Aprenderemos a configurar y personalizar
las características de la impresión.
#13 Tablas dinámicas
Veremos cómo crear y modificar tablas
dinámicas, con distintos niveles de análisis.
Ejerciciosprácticos#14
Aplicaremos todo lo aprendido hasta el
momento en dos proyectos especiales.
Gráficosavanzados#15
Veremos el uso de gráficos dinámicos y
usaremos ilustraciones en las columnas.
Análisis y escenarios#16
Evaluaremos diferentes alternativas y
haremos análisis de sensibilidad de variables.
Validación de datos#17
Validaremos datos por relación de mayor,
menor o igual, por fecha y por fórmulas.
9 789871 857241
0 0 0 0 1
Excel PLIEGO TAPA 01 blanca.indd 24Excel PLIEGO TAPA 01 blanca.indd 24 18/01/2012 03:08:24 p.m.18/01/2012 03:08:24 p.m.