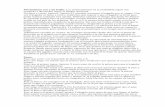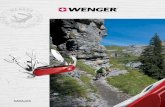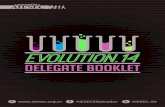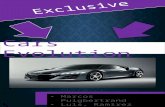Evolution Trainer - Cómo empezar€¦ · Paso 5 – Instalar el Evolution Editor ..... 10 Paso...
Transcript of Evolution Trainer - Cómo empezar€¦ · Paso 5 – Instalar el Evolution Editor ..... 10 Paso...

FUTURASMUS KNX GROUP www.futurasmus-knxgroup.es [email protected]
Valido desde el 5 de abril hasta el 30 de junio de 2020
Evolution Trainer - Cómo empezar:
www.futurasmus-knxgroup.es/evolution.php
Índice
Paso 1 – Instalar «Virtual Box»: ............................................................................ 2
Paso 2 – Descargar e Instalar el Evolution Trainer ............................................... 4
Paso 3 – Iniciar el Evolution * ............................................................................... 7
Paso 4 – Abre la página de acceso e interfaz de usuario de Evolution ................ 9
Paso 5 – Instalar el Evolution Editor ................................................................... 10
Paso final - Abre el editor, crea tus visualizaciones y ¡disfruta! ......................... 11
Último paso – Procedimiento para cerrar correctamente tu MV. ..................... 12

2 | Página
Paso 1 – Instalar «Virtual Box»:
Para abrir el Evolution Trainer necesitas un reproductor de Máquinas virtuales. Si ya
tienes una MV instalada y tienes experiencia con MV, puedes saltarte este paso.
A aquéllos que no tengan una MV instalada aconsejamos hacer clic en este botón de
descarga e instalar el archivo descargado haciendo doble clic.
A continuación, sigue las instrucciones de instalación:
• Deja las opciones por defecto en los siguientes pasos de instalación; sólo haz
clic en «Next».
1 2 3
• Ignora el aviso y continúa seleccionando «Sí». En la siguiente ventana haz clic
en «Instalar»
4 5
• Aparecerá un mensaje de aviso de pantalla completa. Acepta este mensaje
haciendo clic en «Sí» y luego, en la siguiente ventana, en «Finalizar»
6 7

3 | Página
El software «Oracle VM VirtualBox Administrator» ya está instalado y se abrirá
despues de hacer clic en «Finalizar».
Ahora cierra la aplicación.
¡Enhorabuena! Has completado el primer paso.

4 | Página
Paso 2 – Descargar e Instalar el Evolution Trainer
Descarga el Evolution Trainer haciendo clic sobre el botón de descargar que verás a
continuación. ¡Importante! El archivo debe descargarse en el «Disco C», en un
directorio no protegido (con todos los derechos de lectura/escritura activados). Ej.:
“C:\Users\UserName\Documents\VirtualMachines”.
http://www.futurasmus-knxgroup.es/download.php?f=Evolution-DP20-NAT.ova
Abre el archivo descargado (Evolution-DP20-NAT.ova) haciendo doble clic.
La aplicación “Oracle VM VirtualBox Administrator” se abrirá de nuevo, pero ahora con
instrucciones de configuración requeridas sólo la primera vez.

5 | Página
Sigue las instrucciones de configuración:
• Política de dirección MAC: dejamos el ajuste por defecto «Incluir solo las
direcciones NAT de adaptador de red». Haz clic en «Importar». Este proceso
puede durar un rato, dependiendo de los recursos de tu PC.
Opcionalmente, «Incluir todas las direcciones de adaptador de red» también
funcionará.

6 | Página
Lo único importante es dejar el MAC tal cual. NO SE DEBE CAMBIAR LA
DIRECCIÓN MAC. Si se cambia, se dañará la MV, que ya no podrá utilizarse. Es
decir, NO selecciones la opción «Generar nuevas direcciones MAC para todos
los adaptadores de red».
Por lo general, después pulsar en "Importar", Evolution se monta sin ningún
problema.
En raras ocasiones, encontrará un mensaje de error como este:
Lo mejor es reiniciar tu PC y luego todo debería estar bien. A partir de entonces
proceda con el paso 3.

7 | Página
Paso 3 – Iniciar el Evolution *
Ahora aparecerá la siguiente ventana. Inicia el Evolution haciendo clic sobre «Iniciar»
o haciendo doble clic sobre
¡Enhorabuena! Tu Evolution está instalado y en funcionamiento.
No entres en la máquina virtual. Deja esta ventana minimizada sin iniciar sesión.
* La máquina virtual Evolution Trainer debe iniciarse dos veces. Por lo tanto, repita
este paso una vez más. Esto solo es necesario en esta versión especial de
entrenamiento y solo la primera vez después de la instalación.
Para cerrar la máquina virtual correctamente, consulte el paso Último paso –
Procedimiento para cerrar correctamente tu MV.

8 | Página
Posible error al activar la MAQUINA VIRTUAL EVOULTION:
Si aparece este mensaje "Not in a hypervisor partition (HVP=0)
(VERR_NEM_NOT_AVAILABLE).VT-x is disabled in the BIOS for all CPU modes
(VERR_VMX_MSR_ALL_VMX_DISABLED)", entonces debe habilitar la función AMD-V o
Hyper-V en la BIOS de tu PC.
Para solucionar este problema, haga clic en este enlace y siga las instrucciones.
Cómo arreglar el problema de AMD-V o Hyper-V cuando está deshabilitado en la BIOS

9 | Página
Paso 4 – Abre la página de acceso e interfaz de usuario de
Evolution
Abre un navegador web (preferiblemente uno que no sea el de Windows por defecto)
e introduce http://localhost:20080 para abrir la página de acceso de Evolution.
No accedas todavía. Antes debes crear la visualización y para ello hay que instalar el
editor.

10 | Página
Paso 5 – Instalar el Evolution Editor
Instalar el Editor
Haz clic en el menú (1) situado en la esquina superior derecha y luego haz clic en
«EDITOR» (2)
Con esto descargarás el archivo “connectionmanager.exe”.
Instala el Connection Manager haciendo doble clic sobre el archivo.
Haz clic en «Continuar». Aparecerá un mensaje de aviso. Haz clic sobre «Sí» y se
instalará el software.

11 | Página
Paso final - Abre el editor, crea tus visualizaciones y ¡disfruta!
->
Conéctate al Evolution cambiando la dirección IP a “localhost” y cambia el puerto por
defecto a 20080. A continuación, acepta haciendo clic aquí
La contraseña para acceder a Evolution es “00000”. Presiona enter.
Puedes crear un proyecto nuevo o bien abrir el proyecto demo haciendo doble clic en
«demo». Ahora se abrirá el Evolution Editor.
¡Conseguido, enhorabuena! Disfruta diseñando tu visualización y probándola con uno
de nuestros Kits o con cualquier instalación KNX.

12 | Página
Último paso – Procedimiento para cerrar correctamente tu MV.
Es importante cerrar correctamente la Máquina Virtual. Una MV es como un PC: al igual que
no es recomendable desenchufar un PC de la corriente, tampoco deberías «desenchufar» sin
más la MV.
Para apagar correctamente el sistema, puedes hacer clic sobre «Máquina» y luego «Apagado
ACPI».
O haciendo clic sobre el asterisco normalmente utilizado para cerrar la ventana; en este caso,
elige la opción del medio «Enviar señal de apagado».
Si no has seguido correctamente este último paso, es posible, aunque improbable, que
la MV esté ahora corrupta. En este caso, la única forma de recuperarla, es borrando la
“Evolution-Demo-VM”. Para ello, haz clic con el botón derecho del ratón y selecciona
«Eliminar» y luego «Eliminar todos los archivos». Con esta acción no se borrará el
archivo OVA descargado.
A continuación, sigue de nuevo las instrucciones desde el paso 2 hasta el final.