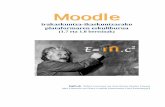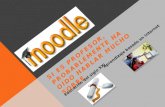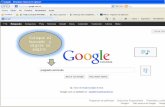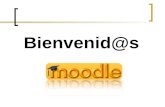MOODLE CON EVALCOMIX: DESARROLLANDO LA EVALUACIÓN SOSTENIBLE V2
EvalCOMIX en Moodle - UCAavanza.uca.es/inevalco/lib/evalcomix/manual.pdf · EvalCOMIX1 en Moodle...
Transcript of EvalCOMIX en Moodle - UCAavanza.uca.es/inevalco/lib/evalcomix/manual.pdf · EvalCOMIX1 en Moodle...

EvalCOMIX1 en Moodle
Guía de Usuario
1 Servicio Web de autoría y despliegue de instrumentos de evaluación de competencias diseñado y desarrollado por el
Grupo de Investigación EVALfor (SEJ 509), con la colaboración del Grupo de Investigación SPI&FM (TIC-195), que ha sido
posible gracias a la financiación parcial de los siguientes proyectos: EvalCOMIX “Evaluación de competencias en contextos
de aprendizaje mixto (blended-learning)” (Ref. EA2007-0099) financiado por el Ministerio de Educación y Ciencia;
EvalHIDA “Evaluación de competencias con herramientas de interacción dialógica asíncrona (blogs, foros y wikis)” (Ref.
EA2008-0237) financiado por el Ministerio de Ciencia e Innovación; los proyectos FLEXO I (TSI-020301-2008-19) y
FLEXO II (Ref. TSI-020301-2009-09) “Desarrollo de aprendizaje adaptativo y accesible en sistemas de código abierto”,
financiados por el subprograma AVANZA I+D del Ministerio de Industria, Turismo y Comercio; y los proyectos de
excelencia Re-Evalúa “Reingeniería de la e-evaluación, tecnologías y desarrollo de competencias en profesores y
estudiantes universitarios” (Ref. P08-SEJ-03502) y ASCETA (P09-TIC-5230): "Accesibilidad a Servicios Semánticos para la
formación a través de Contenidos Educativos y Tecnologías del Aprendizaje" financiados por la Consejería de Innovación,
Ciencia y Empresa de la Junta de Andalucía

ÍNDICE
1. Descripción general de EvalCOMIX ………………………………........ 3
2. Creación de Instrumentos de Evaluación con EvalCOMIX …......... 3
3. EvalCOMIX en Moodle ...…………………………………………………... 9
3.1 Introducción ………………………………………………………….... 9
3.2 Tareas …...................……………………………………………….... 10
3.3 Glosario …............................................................................. 16
3.4 Foro …................................................................................... 21
3.5 Base de datos ….................................................................... 27
3.6 Wiki ….................................................................................... 33
3.7 Libro de calificaciones …........................................................ 37
0

DESCRIPCIÓN GENERAL DE EvalCOMIX
EvalCOMIX es una aplicación Web de código abierto independiente de cualquier otra que
permite:
El diseño y gestión versátil de instrumentos de evaluación como listas de control,
escalas de valoración y rúbricas.
Utilizar los instrumentos anteriores en el proceso de evaluación de competencias de
forma integrada con LMS, permitiendo, además de la evaluación tradicional por parte
del profesor, autoevaluaciones de los estudiantes y evaluación por compañeros.
CREACIÓN DE INSTRUMENTOS DE EVALUACIÓN CON EvalCOMIX
A continuación se describe el proceso completo de evaluación en Moodle con EvalCOMIX
desde el diseño de instrumentos de evaluación hasta la obtención de resultados en el libro de
calificaciones.
Paso 1: Diseño del instrumento
Accediendo al panel de control de EvalCOMIX se pueden crear instrumentos de evaluación,
como muestran las figuras 1 y 2.
1
2

Figura 1: Enlace a la administración de los instrumentos de EvalCOMIX.
Figura 2: Administración de los instrumentos de EvalCOMIX.
Si se hace clic sobre el botón “Crear Instrumento”, se obtiene el menú en el que se
seleccionará la clase de instrumento a crear como muestra la figura 3.
Figura 3: Tipos de instrumentos.
Si se quiere importar un instrumento se puede conseguir seleccionando “Importar
instrumento desde fichero” y haciendo clic en “Aceptar”, para posteriormente seleccionar la
ruta del archivo.

A continuación se describen los distintos instrumentos que podemos crear:
Escala de valoración: Una escala de valoración consta de una serie de atributos y un
conjunto de categorías que valoran el grado de variación de cumplimiento de la
característica, rasgo, conducta o atributo que representa el ítem. A través de las escalas se
intenta determinar el grado o frecuencia en que una determinada característica o atributo se
presenta.
Lista de control: La lista de control es un instrumento en el que se presenta una
enumeración de características, habilidades, rasgos, conductas, atributos o secuencia de
acciones cuya presencia o ausencia se desea constatar. Con este instrumento el evaluador
tan sólo se limita a indicar si los rasgos, características o atributos, están presentes o no en el
objeto evaluado.
Lista de control+Escala de valoración: Es una lista de control donde, en el caso de que
exista el atributo que se evalúa, se le puede asignar un valor determinado dentro de una
escala.
Rúbrica: La rúbrica (del inglés rubric) o matriz de evaluación es un instrumento que, al igual
que la escala de valoración, posibilita evaluar el grado de cumplimiento de una característica,
rasgo, conducta o atributo representado en un ítem. La principal diferencia reside en que
dentro de la rúbrica existe una descripción de los requisitos para situarse en cada opción de
la escala valorativa, así como una especificación del valor numérico otorgado dentro de un
rango asignado para cada valoración. Las rúbricas son guías de puntuación usadas
habitualmente en la evaluación del desempeño de los estudiantes para especificar lo que se
espera del trabajo del alumno, valorar su trabajo y facilitar la retroalimentación o feedback.
Herramienta Mixta: Una herramienta mixta es un instrumento formado por n instrumentos
de evaluación y cuya nota viene determinada por la media de dichos instrumentos.
En nuestro caso, y a modo de ejemplo, crearemos una Lista de Control.
Nota: Para crear cualquier otro tipo de actividad, véase la ayuda de EvalCOMIX 3.0
http://avanza.uca.es/assessmentservice/help/es_ES/
Una lista de control es, como recordaremos, un instrumento en el que se presentan una serie
de atributos cuya presencia o ausencia se debe constatar. La persona que evalúa se limita a
indicar si los atributos están presentes o no en el objeto evaluado.
Para crear la lista de control, se selecciona la opción “Lista de Control” y se hace clic sobre
“Aceptar”. De esta forma se accede a la interfaz de construcción como se muestra en la
figura 4.

Figura 4: Lista de Control vacía.
En todos los instrumentos que creemos, encontraremos una serie de elementos comunes.
Vamos a definir a continuación dichos elementos para una mayor comprensión de la
configuración de los instrumentos:
Dimensiones: Se trata de los diferentes aspectos o facetas que componen el objeto
de evaluación.
Subdimensiones: Los diferentes aspectos o facetas que componen una dimensión.
Atributos: son cada uno de los aspectos/ítems específicos que evaluamos. Coinciden
con los criterios de evaluación.
Escala: Graduación empleada para medir/valorar cada una de las dimensiones y/o
atributos, así como los niveles de desempeño de los estudiantes.
Valoraciones: Cada una de las puntuaciones o estimaciones que se realizan sobre
cada uno de los atributos.
Valores porcentuales: Valor porcentual, es el tanto por ciento del valor total
asignado a cada uno de los elementos anteriores.
Nota final: Transformación de todas las valoraciones (junto con su valor porcentual)
a una única nota definitiva.

Figura 5: Descripción de los elementos de los instrumentos de evaluación.
Se debe introducir un título, un número de dimensiones y se pulsa el botón . Este botón
es en el que siempre se debe hacer clic cuando queramos insertar elementos o modificar el
número de elementos actual.
En este caso se ha introducido una dimensión:
Figura 6: Creación de una dimensión.
Como se puede ver, la dimensión se ha añadido vacía. En la dimensión se ofrecen tres
opciones:
- Dar un nombre distinto al establecido por defecto (en este caso Dimension0).
- Nº subdimensiones: indica el número de subdimensiones en las que se dividirá la
dimensión.
- Número de valores: Número de valores posibles a tomar, en este caso, al ser una lista de
control, solo se podrán tener dos valores diferentes, Sí y No.
En este caso, se va a añadir 1 subdimensión y se dejará el nombre por defecto (hay que
hacer clic en para que se reflejen los cambios en la pantalla):

Figura 7: Creación de una subdimensión.
La subdimensión es ya el último elemento anidado. En las subdimensiones se deben añadir
los atributos con los que se realiza la evaluación. Por lo que se introducirá un número en la
casilla Nº de atributos y se hará clic sobre .
En este caso se introducen 5 atributos:
Figura 8: Creación de atributos.
Ya casi se tiene la lista de control creada. Solo faltaría asignar unos nombres apropiados a los
atributos introducidos y a la lista de control:

Figura 9: Dar valor a los atributos.
Para terminar se debe guardar el instrumento pulsando el icono “Guardar” , para que los
cambios realizados se almacenen.
EvalCOMIX EN MOODLE
3.1. Introducción
Moodle es un entorno virtual de aprendizaje estructurado en cursos. En cada curso, se
pueden realizar diversas actividades que pueden ser evaluadas únicamente por los docentes.
Con la integración de EvalCOMIX 3.1 en Moodle, se consigue mejorar el sistema evaluativo de
la plataforma, permitiendo no sólo el diseño y gestión de instrumentos de evaluación, sino
además la participación activa del alumnado en su proceso de evaluación por medio de la
autoevaluación y la evaluación entre iguales en las actividades siguientes: Base de datos,
foro, glosario, subida avanzada de ficheros, texto en línea, subir un solo archivo, actividad
offline y wiki.
El seguimiento de las calificaciones del alumno, se realiza de una forma sencilla, ya que en
cada actividad el profesor puede controlar las calificaciones que los alumnos se otorgan entre
sí y los instrumentos de evaluación rellenos con los que se consigue dicha evaluación. Por
otro lado, el alumno puede consultar los instrumentos de evaluación con los que tanto el
profesor como sus compañeros le han calificado y ver los criterios de evaluación que han
utilizado.
3

Moodle tiene constancia de las evaluaciones realizadas con EvalCOMIX y lo refleja en el libro
de calificaciones, en el que combina las calificaciones realizadas en todas las actividades.
3.2. Tareas
Una tarea es una actividad de Moodle que permite al profesorado asignar un trabajo a los
estudiantes que éstos deberán preparar normalmente en un formato electrónico (documento
de texto, presentación electrónica, imagen gráfica, vídeo, archivo fuente en un determinado
lenguaje, etc.) y remitirlo, subiéndolo al servidor. Los documentos quedarán almacenados
para su posterior evaluación a la que podrá añadirse un comentario que llegará de forma
independiente al estudiante mediante correo electrónico.
Hay cuatro tipos de tareas:
Actividad offline, subir un único archivo, texto en línea y subida avanzada de archivos. La
subida avanzada de archivos se utiliza cuando se solicita al estudiante que entregue más de
un archivo. Normalmente, el número de archivos que debe subir se especificará en la
descripción de la tarea.
Para tal fin, se accede como profesor y se activa la edición del curso en la página principal
cómo muestra la siguiente figura:
Figura 10: Cabecera del curso.
Posteriormente se hace clic en “Agregar Actividad” y se elige la “Tarea: Subida Avanzada de
archivos” como se muestra en la siguiente figura:
Figura 11: Insertar Tarea.

Se obtiene la pantalla de configuración de la actividad. En ella, se observa el nuevo apartado
de selección de instrumentos de evaluación de EvalCOMIX. Se encuentra situado en la parte
inferior de la página a modo de opciones avanzadas. En la figura 12, se puede ver un
ejemplo.
Figura 12: Selección de instrumentos de evaluación en la actividad Subida avanzada de ficheros.
Como se puede observar la evaluación entre iguales dispone de un campo extra, en el que se
indica la fecha de activación de dicha evaluación. De esta forma, el profesor puede
asegurarse de que todos los alumnos hayan terminado la actividad antes de poder acceder a
aquellas realizadas por sus compañeros. Por otra parte, y como es lógico, la autoevaluación
del estudiante tampoco estará disponible mientras el alumno no haya realizado la actividad.
Además, cada modalidad de evaluación tiene asociado otro campo llamado “Ponderación”,
que indica el peso o porcentaje que tendrá en la nota final de la actividad (ver figura 12). Por
defecto las ponderaciones correspondientes a la evaluación del profesor, autoevaluación y
evaluación entre iguales son 70%, 10% y 20% respectivamente. Las ponderaciones al
tratarse de un porcentaje, deben sumar 100.
Después de completar los campos imprescindibles (“Nombre de la actividad y Descripción”),
configurar la actividad y elegir los instrumentos evaluativos adecuados con sus respectivas
ponderaciones, se hará clic sobre el botón “Guardar cambios”, completando el proceso de
configuración.
Una vez configurada la tarea, los estudiantes podrán acceder a ella desde la página de inicio
de Moodle, como se observa en la siguiente figura.

Figura 13: Tarea en Moodle.
Haciendo clic en el enlace, los alumnos podrán leer el enunciado y comenzar a enviar sus
trabajos. Para ello deberán seleccionar un archivo de su PC y subirlo a través de un
formulario incluido en la propia tarea. Una vez seleccionado el archivo, hay que pulsar el
botón “Subir este archivo”.
Paso 3: Autoevaluación del estudiante y Evaluación entre iguales
Como se observa en la figura 14, el alumno puede utilizar EvalCOMIX para realizar la
autoevaluación y la evaluación entre iguales después de completar la actividad.
Figura 14: Autoevaluación y evaluación entre iguales disponibles para el alumno en la actividad Subida
avanzada de ficheros.

Seleccionando el botón “EvalCOMIX” bajo la etiqueta “Autoevaluación del Estudiante”, el
estudiante podrá acceder al instrumento establecido por el profesor durante el proceso de
configuración de la actividad (véase la figura 12). Para llevar a cabo la evaluación entre
iguales, se ha añadido una tabla bidimensional en la vista del estudiante en la que cada fila
representa un compañero y cada compañero tiene asociado un botón “EvalCOMIX” mediante
el cual puede calificarlos.
A continuación, se muestra la apariencia de un instrumento de evaluación. En este caso,
referente a la autoevaluación.
Figura 15: Lista de control para la autoevaluación del alumno.
A medida que los alumnos van evaluándose a sí mismos y a sus compañeros, el profesor
podrá ver las calificaciones asociadas a cada estudiante en la autoevaluación y en las
evaluaciones entre iguales y los instrumentos asociados a cada calificación, haciendo clic en
“Ver tareas enviadas”, obteniendo el resultado que se muestra en la figura 16.
Figura 16: Visión del profesor de las calificaciones de autoevaluación y evaluación por compañeros
(calificado por el alumno2) del alumno1 en la actividad Tareas.

Además, los alumnos podrán saber de forma instantánea a quién han evaluado ya que en la
parte derecha de los botones que permiten la calificación entre iguales aparecerá un icono en
forma de tic de color verde una vez se haya realizado la evaluación, como se muestra en la
figura 17.
Figura 17: Visión del alumno una vez ha calificado al alumno1 en la actividad Subida Avanzada de
ficheros.
El alumno que ha sido evaluado, también podrá consultar la evaluación que sus compañeros
han realizado de su trabajo en la columna Consultar Evaluación. Para ello, si algún alumno
nos ha calificado se nos mostrará en esta columna como se muestra a continuación en la
siguiente figura.
Figura 18: Visión del alumno1 una vez el alumno2 le ha calificado en la actividad Subida Avanzada de
ficheros.
Paso 4: Evaluación del profesor
El profesor podrá calificar al alumno haciendo clic en el botón “Calificación” de la columna
Estado asociado a cada alumno (Véase figura 16). Una vez relleno el instrumento de
evaluación, se debe hacer clic en “Guardar”. Posteriormente, se hace clic sobre el botón
“Calificación obtenida por EvalCOMIX” para mostrar la calificación obtenida. Si se desea
aceptar esta calificación como nota del profesor, se seleccionará el botón destinado a tal
efecto: “Aceptar Sugerencia”. Estos botones los podemos observar en la figura 19.

Figura 19: Calificación del profesor en las tareas.
Por último, se selecciona Guardar cambios.
Una vez que el profesor ha realizado la evaluación, el estudiante podrá consultarla
accediendo a la pantalla desde la que envío la tarea, donde encontrará un botón de consulta
de evaluación (muestra el instrumento de evaluación relleno por el profesor) y la calificación
obtenida, como se puede observar en la figura 20.

Figura 20: Botón de consulta de evaluación para el alumno. Se muestra una vez el profesor ha
calificado al estudiante.
3.3 Glosario
Un glosario es un listado de términos, conceptos… con sus correspondientes definiciones y
explicaciones, a modo de enciclopedia o diccionario. Desde un punto de vista más amplio, un
glosario puede verse como un repositorio de información estructurada. En ese repositorio o
base de datos, podemos almacenar definiciones de términos y conceptos de nuestro curso
(como si fuera un diccionario) o agrupar artículos más o menos extensos (como si fuera una
enciclopedia). También podríamos mantener una lista de preguntas y sus correspondientes
respuestas (como las típicas FAQ).
Los glosarios pueden ser creados por cualquier usuario con diferente finalidad. Por ejemplo,
un profesor o una profesora puede definir un glosario para presentar los conceptos y
términos más importantes de su curso, y ponerlo a disposición de los estudiantes, quienes
podrían también hacer sus aportaciones. También podemos encargar a los estudiantes que
elaboren un glosario entre todos. Podría servir de punto de colaboración durante todo el
curso. En este caso, la actividad tendría una doble finalidad: experimentar una herramienta
colaborativa que ayuda en su desarrollo (proceso) y conseguir un documento de referencia y
consulta (producto final). Dado el carácter creativo y participativo de la actividad, las
entradas del glosario podrían ser evaluadas (por el profesor/a, o también por otros
estudiantes) y asignarles una calificación.
Se va a crear un glosario y comprobar el funcionamiento con EvalCOMIX. Para tal fin, se
accede como profesor y se activa la edición del curso en la página principal cómo muestra la
siguiente figura:

Figura 21: Cabecera del curso.
Posteriormente se hace clic en “Agregar Actividad” y se elige “Glosario” como se muestra en
la siguiente figura:
Figura 22: Insertar Glosario.
Se obtiene la pantalla de configuración de la actividad. En ella, se observa el nuevo apartado
de selección de instrumentos de evaluación de EvalCOMIX. La selección de instrumentos se
realiza de forma similar en el resto de módulos-actividades en los que se ha realizado la
integración. En la figura 23, se puede ver un ejemplo.
Figura 23: Selección de instrumentos de evaluación en la actividad Glosario.
Como se puede observar la evaluación entre iguales dispone de un campo extra, en el que se
indica la fecha de activación de dicha evaluación. De esta forma, el profesor puede

asegurarse de que todos los alumnos hayan terminado la actividad antes de poder acceder a
aquellas realizadas por sus compañeros. Por otra parte, y como es lógico, la autoevaluación
del estudiante tampoco estará disponible mientras el alumno no haya realizado la actividad.
Además, cada modalidad de evaluación tiene asociado otro campo llamado “Ponderación”,
que indica el peso o porcentaje que tendrá en la nota final de la actividad (ver figura 23). Por
defecto las ponderaciones correspondientes a la evaluación del profesor, autoevaluación y
evaluación entre iguales son 70%, 10% y 20% respectivamente. Las ponderaciones al
tratarse de un porcentaje, deben sumar 100.
Después de completar los campos imprescindibles (“Nombre de la actividad y Descripción”),
configurar la actividad y elegir los instrumentos evaluativos adecuados con sus respectivas
ponderaciones, se hará clic sobre el botón “Guardar cambios”, completando el proceso de
configuración.
Una vez configurado el glosario, los estudiantes podrán acceder a él desde la página de inicio
de Moodle, como se observa en la siguiente figura.
Figura 24: Glosario en Moodle.
Haciendo clic en el enlace, los alumnos podrán acceder al Glosario y comenzar a incluir
términos.
Paso 3: Autoevaluación del estudiante y Evaluación entre iguales
Como se observa en la figura 25, el alumno puede utilizar EvalCOMIX para realizar la
autoevaluación y la evaluación entre iguales.

Figura 25: Autoevaluación y evaluación entre iguales disponibles para el alumno1 en la actividad
Glosario.
Seleccionando el botón “EvalCOMIX” situado a la derecha del alumno1 accederemos a la
autoevaluación (nos encontramos en Moodle registrado como dicho alumno), el estudiante
podrá acceder al instrumento establecido por el profesor durante el proceso de configuración
de la actividad (véase la figura 23). Para llevar a cabo la evaluación entre iguales,
simplemente se debe calificar con el botón situado en la parte derecha de cada alumno (sólo
aparecen los que han aportado entradas al glosario).
A medida que los alumnos van evaluándose a sí mismos y a sus compañeros, el profesor
podrá ver las calificaciones asociadas a cada estudiante en la autoevaluación y en las
evaluaciones entre iguales y los instrumentos asociados a cada calificación, haciendo clic en
la pestaña “EvalCOMIX”, obteniendo el resultado que se muestra en la figura 26.
Figura 26: Visión del profesor de las calificaciones de autoevaluación y evaluación por compañeros en
la actividad Glosario.
Además, los alumnos podrán saber de forma instantánea a quién han evaluado ya que en el
lado derecho de los botones que permiten la evaluación entre iguales o autoevaluación

aparecerá un icono en forma de tic de color verde una vez se haya realizado dicha
evaluación, como se muestra en la figura 27.
Figura 27: Visión del alumno una vez ha calificado al alumno1 en la actividad Glosario.
El alumno que ha sido evaluado, también podrá consultar la evaluación que sus compañeros
han realizado de su trabajo en la columna Consultar Evaluación. Para ello, si algún alumno
nos ha calificado se nos mostrará en esta columna como se muestra a continuación en la
siguiente figura.
Figura 28: Visión del alumno2 una vez el alumno1 le ha calificado en la actividad Glosario.
Paso 4: Evaluación del profesor
El profesor podrá calificar al alumno haciendo clic en el botón “EvalCOMIX” de cada alumno.
Lo podemos observar en la figura 29 y una vez realizada la evaluación, aparecerá una marca
para indicarnos que la actividad de dicho estudiante ya ha sido evaluada como se muestra en
la siguiente figura.
Figura 29: El profesor ya ha calificado la actividad del alumno1 en el Glosario.
Una vez que el profesor ha realizado la evaluación, el estudiante podrá consultarla
accediendo a la pestaña EvalCOMIX, donde encontrará un botón de consulta de evaluación a
la derecha de su nombre(muestra el instrumento de evaluación relleno por el profesor), como
se puede observar en la figura 30.

Figura 30: Botón de consulta de evaluación para el alumno1. Se muestra una vez el profesor ha
calificado al estudiante.
Conviene aclarar que el botón Consultar Evaluación, se refiere tanto a la Evaluación entre
iguales como a la evaluación del profesor. En caso de situarse el botón a la derecha del
alumno que se encuentra logeado en el sistema se refiere a la evaluación del profesor y en
caso de encontrarse a la derecha de cualquier otro alumno se refiere a la evaluación que ese
alumno ha realizado de nuestro trabajo.
3.4 Foro
Los foros permiten la comunicación de los participantes desde cualquier lugar en el que esté
disponible una conexión a Internet sin que éstos tengan que estar dentro del sistema al
mismo tiempo. Un foro puede verse como una especie de cartelera electrónica donde todos
los participantes pueden colocar sus aportaciones, publicar pequeños mensajes o mantener
discusiones públicas sobre algún tema.
Los participantes (docentes y estudiantes) que estén suscritos a un foro, además de poder
ver los mensajes conectándose vía Web, recibirán una copia por correo electrónico. Se
pueden crear cuantos foros necesitemos. Son muchas las posibilidades educativas que
ofrecen los foros. Podemos usarlos para:
Ejercitar el pensamiento crítico y creativo (hay que educar para que las opi-niones se
fundamenten con argumentos sólidos).
Favorecer la participación real del alumnado sin limitaciones de espacio ni tiempo (se
puede participar fuera de las aulas).
Coordinar trabajos en equipo.
Ahorrar tiempo como profesor/a al responder a preguntas o aclarar dudas que pueden
ser generales.
Como medio para conocerse mejor y de entender y valorar las diferencias (en este
caso, a través de un foro social).
Forzar al estudiante a escribir y a ordenar su pensamiento de manera autónoma.
Potenciar el aprendizaje entre iguales mediante la interacción.

Todas estas posibilidades educativas pueden quedar diluidas si simplemente creamos el foro
y damos unas cuantas instrucciones para que los estudiantes participen. Es fundamental que
el foro, como cualquier otra actividad, esté integrado y sirva para la consecución de los
objetivos del curso. Por otro lado, el éxito de un foro depende en gran medida del
moderador/a del mismo, por lo que habrá que cuidar especialmente esta labor para
garantizar un avance continuo en la argumentación. Otras sugerencias para sacarle el
máximo provecho a los foros son: valorar la participación de los estudiantes (autoevaluación
evaluación entre iguales y evaluación del profesor), invitar a participar en nuestros foros a
algún experto en el tema a debatir, proponer debates a partir de algún artículo o libro,
organizar a los estudiantes por grupos para que consensuen la aportación que harán al foro
(aquí podrían utilizar el chat), etc.
Para tal fin, se accede como profesor y se activa la edición del curso en la página principal
cómo muestra la siguiente figura:
Figura 31: Cabecera del curso.
Posteriormente se hace clic en “Agregar Actividad” y se elige “Foro” como se muestra en la
siguiente figura:
Figura 32: Insertar Foro.

Se obtiene la pantalla de configuración de la actividad. En ella, se observa el nuevo apartado
de selección de instrumentos de evaluación de EvalCOMIX. La selección de instrumentos se
realiza de forma similar en el resto de módulos-actividades en los que se ha realizado la
integración. En la figura 33, se puede ver un ejemplo.
Figura 33: Selección de instrumentos de evaluación en la actividad Foro.
Como se puede observar la evaluación entre iguales dispone de un campo extra, en el que se
indica la fecha de activación de dicha evaluación. De esta forma, el profesor puede
asegurarse de que todos los alumnos hayan terminado la actividad antes de poder acceder a
aquellas realizadas por sus compañeros. Por otra parte, y como es lógico, la autoevaluación
del estudiante tampoco estará disponible mientras el alumno no haya realizado la actividad.
Además, cada modalidad de evaluación tiene asociado otro campo llamado “Ponderación”,
que indica el peso o porcentaje que tendrá en la nota final de la actividad (ver figura 32). Por
defecto las ponderaciones correspondientes a la evaluación del profesor, autoevaluación y
evaluación entre iguales son 70%, 10% y 20% respectivamente. Las ponderaciones al
tratarse de un porcentaje, deben sumar 100.
Después de completar los campos imprescindibles (“Nombre de la actividad y Descripción”),
configurar la actividad y elegir los instrumentos evaluativos adecuados con sus respectivas
ponderaciones, se hará clic sobre el botón “Guardar cambios”, completando el proceso de
configuración.
Una vez configurada la tarea, los estudiantes podrán acceder a ella desde la página de inicio
de Moodle, como se observa en la siguiente figura.
Figura 34: Foro en Moodle.

Haciendo clic en el enlace, los alumnos podrán acceder al Foro y comenzar a responder a los
debates existentes o crear otros nuevos.
Paso 3: Autoevaluación del estudiante y Evaluación entre iguales
Para acceder a la pantalla de calificaciones con EvalCOMIX, el alumno deberá hacer clic en el
enlace mostrado en la página principal del foro como se muestra en figura 35.
Figura 35: Enlace de EvalCOMIX en el Foro.
Una vez pinchado en el enlace, se obtiene una lista con todos los alumnos del curso, y a su
derecha un link hacia las aportaciones que dicho alumno ha realizado en cualquier tema del
foro en cuestión. En la figura 36 se muestra un ejemplo.
Figura 36: Enlace a las aportaciones en el Foro.
Accediendo a dicho enlace, se encuentra el botón de “EvalCOMIX” para poder calificarlo. Si
estamos registrados en Moodle como alumnos y accedemos a nuestras propias aportaciones,
podremos realizar la autoevaluación y si accedemos a otro alumno, se podrá realizar la
evaluación entre iguales. Vemos un ejemplo en las siguientes figuras de cómo aparece la
autoevaluación y la evaluación entre iguales.
Figura 37: Evaluación entre iguales del alumno1 al alumno9 en el Foro.

Como observamos, se puede realizar la evaluación aunque los usuarios no hayan realizado
ninguna aportación en el foro.
Figura 38: Autoevaluación del alumno1 en el Foro.
A medida que los alumnos van evaluándose a sí mismos y a sus compañeros, el profesor
podrá ver las calificaciones asociadas a cada estudiante en la autoevaluación y en las
evaluaciones entre iguales y los instrumentos asociados a cada calificación. Haciendo clic en
el enlace “EvalCOMIX”, (mostrado en la figura 35) se obtiene el resultado que se muestra en
la figura 39.
Figura 39: Autoevaluación y evaluación entre iguales del alumno1 y alumno2 respectivamente Foro.
Además, los alumnos podrán saber de forma instantánea a quién han evaluado ya que en la
parte derecha de los botones que permiten la calificación entre iguales o autoevaluación
aparecerá un icono en forma de tic de color verde una vez se haya realizado dicha
evaluación, como se muestra en la figura 40.
Figura 40: Alumno1 con las calificaciones que ha realizado Foro.
El alumno que ha sido evaluado, también podrá consultar la evaluación que sus compañeros
han realizado de su trabajo pinchando en el botón Consultar Evaluación, situado a la derecha
del alumno que le ha calificado. Se muestra a continuación en la siguiente figura.
Figura 41: Botón para la consulta del alumno1 del instrumento de evaluación rellena por el alumno2 en
la actividad Foro.

Paso 4: Evaluación del profesor
El profesor podrá calificar al alumno haciendo clic en el botón “EvalCOMIX” de cada alumno.
Lo podemos observar en la figura 42.
Figura 42: Botón de calificación del profesor al alumno1.
Una vez que el profesor ha realizado la evaluación, el estudiante podrá consultarla
accediendo al botón Consultar Evaluación, que aparece a la derecha de su nombre como
podemos observar a continuación.
Figura 43: Botón de consulta de la evaluación de la actividad del alumno1 por el profesor.
Conviene aclarar que el botón Consultar Evaluación, se refiere tanto a la Evaluación entre
iguales como a la evaluación del profesor. En caso de situarse el botón a la derecha del
alumno que se encuentra logeado en el sistema se refiere a la evaluación del profesor y en
caso de encontrarse a la derecha de cualquier otro alumno se refiere la a evaluación que ese
alumno ha realizado de nuestro trabajo.
3.5 Base de datos
El módulo Base de datos permite al profesorado y/o a los estudiantes construir un banco de
registros sobre cualquier tema o asunto, así como realizar búsquedas y mostrar resultados. El
formato y la estructura de estas entradas pueden ser prácticamente ilimitados, incluyendo
imágenes, archivos, direcciones URL, números y texto, entre otras cosas. Es una herramienta
muy útil si pretendemos realizar una recopilación colaborativa de libros, revistas, fotos,
posters, sitios Web…, permitiendo que todos los participantes puedan agregar información y
comentarios a las otras contribuciones, y calificarlas.

Para añadir una base de datos, se accede como profesor y se activa la edición del curso en la
página principal cómo muestra la siguiente figura:
Figura 44: Cabecera del curso.
Posteriormente se hace clic en “Agregar Actividad” y se elige “Base de datos” como se
muestra en la siguiente figura:
Figura 45: Insertar Base de datos.
Se obtiene la pantalla de configuración de la actividad. En ella, se observa el nuevo apartado
de selección de instrumentos de evaluación de EvalCOMIX. La selección de instrumentos se
realiza de forma similar en el resto de módulos-actividades en los que se ha realizado la
integración. En la figura 46, se puede ver un ejemplo.

Figura 46: Selección de instrumentos de evaluación en la actividad Base de datos.
Como se puede observar la evaluación entre iguales dispone de un campo extra, en el que se
indica la fecha de activación de dicha evaluación. De esta forma, el profesor puede
asegurarse de que todos los alumnos hayan terminado la actividad antes de poder acceder a
aquellas realizadas por sus compañeros. Por otra parte, y como es lógico, la autoevaluación
del estudiante tampoco estará disponible mientras el alumno no haya realizado la actividad.
Además, cada modalidad de evaluación tiene asociado otro campo llamado “Ponderación”,
que indica el peso o porcentaje que tendrá en la nota final de la actividad (ver figura 46). Por
defecto las ponderaciones correspondientes a la evaluación del profesor, autoevaluación y
evaluación entre iguales son 70%, 10% y 20% respectivamente. Las ponderaciones al
tratarse de un porcentaje, deben sumar 100.
Después de completar los campos imprescindibles (“Nombre de la actividad y Descripción”),
configurar la actividad y elegir los instrumentos evaluativos adecuados con sus respectivas
ponderaciones, se hará clic sobre el botón “Guardar cambios”, completando el proceso de
configuración.
Una vez la base de datos ha sido configurada, el profesor deberá definir los campos
requeridos. Por ejemplo, archivo.

Figura 47: Crear campos en la actividad Base de datos.
Configuramos el campo como se muestra en la siguiente figura.
Figura 48: Crear campos en la actividad Base de datos.
Una vez configurada la base de datos, los estudiantes podrán acceder a ella desde la página
de inicio de Moodle, cómo se observa en la siguiente figura.
Figura 49: Base de datos en Moodle.
Haciendo clic en el enlace, los alumnos podrán acceder a la Base de Datos.
Paso 3: Autoevaluación del estudiante y Evaluación entre iguales

Como se observa en la figura 50, el alumno puede utilizar EvalCOMIX para realizar la
autoevaluación (una vez ha realizado su actividad) y la evaluación entre iguales (a los
compañeros que hayan completado la actividad, para ello, debe acceder a la pestaña
EvalCOMIX.
Figura 50: Autoevaluación y evaluación entre iguales disponibles para el alumno1 en la actividad Base
de datos.
Seleccionando el enlace “aportaciones” situado a la derecha del alumno1 accederemos a la
autoevaluación (nos encontramos en Moodle registrado como dicho alumno), el estudiante
podrá acceder al instrumento establecido por el profesor durante el proceso de configuración
de la actividad (véase la figura 46). Para llevar a cabo la evaluación entre iguales,
simplemente se debe acceder al enlace “aportaciones” del compañero que quiera calificar.
Podemos observar la autoevaluación y la evaluación entre iguales en las siguientes 2 figuras.
Figura 51: Autoevaluación disponible para el alumno1 en la actividad Base de datos.

Figura 52: Evaluación entre iguales disponible para el alumno1 en la actividad Base de datos.
A medida que los alumnos van evaluándose a sí mismos y a sus compañeros, el profesor
podrá ver las calificaciones asociadas a cada estudiante en la autoevaluación y en las
evaluaciones entre iguales y los instrumentos asociados a cada calificación. Haciendo clic en
la pestaña “EvalCOMIX” obtenemos el resultado que se muestra en la figura 53.
Figura 53: Visión del profesor de las calificaciones de autoevaluación y evaluación por compañeros en
la actividad Base de datos.
Además, los alumnos podrán saber de forma instantánea a quién han evaluado, ya que en la
parte derecha de los botones que permiten la calificación entre iguales o autoevaluación
aparecerá un icono en forma de tic de color verde una vez se haya realizado dicha
evaluación, como se muestra en la figura 54.
Figura 54: Visión del alumno una vez ha calificado al alumno1 y al alumno2 en la actividad Base de
datos.

El alumno que ha sido evaluado, también podrá consultar la evaluación que sus compañeros
han realizado de su trabajo en la columna Calificación. Para ello, si algún alumno nos ha
calificado se nos mostrará en esta columna un botón como indica la siguiente figura.
Figura 55: Visión del alumno1 una vez el alumno2 le ha calificado en la actividad Glosario.
Paso 4: Evaluación del profesor
El profesor podrá calificar al alumno haciendo clic en el botón “EvalCOMIX” de cada alumno.
Lo podemos observar en la figura 53.
Una vez que el profesor ha realizado la evaluación, el estudiante podrá consultarla
accediendo a la pestaña EvalCOMIX, donde encontrará un botón de consulta de evaluación a
la derecha de su nombre (muestra el instrumento de evaluación relleno por el profesor),
como se puede observar en la figura 56.
Figura 56: Botón de consulta de evaluación para el alumno1. Se muestra una vez el profesor ha
calificado al estudiante.
Conviene aclarar que el botón Consultar Evaluación, se refiere tanto a la Evaluación entre
iguales como a la evaluación del profesor. Vemos que el botón de consulta de la evaluación

del profesor se encuentra encima de la lista de alumnos y el botón de consulta de las
evaluaciones realizadas por los compañeros se encuentra a la derecha de cada uno de éstos.
3.6 Wiki
En términos tecnológicos un wiki es un software para la creación de contenido de forma
colaborativa de forma rápida y eficaz. El principio básico de un wiki es construir sitios
compartidos y de colaboración, es decir, todo el mundo ha de poder aportar nuevo contenido
al sitio, tales como nuevas páginas y enlaces. La finalidad del módulo wiki de Moodle sigue
este mismo principio ya que permite que los participantes de un curso puedan crear páginas
Web sobre un determinado tema sin necesidad de que tengan conocimientos de HTML. En
definitiva, se crea una comunidad de usuarios donde cada uno aporta un poco de su
conocimiento para crear documentos útiles para todos (sitio compartido y de colaboración).
Las páginas pueden contener enlaces, imágenes y cualquier tipo de contenido que pueda ser
editado por cualquier persona.
Existe también un sistema de control de versiones que puede mostrar los cambios históricos
de la página y un motor de búsqueda. Los wikis pueden llegar a ser una poderosa
herramienta de trabajo colaborativo, ya que pueden ser utilizados para muchos y muy
diferentes tipos de cosas, como la escritura en colaboración, difusión de información, creación
de repositorios de ficheros, listas de enlaces web debidamente organizados, enciclopedias,
etc.
Para crear una wiki, se accede como profesor y se activa la edición del curso en la página
principal cómo muestra la siguiente figura:
Figura 57: Cabecera del curso.
Posteriormente se hace clic en “Agregar Actividad” y se elige “Wiki” como se muestra en la
siguiente figura:

Figura 58: Insertar Wiki.
Se obtiene la pantalla de configuración de la actividad. En ella, se observa el nuevo apartado
de selección de instrumentos de evaluación de EvalCOMIX. La selección de instrumentos se
realiza de forma similar en el resto de módulos-actividades en los que se ha realizado la
integración. En la figura 59, se puede ver un ejemplo.
Figura 59: Selección de instrumentos de evaluación en la actividad Base de datos.
Como se puede observar la evaluación entre iguales dispone de un campo extra, en el que se
indica la fecha de activación de dicha evaluación. De esta forma, el profesor puede
asegurarse de que todos los alumnos hayan terminado la actividad antes de poder acceder a
aquellas realizadas por sus compañeros. Por otra parte, y como es lógico, la autoevaluación
del estudiante tampoco estará disponible mientras el alumno no haya realizado la actividad.
Además, cada modalidad de evaluación tiene asociado otro campo llamado “Ponderación”,
que indica el peso o porcentaje que tendrá en la nota final de la actividad (ver figura 59). Por
defecto las ponderaciones correspondientes a la evaluación del profesor, autoevaluación y

evaluación entre iguales son 70%, 10% y 20% respectivamente. Las ponderaciones al
tratarse de un porcentaje, deben sumar 100.
Después de completar los campos imprescindibles (“Nombre de la actividad y Descripción”),
configurar la actividad y elegir los instrumentos evaluativos adecuados con sus respectivas
ponderaciones, se hará clic sobre el botón “Guardar cambios”, completando el proceso de
configuración.
Una vez configurada la tarea, los estudiantes podrán acceder a ella desde la página de inicio
de Moodle, como se observa en la siguiente figura.
Figura 60: Wiki en Moodle.
Haciendo clic en el enlace, los alumnos podrán acceder a la Wiki y comenzar a rellenarla.
Paso 3: Autoevaluación del estudiante y Evaluación entre iguales
Como se observa en la figura 61, el alumno puede utilizar EvalCOMIX para realizar la
autoevaluación y la evaluación entre iguales después de completar la actividad pulsando
sobre la pestaña “EvalCOMIX”.
Figura 61: Autoevaluación y evaluación entre iguales disponibles para el alumno1 en la actividad Wiki.

Seleccionando el botón “EvalCOMIX” situado a la derecha del alumno1 accederemos a la
autoevaluación (nos encontramos en Moodle registrado como dicho alumno), el estudiante
podrá acceder al instrumento establecido por el profesor durante el proceso de configuración
de la actividad (véase la figura 58). Para llevar a cabo la evaluación entre iguales,
simplemente se debe calificar con el botón situado en la parte derecha de cada alumno (sólo
aparecen los que han aportado entradas a la Wiki).
A medida que los alumnos van evaluándose a sí mismos y a sus compañeros, el profesor
podrá ver las calificaciones asociadas a cada estudiante en la autoevaluación y en las
evaluaciones entre iguales y los instrumentos asociados a cada calificación, haciendo clic en
la pestaña “EvalCOMIX”, obteniendo el resultado que se muestra en la figura 62.
Figura 62: Visión del profesor de las calificaciones de autoevaluación y evaluación por compañeros en
la actividad Wiki.
Además, los alumnos podrán saber de forma instantánea a quién han evaluado ya que en la
parte derecha de los botones que permiten la calificación entre iguales o la autoevaluación
aparecerá un icono en forma de tic de color verde una vez se haya realizado dicha
evaluación, como se muestra en la figura 63.

Figura 63: Visión del alumno una vez ha calificado al alumno1 en la actividad Wiki.
El alumno que ha sido evaluado, también podrá consultar la evaluación que sus compañeros
han realizado de su trabajo en el botón Consultar Evaluación. Para ello, si algún alumno nos
ha calificado se nos mostrará a la derecha de nuestro nombre como se muestra a
continuación en la siguiente figura.
Figura 64: Visión del alumno1 una vez el alumno2 le ha calificado en la actividad Wiki.

Paso 4: Evaluación del profesor
El profesor podrá calificar al alumno haciendo clic en el botón “EvalCOMIX” de cada alumno.
Lo podemos observar en la figura 62.
Una vez que el profesor ha realizado la evaluación, el estudiante podrá consultarla
accediendo a la pestaña EvalCOMIX, donde encontrará un botón de consulta de evaluación a
la derecha de su nombre (muestra el instrumento de evaluación relleno por el profesor),
como se puede observar en la figura 65.
Figura 65: Botón de consulta de evaluación para el alumno1. Se muestra una vez el profesor ha
calificado al estudiante.
Conviene aclarar que el botón Consultar Evaluación, se refiere tanto a la Evaluación entre
iguales como a la evaluación del profesor. En caso de situarse el botón a la derecha del
alumno que se encuentra logeado en el sistema se refiere a la evaluación del profesor y en
caso de encontrarse a la derecha de cualquier otro alumno se refiere a la evaluación que ese
alumno ha realizado de nuestra actividad.
3.7 Libro de calificaciones
Una vez que tanto profesores como alumnos han llevado a cabo las modalidades de
evaluación configuradas en la actividad, el docente puede combinar las puntuaciones
resultantes en el libro de calificaciones.
Para ello, se accede haciendo clic en el botón del menú de administración “Calificaciones”
como se puede ver en la siguiente figura:

Figura 66: Calificaciones.
NOTA IMPORTANTE: Las calificaciones otorgadas mediante los instrumentos de evaluación de
EvalCOMIX no se recogen automáticamente en el libro de calificaciones de Moodle, sino que
es necesario hacer clic en “Añadir Calificaciones EvalCOMIX” para incluirlas, en el botón
“Suprimir Calificaciones EvalCOMIX” en el caso de querer eliminar dichas calificaciones, y en
el botón “Actualizar Calificaciones EvalCOMIX” en el caso de querer que se reflejen las últimas
calificaciones otorgadas mediante EvalCOMIX. Se puede ver un ejemplo del libro de
calificaciones en la figura 67.
Figura 67: Libro de calificaciones