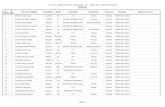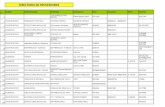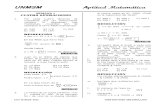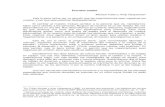Etapa 4 Herramientas Especiales... · Grupo: Agrupación y totales y el botón de comando: Totales....
Transcript of Etapa 4 Herramientas Especiales... · Grupo: Agrupación y totales y el botón de comando: Totales....

Etapa 4Herramientas Especiales
Cuerpo Académico Disciplinar Tecnología de la Información y de la Comunicación 1

Guía de Aprendizaje
Etapa No.4 Herramientas EspecialesDIMENSIÓN 1: RECUPERACIÓN
I.- Contesta al inicio de la etapa un Examen Diagnóstico.
1.- Bajo la guía del docente accede a Internet en forma individual.
2.- Activa la página web de la Universidad Autónoma de Nuevo León
3.- Una vez que entres a la página de la UANL ubica a la sección donde se encuentra la plataforma educativa Nexus y accede.
4.- Dentro de la plataforma ubica la sección de autoevaluación de la Etapa 4 y contesta el examen diagnóstico, cuyos reactivos son acerca de los
temas: imprimir tabla, importar y exportar una base de datos, ordenar registros, filtros y la clave principal.
5.- A medida que vayas contestando anota los resultados del examen diagnóstico en la siguiente tabla:
6.- Una vez contestado el examen diagnóstico y en conjunto con el docente analiza las dudas que surgieron durante la autoevaluación.
Reactivo Si contesto No contesto Duda
1
2
3
4
5
2

3
DIMENSIÓN 2 COMPRENSIÓN
Elaboración de presentación en Prezi del tema Herramientas Especiales de Access.
1.- Una vez que el docente explica el tema y bajo su guía realiza una lectura detallada hasta su total comprensión del tema “Herramientas especiales
de Access”, obteniendo de ella las ideas más importantes
2.- Organiza la información obtenida de la lectura y en forma individual diseña una presentación en Prezi con la información obtenida en el punto
anterior.
3.- Sigue las indicaciones de tu docente para la entrega y revisión de la evidencia.
PRESENTACIÓN EN PREZI

4
DIMENSIÓN 3. ANÁLISIS
Análisis de una situación real y elaboración del diseño de la base de datos, con sus respectivos reportes para dar solución a la misma.
El Gerente de Recursos Humanos de una empresa X desea tener el control de la nómina, por lo que decide implementar un sistema de
nómina, de tal manera que la información correspondiente a empleados, puestos y sueldos se encuentren relacionadas y organiza das
de manera que pueda realizar el pago de la nómina con seguridad. Elaborar una propuesta para dar solución al problema plantea do.
1.- Analiza de manera individual la problemática que se presenta.
2.- Elabora en un documento electrónico una propuesta y elabora las tablas que consideres adecuadas para dar solución al probl ema.
3.- Crea en Microsoft Office Access 2016 la base de datos con las tablas que realizaste.
4.- Cada tabla debe contener: nombre de la tabla, nombre del campo y el tipo de dato adecuados a resolver la situación.
5.- Aplica máscara de entrada en los campos que consideres necesario validar los datos
6.- Captura 25 registros
7.- Diseña formularios
8.- Diseña reportes
9.- Diseña consultas
10.- Guarda el archivo
11.- Sigue las indicaciones de tu docente para la entrega y revisión de la evidencia

DIMENSIÓN 4 APLICACIÓN
Elaboración de las actividades las actividades del libro de texto.
1.- Sigue las instrucciones del docente para la elaboración, entrega y revisión de las actividades del libro de texto siguientes : Actividad 1, Actividad 2,
Actividad 3 y Actividad 4.
LISTA DE COTEJO
5

6
EVIDENCIA DE APRENDIZAJE ETAPA 4
Diseña informes, consultas y formularios
Recuerda que todos los negocios dependen de la información, por lo que debes concentrar los datos de manera estructurada y con la
menor redundancia posible, de tal forma que se puedan acceder y compartir en cualquier momento, con el fin de tomar decisiones en el
momento oportuno.
1.- Abre Access 2016
2.- Abre la base de datos que corresponde a la Evidencia de Aprendizaje de la Etapa 3: EMPRESAS TECNOLOGICAS
3.- Diseña para una tabla un informe sencillo.
4.- Diseña para las cuatro tablas un informe utilizando relaciones, guarda el informe.
5.- Da presentación al informe

7
6.- Diseña un informe, utilizando etiquetas
7.- Diseña una consulta utilizando sencilla
8.- Diseña una consulta con parámetros
9.- Diseña un formulario e inserta botones de controles
10.- Navega por cada uno de los registros de las consultas y formularios
11.- Define para cada informe, consulta y formulario su respectivo nombre
12.- Guarda la base de datos y cierra la aplicación de Microsoft Office Access 2016.

Libro de Texto
Etapa No.4 Herramientas Especiales
8
Herramientas Especiales en Access 2016
Informes
• Utilizando Relaciones
• Utiliando el Asistente para Informes• Utilizando Informe en Blanco
• Utilizando Etiquetas
Consultas
• Utilizando el Asistente para consultas
• Utilizando Diseño de Consulta “Sencilla”• Utilizando Diseño de Consulta con “Parámetros”
Formularios
• Utilizando Botón Formulario
• Insertar Controles

9
Informes: Utilizando Relaciones
El informe será una representación gráfica o diagrama de
los campos de las diferentes tablas seleccionadas
1.- Se abre la base de datos a trabajar, se utiliza la Cinta
de opciones: Herramientas de base de datos, del
Grupo: Relaciones y se da clic en el Botón de
comando: Relaciones.
2.- En la sección Área de documentos aparecerán sin
ninguna información un documento en blanco que indica
que se ha iniciado una relación
3.- En en la siguiente ventana se da clic en cada una de las
tablas que contiene la base de datos. Antes de iniciar la
relación hay que activar la Clave Principal en cada
tabla.
1
2
3

10
Informes: Utilizando Relaciones
4.- Se da clic en el nombre del campo de la primera
Tabla y se arrastra al nombre del campo de la
segunda tabla.
Aparecerá la ventana Modificar relaciones, se activa la
opción Exigir integridad referencial.
5.- En dado caso que se requiera modificar el
campo en donde se va a establecer la relación,
se despliega el menú de campos de la Tabla a
modificar, puede ser en la primera o segunda
Tabla relacionada.
4
5

11
Informes: Utilizando Relaciones
6.- Al dar clic en el botón Crear, se establecerá una
Relación de uno a uno que se observará en la Cinta de
opciones: Diseño, tal y como se muestra la siguiente
imagen.
Varias Relaciones. - Para generar varias relaciones
entre los campos de varias Tablas, se emplea el mismo
procedimiento de arrastrar el campo a la Tabla
correspondiente y confirmar en la ventana los campos
que se desean relacionar.
Eliminar/Modificar Relaciones. - Para eliminar una
Relación entre dos Tablas, se da clic sobre la línea y
con el botón derecho se escoge la opción Eliminar.
6

12
Informes: Utilizando Relaciones
7.- Para continuar con nuestro Informe, se da clic del
Grupo: Herramientas y al Botón de comando:
Informe de relación. se observará en Vista Preliminar
la imagen.
8.- Después de cerrar la Vista preliminar aparecerá la Vista
Diseño del informe.
Podemos darle presentación a un Informe utilizando la
Cinta de opciones: Diseño y el Grupo Temas de la
Vista Diseño antes de mandar imprimir.
Podemos dar presentación al informe en la Vista Diseño
con los Grupos: Temas y Formato de Texto.
7
8

13
Informes: Utilizando Relaciones
9.- Access le designa un nombre al informe de relaciones
creado, para guardar o cambiar el nombre se emplea el
botón derecho del Mouse sobre el nombre del informe,
selecciona la opción guardar y aparecerá una ventana
para confirmar o cambiar el nombre del objeto.
9

14
Informes: Utilizando el asistente
para informes
El informe estará compuesto por los campos de las
diferentes tablas seleccionadas
1.- Se abre la base de datos a trabajar, se emplea la Cinta
de opciones: Crear, del Grupo: Informes y se da clic
al Botón de comando:Asistente para informes
2.- Aparecerá una ventana en donde se escogerá de cada
tabla los campos, con un doble clic o con el botón “> “,
se integrarán los campos del informe.
3.- Después aparecerá una ventana para definir la forma
en que los campos se agruparán en el informe, es decir
el diseño de cómo acomodar los campos.
1
2
3

15
Informes: Utilizando el asistente
para informes
4.- En esta ventana se define el campo o los campos con
los cuales se van a ordenar los datos que formarán el
informe.
5.- Se definirá cómo será la distribución de los campos en
el informe, en donde además podemos escoger la
orientación del documento.
6.- Aparecerá una ventana para colocar el nombre del
informe que se acaba de crear y la opción de desplegar
su vista previa.
Podemos dar presentación al informe en la Vista Diseño
con los Grupos: Temas y Formato de Texto.
4
5
6

16
Informes: Utilizando informe en
blanco
El informe estará compuesto por los campos de las
diferentes tablas seleccionadas
1.- Se abre la base de datos a trabajar, se emplea la Cinta
de opciones: Crear, el Grupo: Informes y se da clic
en el Botón de comando: Informe en blanco.
2.- Aparecerá un documento en blanco, al mismo tiempo
del lado derecho la lista de tablas y los campos que se
podrán seleccionar para formar el informe.
3.- Se arrastra con el puntero de Mouse cada uno de los
campos al área de documentos.
1
2
3

17
Informes: Utilizando informe en
blanco
4.- Una de las ventajas de elaborar un informe de esta
forma es que se puede incluir Funciones con la ayuda
de la Vista Diseño, con la Cinta de Opciones: Diseño, el
Grupo: Agrupación y totales y el botón de comando:
Totales.
5.- Se selecciona el campo en donde se va a aplicar la
función, se da clic al botón de comando Totales y se
escoge la función, por ejemplo: Suma.
Podemos dar presentación al informe en la Vista Diseño
con los Grupos: Temas y Formato de Texto.
4
5

18
Informes: Utilizando Etiquetas
El informe estará compuesto por los campos de una tabla y
se podrá imprimir en una etiqueta seleccionada.
1.- Se abre la base de datos a trabajar, con la Cinta de
opciones: Crear, el Grupo: Informes y el Botón de
comando: Etiquetas y se da clic en el botón de
comando Etiquetas.
2.- Se seleccionará el tipo de etiqueta que se utilizará para
mandar incrustar los campos y generar el informe en las
etiquetas.
3.- Se decidirá el tipo de fuente, el tamaño de fuente, el
espesor de la fuente y el color de la fuente que se
utilizará para crear las etiquetas
1
2
3

19
Informes: Utilizando Etiquetas
4.- Se insertan los campos que se emplearán con el botón “
> “, se pulsa Enter para cambiar de renglón y capturar el
siguiente campo, se puede capturar un texto antes de
insertar los campos
5.- Se define el campo que servirá para ordenar las
etiquetas, es decir, bajo qué campo se ordenarán todas
las etiquetas, esto se realiza con el campo seleccionado
y el botón “ > “.
6.- Se establece el nombre que recibirá el informe de
etiquetas
4
5
6

20
Informes: Utilizando Etiquetas
7.- En la Vista informe las etiquetas se observará de la
siguiente manera.
Podemos dar presentación al informe en la Vista Diseño
con los Grupos: Temas y Formato de Texto.
7

21
Informes: Utilizando el asistente
para consultas
La Consulta estará compuesta por los campos de las
diferentes tablas seleccionadas
1.- Se abre la base de datos a trabajar, con la Cinta de
opciones: Crear, el Grupo: Consultas se da clic en el
Botón de comando:Asistente para consultas.
2.- Se abre la ventana en donde se seleccionará el tipo de
consulta que se va a realizar: Asistente para consultas
sencillas.
3.- En la ventana se seleccionan los campos de las tablas
que integrarán la consulta, con la ayuda del botón “> “.
1
2
3

22
Informes: Utilizando el asistente
para consultas
4.- Aparecerá una ventana en donde se designará el
nombre de la consulta y el tipo de vista que se
presentará la consulta que se acaba de realizar.
Podemos dar presentación a la consulta en la Vista
Hoja de datos con el Grupo: Formato de Texto.
4

23
Informes: Utilizando el diseño de
consulta “Sencilla”
La Consulta estará compuesta por los campos de las
diferentes tablas seleccionadas
1.- Se abre la base de datos a trabajar, con la ayuda de la
Cinta de opciones: Crear, el grupo Consultas y se da
clic al Botón de comando: Diseño de consulta.
2.- Se despliega una ventana en donde se seleccionarán
las tablas de la base de datos.
3.- En la Vista diseño se observar en la parte superior las
Tablas que se emplearán, en la parte inferior se
seleccionará el campo de las tablas y se definirá en que
orden aparecerán los datos en la consulta.
1
2
3

24
Informes: Utilizando el diseño de
consulta “Sencilla”
4.- Para observar mejor la consulta, cambiaremos de Vista
diseño a Vista Hoja de datos, ahí se podrá dar mejor
presentación a la consulta modificando el ancho de las
columnas.
.
4

25
Consultas: Utilizando diseño de
consulta con “Parámetros”
La Consulta estará compuesta por los campos de las
diferentes tablas seleccionadas
1.- Se abre la base de datos a trabajar, con la Cinta de
opciones: Crear, el Grupo: Consultas y se da clic en
el Botón de comando: Diseño de consulta.
2.- Se despliega una ventana en donde se seleccionarán la
o las tablas de la base de datos.
3.- En la Vista diseño se observar en la parte superior las
Tablas que se emplearán, en la parte inferior se
seleccionará el campo de las tablas y se definirá en que
orden aparecerán los datos en la consulta.
1
2
3

26
Consultas: Utilizando diseño de
consulta con “Parámetros”
4.- En la Sección Criterios se captura los valores del campo
que permitan a la consulta visualizar la información que
cumpla con esos parámetros: los valores se escriben
Entre [Valor inicial] y [Valor final]Ejemplo: Entre [0] y [600]; para visualizar de 0 a 600
5.- Al cambiarnos de Vista Diseño a Vista Hoja de Datos,
aparecerán dos ventanas de diálogo pidiendo el Valor
inicial y el Valor final, por ejemplo si capturamos 0 y 600
respectivamente, aparecerá:
4
5

27
Formularios: Utilizando botón
formulario”
El formulario a realizar se utiliza para visualizar cada uno de
los registros de la tabla o para capturar nuevos registros.
1.- Se abre la base de datos a trabajar, con la Cinta de
opciones: Crear, el Grupo: Formularios y se de clic
en el Botón de comando: Formulario.
2.- Aparecerá la Tabla en Vista Presentación, en la Vista
Diseño podemos modificar el formato con la Cinta de
Opciones Formato y los Grupos: Fuente y Número.
3.- Después de efectuar los cambios en el formulario
podemos visualizarlos en Vista Formulario.
1
2
3

28
Insertar controles
Podemos agregarle controles para darle mejor presentación
a nuestros objetos.
1.- Se abre la base de datos a trabajar, con la Cinta de
opciones: Diseño y el Grupo: Controles, se abre el
informe o formulario y se cambia a Vista Diseño.
2.- Los procedimientos para insertar un control son muy
semejantes, colocaremos una imagen en el formulario:
Se da clic al control Imagen, se coloca el cursor en el
formulario para definir el tamaño que ocupará la imagen
3.- Los controles que se incrusten en la Vista Diseño, se
pueden manipular igual como si estuviera en
PowerPoint, se pueden visualizar en Vista Formulario.
1
2
•Logotipo. - Se emplea para colocar una imagen en cualquier parte de las secciones del documento en la vista diseño.
3

BIBLIOGRAFÍA
• Base de datos Access 2016, Raúl Gallegos, Alejandro Ojeda, Karla Quiroga,Diana Rodríguez, Iván Zaleta, Grupo Editorial Patria S.A de C.V., México, 2019