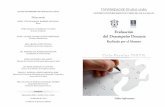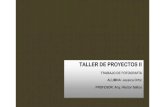ESTUDIANTES - eva1.utpl.edu.eceva1.utpl.edu.ec/material/EVA/manuales/Estud_videocolaboracion.pdf ·...
Transcript of ESTUDIANTES - eva1.utpl.edu.eceva1.utpl.edu.ec/material/EVA/manuales/Estud_videocolaboracion.pdf ·...
INSTRUCTIVO
UTILIZACIÓN DE LA HERRAMIENTA BLACKBOARD(VIDEOCOLABORACIÓN) EN EL DESARROLLO DE ACTIVIDADES
ACADÉMICAS
ESTUDIANTES
LaUniversidad Católica De Loja
PASOS PARA ACCEDER A LA VIDEOCOLABORACIÓN
Apreciados estudiantes, es un gusto poder compartir con ustedes, este instructivo en el que semuestra paso a paso la manera de cómo ingresar a la videocolaboración en el Entorno Virtualde Aprendizaje (EVA).
Requisitos técnicos para instalar la videocolaboración:
• Computador mínimo pentium IV o superior• Sistema operativo :
Windows XP, Vista, Win 7, Win 8 Mac Os X 10.6, 10.7, 10.8 Linux Ubuntu 11.10
• Conexión a internet de 256 kbps o superior.• Instalar el programa Java y flash player.• Contar con audífonos y micrófono.• Cámara web.• Tener el navegador actualizado (FireFox Mozilla o Google Chrome).
A continuación se detallan los pasos que debe seguir para ingresar a la videocolaboración:
1. Ingrese a la dirección web institucional de la Universidad Técnica Particular de Loja-UTPL digitando: www.utpl.edu.ec y seleccione la opción EVA, ingrese sus datosasignados para la plataforma virtual (EVA) y luego haga clic en el botón “Ingresar”, comose indica en la figura 2.
Fig.1 Fig.2
2. Luego de haber realizado el proceso de ingreso a la plataforma virtual enseguidaaparecerá una ventana con la asignación de los componentes en los que se hamatriculado, como se evidencia en la figura que se muestra:
3. Cuando haya ingresado en el componente que va a participar de la videocolaboración déclic sobre el enlace creado para esta actividad, por ejemplo “Videocolaboración: Los signosde puntuación; 5-nov/13-9:45-10:30” . Fíjese en la siguiente pantalla:
4. Una vez que ha dado clic sobre el enlace de la videocolaboración, enseguida se presenta una pantalla similar a la que se detalla a continuación, en la quedebe “Unirse a la sesión”, lo que significa que dará inicio al proceso de ingreso a lavideocolaboración. Preste mucha atención.
5. Luego de haber realizado el paso anterior (Unirse a la sesión) a continuación se presenta unapantalla en la que se obtiene el instalador haga clic en “Download” como se indica en lafigura, a fin de que le permita continuar y pueda acceder a la herramienta devideocolaboración (Blackboard). Revise la siguiente pantalla.
6. Ahora haga clic en la opción “Guardar archivo” para descargar el instalador. Ver imagen
7. Una vez descargado el instalador realice los pasos siguientes:
1. Abrir el instalador (Run the installer)2. Abrir el meeting.collab en la carpeta de descargas para unirse a la sesión. (Open
meeting.collab in your browser´s downloads folder to join the session)3. Observe imagen.
8. Luego de la descarga de la aplicación, se procede a instalar en nuestro equipo, para ellohaga doble clic sobre la aplicación descargada.
Espere que se descargue la aplicación Java 7 (tarda unos minutos), debido a que elsistema mismo solicita la verificación, que es parte de este proceso de activación delprograma. Ver la siguiente imagen:
9. Una vez que el sistema haya verificado la aplicación, se le presentará una imagencomo la que se muestra y en la cual debe hacer clic en ejecutar, con la finalidad deque le permita cargar la aplicación. No se preocupe por el mensaje que aparece enesa pantalla es una advertencia de seguridad, pero que es parte del proceso, solohaga clic en el botón mencionado. Tenga presente la figura que se indica:
10. Una vez que ya se ejecutó la aplicación, ahora se presenta una figura en la quemuestra que se está cargando correctamente esta aplicación. Ver figura y leer conatención lo que está en el recuadro:
11. Luego de haber seleccionado el tipo de red, automáticamente se presenta unespacio virtual, en el cual interactuará conjuntamente con su(s) profesor(es) ycompañeros(as). Revise la siguiente imagen:
A continuación se describe la función de cada uno de estos paneles:
Audio y video: este bloque únicamente se le presentará siempre y cuando el docentelos habilite, para que puedan participar a través de este medio. La configuración delmismo se encuentra en el Anexo 1 Configuración de audio y video.
Participantes: en este panel se irán presentando los integrantes o participantes delcurso, según como vayan ingresando a esta herramienta, y, con quienes podrácompartir el tema propuesto por el profesor.
Chat: este espacio virtual nos ayudará a tener contacto permanente con el docente ycompañeros, de manera individual y/o grupal. A través de esta opción usted podráconsultar al docente sobre alguna inquietud que tenga referente a la temáticaplanteada.
Una vez que haya finalizado su participación dentro de esta herramienta decomunicación en tiempo real es necesario que se ubique en la parte superiorizquierda del menú y seleccione la palabra “Salir”, como se indica en la siguienteimagen:
ANEXO 1. CONFIGURACIÓN DE AUDIO Y VIDEO
Antes de que lea este apartado es conveniente que usted conozca, que para participaren la herramienta de videocolaboración lo puede hacer de dos maneras directamente:una a través del chat y la otra a través de audio y video, que es lo que se explica acontinuación.
Cuando esté dentro de la herramienta de videocolaboración (Blackboard) debeconfigurar su audio y video, a continuación se indica la forma de hacerlo.
Configuración de audio
Se debe configurar altavoces y micrófono. La herramienta le guiará paso a paso paraque pueda colaborar con sus compañeros e instructor dentro de la sesión.
Activar micrófono, controles de audio y cámara web
Después de asegurarse que los ajustes de audio están configurados podrá conversarcon los participantes y moderar la palabra a cada uno de ellos. Para iniciar laconversación basta hacer clic en el botón de Hablar, ubicado en el panel de Audio &Video.
Para evitar el eco, le recomendamos apagar el micrófono cada vez que haya terminadola intervención.