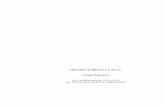Estados Financieros (HECHAUKA) · Estados Financieros (HECHAUKA) • Paso 12– Una vez finalizada...
Transcript of Estados Financieros (HECHAUKA) · Estados Financieros (HECHAUKA) • Paso 12– Una vez finalizada...

Estados Financieros
(HECHAUKA)

Estados Financieros (HECHAUKA)
• Paso 1 - Para declarar movimientos se deberá ingresar en el botón “Estados”
• Paso 2 – A continuación, se deberá seleccionar el periodo a declarar y completar la información referente a los datos del contador y auditor.

Estados Financieros (HECHAUKA)
• Paso 3 – Luego, debe completar las Informaciones Adicionales como ser: Identificación del Contador (Este campo es obligatorio)
1. Cédula de Identidad: debe ser el número de Cédula de Identidad del contador. 2. Nombre y apellido completo del contador. Identificación del Auditor (Este dato es opcional) 1. Identificador RUC: debe ser el número de RUC del auditor (sin dígito verificador). 2. Nombre o razón social del auditor o firma auditoria.
Nota: El campo “Identificación del Auditor” es solo para aquellos contribuyentes que posean la obligación de contar con dictamen impositivo de una auditoria externa conforme Art. 33 de la Ley 2421/04.
• Paso 4 – Una vez ingresada la información correspondiente deberá presionar el botón Guardar Información y posteriormente seleccionar el botón Volver para regresar a la pantalla anterior en la cual podrá seleccionar el tipo de registro a declarar.

Estados Financieros (HECHAUKA)
• Paso 5 – Para incluir nuevas cuentas se deberá seleccionar la opción AGREGAR CATEGORÍA y se habilitarán los campos para indicar el código y la descripción de la nueva cuenta a ser creada. Posteriormente deberá seleccionar la opción AGREGAR para incluir la cuenta correspondiente. Este deberá respetar el orden de las cuentas existentes. Ejemplo: Para incluir una subcuenta a 1.01.01.04 BANCOS se deberá indicar el mismo código incluyendo 1.01.01.04.01 BANCO XX.
• Paso 6 – Para eliminar una cuenta creada presione la opción Eliminar.
Nota: Para los demás registros de los estados financieros se aplica la misma regla.

Estados Financieros (HECHAUKA)
• Paso 7 – Una vez ingresada la información correspondiente deberá presionar el botón Guardar Información y posteriormente seleccionar el botón Volver para regresar a la pantalla anterior en la cual podrá seleccionar el tipo de registro a declarar.
• Paso 8 – Para generar archivo se deberá oprimir inicialmente el botón Generar Archivo de la pantalla principal de Hechauka.

Estados Financieros (HECHAUKA)
• Paso 9 – El software mostrará a continuación en la pantalla Exportar Declaraciones los botones para seleccionar el tipo de información a exportar.
• Paso 10 – A continuación se deberá seleccionar el Ejercicio Fiscal a ser informado.
• Paso 11 – Al completar los campos requeridos deberá presionar el botón Generar y Hechauka abrirá una ventana del explorador para mostrar la ubicación donde grabará el archivo. Presionar Aceptar para concluir el proceso.

Estados Financieros (HECHAUKA)
• Paso 12– Una vez finalizada la operación el sistema mostrará el código del archivo ZIP generado.
Nota: No cambie el nombre del archivo, pues el mismo contiene información que será requerida al momento de recibir el archivo en la SET.
• Paso 13 - La nota a los estados financieros deberá ser en formato PDF comprimido en archivo ZIP. El nombre del archivo deberá estar compuesto por el RUC del contribuyente, sin el dígito verificador, seguido de las siglas NE y el ejercicio fiscal. Ejemplo: 80000000NE2015
Consideraciones Generales:
- Balance General Por cada cuenta creada se verificará si posee subcuentas inmediatas, si posee subcuentas, el valor de esa cuenta será la sumatoria del valor de las subcuentas, si no posee el campo deberá ser cargado por el usuario. Ejemplo: la cuenta 1. ACTIVO sumará los valores de las cuentas inmediatas 1.01 Activo Corriente y 1.02 Activo No Corriente El sistema permite la carga de importes positivos y negativos.

Estados Financieros (HECHAUKA)
- Estado de Resultados:
El sistema permite la carga de importes positivos y negativos. Los campos formulados en este formulario son los siguientes: CAMPO 6
CAMPO 9
CAMPO 12
CAMPO 16
CAMPO 18
CAMPO 20

Estados Financieros (HECHAUKA)
- Flujo de Efectivo: El sistema permite la carga de importes positivos y negativos. Los Rubros 1, 2, 3 y 5 corresponden a totalizadores que realizan la sumatoria en base a las subcuentas habilitadas en cada rubro. Ejemplo: RUBRO 1: Suma las casillas del 1.01 al 1.06, RUBRO 2: Suma las casillas del 2.01 al 2.03, RUBRO 3: Suma las casillas del 3.01 al 3.04, RUBRO 4: Suma las casillas del 4.01 al 4.02. En este formulario el campo formulado es el siguiente:
CAMPO 5
Dirección de Asistencia al Contribuyente y de Créditos Fiscales
Junio 2018