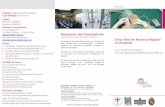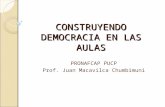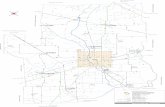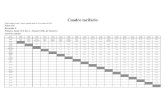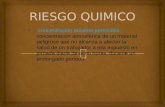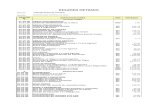Estación 4: Configuración Técnica/ Armado de Aulas Digitales ...
Transcript of Estación 4: Configuración Técnica/ Armado de Aulas Digitales ...
1
COMPONENTES
El Aula Digital Móvil se compone de los siguientes elementos:
o 30 Netbooks (1 de ellas destinada al uso por parte de los docentes)
o 1 Servidor Pedagógico
o 1 Router Inalámbrico
o 1 Proyector
o 1 Pizarra Digital Interactiva
o 1 Cámara Digital
o 3 Pendrives
o 1 Carro de guarda, carga y/o transporte (Incluye 1 UPS)
Todos los componentes cuentan con 3 años de garantía.
Al recibir el envío, les solicitamos que realicen un chequeo de la cantidad de material recibido
para evitar posibles inconvenientes con la empresa que distribuye el equipamiento.
El primer paso que deben realizar es verificar la integridad de las netbooks, que las mismas no
posean roturas o marcas en la superficie, pantalla y/o teclado. Luego deben encenderlas a
todas y verificar que no presenten fallas de software.
Una vez realizada esta prueba, se procederá a realizar la carga inicial de las netbooks,
utilizando el Carro de guarda, carga y/o transporte.
2
CARRO DE GUARDA, CARGA Y/O TRANSPORTE
El Carro posee 3 niveles o estantes.
El primero de ellos (superior) posee una tapa que va cerrada con llave. Este espacio cuenta con
una llave térmica y disyuntor. Ambos elementos controlan y protegen el paso de electrizad
desde y hacia el Carro. Si existiera un problema eléctrico o una sobrecarga, la red eléctrica de
la escuela no se vería afectada ya que la llave térmica y el disyuntor retendrían dicho
problema. En este mismo espacio encontraremos una toma corriente múltiple (zapatilla) y una
caja sellada, ubicada debajo del “techo” del carro, en la cual se puede observar que hay 30
cables conectados.
En la toma corriente se enchufará la UPS, que viene junto con el carro, y el Router Inalámbrico.
3
También, cuando se utilice se podrá enchufar el Proyector. En la UPS enchufaremos el Servidor
Pedagógico y el monitor. En el caso de un corte de energía eléctrica, la UPS nos brinda una
autonomía de 15 minutos, tiempo suficiente como para poder proceder a apagar el Servidor y
el monitor. De esta forma estaremos evitando que el corte repentino de energía produzca
fallas en el sistema operativo y contenido del Servidor.
El segundo estante del Carro (medio) posee espacio para realizar la carga de 10 netbooks,
hacia el lado derecho. En el lado izquierdo se colocará el Servidor Pedagógico, ubicando el
frente del mismo hacia el lado izquierdo del carro, donde se puede observar una abertura
lateral para tener acceso a la parte frontal del gabinete del Servidor.
El tercero y último estante (inferior) posee espacio para almacenar y cargar 20 netbooks.
4
CARGA DE NETBOOKS
Para realizar la carga de las netbooks, los pasos a seguir son:
1.- Ubicar en el estante superior las fuentes de las netbooks y conectar cada una de ellas a los
cables que salen de la caja sellada ubicada en la parte inferior del “techo” del carro.
2.- Los extremos de las fuentes que se conectan a las netbooks deben pasarse por una
abertura que está ubicada en el fondo del estante superior. 10 cables deben finalizar en el
estante del medio y los 20 restantes en el espacio inferior del carro.
3.- Se enchufan las netbooks a cada uno de los conectores de los cargadores. Los cables de los
cargadores pueden colocarse en unos pequeños espacios que existen entre cada uno de los
zócalos donde van colocadas las netbooks.
5
4.- Una vez realizada la conexión de la totalidad de las netbooks, se puede proceder a realizar
el encendido del carro, llevando a la posición superior el disyuntor y la llave térmica ubicados
en el primer espacio y utilizando la tecla de encendido ubicada en uno de los laterales.
6
CONEXIÓN DEL SERVIDOR Y ROUTER INALÁMBRICO
Para realizar la conexión del servidor, los pasos a seguir son:
1.- El primer paso consiste en enchufar la UPS a la zapatilla ubicada en la parte superior del
carro.
2.- Luego enchufaremos en la parte posterior de la UPS los cables de alimentación del Servidor
Pedagógico y del monitor.
7
3.- Conectamos, al Servidor, el teclado y el mouse en los puertos USB posteriores. También,
conectamos, utilizando un cable de red, el Router Inalámbrico (En el extremo del Router el
cable de red debe conectarse en uno de los 4 puertos de red de color amarillo).
4.- Para utilizar el Router Inalámbrico, debemos conectar el cable de red, que proviene desde
el Servidor, en uno de los 4 puertos amarillos. También debemos conectar el transformador en
la parte posterior del Router y luego enchufarlo en la toma corriente múltiple. Finalmente
procederemos a encenderlo utilizando el botón redondo ubicado en la parte izquierda del
equipo.
8
SERVIDOR PEDAGÓGICO
Las funciones del Servidor Pedagógico las podemos clasificar en 3 categorías:
1.- Funciones de Red: El Servidor posee una serie de aplicaciones que facilitan el armado de la
red (junto con el Router Inalámbrico), así como también el acceso a Internet, si es que la
escuela o establecimiento cuenta con este recurso.
2.- Función Pedagógica / Almacenamiento de Contenido: El Servidor posee un sistema de
administración de contenidos (Wordpress) mediante el cual tendremos acceso a una gran
cantidad de recursos, materiales e información multimedia.
3.- Función se seguridad: El servidor cuenta con una herramienta cuyo nombre es TD Server. El
mismo es un componente (aplicación) que está desarrollado para prevenir el robo y uso
indebido de las Netbooks fuera de la escuela. Sólo el administrador del TD Server puede
bloquear las Netbooks si se pierden o son robadas. (Ver TD SERVER)
Para ingresar/acceder al Servidor debemos utilizar los siguientes datos:
Usuario: primariadigital
Contraseña: #=0fytaw431&
Para ingresar a la aplicación del Servidor de Seguridad (TD Server) se deben usar los siguientes
datos:
Usuario: admin
Contraseña: Top.Scho0l
9
NETBOOKS
Aplicaciones
Las netbooks cuentan con dos sistemas operativos: Windows y Linux
Desde ambas opciones podemos acceder al Entorno Multimedia de Primaria Digital, tanto en
su versión netbook, como al que está albergado en el Servidor Pedagógico. También desde
ambos sistemas se puede acceder a Internet y a una gran cantidad de aplicaciones y/o
programas entre los cuales destacamos:
Sistema operativo
Tipo de aplicación WINDOWS LINUX
Producción de Audio
Visor PDF
Edición de gráficos
Software de Oficina
Software de Oficina
Antivirus
Navegador de Internet
Dibujo
Audio y Video
Audacity
Foxit Reader
GIMP
LibreOffice
Microsoft Office
Microsoft Security Essentials
Mozilla Firefox
Tux Paint
Video LAN (VLC)
Audacity
Foxit Reader
GIMP / InkScape
LibreOffice
Iceweasel
Tux Paint
VLC
Contenido
Las netbooks cuentan con una amplia cantidad de contenido educativo al igual que el Servidor
Pedagógico. Todo el contenido es accesible desde el Entorno de Primaria Digital y se navega
desde el navegador Mozilla Firefox.
Dentro del contenido encontraremos:
- Material para Docentes (Sólo en la Netbook marcada como Docente)
- Biblioteca
- Mediateca
- Mapoteca
- Actividades
- Juegos
- Glosario
- Docentes Creando
10
ROUTER INALÁMBRICO
El Router Inalámbrico, que llega junto con el Aula Digital Móvil, ya ha sido configurado
previamente. Para que la red del Aula Digital Móvil quede en funcionamiento, debemos
conectar uno de los extremos del cable de red en el Servidor, en la boca de red ubicada cerca
de los puertos USB, y el otro extremo en una de las 4 bocas amarillas del Router.
Una vez que se han realizado estas conexiones, encendemos el Router y el Servidor
Pedagógico.
Cuando el Servidor muestre la pantalla de bienvenida, el sistema se encuentra operativo.
11
Con el Servidor Pedagógico y el Router funcionando, tomaremos una de las netbooks, la
encendemos y una vez que ha iniciado, en Windows o Linux, buscaremos la red Primaria Digital
y realizamos la conexión.
Luego de realizada la comunicación con el Router, la netbook se encontrará operativa para
trabajar dentro de la red de Primaria Digital. Para verificar que la conexión funcione, debemos
ingresar al Entorno Multimedia y una vez que llegamos a la pantalla de selección de Entorno,
seleccionaremos el grupo de casitas que se encuentra en el margen derecho de la pantalla.
12
Si al realizar un click se ve la calesita como se muestra en la imagen, la conexión se ha realizado
satisfactoriamente. En el caso de que no se muestre la calesita y obtengamos una pantalla de
error, en la barra de direcciones debemos agregar www. adelante de primariadigital.local,
quedando la dirección escrita de la siguiente manera www.primariadigital.local. Si luego de
realizar este paso, la conexión sigue sin funcionar, debemos verificar que el servidor esté
funcionando correctamente y el router se encuentre encendido y con las conexiones realizadas
como se indicó previamente.
PIZARRA DIGITAL INTERACTIVA
La Pizarra Digital Interactiva es un dispositivo, que vinculado a la netbook, transforma
cualquier superficie, donde proyectemos la imagen con un proyector, en interactiva.
Por su forma, la pizarra “lee” los ejes X e Y sobre la superficie en la que se realicen toques con
el puntero (“Lápiz digital”) que viene incluido junto con la Pizarra. De esta forma el lápiz toma
13
control de la superficie, la pizarra lee los toques del lápiz y los transmite a la Netbook o PC a la
que esté conectada.
El software de administración de la Pizarra ya se encuentra instalado en las Netbooks Docente,
motivo por el cual al conectar la pizarra a la netbook, procederemos con los pasos de
instalación física de la Pizarra Digital Interactiva.
Para realizar la instalación física de la Pizarra Digital Interactiva debemos:
1.- Hacer un click en Inicio, ir a la carpeta MimioStudio y luego seleccionar la opción
MimioStudio Notebook.
2.- El sistema nos solicitará activar el software.
3.- Para activar el sistema, colocaremos el receptor infrarrojo en uno de los puertos USB de la
netbook como se muestra en la imagen.
14
4.- Una vez que el software se ha activado, veremos la pantalla que se muestra a
continuación.
5.- Luego, en la barra “Mimio” presionaremos el botón “Calibrar”.
15
6.- Luego, procederemos a realizar los pasos de calibración que el software nos solicite,
presionando, sobre la superficie en la que hallamos instalado el dispositivo, sobre las 9 “X”
que aparezcan proyectadas.
16
MICROSOFT OFFICE
Las netbooks (versión docente y alumno) cuentan con el paquete de oficina Microsoft Office
instalado. Para lograr la total funcionalidad de las aplicaciones, el mismo debe ser activado
manualmente. Para realizar este proceso debemos seguir los pasos que se detallan a
continuación:
1.- Iniciar la netbook en el sistema operativo Windows.
2.- Hacemos un click en Inicio y luego en la opción “Todos los programas”.
3.- Seleccionamos la opción “Microsoft Office 2010”.
17
4.- En la ventana que nos muestra la netbook, hacemos un click en el botón Activar, al lado de
la leyenda “Compré Office 2010”.
5.- Luego hacemos un click en el botón Aceptar en la ventana con la leyenda “Para instalar
Microsoft Office 2010…”
18
6.- Hacemos un clic en el botón Si de la ventana “Control de cuentas de usuario”.
7.- Escribimos la clave de producto de “Microsoft Office 2010”. La misma se encuentra debajo
de la netbook en una etiqueta como la de la imagen. La clave a introducir es la que está junto a
la leyenda “Office Key”.
19
8.- Luego de insertar la clave, aguardamos el proceso de validación online. Si la netbook cuenta
con acceso a Internet, el proceso se llevará acabo de inmediato. En caso contrario el mismo se
realizará en el momento en que el dispositivo se conecte a Internet o, como otra alternativa, la
validación se puede realizar telefónicamente cuando el software lo solicite.
20
9.- Luego realizamos un click en la opción “Acepto los términos del contrato” y damos un click
en Continuar para proceder con la instalación del software.
10.- Realizamos un click en el botón “Personalizar”.
21
11.- Luego en la pantalla siguiente, realizamos un click en la opción Microsoft Office y del
menú desplegable seleccionamos la opción “Ejecutar todo desde mi PC”. De esta manera el
software se instalará en su totalidad en la netbook y evitará posteriores solicitudes de
instalación.
12.- Una vez finalizada la instalación de “Microsoft Office 2010”, cuando ingresemos al menú
Microsoft Office en el menú Inicio de Windows, encontraremos el listado total de aplicaciones
incluidas en el paquete Office.
22
13.- Cuando iniciemos cualquier de las aplicaciones de Microsoft Office, el software nos
solicitará activarlo, como se muestra en la pantalla siguiente. SI contamos con acceso a
Internet, la activación se producirá de manera automática. SI no contamos con esta facilidad,
el proceso debe realizarse telefónicamente siguiendo los pasos que se detallen.
23
INSTALACIÓN SPI (SERVIDOR PEDAGÓGICO INSTALABLE)
El Servidor Pedagógico Instalable es un desarrolla de Primaria Digital cuya función es poder
utilizar y contar con las facilidades y recursos del Servidor Pedagógico del Aula Digital Móvil en
cualquier computadora de escritorio. El SPI es una versión reducida del Servidor Pedagógico
que acompaña a las Aulas digitales Móviles.
Esta herramienta NO DEBE SER INSTALADA EN EL SERVIDOR PEDAGÓGICO QUE LLEGA A LAS
ESCUELAS, es para uso de los docentes en sus computadoras personales o para instalarlos en
aquellas escuelas que cuenten con laboratorios informáticos.
Para poder instalar el SPI debemos realizar una configuración previa en Windows. Los pasos a
seguir son los siguientes:
1.- En Windows, hacemos un click en el botón Inicio, vamos a la opción “Todos los
programas”.
2.- Allí buscamos la opción Accesorios, donde realizaremos un click derecho sobre “Bloc de
notas” y del menú contextual seleccionaremos la opción “Ejecutar como administrador”.
24
3.- Hacemos un click en el botón Si de la ventana “Control de cuentas de usuario”.
4.- Una vez dentro del Bloc de notas, iremos al menú Archivo y luego a la opción Abrir.
5.- En el cuadro de diálogo Abrir, lo primero que haremos será, junto al campo nombre,
cambiaremos del menú desplegable la opción “Documento de texto (*.txt)” por la opción
“Todos los archivos”.
25
6.- Con el panel de la derecha nos situamos en “Disco Local (C:)”. Ingresamos a la carpeta
Windows, luego a la carpeta System32, posteriormente a la carpeta drivers y por último a la
carpeta etc. Allí veremos el archivo “hosts”, sobre el cual realizaremos un doble click.
7.- Una vez abierto el archivo hosts, colocaremos en el final del archivo la siguiente línea
(como se muestra en la imagen):
127.0.0.1 primariadigital.local
8.- Por último, una vez que hemos realizado la modificación, procederemos a guardar el
27
CONFIGURACIÓN DE LA RED DE PRIMARIA DIGITAL
1.- Encender la Netbook rotulada como Docente y aguardar a que cargue el sistema operativo
Windows.
2.- En el escritorio de Windows, realizar un clic sobre el logo del sistema (Ángulo inferior izquierdo). Se
desplegará un menú como el de la imagen 1. Desplazarse con el puntero hasta la opción “Panel de
control” y realizar un clic.
Imagen 1 – Escritorio de Windows
3.- Dentro del “Panel de control”, ir hasta la opción “Centro de redes y recursos compartidos” y realizar
un clic. (Imagen 2). Si la netbook tuviera habilitada la vista por Categorías en el Panel de Control, se
debe utilizar la opción “Ver el estado y las tareas de red”(Imagen 2A)
28
Imagen 2 – Panel de control
Imagen 2A – Panel de control
4.- En el “Centro de redes y recursos compartidos” veremos una descripción de las distintas opciones
de la red de Microsoft Windows. Allí vamos a realizar un clic sobre la opción “Cambiar
configuración del adaptador”. (Imagen 3)
Imagen 3 – Centro de redes y recursos compartidos
5.- En la ventana “Conexiones de red”, realizamos un clic en la opción “Conexión de área local”.
(Imagen 4)
29
Imagen 4 – Conexiones de red
6.- Se desplegará una nueva ventana, en la cual cambiaremos la configuración de la conexión de red
de nuestra Netbook. Para ello, seleccionaremos la opción “Protocolo de Internet versión 4
(TCP/IPv4)”, y luego realizaremos un clic en el botón “Propiedades”. (Imagen 5)
Imagen 5 – Propiedades de Conexión de área local
7.- En la nueva ventana de configuración, realizaremos un clic en la opción “Usar la siguiente dirección
IP”, y en cada campo introduciremos los siguientes datos (Como se muestra en la imagen 6):
Dirección IP: 192.168.0.100
Máscara de subred: 255.255.255.0
30
Imagen 6 – Propiedades: Protocolo de Internet Versión 4 (TCP/IPv4)
8.- Luego de colocar los datos mencionados anteriormente, tildamos la casilla “Validar configuración
al salir” y luego damos un clic en el botón “Opciones avanzadas…”. (Imagen 7)
Imagen 7
9.- En “Configuración avanzada de TCP/IP” daremos un clic en “Agregar”
Imagen 8 – Configuración avanzada TCP/IP
31
10.- Esa opción desplegará una nueva ventana donde colocaremos los siguientes datos (Tal como se
muestra en la imagen 9):
Dirección IP: 172.16.8.100
Máscara de subred: 255.255.0.0
Luego, damos un clic en el botón “Agregar”
Imagen 9
11.- Damos un clic en “Aceptar” en la ventana “Configuración avanzada de TCP/IP”. (Imagen 10)
Imagen 10
12.- Realizamos un clic en “Aceptar”, en la ventana “Propiedades: Protocolo de Internet versión 4
(TCP/IP)”. (Imagen 11)
32
Imagen 11
13.- Finalmente, realizamos un último clic en el botón “Cerrar” de la ventana “Propiedades de Conexión
de área local”.
Imagen 12
14.- Con este último clic hemos finalizado la configuración de red de nuestra Netbook. A partir de ahora
procederemos a configurar el Router inalámbrico para poder poner en funcionamiento la red
inalámbrica del Aula Digital Móvil.
15.- Para realizar la configuración el Router Inalámbrico conectaremos el transformador y el cable de
red, como se muestra en la imagen 13.
33
Imagen 13 – Vista posterior del Router Inalámbrico
16.- Luego conectaremos el otro extremo del cable de red en el puerto Ethernet de la Netbook como se
muestra en las imágenes 14 y 15.
Imagen 14
Imagen 15
17.- Una vez que se ha realizado la conexión, en la Netbook realizamos un clic en el icono del Mozilla
Firefox .
18.- Cuando se abra la ventana del navegador, presionaremos la tecla “F11”, para desactivar la vista de
pantalla completa. En la barra de direcciones colocaremos la dirección 192.168.0.1 (Imagen 16) y
presionamos “Enter”.
Imagen 16
19.- El navegador desplegará una ventana, en la cual nos solicitará “Nombre de usuario” y
“Contraseña”. Allí debemos colocar:
Nombre de usuario: admin
Contraseña: admin
34
Imagen 17
20.- Una vez que ingresamos en la configuración del router inalámbrico, hacemos un clic en la opción
“DHCP”.
Imagen 18
21.- En la pantalla de configuración DHCP Settings, realizamos un clic en el círculo de la opción
“Disable” y luego damos un clic en el botón “Save”, para aplicar la configuración
Imagen 19
22.- El navegador desplegará la siguiente ventana, en la cual daremos un clic en “Aceptar”. (Dicho
mensaje explica que los cambios realizados no tomarán efecto hasta que se reinicie el equipo, sin
embargo no realizaremos esta acción por el momento).
35
Imagen 20
21.- Luego, realizamos un clic en la opción “Wireless”, y dentro de “Wireless Settings” (Imagen 21),
cambiamos los siguientes campos:
- Wireless Network Name: Primaria Digital
- Region: Argentina (Seleccionamos la opción del menú desplegable)
El resto de las opciones no deben ser modificadas.
Finalmente, realizamos un clic en el botón “Save” y hacemos un nuevo clic en “Aceptar” en la
advertencia que nos despliega el navegador. (Imagen 22)
Imagen 21
Imagen 22
22.- Luego, realizamos un clic en la opción “Wireless Security” y tildamos la opción “Disable Security”
(Imagen 23)
36
Imagen 23
23.- Realizamos un clic en la opción “Network” y luego en “LAN” (Imagen 24). Cambiamos los siguientes
campos:
- IP Address: 172.16.8.50
- Subnet Mask: 255.255.0.0
Presionamos el botón “Save” y luego, hacemos un nuevo clic en “Aceptar”, en la advertencia que
nos despliega el navegador para realizar el reinicio del equipo, y que este tome la nueva
configuración de red.
37
Imagen 24 – Configuración de red del router inalámbrico
Imagen 25 – Confirmar el reinicio del router
Imagen 26 – Proceso de reinicio
24.- Una vez que el router se ha reiniciado, retiramos el extremo que hemos conectado en la Netbook y
lo conectamos en el Servidor, en el conector de red superior, tal como se muestra en las imágenes
27 y 28.
Imagen 27
Imagen 28
38
25.- En la Netbook, realizamos un clic en el ícono de red inalámbrica y en la lista que se despliega
seleccionamos la red “Primaria Digital” y damos un clic en conectar.
Imagen 29
26.- Una vez conectados a la red reiniciamos el navegador “Mozilla Firefox”, ingresamos al entorno
multimedia de Primaria Digital (Clic en Entrar) – Imagen 30, luego seleccionamos las “Casitas” del
lado derecho (Imagen 31) y finalmente elegimos una de las opciones de la “Calesita” del Servidor
(Imagen 32).
Imagen 30
Imagen 31
Imagen 32
39
TD SERVER (SERVIDOR DE SEGURIDAD)
TERMINOLOGÍA
TD Server - Theft Deterrent Server (Servidor de Seguridad)
TD Client - Theft Deterrent Client (Cliente de Seguridad de la Netbook)
DEFINICIÓN
El TD Server es un componente (aplicación) que está desarrollado para prevenir el robo
y uso indebido de las Netbooks fuera de la escuela. Solo el administrador del TD Server
puede bloquear las Netbooks si se pierden o son robadas.
ACCESO
Para acceder al TD Server existen dos opciones.
1.- Desde el Servidor Pedagógico, utilizando en navegador IceWeasel, en la barra de
direcciones, colocaremos https://TD Server/
2.- Desde una Netbook conectada a la red de Primaria Digital, utilizando el navegador
Firefox, en la barra de direcciones, colocaremos https://www.primariadigital.local/TD
Server/
Para ingresar en el servidor, deben utilizar los siguientes datos:
usuario / user: admin
contraseña / password: Top.Scho0l
Un vez que ingresen estos datos, el servidor les pedirá que ingresen datos formales de
la institución.
Luego que se han ingresado estos datos, la aplicación los llevará a la pantalla principal
del TD Server. En esta pantalla encontraremos las Pestañas de navegación (Imagen 1) y
el Resumen del Servidor (Imagen 2 / 3)
Imagen 1 - Pestañas de navegación
40
Imagen 2 - Resumen de servidor
Imagen 3 - Resumen de servidor
Las Pestañas de Navegación nos permitirán desplazarnos por las distintas opciones del
TD Server. En nuestro caso, sólo utilizaremos, con frecuencia las pestañas Inicio
(Home) e Inventario (Inventory).
PESTAÑA INICIO (HOME)
La pestaña Inicio, como hemos mencionado previamente muestra un resumen de la
operatoria del TD Server.
Por un lado tenemos el Resumen de Inventario (Inventory Summary) que nos muestra
en un gráfico el estado de los dispositivos (Netbooks) vinculados al TD Server.
El segundo panel es el de Estadísticas de los Dispositivos (Device Statistics) donde
encontraremos una tabla resumen del estado de los certificados de los dispositivos.
Por ejemplo:
- Cuántos reportes de Netbooks (conexiones al TD Server) se han realizado en los
últimos 1 a 7 días.
41
- Cuántos equipos se han bloqueado automáticamente.
- Días restantes para que un certificado de un dispositivo "X" expire y se produzca el
bloqueo.
Por último tenemos el panel de Notificaciones (Notifications), que nos da un resumen
un poco más acotado de los paneles explicados previamente. Es el registro de todo lo
que sucede en el TD Server. Existen tres tipos de notificaciones:
Error: Requiere la atención del usuario
Recordatorio: Requiere la atención del usuario
Información: No se requiere ningún tipo de acción. Sólo es información para el
usuario.
En la Imagen 3, podemos observar a modo de ejemplo que el TD Server cuenta con:
- 1 equipo con error.
- 10 equipos que se han sido "vistos" en la red por el TD Server, pero que su
incorporación a la base de datos no ha sido autorizada por el Administrador.
- 1 equipo cuyo Certificado de Arranque (Boot Tick) es inconsistente con el que figura
en el TD Server.
- 4 Netbooks cuyos certificados se vencerán en 7 días.
PESTAÑA INVENTARIO (INTENTORY)
La pestaña Inventario nos brinda información sobre todos los dispositivos que están
vinculados a nuestro TD Server.
Las acciones que podemos realizar desde aquí son:
- Aprobar nuevos equipos en el TD Server.
- Asignar equipos a distintos grupos (no se utiliza en Primaria Digital)
- Ver detalles de las Netbooks
- Bloquear y desbloquear equipos
- Provisionar nuevos certificados
- Transferir equipos (No se utiliza en Primaria Digital)
42
APROBAR NUEVOS EQUIPOS EN EL TD SERVER
Esta es la primera tarea que deberán desarrollar al iniciar el TD Server por primera vez.
Las Netbooks no están vinculadas al TD Server cuando salen de fábrica. Por defecto
poseen un certificado que las bloquea cuando se lleven a cabo XXX arranques.
Una vez que el TD Server esté en línea en la Intranet de la escuela, al encender las
Netbooks, estas van a "encontrar" al servidor en la red y le pedirán ser agregadas a su
base de datos. Cuando esta comunicación entre los TD Client y el TD Server empiece a
suceder, en el panel de Notificaciones iremos viendo la cantidad de equipos que están
Pendientes de Aprobación. Además en la pestaña Inventario veremos una lista (Imagen
4) con los equipos que están pendientes de ingresar al servidor.
Imagen 4 - Lista de dispositivos Pendientes de Aprobación
Para habilitar el seguimiento y control de los certificados de los equipos que figuran en
la lista, debemos tildar en el recuadro blanco que está a la izquierda de la celda
Hardware ID. Dando un click en esa opción seleccionaremos todos los equipos. Luego
haremos click en el botón Aprobar Dispositivo/s (Approve Device) y de esta forma
todos los equipos serán controlados por el TD Server.
VER DETALLES DE LAS NETBOOKS
Para ver los detalles de cada uno de los dispositivos, esta operación se puede realizar
haciendo un click sobre el Hardware ID de cada netbook. En cada uno de los equipos
de esta lista, podemos modificar detalles como:
43
- Grupo asignado
- Nombre de alumno
- Comentarios
Sugerimos no modificar ni alterar la información que se muestre sobre cada uno de
estos dispositivos.
DESBLOQUEAR EQUIPOS
El administrador del Servidor manualmente puede desbloquear equipos realizando los
siguientes pasos:
1.- En la pestaña Administración de Equipos (Device Management) debemos
seleccionar el equipo bloqueando buscando el Hardware ID en el listado que se
corresponda con el equipo bloqueado.
2.- Realizamos un click en la opción “Permitir Desbloqueo” (Allow Unlocking) dentro
del área Acciones.
3.- Luego realizamos un click en la opción Si (Yes) en la ventana de confirmación.
4.- Una vez que la acción se ha realizado, veremos que el estado del equipo, en la lista,
habrá cambiado. Ahora, debemos generar el código de desbloqueo.
GENERAR CÓDIGO DE DESBLOQUEO
Para generar el código de desbloqueo los pasos a seguir son:
1.- En la pestaña “Administración de Dispositivos” seleccionamos el equipo que
queremos desbloquear.
2. Presionamos la opción “Generar código de desbloqueo” en el área de Acciones
3.- Luego debemos verificar que el Boot Tick o Marca de Arranque que se muestra en
la pantalla del Servidor concuerde con la Marca de Arranque que se muestra en la
pantalla de la Netbook.
4.- Si son diferentes, en el Servidor, realizamos un click sobre la celda donde está el
Boot Tick y lo cambiamos para que sea igual al que figura en la netbook.
Imagen 5 - Lista de dispositivos bloqueados
44
5.- Una vez hecho este último paso, podemos desbloquear la netbook bloqueada,
introduciendo el código de desbloqueo (Unlock Code) que se muestra en la pantalla.
6.- Una vez que la netbook ha sido desbloqueada, debemos vincular la misma al
Servidor de Seguridad, con el objetivo de que tome un nuevo certificado de seguridad,
renueve su validez en el Servidor y no se produzcan nuevos bloqueos.
45
DATOS IMPORTANTES
Mesa de Ayuda:
Horario de Atención: Lunes a Viernes de 10 a 17 Hs
Teléfono: 0800-222-2866
Mail: [email protected]
USUARIOS Y CONTRASEÑAS:
NETBOOK
Usuarios y contraseñas
El sistema operativo Windows no posee contraseñas en ninguna de las dos versiones de
Netbook (Docente o Alumno)
El sistema operativo Linux posee usuario y contraseña:
Netbook Docente
- Usuario: docente
- Contraseña: docente
Netbook Alumno
- Usuario: alumno
- Contraseña: alumno
SERVIDOR PEDAGÓGICO
Usuarios y contraseñas
Servidor Pedagógico (INGRESO):
- Usuario: primariadigital
- Contraseña: #=0fytaw431&
Servidor de seguridad (TD Server)
- Usuario: admin
- Contraseña: Top.scho0l