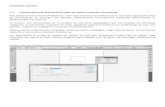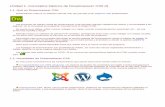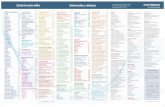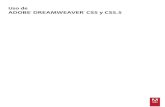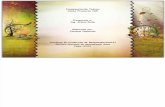Establecimiento de las propiedades de una...
Transcript of Establecimiento de las propiedades de una...

184USO DE DREAMWEAVER CS5
Maquetación de páginas con HTMLÚltima modificación 27/4/2010
Las celdas, filas o columnas que no estén todavía seleccionadas se añadirán a la selección. Las que ya lo estén, se
eliminarán de la selección.
Cambio del color de resaltado para elementos de la tabla
1 Seleccione Edición > Preferencias (Windows) o Dreamweaver > Preferencias (Macintosh).
2 Seleccione Resaltando en la lista Categoría de la izquierda, realice uno de los siguientes cambios y haga clic en
Aceptar.
• Para cambiar el color de resaltado de los elementos de tabla, haga clic en el cuadro Color al pasar el ratón por encima
y seleccione un color de resaltado con el selector de color (o bien escriba el valor hexadecimal del color de resaltado
en el cuadro de texto).
• Para activar o desactivar el resaltado de los elementos de la tabla, active o desactive la selección de la opción Mostrar
correspondiente a Ratón por encima.
Nota: Estas opciones afectan a todos los objetos, como elementos con posición absoluta (elementos PA), que
Dreamweaver resalta cuando se pasa el puntero del ratón sobre ellos.
Establecimiento de las propiedades de una tabla
Puede utilizar el inspector de propiedades para editar tablas.
1 Seleccione una tabla.
2 En el inspector de propiedades (Ventana > Propiedades), cambie las propiedades que sean necesarias.
Id de tabla Especifica un ID para la tabla.
Filas y Cols Número de filas y columnas que tendrá la tabla.
An El ancho de la tabla en píxeles o como porcentaje del ancho de la ventana del navegador.
Nota: Normalmente no es preciso especificar el alto de una tabla.
Rell. celda Determina el número de píxeles entre el contenido de una celda y los límites de la misma.
Esp. celda Número de píxeles entre celdas de tabla contiguas.
Alinear Determina dónde aparecerá la tabla en relación con otros elementos del mismo párrafo, como por ejemplo
texto o imágenes.
Izquierda alinea la tabla a la izquierda de los demás elementos (por lo que el texto del mismo párrafo se ajusta alrededor
de la tabla a la derecha); Derecha alinea la tabla a la derecha de los demás elementos (con el texto ajustado alrededor a
la izquierda); y Centro centra la tabla (con el texto encima y/o debajo de la tabla). Predeterminado indica que el
navegador debe utilizar su alineación predeterminada.
Si la alineación está establecida como Predeterminado, no se muestra otro contenido junto a la tabla. Para mostrar
una tabla junto a otro contenido, utilice la alineación Izquierda o Derecha.
Borde Especifica el ancho en píxeles de los bordes de la tabla.
Si no se especifican los valores de borde o espaciado y relleno de celda, la mayoría de los navegadores mostrará la tabla
con los bordes y el relleno de celda configurado en 1 y el espaciado de celda configurado en 2. Para garantizar que los
navegadores muestren la tabla sin relleno ni espaciado, establezca Borde con el valor 0 y Relleno celda y Espacio celdas
con el valor 0. Para ver los límites de las celdas y la tabla cuando el borde es 0, seleccione Ver > Ayudas visuales > Bordes
de tabla.
Clase Establece una clase CSS en la tabla.

185USO DE DREAMWEAVER CS5
Maquetación de páginas con HTMLÚltima modificación 27/4/2010
Nota: Es posible que tenga que expandir el inspector de propiedades de tabla para ver las siguientes opciones. Para
expandir el inspector de propiedades de tabla, haga clic en la flecha de expansión situada en la esquina inferior derecha.
Borrar ancho de columna y Borrar alto de fila eliminan todos los valores especificados para el ancho de columna y alto
de fila de la tabla.
Convertir ancho de tabla a píxeles y Convertir altos de tabla a píxeles establecen el ancho o el alto de todas las
columnas de la tabla en su ancho actual en píxeles (también establecen el ancho de toda la tabla en su ancho actual en
píxeles).
Convertir ancho de tabla a porcentaje y Convertir altos de tabla a porcentaje establecen el ancho o el alto de todas las
columnas de la tabla en su ancho actual expresado como porcentaje del ancho de la ventana de documento (también
establecen el ancho de toda la tabla en su ancho actual como porcentaje del ancho de la ventana de documento).
Si ha introducido un valor en un cuadro de texto, presione el tabulador o la tecla Intro (Windows) o Retorno
(Macintosh) para aplicar el valor.
Configuración de las propiedades de celdas, filas o columnas
Puede utilizar el inspector de etiquetas para editar celdas y filas de una tabla.
1 Seleccione la columna o fila.
2 En el inspector de propiedades (Ventana > Propiedades), establezca las siguientes opciones:
Horiz Especifica la alineación horizontal del contenido de una celda, fila o columna. Puede alinear el contenido a la
izquierda, a la derecha o al centro de la celda, o bien especificar que se utilice la alineación predeterminada del
navegador (generalmente a la izquierda para celdas normales y al centro para celdas de encabezado).
Vert Especifica la alineación vertical del contenido de una celda, fila o columna. Puede alinear el contenido con la
parte superior, media, inferior o con la línea de base de la celda, o especificar que se utilice la alineación
predeterminada del navegador (generalmente al medio).
An (Ancho) y Al (Alto) Ancho y alto de las celdas seleccionadas en píxeles o como porcentaje del ancho o alto total de
la tabla. Para especificar un porcentaje, introduzca el símbolo de porcentaje (%) tras el valor. Para que el navegador
determine el ancho o alto apropiado en función del contenido de la celda, y el ancho y alto del resto de las columnas y
filas, deje el campo en blanco (el valor predeterminado).
De forma predeterminada, un navegador selecciona el alto de fila y el ancho de columna de manera que pueda contener
la imagen más ancha o la línea más larga en una columna. Por esta razón, algunas veces el ancho de una columna
resulta mucho más grande que el de otras columnas de la tabla cuando se le añade contenido.
Nota: Puede especificar el alto como porcentaje del alto total de la tabla, aunque quizás la fila no se muestre en los
navegadores con el porcentaje de alto especificado.
Fnd El color de fondo de una celda, columna o fila elegido mediante el selector de color.
Combinar celdas Combina las celdas, filas o columnas seleccionadas para crear una sola celda. Sólo pueden
combinarse celdas que constituyan una bloque rectangular o lineal.
Dividir celda Divide una celda para crear dos o más celdas. Sólo puede dividirse una celda cada vez, por lo que este
botón estará desactivado al seleccionar más de una celda.
No aj. Impide el ajuste de línea, manteniéndose todo el texto de una celda en una sola línea. Cuando la opción No aj.
está activada, las celdas se adaptarán para incluir todos los datos a medida que se introducen o pegan en una celda.
(Habitualmente, las celdas se expanden horizontalmente para incluir la palabra más larga o la imagen más grande en
la celda y, a continuación, se expanden verticalmente cuando es necesario adaptarse a otros contenidos.)

186USO DE DREAMWEAVER CS5
Maquetación de páginas con HTMLÚltima modificación 27/4/2010
Encabezado Aplica a la celda seleccionada el formato de celdas de encabezado de tabla. De forma predeterminada, el
contenido de las celdas de encabezado de la tabla aparecerá en negrita y centrado.
El alto y el ancho pueden especificarse en píxeles o porcentajes y pueden convertirse de una unidad a otra.
Nota: Al establecer las propiedades de una columna, Dreamweaver modifica los atributos de la etiqueta td
correspondientes a cada celda de la columna. Sin embargo, al establecer algunas de las propiedades de una fila,
Dreamweaver modifica los atributos de la etiqueta tr en lugar de los atributos de cada etiqueta td de la fila. Al aplicar
el mismo formato a todas las celdas de una fila mediante la etiqueta tr se obtiene un código HTML más claro y conciso.
3 Presione el tabulador o la tecla Intro (Windows) o Retorno (Macintosh) para aplicar el valor.
Utilización del modo de tablas expandidas para facilitar la edición de tablas
El modo de tablas expandidas añade temporalmente relleno y espaciado de celda a las tablas de un documento y
aumenta los bordes de las tablas para facilitar la edición. Este modo permite seleccionar elementos de las tablas o
colocar el punto de inserción de forma precisa.
Por ejemplo, puede ampliar una tabla para colocar el punto de inserción en la parte izquierda o derecha de una imagen,
sin seleccionar por error la imagen o la celda de tabla.
A. Tabla en modo estándar B. Tabla en modo de tablas expandidas
Nota: Una vez que haya realizado su selección o haya colocado el punto de inserción, vuelva al modo Estándar de la vista
Diseño para llevar a cabo sus modificaciones. Algunas operaciones visuales como el cambio de tamaño no darán los
resultados esperados en el modo de tablas expandidas.
Cambio al modo de tablas expandidas
1 Si está trabajando en la vista Código, seleccione Ver > Diseño o Ver > Código y diseño (no puede pasar al modo de
tablas expandidas desde la vista Código).
2 Siga uno de estos procedimientos:
• Seleccione Ver > Modo de tabla > Modo de tablas expandidas.
• En la categoría Diseño del panel Insertar, haga clic en Modo de tablas expandidas.
En la parte superior de la ventana de documento aparece una barra etiquetada como Modo de tablas expandidas.
Dreamweaver añade relleno y espaciado de celdas a todas las tablas de la página y aumenta sus bordes.
Salida del modo de tablas expandidas
❖ Siga uno de estos procedimientos:
• Haga clic en Salir en la barra etiquetada Modo de tablas expandidas de la parte superior de la ventana Documento.
• Seleccione Ver > Modo de tabla > Modo estándar.
• En la categoría Diseño del panel Insertar, haga clic en Modo estándar.
BA

187USO DE DREAMWEAVER CS5
Maquetación de páginas con HTMLÚltima modificación 27/4/2010
Aplicación de formato a tablas y celdas
Puede cambiar el aspecto de una tabla configurando las propiedades de la misma y de sus celdas o aplicándole un
diseño predefinido. Antes de definir las propiedades de la tabla y de las celdas, tenga en cuenta el orden de prioridad
para la aplicación de formato es éste: celdas, filas y tablas.
Para aplicar formato al texto de una celda de tabla, utilice los mismos procedimientos que utilizaría para aplicar
formato al texto fuera de una tabla.
Más temas de ayuda
“Adición y aplicación de formato al texto” en la página 221
Cambio del formato de una tabla, fila, celda o columna
1 Seleccione una tabla, celda, fila o columna.
2 En el inspector de propiedades (Ventana > Propiedades), haga clic en la flecha de ampliación situada en la esquina
inferior derecha y cambie las propiedades como estime oportuno.
3 Cambie las propiedades según convenga.
Para más información sobre las opciones, haga clic en el icono Ayuda del inspector de propiedades.
Nota: Al establecer las propiedades de una columna, Dreamweaver modifica los atributos de la etiqueta td
correspondientes a cada celda de la columna. Sin embargo, al establecer algunas de las propiedades de una fila,
Dreamweaver modifica los atributos de la etiqueta tr en lugar de los atributos de cada etiqueta td de la fila. Al aplicar
el mismo formato a todas las celdas de una fila mediante la etiqueta tr se obtiene un código HTML más claro y conciso.
Adición o edición de valores de accesibilidad para una tabla en la vista Código
❖ Edite los atributos adecuados en el código.
Para localizar rápidamente las etiquetas en el código, haga clic en la etiqueta <table> en el selector de etiquetas que
se encuentra en la parte inferior de la ventana de documento.
Adición o edición de valores de accesibilidad para una tabla en la vista Diseño
• Para editar el texto de la tabla, resáltelo y escriba uno nuevo.
• Para editar la alineación del texto, coloque el punto de inserción en el texto de la tabla, haga clic con el botón
derecho (Windows) o mantenga presionada la tecla Control y haga clic (Macintosh) y seleccione Editar código de
etiqueta.
• Para editar el resumen de la tabla, selecciónela, haga clic con el botón derecho (Windows) o mantenga presionada
la tecla Control y haga clic (Macintosh) y seleccione Editar código de etiqueta.
Acerca del cambio del tamaño de tablas, columnas y filas
Cambio del tamaño de tablas
Puede cambiar el tamaño de una tabla completa o de filas y columnas individuales. Al cambiar el tamaño de toda la
tabla, el tamaño de todas sus celdas cambiará proporcionalmente. Si el alto y el ancho de las celdas de una tabla están
explícitamente especificados, al cambiar el tamaño de la tabla también lo hará el tamaño visual de las celdas en la
ventana de documento, aunque no el alto y el ancho especificado para las celdas.

188USO DE DREAMWEAVER CS5
Maquetación de páginas con HTMLÚltima modificación 27/4/2010
Puede cambiar el tamaño de una tabla arrastrando uno de sus manejadores de selección. Dreamweaver muestra el
ancho de la tabla junto con un menú de encabezado de tabla en la parte superior o inferior de la tabla cuando ésta se
selecciona o el punto de inserción está en ella.
En ocasiones, los anchos de columna de tabla establecidos en código HTML no coinciden con los anchos que aparecen
en la pantalla. Cuando esto sucede, puede hacer que los anchos coincidan. Los anchos y los menús de encabezado de
las tablas y columnas se muestran en Dreamweaver para ayudarle a diseñar las tablas, y puede activarlos y desactivarlos
según sea necesario.
Cambio del tamaño de columnas y filas
Puede cambiar el ancho de una columna o el alto de una fila en el inspector de propiedades o arrastrando los bordes
de la columna o fila. Si encuentra problemas para cambiar el tamaño, borre el ancho de la columna y el alto de la fila
y empiece de nuevo.
Nota: También puede cambiar directamente el ancho y el alto de la celda en los códigos HTML utilizando la vista Código.
Dreamweaver muestra el ancho de las columnas junto con menús de encabezado en su parte superior o inferior cuando
se selecciona la tabla o el punto de inserción está en ella; puede activar o desactivar los menús de encabezado de
columna según sea necesario.
Más temas de ayuda
“Trabajo con el código de las páginas” en la página 298
Cambio del tamaño de tablas, columnas y filas
Cambio del tamaño de una tabla
❖ Seleccione la tabla.
• Para cambiar el tamaño horizontal de la tabla, arrastre el manejador de selección de la derecha.
• Para cambiar el tamaño vertical de la tabla, arrastre el manejador de selección de la parte inferior.
• Para cambiar ambos, arrastre el manejador de selección de la esquina inferior derecha.
Cambio del ancho de una columna y mantenimiento del ancho general de la tabla
❖ Arrastre el borde derecho de la columna que desee cambiar.
El ancho de la columna contigua también varía; en consecuencia, cambia el tamaño de las dos columnas. Se mostrará
cómo se ajustan las columnas, pero el ancho general de la tabla no variará.
Nota: En las tablas con ancho basados en porcentajes (no píxeles), si arrastra el borde derecho de la columna que se
encuentra más a la derecha, variará todo el ancho de la tabla y las columnas se harán más anchas o estrechas
proporcionalmente.
Cambio del ancho de una columna y mantenimiento del tamaño de las demás
❖ Mantenga presionada la tecla Mayús mientras arrastra el borde de la columna.

189USO DE DREAMWEAVER CS5
Maquetación de páginas con HTMLÚltima modificación 27/4/2010
Cambiará el ancho de una columna. Las ayudas visuales le mostrarán cómo se ajustan las columnas. El ancho total de
la tabla cambia para dar cabida a la columna que ha cambiado de tamaño.
Cambio del alto de una fila visualmente
❖ Arrastre el borde inferior de la fila.
Igualación de los anchos de columna del código con los anchos de columna visuales
1 Haga clic en una celda.
2 Haga clic en el menú del encabezado de tabla y, a continuación, seleccione Igualar todos los anchos.
Dreamweaver restablece el ancho especificado en el código para que coincida con el ancho visual.
Eliminación de los anchos y altos especificados de una tabla
1 Seleccione la tabla.
2 Siga uno de estos procedimientos:
• Seleccione Modificar > Tabla > Borrar ancho de celda o Modificar > Tabla > Borrar alto de celda.
• En el inspector de propiedades (Ventana > Propiedades), haga clic en el botón Borrar alto de fila o en el botón
Borrar ancho de columna .
• Haga clic en el menú del encabezado de tabla y, a continuación, seleccione Borrar todos los altos o Borrar todos los
anchos.

190USO DE DREAMWEAVER CS5
Maquetación de páginas con HTMLÚltima modificación 27/4/2010
Eliminación del ancho establecido de una columna
❖ Haga clic en la columna, haga clic en el menú del encabezado de columna y seleccione Borrar ancho de columna.
Activación o desactivación de los anchos y los menús de tablas y columnas
1 Seleccione Ver > Ayudas visuales > Anchos de tabla.
2 Haga clic con el botón derecho del ratón (Windows) o mantenga presionada la tecla Control y haga clic
(Macintosh) en la tabla, y seleccione Tabla > Anchos de tabla.
Adición y eliminación de filas y columnas
Para añadir o eliminar filas y columnas, utilice Modificar > Tabla o el menú de encabezado de columna.
Si presiona la tecla Tab en la última celda de una tabla se añadirá automáticamente otra fila a la tabla.
Adición de una sola fila o columna
❖ Haga clic en una celda y siga uno de estos procedimientos:
• Seleccione Modificar > Tabla > Insertar fila o bien Modificar > Tabla > Insertar columna.
Aparecerá una fila encima del punto de inserción o una columna a la izquierda del punto de inserción.
• Haga clic en el menú del encabezado de columna y, a continuación, seleccione Insertar columna izquierda o
Insertar columna derecha.
Adición de varias filas o columnas
1 Haga clic en una celda.
2 Seleccione Modificar > Tabla > Insertar filas o columnas, complete el cuadro de diálogo y haga clic en Aceptar.
Insertar Indica si deben insertarse filas o columnas.
Número de filas o Número de columnas El número de filas o columnas que deben insertarse.
Dónde Especifica si las nuevas filas o columnas deben aparecer antes o después de la fila o columna de la celda
seleccionada.
Eliminación de una fila o columna
❖ Siga uno de estos procedimientos:
• Haga clic en una celda dentro de la fila o de la columna que desea eliminar y, a continuación, seleccione Modificar
> Tabla > Eliminar fila o Modificar > Tabla > Eliminar columna.
• Seleccione una fila o columna completa y, a continuación, seleccione Edición > Borrar o presione Supr.

191USO DE DREAMWEAVER CS5
Maquetación de páginas con HTMLÚltima modificación 27/4/2010
Adición o eliminación de filas o columnas utilizando el inspector de propiedades
1 Seleccione la tabla.
2 En el inspector de propiedades (Ventana > Propiedades), siga uno de estos procedimientos:
• Para añadir o eliminar filas, aumente o reduzca el valor de Filas.
• Para añadir o eliminar columnas, aumente o reduzca el valor de Cols.
Nota: Dreamweaver no advertirá de que las filas o las columnas que desea eliminar contienen datos.
División y combinación de celdas
Utilice el inspector de propiedades o los comandos del submenú Modificar > Tabla para dividir o combinar celdas.
Combinación de dos o más celdas en una tabla
1 Seleccione las celdas en una línea contigua y en forma de un rectángulo.
En la siguiente ilustración, la selección es un rectángulo de celdas, por lo que éstas se pueden combinar.
En la siguiente ilustración, la selección no es un rectángulo, por lo que las celdas no se pueden combinar.
2 Siga uno de estos procedimientos:
• Seleccione Modificar > Tabla > Combinar celdas.
• En el inspector de propiedades HMTL expandido (Ventana > Propiedades), haga clic en Combinar celdas .
Nota: Si no se muestra el botón, haga clic en la flecha de expansión situada en la esquina inferior derecha del inspector
de propiedades para ver todas las opciones.
El contenido de las celdas individuales se sitúa en la celda combinada resultante. Las propiedades de la primera celda
seleccionada se aplicarán a la celda combinada.
División de una celda
1 Haga clic en la celda y siga uno de estos procedimientos:
• Seleccione Modificar > Tabla > Dividir celda.
• En el inspector de propiedades HTML expandido (Ventana > Propiedades), haga clic en Dividir celda .

192USO DE DREAMWEAVER CS5
Maquetación de páginas con HTMLÚltima modificación 27/4/2010
Nota: Si no se muestra el botón, haga clic en la flecha de expansión situada en la esquina inferior derecha del inspector
de propiedades para ver todas las opciones.
2 En el cuadro de diálogo Dividir celda, especifique cómo desea dividir la celda:
Dividir celda en Especifica si la celda debe dividirse en filas o en columnas.
Número de filas/Número de columnas Especifica el número de filas o de columnas en que debe dividirse la celda.
Aumento o disminución del número de filas o columnas que ocupa una celda
❖ Siga uno de estos procedimientos:
• Seleccione Modificar > Tabla > Aumentar tamaño de fila, o bien Modificar > Tabla > Aumentar tamaño de
columna.
• Seleccione Modificar > Tabla > Reducir tamaño de fila, o bien Modificar > Tabla > Reducir tamaño de columna.
Copia, pegado y eliminación de celdas
Puede copiar, pegar o eliminar una o varias celdas de una tabla al mismo tiempo, conservando el formato de las celdas.
Las celdas se pueden pegar en el punto de inserción o en el lugar de una selección en una tabla existente. Para pegar
varias celdas de una tabla, el contenido del Portapapeles debe ser compatible con la estructura de la tabla o la selección
de la tabla en la que se van a pegar las celdas.
Corte o copia de celdas de una tabla
1 Seleccione una o varias celdas en una línea contigua y en forma de un rectángulo.
En la siguiente ilustración, la selección es un rectángulo de celdas, por lo que éstas se pueden cortar o copiar.
En la siguiente ilustración, la selección no es un rectángulo de celdas, por lo que éstas no se pueden cortar ni copiar.
2 Seleccione Edición > Cortar, o bien Edición > Copiar.
Nota: Si selecciona una fila o columna completa y selecciona Edición > Cortar, se eliminará toda la columna o fila de la
tabla (no sólo el contenido de las celdas).

193USO DE DREAMWEAVER CS5
Maquetación de páginas con HTMLÚltima modificación 27/4/2010
Pegado de celdas de tabla
1 Elija dónde desea pegar las celdas:
• Para reemplazar las celdas actuales por las celdas que desea pegar, seleccione un grupo de celdas que tengan el
mismo diseño que las del portapapeles. (Por ejemplo, si ha copiado o cortado un bloque de celdas de 3 x 2, podrá
reemplazarlo por otro bloque de celdas de 3 x 2.)
• Para pegar toda una fila de celdas encima de una celda concreta, haga clic en dicha celda.
• Para pegar toda una columna de celdas a la izquierda de una celda concreta, haga clic en dicha celda.
Nota: Si no dispone de toda una fila o columna de celdas en el portapapeles y hace clic en una celda y, a continuación,
pega las celdas del portapapeles, puede reemplazar la celda en la que ha hecho clic y las que la rodean (dependiendo de
su ubicación en la tabla) por las celdas que está pegando.
• Para crear una nueva tabla con las celdas pegadas, sitúe el punto de inserción fuera de la tabla.
2 Seleccione Edición > Pegar.
Si pega filas o columnas completas en una tabla existente, éstas se añadirán a la tabla. Si pega una sola celda, se
reemplazará el contenido de la celda seleccionada. Si pega fuera de una tabla, las filas, columnas o celdas se utilizarán
para definir una tabla nueva.
Eliminación del contenido y mantenimiento de las celdas intactas
1 Seleccione una o más celdas.
Nota: Asegúrese de que la selección no consta sólo de filas o columnas completas.
2 Seleccione Edición > Borrar o presione Supr.
Nota: Si únicamente están seleccionadas filas o columnas completas, cuando seleccione Edición > Borrar o presione Supr,
se eliminarán de la tabla todas las filas o columnas, y no sólo su contenido.
Eliminación de filas o columnas que contienen celdas combinadas
1 Seleccione la fila o columna.
2 Seleccione Modificar > Tabla > Eliminar fila o Modificar > Tabla > Eliminar columna.
Anidación de tablas
Una tabla anidada es una tabla dentro de una celda o de otra tabla. Puede aplicar formato a una tabla anidada como
lo haría con cualquier otra tabla; no obstante, su ancho estará limitado por el ancho de la celda en la que aparece.
1 Haga clic en una celda de la tabla.
2 Seleccione Insertar > Tabla, establezca las opciones de Insertar tabla y haga clic en Aceptar.
Ordenación de tablas
Puede ordenar las filas de una tabla en función del contenido de una sola columna. También puede realizar una
operación más compleja ordenándola en función del contenido de dos columnas.
No se pueden ordenar tablas que contengan atributos colspan o rowspan, es decir, tablas con celdas combinadas.
1 Seleccione la tabla o haga clic en cualquiera de las celdas.
2 Seleccione Comandos > Ordenar tabla, establezca las opciones en el cuadro de diálogo y haga clic en Aceptar.
Ordenar por Determina los valores de la columna que se utilizarán para ordenar las filas de la tabla.

194USO DE DREAMWEAVER CS5
Maquetación de páginas con HTMLÚltima modificación 27/4/2010
Orden Determina si la columna debe ordenarse alfabética o numéricamente, y si el orden será ascendente (de la A a
la Z, de los números más bajos a los más altos) o descendente.
Si la columna contiene números, seleccione Numéricamente. Una clasificación alfabética aplicada a una lista de
números de uno y dos dígitos ordenará los números como si fueran palabras (como 1, 10, 2, 20, 3, 30) en lugar de
ordenarlos como si fueran números (como 1, 2, 3, 10, 20, 30).
Después por / Orden Determina el orden de una clasificación secundaria en otra columna. Especifique la columna de
clasificación secundaria en el menú emergente Después por y el orden de clasificación secundaria en los menús
emergentes de Orden.
El orden incluye la primera fila Especifica que la primera fila de la tabla debe incluirse en la clasificación. Si la primera
fila contiene un encabezado que no se debe mover, no seleccione esta opción.
Ordenar filas de encabezado Especifica que se ordenen todas las filas de la sección thead de la tabla (si las hay)
siguiendo los mismos criterios que para las filas del cuerpo. (Observe que las filas thead permanecerán en la sección
thead y seguirán apareciendo en la parte superior de la tabla, incluso después de ordenarlas.) Para información sobre
la etiqueta thead, consulte el panel Referencia (seleccione Ayuda > Referencia).
Ordenar filas de pie Especifica que se ordenen todas las filas de la sección tfoot de la tabla (si las hay) siguiendo los
mismos criterios que para las filas del cuerpo. (Observe que las filas tfoot permanecerán en la sección tfoot y
seguirán apareciendo en la parte superior de la tabla, incluso después de ordenarlas.) Para información sobre la
etiqueta tfoot, consulte el panel Referencia (seleccione Ayuda > Referencia).
No modificar los colores de fila hasta que haya finalizado la operación de orden Especifica que los atributos de fila de
la tabla (por ejemplo, el color) deben permanecer asociados al mismo contenido después de la ordenación. Si el
formato de las filas de la tabla alterna dos colores, no seleccione esta opción para garantizar que la tabla ordenada
incluya filas con colores alternos. Si los atributos de fila son específicos del contenido de cada fila, seleccione esta
opción para garantizar que los atributos permanezcan asociados a las filas apropiadas de la tabla ordenada.
Utilización de marcos
Funcionamiento de los marcos y los conjuntos de marcos
Un marco es una zona de una ventana de navegador que puede mostrar un documento HTML independiente de lo
que se muestra en el resto de la ventana. Los marcos permiten dividir la ventana de un navegador en varias regiones,
cada una las cuales puede mostrar un documento HTML diferente. Por lo general, un marco muestra un documento
que contiene controles de navegación, mientras que otro muestra un documento con contenido
Un conjunto de marcos es un archivo HTML que define el diseño y las propiedades de un grupo de marcos, que
incluyen el número, el tamaño, la ubicación de los marcos y el URL de la página que aparece inicialmente en cada
marco. El archivo de conjunto de marcos no incluye el contenido HTML que se muestra en el navegador, excepto en
la sección noframes. El archivo únicamente ofrece al navegador información sobre cómo debe mostrarse un conjunto
de marcos y los documentos que deben incluirse en los marcos.
Para ver un conjunto de marcos en un navegador, introduzca el URL del archivo de conjunto de marcos; el navegador
abre entonces los documentos que deben mostrarse en los marcos. El archivo de conjunto de marcos de un sitio suele
llamarse index.html. Así, cuando el visitante no especifica ningún nombre de archivo, este archivo se muestra de forma
predeterminada.

195USO DE DREAMWEAVER CS5
Maquetación de páginas con HTMLÚltima modificación 27/4/2010
En el ejemplo siguiente se muestra un diseño de marcos formado por tres marcos: un marco estrecho a un lado que
contiene una barra de navegación, un marco que se extiende por la parte superior y contiene el logotipo y el título del
sitio Web, y un marco grande que ocupa el resto de la página y presenta el contenido principal. Cada uno de estos
marcos muestra un documento HTML diferente.
En este ejemplo, el documento mostrado en el marco superior nunca cambia cuando el visitante explora el sitio. El
marco lateral de barra de navegación contiene vínculos; al hacer clic en uno de ellos, cambia el contenido del marco
de contenido principal, aunque el del marco lateral permanecerá estático. El marco de contenido principal de la
derecha mostrará el documento correspondiente al vínculo de la izquierda seleccionado por el visitante.
Un marco no es un archivo. Podría pensarse que el documento mostrado en un marco forma parte integral del mismo,
pero en realidad esto no es así. El marco es el contenedor que alberga el documento.
Nota: La palabra página puede utilizarse para hacer referencia a un único documento HTML o a todo el contenido de
una ventana del navegador en un momento determinado, aunque se estén mostrando varios documentos HTML al
mismo tiempo. Por ejemplo, la frase “una página que utiliza marcos” suele hacer referencia a un conjunto de marcos y
a los documentos que aparecen en ellos inicialmente.
Un sitio que aparece en un navegador como una sola página compuesta de tres marcos consta realmente de al menos
cuatro documentos HTML: el archivo de conjunto de marcos y los tres documentos que albergan el contenido que
aparece inicialmente en los marcos. Al diseñar una página utilizando conjuntos de marcos en Dreamweaver, deberá
guardar cada uno de estos cuatro archivos para que la página funcione correctamente en el navegador.
Para obtener información más completa sobre marcos, consulte el sitio Web de Thierry Koblentz en
www.tjkdesign.com/articles/frames/.
Cuándo utilizar marcos
Adobe desaconseja el uso de marcos para el diseño de páginas Web. Estas son algunas de las desventajas que presenta
el uso de marcos:
• Lograr una alineación gráfica precisa de los elementos en distintos marcos puede resultar difícil.

196USO DE DREAMWEAVER CS5
Maquetación de páginas con HTMLÚltima modificación 27/4/2010
• Comprobar las opciones de navegación puede llevar mucho tiempo.
• Los URL de las páginas con marcos no aparecen en el navegador, por lo que puede resultar complicado para un
visitante marcar una página concreta (salvo que incluya código de servidor que le permita cargar la versión con
marcos de una determinada página).
Para ver información completa de por qué no debe utilizar marcos, consulte la explicación al respecto de Gary White
en http://apptools.com/rants/framesevil.php.
El uso más habitual de los marcos, en el caso de que decida utilizarlos, es para navegación. Un conjunto de marcos
suele incluir un marco con una barra de navegación y otro que muestra las páginas de contenido principal. El uso de
marcos de esta forma ofrece estas ventajas:
• El navegador de un visitante no tendrá que volver a cargar los gráficos de navegación para cada página.
• Cada marco dispone de su propia barra de desplazamiento (si el contenido es demasiado grande para una ventana),
permitiendo al visitante desplazarse por los marcos de forma independiente. Por ejemplo, si la barra de navegación
se encuentra en otro marco, cuando el visitante se desplaza al final de una página de contenido muy grande en un
marco no es necesario que vuelva al principio de la página para acceder a la barra de navegación.
En muchos casos, puede crear una página Web sin marcos que logre los mismos objetivos que un conjunto de marcos.
Por ejemplo, si desea que la barra de navegación aparezca a la izquierda, puede reemplazar la página por un conjunto
de marcos o, simplemente, incluir la barra de navegación en todas las páginas del sitio. (Dreamweaver le ayuda a crear
varias páginas con el mismo diseño.) Aunque no utiliza marcos, el siguiente ejemplo muestra un diseño de página que
los imita.
Los sitios mal diseñados utilizan los marcos de forma innecesaria, por ejemplo, un conjunto de marcos que vuelve a
cargar el contenido de los marcos de navegación cada vez que el visitante hace clic en un botón de navegación. Cuando
se utilizan bien los marcos (por ejemplo, para mantener controles de navegación estáticos en un marco y permitir que
cambie el contenido de otro marco), pueden resultar muy útiles para el sitio.

197USO DE DREAMWEAVER CS5
Maquetación de páginas con HTMLÚltima modificación 27/4/2010
No todos los navegadores son compatibles con el uso de marcos, por lo que algunos visitantes con discapacidades
pueden experimentar dificultades para navegar. Si utiliza marcos, incluya siempre una sección noframes en su
conjunto de marcos para los visitantes que no pueden verlos. También puede incluir un vínculo explícito con una
versión sin marcos del sitio.
Para obtener información más completa sobre marcos, consulte el sitio Web de Thierry Koblentz en
www.tjkdesign.com/articles/frames/.
Conjuntos de marcos anidados
Un conjunto de marcos situado dentro de otro conjunto recibe el nombre de conjunto de marcos anidado. Un archivo
de conjunto de marcos puede contener varios conjuntos de marcos anidados. La mayoría de las páginas Web con
marcos utilizan en realidad marcos anidados y la mayoría de los conjuntos de marcos predefinidos en Dreamweaver
también utilizan la anidación. Cualquier conjunto de marcos que contenga números de marcos diferentes en distintas
filas o columnas requiere un conjunto de marcos anidado.
Por ejemplo, el diseño de marcos más habitual emplea un marco en la primera fila (donde aparece el logotipo de la
empresa) y dos marcos en la última fila (uno de navegación y otro de contenido). Este diseño requiere un conjunto de
marcos anidado: un conjunto de marcos de dos filas con un conjunto de marcos anidado de dos columnas en la
segunda fila.
A. Conjunto de marcos principal B. El marco de menú y el marco de contenido se anidan en el conjunto de marcos principal.
Dreamweaver se ocupa de todos los conjuntos de marcos anidados que sean necesarios; si utiliza las herramientas de
división de marcos de Dreamweaver, no tendrá que preocuparse de qué marcos son anidados y cuáles no.
Hay dos formas de anidar conjuntos de marcos en HTML: el conjunto de marcos interior puede definirse en el mismo
archivo que el exterior o un archivo independiente. Los conjuntos de marcos predefinidos en Dreamweaver definen
todos sus conjuntos de marcos en el mismo archivo.
Ambos tipos de anidación producen los mismos resultados visuales; sin ver el código, no resulta sencillo distinguir cuál
se está utilizando. En Dreamweaver suele recurrirse a un archivo de conjunto de marcos externo cuando se utiliza el
comando Abrir en marco para abrir un archivo de conjunto de marcos dentro de un marco, lo cual puede dificultar la
tarea de establecer los destinos de los vínculos. Suele resultar más sencillo definir todos los conjuntos de marcos en un
mismo archivo.
A
B

198USO DE DREAMWEAVER CS5
Maquetación de páginas con HTMLÚltima modificación 27/4/2010
Utilización de conjuntos de marcos en la ventana de documento
Dreamweaver permite ver y editar todos los documentos asociados a un conjunto de marcos en una misma ventana
de documento. Este enfoque permite obtener una visión aproximada de cómo se mostrarán las páginas con marcos
en un navegador a medida que las edita. Sin embargo, algunos aspectos de este enfoque pueden resultar confusos hasta
que se acostumbre a ellos. En especial, recuerde que cada marco muestra un documento HTML distinto. Aunque los
documentos estén vacíos, deberá guardarlos antes de obtener una vista previa de los mismos (ya que sólo puede
obtenerse una vista previa del conjunto de marcos si éste contiene el URL del documento que se muestra en cada
marco).
Para comprobar si un conjunto de marcos aparece correctamente en los navegadores, siga estos pasos generales:
1 Cree el conjunto de marcos y especifique el documento que debe aparecer en cada marco.
2 Guarde todos los archivos que se van a mostrar en un marco. Recuerde que cada marco muestra un documento
HTML distinto y que debe guardar cada documento junto con el archivo de conjunto de marcos.
3 Establezca las propiedades de los marcos y del conjunto de marcos (incluido asignar un nombre a cada marco y
establecer las opciones de desplazamiento).
4 Establezca la propiedad Dest. del inspector de propiedades para todos los vínculos de forma que el contenido
vinculado se muestre en el área correspondiente.
Creación de marcos y conjuntos de marcos
Hay dos formas de crear un conjunto de marcos en Dreamweaver: Puede seleccionar entre varios conjuntos de marcos
predefinidos o puede diseñar uno propio.
Al elegir un conjunto de marcos predefinido, se configuran todos los marcos y conjuntos de marcos necesarios para
crear el diseño. Ésta es la forma más sencilla de crear rápidamente un diseño basado en marcos. Sólo se puede insertar
un conjunto de marcos predefinido en la vista Diseño de la ventana de documento.
También puede diseñar un conjunto de marcos propio en Dreamweaver añadiendo barras divisorias a la ventana de
documento.
Antes de crear un conjunto de marcos o utilizar marcos, haga visibles los bordes de los marcos en la vista Diseño de
la ventana de documento seleccionando Ver > Ayudas visuales > Bordes de marco.
Más temas de ayuda
“Dreamweaver y accesibilidad” en la página 698
Creación de un conjunto de marcos predefinido y visualización de un documento en un marco
1 Coloque el punto de inserción en un documento y siga uno de estos procedimientos:
• Elija Insertar > HTML > Marcos y seleccione un conjunto de marcos predefinido.
• En la categoría Diseño del panel Insertar, haga clic en la flecha abajo del botón Marcos y seleccione un conjunto de
marcos predefinido.
Los iconos de conjunto de marcos proporcionan una representación visual del conjunto de marcos aplicado al
documento actual. El área azul de un icono de conjunto de marcos representa el documento actual y las áreas blancas
representan marcos que mostrarán otros documentos.

199USO DE DREAMWEAVER CS5
Maquetación de páginas con HTMLÚltima modificación 27/4/2010
2 Si ha configurado Dreamweaver para que le solicite los atributos de accesibilidad de los marcos, seleccione un
marco del menú emergente, introduzca un nombre para el marco y haga clic en Aceptar. (Para los visitantes del
sitio que utilicen lectores de pantallas, el lector de pantalla leerá este nombre cuando encuentre el marco en una
página.)
Nota: Si hace clic en Aceptar sin haber introducido un nombre nuevo, Dreamweaver asigna al marco un nombre que
corresponde a su posición (marco izquierdo, marco derecho, etc.) en el conjunto de marcos.
Nota: Si presiona Cancelar, el conjunto de marcos aparece en el documento pero Dreamweaver no le asocia etiquetas o
atributos de accesibilidad.
Seleccione Ventana > Marcos para visualizar un diagrama de los marcos a los que está asignando un nombre.
Creación de un conjunto de marcos predefinido vacío
1 Seleccione Archivo > Nuevo.
2 En el cuadro de diálogo Nuevo documento, seleccione la categoría Página de muestra.
3 Seleccione la carpeta Frameset de la columna Carpeta de muestra.
4 Seleccione un conjunto de marcos de la columna Página de muestra y haga clic en Crear.
5 Si ha activado los atributos de accesibilidad de los marcos en Preferencias, aparecerá el cuadro de diálogo Atributos
de accesibilidad de la etiqueta de marco; rellene la información para cada marco en el cuadro de diálogo y haga clic
en Aceptar.
Nota: Si presiona Cancelar, el conjunto de marcos aparece en el documento pero Dreamweaver no le asocia etiquetas o
atributos de accesibilidad.
Creación de un conjunto de marcos
❖ Seleccione Modificar > Conjunto de marcos y seleccione en el submenú un elemento divisor, como por ejemplo
Dividir marco a la izquierda o Dividir marco a la derecha.
Dreamweaver divide la ventana en marcos. Si hay un documento abierto, éste aparecerá en uno de los marcos.
División de un marco en marcos más pequeños
• Para dividir el marco donde se encuentra el punto de inserción, elija un elemento divisor del submenú Modificar >
Conjunto de marcos.
• Para dividir un marco o conjunto de marcos vertical u horizontalmente, arrastre el borde del marco desde el
extremo hasta el centro de la vista Diseño.
• Para dividir un marco utilizando un borde de marco que no se encuentra en el extremo de la vista Diseño, arrastre
el borde del marco mientras mantiene presionada la tecla Alt (Windows) u Opción (Macintosh).
• Para dividir un marco en cuatro, arrastre el borde del marco desde una esquina de la vista Diseño al centro de un
marco.
Para crear tres marcos, empiece con dos marcos y, a continuación, divida uno de ellos. No resulta fácil combinar dos
marcos contiguos sin editar el código del conjunto de marcos, por lo que convertir cuatro marcos en tres es más difícil
que convertir dos marcos en tres.
Eliminación de un marco
❖ Arrastre el borde del marco fuera de la página o hasta el borde del marco padre.

200USO DE DREAMWEAVER CS5
Maquetación de páginas con HTMLÚltima modificación 27/4/2010
Cuando un documento de un marco que se va a eliminar incluye contenido no guardado, Dreamweaver le pedirá que
guarde el documento.
Nota: No se puede eliminar totalmente un conjunto de marcos arrastrando los bordes. Para eliminar un conjunto de
marcos, cierre la ventana de documento que lo muestra. Si se ha guardado el archivo de conjunto de marcos, elimine el
archivo.
Cambio del tamaño de un marco
• Para establecer el tamaño aproximado de los marcos, arrastre los bordes del marco en la vista Diseño de la ventana
de documento.
• Para especificar los tamaños exactos y el espacio que el navegador debe asignar a una fila o columna de marcos
cuando el tamaño de la ventana del navegador no permita mostrar todo el marco, utilice el inspector de
propiedades.
Selección de marcos y conjuntos de marcos
Para realizar cambios en las propiedades de un marco o conjunto de marcos, comience seleccionando el marco o
conjunto de marcos que desea modificar. Puede seleccionar un marco o un conjunto de marcos en la ventana de
documento o utilizando el panel Marcos.
El panel Marcos proporciona una representación gráfica de los marcos de un conjunto de marcos. Muestra la jerarquía
de la estructura del conjunto de marcos de una forma quizá difícil de percibir en la ventana de documento. En dicho
panel, puede observar que mientras los conjuntos de marcos están rodeados por un borde grueso, los marcos están
rodeados por una línea delgada gris y aparecen identificados por sus nombres.
Al seleccionar un marco en la ventana de documento de la vista Diseño, sus bordes muestran un contorno de línea de
puntos; al seleccionar un conjunto de marcos, todos los bordes de los marcos contenidos en el conjunto de marcos
muestran un contorno de línea de puntos fina.
Nota: No es lo mismo situar el punto de inserción en un documento mostrado en un marco que seleccionar un marco.
Para algunas operaciones (por ejemplo, establecer las propiedades del marco) es necesario seleccionar un marco.

201USO DE DREAMWEAVER CS5
Maquetación de páginas con HTMLÚltima modificación 27/4/2010
Selección de un marco o un conjunto de marcos en el panel Marcos
1 Seleccione Ventana > Marcos.
2 En el panel Marcos:
• Para seleccionar un marco, haga clic en él. (Aparecerá un contorno de selección alrededor del marco en el panel
Marcos y en la vista Diseño de la ventana de documento.)
• Para seleccionar un conjunto de marcos, haga clic en el borde que rodea al conjunto de marcos.
Selección de un marco o un conjunto de marcos en la ventana de documento
• Para seleccionar un marco, haga clic dentro de un marco en la vista Diseño mientras mantiene presionada la tecla
Mayús-Alt (Windows) o las teclas Mayús-Opción (Macintosh).
• Para seleccionar un conjunto de marcos, haga clic en uno de los bordes del marco interior del conjunto de marcos
en la vista Diseño. (Para ello, los bordes de los marcos deben estar visibles; si no lo están, seleccione Ver > Ayudas
visuales > Bordes de marco.)
Nota: Suele ser más fácil seleccionar conjuntos de marcos en el panel Marcos que en la ventana de documento. Para más
información, consulte los temas anteriores.
Selección de un marco o un conjunto de marcos diferente
• Para seleccionar el marco o conjunto de marcos siguiente o anterior en el mismo nivel jerárquico que la selección
actual, presione Alt+flecha izquierda o Alt+flecha derecha (Windows), o Comando+flecha izquierda o
Comando+flecha derecha (Macintosh). El uso de estas teclas le permite pasar por los distintos marcos y conjuntos
de marcos en el orden en que están definidos en el archivo de conjunto de marcos.
• Para seleccionar el conjunto de marcos padre (el que contiene la selección actual), presione Alt+flecha arriba
(Windows) o Comando+flecha arriba (Macintosh).
• Para seleccionar el primer marco o conjunto de marcos hijo del conjunto de marcos seleccionado actualmente (es
decir, el primero en el orden en que están definidos en el archivo de conjunto de marcos), presione Alt+flecha abajo
(Windows) o Comando+flecha abajo (Macintosh).
Apertura de un documento en un marco
Puede especificar el contenido inicial de un marco insertando contenido nuevo en un documento vacío en un marco
o abriendo un documento existente en un marco.
1 Sitúe el punto de inserción en un marco.
2 Elija Archivo> Abrir en marco.
3 Seleccione el documento que desea abrir en el marco y haga clic en Aceptar (Windows) o Escoger (Macintosh).
4 (Opcional) Para convertir este documento en el documento predeterminado que se mostrará en el marco al abrir
el conjunto de marcos en un navegador, guarde el conjunto de marcos.
Almacenamiento de archivos de marcos y conjuntos de marcos
Para obtener una vista previa de un conjunto de marcos en un navegador, deberá guardar antes el archivo de conjunto
de marcos y todos los documentos que se mostrarán en los marcos. Puede guardar cada archivo de conjunto de marcos
y documento con marcos individualmente, o guardar al mismo tiempo el archivo de conjunto de marcos y todos los
documentos que aparecen en los marcos.

202USO DE DREAMWEAVER CS5
Maquetación de páginas con HTMLÚltima modificación 27/4/2010
Nota: Cuando utiliza herramientas visuales de Dreamweaver para crear un conjunto de marcos, a cada nuevo
documento que aparece en un marco se le asigna un nombre de archivo predeterminado. Por ejemplo, el primer archivo
de conjunto de marcos se llamará UntitledFrameset-1, mientras que el primer documento en un marco se llamará
UntitledFrame-1.
Almacenamiento de un archivo de conjunto de marcos
❖ Seleccione el conjunto de marcos en el panel Marcos o en la ventana de documento.
• Para guardar el archivo de conjunto de marcos, elija Archivo > Guardar conjunto de marcos.
• Para guardar el archivo de conjunto de marcos como un archivo nuevo, elija Archivo > Guardar conjunto de
marcos como.
Nota: Si el archivo de conjunto de marcos no se ha guardado anteriormente, estos dos comandos serán iguales.
Almacenamiento de un documento que aparece en un marco
❖ Haga clic en el marco y seleccione Archivo > Guardar marco o Archivo > Guardar marco como.
Almacenamiento de todos los archivos asociados a un conjunto de marcos
❖ Elija Archivo> Guardar todo.
Se guardarán todos los documentos abiertos en el conjunto de marcos, incluidos el archivo de conjunto de marcos y
todos los documentos con marco. Si el archivo de conjunto de marcos no se ha guardado todavía, en la vista Diseño
aparecerá un borde grueso alrededor del conjunto de marcos (o del marco que no se ha guardado) y podrá seleccionar
un nombre de archivo.
Nota: Si ha utilizado Archivo > Abrir en marco para abrir un documento en un marco, cuando guarde el conjunto de
marcos, este documento se convertirá en el predeterminado para mostrarse en dicho marco. Si no desea que este
documento sea el predeterminado, no guarde el archivo de conjunto de marcos.
Visualización y definición de las propiedades y los atributos de los marcos
Utilice el inspector de propiedades para ver y establecer la mayoría de las propiedades de un marco, incluidos los
bordes, los márgenes y si deben aparecer barras de desplazamiento en los marcos. Al establecer una propiedad de
marco, se anula la configuración de dicha propiedad correspondiente a un conjunto de marcos.
Si lo desea, también puede definir algunos atributos de marco, como el atributo de título (que no es lo mismo que el
atributo de nombre), para mejorar la accesibilidad. Puede activar la opción de creación de accesibilidad para los
marcos para definir los atributos cuando se crean los marcos, o bien puede definir los atributos después de insertar un
marco. Para editar los atributos de accesibilidad de un marco, utilice el inspector de etiquetas para editar el código
HTML directamente.
Más temas de ayuda
“Dreamweaver y accesibilidad” en la página 698
Visualización o establecimiento de las propiedades de un marco
1 Seleccione un marco siguiendo uno de estos procedimientos:
• Haga clic en un marco en la ventana de documento mientras presiona la tecla Alt (Windows) o las teclas Mayús-
Opción (Macintosh).
• Haga clic en un marco en el panel Marcos (Ventana > Marcos).

203USO DE DREAMWEAVER CS5
Maquetación de páginas con HTMLÚltima modificación 27/4/2010
2 En el inspector de propiedades (Ventana > Propiedades), haga clic en la flecha de ampliación situada en la esquina
inferior derecha para ver todas las propiedades del marco.
3 Establezca las opciones del inspector de propiedades del marco.
Nombre de marco Nombre utilizado por el atributo target de un vínculo o por un script para referirse al marco. El
nombre de un marco debe constar de una sola palabra; se admite el carácter de subrayado o guión bajo (_), aunque no
los guiones (–), los puntos (.) ni los espacios. Los nombres de marcos deben comenzar con una letra (no con un
número). Además, se distingue entre mayúsculas y minúsculas. No utilice términos que sean palabras reservadas de
JavaScript (como top o navigator) para los nombres de los marcos.
Para que un vínculo cambie el contenido de otro marco, deberá asignar un nombre al marco de destino. Para facilitar
posteriormente la creación de vínculos entre marcos, asigne un nombre a los marcos al crearlos.
Orig. Especifica el documento de origen que debe mostrarse en el marco. Haga clic en el icono de carpeta para
localizar y seleccionar un archivo.
Desplaz. Especifica si aparecerán barras de desplazamiento en el marco. Al definir esta opción como Predet. no se
establecerá ningún valor para el atributo correspondiente, permitiendo que cada navegador utilice sus valores
predeterminados. El valor predeterminado para la mayoría de los navegadores es Automático, que significa que las
barras de desplazamiento aparecerán sólo cuando no hay espacio suficiente en la ventana del navegador para mostrar
todo el contenido del marco actual.
Mismo tamaño Impide al visitante arrastrar los bordes del marco para cambiar el tamaño del mismo en un navegador.
Nota: Dreamweaver le permite cambiar el tamaño de los marcos siempre; esta opción sólo afecta a los visitantes que ven
los marcos en un navegador.
Bordes Muestra u oculta los bordes del marco actual al visualizarlo en un navegador. Si selecciona la opción Bordes
para un marco, se anulará la configuración de bordes del conjunto de marcos.
Las opciones de borde son Sí (mostrar bordes), No (ocultar bordes) y Predet.; de forma predeterminada, la mayoría de
los navegadores muestran los bordes, salvo que la opción especificada para el conjunto de marcos padre sea No. Un
borde está oculto únicamente cuando la opción de Borde especificada para todos los marcos que comparten el borde
es No o cuando la propiedad Borde del conjunto de marcos padre está definida como No y la opción para los marcos
que comparten el borde es Predet.
Color de borde Establece un color de borde para todos los bordes del marco. Este color se aplica a todos los bordes
que están en contacto con el marco y anula el color de borde especificado para el conjunto de marcos.
Ancho de márgenes Establece el ancho de los márgenes izquierdo y derecho en píxeles (es decir, el espacio que hay
entre los bordes del marco y su contenido).
Alto de márgenes Establece el alto de los márgenes superior e inferior en píxeles (es decir, el espacio que hay entre el
borde del marco y su contenido).
Nota: Establecer el ancho y el alto de los márgenes de un marco no es lo mismo que establecer los márgenes en el cuadro
de diálogo Modificar > Propiedades de la página.
Para cambiar el color de fondo de un marco, establezca el color de fondo del documento en el marco en las propiedades
de la página.
Establecimiento de los valores de accesibilidad de un marco
1 En el panel Marcos (Ventana > Marcos), seleccione un marco colocando el punto de inserción en uno de los
marcos.
2 Seleccione Modificar > Editar etiqueta <frameset>.

204USO DE DREAMWEAVER CS5
Maquetación de páginas con HTMLÚltima modificación 27/4/2010
3 Seleccione Hoja de estilos/Accesibilidad en la lista de categorías de la izquierda, introduzca valores y haga clic en
Aceptar.
Edición de los valores de accesibilidad de un marco
1 Abra la vista Código o bien las vistas Código y Diseño de su documento en el caso de que actualmente esté en modo
Diseño.
2 En el panel Marcos (Ventana > Marcos), seleccione un marco colocando el punto de inserción en uno de los
marcos. Dreamweaver resalta la etiqueta de marco en el código.
3 Haga clic con el botón derecho del ratón (Windows) o mantenga presionada la tecla Control y haga clic
(Macintosh) en el código y seleccione Editar etiqueta.
4 En el editor de etiquetas, realice los cambios que desee y haga clic en Aceptar.
Cambio del color de fondo de un documento en un marco
1 Sitúe el punto de inserción en el marco.
2 Seleccione Modificar > Propiedades de la página.
3 En el cuadro de diálogo Propiedades de la página, haga clic en el menú de Color de fondo y seleccione un color.
Visualización y establecimiento de las propiedades de un conjunto de marcos
Utilice el inspector de propiedades para ver y establecer la mayoría de las propiedades de un conjunto de marcos,
incluido el título del conjunto de marcos, los bordes y los tamaños de los marcos.
Establecimiento del título de un documento de conjunto de marcos
1 Seleccione un conjunto de marcos siguiendo uno de estos procedimientos:
• Haga clic en uno de los bordes que se encuentran entre dos marcos en el conjunto de marcos de la vista Diseño de
la ventana de documento.
• Haga clic en el borde que rodea a un conjunto de marcos en el panel Marcos (Ventana > Marcos).
2 En el cuadro Título de la barra de herramientas de documento, introduzca un nombre para el documento del
conjunto de marcos.
Cuando un visitante vea el conjunto de marcos en un navegador, el título aparecerá en la barra de título del navegador.
Visualización o establecimiento de las propiedades de un conjunto de marcos
1 Seleccione un conjunto de marcos siguiendo uno de estos procedimientos:
• Haga clic en uno de los bordes que se encuentran entre dos marcos en el conjunto de marcos de la vista Diseño de
la ventana de documento.
• Haga clic en el borde que rodea a un conjunto de marcos en el panel Marcos (Ventana > Marcos).
2 En el inspector de propiedades (Ventana > Propiedades), haga clic en la flecha de ampliación situada en la esquina
inferior derecha y establezca las opciones del conjunto de marcos.
Bordes Determina si los marcos deben aparecer rodeados por bordes cuando se muestra el documento en un
navegador. Para mostrar los bordes, seleccione Sí; para impedir que el navegador muestre los bordes, seleccione No.
Para permitir al navegador determinar cómo se mostrarán los bordes, seleccione Predet.
Ancho del borde Especifica el ancho de los bordes en el conjunto de marcos.

205USO DE DREAMWEAVER CS5
Maquetación de páginas con HTMLÚltima modificación 27/4/2010
Color del borde Establece el color de los bordes. Utilice el selector de color para seleccionar un color o especifique el
valor hexadecimal del mismo.
Selección Fila Col. Define los tamaños de los marcos para las filas y las columnas del conjunto de marcos seleccionado;
haga clic en una ficha de la parte izquierda o superior del área Selección Fila Col. y, a continuación, introduzca un alto
y un ancho en el cuadro de texto Valor.
3 Para especificar cuánto espacio debe asignar el navegador a cada marco, elija una de las siguientes opciones del
menú Unidades:
Píxeles Establece el tamaño de la columna o la fila seleccionada en un valor absoluto. Elija esta opción si el marco debe
tener siempre el mismo tamaño, por ejemplo en una barra de navegación. A los marcos con tamaños especificados en
píxeles se les asigna espacio antes que a los especificados en porcentajes o valores relativos. La práctica más habitual
para el tamaño de los marcos es establecer un marco izquierdo con un ancho fijo en píxeles y un valor relativo para el
tamaño del marco derecho, lo que permite al marco derecho adaptarse al espacio restante una vez asignado el ancho
en píxeles.
Nota: Si el ancho se especifica en píxeles y un visitante visualiza el conjunto de marcos en una ventana de navegador
demasiado ancha o estrecha para el valor asignado, los marcos se adaptarán al espacio disponible. Esto se puede aplicar
también a los altos especificados en píxeles. Por tanto, se recomienda utilizar un valor relativo para especificar al menos
un ancho y un alto.
Porcentaje Especifica que la columna o fila seleccionada debe ser un porcentaje del ancho o el alto total de su conjunto
de marcos. A los marcos que tienen especificada la unidad Porcentaje se les asigna espacio después que a los marcos
que tienen especificada la unidad Píxeles, pero antes que a los marcos que tienen como unidad la opción Relativo.
Relativo Especifica que, una vez asignado espacio a los marcos en píxeles y en porcentaje, debe asignarse a la columna
o fila seleccionada el espacio restante; el espacio libre se divide proporcionalmente entre los marcos que tengan el valor
Relativo establecido como unidad.
Nota: Al elegir Relativo en el menú Unidades, desaparecerán todos los valores especificados en el campo Valor; si desea
especificar un número, deberá volver a introducirlo. Si sólo hay una fila o columna que tenga establecida la unidad
Relativo, no será necesario introducir un número, ya que dicha fila o columna ocupará todo el espacio restante cuando
se les haya asignado espacio a las demás filas y columnas. Para comprobar que la compatibilidad entre navegadores es
total, introduzca 1 en el campo Valor, lo que equivale a no introducir ningún valor.
Control del contenido de los marcos con vínculos
Para incluir un vínculo en un marco que abra un documento en otro marco, deberá establecer el destino del vínculo.
El atributo target de un vínculo especifica el marco o ventana en la que se abrirá el contenido vinculado.
Por ejemplo, si la barra de navegación está en el marco de la izquierda y desea que el material vinculado aparezca en el
marco de contenido principal de la derecha, deberá especificar el nombre del marco de contenido principal como
destino de todos los vínculos de la barra de navegación. Cuando un visitante haga clic en un vínculo de navegación,
el contenido especificado se abrirá en el marco principal.
1 En la vista Diseño, seleccione texto o un objeto.

206USO DE DREAMWEAVER CS5
Maquetación de páginas con HTMLÚltima modificación 27/4/2010
2 En el cuadro Vínculo del inspector de propiedades (Ventana > Propiedades), siga uno de estos procedimientos:
• Haga clic en el icono de carpeta y seleccione el archivo con el que debe establecerse el vínculo.
• Arrastre el icono Señalar archivo al panel Archivos y seleccione el archivo con el que debe establecerse el vínculo.
3 En el menú Dest. del inspector de propiedades, seleccione el marco o ventana donde debe aparecer el documento
vinculado:
• _blank abre el documento vinculado en una nueva ventana del navegador, sin modificar la ventana actual.
• _parent abre el documento vinculado en el conjunto de marcos padre del marco en el que aparece el vínculo,
sustituyendo todo el conjunto de marcos.
• _self abre el vínculo en el marco actual y sustituye el contenido de dicho marco.
• _top abre el documento vinculado en la ventana actual del navegador, eliminando de esta forma todos los marcos.
En este menú también aparecen los nombres de los marcos. Seleccione un marco con nombre para abrir el documento
vinculado en el marco seleccionado.
Nota: Los nombres de marcos sólo aparecen al editar un documento dentro de un conjunto de marcos. Cuando edita un
documento en su propia ventana de documento, los nombres de marcos no aparecerán en el menú emergente Dest. Si
edita un documento fuera del conjunto de marcos, puede introducir el nombre del marco de destino en el cuadro de
diálogo Dest.
Si desea establecer un vínculo con una página que no se encuentra en su sitio Web, utilice siempre target="_top"
o target="_blank" para que la página no parezca formar parte del mismo.
Creación de contenido para navegadores que no admiten marcos
Dreamweaver permite especificar el contenido que se visualizará en navegadores basados en texto y en navegadores
gráficos antiguos que no admiten marcos. Este contenido se almacena en el archivo de conjunto de marcos, entre
etiquetas noframes. Cuando un navegador que no admite marcos carga un archivo de conjunto de marcos, solamente
mostrará el contenido que aparece entre etiquetas noframes.
Nota: El contenido del área noframes no debería limitarse a un mensaje que diga “Debe actualizar a un navegador que
admita marcos”. Algunos visitantes utilizan sistemas que no les permiten ver marcos.
1 Seleccione Modificar > Conjunto de marcos > Editar contenido sin marcos.
Dreamweaver borra la vista de diseño, al tiempo que aparecen las palabras “Contenido sin marcos” en la parte superior
de la misma.
2 Siga uno de estos procedimientos:
• En la ventana de documento, escriba o inserte el contenido como lo haría en cualquier documento normal.
• Seleccione Ventana > Inspector de código, sitúe el punto de inserción entre las etiquetas body que aparecen dentro
de las etiquetas noframes y escriba el código HTML para el contenido.
3 Seleccione de nuevo Modificar > Conjunto de marcos > Editar contenido sin marcos para volver a la vista normal
del documento de conjunto de marcos.

207USO DE DREAMWEAVER CS5
Maquetación de páginas con HTMLÚltima modificación 27/4/2010
Utilización de comportamientos JavaScript con marcos
Existen varios comportamientos JavaScript y comandos de navegación especialmente apropiados para su uso con
marcos:
Definir texto de marco Sustituye el contenido y el formato de un marco por el contenido que usted especifique. Dicho
contenido puede incluir cualquier código HTML. Utilice esta acción para mostrar información de forma dinámica en
un marco.
Ir a URL Abre una nueva página en la ventana actual o en el marco especificado. Esta acción resulta especialmente útil
para cambiar el contenido de dos o más marcos con un solo clic.
Insertar menú de salto Configura una lista de menú con vínculos que abren archivos en una ventana del navegador al
hacer clic en ellos. También puede definir como destino una ventana o un marco concreto para que se abra en el
mismo el documento.
Para más información, consulte “Adición de comportamientos JavaScript” en la página 353.
Más temas de ayuda
“Aplicación del comportamiento Definir texto de marco” en la página 363
“Aplicación del comportamiento Ir a URL” en la página 360
“Aplicación del comportamiento Establecer imagen de barra de navegación” en la página 363
“Aplicación del comportamiento Menú de salto” en la página 361

208Última modificación 27/4/2010
Capítulo 8: Adición de contenido a las páginas
Trabajo con páginas
Utilización del panel Insertar
El panel Insertar contiene botones para crear e insertar objetos como tablas e imágenes. Los botones están organizados
en categorías.
Más temas de ayuda
“Información general sobre el panel Insertar” en la página 15
“Edición de etiquetas mediante editores de etiquetas” en la página 319
“Selección y visualización de elementos de la ventana de documento” en la página 216
Visualización u ocultación del panel Insertar
❖ Seleccione Ventana > Insertar.
Nota: Si utiliza determinados tipos de archivos, como XML, JavaScript, Java y CSS, el panel Insertar y la opción vista
Diseño están atenuadas, ya que no pueden insertarse elementos en esos archivos de código.
Visualización de los botones de una categoría determinada
❖ Seleccione el nombre de la categoría del menú emergente Categoría. Por ejemplo, para mostrar los botones para la
categoría Diseño, seleccione Diseño.

209USO DE DREAMWEAVER CS5
Adición de contenido a las páginasÚltima modificación 27/4/2010
Visualización del menú emergente de un botón
❖ Haga clic en la flecha abajo, situada junto al icono del botón.
Inserción de un objeto
1 Seleccione la categoría adecuada del menú emergente Categoría del panel Insertar.
2 Siga uno de estos procedimientos:
• Haga clic en un botón de objeto o arrastre el icono correspondiente hasta la ventana de documento.
• Haga clic en la flecha de un botón y seleccione una opción del menú.
Dependiendo del objeto de que se trate, aparecerá un cuadro de diálogo de inserción de objeto, que solicitará que se
busque un archivo o se especifiquen los parámetros del objeto. Otra posibilidad es que Dreamweaver inserte código
en el documento o abra un panel o un editor de etiquetas para especificar información antes de insertar el código.
Para algunos objetos, no aparece ningún cuadro de diálogo si se inserta el objeto en vista Diseño, pero aparece un
editor de etiquetas si se utiliza la vista Código. Con algunos objetos, al insertar el objeto en vista Diseño, Dreamweaver
cambia a la vista Código antes de insertar el objeto.
Nota: Algunos objetos, como anclajes con nombre, no aparecen cuando se abre la página en la ventana de un navegador.
Puede mostrar iconos en la vista Diseño que marquen las ubicaciones de dichos objetos invisibles.
Omisión del cuadro de diálogo de inserción de objetos e inserción de un objeto marcador de posición vacío
❖ Haga clic mientras presiona la tecla Control (Windows) u Opción (Macintosh) en el botón del objeto.
Por ejemplo, para insertar un marcador de posición para una imagen sin especificar un archivo de imagen, haga clic
en el botón Imagen mientras presiona la tecla Control u Opción.
Nota: Este procedimiento no permite omitir todos los cuadros de diálogo de inserción de objetos. Muchos objetos,
incluidos elementos PA y conjuntos de marcos, no permiten insertar marcadores de posición ni objetos con
valores predeterminados.

210USO DE DREAMWEAVER CS5
Adición de contenido a las páginasÚltima modificación 27/4/2010
Modificación de las preferencias del panel Insertar
1 Seleccione Edición > Preferencias (Windows) o Dreamweaver > Preferencias (Macintosh).
2 En la categoría General del cuadro de diálogo Preferencias, desactive Mostrar diálogo al insertar objetos para
suprimir cuadros de diálogo al insertar objetos como imágenes, tablas, scripts y elementos de encabezado, o
mantenga presionada la tecla Control (Windows) o la tecla Opción (Macintosh) mientras esté creando el objeto.
Cuando se inserta un objeto con esta opción desactivada, el objeto recibe valores de atributo predeterminados.
Después de insertar el objeto, utilice el inspector de propiedades para cambiar sus propiedades.
Adición, eliminación o administración de archivos en la categoría Favoritos del panel Insertar
1 Seleccione una categoría en el panel Insertar.
2 Haga clic con el botón derecho del ratón (Windows) o presione Control y haga clic (Macintosh) en el área en la que
aparecen los botones y, seguidamente, seleccione Personalizar favoritos.
3 En el cuadro de diálogo Personalizar objetos favoritos, realice los cambios que sean necesarios y haga clic en
Aceptar.
• Para añadir un objeto, selecciónelo en el panel Objetos disponibles de la izquierda y, a continuación, haga clic en la
flecha situada entre los dos paneles o haga doble clic en el objeto en el panel Objetos disponibles.
Nota: Los objetos se añaden de uno en uno. No se puede seleccionar un nombre de categoría, como por ejemplo Común,
para añadir una categoría completa a la lista de favoritos.
• Para suprimir un objeto o separador, seleccione el objeto que desee en el panel Objetos favoritos, situado a la
derecha y, a continuación, haga clic en el botón Quite el objeto seleccionado de la lista de objetos favoritos que está
encima del panel.
• Para mover un objeto, seleccione el objeto que desee en el panel Objetos favoritos, situado a la derecha, y, a
continuación, haga clic en el botón de flecha arriba o abajo que está encima del panel.
• Para añadir un separador debajo de un objeto, seleccione el objeto que desee en el panel Objetos favoritos, situado
a la derecha y, a continuación, haga clic en el botón Añadir separador que está debajo del panel.
4 Si no se encuentra en la categoría Favoritos del panel Insertar, selecciónela para ver los cambios que haya realizado.
Inserción de objetos mediante los botones de la categoría Favoritos
❖ Seleccione la categoría Favoritos del menú emergente Categoría del panel Insertar y, a continuación, haga clic en el
botón correspondiente a un objeto que haya añadido a Favoritos.

211USO DE DREAMWEAVER CS5
Adición de contenido a las páginasÚltima modificación 27/4/2010
Visualización del panel Insertar como barra Insertar horizontal
A diferencia de otros paneles de Dreamweaver, el panel Insertar se puede arrastrar fuera de su posición de
acoplamiento predeterminada y colocarse en una posición horizontal en la parte superior de la ventana de documento.
Al hacerlo, cambia de panel a barra de herramientas (aunque no puede ocultarla y mostrarla como el resto de barras
de herramientas).
1 Haga clic en la ficha del panel Insertar y arrástrelo hasta la parte superior de la ventana de documento.
2 Cuando vea una línea azul horizontal a lo largo de la parte superior de la ventana de documento, coloque el panel
Insertar.
Nota: La barra Insertar horizontal también forma parte de manera predeterminada del espacio de trabajo Clásico. Para
cambiar al espacio de trabajo Clásico, seleccione Clásico del conmutador de espacios de trabajo en la Barra de la
aplicación.
Conversión de la barra Insertar horizontal en un grupo de paneles
1 Haga clic en el manejador de la barra Insertar (situado en la parte izquierda de la barra Insertar) y arrastre la barra
hasta el lugar en el que están acoplados los paneles.
2 Elija el lugar deseado para el panel Insertar y colóquelo. La línea azul indica dónde puede colocar el panel.
Visualización de las categorías de la barra Insertar horizontal en forma de fichas
❖ Haga clic en la flecha situada junto al nombre de categoría en el extremo izquierdo de la barra Insertar horizontal
y, a continuación, seleccione Mostrar como fichas.
Visualización de las categorías de la barra Insertar horizontal en forma de menú
❖ Haga clic con el botón derecho del ratón (Windows) o haga clic mientras presiona la tecla Control (Macintosh) en
una ficha de categoría de la barra Insertar horizontal y, a continuación, seleccione Mostrar como menús.

212USO DE DREAMWEAVER CS5
Adición de contenido a las páginasÚltima modificación 27/4/2010
Definición de las propiedades de la página
Para cada página que cree en Dreamweaver, puede especificar las propiedades de diseño y formato mediante el cuadro
de diálogo Propiedades de la página (Modificar > Propiedades de la página). El cuadro de diálogo Propiedades de la
página permite especificar la familia y el tamaño de fuente predeterminados, el color de fondo, los márgenes, los estilos
de los vínculos y otros muchos aspectos relacionados con el diseño de páginas. Puede asignar nuevas propiedades de
página a cada página que cree, así como modificar las propiedades de las páginas existentes. Los cambios que realice
en el cuadro de diálogo Propiedades de la página afectarán a toda la página.
Dreamweaver define reglas CSS para todas las propiedades especificadas en las categorías Apariencia (CSS), Vínculos
(CSS) y Encabezados (CSS) del cuadro de diálogo Propiedades de la página. Las reglas se incrustan en la sección head
de la página. Puede continuar configurando propiedades de la página mediante código HTML, pero, para ello, deberá
seleccionar la categoría Apariencia (HTML) en el cuadro de diálogo Propiedades de la página. (Los cuadros de diálogo
Título/Codificación e Imagen de rastreo también establecen propiedades mediante código HTML.)
Nota: Las propiedades de página que elija sólo se aplican al documento actual. Si una página utiliza una hoja de estilos
CSS externa, Dreamweaver no sobrescribe las etiquetas definidas en la hoja de estilos, ya que esto afecta al resto de las
páginas que utilizan dicha hoja de estilos.
1 Seleccione Modificar > Propiedades de la página o haga clic en el botón Propiedades de la página del inspector de
propiedades de texto.
2 Edite las propiedades de la página y haga clic en Aceptar.
Más temas de ayuda
“Definición de las propiedades CSS” en la página 135
“Uso de formato HTML” en la página 234
“Código XHTML” en la página 299
Definición de las propiedades CSS de fuente de la página, color de fondo e imagen de fondo
Utilice el cuadro de diálogo Propiedades de la página para especificar diversas opciones básicas de diseño de las páginas
Web, incluida la fuente, el color de fondo y la imagen de fondo.
1 Seleccione Modificar > Propiedades de la página o haga clic en el botón Propiedades de la página del inspector de
propiedades de texto.
2 Seleccione la categoría Apariencia (CSS) y establezca las opciones.
Fuente de página Especifica la familia de fuentes predeterminada que se debe utilizar en las páginas Web.
Dreamweaver utiliza la familia de fuentes que el usuario especifique, a menos que se defina de forma concreta otro tipo
de fuente para un elemento de texto.
Tamaño Especifica el tamaño de fuente predeterminado que se debe utilizar en las páginas Web. Dreamweaver utiliza
el tamaño de fuente que el usuario especifique, a menos que se establezca otra fuente para un elemento de texto.
Color del texto Especifica el color predeterminado con el que se presentan las fuentes.
Color de fondo Define un color de fondo para la página. Haga clic en el cuadro de color de fondo y seleccione un color
en el selector de color.
Imagen de fondo Define una imagen para el fondo. Haga clic en el botón Examinar y localice y seleccione la imagen.
Como alternativa, introduzca la ruta de acceso a la imagen de fondo en el cuadro Imagen de fondo.

213USO DE DREAMWEAVER CS5
Adición de contenido a las páginasÚltima modificación 27/4/2010
Dreamweaver dispone la imagen de fondo en mosaico (la repite) si ésta no ocupa toda la ventana, del mismo modo
que lo hacen los navegadores. (Para evitar que se forme un mosaico con la imagen de fondo, utilice hojas de estilo en
cascada (CSS) para desactivar la formación de mosaicos con la imagen.)
Repetir Especifica el modo en que se visualizará la imagen de fondo en la página:
• Seleccione la opción No repetir para visualizar la imagen de fondo una sola vez.
• Seleccione la opción Repetir para repetir o mostrar la imagen en mosaico horizontal o vertical.
• Seleccione la opción Repetir x para mostrar la imagen en mosaico horizontal.
• Seleccione la opción Repetir y para mostrar la imagen en mosaico vertical.
Margen izquierdo y Margen derecho Especifican el tamaño de los márgenes de la página a la izquierda y a la derecha.
Margen superior y Margen inferior Especifican el tamaño de los márgenes superior e inferior de la página.
Definición de las propiedades de la página HTML
La configuración de propiedades en esta categoría del cuadro de diálogo Propiedades de la página da como resultado
una página con formato HTML en lugar de CSS.
1 Seleccione Modificar > Propiedades de la página o haga clic en el botón Propiedades de la página del inspector de
propiedades de texto.
2 Seleccione la categoría Apariencia (HTML) y establezca las opciones.
Imagen de fondo Define una imagen para el fondo. Haga clic en el botón Examinar y localice y seleccione la imagen.
Como alternativa, introduzca la ruta de acceso a la imagen de fondo en el cuadro Imagen de fondo.
Dreamweaver dispone la imagen de fondo en mosaico (la repite) si ésta no ocupa toda la ventana, del mismo modo
que lo hacen los navegadores. (Para evitar que se forme un mosaico con la imagen de fondo, utilice hojas de estilo en
cascada (CSS) para desactivar la formación de mosaicos con la imagen.)
Fondo Define un color de fondo para la página. Haga clic en el cuadro de color de fondo y seleccione un color en el
selector de color.
Texto Especifica el color predeterminado con el que se presentan las fuentes.
Vínculo Especifica el color que se va a aplicar al texto de un vínculo.
Vínculos visitados Especifica el color que se va a aplicar a los vínculos visitados.
Vínculos activos Especifica el color que se debe aplicar cuando un ratón (o puntero) hace clic en un vínculo.
Margen izquierdo y Margen derecho Especifican el tamaño de los márgenes de la página a la izquierda y a la derecha.
Margen superior y Margen inferior Especifican el tamaño de los márgenes superior e inferior de la página.
Definición de las propiedades de vínculo CSS
Puede definir la fuente predeterminada, el tamaño de la fuente y los colores de los vínculos, los vínculos visitados y los
vínculos activos.
1 Seleccione Modificar > Propiedades de la página o haga clic en el botón Propiedades de la página del inspector de
propiedades de texto.
2 Seleccione la categoría Vínculos (CSS) y establezca las opciones.
Fuente de vínculo Especifica la familia de fuentes predeterminada que se va a utilizar para el texto del vínculo. De
forma predeterminada, Dreamweaver utiliza la familia de fuentes especificada para toda la página a menos que
especifique otra fuente.

214USO DE DREAMWEAVER CS5
Adición de contenido a las páginasÚltima modificación 27/4/2010
Tamaño Especifica el tamaño de fuente predeterminado que se va a utilizar para el texto del vínculo.
Color de vínculo Especifica el color que se va a aplicar al texto de un vínculo.
Vínculos visitados Especifica el color que se va a aplicar a los vínculos visitados.
Vínculos de sustitución Especifica el color que se debe aplicar cuando un ratón (o puntero) se sitúa encima de un
vínculo.
Vínculos activos Especifica el color que se debe aplicar cuando un ratón (o puntero) hace clic en un vínculo.
Estilo subrayado Especifica el estilo subrayado que se debe aplicar a los vínculos. Si la página ya tiene un estilo
subrayado para el vínculo definido (a partir de una hoja de estilos externa CSS, por ejemplo), el menú Estilo subrayado
toma los valores predeterminados de una opción que no presenta modificaciones. Esta opción le avisa de un estilo de
vínculo que se ha definido. Si modifica el estilo subrayado del vínculo mediante el cuadro de diálogo Propiedades de
la página, Dreamweaver cambiará la definición del vínculo anterior.
Definición de las propiedades de encabezado de página CSS
Puede definir la fuente predeterminada, el tamaño de la fuente y los colores de los vínculos, los vínculos visitados y los
vínculos activos.
1 Seleccione Modificar > Propiedades de la página o haga clic en el botón Propiedades de la página del inspector de
propiedades de texto.
2 Seleccione la categoría Encabezados (CSS) y establezca las opciones.
Fuente de encabezado Especifica la familia de fuentes predeterminada que se va a utilizar para los encabezados.
Dreamweaver utilizará la familia de fuentes que el usuario especifique, a menos que se defina de forma concreta otro
tipo de fuente para un elemento de texto.
Encabezado 1 a Encabezado 6 Especifican el color y tamaño de la fuente que debe utilizarse para un máximo de seis
niveles de etiquetas de encabezado.
Definición de las propiedades de título y codificación de página
Puede definir la fuente predeterminada, el tamaño de la fuente y los colores de los vínculos, los vínculos visitados y los
vínculos activos. La categoría Título/Codificación de Propiedades de la página permite especificar el tipo de
codificación del documento específico para el idioma utilizado al crear las páginas Web, así como especificar el
Formulario de normas Unicode que debe utilizarse con dicho tipo de codificación.
1 Seleccione Modificar > Propiedades de la página o haga clic en el botón Propiedades de la página del inspector de
propiedades de texto.
2 Seleccione la categoría Título/Codificación y establezca las opciones.
Título Especifica el título de la página que aparece en la barra de título de la ventana de documento y la ventana de la
mayoría de los navegadores.
Tipo de documento (DTD) Especifica la definición de un tipo de documento. Por ejemplo, puede hacer que un
documento HTML sea compatible con XHTML seleccionando XHTML 1.0 de transición o XHTML 1.0 estricto del
menú emergente.
Codificación Especifica la codificación empleada para los caracteres del documento.
Si selecciona Unicode (UTF-8) como codificación del documento, no será necesaria la codificación de entidades, ya
que la codificación UTF-8 puede representar todos los caracteres. Si selecciona cualquier otra codificación del
documento, es posible que sea necesario recurrir a la codificación de entidades para poder representar determinados
caracteres. Para más información sobre las entidades de caracteres, consulte www.w3.org/TR/REC-
html40/sgml/entities.html.

215USO DE DREAMWEAVER CS5
Adición de contenido a las páginasÚltima modificación 27/4/2010
Volver a cargar Permite convertir el documento existente o volver a abrirlo con la nueva codificación.
Formulario de normas Unicode Sólo está activado si selecciona UTF-8 como codificación del documento. Existen
cuatro formularios de normas Unicode. El más importante es el formulario de normalización C porque es el
formulario más utilizado en el modelo de caracteres para la Web. Adobe ofrece los otros tres formularios de normas
Unicode con el fin de proporcionar el conjunto completo.
En Unicode, algunos caracteres son visualmente son iguales pero que pueden almacenarse en el documento de
diferentes formas. Por ejemplo, “ë” (e con diéresis) puede representarse como un carácter sencillo, “e con diéresis”, o
como dos caracteres, “la e latina normal” + “diéresis de combinación”. Un carácter Unicode de combinación es aquél
que se utiliza con el carácter anterior, por lo que la diéresis aparecerá sobre la “e latina”. Ambas formas dan como
resultado la misma tipografía visual, pero se almacenan en el archivo de forma diferente.
Normalización es el proceso mediante el cual se verifica que todos los caracteres que se pueden guardar de formas
diferentes se guardan de la misma forma. Es decir, que todos los caracteres “ë” de un documento se guarden como “e
con diéresis” sencilla o como “e” + “diéresis de combinación” y no ambas formas en un documento.
Para más información sobre las normas de Unicode y los formularios específicos que pueden utilizarse, consulte el sitio
Web de Unicode en www.unicode.org/reports/tr15.
Incluir firma Unicode (BOM) Permite incluir en el documento una marca de orden de bytes (BOM, en sus siglas en
inglés). Una BOM está formada por entre 2 y 4 bytes situados al comienzo de un archivo de texto que identifican a un
archivo como Unicode y, en este caso, el orden de los bytes siguientes. Dado que UTF-8 carece de orden de bytes, la
adición de una BOM UTF-8 es opcional. Es obligatoria en el caso de UTF-16 y UTF-32.
Utilizar una imagen de rastreo para diseñar la página
Puede insertar un archivo de imagen para utilizarlo como guía al diseñar la página:
1 Seleccione Modificar > Propiedades de la página o haga clic en el botón Propiedades de la página del inspector de
propiedades de texto.
2 Seleccione la categoría Imagen de rastreo y establezca las opciones.
Imagen de rastreo Especifica una imagen que se va a emplear como guía para copiar un diseño. Esta imagen sólo sirve
como referencia, ya que no aparece cuando el documento se muestra en un navegador.
Transparencia Determina la opacidad de la imagen de rastreo, desde completamente transparente hasta
completamente opaca.
Aspectos básicos de la codificación del documento
La codificación del documento especifica la codificación empleada para los caracteres del documento. La codificación
del documento se almacena en una etiqueta meta en el área de encabezado del documento. Indica al navegador y a
Dreamweaver cómo se debe descodificar el documento y qué fuentes se deben utilizar para mostrar el texto
descodificado.
Por ejemplo, si especifica Occidental Europeo (Latin), se insertará esta etiqueta meta:
<meta http-equiv="Content-Type" content="text/html; charset=iso-8859-1">.
Dreamweaver mostrará el documento utilizando las fuentes que haya especificado en las preferencias de fuentes para
la codificación Occidental Europeo (Latin1). Los navegadores mostrarán el documento utilizando las fuentes que los
usuarios de estos programas hayan especificado para la codificación Occidental Europeo (Latin1).
Si especifica Japonés (Shift JIS), se insertará esta etiqueta meta:
<meta http-equiv="Content-Type" content="text/html; charset=Shift_JIS">.

216USO DE DREAMWEAVER CS5
Adición de contenido a las páginasÚltima modificación 27/4/2010
Dreamweaver mostrará el documento utilizando las fuentes que haya especificado para la codificación en japonés. Los
navegadores mostrarán el documento utilizando las fuentes que los usuarios de estos programas hayan especificado
para las codificaciones japonesas.
Puede cambiar la codificación de documento de una página y cambiar la codificación predeterminada que
Dreamweaver utiliza para crear documentos nuevos, incluidas las fuentes utilizadas para mostrar cada codificación.
Más temas de ayuda
“Configuración del tipo de documento y la codificación predeterminados” en la página 67
Selección y visualización de elementos de la ventana de documento
Para seleccionar un elemento de la vista Diseño de la ventana de documento, haga clic en el elemento. Si un elemento
es invisible, tendrá que convertirlo en visible para poder seleccionarlo.
Algunos códigos HTML no tienen representación visible en los navegadores. Por ejemplo, las etiquetas comment no
aparecen en los navegadores. No obstante, mientras crea una página, puede resultar útil poder seleccionar este tipo de
elementos invisibles, editarlos, moverlos o borrarlos.
Dreamweaver permite especificar si debe mostrar iconos que marquen la ubicación de los elementos invisibles en la
vista Diseño de la ventana de documento. Para indicar los marcadores de elementos que deben aparecer, puede definir
opciones en las preferencias de Elementos invisibles. Por ejemplo, puede especificar que sean visibles los anclajes con
nombre, pero no los saltos de línea.
Puede crear determinados elementos invisibles (como comentarios y anclajes con nombre) utilizando los botones de
la categoría Común del panel Insertar. Después podrá modificar estos elementos utilizando el inspector de
propiedades.
Más temas de ayuda
“Visualización del código” en la página 303
“Utilización del panel Insertar” en la página 208
Selección de elementos
• Para seleccionar un elemento visible de la ventana de documento, haga clic en el elemento o arrastre el puntero
hasta el elemento.
• Para seleccionar un elemento invisible, seleccione Ver > Ayudas visuales > Elementos invisibles (si no está
seleccionado) y haga clic en el marcador del elemento en la ventana de documento.
Algunos objetos aparecen en un lugar de la página distinto a aquél en el que se ha insertado el código. Por ejemplo,
en la vista Diseño, un elemento con posición absoluta (elemento PA) puede situarse en cualquier lugar de la página,
pero en la vista Código, la definición del elemento PA debe establecerse en un lugar fijo. Cuando los elementos
invisibles se encuentran visibles, Dreamweaver muestra marcadores en la ventana de documento para indicar la
posición del código correspondiente a los elementos invisibles. Al seleccionar un marcador, se selecciona el
elemento completo; por ejemplo, al seleccionar el marcador de un elemento PA, se selecciona el elemento PA
completo.

217USO DE DREAMWEAVER CS5
Adición de contenido a las páginasÚltima modificación 27/4/2010
• Para seleccionar una etiqueta completa (incluido su contenido, si lo hay), haga clic en una etiqueta del selector de
etiquetas, situado en la parte inferior izquierda de la ventana de documento. (El selector de etiquetas aparece tanto
en la vista Diseño como en la vista Código.) El selector de etiquetas siempre muestra las etiquetas que rodean a la
selección actual o al punto de inserción. La etiqueta situada más a la izquierda es la etiqueta más externa que
contiene la selección actual o el punto de inserción. La siguiente etiqueta está contenida en la etiqueta más externa,
y así sucesivamente; la etiqueta situada más a la derecha es la etiqueta más interna que contiene la selección actual
o el punto de inserción.
En el siguiente ejemplo, el punto de inserción se sitúa en una etiqueta de párrafo, <p>. Para seleccionar la tabla que
contiene el párrafo que desea seleccionar, seleccione la etiqueta <table> situada a la izquierda de la etiqueta <p>.
Visualización del código HTML asociado al texto u objeto seleccionado
❖ Siga uno de estos procedimientos:
• En la barra de herramientas Documento, haga clic en el botón Mostrar vista de Código.
• Seleccione Ver > Código.
• En la barra de herramientas Documento, haga clic en el botón Mostrar vistas de Código y Diseño.
• Seleccione Ver > Código y diseño.
• Seleccione Ventana > Inspector de código.
Cuando seleccione un elemento en el editor de código (la vista Código o el inspector de código), normalmente también
se seleccionará en la ventana de documento. Es posible que tenga que sincronizar las dos vistas antes de que aparezca
la selección.
Visualización u ocultación de iconos de marcadores para elementos invisibles
❖ Seleccione Ver > Ayudas visuales > Elementos invisibles.
Nota: Al mostrar elementos invisibles, el diseño de la página puede cambiar ligeramente, ya que se desplazarán otros
elementos unos pocos píxeles; de manera que, para lograr un diseño preciso, oculte los elementos invisibles.
Configuración de preferencias de Elementos invisibles
Utilice las preferencias de Elementos invisibles para seleccionar qué tipos de elementos estarán visibles al seleccionar
Ver > Ayudas visuales > Elementos invisibles.
1 Seleccione Edición > Preferencias (Windows) o Dreamweaver > Preferencias (Macintosh) y haga clic en Elementos
invisibles.
2 Seleccione qué elementos deben hacerse visibles y, a continuación, haga clic en Aceptar.
Nota: Una marca de verificación junto al nombre del elemento en el cuadro de diálogo indica que ese elemento se
encontrará visible cuando seleccione Ver > Ayudas visuales > Elementos invisibles.
Anclajes con nombre Muestra un icono que marca la ubicación de cada anclaje con nombre (a name ="") en el
documento.
Scripts Muestra un icono que marca la ubicación del código JavaScript o VBScript en el cuerpo del documento.
Seleccione el icono para editar el script en el inspector de propiedades o para vincularlo a un archivo externo de script.
Comentarios Muestra un icono que marca la ubicación de los comentarios HTML. Seleccione el icono para ver el
comentario en el inspector de propiedades.

218USO DE DREAMWEAVER CS5
Adición de contenido a las páginasÚltima modificación 27/4/2010
Saltos de línea Muestra un icono que marca la ubicación de cada salto de línea (BR). Esta opción está desactivada de
forma predeterminada.
Mapas de imágenes de la parte cliente Muestra un icono que marca en el documento la ubicación de cada mapa de
imagen de la parte del cliente.
Estilos incrustados Muestra un icono que indica la ubicación de los estilos CSS incrustados en la sección body (el
cuerpo) del documento. Si los estilos CSS están colocados en la sección Head del documento, no aparecerán en la
ventana de documento.
Campos ocultos de formulario Muestra un icono que marca la ubicación de campos de formulario que tienen el
atributo type (tipo) definido como "hidden" (oculto).
Delimitador de formulario Muestra un borde alrededor de un formulario para indicar dónde puede insertar elementos
de formulario. El borde muestra el alcance de la etiqueta form, de manera que todos los elementos de formulario
situados dentro de dicho borde estén correctamente encerrados entre etiquetas form.
Anclajes para elementos PA Muestra un icono que marca la ubicación del código que define un elemento PA. El
elemento PA puede encontrarse en cualquier lugar de la página. (Los elementos PA no son elementos invisibles; tan
sólo el código que define al elemento PA es invisible.) Seleccione el icono para seleccionar el elemento PA; podrá ver
el contenido del elemento PA incluso en el caso de que el elemento PA esté marcado como oculto.
Anclaje para elementos alineados Muestra un icono que indica la ubicación del código HTML para elementos que
aceptan el atributo align. Estos elementos pueden ser imágenes, tablas, objetos ActiveX, plug-ins y applets. En
algunos casos, el código del elemento puede estar separado del objeto visible.
Etiquetas de formato de servidor visuales Muestra la ubicación de las etiquetas de formato de servidor (como las
etiquetas Active Server Pages o ColdFusion) cuyo contenido no se puede ver en la ventana de documento. Estas
etiquetas normalmente generan etiquetas HTML cuando las procesa un servidor. Por ejemplo, una etiqueta
<CFGRAPH> genera una tabla HTML cuando la procesa un servidor ColdFusion. Dreamweaver representa la etiqueta
con un elemento invisible de ColdFusion, ya que Dreamweaver no puede determinar el resultado dinámico final de la
página.
Etiquetas de formato de servidor no visuales Muestra la ubicación de las etiquetas de formato de servidor (como las
etiquetas Active Server Pages o ColdFusion) cuyo contenido no se puede ver en la ventana de documento. Estas
etiquetas normalmente son etiquetas de configuración, de procesamiento o lógicas (por ejemplo, <CFSET>,
<CFWDDX>, y <CFXML>) que no generan etiquetas HTML.
CSS Display: Ninguno Muestra un icono que indica la posición del contenido oculto por la propiedad display:none en
la hoja de estilos vinculada o incrustada.
Mostrar texto dinámico como Muestra el texto dinámico de la página en el formato {Recordset:Field} de forma
predeterminada. Si la longitud de estos valores es suficiente para distorsionar el formato de página, puede cambiar la
visualización a {}.
Server-Side Includes Muestra el contenido real de cada archivo server-side include.
Colores compatibles con la Web
En HTML, los colores se expresan en forma de valores hexadecimales (por ejemplo, #FF0000) o con nombres (red).
Un color seguro para la Web es aquél que se muestra de la misma forma en Netscape Navigator y en Microsoft Internet
Explorer, tanto en Windows como en Macintosh, con un modo de 256 colores. Suele decirse que existen 216 colores
comunes y que cualquier valor hexadecimal que combine los pares 00, 33, 66, 99, CC o FF (valores RGB 0, 51, 102, 153,
204 y 255, respectivamente) representa a un color seguro para la Web.

219USO DE DREAMWEAVER CS5
Adición de contenido a las páginasÚltima modificación 27/4/2010
Al realizar pruebas, sin embargo, se descubre que hay sólo 212 colores seguros para la Web, y no 216, ya que Internet
Explorer en Windows no muestra correctamente los colores #0033FF (0,51,255), #3300FF (51,0,255), #00FF33
(0,255,51) y #33FF00 (51,255,0).
Cuando aparecieron los primeros navegadores Web, la mayor parte de los equipos mostraban únicamente 265 colores
(8 bits por canal, bpc). Actualmente, la mayoría de los equipos muestran miles o millones de colores (16 y 32 bpc), por
lo que queda mucho menos justificado el uso de la paleta de colores válidos para los navegadores si desarrolla el sitio
para usuarios que disponen de equipos actualizados.
Un motivo para utilizar la paleta de colores aptos para la Web es el desarrollo orientado a los dispositivos Web
alternativos, como los PDA y las pantallas de los teléfonos móviles. Muchos de estos dispositivos ofrecen pantallas en
blanco y negro (1 bpc) o de 256 colores (8 bpc) solamente.
Las paletas Cubos de color (predeterminado) y Tono continuo en Dreamweaver utilizan la paleta de 216 colores
seguros para la Web; al seleccionar un color de estas paletas, se muestra el valor hexadecimal del color.
Para seleccionar un color situado fuera de la gama segura para la Web, abra los colores del sistema haciendo clic en el
botón Rueda de color situado en la esquina superior derecha del selector de color de Dreamweaver. Los colores del
sistema no se limitan a los colores seguros para la Web.
Las versiones de Netscape Navigator para UNIX usan una paleta de colores distinta a la de las versiones para Windows
y Macintosh. Si está desarrollando el sitio Web para navegadores UNIX exclusivamente (o si los destinatarios serán
usuarios de Windows o Macintosh con monitores de 24 bpc y usuarios de UNIX con monitores de 8 bpc), es
recomendable utilizar valores hexadecimales que combinen los pares 00, 40, 80, BF o FF para lograr colores seguros
para la Web en SunOS.
Utilización del selector de colores
En Dreamweaver, muchos de los cuadros de diálogo, así como el inspector de propiedades de muchos elementos de
página, contienen un cuadro de color que abre un selector de color. Utilice el selector de color para elegir el color de
un elemento de la página. También puede definir el color de texto predeterminado para los elementos de la página.
1 Haga clic en un cuadro de color en cualquier cuadro de diálogo o en el inspector de propiedades.
Aparecerá el selector de color.
2 Siga uno de estos procedimientos:
• Use el cuentagotas para seleccionar un color de la paleta. Todos los colores de las paletas Cubos de color
(predeterminado) y Tono continuo son seguros para la Web; los de otras paletas no lo son.
• Utilice el cuentagotas para seleccionar un color de cualquier punto de la pantalla, incluso fuera de las ventanas de
Dreamweaver. Para seleccionar un color del escritorio o de otra aplicación, mantenga presionado el botón del
ratón; de este modo el cuentagotas seguirá estando activado y se podrá seleccionar un color fuera de Dreamweaver.
Si hace clic en el escritorio o en otra aplicación, Dreamweaver selecciona el color del lugar en el que ha hecho clic.
Sin embargo, si pasa a otra aplicación, es posible que tenga que hacer clic en una ventana de Dreamweaver para
seguir trabajando en Dreamweaver.
• Para ampliar la selección de color, utilice el menú emergente situado en la esquina superior derecha del selector de
color. Puede seleccionar Cubos de color, Tono continuo, Sistema operativo Windows, Sistema operativo Mac y
Escala de grises.
Nota: Las paletas Cubos de color y Tono continuo son seguras para la Web, mientras que Sistema operativo Windows,
Sistema operativo Mac y Escala de grises no lo son.
• Para quitar el color actual sin elegir ningún otro color, haga clic en el botón Color predeterminado .
• Para abrir el selector de color del sistema, haga clic en el botón Rueda de color .

220USO DE DREAMWEAVER CS5
Adición de contenido a las páginasÚltima modificación 27/4/2010
Utilización de Acercar y Alejar
Dreamweaver le permite acercar la ventana de documento para que pueda comprobar la precisión de los píxeles de los
gráficos, seleccionar elementos pequeños con mayor facilidad, diseñar páginas con texto pequeño, diseñar páginas
grandes, etc.
Nota: Las herramientas de zoom sólo están disponibles en la vista Diseño.
Más temas de ayuda
“Introducción a la barra de estado” en la página 13
Acercamiento o alejamiento de una página
1 Haga clic en la herramienta Zoom (icono de lupa) en la esquina inferior derecha de la ventana de documento.
2 Siga uno de estos procedimientos:
• Haga clic en el punto de la página que desea ampliar hasta que haya alcanzado la ampliación deseada.
• Arrastre un cuadro sobre el área de la página que desea acercar y suelte el botón del ratón.
• Seleccione un nivel de ampliación predefinido del menú emergente Zoom.
• Introduzca un nivel de ampliación en el cuadro de texto Zoom.
También puede utilizar el zoom sin necesidad de recurrir a la herramienta Zoom: presione Control+= (Windows) o
Comando+= (Macintosh).
3 Para alejar (reducir la ampliación), seleccione la herramienta Zoom, presione Alt (Windows) u Opción
(Macintosh) y haga clic en la página.
También puede alejar el zoom sin necesidad de recurrir a la herramienta Zoom: presione Control+- (Windows) o
Comando+- (Macintosh).
Edición de una página después de utilizar la herramienta Zoom
❖ Haga clic en la herramienta Seleccionar (icono del puntero) en la esquina inferior derecha de la ventana de
documento y haga clic dentro de la página.
Desplazamiento horizontal de una página después de utilizar la herramienta Zoom
1 Haga clic en la herramienta Mano (icono que representa una mano) en la esquina inferior derecha de la ventana de
documento.
2 Arrastre la página.
Cómo llenar la ventana de documento con una selección
1 Seleccione un elemento de la página.
2 Seleccione Ver > Ajustar selección.
Cómo llenar la ventana de documento con una página completa
❖ Seleccione Ver > Ajustar todo.
Cómo llenar la ventana de documento con el ancho completo de una página
❖ Seleccione Ver > Ajustar ancho.

221USO DE DREAMWEAVER CS5
Adición de contenido a las páginasÚltima modificación 27/4/2010
Uso de comportamientos de JavaScript para detectar navegadores y plug-ins
Puede utilizar comportamientos para determinar qué navegador utilizan los visitantes y si tienen un determinado
plug-in instalado.
Comprobar navegador Envía a los visitantes a distintas páginas, según la marca y versión de su navegador. Por
ejemplo, puede resultar conveniente que los visitantes vayan a una página si su navegador es Netscape Navigator 4.0
o una versión posterior, que vayan a otra página si utilizan Microsoft Internet Explorer 4.0 o una versión posterior o
que permanezcan en la página actual si su navegador es de algún otro tipo.
Comprobar plug-in Remite a los visitantes a distintas páginas, dependiendo de si tienen instalado el plug-in
especificado. Por ejemplo, puede resultar conveniente que los visitantes vayan a una página si tienen Shockwave™ y a
otra distinta si no lo tienen.
Más temas de ayuda
“Utilización de comportamientos JavaScript” en la página 353
“Aplicación del comportamiento Comprobar navegador” en la página 357
“Aplicación del comportamiento Comprobar plug-in” en la página 357
Configuración de las preferencias de tiempo de descarga y tamaño
Dreamweaver calcula el tamaño basándose en todo el contenido de la página, incluidos los objetos vinculados, como
las imágenes y los plug-ins. Dreamweaver calcula el tiempo de descarga en función de la velocidad de conexión
introducida en las preferencias de barra de estado. El tiempo de descarga real dependerá de las condiciones generales
de Internet.
La regla de los ocho segundos es una buena norma para controlar el tiempo de descarga de una página Web concreta.
La mayoría de los usuarios no esperan más de ocho segundos a que la página se cargue.
1 Seleccione Edición > Preferencias (Windows) o Dreamweaver > Preferencias (Macintosh).
2 Seleccione Barra de estado en la lista Categoría de la izquierda.
3 Seleccione una velocidad de conexión para calcular el tiempo de descarga y haga clic en Aceptar.
Más temas de ayuda
“Definición del tamaño de ventana y la velocidad de conexión” en la página 21
Adición y aplicación de formato al texto
Adición de texto a un documento
Para añadir texto a un documento de Dreamweaver puede escribir texto directamente en la ventana de documento o
puede cortar y pegar texto. También puede importar texto de otros documentos.
Al pegar texto en un documento de Dreamweaver, puede utilizar el comando Pegar o Pegado especial. El comando
Pegado especial le permite especificar el formato del texto pegado de diversas formas. Por ejemplo, si desea pegar texto
de un documento con formato de Microsoft Word en un documento de Dreamweaver pero desea eliminar todo el
formato de manera que pueda aplicar su propia hoja de estilos CSS al texto pegado, puede seleccionar el texto en Word,
copiarlo al portapapeles y utilizar el comando Pegado especial para seleccionar la opción que le permite pegar sólo
texto.

222USO DE DREAMWEAVER CS5
Adición de contenido a las páginasÚltima modificación 27/4/2010
Al utilizar el comando Pegar para pegar texto de otras aplicaciones, puede establecer las preferencias de pegado como
opciones predeterminadas.
Nota: Control+V (Windows) y Comando+V (Macintosh) siempre pegan sólo texto (sin formato) en la vista Código.
❖ Añada texto al documento siguiendo uno de estos procedimientos:
• Escriba texto directamente en la ventana de documento.
• Copie texto de otra aplicación, cambie a Dreamweaver, coloque el punto de inserción en la vista Diseño de la
ventana de documento y seleccione Edición > Pegar o Edición > Pegado especial.
Al seleccionar Edición > Pegado especial, puede elegir diversas opciones de formato al pegar.
También puede pegar texto utilizando los siguientes métodos abreviados de teclado:
Inserción de caracteres especiales
Algunos caracteres especiales se representan en HTML mediante un nombre o un número, denominado entidad.
HTML incluye nombres de entidad para caracteres como el símbolo de copyright (©), el signo ampersand
(&) y el símbolo de marca comercial registrada (®). Cada entidad tiene un nombre (como —) y un
equivalente numérico (como —).
HTML utiliza paréntesis angulares <> en el código, pero quizá necesite expresar los caracteres especiales mayor que
y menor que sin que Dreamweaver los interprete como código. En este caso, utilice > para mayor que (>) y <
para menor que (<).
Desgraciadamente, muchos navegadores (especialmente los navegadores antiguos y los que no son Netscape
Navigator ni Internet Explorer) no muestran correctamente muchas de las entidades con nombre.
1 En la ventana de documento, sitúe el punto de inserción en el lugar donde desea insertar un carácter especial.
2 Siga uno de estos procedimientos:
• Seleccione el nombre del carácter en el submenú Insertar > HTML > Caracteres especiales.
• En la categoría Texto del panel Insertar, haga clic en el botón Caracteres y seleccione el carácter en el submenú.
Existen otros muchos caracteres especiales disponibles; para seleccionar uno de ellos, seleccione Insertar > HTML >
Caracteres especiales > Otro o haga clic en el botón Caracteres en la categoría Texto del panel Insertar y seleccione la
opción Otros caracteres. Seleccione un carácter en el cuadro de diálogo Insertar otro carácter y haga clic en Aceptar.
Adición de espacio entre caracteres
HTML sólo permite un espacio entre caracteres; para añadir espacio adicional en un documento debe insertar un
espacio indivisible. Puede establecer una preferencia para que se añadan espacios indivisibles en un documento de
forma automática.
Opción de pegado Método abreviado de teclado
Pegar Control+V (Windows)
Comando+V (Macintosh)
Pegado especial Control+Mayús+V (Windows)
Comando+Mayús+V (Macintosh)

223USO DE DREAMWEAVER CS5
Adición de contenido a las páginasÚltima modificación 27/4/2010
Inserción de espacio indivisible
❖ Siga uno de estos procedimientos:
• Seleccione Insertar > HTML > Caracteres especiales > Espacio indivisible.
• Presione Control+Mayús+Espacio (Windows) o Comando+Mayús+Espacio (Macintosh).
• En la categoría Texto del panel Insertar, haga clic en el botón Caracteres y seleccione Insertar espacio indivisible.
Configuración de una preferencia para añadir espacios indivisibles
1 Seleccione Edición > Preferencias (Windows) o Dreamweaver > Preferencias (Macintosh).
2 En la categoría General, asegúrese de que se ha seleccionado la opción Permitir múltiples espacios consecutivos.
Creación de listas ordenadas y sin ordenar
Puede crear listas ordenadas (numeradas), listas sin ordenar (con viñetas) y listas de definición a partir de texto
existente o de texto nuevo que escriba en la ventana de documento.
Las listas de definición no utilizan caracteres iniciales como puntos de viñeta o números y suelen utilizarse en glosarios
o descripciones. Además, las listas se pueden anidar. Una lista anidada es aquélla que contiene otras listas. Por
ejemplo, en algunos casos puede resultar conveniente anidar una lista ordenada o con viñetas en otra numerada u
ordenada.
Utilice el cuadro de diálogo Propiedades de lista para configurar el aspecto de toda una lista o de sus elementos por
separado. Puede establecer el estilo de número, restablecer la numeración o configurar las opciones de las viñetas de
los distintos elementos o de toda la lista.
Más temas de ayuda
“Definición de las propiedades CSS” en la página 135
Creación de una lista nueva
1 En el documento de Dreamweaver, coloque el punto de inserción en el lugar en el que desea añadir la lista y siga
uno de estos procedimientos:
• En el inspector de propiedades de HTML, haga clic en el botón Lista con números y Lista con viñetas.
• Seleccione Formato > Lista y elija el tipo de lista deseado: Lista sin ordenar (con viñetas), Lista ordenada
(numerada) o Lista de definición.
El carácter inicial del elemento especificado de la lista aparecerá en la ventana de documento.
2 Escriba el texto del elemento de la lista y presione Intro (Windows) o Retorno (Macintosh) para crear otro elemento
de la lista.
3 Para terminar la lista, presione dos veces Intro (Windows) o Retorno (Macintosh).
Creación de una lista usando texto existente
1 Seleccione una serie de párrafos para convertirlos en una lista.
2 En el inspector de propiedades de HTML, haga clic en el botón Lista con números y Lista con viñetas, o bien
seleccione Formato > Lista y seleccione el tipo de lista deseado: Lista sin ordenar, Lista ordenada o Lista de
definición.

224USO DE DREAMWEAVER CS5
Adición de contenido a las páginasÚltima modificación 27/4/2010
Creación de una lista anidada
1 Seleccione los elementos de lista que desea anidar.
2 En el inspector de propiedades de HTML, haga clic en el botón Blockquote o seleccione Formato > Sangría.
Dreamweaver aplicará sangría al texto y creará una lista distinta con los atributos HTML de la lista original.
3 Aplique un nuevo estilo o tipo de lista al texto sangrado siguiendo el procedimiento detallado.
Configuración de las propiedades de toda una lista
1 En la ventana de documento, cree al menos un elemento de lista: El nuevo estilo se aplicará automáticamente a
todos los elementos que vaya añadiendo a la lista.
2 Coloque el punto de inserción sobre el texto del elemento de lista y seleccione Formato > Lista > Propiedades para
abrir el cuadro de diálogo Propiedades de lista.
3 Configure las opciones que desea definir para la lista:
Tipo de lista Especifica las propiedades de lista, mientras que Elemento de lista especifica un elemento de la lista.
Utilice el menú emergente para seleccionar una lista con números, con viñetas, de directorio o de menú. Dependiendo
del tipo de lista que seleccione, aparecerán determinadas opciones en el cuadro de diálogo.
Estilo Determina el estilo de los números o las viñetas empleados para una lista numerada o con viñetas. Todos los
elementos de la lista tendrán este estilo a menos que especifique un estilo nuevo para determinados elementos.
Iniciar recuento Establece el valor del primer elemento en una lista numerada.
4 Haga clic en Aceptar para definir las opciones.
Configuración de las propiedades de un elemento de lista
1 En la ventana de documento, coloque el punto de inserción sobre el texto del elemento de lista que desea.
2 Seleccione Formato > Lista > Propiedades.
3 Bajo Elemento de lista, configure las opciones que desea definir:
Nuevo estilo Permite especificar un estilo para el elemento de lista seleccionado. Los estilos incluidos en el menú
Nuevo estilo están relacionados con el tipo de lista que aparece en el menú Tipo de lista. Por ejemplo, si el menú Tipo
de lista muestra Lista con viñetas, en el menú Nuevo estilo sólo estarán disponibles opciones de viñetas.
Rest. recuento a Permite establecer un número concreto desde el que comienza la numeración de los elementos de
lista.
4 Haga clic en Aceptar para definir las opciones.
Búsqueda y sustitución de texto
Puede utilizar el comando Buscar y reemplazar para buscar texto así como etiquetas HTML y atributos en un
documento o en un conjunto de documentos. El panel de búsqueda, que se encuentra el grupo de paneles Resultados,
muestra los resultados de la búsqueda con la opción Buscar todos.
Nota: Para buscar archivos en un sitio, utilice diferentes comandos: Localizar en sitio local y Localizar en sitio remoto.
Más temas de ayuda
“Visualización del código” en la página 303
“Expresiones regulares” en la página 301

225USO DE DREAMWEAVER CS5
Adición de contenido a las páginasÚltima modificación 27/4/2010
Búsqueda y sustitución de texto
1 Abra el documento en el que se debe realizar la búsqueda o seleccione los documentos o una carpeta del panel
Archivos.
2 Seleccione Edición > Buscar y reemplazar.
3 Utilice la opción Buscar en para especificar los archivos en los que desea buscar:
Texto seleccionado Limita la búsqueda al texto que está seleccionado en el documento activo.
Documento actual Limita la búsqueda al documento activo.
Abrir documentos Busca en todos los documentos que están abiertos.
Carpeta Limita la búsqueda a una carpeta específica. Después de seleccionar Carpeta, haga clic en el icono de carpeta
para localizar y seleccionar la carpeta que desea buscar.
Archivos seleccionados en el sitio Limita la búsqueda a los archivos y las carpetas seleccionados actualmente en el
panel Archivos.
Sitio local actual completo Amplía la búsqueda a todos los documentos HTML, los archivos de biblioteca y los
documentos de texto del sitio actual.
4 Utilice el menú emergente Buscar para especificar el tipo de búsqueda que desea realizar:
Código fuente Permite buscar cadenas de texto específicas en el código HTML. Puede buscar etiquetas específicas
mediante esta opción; sin embargo, la búsqueda Etiqueta específica permite realizar una búsqueda más flexible de las
etiquetas.
Texto Permite buscar cadenas de texto específicas en el texto del documento. La búsqueda de texto omite el código
HTML que interrumpe la cadena. Por ejemplo, si busca el perro negro, puede encontrar el perro negro y el
perro <i>negro</i>.
Texto (avanzado) Permite buscar cadenas de texto específicas que se encuentran dentro o fuera de una o varias
etiquetas. Por ejemplo, en un documento que contiene el código HTML siguiente, si busca intenta, especifica No
está en etiqueta y la etiqueta i, sólo encontrará la segunda aparición de la palabra intenta: Juan <i>intenta</i>
hacer su trabajo a tiempo, pero no siempre lo consigue. Y mira que lo intenta.
Etiqueta específica Busca etiquetas, atributos y valores de atributos específicos, como todas las etiquetas td con
valign definido como top.
Nota: Al presionar Control+Intro o Mayús+Intro (Windows), o bien Control+Retorno, Mayús+Retorno o
Comando+Retorno (Macintosh), se añadirán saltos de línea en los campos de búsqueda de texto, lo que le permite buscar
un carácter de retorno. Al llevar a cabo esta búsqueda, desactive la opción Omitir espacio en blanco si no está utilizando
expresiones regulares. Este método busca un carácter de retorno en particular, no la aparición de un salto de línea. Por
ejemplo, no busca etiquetas <br> ni <p>. Los caracteres de retorno aparecen como espacios en la vista Diseño, no como
saltos de línea.
5 Utilice las opciones siguientes para ampliar o limitar la búsqueda:
Coincidir mayúsculas y minúsculas Limita la búsqueda al texto que coincide exactamente con el uso de mayúsculas y
minúsculas del texto buscado. Por ejemplo, si busca aguas azules, no encontrará Aguas Azules.
Omitir espacio en blanco Considera todos los espacios en blanco como un solo espacio a efectos de búsqueda. Por
ejemplo, si esta opción está seleccionada, este texto coincidirá con este texto y con este texto, pero no
con estetexto. Esta opción no está disponible cuando está activada la opción Utilizar expresión regular; en este caso
es necesario escribir explícitamente la expresión regular para omitir el espacio en blanco. Observe que las etiquetas
<p> y <br> no se consideran espacios en blanco.
Palabra completa Limita la búsqueda al texto que coincida con una o varias palabras completas.

226USO DE DREAMWEAVER CS5
Adición de contenido a las páginasÚltima modificación 27/4/2010
Nota: Utilizar esta opción equivale a realizar una búsqueda de expresiones regulares en forma de cadena de texto que
empiecen y acaben con \b, la expresión normal de límite de palabra.
Utilizar expresión regular Considera algunos caracteres y cadenas cortas (por ejemplo, ?, *, \w y \b) de la cadena de
búsqueda como operadores de expresiones regulares. Por ejemplo, si busca el perro l\w*\b puede encontrar el
perro ladrador y el perro lanudo.
Nota: Si está trabajando en la vista Código, realiza cambios en el documento e intenta buscar y reemplazar elementos
que no son código, aparecerá un cuadro de diálogo informándole de que Dreamweaver está sincronizando las dos vistas
antes de realizar la búsqueda.
6 Para buscar sin reemplazar, haga clic en Buscar siguiente o Buscar todos:
Buscar siguiente Se desplaza hasta la siguiente aparición del texto o de las etiquetas de la búsqueda del documento
actual y la selecciona. Si la etiqueta no aparece más veces en el documento actual, Dreamweaver continúa con el
documento siguiente, en el caso de que realice la búsqueda en más de un documento.
Buscar todos Abre el panel de búsqueda del grupo de paneles Resultados. Si realiza una búsqueda en un solo
documento, la opción Buscar todos muestra todas las apariciones del texto o de las etiquetas de la búsqueda, con el
contexto en el que se encuentran. Si realiza una búsqueda en un directorio o sitio, Buscar todos muestra una lista de
los documentos que contienen la etiqueta.
7 Para reemplazar el texto o las etiquetas encontrados, haga clic en Reemplazar y Reemplazar todos.
8 Cuando acabe, haga clic en Cerrar.
Cómo volver a buscar sin visualizar el cuadro de diálogo Buscar y reemplazar
❖ Presione F3 (Windows) o Comando+G (Macintosh).
Visualización de un resultado de búsqueda determinado en un contexto
1 Elija Ventana > Resultados para mostrar el panel Buscar.
2 Haga doble clic en una línea del panel de búsqueda.
Si realiza una búsqueda en el archivo actual, la ventana de documento muestra la línea que contiene el resultado de la
búsqueda en cuestión.
Si realiza la búsqueda en un conjunto de archivos, se abrirá el archivo que contiene el resultado de la búsqueda.
Cómo volver a llevar a cabo la misma búsqueda
❖ Haga clic en el botón Buscar y reemplazar.
Interrupción del proceso de búsqueda
❖ Haga clic en el botón Detener.
Búsqueda de una etiqueta específica
Utilice el cuadro de diálogo Buscar y reemplazar para buscar texto o etiquetas en un documento y para reemplazar el
material encontrado por texto o etiquetas diferentes.
1 Seleccione Edición > Buscar y reemplazar.
2 En el menú emergente Buscar, seleccione Etiqueta específica.
3 Seleccione una etiqueta específica o [cualquier etiqueta] en el menú emergente que se encuentra junto al menú
emergente Buscar, o bien escriba el nombre de la etiqueta en el cuadro de texto.

227USO DE DREAMWEAVER CS5
Adición de contenido a las páginasÚltima modificación 27/4/2010
4 (Opcional.) Limite la búsqueda con uno de los siguientes modificadores de etiqueta:
Con atributo Permite seleccionar un atributo que no debe encontrarse en la etiqueta para que ésta coincida. Puede
especificar un valor determinado para el atributo o seleccionar [cualquier valor].
Sin atributo Permite seleccionar un atributo que no debe encontrarse en la etiqueta para que ésta coincida. Por
ejemplo, seleccione esta opción para buscar todas las etiquetas img sin atributo alt.
Contiene Especifica texto o una etiqueta que deba encontrarse dentro de la etiqueta original para que ésta coincida.
Por ejemplo, en el código <b><font size="4">heading 1</font></b>, la etiqueta font está dentro de la etiqueta b.
No contiene Especifica texto o una etiqueta que no debe encontrarse dentro de la etiqueta original para que ésta
coincida.
En etiqueta Especifica una etiqueta dentro de la cual debe encontrarse la etiqueta buscada para que ésta coincida.
No está en etiqueta Especifica una etiqueta dentro de la cual no debe encontrarse la etiqueta buscada para que ésta
coincida.
5 (Opcional.) Para limitar más la búsqueda, haga clic en el botón más (+) y repita el paso 3.
6 Si no ha aplicado ningún modificador de etiqueta en los pasos 3 y 4, haga clic en el botón menos (-) para eliminar
los modificadores de etiqueta del menú emergente.
7 Si desea realizar una acción cuando se encuentra la etiqueta (por ejemplo, quitar o sustituir la etiqueta), seleccione
la acción en el menú emergente Acciones y, si procede, especifique cualquier información adicional necesaria para
realizar la acción.
Búsqueda de un texto concreto (avanzado)
Utilice el cuadro de diálogo Buscar y reemplazar para buscar texto o etiquetas en un documento y para reemplazar el
material encontrado por texto o etiquetas diferentes.
1 Seleccione Edición > Buscar y reemplazar.
2 En el menú emergente Buscar, seleccione Texto (avanzado).
3 Introduzca el texto en el campo de texto situado junto al menú emergente Buscar.
Por ejemplo, escriba el término sin título.
4 Seleccione En etiqueta o No está en etiqueta y, a continuación, elija una etiqueta en el menú emergente que aparece
al lado.
Por ejemplo, seleccione En etiqueta y, seguidamente, title.
5 (Opcional.) Haga clic en el botón más (+) para limitar la búsqueda a uno o varios de los modificadores de etiqueta
siguientes:
Con atributo Permite seleccionar un atributo que no debe encontrarse en la etiqueta para que ésta coincida. Puede
especificar un valor determinado para el atributo o seleccionar [cualquier valor].
Sin atributo Permite seleccionar un atributo que no debe encontrarse en la etiqueta para que ésta coincida. Por
ejemplo, seleccione esta opción para buscar todas las etiquetas img sin atributo alt.
Contiene Especifica texto o una etiqueta que deba encontrarse dentro de la etiqueta original para que ésta coincida.
Por ejemplo, en el código <b><font size="4">heading 1</font></b>, la etiqueta font está dentro de la etiqueta b.
No contiene Especifica texto o una etiqueta que no debe encontrarse dentro de la etiqueta original para que ésta
coincida.
En etiqueta Especifica una etiqueta dentro de la cual debe encontrarse la etiqueta buscada para que ésta coincida.

228USO DE DREAMWEAVER CS5
Adición de contenido a las páginasÚltima modificación 27/4/2010
No está en etiqueta Especifica una etiqueta dentro de la cual no debe encontrarse la etiqueta buscada para que ésta
coincida.
6 (Opcional.) Para limitar más la búsqueda, repita el paso 4.
Definición de abreviaturas y acrónimos
HTML proporciona etiquetas que permiten definir las abreviaturas y acrónimos que se utilizan en la página para los
motores de búsqueda, correctores ortográficos, programas de traducción o sintetizadores de voz. Por ejemplo, es
posible que desee especificar que la abreviatura IT de su página representa ingeniero técnico o que el acrónimo OMS
corresponde a la Organización Mundial de la Salud.
1 Seleccione la abreviatura o el acrónimo en el texto de la página.
2 Seleccione Insertar > Objetos de texto > Abreviatura o bien Insertar > HTML > Objetos de texto > Acrónimo.
3 Introduzca el texto completo del acrónimo o la abreviatura.
4 Introduzca el idioma, por ejemplo, en para inglés, de para alemán o it para italiano.
Configuración de preferencias de Copiar/Pegar
Puede establecer preferencias de pegado especial como opciones predeterminadas al utilizar Edición > Pegar para
pegar texto de otras aplicaciones. Por ejemplo, si siempre desea pegar texto como sólo texto o texto con formato
básico, puede establecer la opción predeterminada en la sección Copiar/Pegar del cuadro de diálogo Preferencias.
Nota: Al pegar texto en un documento de Dreamweaver, puede utilizar el comando Pegar o Pegado especial. El comando
Pegado especial le permite especificar el formato del texto pegado de diversas formas. Por ejemplo, si desea pegar texto
de un documento con formato de Microsoft Word en un documento de Dreamweaver pero desea eliminar todo el formato
de manera que pueda aplicar su propia hoja de estilos CSS al texto pegado, puede seleccionar el texto en Word, copiarlo
al portapapeles y utilizar el comando Pegado especial para seleccionar la opción que le permite pegar sólo texto.
Nota: Las preferencias establecidas en la sección Copiar/Pegar del cuadro de diálogo Preferencias sólo afectan a aquello
que se pegue en la vista Diseño.
1 Seleccione Edición > Preferencias (Windows) o Preferencias de Dreamweaver (Macintosh).
2 Haga clic en la categoría Copiar/Pegar.
3 Configure las opciones siguientes y haga clic en Aceptar.
Sólo texto Permite pegar texto sin formato. Si el texto original tiene formato, se eliminará todo el formato, incluidos
los saltos de línea y los párrafos.
Texto con estructura Permite pegar texto que conserve su estructura pero no el formato básico. Por ejemplo, puede
pegar texto y conservar la estructura de los párrafos, listas y tablas sin conservar negritas, cursivas u otras
características de formato.
Texto con estructura y formato básico Permite pegar texto con formato HTML estructurado y simple (por ejemplo,
párrafos y tablas, así como b, i, u, strong, em, hr, abbr o acronym).
Texto con estructura y formato completo Permite pegar texto que conserva toda la estructura, el formato HTML y los
estilos CSS.
Nota: La opción de formato completo no permite conservar estilos CSS procedentes de una hoja de estilos externa ni
aquellos estilos que procedan de aplicaciones en las que no se conserven los estilos al pegar en el portapapeles.
Conservar saltos de línea Permite conservar los saltos de línea en el texto pegado. Esta opción aparece desactivada si
ha seleccionado Sólo texto.

229USO DE DREAMWEAVER CS5
Adición de contenido a las páginasÚltima modificación 27/4/2010
Limpiar espaciado de párrafo de Word Seleccione esta opción si ha seleccionado Texto con estructura o Texto con
estructura y formato básico y desea eliminar el espacio adicional existente entre los párrafos al pegar el texto.
Revisión ortográfica de una página Web
Utilice el comando Ortografía para revisar la ortografía del documento actual. El documento debe ser una página Web
(por ejemplo, una página HTML, ColdFusion o PHP). El comando Ortografía no funciona con archivos de texto o
archivos XML.
Asimismo, el comando Ortografía no tiene en cuenta las etiquetas HTML ni los valores de atributo.
Nota: Dreamweaver sólo puede revisar la ortografía del archivo abierto actualmente en la ventana de documento. No
puede revisar la ortografía de todos los archivos de un sitio simultáneamente.
De forma predeterminada, el corrector ortográfico utiliza el diccionario de inglés de Estados Unidos. Para cambiar el
diccionario, seleccione Edición > Preferencias > General (Windows) o Dreamweaver > Preferencias > General
(Macintosh) y, a continuación, seleccione el diccionario que desea utilizar en el menú emergente Diccionario
ortográfico.
1 Seleccione Comandos > Ortografía o presione Mayús+F7.
Cuando Dreamweaver encuentra una palabra que no reconoce, aparece el cuadro de diálogo Ortografía.
2 Seleccione la opción adecuada teniendo en cuenta las discrepancias mostradas.
Añadir a personal Incorpora la palabra no reconocida al diccionario personal.
Omitir Ignora esta aparición de la palabra no reconocida.
Cambiar Sustituye esta aparición de la palabra no reconocida por el texto que usted escriba en el cuadro Cambiar
a o por la selección de la lista Sugerencias.
Omitir todo Ignora todas las apariciones de la palabra no reconocida.
Cambiar todas Reemplaza de la misma manera todas las apariciones de la palabra no reconocida.
Nota: Dreamweaver no proporciona ningún medio para eliminar las entradas añadidas a los diccionarios personales.
Importación de datos de tabla
Puede importar datos de tabla en el documento guardando en primer lugar los archivos (por ejemplo, archivos de
Microsoft Excel o archivos de base de datos) en formato de texto delimitado.
Puede importar y aplicar formato a datos de tabla e importar texto de documentos HTML de Microsoft Word.
También puede añadir texto de documentos de Microsoft Excel a un documento de Dreamweaver importando el
contenido del archivo de Excel en una página Web.
1 Seleccione Archivo > Importar> Importar datos de tabla o bien Insertar > Objetos de tabla > Importar datos de
tabla.
2 Localice el archivo deseado o introduzca su nombre en el cuadro de texto.
3 Seleccione el delimitador empleado cuando se guardó el archivo como texto delimitado. Las opciones disponibles
son: Tabulación, Coma, Punto y coma, Dos puntos y Otro.
Si selecciona Otro, aparecerá un campo en blanco al lado de la opción. Introduzca el carácter empleado como
delimitador.
4 Utilice las restantes opciones para aplicar formato o definir la tabla en la que se importarán los datos y haga clic en
Aceptar.

230USO DE DREAMWEAVER CS5
Adición de contenido a las páginasÚltima modificación 27/4/2010
Más temas de ayuda
“Cómo abrir y editar documentos existentes” en la página 68
“Importación y exportación de datos de tabla” en la página 181
Importación de documentos de Microsoft Office (sólo Windows)
Puede insertar contenido de un documento de Microsoft Word o Excel en una página Web nueva o existente. Al
importar un documento de Word o Excel, Dreamweaver recibe el HTML convertido y lo inserta en la página Web. El
tamaño de archivo, una vez que Dreamweaver recibe el HTML convertido, debe ser inferior a 300 KB.
En lugar de importar todo el contenido de un archivo, también es posible pegar fragmentos de un documento de Word
y conservar el formato.
Nota: Si utiliza Microsoft Office 97, no podrá importar el contenido de un documento de Word ni de Excel; debe insertar
un vínculo al documento.
1 Abra la página Web en la que desea insertar el documento de Word o Excel.
2 En la vista Diseño, siga uno de estos procedimientos para seleccionar el archivo:
• Arrastre el archivo desde su ubicación actual a la página en la que desea que aparezca el contenido.
• Seleccione Archivo > Importar > Documento de Word, o bien Archivo > Importar > Documento de Excel.
3 En el cuadro de diálogo Insertar documento, vaya al archivo que desea añadir, seleccione las opciones de formato
adecuadas en el menú emergente Formato en la parte inferior del cuadro de diálogo y luego haga clic en Abrir.
Sólo texto Inserta texto sin formato. Si el texto original tiene formato, se eliminará todo el formato.
Texto con estructura Inserta texto que conserva su estructura pero no el formato básico. Por ejemplo, puede pegar
texto y conservar la estructura de los párrafos, listas y tablas sin conservar negritas, cursivas u otras características de
formato.
Texto con estructura y formato básico Inserta texto con formato HTML estructurado y simple (por ejemplo, párrafos
y tablas, así como texto formateado con la etiqueta b, i, u, strong, em, hr, abbr o acronym).
Texto con estructura y formato completo Inserta texto que conserva toda la estructura, el formato HTML y los estilos CSS.
Limpiar espaciado de párrafo de Word Elimina espacios adicionales entre párrafos al pegar el texto si seleccionó la
opción Texto con estructura o Formato básico.
El contenido del documento de Word o Excel aparecerá en la página.
Creación de un vínculo a un documento de Word o Excel
Puede insertar un vínculo a un documento de Microsoft Word o Excel en una página existente.
1 Abra la página en la que desea que aparezca el vínculo.
2 Arrastre el archivo desde su ubicación actual a la página Web de Dreamweaver e inserte el vínculo en el lugar que
desea que aparezca.
3 Seleccione Crear un vínculo y, a continuación, haga clic en Aceptar.
4 Si el documento para el que está creando un vínculo se encuentra fuera de la carpeta raíz del sitio, Dreamweaver le
solicitará que copie el documento en dicha carpeta.
Al copiar el documento en la carpeta raíz del sitio garantiza que el documento se encontrará disponible en el momento
de publicar el sitio Web.
5 Cuando cargue la página en el servidor Web, asegúrese de cargar también el archivo de Word o Excel.

231USO DE DREAMWEAVER CS5
Adición de contenido a las páginasÚltima modificación 27/4/2010
La página contiene ahora un vínculo al documento de Word o Excel. El texto del vínculo es el nombre del archivo
vinculado. Si lo desea, puede cambiar el texto del vínculo en la ventana de documento.
Aplicación de formato a texto (CSS y HTML)
La aplicación de formato a texto en Dreamweaver es similar a la utilización de un programa estándar de tratamiento
de texto. Puede establecer estilos de formato predeterminados (Párrafo, Encabezado 1, Encabezado 2, etc.) para un
bloque de texto, cambiar la fuente, el tamaño, el color y la alineación del texto seleccionado o aplicar estilos de texto,
como negrita, cursiva, monoespacio y subrayado.
Dreamweaver dispone de dos inspectores de propiedades integrados en uno solo: el inspector de propiedades de CSS
y el inspector de propiedades de HTML. Al utilizar el inspector de propiedades de CSS, Dreamweaver aplica formato
al texto mediante CSS (Cascading Style Sheets: hojas de estilos en cascada). Los estilos CSS ofrecen a los diseñadores y
desarrolladores Web un mayor control sobre el diseño de la página Web, a la vez que les permite utilizar funciones
mejoradas que optimizan la accesibilidad y reducen el tamaño de archivo. El inspector de propiedades de CSS le
permite acceder a los estilos existentes y crear otros nuevos.
La utilización de CSS es una forma de controlar el estilo de una página Web sin que se vea afectada su estructura. Al
separar los elementos visuales de diseño (fuentes, colores, márgenes, etc.) de la estructura lógica de una página Web,
CSS permite a los diseñadores Web tener un control visual y tipográfico de la página Web sin que ello repercuta
negativamente en la integridad del contenido. Además, al definir el diseño tipográfico y el diseño de la página a partir
de un solo bloque de código, sin tener que recurrir a mapas de imagen, etiquetas font, tablas y GIF espaciadores, se
pueden llevar a cabo descargas más rápidamente, mejorar el mantenimiento del sitio Web y establecer un punto
central desde el que se pueden controlar los atributos de diseño de varias páginas Web.
Puede almacenar estilos creados con CSS directamente en el documento o, para lograr mayor potencia y flexibilidad,
almacenar los estilos en una hoja de estilos externa. Si adjunta una hoja de estilos externa a varias páginas Web, todas
las páginas reflejarán automáticamente los cambios realizados en la hoja. Para acceder a todas las reglas de estilos CSS
de una página, utilice el panel Estilos CSS (Ventana > Estilos CSS). Para acceder a las reglas que afectan a la selección
actual, utilice el panel Estilos CSS (modo Actual) o el menú emergente Regla de destino del inspector de propiedades
de CSS.
Si lo prefiere, puede optar por utilizar etiquetas de formato HTML para aplicar formato al texto de las páginas Web.
Para utilizar etiquetas HTML en lugar de CSS, aplique formato al texto mediante el inspector de propiedades de HTML.
Nota: Puede combinar formato CSS y HTML 3.2 en la misma página. La aplicación de formato se realiza de forma
jerárquica: el formato HTML 3.2 tiene prioridad sobre el formato aplicado mediante hojas de estilo CSS externas y el
estilo CSS incrustado en un documento tiene prioridad sobre el estilo CSS externo.
Más temas de ayuda
“Apertura del panel Estilos CSS” en la página 133
“Aspectos básicos de las hojas de estilos en cascada” en la página 125
Configuración de las propiedades de texto en el inspector de propiedades
Puede utilizar el inspector de propiedades para aplicar el formato HTML o de Hojas de estilos en cascada (CSS). Al
aplicar formato HTML, Dreamweaver añade propiedades al código HTML en el cuerpo de la página. Al aplicar
formato CSS, Dreamweaver escribe propiedades en la sección head del documento o en una hoja de estilos
independiente.
Nota: Al crear estilos en línea CSS, Dreamweaver añade código de atributos de estilo directamente al cuerpo de la página.

232USO DE DREAMWEAVER CS5
Adición de contenido a las páginasÚltima modificación 27/4/2010
Más temas de ayuda
“Creación de una nueva regla CSS” en la página 134
“Definición de las propiedades CSS” en la página 135
“Configuración de las propiedades de celdas, filas o columnas” en la página 185
“Configuración de preferencias generales para Dreamweaver” en la página 31
Tutorial sobre el inspector de propiedades de CSS
Edición de reglas CSS en el inspector de propiedades
1 Abra el inspector de propiedades (Ventana > Propiedades) si es que no está ya abierto y haga clic en el botón CSS.
2 Siga uno de estos procedimientos:
• Sitúe el punto de inserción dentro de un bloque de texto al que se haya aplicado formato mediante una regla que
desea editar. La regla aparecerá en el menú emergente Regla de destino.
• Seleccione una regla del menú emergente Regla de destino.
3 Realice los cambios que desee en la regla mediante las diversas opciones del inspector de propiedades de CSS.
Regla de destino Es la regla que está editando en el inspector de propiedades de CSS. Si hay una regla ya existente
aplicada al texto, se mostrará el formato de la regla que afecta al texto al hacer clic en el texto de la página. También
puede utilizar el menú emergente Regla de destino para crear nuevas reglas CSS y nuevos estilos en línea o aplicar clases
existentes al texto seleccionado. Si desea crear una regla nueva, deberá rellenar el cuadro de diálogo Nueva regla CSS.
Para más información, consulte los vínculos incluidos al final de este tema.
Editar regla Abre el cuadro de diálogo Definición de regla CSS para la regla de destino. Si selecciona Nueva regla CSS
del menú emergente Regla de destino y hace clic en el botón Editar regla, Dreamweaver abrirá el cuadro de diálogo de
definición de nueva regla CSS.
Panel CSS Abre el panel Estilos CSS y muestra propiedades para la regla de destino en la vista actual.
Fuente Cambia la fuente de la regla de destino.
Tamaño Establece el tamaño de la fuente para la regla de destino.
Color del texto Establece el color seleccionado como color de fuente en la regla de destino. Seleccione un color seguro
para la Web haciendo clic en el cuadro de colores o introduzca un valor hexadecimal (por ejemplo, #FF0000) en el
campo de texto adyacente.
Negrita Añade la propiedad de negrita a la regla de destino.
Cursiva Añade la propiedad de cursiva a la regla de destino.
Alinear a la izquierda, al centro o a la derecha Añade las correspondientes propiedades de alineación a la regla de
destino.
Nota: Las propiedades de Fuente, Tamaño, Color del texto, Negrita, Cursiva y Alineamiento siempre muestras las
propiedades correspondientes a la regla que afecta a la selección actual de la ventana de documento. Al cambiar alguna
de estas propiedades, los cambios que realice afectarán a la regla de destino.
Para ver un tutorial sobre la utilización del inspector de propiedades de CSS, consulte
www.adobe.com/go/lrvid4041_dw_es.
Configuración de formato HTML en el inspector de propiedades
1 Abra el inspector de propiedades (Ventana > Propiedades) si es que no está ya abierto y haga clic en el botón HTML.

233USO DE DREAMWEAVER CS5
Adición de contenido a las páginasÚltima modificación 27/4/2010
2 Seleccione el texto al que desea dar formato.
3 Configure las opciones que desea aplicar al texto seleccionado.
Formato Establece el estilo de párrafo del texto seleccionado. Párrafo aplica el formato predeterminado para una
etiqueta <p>, Encabezado 1 añade una etiqueta H1, etc.
ID Asigna una ID a la selección. El menú desplegable ID (si resulta aplicable) enumera todos los ID declarados pero
no utilizados en el documento.
Clase Muestra el estilo de clase que se aplica actualmente al texto seleccionado. Si no se ha aplicado ningún estilo a la
selección, el menú emergente muestra Sin estilo CSS. Si se han aplicado varios estilos a la selección, el menú aparece
en blanco.
Utilice el menú Estilo para seguir uno de estos procedimientos:
• Seleccione el estilo que desea aplicar a la selección.
• Seleccione Ninguno para quitar el estilo seleccionado actualmente.
• Seleccione Cambiar nombre para cambiar el nombre del estilo.
• Seleccione Adjuntar hoja de estilos para abrir un cuadro de diálogo en el que poder adjuntar una hoja de estilos
externa a la página.
Negrita Aplica <b> o <strong> al texto seleccionado, en función de la preferencia de estilo definida en la categoría
General del cuadro de diálogo Preferencias.
Cursiva Aplica <i> o <em> al texto seleccionado, en función de la preferencia de estilo definida en la categoría General
del cuadro de diálogo Preferencias.
Lista sin ordenar Crea una lista con viñetas del texto seleccionado. Si no hay texto seleccionado, comienza una nueva
lista con viñetas.
Lista ordenada Crea una lista numerada del texto seleccionado. Si no hay texto seleccionado, comienza una nueva
lista numerada.
Blockquote y Quitar Blockquote Inserta y anula sangría en el texto seleccionado aplicando o quitando la etiqueta
blockquote. En una lista, la aplicación de sangría crea una lista anidada y su anulación elimina la anidación de la lista.
Vínculo Crea un vínculo de hipertexto del texto seleccionado. Haga clic en el icono de carpeta para localizar un
archivo del sitio, escriba el URL, arrastre el icono de señalización hasta un archivo del panel Archivos o arrastre un
archivo desde el panel Archivos hasta el cuadro.
Título Especifica el texto de información sobre una herramienta para un vínculo de hipertexto.
Destino Permite especificar el marco o la ventana donde se cargará el documento vinculado.
• _blank carga el archivo vinculado en una nueva ventana sin nombre del navegador.
• _parent carga el archivo vinculado en el conjunto de marcos padre o en la ventana del marco que contiene el
vínculo. Si el marco que contiene el vínculo no está anidado, el archivo vinculado se cargará en la ventana completa
del navegador.
• _self carga el archivo vinculado en el mismo marco o ventana que el vínculo. Este destino está implícito, por lo
que normalmente no es preciso especificarlo.
• _top carga el archivo vinculado en la ventana completa del navegador, quitando así todos los marcos.

234USO DE DREAMWEAVER CS5
Adición de contenido a las páginasÚltima modificación 27/4/2010
Uso de formato HTML
Aunque CSS es el método preferido para aplicar formato al texto, Dreamweaver todavía permite aplicar formato al
texto con HTML.
Aplicación de formato a párrafos
Utilice el menú Formato del inspector de propiedades de HTML o el submenú Formato > Formato de párrafo para
aplicar las etiquetas estándar de párrafo y encabezado.
1 Sitúe el punto de inserción en el párrafo o seleccione parte del texto del párrafo.
2 En el submenú Formato > Formato de párrafo o en el menú emergente Formato del inspector de propiedades, elija
una opción:
• Elija un formato de párrafo (por ejemplo, Encabezado 1, Encabezado 2, Texto con formato predeterminado, etc.).
La etiqueta HTML asociada con el estilo seleccionado (por ejemplo, h1 para Encabezado 1, h2 para Encabezado 2,
pre para Formato predeterminado, etc.) se aplicará a todo el párrafo.
• Seleccione Ninguno para quitar un formato de párrafo.
Cuando aplica una etiqueta de encabezado a un párrafo, Dreamweaver añade automáticamente la siguiente línea de
texto como un párrafo sencillo. Para cambiar esta configuración, seleccione Edición > Preferencias (Windows) o
Dreamweaver > Preferencias (Macintosh); a continuación, en la categoría General, en la sección Opciones de edición,
compruebe que la casilla Cambiar a párrafo sencillo tras el encabezado no esté activada.
Más temas de ayuda
“Configuración de las propiedades de texto en el inspector de propiedades” en la página 231
“Definición de las propiedades CSS” en la página 135
Cambio del color del texto
Puede cambiar el color predeterminado de todo el texto de una página o bien el color del texto seleccionado en la
página.
Más temas de ayuda
“Utilización del selector de colores” en la página 219
Definición de colores de texto predeterminados para una página
❖ Seleccione Modificar > Propiedades de la página > Apariencia (HTML) o Vínculos (HTML) y, a continuación,
seleccione colores para las opciones Color del texto, Color de los vínculos, Vínculos visitados y Vínculos activos.
Nota: El color del vínculo activo es el que adopta el vínculo cuando se hace clic en él. Es posible que algunos navegadores
Web no utilicen el color especificado.
Cambio del color del texto seleccionado
❖ Seleccione Formato > Color, seleccione un color del selector de colores del sistema y haga clic en Aceptar.
Alineación de texto
Puede alinear texto mediante HTML con el submenú Formato > Alinear. Asimismo, puede centrar cualquier elemento
en una página usando el comando Formato > Alinear > Centro.

235USO DE DREAMWEAVER CS5
Adición de contenido a las páginasÚltima modificación 27/4/2010
Alineación de texto en una página
1 Seleccione el texto que desea alinear o, simplemente, inserte el puntero al principio del texto.
2 Seleccione Formato > Alinear y elija un comando de alineación.
Cómo centrar elementos en la página
1 Seleccione el elemento que desea centrar (imagen, plug-in, tabla u otro elemento de página).
2 Seleccione Formato > Alinear > Centro.
Nota: Se pueden alinear y centrar bloques completos de texto, pero no partes de un encabezado o de un párrafo.
Aplicación de sangría al texto
El comando Sangría aplica la etiqueta HTML blockquote al párrafo de texto y aplica sangría a ambos lados de la
página.
1 Sitúe el punto de inserción en el párrafo al que desea aplicar sangría.
2 Seleccione Formato > Sangría o Anular sangría o seleccione Lista > Sangría o Anular sangría del menú contextual.
Nota: Puede aplicar varias sangrías a un párrafo. Cada vez que seleccione este comando, la sangría del texto aumenta
a ambos lados del documento.
Aplicación de estilos de fuente
Puede utilizar HTML para aplicar formato de texto a una letra o a párrafos y bloques de texto enteros de un sitio.
Utilice el menú Formato para establecer o cambiar las características de fuente para el texto seleccionado. Puede
establecer el tipo, estilo (negrita, cursiva) y el tamaño de la fuente.
1 Seleccione el texto. Si no hay texto seleccionado, la opción se aplicará al texto que escriba a continuación.
2 Elija entre las opciones siguientes:
• Para cambiar la fuente, seleccione una combinación de fuentes del submenú Formato > Fuente. Seleccione
Predeterminada para quitar los tipos de fuente aplicados anteriormente y aplicar la fuente predeterminada al texto
seleccionado (la fuente predeterminada por el navegador o la fuente asignada a la etiqueta en la hoja de estilos CSS).
• Para cambiar el estilo de fuente, seleccione un estilo de fuente (Negrita, Cursiva, Subrayado, etc.) del submenú
Formato > Estilo.
Más temas de ayuda
“Creación de páginas con CSS” en la página 125
“Creación de una nueva regla CSS” en la página 134
Cambio del nombre de una clase mediante el inspector de propiedades de
HTML
Dreamweaver muestra todas las clases disponibles para la página en el menú Clase del inspector de propiedades de
HTML. Puede cambiar los nombres de los estilos de la lista seleccionando la opción Cambiar nombre, incluida al final
de la lista de estilos de clase.
1 Seleccione Cambiar nombre en el menú emergente Estilo del inspector de propiedades de texto.
2 Seleccione el estilo cuyo nombre desee cambiar en el menú emergente Cambiar nombre de estilo.
3 Introduzca el nuevo nombre en el cuadro de texto Nuevo nombre y haga clic en Aceptar.

236USO DE DREAMWEAVER CS5
Adición de contenido a las páginasÚltima modificación 27/4/2010
Adición de espaciado de párrafo
Dreamweaver funciona de forma similar a muchas aplicaciones de tratamiento de textos: presione Intro (Windows) o
Retorno (Macintosh) para crear un nuevo párrafo. Los navegadores Web insertan automáticamente una línea en
blanco de espacio entre los párrafos. Puede añadir una única línea de espacio entre los párrafos mediante la inserción
de un salto de línea.
Adición de un retorno de párrafo
❖ Presione Intro (Windows) o Retorno (Macintosh).
Adición de un salto de línea
❖ Siga uno de estos procedimientos:
• Presione Mayús+Intro (Windows) o Mayús+Retorno (Macintosh).
• Seleccione Insertar > HTML > Caracteres especiales > Salto de línea.
• En la categoría Texto del panel Insertar, haga clic en el botón Caracteres y seleccione el icono Salto de línea.
Utilización de reglas horizontales
Las reglas horizontales (líneas) son útiles para organizar la información. Puede separar visualmente el texto y los
objetos de una página con una o más reglas.
Creación de una regla horizontal
1 En la ventana de documento, sitúe el punto de inserción en el lugar donde desea insertar una regla horizontal.
2 Seleccione Insertar > HTML > Regla horizontal.
Modificación de una regla horizontal
1 En la ventana de documento, seleccione la regla horizontal.
2 Seleccione Ventana > Propiedades para abrir el inspector de propiedades y modificar las propiedades que desee:
Cuadro de texto ID Permite especificar un ID para la regla horizontal.
An (Ancho) y Al (Alto) Especifican el ancho y el alto de la regla en píxeles o como porcentaje del tamaño de la página.
Alinear Especifica la alineación de la regla (Predet., Izquierda, Centro o Derecha). Esta configuración sólo es aplicable
si el ancho de la regla es inferior al ancho de la ventana del navegador.
Sombreado Especifica si la regla debe trazarse con sombreado. Desactive esta opción para trazar la regla con un color
sólido.
Clase Le permite asociar una hoja de estilos o aplicar una clase de una hoja de estilos ya asociada.
Modificación de combinaciones de fuentes
Utilice el comando Editar lista de fuentes para establecer las combinaciones de fuentes que aparecen en el inspector de
propiedades y el submenú Formato > Fuente.
Las combinaciones de fuentes determinan cómo muestra un navegador el texto de la página Web. Un navegador
utiliza la primera fuente de la combinación que se encuentre en el sistema del usuario; si no está instalada ninguna de
las fuentes de la combinación, el navegador mostrará el texto de acuerdo con las preferencias que tenga definidas.

237USO DE DREAMWEAVER CS5
Adición de contenido a las páginasÚltima modificación 27/4/2010
Modificación de combinaciones de fuentes
1 Seleccione Formato > Fuente > Editar lista de fuentes.
2 Seleccione la combinación de fuentes en la lista de la parte superior del cuadro de diálogo.
Las fuentes de la combinación seleccionada aparecerán en la lista Fuentes elegidas, situada en la esquina inferior
izquierda del cuadro de diálogo. A la derecha se encuentra una lista con todas las fuentes disponibles instaladas en el
sistema.
3 Siga uno de estos procedimientos:
• Para añadir o quitar fuentes de una combinación, haga clic en los botones de flecha (<< o >>) entre las listas Fuentes
elegidas y Fuentes disponibles.
• Para añadir o quitar una combinación de fuentes, haga clic en los botones más (+) y menos (-) de la parte superior
del cuadro de diálogo.
• Para añadir una fuente que no está instalada en el sistema, escriba el nombre de la fuente en el cuadro de texto
situado bajo la lista Fuentes disponibles y haga clic en el botón << para añadirla a la combinación. Añadir una
fuente que no está instalada en el sistema resulta útil, por ejemplo, para especificar una fuente sólo para Windows
cuando desarrolla páginas con Macintosh.
• Para desplazarse por la lista de combinaciones de fuentes, haga clic en los botones de flecha de la parte superior del
cuadro de diálogo.
Adición de una nueva combinación a la lista de fuentes
1 Seleccione Formato > Fuente > Editar lista de fuentes.
2 Seleccione una fuente de la lista de Fuentes disponibles y haga clic en el botón << para añadir la fuente a la lista de
Fuentes elegidas.
3 Repita el paso 2 con cada fuente de la combinación.
Para añadir una fuente que no está instalada en el sistema, escriba el nombre de la fuente en el campo de texto situado
bajo la lista Fuentes disponibles y haga clic en el botón << para añadirla a la combinación. Añadir una fuente que no
está instalada en el sistema resulta útil, por ejemplo, para especificar una fuente sólo para Windows cuando desarrolla
páginas con Macintosh.
4 Cuando termine de seleccionar fuentes específicas, seleccione una familia genérica de fuentes en el menú Fuentes
disponibles y haga clic en el botón << para pasar la familia genérica de fuentes a la lista Fuentes elegidas.
Las familias genéricas de fuentes son: cursiva, fantasía, monoespacio, sans-serif y serif. Si ninguna de las fuentes de la
lista Fuentes elegidas está disponible en el sistema del usuario, el texto aparecerá en la fuente predeterminada asociada
con la familia genérica de fuentes. Por ejemplo, la fuente monoespacio predeterminada en la mayoría de los sistemas
es Courier.
Inserción de fechas
Dreamweaver proporciona un objeto Fecha que permite insertar la fecha actual con el formato que prefiera (con o sin
la hora) y ofrece la posibilidad de actualizarla cada vez que guarde el archivo.
Nota: Las fechas y horas que aparecen en el cuadro de diálogo Insertar fecha no son las actuales y tampoco reflejan las
que verá el usuario cuando visite el sitio. Sólo son ejemplos de la forma en que se puede presentar esta información.
1 En la ventana de documento, sitúe el punto de inserción en el lugar donde desea insertar la fecha.
2 Siga uno de estos procedimientos:
• Seleccione Insertar > Fecha.

238USO DE DREAMWEAVER CS5
Adición de contenido a las páginasÚltima modificación 27/4/2010
• En la categoría Común del panel Insertar, haga clic en el icono Fecha.
3 En el cuadro de diálogo que aparece, seleccione el formato de día de la semana, fecha y hora.
4 Si desea que la fecha insertada se actualice cada vez que guarde el documento, seleccione Actualizar
automáticamente al guardar. Si desea que la fecha se convierta en texto normal cuando se inserte y no se actualice
automáticamente, desactive esa opción.
5 Haga clic en Aceptar para insertar la fecha.
Si ha seleccionado Actualizar automáticamente al guardar, puede editar el formato de fecha después de insertarlo en
el documento haciendo clic en el texto formateado y seleccionando Editar formato de fecha en el inspector de
propiedades.
Adición y modificación de imágenes
Imágenes
Existen muy diversos formatos de archivo gráfico, aunque para páginas Web generalmente se utilizan tres formatos de
archivo gráfico: GIF, JPEG y PNG. GIF y JPEG son los formatos de archivo que cuentan con mayor compatibilidad y
pueden verse en la mayoría de los navegadores.
Los archivos PNG son los más adecuados para casi cualquier tipo de gráfico Web debido a su flexibilidad y su tamaño
de archivo reducido; no obstante, la visualización de imágenes PNG sólo es parcialmente compatible con los
navegadores Microsoft Internet Explorer (4.0 y posteriores) y Netscape Navigator (4.04 y posteriores). Por lo tanto, a
no ser que esté diseñando para un tipo de usuario concreto que utilice un navegador compatible con el formato PNG,
deberá utilizar archivos GIF o JPEG para poder llegar a más usuarios.
GIF (Formato de intercambio de gráficos, Graphic Interchange Format) Los archivos GIF utilizan un máximo de 256
colores y son idóneos para visualizar imágenes con tonos no continuos o imágenes con grandes áreas de color
homogéneo, como barras de navegación, botones, iconos, logotipos u otras imágenes con colores y tonos uniformes.
JPEG (Grupo conjunto de expertos fotográficos, Joint Photographic Experts Group) El formato de archivo JPEG es el
mejor para imágenes fotográficas o de tonos continuos, ya que puede contener millones de colores. A medida que la
calidad de un archivo JPEG aumenta, también lo hace su tamaño y el tiempo que tarda en descargarse. A menudo es
posible conseguir un equilibrio adecuado entre la calidad de la imagen y el tamaño de archivo comprimiendo el
archivo JPEG.
PNG (Grupo de redes portátiles, Portable Network Group) El formato de archivo PNG es un sustituto del formato GIF
sin patente compatible con imágenes con color indexado, escala de grises y color verdadero, además de ser compatible
con el canal alfa para transparencias. PNG es el formato de archivo nativo de Adobe® Fireworks®. Los archivos PNG
conservan la información original de capa, vector, color y efectos (como por ejemplo las sombras), y todos los
elementos pueden editarse siempre que se desee. Los archivos se deben guardar con la extensión .png para que
Dreamweaver pueda reconocerlos como tales.
Inserción de una imagen
Al insertar una imagen en un documento de Dreamweaver, se genera una referencia al archivo de imagen en el código
HTML. Para asegurarse de que esta referencia es correcta, el archivo de imagen deberá estar en el sitio actual. Si no
lo está, Dreamweaver le preguntará si desea copiar el archivo en el sitio.

239USO DE DREAMWEAVER CS5
Adición de contenido a las páginasÚltima modificación 27/4/2010
Asimismo, las imágenes se pueden insertar de forma dinámica. Las imágenes dinámicas son aquellas que cambian con
frecuencia. Por ejemplo, en los sistemas de rotación de rótulos publicitarios es necesario seleccionar de forma aleatoria
un único rótulo de una lista de posibles rótulos y, después, mostrar dinámicamente la imagen del rótulo seleccionado
cuando se solicite una página.
Tras insertar una imagen, puede definir atributos de accesibilidad de etiqueta de imagen que los lectores de pantalla
pueden leer para usuarios ciegos. Estos atributos se pueden editar en el código HTML.
Para ver un tutorial sobre la creación de vínculos, consulte www.adobe.com/go/vid0148_es.
1 Coloque el punto de inserción en el lugar de la ventana de documento en el que desea que aparezca la imagen y, a
continuación, siga uno de estos procedimientos:
• En la categoría Común del panel Insertar, haga clic en el icono Imagen .
• En la categoría Común del panel Insertar, haga clic en el menú Imágenes y seleccione el icono Imagen. Con el icono
Imagen visible en el panel Insertar, puede arrastrar el icono a la ventana del documento (o a la ventana de
visualización de código, si está trabajando en el código).
• Seleccione Insertar > Imagen.
• Arrastre una imagen desde el panel Activos (Ventana > Activos) hasta la posición deseada de la ventana de
documento. A continuación, siga con el paso 3.
• Arrastre una imagen desde el panel Archivos hasta la posición deseada de la ventana de documento. A
continuación, siga con el paso 3.
• Arrastre una imagen desde el escritorio hasta la posición deseada de la ventana de documento. A continuación, siga
con el paso 3.
2 En el cuadro de diálogo que aparece, siga uno de estos procedimientos:
• Seleccione Sistema de archivos para elegir un archivo de imagen.
• Seleccione Fuente de datos para elegir un origen de imagen dinámica.
• Haga clic en el botón Sitios y servidores para elegir un archivo de imagen en una carpeta remota de uno de los sitios
de Dreamweaver.
3 Busque y seleccione el origen de imagen o contenido que desee insertar.
Si está trabajando en un documento que no está guardado, Dreamweaver genera una referencia con la estructura file://
para el archivo de imagen. Al guardar el documento en cualquier lugar del sitio, Dreamweaver convierte la referencia
en una ruta relativa al documento.
Nota: Al insertar imágenes, se puede utilizar una ruta absoluta a una imagen que se encuentra en un servidor remoto (es
decir, una imagen que no está disponible en la unidad de disco duro local). No obstante, si tiene algún problema de
rendimiento al trabajar, le sugerimos que desactive la visualización de la imagen en la vista Diseño anulando la selección
de Comandos > Mostrar archivos externos.
4 Haga clic en Aceptar. Aparece el cuadro Atributos de accesibilidad de la etiqueta de imagen si se ha activado el
cuadro de diálogo en Preferencias (Edición > Preferencias).
5 Introduzca los valores en los cuadros de texto Texto alternativo y Descripción larga y haga clic en Aceptar.
• En el cuadro de diálogo Texto alternativo, escriba un nombre para la imagen o una breve descripción. El lector de
pantalla lee la información introducida en dicho cuadro. Debe limitar la entrada a alrededor de 50 caracteres. Si
desea introducir descripciones más largas, puede proporcionar un vínculo en el cuadro de texto Descripción larga,
a un archivo que contenga más información sobre la imagen.

240USO DE DREAMWEAVER CS5
Adición de contenido a las páginasÚltima modificación 27/4/2010
• En el cuadro Descripción larga, escriba la ubicación de un archivo que aparezca cuando el usuario haga clic en la
imagen o en el icono de carpeta para desplazarse hasta el archivo. Este cuadro de texto proporciona un vínculo a
un archivo con el que está relacionado u ofrece más información acerca de la imagen.
Nota: Puede completar uno o ambos cuadros de texto, en función de sus necesidades. El lector de pantalla lee el atributo
Texto alternativo de la imagen.
Nota: Si presiona Cancelar, la imagen aparece en el documento, pero Dreamweaver no le asocia etiquetas o atributos de
accesibilidad.
6 En el inspector de propiedades (Ventana > Propiedades), establezca las propiedades de la imagen.
Más temas de ayuda
“Conversión de imágenes en contenido dinámico” en la página 588
“Mapas de imágenes” en la página 288
“Optimización del espacio de trabajo para el diseño de páginas accesibles” en la página 699
“Definición de las propiedades de la página” en la página 212
Tutorial para insertar imágenes
Definición de propiedades de imagen
El inspector de propiedades de imagen permite establecer las propiedades de una imagen. Si no ve todas las
propiedades de imagen, haga clic en la flecha de ampliación situada en la esquina inferior derecha.
1 Seleccione Ventana > Propiedades para ver el inspector de propiedades para una imagen seleccionada.
2 En el cuadro de texto situado bajo la imagen en miniatura, introduzca un nombre de modo que pueda hacer
referencia a la imagen cuando utilice un comportamiento de Dreamweaver (como Intercambiar imagen) o cuando
utilice un lenguaje de creación de scripts como JavaScript o VBScript.
3 Defina cualquiera de las opciones de imagen.
An (Ancho) y Al (Alto) El ancho y el alto de la imagen en píxeles. Dreamweaver actualiza automáticamente estos
cuadros de texto con las dimensiones originales de la imagen al insertar una imagen en una página.
Si establece valores de An (Ancho) y Al (Alto) que no se corresponden con el ancho y el alto reales de la imagen, es
posible que ésta no se muestre correctamente en el navegador. Para restaurar los valores originales, haga clic en las
etiquetas de los cuadros de texto An (Ancho) y Al (Alto), o bien haga clic en el botón de restablecimiento del tamaño
de la imagen situado a la derecha de los cuadros de texto An y Al al introducir un valor nuevo.
Nota: Puede cambiar estos valores para establecer la escala del tamaño de visualización de esta instancia de imagen,
aunque no por ello se reducirá el tiempo de descarga, ya que el navegador descarga todos los datos de la imagen antes de
asignarle una escala. Si desea reducir el tiempo de descarga y conseguir que todas las instancias de una imagen tengan
el mismo tamaño, utilice una aplicación de edición de imágenes.
Origen Especifica el archivo de origen para la imagen. Haga clic en el icono de carpeta para localizar el archivo de
origen o escriba la ruta correspondiente.

241USO DE DREAMWEAVER CS5
Adición de contenido a las páginasÚltima modificación 27/4/2010
Vínculo Especifica un hipervínculo para la imagen. Arrastre el icono de señalización hasta un archivo del panel
Archivos, haga clic en el icono de carpeta para buscar y seleccionar un documento del sitio o escriba el URL.
Alinear Alinea una imagen y texto en la misma línea.
Alt Especifica el texto alternativo que aparecerá en lugar de la imagen en los navegadores que sólo admiten texto o en
aquéllos configurados para descargar las imágenes manualmente. Para usuarios con deficiencias visuales que usan
sintetizadores de voz con navegadores que sólo admiten texto, el texto se reproduce en voz alta. En algunos
navegadores, este texto también aparece al situar el puntero sobre la imagen.
Mapa y Herramientas de zona interactiva Permiten asignar una etiqueta y crear un mapa de imagen en el lado del
cliente.
Espacio V y Espacio H Añaden espacio, en píxeles, a los lados de la imagen. Espacio V añade espacio en la parte
superior e inferior de una imagen. Espacio H añade espacio a la izquierda y la derecha de una imagen.
Destino Especifica el marco o la ventana donde se cargará la página vinculada. (Esta opción no está disponible cuando
la imagen no está vinculada a otro archivo.) En la lista Destino figuran los nombres de todos los marcos del conjunto
de marcos actual. También puede seleccionar estos nombres de destino reservados:
• _blank carga el archivo vinculado en una ventana de navegador nueva y sin nombre.
• _parent carga el archivo vinculado en el conjunto de marcos padre o en la ventana del marco que contiene el
vínculo. Si el marco que contiene el vínculo no está anidado, el archivo vinculado se cargará en la ventana completa
del navegador.
• _self carga el archivo vinculado en el mismo marco o ventana que el vínculo. Este destino es el predeterminado,
por lo que normalmente no es preciso especificarlo.
• _top carga el archivo vinculado en la ventana completa del navegador, quitando así todos los marcos.
Borde El ancho en píxeles del borde de la imagen. La configuración predeterminada es sin borde.
Edición Inicia el editor de imágenes que ha especificado en las preferencias de editores externos y abre la imagen
seleccionada.
Edición de la configuración de imagen Abre el cuadro de diálogo Vista previa de imagen y le permite optimizar la
imagen.
Recorte Recorta el tamaño de una imagen, con lo que se eliminan las áreas no deseadas de la imagen seleccionada.
Volver a muestrear Muestrea de nuevo una imagen cuyo tamaño se ha cambiado, lo que mejora su calidad en su
nuevo tamaño y forma.
Brillo y contraste Ajusta el brillo y el contraste de una imagen.
Perfilar Ajusta la intensidad de una imagen.
Restablecer tamaño Restaura los valores de An (Ancho) y Al (Alto) para devolver el tamaño original a la imagen.
Este botón aparece a la derecha de los cuadros de texto An (Ancho) y Al (Alto) cuando se ajustan los valores de la
imagen seleccionada.
Edición de los atributos de accesibilidad de una imagen en el código
Si ha insertado los atributos de accesibilidad de una imagen, puede editar dichos valores en código HTML.
1 En la ventana de documento, seleccione la imagen.
2 Siga uno de estos procedimientos:
• Edite los atributos de imagen apropiados en la vista Código.

242USO DE DREAMWEAVER CS5
Adición de contenido a las páginasÚltima modificación 27/4/2010
• Haga clic con el botón derecho del ratón (Windows) o mantenga presionada la tecla Control y haga clic
(Macintosh) y, a continuación, seleccione Editar etiqueta.
• En el inspector de propiedades, edite el valor de Alt (Alternativo).
Alineación de una imagen
Puede alinear una imagen con el texto, con otra imagen, con un plug-in o con otros elementos de la misma línea.
Además puede alinear horizontalmente una imagen.
1 Seleccione la imagen en la vista de diseño.
2 Establezca los atributos de alineación de la imagen en el inspector de propiedades con el menú emergente Alinear.
Puede establecer la alineación con relación a otros elementos del mismo párrafo o de la misma línea.
Nota: HTML no ofrece ningún método para ajustar texto alrededor del contorno de una imagen, como ocurre con
algunos procesadores de textos.
Las opciones de alineación son las siguientes:
Predeterminado Especifica una alineación con la línea de base. (El valor predeterminado puede variar en función del
navegador del visitante del sitio.)
Línea de base e Inferior Alinean la línea de base del texto (u otro elemento del mismo párrafo) con la parte inferior del
objeto seleccionado.
Superior Alinea la parte superior de una imagen con la parte superior del elemento más alto (imagen o texto) de la
línea actual.
Medio Alinea la parte central de la imagen con la línea de base de la línea actual.
Texto superior Alinea la parte superior de la imagen con la parte superior del carácter más alto de la línea de texto.
Medio absoluta Alinea la parte central de la imagen con la parte central del texto de la línea actual.
Inferior absoluta Alinea la parte inferior de la imagen con la parte inferior de la línea de texto (incluidos los trazos
descendentes, como en el caso de la letra g).
Izquierda Sitúa la imagen seleccionada en el margen izquierdo, ajustando a la derecha el texto que la rodea. Si hay
texto alineado a la izquierda delante del objeto, los objetos alineados a la izquierda suelen pasar a una nueva línea.
Derecha Sitúa la imagen en el margen derecho, ajustando a la izquierda el texto que la rodea. Si hay texto alineado a
la derecha delante del objeto, los objetos alineados a la derecha suelen pasar a una nueva línea.
Cómo redimensionar una imagen visualmente
Se puede cambiar visualmente el tamaño de elementos como por ejemplo las imágenes, los plug-ins, los archivos de
Shockwave o SWF, los applets y los controles ActiveX en Dreamweaver.
El cambio de tamaño visual de una imagen permite ver cómo afecta la imagen al diseño en diferentes dimensiones,
pero el archivo de imagen no adopta una escala con las proporciones que se especifican. Si cambia el tamaño de una
imagen visualmente en Dreamweaver sin utilizar una aplicación de edición de imágenes (como por ejemplo Adobe
Fireworks) para escalar el archivo de imagen al tamaño deseado, el navegador del usuario escalará la imagen cuando
se cargue la página. Esto puede hacer aumentar el tiempo de descarga de la página y puede provocar que la imagen no
se vea correctamente en el navegador del usuario. Si desea reducir el tiempo de descarga y conseguir que todas las
instancias de una imagen tengan el mismo tamaño, utilice una aplicación de edición de imágenes.

243USO DE DREAMWEAVER CS5
Adición de contenido a las páginasÚltima modificación 27/4/2010
Cuando cambie el tamaño de una imagen en Dreamweaver, puede volver a muestrearla para adaptarla a sus nuevas
dimensiones. El nuevo muestreo añade o quita píxeles de archivos de imagen JPEG y GIF cuyo tamaño se ha cambiado
a fin de que se parezcan lo máximo posible a la imagen original. Al muestrear de nuevo una imagen, se reduce el
tamaño del archivo y mejora el rendimiento de la descarga.
Más temas de ayuda
“Edición de imágenes en Dreamweaver” en la página 245
Cómo redimensionar un elemento visualmente
1 Seleccione el elemento (por ejemplo, una imagen o un archivo SWF) en la ventana de documento.
Aparecen manejadores de cambio de tamaño en los lados inferior y derecho del elemento y en la esquina inferior
derecha. Si no aparecen, haga clic en cualquier punto fuera del elemento cuyo tamaño desea cambiar y vuelva a
seleccionarlo o haga clic en la etiqueta correspondiente del selector de etiquetas para seleccionar el elemento.
2 Cambie el tamaño del elemento siguiendo uno de estos procedimientos:
• Para ajustar el ancho del elemento, arrastre el manejador de selección del lado derecho.
• Para ajustar el alto del elemento, arrastre el manejador de selección de la parte inferior.
• Para ajustar al mismo tiempo el ancho y el alto del elemento, arrastre el manejador de selección de la esquina.
• Para conservar las proporciones del elemento (su relación ancho/alto) al ajustar sus dimensiones, arrastre el
manejador de selección de la esquina mientras presiona la tecla Mayús.
• Si desea ajustar el ancho y el alto de un elemento a un tamaño específico (por ejemplo, 1 por 1 píxel), utilice el
inspector de propiedades para introducir un valor numérico. Puede cambiar visualmente el tamaño de los
elementos hasta un mínimo de 8 por 8 píxeles.
3 Para restaurar las dimensiones originales de un elemento, elimine los valores de los cuadros An (Ancho) y Al (Alto)
o haga clic en el botón Restablecer tamaño en el inspector de propiedades de imagen.
Recuperación del tamaño original de una imagen
❖ Haga clic en el botón Restablecer tamaño del inspector de propiedades de imagen.
Cómo volver a muestrear una imagen cuyo tamaño se ha cambiado
1 Cambie el tamaño de la imagen tal como se ha descrito anteriormente.
2 Haga clic en el botón Volver a muestrear del inspector de propiedades de imagen.
Nota: No es posible volver a muestrear elementos o marcadores de posición de imagen que no sean imágenes de mapa de bits.
Inserción de un marcador de posición de imagen
Un marcador de posición de imagen es un gráfico que se utiliza hasta que el gráfico definitivo está listo para su
incorporación a la página Web. Puede establecer el tamaño y el color del marcado de posición y asignarle una etiqueta
de texto.
1 En la ventana de documento, coloque el punto de inserción en el lugar en el que desea insertar el gráfico del
marcador de posición.
2 Seleccione Insertar > Objetos de imagen > Marcador de posición de imagen.

244USO DE DREAMWEAVER CS5
Adición de contenido a las páginasÚltima modificación 27/4/2010
3 Para Nombre (Opcional), introduzca el texto que desea que aparezca como etiqueta del marcador de posición de
imagen. Deje el cuadro de texto en blanco si no desea que aparezca ninguna etiqueta. El nombre debe comenzar
con una letra e incluir exclusivamente letras y números; no se permite la introducción de espacios ni caracteres
ASCII altos.
4 Para Ancho y Altura (Obligatorios), introduzca un número para establecer el tamaño de la imagen en píxeles.
5 Para Color (Opcional), siga uno de estos procedimientos para aplicar un color:
• Utilice el selector de color para seleccionar un color.
• Escriba el valor hexadecimal del color deseado (por ejemplo, #FF0000).
• Escriba el nombre de un color apto para la Web, como, por ejemplo, red (rojo en inglés).
6 Para Texto alternativo (Opcional), introduzca un texto que describa la imagen para los usuarios que utilicen un
navegador de sólo texto.
Nota: Se inserta automáticamente una etiqueta de imagen en el código HTML que contenga un atributo src vacío.
7 Haga clic en Aceptar.
El color, los atributos de tamaño y la etiqueta del marcador de posición se presentan del modo siguiente:
Cuando se visualiza en un navegador, el texto de etiqueta y tamaño no aparecen.
Más temas de ayuda
“Cómo redimensionar una imagen visualmente” en la página 242
“Utilización de Fireworks para modificar marcadores de posición de imagen de Dreamweaver” en la página 371
Sustitución de un marcador de posición de imagen
Un marcador de posición de imagen no muestra una imagen en un navegador. Antes de publicar el sitio, debe
reemplazar todos los marcadores de posición de imágenes que haya añadido por archivos de imágenes aptos para la
Web, como son los archivos GIF o JPEG.
Si dispone de Fireworks, puede crear un nuevo gráfico desde el marcador de posición de imagen de Dreamweaver. La
nueva imagen se configura con el mismo tamaño que la imagen del marcador de posición. Puede editar la imagen y
luego reemplazarla en Dreamweaver.
1 En la ventana de documento, siga uno de estos procedimientos:
• Haga doble clic en el marcador de posición de imagen.
• Haga clic en el marcador de posición de imagen para seleccionarlo y, a continuación, en el inspector de propiedades
(Ventana > Propiedades), haga clic en el icono de carpeta situado junto al campo Origen.
2 En el cuadro de diálogo Origen de imagen, desplácese hasta la imagen con la que desea reemplazar el marcador de
posición de imagen y haga clic en Aceptar.
Más temas de ayuda
“Utilización de Fireworks para modificar marcadores de posición de imagen de Dreamweaver” en la página 371

245USO DE DREAMWEAVER CS5
Adición de contenido a las páginasÚltima modificación 27/4/2010
Definición de propiedades de marcador de posición de imagen
Para configurar las propiedades de un marcador de posición de imagen, seleccione un marcador de posición de imagen
en la ventana de documento y, a continuación, elija Ventana > Propiedades para mostrar el inspector de propiedades.
Para ver todas las propiedades, haga clic en la flecha de ampliación, situada en la esquina inferior derecha.
Utilice el inspector de propiedades para establecer los valores de nombre, ancho, alto, origen de imagen, descripción
de texto alternativo, alineación y color para la imagen del marcador de posición.
En el inspector de propiedades del marcador de posición, el cuadro de texto gris y el cuadro de texto Alinear están
desactivados. Puede configurar estas propiedades en el inspector de propiedades de imagen cuando reemplace el
marcador de posición por una imagen.
❖ Defina cualquiera de las opciones siguientes:
Ancho y Alto Especifican el ancho y el alto del marcador de posición de la imagen en píxeles.
Origen Especifica el archivo de origen para la imagen. Este cuadro de texto está vacío en el caso de una imagen de
marcador de posición. Haga clic en el botón Examinar para seleccionar una imagen que reemplace al gráfico del
marcador de posición.
Vínculo Especifica un hipervínculo para el marcador de posición de la imagen. Arrastre el icono de señalización hasta
un archivo del panel Archivos, haga clic en el icono de carpeta para buscar y seleccionar un documento del sitio o
escriba el URL.
Alt Especifica el texto alternativo que aparecerá en lugar de la imagen en los navegadores que sólo admiten texto o en
aquéllos configurados para descargar las imágenes manualmente. Para usuarios con deficiencias visuales que usan
sintetizadores de voz con navegadores que sólo admiten texto, el texto se reproduce en voz alta. En algunos
navegadores, este texto también aparece al situar el puntero sobre la imagen.
Crear Inicia Fireworks para crear una imagen que reemplace al marcador de posición. El botón Crear estará
desactivado a no ser que Fireworks también esté instalado en el equipo.
Restablecer tamaño Restaura los valores de An (Ancho) y Al (Alto) para devolver el tamaño original a la imagen.
Color Especifica un color para el marcador de posición de la imagen.
Más temas de ayuda
“Utilización de Fireworks para modificar marcadores de posición de imagen de Dreamweaver” en la página 371
Edición de imágenes en Dreamweaver
En Dreamweaver, puede volver a muestrear imágenes, recortarlas, optimizarlas y perfilarlas. También puede ajustar el
brillo y el contraste de éstas.

246USO DE DREAMWEAVER CS5
Adición de contenido a las páginasÚltima modificación 27/4/2010
Funciones de edición de imágenes
Dreamweaver proporciona unas funciones básicas de edición de imágenes que permiten modificar las imágenes sin
tener que iniciar una aplicación externa de edición de imágenes como Fireworks o Photoshop. Las herramientas de
edición de imágenes de Dreamweaver están diseñadas para trabajar con diseñadores de contenido que crean archivos
de imágenes que se pueden utilizar en el sitio Web.
Nota: No es necesario tener instalado Fireworks u otra aplicación de edición de imágenes en el equipo para poder utilizar
las funciones de edición de imágenes de Dreamweaver.
❖ Seleccione Modificar > Imagen. Establezca cualquiera de las siguientes funciones de edición de imágenes de
Dreamweaver:
Volver a muestrear Añade o quita píxeles en archivos de imagen JPEG y GIF cuyo tamaño se ha cambiado a fin de que
se parezcan lo máximo posible a la imagen original. Al muestrear de nuevo una imagen, se reduce el tamaño del
archivo y mejora el rendimiento de la descarga.
Cuando cambie el tamaño de una imagen en Dreamweaver, podrá volver a muestrearla para adaptarla a sus nuevas
dimensiones. Al muestrear de nuevo un objeto de mapa de bits, se añaden o quitan píxeles en la imagen para hacerla
mayor o menor. Si se muestrea una imagen con una resolución más alta, la pérdida de calidad suele ser poco
importante. Sin embargo, si se muestrea con una resolución más baja, siempre se pierden datos y se reduce la calidad.
Recorte Permite editar imágenes mediante la reducción del área de la imagen. Normalmente, suele recortarse una
imagen para poner más énfasis en el tema de la imagen y eliminar aspectos no deseados alrededor del centro de interés
de la imagen.
Brillo y contraste Modifica el contraste o el brillo de los píxeles de la imagen. Esto afecta a los resaltados, sombras y
medios tonos de la imagen. Normalmente, la función Brillo/Contraste se utiliza para corregir imágenes que son
demasiado oscuras o demasiado claras.
Perfilar Ajusta el enfoque de una imagen mediante el aumento del contraste de los bordes de dentro de la imagen.
Cuando se explora una imagen o se realiza una foto digital, la acción predeterminada de la mayoría del software de
captura de imágenes consiste en suavizar los bordes de los objetos que aparecen en la imagen. Esto evita que se pierdan
detalles minúsculos en los píxeles de los que se componen las imágenes digitales. Sin embargo, para mostrar estos
detalles en los archivos de imagen digital, a menudo es necesario perfilar la imagen, con lo que aumenta el contraste
de los bordes y la imagen aparece más definida.
Nota: Las funciones de edición de imágenes de Dreamweaver sólo se aplican a los formatos de archivo de imagen JPEG
y GIF. Los demás formatos de archivo de imagen de mapa de bits no pueden editarse mediante estas funciones.
Recorte de una imagen
Dreamweaver permite recortar imágenes de archivos de mapa de bits.
Nota: Cuando se recorta una imagen, se cambia el archivo de imagen de origen en el disco. Por esta razón, debe conservar
una copia de seguridad del archivo de imagen en caso de que necesite volver a la imagen original.
1 Abra la página que contiene la imagen que desea recortar, seleccione la imagen y siga uno de estos procedimientos:
• Haga clic en el icono Herramienta Recorte del inspector de propiedades de imagen.
• Seleccione Modificar > Imagen > Recorte.
Aparecerán manejadores de recorte alrededor de la imagen seleccionada.
2 Ajuste los manejadores de recorte de modo que el recuadro de límite rodee el área de la imagen de mapa de bits que
desea mantener.
3 Haga doble clic en el recuadro de límite o presione Intro para recortar la selección.

247USO DE DREAMWEAVER CS5
Adición de contenido a las páginasÚltima modificación 27/4/2010
4 Un cuadro de diálogo le informa de que el archivo de imagen que está cortando cambiará en el disco. Haga clic en
Aceptar. Los píxeles del mapa de bits seleccionado que se encuentren fuera del recuadro de límite, se eliminarán,
pero el resto de los objetos de la imagen permanecerán.
5 Muestre una vista previa de la imagen para comprobar que la imagen ha quedado como esperaba. Si no es así,
seleccione Edición > Deshacer Recortar para volver a la imagen original.
Nota: Puede deshacer el efecto del comando de recorte (y con ello volver al archivo de imagen original) hasta el momento
en que salga de Dreamweaver, o puede editar el archivo en una aplicación de edición de imágenes externa.
Optimización de una imagen
Puede optimizar imágenes de páginas Web desde Dreamweaver.
1 Abra la página que contiene la imagen que desea optimizar, seleccione la imagen y siga uno de estos
procedimientos:
• Haga clic en el botón Editar la configuración de imagen en el inspector de propiedades de imagen.
• Seleccione Modificar > Imagen > Optimizar.
2 Realice los cambios deseados en el cuadro de diálogo Vista previa de imagen y haga clic en Aceptar.
Cómo perfilar una imagen
El perfilado aumenta el contraste de los píxeles situados alrededor de los bordes de los objetos para aumentar la
definición o nitidez de la imagen.
1 Abra la página que contiene la imagen que desea perfilar, seleccione la imagen y siga uno de estos procedimientos:
• Haga clic en el botón Perfilar del inspector de propiedades de imagen.
• Seleccione Modificar > Imagen > Perfilar.
2 Para especificar el grado de perfilado que Dreamweaver aplicará a la imagen, puede arrastrar el control deslizante
o bien introducir un valor entre el 0 y el 10 en el cuadro de texto. Mientras ajusta la nitidez de la imagen mediante
el cuadro de diálogo Nitidez, puede obtener una vista previa del cambio en la imagen.
3 Haga clic en Aceptar cuando esté satisfecho con la imagen.
4 Guarde los cambios; para ello, seleccione Archivo > Guardar, o recupere la imagen original seleccionando Edición
> Deshacer perfilar.
Nota: Sólo puede deshacer el efecto del comando de perfilado (y con ello volver al archivo de imagen original) antes de
guardar la página que contiene la imagen. Una vez que haya guardado la página, los cambios realizados en la imagen
quedarán guardados de forma permanente.
Ajuste del brillo y el contraste de una imagen
Brillo/Contraste modifica el contraste o el brillo de los píxeles de la imagen. Esto afecta a los resaltados, sombras y
medios tonos de la imagen. Normalmente, la función Brillo/Contraste se utiliza para corregir imágenes que son
demasiado oscuras o demasiado claras.
1 Abra la página que contiene la imagen que desea ajustar, seleccione la imagen y siga uno de estos procedimientos:
• Haga clic en el botón Brillo/Contraste en el inspector de propiedades de imagen.
• Seleccione Modificar > Imagen > Brillo/Contraste.
2 Arrastre los controles deslizantes de Brillo y Contraste para ajustar los valores. Los valores pueden estar
comprendidos entre -100 y 100.
3 Haga clic en Aceptar.

248USO DE DREAMWEAVER CS5
Adición de contenido a las páginasÚltima modificación 27/4/2010
Creación de una imagen de sustitución
Se pueden insertar imágenes de sustitución en la página. Una imagen de sustitución es una imagen que, al visualizarse
en un navegador, cambia cuando el puntero pasa sobre ella.
Debe tener dos imágenes para crear una imagen de sustitución: la imagen principal (la que aparece al cargarse
inicialmente la página) y la imagen secundaria (la que aparece al pasar el puntero sobre la imagen principal). Ambas
imágenes deben tener el mismo tamaño. Si tienen tamaños distintos, Dreamweaver cambia el tamaño de la segunda
imagen para que se ajuste a las propiedades de la primera.
Las imágenes de sustitución están automáticamente configuradas para que respondan al evento onMouseOver. Puede
definir una imagen para que responda a otro evento (por ejemplo, un clic del ratón) o cambiar una imagen de
sustitución.
Para ver un tutorial sobre la creación de formularios, consulte www.adobe.com/go/vid0159_es.
1 En la ventana de documento, sitúe el punto de inserción en el lugar donde desea que aparezca la imagen de
sustitución.
2 Introduzca la imagen de sustitución mediante uno de estos métodos:
• En la categoría Común del panel Insertar, haga clic en el menú Imágenes y seleccione el icono Imagen de
sustitución. Con el icono Imagen de sustitución visible en el panel Insertar, puede arrastrar el icono hasta la
ventana de documento.
• Seleccione Insertar > Objetos de imagen > Imagen de sustitución.
3 Establezca las opciones y haga clic en Aceptar.
Nombre de la imagen El nombre de la imagen de sustitución.
Imagen original La imagen que desea que aparezca al cargarse la página. Introduzca la ruta en el cuadro de texto o
haga clic en Examinar y seleccione la imagen.
Imagen de sustitución La imagen que desea que aparezca cuando el puntero pase por encima de la imagen original.
Introduzca la ruta o haga clic en Examinar para seleccionar la imagen.
Precargar imagen de sustitución Realiza una carga previa de imágenes en la caché del navegador para que la imagen
no tarde en aparecer cuando el usuario pase el puntero sobre la imagen.
Texto alternativo (Opcional) Texto que describa la imagen para los usuarios que utilicen un navegador de sólo texto.
Al hacerse clic, ir a URL El archivo que desea que se abra cuando un usuario haga clic en la imagen de sustitución.
Introduzca la ruta o haga clic en Examinar y seleccione el archivo.
Nota: Si no establece un vínculo para la imagen, Dreamweaver insertará un vínculo nulo (#) en el código HTML relativo
al comportamiento de sustitución. Si elimina el vínculo nulo, la imagen de sustitución dejará de funcionar.
4 Elija Archivo > Vista previa en el navegador o presione F12.
5 En el navegador, desplace el puntero sobre la imagen original para ver la imagen de sustitución.
Nota: No se puede ver el efecto que causa una imagen de sustitución en la vista de diseño.
Más temas de ayuda
“Aplicación del comportamiento Intercambiar imagen” en la página 366
Tutorial de sustitución

249USO DE DREAMWEAVER CS5
Adición de contenido a las páginasÚltima modificación 27/4/2010
Utilización de un editor de imágenes externo
Desde Dreamweaver puede abrir una imagen seleccionada en un editor de imágenes externo. Al regresar a
Dreamweaver después de guardar el archivo de imagen editado, los cambios realizados serán visibles en la ventana de
documento.
Puede configurar Fireworks como editor externo principal. También puede configurar los tipos de archivo que abre
un editor; además, puede seleccionar varios editores de imagen. Por ejemplo, puede establecer preferencias para
iniciar Fireworks cuando desee editar un archivo GIF e iniciar un editor de imágenes distinto cuando desee editar un
archivo JPG o JPEG.
Más temas de ayuda
“Trabajo con Photoshop y Dreamweaver” en la página 376
“Trabajo con Fireworks y Dreamweaver” en la página 370
“Inicio de un editor externo de archivos multimedia” en la página 263
Inicio de un editor de imágenes externo
❖ Siga uno de estos procedimientos:
• Haga doble clic en la imagen que desea editar.
• Haga clic con el botón derecho del ratón (Windows) o mantenga presionada la tecla Control y haga clic
(Macintosh) en la imagen que desea editar y elija Editar con > Examinar y seleccione un editor.
• Seleccione la imagen que desea editar y haga clic en Editar en el inspector de propiedades.
• Haga doble clic en el archivo de imagen en el panel Archivos para iniciar el editor de imágenes principal. Si no ha
especificado ningún editor de imágenes, Dreamweaver iniciará el editor predeterminado para el tipo de archivo en
cuestión.
Nota: Al abrir una imagen desde el panel Archivos, las funciones de integración de Fireworks no surten efecto y Fireworks
no abre el archivo PNG original. Para utilizar las funciones de integración de Fireworks, abra las imágenes desde la
ventana de documento.
Si tras regresar a la ventana de Dreamweaver no ve una imagen actualizada, seleccione la imagen y, a continuación,
haga clic en el botón Actualizar en el inspector de propiedades.
Configuración de un editor de imágenes externo para un tipo de archivo existente
Puede seleccionar el editor de imagen con el que desea abrir y editar los archivos gráficos.
1 Abra la categoría Tipos de archivo/editores del cuadro de diálogo Preferencias siguiendo uno de estos
procedimientos:
• Seleccione Edición > Preferencias (Windows) o Dreamweaver > Preferencias (Macintosh) y seleccione Tipos de
archivo/editores en la lista Categoría de la izquierda.
• Elija Edición > Editar con Editor externo y seleccione Tipos de archivo/editores.
2 En la lista Extensiones, seleccione la extensión de archivo para la que desea configurar un editor externo.
3 Haga clic en el botón Añadir (+) situado encima de la lista Editores.
4 En el cuadro de diálogo Seleccionar editor externo, desplácese hasta la aplicación que desea iniciar como editor para
este tipo de archivo.
5 En el cuadro de diálogo Preferencias, haga clic en Convertir en principal si desea que este editor sea el editor
primario de este tipo de archivo.

250USO DE DREAMWEAVER CS5
Adición de contenido a las páginasÚltima modificación 27/4/2010
6 Si desea configurar un editor adicional para este tipo de archivo, repita los pasos 3 y 4.
Dreamweaver utilizará automáticamente el editor principal cuando decida editar una imagen de este tipo. Puede elegir
otros editores que figuren en el menú contextual de la imagen en la ventana de documento.
Adición de un nuevo tipo de archivo a la lista Extensiones
1 Abra la categoría Tipos de archivo/editores del cuadro de diálogo Preferencias siguiendo uno de estos
procedimientos:
• Seleccione Edición > Preferencias (Windows) o Dreamweaver > Preferencias (Macintosh) y seleccione Tipos de
archivo/editores en la lista Categoría de la izquierda.
• Elija Edición > Editar con Editor externo y seleccione Tipos de archivo/editores.
2 En la categoría Tipos de archivo/editores del cuadro de diálogo Preferencias, haga clic en el botón Añadir (+)
situado encima de la lista Extensiones.
Aparecerá un cuadro de texto en la lista Extensiones.
3 Escriba la extensión del tipo de archivo que desea iniciar con un editor determinado.
4 Para seleccionar un editor externo para el tipo de archivo, haga clic en el botón Añadir (+) situado encima de la lista
Editores.
5 En el cuadro de diálogo que aparece a continuación, elija la aplicación que desea utilizar para editar este tipo de
imagen.
6 Haga clic en Convertir en principal si desea que este editor sea el editor principal para este tipo de imágenes.
Cambio de la preferencia de un editor existente
1 Abra la categoría Tipos de archivo/editores del cuadro de diálogo Preferencias siguiendo uno de estos
procedimientos:
• Seleccione Edición > Preferencias (Windows) o Dreamweaver > Preferencias (Macintosh) y seleccione Tipos de
archivo/editores en la lista Categoría de la izquierda.
• Elija Edición > Editar con Editor externo y seleccione Tipos de archivo/editores.
2 En la categoría Tipos de archivo/editores del cuadro de diálogo Preferencias, seleccione el tipo de archivo que desea
cambiar en la lista Extensiones para ver los editores existentes.
3 En la lista Editores, seleccione el editor deseado y luego siga uno de estos procedimientos:
• Haga clic en los botones Añadir (+) o Eliminar (–) situados sobre la lista Editores para añadir o eliminar un editor.
• Haga clic en el botón Convertir en principal para cambiar el editor que debe iniciarse de manera predeterminada.
Aplicación de comportamientos a imágenes
Puede aplicar cualquier comportamiento disponible a una imagen o zona interactiva de imagen. Al aplicar un
comportamiento a una zona interactiva, Dreamweaver inserta el código HTML en la etiqueta area. Hay tres
comportamientos que se aplican específicamente a las imágenes: Carga previa de imágenes, Intercambiar imagen y
Restaurar imagen intercambiada.
Carga previa de imágenes Carga en la memoria caché del navegador las imágenes que no aparecen en la página de
inmediato (como aquellas que se intercambiarán por comportamientos, elementos PA o scripts de JavaScript). Esto
contribuye a evitar las demoras debidas a la descarga cuando llega el momento de que aparezcan las imágenes.
Intercambiar imagen Intercambia una imagen por otra cambiando el atributo SRC de la etiqueta img. Use esta acción
para crear sustituciones de botones y otros efectos de imágenes (incluido el intercambio de varias imágenes a la vez).

251USO DE DREAMWEAVER CS5
Adición de contenido a las páginasÚltima modificación 27/4/2010
Restaurar imagen intercambiada Restaura los archivos de origen del último conjunto de imágenes intercambiadas.
Esta acción se añade automáticamente siempre que se adjunta la acción Intercambiar imagen a un objeto de forma
predeterminada. No suele ser necesario seleccionarla manualmente.
También puede usar comportamientos para crear sistemas de navegación más sofisticados, como los menús de salto.
Más temas de ayuda
“Inserción de un menú de salto” en la página 286
“Aplicación del comportamiento Intercambiar imagen” en la página 366
“Aplicación del comportamiento Carga previa de imágenes” en la página 362
Inserción de archivos SWF
Acerca de los tipos de archivo FLA, SWF y FLV
Antes de utilizar Dreamweaver para insertar contenido creado con Adobe Flash, deberá familiarizarse con los
siguientes tipos de archivos:
Archivo FLA (.fla) Archivo de origen de cualquier proyecto, que se crea en la herramienta de edición de Flash. Este tipo
de archivo sólo se puede abrir en Flash (no en Dreamweaver ni en los navegadores). Puede abrir el archivo FLA en
Flash y, a continuación, publicarlo como SWF o SWT para utilizarlo en los navegadores.
Archivo SWF (.swf) Versión compilada del archivo FLA (.fla) optimizada para la Web. Este archivo se puede
reproducir en navegadores y ver en Dreamweaver, pero no se puede editar en Flash.
Archivo FLV (.flv) Archivo de vídeo que contiene datos codificados de audio y vídeo para enviarlos a través de Flash®
Player. Por ejemplo, si tuviera un archivo de vídeo de QuickTime o Windows Media, debería utilizar un codificador
(como Flash® CS4 Video Encoder o Sorensen Squeeze) para convertir el archivo de vídeo en un archivo FLV. Para más
información, visite el Centro de tecnología de vídeo en www.adobe.com/go/flv_devcenter_es.
Más temas de ayuda
“Trabajo con Flash y Dreamweaver” en la página 386
“Inserción de archivos FLV” en la página 254
Inserción y presentación preliminar de archivos SWF
Utilice Dreamweaver para añadir archivos SWF a las páginas y, a continuación, obtenga una presentación preliminar
de éstos en un documento o un navegador. También puede establecer las propiedades de los archivos SWF en el
inspector de propiedades.
Para ver un tutorial sobre cómo añadir archivos SWF a páginas Web, consulte www.adobe.com/go/vid0150_es.
Más temas de ayuda
“Trabajo con Flash y Dreamweaver” en la página 386
“Edición de un archivo SWF desde Dreamweaver en Flash” en la página 386
Archivos SWF y capas DHTML
“Inserción de películas Shockwave” en la página 265

252USO DE DREAMWEAVER CS5
Adición de contenido a las páginasÚltima modificación 27/4/2010
“Inserción de archivos FLV” en la página 254
Tutorial sobre trabajo con Flash
Inserción de un archivo SWF
1 En la vista Diseño de la ventana de documento, sitúe el punto de inserción en el lugar donde desea insertar el
contenido y luego siga uno de estos procedimientos.
• En la categoría Común del panel Insertar, seleccione Media y haga clic en el icono SWF .
• Seleccione Insertar > Media > SWF.
2 En el cuadro de diálogo que aparece, seleccione un archivo SWF (.swf).
Aparecerá un marcador de posición de archivo SWF en la ventana de documento.
El marcador de posición presenta un contorno azul con ficha. La ficha indica el tipo de activo (archivo SWF) y el ID
del archivo SWF. La ficha también muestra un icono de ojo. Éste actúa a modo de conmutador entre el archivo SWF
y la información de descarga que ven los usuarios cuando no disponen de la versión correcta de Flash Player.
3 Guarde el archivo.
Dreamweaver le informará de que se están guardando dos archivos dependientes, expressInstall.swf y
swfobject_modified.js, en una carpeta Scripts del sitio. No olvide cargar estos archivos cuando cargue el archivo SWF
en el servidor Web. Los navegadores no muestran el archivo SWF correctamente a no ser que se hayan cargado estos
archivos dependientes.
Nota: Microsoft Internet Information Server (IIS) no procesa etiquetas de objetos anidados. Para las páginas ASP,
Dreamweaver utiliza código de objeto/incrustación anidado en lugar de código de objeto anidado al insertar archivos
SWF o FLV.
Edición de la información de descarga de Flash Player
Al insertar un archivo SWF en una página, Dreamweaver inserta código que detecta si el usuario dispone de la versión
correcta de Flash Player. Si no dispone de ella, la página mostrará un contenido alternativo predeterminado que
solicita al usuario que descargue la versión más reciente. Puede cambiar este contenido alternativo en cualquier
momento.
Este procedimiento también es aplicable a archivos FLV.
Nota: Si un usuario no dispone de la versión requerida pero dispone de Flash Player 6.0 r65 o posterior, el navegador
mostrará un instalador express de Flash Player. Si el usuario rechaza la instalación express, la página mostrará el
contenido alternativo.
1 En la vista Diseño de la ventana de documento, seleccione el archivo SWF o el archivo FLV.
2 Haga clic en el icono de ojo de la ficha del archivo SWF o el archivo FLV.
También puede presionar Control + ] para cambiar a la vista de contenido alternativo. Para regresar a la vista de
SWF/FLV, presione Control + [ hasta que se seleccione todo el contenido alternativo. Seguidamente, presione Control
+ [ de nuevo.

253USO DE DREAMWEAVER CS5
Adición de contenido a las páginasÚltima modificación 27/4/2010
3 Edite el contenido del mismo modo que cualquier otro contenido de Dreamweaver.
Nota: No puede añadir archivos SWF o archivos FLV como contenido alternativo.
4 Haga clic en el icono de archivo de nuevo para regresar a la vista de archivo SWF (o FLV).
Presentación preliminar de archivos SWF en la ventana de documento
1 En la ventana de documento, haga clic en el marcador de posición de archivo SWF para seleccionar el contenido.
2 En el inspector de propiedades (Ventana > Propiedades), haga clic en el botón Reproducir. Haga clic en Detener
para poner fin a la presentación preliminar. También puede obtener una presentación preliminar del archivo SWF
en un navegador presionando F12.
Para obtener una presentación preliminar de todos los archivos SWF de una página, presione Control+Alt+Mayús+P
(Windows) o Comando+Opción+Mayús+P (Macintosh). Todos los archivos SWF están configurados con
Reproducir.
Configuración de las propiedades de archivos SWF
Puede establecer las propiedades de los archivos SWF en el inspector de propiedades. Las propiedades también son
aplicables a películas Shockwave.
❖ Seleccione un archivo SWF o una película Shockwave y establezca las opciones en el inspector de propiedades
(Ventana > Propiedades). Para ver todas las propiedades, haga clic en la flecha de ampliación situada en la esquina
inferior derecha del inspector de propiedades.
ID Especifica un ID exclusivo para el archivo SWF. Introduzca un ID en el cuadro de texto sin título que aparece a la
izquierda del inspector de propiedades. A partir de la versión Dreamweaver CS4, es necesario un ID exclusivo.
An (Ancho) y Al (Alto) Especifican el ancho y el alto de la película en píxeles.
Archivo Especifica la ruta del archivo SWF o Shockwave. Haga clic en el icono de carpeta para indicar un archivo o
escriba la ruta correspondiente.
Origen Especifica la ruta del documento de origen (el archivo FLA) si están instalados en el equipo Dreamweaver y
Flash. Para editar un archivo SWF, actualice el documento de origen de la película.
Fnd Especifica un color de fondo para la zona de la película. Este color también aparecerá cuando la película no se
esté reproduciendo (mientras se carga y después de haberse reproducido).
Editar Inicia Flash para actualizar un archivo FLA (un archivo creado en la herramienta de edición de Flash). Esta
opción estará desactivada si no tiene instalado Flash en el equipo.
Clase Le permite aplicar una clase CSS a la película.
Bucle Hace que la película se reproduzca continuamente. Si Bucle no está seleccionado, la película se reproducirá una
vez y se detendrá.
Rep. autom. (Reproducción automática) Reproduce automáticamente la película al cargar la página.
Espacio V y Espacio H Especifica el número de píxeles de espacio en blanco que habrá por encima, por debajo y a
ambos lados de la película.
Calidad Controla el antialias durante la reproducción de la película. Los valores altos mejoran el aspecto de las
películas. No obstante, con valores altos, las películas requieren un procesador más rápido para mostrar la imagen
correctamente en la pantalla. El valor Baja favorece la velocidad sobre el aspecto, mientras que el valor Alta antepone
el aspecto a la velocidad. Baja automática favorece la velocidad, pero mejora el aspecto siempre que resulte posible.
Alta automática favorece ambas cualidades en un principio, aunque, si es necesario, luego sacrifica el aspecto en pos
de la velocidad.

254USO DE DREAMWEAVER CS5
Adición de contenido a las páginasÚltima modificación 27/4/2010
Escala Determina cómo se ajusta la película a las dimensiones establecidas por los cuadros de texto de ancho y alto.
La configuración predeterminada hace que la película se reproduzca entera.
Alinear Determina cómo se alineará la película en la página.
Wmode Establece el parámetro Wmode para el archivo SWF con el fin de evitar conflictos con elementos DHTML,
como los widgets de Spry. El valor predeterminado es Opaco, que permite a los elementos DHTML aparecer sobre los
archivos SWF en un navegador. Si el archivo SWF incluye transparencias y desea que los elementos DHTML aparezcan
detrás de ellas, seleccione la opción Transparente. Seleccione la opción Ventana para eliminar el parámetro Wmode
del código y permitir que el archivo SWF aparezca sobre otros elementos DHTML.
Reproducir Reproduce la película en la ventana de documento.
Parámetros Abre un cuadro de diálogo para introducir parámetros adicionales que se transferirán a la película. La
película deberá estar diseñada para recibir estos parámetros adicionales.
Inserción de documentos FlashPaper
La función Insertar FlashPaper ya no se utiliza en la versión Dreamweaver CS5.
Inserción de archivos FLV
Inserción de archivos FLV
Puede añadir fácilmente vídeo FLV a las páginas Web sin necesidad de utilizar la herramienta de creación de Flash.
Para poder empezar, debe disponer de un archivo FLV codificado.
Dreamweaver inserta un componente SWF que muestra el archivo FLV; cuando se visualiza en un navegador, este
componente muestra el archivo FLV seleccionado, así como un conjunto de controles de reproducción.
Dreamweaver ofrece las opciones siguientes para mostrar vídeo FLV a los visitantes de su sitio:
Descarga progresiva de vídeo Descarga el archivo FLV en el disco duro del visitante del sitio y lo reproduce. Sin
embargo, a diferencia de los métodos tradicionales de entrega de vídeo de tipo “descarga y reproducción”, la descarga
progresiva permite iniciar la reproducción del archivo de vídeo antes de que haya finalizado la descarga.

255USO DE DREAMWEAVER CS5
Adición de contenido a las páginasÚltima modificación 27/4/2010
Flujo de vídeo Transfiere el contenido de vídeo y lo reproduce en una página Web transcurrido un breve periodo de
búfer que garantice una reproducción fluida. Para activar el flujo de vídeo en las páginas Web, debe tener acceso a
Adobe® Flash® Media Server.
Debe contar con un archivo FLV codificado para poder utilizarlo en Dreamweaver. Se pueden insertar archivos de
vídeo creados con dos tipos de códecs (tecnologías de compresión y descompresión): Sorenson Squeeze y On2.
Al igual que sucede con los archivos SWF, al insertar un archivo FLV, Dreamweaver inserta código que detecta si el
usuario dispone de la versión correcta de Flash Player para ver el vídeo. Si el usuario carece de la versión correcta, la
página muestra contenido alternativo que solicita al usuario que descargue la versión más reciente de Flash Player.
Nota: Para ver archivos FLV, los usuarios deben tener instalado en sus equipos Flash Player 8 u otra versión posterior.
Si un usuario no tiene instalada la versión necesaria de Flash Player pero tiene instalada la versión Flash Player 6.0 r65
u otra posterior, el navegador mostrará un instalador express de Flash Player en lugar del contenido alternativo. Si el
usuario rechaza la instalación express, la página mostrará el contenido alternativo.
Para más información sobre la utilización de vídeo, visite el Centro de tecnología de vídeo en
www.adobe.com/go/flv_devcenter_es.
Inserción de un archivo FLV
1 Seleccione Insertar > Media > FLV.
2 En el cuadro de diálogo Insertar FLV, seleccione Descarga progresiva de vídeo o Flujo de vídeo en el menú
emergente Tipo de vídeo.
3 Complete el resto de las opciones del cuadro de diálogo y haga clic en Aceptar.
Nota: Microsoft Internet Information Server (IIS) no procesa etiquetas de objetos anidados. Para las páginas ASP,
Dreamweaver utiliza código de objeto/incrustación anidado en lugar de código de objeto anidado al insertar archivos
SWF o FLV.
Configuración de opciones para vídeo de descarga progresiva
El cuadro de diálogo Insertar FLV le permite establecer opciones para visualización con descarga progresiva de un
archivo FLV insertado en una página Web.
1 Seleccione Insertar > Media > FLV (o haga clic en el icono FLV de la categoría Media de la barra Insertar común).
2 En el cuadro de diálogo Insertar FLV, seleccione Descarga progresiva de vídeo en el menú Tipo de vídeo.
3 Especifique las opciones siguientes:
URL Especifica una ruta de acceso relativa o absoluta al archivo FLV. Para especificar una ruta de acceso relativa (por
ejemplo, miruta/mivideo.flv), haga clic en el botón Examinar, desplácese hasta el archivo FLV y selecciónelo. Para especificar
una ruta de acceso absoluta, escriba el URL (por ejemplo, http://www.ejemplo.com/mivideo.flv) del archivo FLV.
Aspecto Especifica el aspecto del componente de vídeo. Se muestra una presentación preliminar del aspecto
seleccionado bajo el menú emergente Aspecto.
Ancho Especifica el ancho del archivo FLV en píxeles. Para que Dreamweaver calcule el ancho exacto del archivo FLV,
haga clic en el botón Detectar tamaño. Si Dreamweaver no puede calcular el ancho, deberá introducir un valor de
anchura.
Altura Especifica el alto del archivo FLV en píxeles. Para que Dreamweaver calcule el alto exacto del archivo FLV,
haga clic en el botón Detectar tamaño. Si Dreamweaver no puede calcular el alto, deberá introducir un valor de altura.
Nota: Total con aspecto es el valor del ancho y alto del archivo FLV más el ancho y alto del aspecto seleccionado.

256USO DE DREAMWEAVER CS5
Adición de contenido a las páginasÚltima modificación 27/4/2010
Restringir Mantiene la misma relación de aspecto entre el ancho y el alto del componente de vídeo. Esta opción está
activada de forma predeterminada.
Reproducción automática Especifica si el archivo se va a reproducir al abrir la página Web.
Rebobinado automático Especifica si el control de reproducción vuelve al punto de inicio cuando finalice la
reproducción.
4 Haga clic en Aceptar para cerrar el cuadro de diálogo y añadir el archivo FLV a la página Web.
El comando Insertar FLV crea un archivo SWF de reproductor de vídeo y un archivo SWF de aspecto que se utilizan
para mostrar el contenido de vídeo en una página Web. (Quizás tenga que hacer clic en el botón Actualizar del panel
Archivos para ver los nuevos archivos.) Estos archivos se almacenan en el mismo directorio que el archivo HTML al
que está añadiendo contenido de vídeo. Cuando cargue la página HTML que incluye el archivo FLV, Dreamweaver
cargará estos archivos como archivos dependientes (siempre y cuando haga clic en Sí en el cuadro de diálogo Colocar
archivos dependientes).
Configuración de opciones para flujo de vídeo
El cuadro de diálogo Insertar FLV le permite establecer opciones para descarga de flujo de vídeo de un archivo FLV
insertado en una página Web.
1 Seleccione Insertar > Media > FLV (o haga clic en el icono FLV de la categoría Media de la barra Insertar común).
2 Seleccione Flujo de vídeo en el menú emergente Tipo de vídeo.
URI de servidor Especifica el nombre de servidor, nombre de la aplicación y nombre de instancia con el formato
rtmp://www.example.com/app_name/instance_name.
Nombre de flujo Especifica el nombre del archivo FLV que desea reproducir (por ejemplo, mivideo.flv). La extensión
.flv es opcional.
Aspecto Especifica el aspecto del componente de vídeo. Se muestra una presentación preliminar del aspecto
seleccionado bajo el menú emergente Aspecto.
Ancho Especifica el ancho del archivo FLV en píxeles. Para que Dreamweaver calcule el ancho exacto del archivo FLV,
haga clic en el botón Detectar tamaño. Si Dreamweaver no puede calcular el ancho, deberá introducir un valor de
anchura.
Altura Especifica el alto del archivo FLV en píxeles. Para que Dreamweaver calcule el alto exacto del archivo FLV,
haga clic en el botón Detectar tamaño. Si Dreamweaver no puede calcular el alto, deberá introducir un valor de altura.
Nota: Total con aspecto es el valor del ancho y alto del archivo FLV más el ancho y alto del aspecto seleccionado.
Restringir Mantiene la misma relación de aspecto entre el ancho y el alto del componente de vídeo. Esta opción está
activada de forma predeterminada.
Entrada de vídeo en vivo Especifica si el contenido de vídeo es contenido en vivo. Si se selecciona Entrada de vídeo
en vivo, Flash Player reproducirá una entrada de vídeo en vivo transmitida en flujo desde Flash® Media Server. El
nombre de la entrada de vídeo en vivo es el nombre especificado en el cuadro de texto Nombre de flujo.
Nota: Si activa la opción Entrada de vídeo en vivo, sólo aparecerá el control de volumen en el aspecto del componente,
porque no es posible manipular el vídeo en vivo. Tampoco tendrán ningún efecto las opciones Reproducción automática
y Rebobinado automático.
Reproducción automática Especifica si el archivo se va a reproducir al abrir la página Web.
Rebobinado automático Especifica si el control de reproducción vuelve al punto de inicio cuando finalice la
reproducción.

257USO DE DREAMWEAVER CS5
Adición de contenido a las páginasÚltima modificación 27/4/2010
Tiempo de búfer Especifica los segundos necesarios para almacenar en búfer el vídeo antes de iniciar su reproducción.
El tiempo de búfer predeterminado es 0, de forma que el vídeo comienza a reproducirse inmediatamente después de
pulsar el botón Reproducir. (Si se activa la opción Reproducción automática, el vídeo comenzará a reproducirse en
cuanto se establezca una conexión con el servidor.) Si lo desea, también puede establecer un tiempo de búfer, por
ejemplo, si desea publicar contenido de vídeo con una velocidad de bits superior a la velocidad de conexión del usuario
o cuando el tráfico de Internet pueda provocar cuellos de botella en el ancho de banda o problemas de conectividad.
Por ejemplo, si desea enviar 15 segundos de vídeo a la página Web antes de que ésta comience a reproducirlo,
establezca un tiempo de búfer de 15.
3 Haga clic en Aceptar para cerrar el cuadro de diálogo y añadir el archivo FLV a la página Web.
El comando Insertar FLV crea un archivo SWF de reproductor de vídeo y un archivo SWF de aspecto que se utilizan
para mostrar el vídeo en una página Web. El comando también crea un archivo main.asc que debe cargarse en Flash
Media Server. (Quizás tenga que hacer clic en el botón Actualizar del panel Archivos para ver los nuevos archivos.)
Estos archivos se almacenan en el mismo directorio que el archivo HTML al que está añadiendo contenido de vídeo.
Cuando cargue la página HTML que incluye el archivo FLV, no olvide cargar los archivos SWF en el servidor Web y
el archivo main.asc en Flash Media Server.
Nota: Si ya hay un archivo main.asc en el servidor, consulte con el administrador del servidor antes de cargar el archivo
main.asc creado por el comando Insertar FLV.
Para cargar fácilmente todos los archivos multimedia necesarios, seleccione el marcador de posición del componente
de vídeo en la ventana de documento de Dreamweaver y haga clic en el botón Cargar media del inspector de
propiedades (Ventana > Propiedades). Para ver una lista de los archivos necesarios, haga clic en Mostrar archivos
necesarios.
Nota: El botón Cargar media no carga el archivo HTML que incluye el contenido de vídeo.
Edición de la información de descarga de Flash Player
Al insertar un archivo FLV en una página, Dreamweaver inserta código que detecta si el usuario dispone de la versión
correcta de Flash Player. Si no dispone de ella, la página mostrará un contenido alternativo predeterminado que
solicita al usuario que descargue la versión más reciente. Puede cambiar este contenido alternativo en cualquier
momento.
Este procedimiento también es aplicable a archivos SWF.
Nota: Si un usuario no dispone de la versión requerida pero dispone de Flash Player 6.0 r65 o posterior, el navegador
mostrará un instalador express de Flash Player. Si el usuario rechaza la instalación express, la página mostrará el
contenido alternativo.
1 En la vista Diseño de la ventana de documento, seleccione el archivo SWF o el archivo FLV.
2 Haga clic en el icono de ojo de la ficha del archivo SWF o el archivo FLV.
También puede presionar Control + ] para cambiar a la vista de contenido alternativo. Para regresar a la vista de
SWF/FLV, presione Control + [ hasta que se seleccione todo el contenido alternativo. Seguidamente, presione Control
+ [ de nuevo.
3 Edite el contenido del mismo modo que cualquier otro contenido de Dreamweaver.
Nota: No puede añadir archivos SWF o archivos FLV como contenido alternativo.
4 Haga clic en el icono de archivo de nuevo para regresar a la vista de archivo SWF o FLV.
Solución de problemas con archivos FLV
En esta sección se detallan algunas de las causas más habituales de los problemas que surgen al usar archivos FLV.

258USO DE DREAMWEAVER CS5
Adición de contenido a las páginasÚltima modificación 27/4/2010
Visualización de problemas provocados por la ausencia de archivos relacionados
El código generado por Dreamweaver CS4 se basa en cuatro archivos dependientes distintos del archivo FLV
propiamente dicho:
• swfobject_modified.js
• expressInstall.swf
• FLVPlayer_Progressive.swf
• El archivo de aspecto (por ejemplo, Clear_Skin_1.swf)
Tenga en cuenta que hay dos archivos dependientes más para Dreamweaver CS4 en comparación con Dreamweaver CS3.
Los dos primeros archivos (swfobject_modified.js y expressInstall.swf) se instalan en una carpeta denominada Scripts,
que Dreamweaver crea en la raíz del sitio si es que no existe ya.
Los otros dos archivos (FLVPlayer_Progressive.swf y el archivo de aspecto) se instalan en la misma carpeta que la
página en la que se incrusta el archivo FLV. El archivo de aspecto contiene los controles para el FLV y su nombre
depende del aspecto elegido en las opciones descritas en la Ayuda de DW CS4. Por ejemplo, si elige Clear Skin, el
archivo se denominará Clear_Skin_1.swf.
Es OBLIGATORIO cargar los cuatro archivos dependientes en el servidor remoto para que el FLV se muestre
correctamente.
Olvidarse de cargar estos archivos es la causa más habitual de que los archivos FLV no se ejecuten correctamente en
una página Web. Si falta alguno de los archivos, es posible que vea una "cuadro blanco" en la página.
Para asegurarse de que carga todos los archivos dependientes, utilice el panel Archivos de Dreamweaver con el fin de
cargar la página en la que aparece el FLV. Cuando cargue la página, Dreamweaver le preguntará si desea cargar los
archivos dependientes (a no ser que haya desactivado esta opción). Haga clic en sí para cargar los archivos
dependientes.
Problemas de visualización al obtener una vista previa de las páginas localmente
Debido a las actualizaciones de seguridad efectuadas en Dreamweaver CS4, no puede utilizar el comando Vista previa
en el navegador para comprobar una página con un archivo FLV incrustado, a no ser que defina un servidor de prueba
local en la definición de sitio de Dreamweaver y utilice el servidor de prueba para obtener la vista previa de la página.
Por lo general, un servidor de prueba sólo es necesario si desarrolla páginas con ASP, ColdFusion o PHP (consulte
“Configuración del equipo para desarrollo de aplicaciones” en la página 537). Si crea sitios Web que sólo usan HTML
y no ha definido un servidor de prueba, al presionar F12 (Windows) Opc+F12 (Macintosh) aparecerán en pantalla
controles de aspecto desordenados. La solución consiste en definir el servidor de prueba y utilizarlo para obtener una
vista previa de la página, o bien en cargar los archivos en un servidor remoto y visualizarlos en él.
Nota: Es posible que la configuración de seguridad también sea la causa de que no se pueda obtener una vista previa de
contenido FLV local, aunque Adobe no ha podido comprobarlo. Puede probar a cambiar la configuración de seguridad
para ver si se resuelve el problema. Para más información sobre el cambio de la configuración de seguridad, consulte Nota
técnica 117502.
Otras causas posibles de problemas con archivos FLV
• Si tiene problemas a la hora de obtener una vista previa localmente, asegúrese de que no está seleccionada la opción
Vista previa utilizando el archivo temporal en Edición > Preferencias > Vista previa en el navegador
• Asegúrese de que dispone de los plug-ins de Flash Player más recientes
• Evite mover archivos y carpetas fuera de Dreamweaver. Al mover archivos y carpetas fuera de Dreamweaver,
Dreamweaver no puede garantizar que las rutas de acceso a los archivos relacionados de FLV sean correctas.

259USO DE DREAMWEAVER CS5
Adición de contenido a las páginasÚltima modificación 27/4/2010
• Puede reemplazar temporalmente el archivo FLV que está dando problemas por un archivo FLV del que tenga
constancia que funciona correctamente. Si el archivo FLV sustituto funciona correctamente, el problema radicará
en el archivo FLV original, no en el navegador o el equipo.
Edición o eliminación de un componente FLV
Para cambiar la configuración de vídeo de la página Web, seleccione el marcador de posición del componente de vídeo
en la ventana de documento de Dreamweaver y utilice el inspector de propiedades. Otro método consiste en eliminar
el componente de vídeo y volver a insertarlo seleccionando Insertar > Media > FLV.
Edición del componente FLV
1 Seleccione el marcador de posición del componente de vídeo en la ventana de documento de Dreamweaver
haciendo clic en el icono FLV situado en la parte central del marcador de posición.
2 Abra el inspector de propiedades (Ventana > Propiedades) y realice los cambios.
Nota: No puede cambiar los tipos de vídeo (por ejemplo, de descarga progresiva a flujo) mediante el inspector de
propiedades. Para cambiar el tipo de vídeo, elimine el componente FLV y vuelva a insertarlo seleccionando Insertar >
Media > FLV.
Eliminación del componente FLV
❖ Seleccione el marcador de posición del componente FLV en la ventana de documento de Dreamweaver y presione
Eliminar.
Eliminación del código de detección de FLV
A partir de la versión Dreamweaver CS4, Dreamweaver inserta código de detección de Flash Player directamente en
la etiqueta de objeto en la que está contenido el archivo FLV. Sin embargo, en la versión Dreamweaver CS3 y
anteriores, el código de detección reside fuera de la etiqueta de objeto del archivo FLV. Por este motivo, si desea
eliminar archivos FLV de páginas creadas con Dreamweaver CS3 u otra versión anterior, deberá eliminar los archivos
FLV y utilizar el comando Quitar detección de FLV para eliminar el código de detección.
❖ Seleccione Comandos > Quitar detección de Flash Video.
Adición de widgets Web
Un widget Web es un componente de página Web formado por código HTML, CSS y JavaScript. Ejemplos de widgets
Web son los acordeones, los paneles en fichas y los calendarios.
Puede establecer su propia selección personal de widgets Web disponibles en Dreamweaver usando el Navegador de
widgets de Adobe (una aplicación de AIR que le permite examinar, configurar y obtener una vista previa de widgets
empleando una interfaz visual).
Para más información sobre el uso del Navegador de widgets de Adobe, consulte
http://help.adobe.com/en_US/WidgetBrowser/.
1 Seleccione Insertar > Widget.
2 En el cuadro de diálogo Widget, seleccione un widget y un valor preestablecido (si resulta aplicable) y haga clic en
Aceptar.

260USO DE DREAMWEAVER CS5
Adición de contenido a las páginasÚltima modificación 27/4/2010
Más temas de ayuda
“Trabajo con los widgets de Spry (instrucciones generales)” en la página 431
Adición de sonido
Formatos de archivo de audio
Si lo desea, puede añadir sonido a una página Web. Existen distintos tipos de archivos de sonido, como .wav, .midi y
.mp3, entre otros. Los factores que hay que tener en cuenta antes de optar por un formato y un método para añadir
sonido son: su finalidad, el tipo de usuarios a los que está destinado, el tamaño de archivo, la calidad de sonido y las
diferencias en los navegadores.
Nota: Cada navegador trata los archivos de sonido de una forma muy distinta. Si lo desea, puede añadir un archivo de
sonido a un archivo SWF y luego incrustar el archivo SWF para mejorar la coherencia.
La siguiente lista describe los formatos de archivo de audio más comunes junto con algunas de sus ventajas y
desventajas en relación con el diseño Web.
.midi o .mid (Interfaz digital para instrumentos musicales, Musical Instrument Digital Interface) Este formato es para
música instrumental. Los archivos MIDI son compatibles con numerosos navegadores y no precisan ningún plug-in.
Aunque su calidad de sonido es muy alta, ésta puede variar en función de la tarjeta de sonido del visitante. Un archivo
MIDI pequeño puede contener un clip de sonido de larga duración. Los archivos MIDI no se pueden grabar y deben
sintetizarse en un ordenador con hardware y software especiales.
.wav (Extensión de forma de onda, Waveform Extension) Estos archivos ofrecen una buena calidad de sonido, son
compatibles con numerosos navegadores y no requieren ningún plug-in. Puede grabar sus propios archivos WAV
desde un CD, una cinta, a través de un micrófono, etc. Sin embargo, el gran tamaño de archivo limita
considerablemente la duración de los clips de sonido que se pueden utilizar en las páginas Web.
.aif (Formato de archivo de intercambio de audio, Audio Interchange File Format o AIFF) El formato AIFF, al igual que
el formato WAV, ofrece buena calidad de sonido, se puede reproducir en la mayoría de los navegadores y no requiere
plug-in. También se pueden grabar archivos AIFF desde un CD, una cinta, a través de un micrófono, etc. Sin embargo,
el gran tamaño de archivo limita considerablemente la duración de los clips de sonido que se pueden utilizar en las
páginas Web.
.mp3 (Audio del Grupo de Expertos en Imágenes en Movimiento, Motion Picture Experts Group Audio o MPEG-Audio
Nivel-3) Un formato comprimido que reduce considerablemente el tamaño de los archivos de sonido. La calidad de
sonido es excelente: si se graba y comprime correctamente un archivo MP3, su calidad es equiparable a la de un CD.
La tecnología MP3 permite reproducir el archivo en flujo de modo que el visitante no tenga que esperar a que se
descargue todo el archivo para escucharlo. Sin embargo, el tamaño del archivo es superior al de un archivo Real Audio,
por lo que una canción entera puede tardar bastante en descargarse en una conexión de módem de acceso telefónico
(línea telefónica) típica. Para reproducir archivos MP3, los visitantes deberán descargar e instalar una aplicación
auxiliar o un plug-in como QuickTime, Windows Media Player o RealPlayer.
.ra, .ram, .rpm o Real Audio Este formato tiene un alto grado de compresión con tamaños de archivo más pequeños
que MP3. Descarga archivos de canciones completas en un período de tiempo razonable. Dado que los archivos se
pueden reproducir en flujo desde un servidor Web normal, los visitantes pueden comenzar a escuchar el sonido antes
de que el archivo se haya descargado por completo. Los visitantes deberán descargar e instalar la aplicación auxiliar o
plug-in RealPlayer para reproducir estos archivos.
.qt, .qtm, .mov o QuickTime Es un formato de audio y de vídeo desarrollado por Apple Computer. QuickTime está
incluido con los sistemas operativos Apple Macintosh, y lo utilizan la mayoría de las aplicaciones de Macintosh que

261USO DE DREAMWEAVER CS5
Adición de contenido a las páginasÚltima modificación 27/4/2010
emplean audio, vídeo o animación. Los PC también pueden reproducir archivos en formato QuickTime, pero
requieren un controlador de QuickTime especial. QuickTime admite la mayoría de los formatos de codificación,
como Cinepak, JPEG y MPEG.
Nota: Además de los formatos más comunes enumerados anteriormente, existen muchos otros formatos de archivo de
audio y vídeo que pueden utilizarse en la Web. Si encuentra un formato de archivo multimedia que no conoce, localice
al creador del formato para obtener información sobre cuál es la mejor manera de utilizarlo e implementarlo.
Más temas de ayuda
“Inserción y edición de objetos multimedia” en la página 262
Establecimiento de un vínculo con un archivo de audio
El establecimiento de vínculos con archivos de audio es una forma sencilla y eficaz de añadir sonido a una página Web.
Este método de incorporar archivos de sonido permite a los visitantes decidir si quieren escuchar el archivo o no y
poner el archivo a disposición de un mayor número de usuarios.
1 Seleccione el texto o la imagen que desea usar como vínculo con el archivo de audio.
2 En el inspector de propiedades, haga clic en el icono de carpeta junto al cuadro de texto Vínculo para acceder al
archivo de audio o escriba la ruta y el nombre del archivo en el cuadro de texto Vínculo.
Incrustación de un archivo de sonido
Al incrustar audio se incorpora el sonido directamente en la página, pero el sonido sólo se reproduce si los visitantes
del sitio disponen del plug-in adecuado para el archivo de sonido elegido. Puede incrustar archivos si desea utilizar
música de fondo o si quiere controlar el volumen, el aspecto del reproductor en la página o los fragmentos de inicio y
final del archivo de sonido.
Al incorporar archivos de sonido en páginas Web, medite detenidamente cuál será su uso en el sitio Web y cómo
utilizarán los visitantes del sitio estos recursos multimedia. Proporcione siempre un control para desactivar o activar
la reproducción de sonido, por si los visitantes no desean escuchar el contenido de audio.
1 En la vista Diseño, sitúe el punto de inserción en el lugar en el que desea colocar el archivo y luego siga uno de estos
procedimientos:
• En la categoría Común del panel Insertar, haga clic en el botón Media y seleccione el icono Plug-in del menú
desplegable.
• Seleccione Insertar > Media > Plug-in.
2 Localice el archivo de audio y haga clic en Aceptar.
3 Especifique el ancho y el alto introduciendo los valores en los cuadros de texto correspondientes del inspector de
propiedades o cambiando el tamaño del marcador de posición del plug-in en la ventana de documento.
Estos valores determinan con qué tamaño se muestran los controles de audio en el navegador.
Más temas de ayuda
“Inserción de contenido de plug-in de Netscape Navigator” en la página 265

262USO DE DREAMWEAVER CS5
Adición de contenido a las páginasÚltima modificación 27/4/2010
Adición de otros objetos multimedia
Inserción y edición de objetos multimedia
Además de archivos SWF y FLV, puede insertar películas QuickTime o Shockwave, applets de Java, controles ActiveX
u otros objetos de audio o vídeo en un documento de Dreamweaver. Si ha insertado atributos de accesibilidad con un
objeto multimedia, puede establecer los atributos de accesibilidad y editar dichos valores en el código HTML.
1 Sitúe el punto de inserción en la ventana de documento en la que desea insertar el objeto.
2 Inserte el objeto siguiendo uno de estos procedimientos:
• En la categoría Común del panel Insertar, haga clic en el botón Media y seleccione el icono para el tipo de objeto
que desea insertar.
• Seleccione el objeto adecuado en el submenú Insertar > Media.
• Si el objeto que desea insertar no es un objeto Shockwave, Applet o ActiveX, seleccione Plug-in del submenú
Insertar > Media.
Aparecerá un cuadro de diálogo que le permitirá seleccionar un archivo origen y especificar diversos parámetros para
el objeto multimedia.
Para evitar que aparezcan estos cuadros de diálogo, seleccione Edición > Preferencias > General (Windows) o
Dreamweaver > Preferencias > General (Macintosh) y desactive la opción Mostrar diálogo al insertar objetos. Para
anular las preferencias de presentación de cuadros de diálogo, mantenga presionada la tecla Control (Windows) u
Opción (Macintosh) mientras inserta el objeto. Por ejemplo, para insertar un marcador de posición para una película
Shockwave sin especificar el archivo, mantenga presionada la tecla Control u Opción y haga clic en el botón Shockwave
en el menú emergente Media de la categoría Común del panel Insertar, o bien seleccione Insertar > Media > Shockwave.
3 Seleccione las opciones del cuadro de diálogo Seleccionar archivo y haga clic en Aceptar.
Nota: Aparece el cuadro de diálogo Atributos de accesibilidad si ha elegido mostrar los atributos al insertar medios en el
cuadro de diálogo Edición > Preferencias.
4 Establezca los atributos de accesibilidad.
Nota: También puede editar atributos de objetos multimedia seleccionando el objeto y editando el código HTML en la
vista Código o haciendo clic con el botón derecho del ratón (Windows) o manteniendo presionada la tecla Control y
haciendo clic (Macintosh) y, a continuación, seleccionando Editar código de etiqueta.
Título Introduzca un título para el objeto multimedia.
Clave de acceso Introduzca un equivalente para teclado (una letra) en el cuadro de texto para seleccionar el objeto
multimedia en el navegador. Esto permite al visitante del sitio utilizar la tecla Control (Windows) con la clave de
acceso para acceder al objeto. Por ejemplo, si introduce B como Clave de acceso, utilice Control+B para seleccionar el
objeto en el navegador.
Índice de fichas Introduzca un número para el orden de tabulación del objeto de formulario. Configurar el orden de
tabulación resulta útil cuando existen otros vínculos y objetos de formulario en la página y es preciso que el usuario se
desplace a través de ellos en un orden específico. Si establece el orden de tabulación de un objeto, asegúrese de definir
el orden de tabulación de todos ellos.
5 Haga clic en Aceptar para insertar el objeto multimedia.
Nota: Si pulsa Cancelar, en el documento aparece un marcador de posición de objeto multimedia pero Dreamweaver no
le asocia etiquetas o atributos de accesibilidad.

263USO DE DREAMWEAVER CS5
Adición de contenido a las páginasÚltima modificación 27/4/2010
Utilice el inspector de propiedades para especificar un archivo de origen o para establecer las dimensiones y otros
parámetros y atributos de cada objeto. Puede editar los atributos de accesibilidad de un objeto.
Más temas de ayuda
“Optimización del espacio de trabajo para el diseño de páginas accesibles” en la página 699
“Inserción de contenido de plug-in de Netscape Navigator” en la página 265
Inicio de un editor externo de archivos multimedia
Puede iniciar un editor externo desde Dreamweaver para editar la mayoría de los archivos multimedia. También es
posible especificar el editor que Dreamweaver debe iniciar para editar el archivo.
1 Asegúrese de que el tipo de archivo esté asociado a un editor de su sistema.
Para averiguar qué editor está asociado a cada tipo de archivo, seleccione Edición > Preferencias en Dreamweaver y
elija Tipos de archivo/editores de la lista Categoría. Haga clic en la extensión de archivo de la columna Extensiones
para ver el editor o (editores) asociado en la columna Editores. Puede cambiar el editor asociado a un determinado
tipo de archivo.
2 Haga doble clic en el archivo multimedia del panel Archivos para abrirlo en el editor externo.
El editor que se inicia al hacer doble clic en el archivo del panel Archivos se denomina editor principal. Si hace doble
clic en un archivo de imagen, por ejemplo, Dreamweaver ejecutará el archivo en el editor de imágenes externo
principal, como Adobe Fireworks.
3 Si no desea utilizar el editor externo principal para editar el archivo, puede utilizar otro editor del sistema para ello,
siguiendo uno de estos procedimientos:
• En el panel Archivos, haga clic con el botón derecho del ratón (Windows) o mantenga presionada la tecla Control
y haga clic (Macintosh) en el archivo y elija Abrir con en el menú contextual.
• En la vista Diseño, haga clic con el botón derecho del ratón (Windows) o mantenga presionada la tecla Control y
haga clic (Macintosh) en el elemento multimedia de la página actual y, a continuación, seleccione Editar con en el
menú contextual.
Especificación del editor que se iniciará desde Dreamweaver
Puede especificar el editor que utilizará Dreamweaver para editar cada tipo de archivo y añadir o eliminar los tipos de
archivo reconocidos por Dreamweaver.
Especificación explícita de los editores externos que deben iniciarse para un tipo de archivo determinado
1 Seleccione Edición > Preferencias y elija Tipos de archivo/editores de la lista Categoría.
Las extensiones de nombres de archivo, como .gif, .wav y .mpg, aparecen a la izquierda, bajo Extensiones. Los editores
asociados a una extensión seleccionada figuran en la parte derecha, bajo Editores.
2 Elija la extensión del tipo de archivo en la lista Extensiones y siga uno de estos procedimientos:
• Para asociar un nuevo editor al tipo de archivo, haga clic en el botón de signo más (+) situado sobre la lista Editores
y seleccione las opciones deseadas en el cuadro de diálogo que aparece.
Por ejemplo, puede seleccionar el icono de aplicación de Acrobat para asociarlo a ese tipo de archivos.

264USO DE DREAMWEAVER CS5
Adición de contenido a las páginasÚltima modificación 27/4/2010
• Para convertir un editor en el editor principal de un tipo de archivo determinado (es decir, en el editor que se abrirá
al hacer doble clic en el tipo archivo en el panel Archivos), seleccione el editor en la lista Editores y haga clic en
Convertir en principal.
• Para anular la asociación de un editor con un tipo de archivo, seleccione el editor en la lista Editores y haga clic en
el botón de signo menos (-) situado sobre la lista Editores.
Adición de un nuevo tipo de archivo y el editor asociado correspondiente
1 Haga clic en botón de signo más (+) situado sobre la lista Extensiones e introduzca una extensión de tipo de archivo
(incluido el punto inicial de la extensión) o varias extensiones relacionadas separadas entre sí por un espacio.
Por ejemplo, puede introducir .xml .xsl si desea asociar estas extensiones al editor XML instalado en el sistema.
2 Seleccione un editor para el tipo de archivo; para ello haga clic en el botón de signo más (+) situado sobre la lista
Editores y seleccione las opciones deseadas en el cuadro de diálogo que aparece.
Eliminación de un tipo de archivo
❖ Seleccione el tipo de archivo en la lista Extensiones y haga clic en el botón de signo menos (-) situada sobre dicha
lista.
Nota: La eliminación de un tipo de archivo no se puede deshacer. Por tanto, asegúrese antes de ejecutarla.
Utilización de Design Notes con objetos multimedia
Al igual que ocurre con otros objetos de Dreamweaver, puede añadir Design Notes a un objeto multimedia. Design
Notes son notas asociadas a un archivo determinado que se almacenan en un archivo independiente. Puede utilizar
Design Notes para mantener información adicional de los archivos asociada a los documentos, como los nombres de
los archivos de imagen y comentarios sobre el estado del archivo.
1 Haga clic con el botón derecho (Windows) o mantenga presionada la tecla Control y haga clic (Macintosh) en el
objeto de la ventana de documento.
Nota: Deberá definir el sitio antes de añadir Design Notes a ningún objeto.
2 Elija Design Notes para la página en el menú contextual.
3 Introduzca la información deseada en la Design Note.
También puede añadir una Design Note a un objeto multimedia desde el panel Archivos seleccionando el archivo,
abriendo el menú contextual y eligiendo Design Notes en el menú contextual.
Más temas de ayuda
“Activación y desactivación de Design Notes para un sitio” en la página 106
“Almacenamiento de información sobre archivos en Design Notes” en la página 105

265USO DE DREAMWEAVER CS5
Adición de contenido a las páginasÚltima modificación 27/4/2010
Inserción de películas Shockwave
Puede utilizar Dreamweaver para insertar películas Shockwave en los documentos. Adobe® Shockwave®, el estándar
para multimedia interactivo en la Web, es un formato comprimido que permite la descarga rápida de los archivos
multimedia creados en Adobe® Director® y su reproducción en los navegadores de uso más frecuente.
1 En la ventana de documento, coloque el punto de inserción en el lugar en el que desea insertar una película
Shockwave y siga uno de estos procedimientos:
• En la categoría Común del panel Insertar, haga clic en el botón Media y seleccione el icono Shockwave del menú
desplegable .
• Seleccione Insertar > Media > Shockwave.
2 En el cuadro de diálogo que aparece, seleccione un archivo de película.
3 En el inspector de propiedades, introduzca el ancho y el alto de la película en los cuadros An y Al.
Más temas de ayuda
“Configuración de las propiedades de archivos SWF” en la página 253
Adición de vídeo (no FLV)
Puede añadir vídeo a su página Web de distintas formas y empleando diferentes formatos. El vídeo puede descargarse
al usuario o reproducirse en flujo (streaming) mientras se descarga.
1 Coloque el videoclip en la carpeta del sitio.
Estos videoclips suelen tener el formato de archivo AVI o MPEG.
2 Establezca un vínculo con el videoclip o incrústelo en la página.
Para establecer un vínculo con el videoclip, introduzca un texto para el vínculo, como “Descargar videoclip”,
seleccione el texto y haga clic en el icono de carpeta del inspector de propiedades. Localice la ubicación del archivo de
vídeo y selecciónelo.
Nota: El usuario debe descargarse una aplicación auxiliar (un plug-in) para ver los formatos de flujo más habituales,
como por ejemplo Real Media, QuickTime o Windows Media.
Inserción de contenido de plug-in de Netscape Navigator
Puede crear contenido, como una película QuickTime para un plug-in de Netscape Navigator, y después utilizar
Dreamweaver para insertar dicho contenido en un documento HTML. RealPlayer y QuickTime son plug-ins muy
comunes; además, algunos archivos de contenido incluyen archivos en formato MP3 y películas QuickTime.
Es posible obtener vistas previas de películas y animaciones que emplean plug-ins de Netscape Navigator directamente
en la vista Diseño de la ventana de documento. Puede reproducir todos los elementos de plug-in a la vez para ver el
aspecto que presentará la página ante el usuario, o bien puede reproducirlos uno por uno para asegurarse de que se
han incrustado los elementos multimedia correctos.
Nota: No es posible obtener vistas previas de películas o animaciones que empleen controles ActiveX.
Tras insertar contenido para un plug-in de Netscape Navigator, utilice el inspector de propiedades para establecer los
parámetros de dicho contenido. Para ver las siguientes propiedades en el inspector de propiedades, seleccione un
objeto de plug-in de Netscape Navigator.
El inspector de propiedades muestra inicialmente las propiedades utilizadas con mayor frecuencia. Haga clic en la
flecha de ampliación, situada en la esquina inferior derecha, para ver todas las propiedades.

266USO DE DREAMWEAVER CS5
Adición de contenido a las páginasÚltima modificación 27/4/2010
Inserción de contenido de plug-in de Netscape Navigator y configuración de sus propiedades
1 En la vista Diseño de la ventana de documento, sitúe el punto de inserción en el lugar donde desea insertar el
contenido y luego siga uno de estos procedimientos.
• En la categoría Común del panel Insertar, haga clic en el botón Media y seleccione el icono Plug-in del menú.
• Seleccione Insertar > Media > Plug-in.
2 En el cuadro de diálogo que aparece, seleccione un archivo de contenido para un plug-in de Netscape Navigator y
haga clic en Aceptar.
3 Establezca las opciones de plug-in en el inspector de propiedades.
Nombre Especifica un nombre para identificar el plug-in en los scripts. Introduzca un nombre en el cuadro de texto
sin título que aparece a la izquierda del inspector de propiedades.
An (Ancho) y Al (Alto) Especifican, en píxeles, el ancho y el alto que se han asignado al objeto en la página.
Origen Especifica el archivo de datos de origen. Haga clic en el icono de carpeta para localizar un archivo o escriba
un nombre de archivo.
URL plg Especifica el URL del atributo pluginspace. Introduzca el URL completo del sitio desde el que los usuarios
pueden descargar el plug-in. Si el usuario que está viendo la página no tiene el plug-in, el navegador intentará
descargarlo desde este URL.
Alinear Determina cómo se alineará el objeto en la página.
Espacio V y Espacio H Especifican el número de píxeles de espacio en blanco que habrá por encima, por debajo y a
ambos lados del plug-in.
Borde Especifica el ancho del borde alrededor del plug-in.
Parámetros Abre un cuadro de diálogo para introducir parámetros adicionales y transferirlos al plug-in de Netscape
Navigator. Muchos plug-ins responden a parámetros especiales.
También puede ver los atributos asignados al plug-in seleccionado haciendo clic en el botón Atributo. En este cuadro
de diálogo puede editar, añadir o eliminar atributos como el de ancho y el de alto.
Reproducción del contenido de plug-ins en la ventana de documento
1 Inserte uno o varios elementos multimedia mediante uno de los métodos descritos en la sección anterior.
2 Siga uno de estos procedimientos:
• Seleccione uno de los elementos multimedia que ha insertado y seleccione Ver > Plug-ins > Reproducir o haga clic
en el botón Reproducir del inspector de propiedades.
• Seleccione Ver > Plug-ins > Reproducir todo para reproducir todos los elementos multimedia de la página
seleccionada que emplean plug-ins.
Nota: La opción Reproducir todo se aplica al documento actual, no a otros documentos de un conjunto de marcos, por
ejemplo.
Interrupción de la reproducción del contenido de plug-ins
❖ Seleccione un elemento multimedia y seleccione Ver > Plug-ins > Detener o haga clic en el botón Detener del
inspector de propiedades.
También es posible seleccionar Ver > Plug-ins > Detener todo para detener totalmente la reproducción del contenido
de plug-in.

267USO DE DREAMWEAVER CS5
Adición de contenido a las páginasÚltima modificación 27/4/2010
Solución de problemas de plug-ins de Netscape Navigator
Si ha seguido los pasos indicados para reproducir contenido de plug-ins en la ventana de documento pero parte del
contenido de plug-ins no se reproduce, intente los procedimientos siguientes:
• Asegúrese de que el plug-in asociado está instalado en el ordenador y que el contenido es compatible con la versión
del plug-in que usted tiene.
• Abra el archivo Configuration/Plugins/UnsupportedPlugins.txt en un editor de texto y compruebe si en la lista
aparece el plug-in en cuestión. Este archivo contiene información sobre aquellos plug-ins que pueden causar
problemas en Dreamweaver y, por tanto, no se admiten. (Si algún plug-in concreto ocasiona problemas, es
recomendable añadirlo a este archivo.)
• Compruebe si el sistema dispone de suficiente memoria. Algunos plug-ins necesitan entre 2 y 5 MB adicionales
para poder ejecutarse.
Inserción de un control ActiveX
Puede insertar un control ActiveX en la página. Los controles ActiveX (anteriormente denominados controles OLE)
son componentes reutilizables, semejantes a aplicaciones en miniatura, que tienen capacidad para actuar a modo de
plug-ins de navegador. Se ejecutan en Internet Explorer con Windows, pero no en Macintosh ni en Netscape
Navigator. El objeto ActiveX de Dreamweaver permite proporcionar atributos y parámetros para un control ActiveX
en el navegador del visitante.
Tras insertar un objeto ActiveX, utilice el inspector de propiedades para definir los objetos de la etiqueta object y los
parámetros para el control ActiveX. Haga clic en Parámetros, en el inspector de propiedades, para introducir nombres
y valores para las propiedades que no aparecen en el inspector de propiedades. No hay ningún formato estándar
universalmente aceptado para parámetros de controles ActiveX. Para averiguar los parámetros que debe utilizar,
consulte la documentación del control ActiveX que está utilizando.
❖ En la ventana de documento, sitúe el punto de inserción en el lugar donde desea insertar el contenido y siga uno de
estos procedimientos:
• En la categoría Común del panel Insertar, haga clic en el botón Media y seleccione el icono ActiveX .
• En la categoría Común del panel Insertar, haga clic en el botón Media y seleccione el icono ActiveX. Con el icono
ActiveX visible en el panel Insertar, puede arrastrar el icono hasta la ventana de documento.
• Seleccione Insertar > Media > ActiveX. Un icono marca el lugar de la página de Internet Explorer donde aparecerá
el control ActiveX.
Propiedades de ActiveX
El inspector de propiedades muestra inicialmente las propiedades utilizadas con mayor frecuencia. Haga clic en la
flecha de ampliación, situada en la esquina inferior derecha, para ver todas las propiedades.
Nombre Especifica un nombre para identificar el objeto ActiveX en los scripts. Introduzca un nombre en el cuadro
de texto sin título que aparece a la izquierda del inspector de propiedades.
An (Ancho) y Al (Alto) Especifican el ancho y el alto del objeto en píxeles.
ID clase Identifica el control ActiveX para el navegador. Introduzca un valor o elija uno del menú emergente. Cuando
se ha cargado la página, el navegador usa el ID de clase para localizar el control ActiveX que necesita el objeto ActiveX
asociado a la página. Si el navegador no localiza el control ActiveX especificado, intentará descargarlo de la ubicación
indicada en Base.

268USO DE DREAMWEAVER CS5
Adición de contenido a las páginasÚltima modificación 27/4/2010
Incrustar Añade una etiqueta embed a la etiqueta object del control ActiveX. Si el control ActiveX tiene un plug-in
de Netscape Navigator equivalente, la etiqueta embed activa el plug-in. Dreamweaver asigna los valores introducidos
como propiedades de ActiveX a los plug-ins de Netscape Navigator equivalentes.
Alinear Determina cómo se alineará el objeto en la página.
Parámetros Abre un cuadro de diálogo para introducir parámetros adicionales que se transferirán al objeto ActiveX.
Muchos controles ActiveX responden a parámetros especiales.
Origen Define el archivo de datos que se usará para un plug-in de Netscape Navigator si la opción Incrustar está
activada. Si no se introduce un valor, Dreamweaver intentará determinar el valor a partir de las propiedades de
ActiveX previamente introducidas.
Espacio V y Espacio H Especifican el número de píxeles de espacio en blanco que habrá por encima, por debajo y a
ambos lados del objeto.
Base Especifica el URL que contiene el control ActiveX. Internet Explorer descarga el control ActiveX de esta
ubicación si no se ha instalado en el sistema del usuario. Si no especifica un parámetro Base y el visitante no tiene
instalado el control ActiveX pertinente, el navegador no podrá mostrar el objeto ActiveX.
Img alt Especifica una imagen que debe mostrarse si el navegador no admite la etiqueta object. Esta opción sólo está
disponible cuando la opción Incrustar está desactivada.
Datos Especifica el archivo de datos correspondiente al control ActiveX que debe cargarse. Muchos controles
ActiveX, como Shockwave y RealPlayer, no usan este parámetro.
Inserción de un applet de Java
Puede insertar un applet de Java en un documento HTML utilizando Dreamweaver. Java es un lenguaje de
programación que permite el desarrollo de aplicaciones pequeñas (applets) que pueden incrustarse en páginas Web.
Después de insertar un applet de Java, utilice el inspector de propiedades para establecer los parámetros. Para ver las
siguientes propiedades en el inspector de propiedades, seleccione un applet de Java.
1 En la ventana de documento, coloque el punto de inserción en el lugar en el que desea insertar el applet y siga uno
de estos procedimientos.
• En la categoría Común del panel Insertar, haga clic en el botón Media y seleccione el icono Applet .
• Seleccione Insertar > Media > Applet.
2 Seleccione un archivo que contenga un applet de Java.
Propiedades de applets de Java
El inspector de propiedades muestra inicialmente las propiedades utilizadas con mayor frecuencia. Haga clic en la
flecha de ampliación, situada en la esquina inferior derecha, para ver todas las propiedades.
Nombre Especifica un nombre para identificar al applet en los scripts. Introduzca un nombre en el cuadro de texto
sin título que aparece a la izquierda del inspector de propiedades.
An (Ancho) y Al (Alto) Especifican el ancho y el alto del applet en píxeles.
Código Especifica el archivo que contiene el código Java del applet. Haga clic en el icono de carpeta para localizar un
archivo o escriba un nombre de archivo.
Base Identifica la carpeta que contiene el applet seleccionado. Al elegir un applet, este cuadro de texto se rellena
automáticamente.
Alinear Determina cómo se alineará el objeto en la página.

269USO DE DREAMWEAVER CS5
Adición de contenido a las páginasÚltima modificación 27/4/2010
Alt Especifica el contenido alternativo (normalmente, una imagen) que se mostrará si el navegador del usuario no es
compatible con applets de Java o tiene Java desactivado. Si introduce texto, Dreamweaver inserta el texto como el valor
del atributo alt del applet. Si elige una imagen, Dreamweaver insertará una etiqueta img entre las etiquetas applet
de apertura y cierre.
Nota: Para especificar un contenido alternativo visualizable tanto con Netscape Navigator (con Java desactivado) como
con Lynx (un navegador basado en texto), seleccione una imagen y luego añada manualmente el atributo alt a la
etiqueta img en el inspector de código.
Espacio V y Espacio H Especifican el número de píxeles en blanco que habrá por encima, por debajo y a ambos lados
del applet.
Parámetros Abre un cuadro de diálogo para introducir parámetros adicionales que se transferirán al applet. Muchos
applets responden a parámetros especiales.
Utilización de comportamientos para controlar elementos multimedia
Puede añadir comportamientos a su página para iniciar y detener diversos objetos multimedia.
Controlar Shockwave o Flash Permite reproducir, detener, rebobinar o ir a un fotograma de una película Shockwave
o un archivo SWF.
Reproducir sonido Permite reproducir sonido; por ejemplo, puede reproducir un efecto sonoro cuando el usuario
mueva el puntero del ratón sobre un vínculo.
Comprobar plug-in Permite comprobar si los visitantes del sitio disponen del plug-in necesario y luego los guía a URL
distintos en función de si disponen o no del plug-in adecuado. Esto sólo es aplicable a los plug-ins de Netscape
Navigator, ya que el comportamiento Comprobar plug-in no comprueba los controles ActiveX.
Más temas de ayuda
“Aplicación del comportamiento Controlar Shockwave o SWF” en la página 358
“Aplicación del comportamiento Reproducir sonido” en la página 362
“Aplicación del comportamiento Comprobar plug-in” en la página 357
Utilización de parámetros para controlar objetos multimedia
Defina parámetros especiales para controlar archivos Shockwave y SWF, controles ActiveX, plug-ins de Netscape
Navigator y applets de Java. Los parámetros se utilizan con las etiquetas object, embed y applet. Los parámetros
establecen atributos específicos para diferentes tipos de objetos. Por ejemplo, un archivo SWF puede tener un
parámetro de calidad <paramname="quality"value="best"> para la etiqueta del objeto. El cuadro de diálogo
Parámetro está disponible en el inspector de propiedades. Véase la documentación correspondiente al objeto que está
usando para obtener información sobre los parámetros necesarios.
Nota: No existe ningún estándar universalmente aceptado para identificar los archivos de datos de los controles ActiveX.
Consulte la documentación del control ActiveX que esté usando para averiguar qué parámetro debe emplear.
Introducción de un nombre y un valor para un parámetro
1 Seleccione un objeto que acepte parámetros (como una película Shockwave, un control ActiveX, un plug-in de
Netscape Navigator o un applet de Java) en la ventana de documento.

270USO DE DREAMWEAVER CS5
Adición de contenido a las páginasÚltima modificación 27/4/2010
2 Abra el cuadro de diálogo mediante uno los métodos siguientes:
• Haga clic con el botón derecho del ratón (Windows) o mantenga presionada la tecla Control y haga clic
(Macintosh) en el objeto y elija Parámetros en el menú contextual.
• Abra el inspector de propiedades si aún no está abierto y haga clic en el botón Parámetros que se encuentra en la
mitad superior del inspector de propiedades. Compruebe que el inspector de propiedades está ampliado.
3 Haga clic en el botón de signo más (+) e introduzca el nombre y el valor del parámetro en las correspondientes
columnas.
Eliminación de un parámetro
❖ Seleccione un parámetro y presione el botón de signo menos (-).
Reordenación de parámetros
❖ Seleccione un parámetro y utilice los botones de flecha arriba y abajo.
Automatización de tareas
Automatización de tareas
El panel Historial graba los pasos que realiza al llevar a cabo una tarea. Automatice una tarea que realice con frecuencia
reproduciendo de nuevo dichos pasos del panel Historial o creando un nuevo comando que lleve a cabo los pasos
automáticamente.
Algunos movimientos del ratón, como seleccionar haciendo clic en la ventana de documento, no se pueden reproducir
ni guardar. Al realizar un movimiento de ese tipo, aparece una línea negra en el panel Historial (dicha línea no es
visible hasta que se realiza otra acción). Para evitar esto, utilice las teclas de flecha en lugar del ratón para mover el
punto de inserción dentro de la ventana de documento.
Hay otros pasos que tampoco pueden repetirse, como arrastrar un elemento a otro lugar de la página. Al dar un paso
de ese tipo, aparece un icono con una pequeña X roja en el panel Historial.
Los comandos guardados se conservan de manera permanente (a no ser que los elimine), mientras que los comandos
grabados se eliminan al salir de Adobe® Dreamweaver® CS5 y las secuencias copiadas de los pasos se eliminan al copiar
otro objeto.
Utilización del panel Historial
El panel Historial (Ventana > Historial) muestra una lista de todos los pasos realizados en el documento activo desde
que éste se creó o se abrió (pero no los pasos dados en otros marcos, en otras ventanas de documento o en el panel
Sitio). Utilice el panel Historial para deshacer varios pasos a la vez y para automatizar tareas.
A. Control deslizante B. Pasos C. Botón Reproducir D. Botón Copiar pasos E. Botón Guardar como comando

271USO DE DREAMWEAVER CS5
Adición de contenido a las páginasÚltima modificación 27/4/2010
El control deslizante, o el pulgar, del panel Historial señala inicialmente el último paso realizado.
Nota: No se puede modificar el orden de los pasos en el panel Historial. El panel Historial no es un conjunto arbitrario
de comandos, sino una forma de ver los pasos en el orden en que se han dado.
Anulación del último paso
❖ Siga uno de estos procedimientos:
• Seleccione Edición > Deshacer.
• Arrastre el control deslizante del panel Historial hasta el paso superior en la lista.
Nota: Para desplazarse automáticamente a un determinado paso, deberá hacer clic a la izquierda del paso; si hace clic
en el paso mismo, se seleccionará el paso. Seleccionar un paso no es lo mismo que volver a ese paso en el historial de
deshacer.
Anulación de varios pasos a la vez
❖ Arrastre el control deslizante para que señale a cualquiera de los pasos o haga clic a la izquierda de un paso a lo largo
del recorrido del control deslizante.
El control deslizante se desplazará automáticamente a dicho paso y los pasos se desharán conforme se desplace.
Nota: Como ocurre al deshacer un solo paso, si deshace una serie de pasos y, a continuación, realiza una nueva operación
en el documento, no podrá rehacer los pasos deshechos, pues habrán desaparecido del panel Historial.
Definición del número de pasos que el panel Historial mantiene y muestra
El número de pasos predeterminado suele ser válido para la mayoría de las necesidades de los usuarios. Cuanto mayor
sea el número, más memoria necesitará el panel Historial, lo que puede afectar al rendimiento y hacer que el equipo
pierda velocidad de forma significativa.
1 Seleccione Edición > Preferencias (Windows) o Dreamweaver > Preferencias (Macintosh).
2 Seleccione General en la lista Categoría de la izquierda.
3 Introduzca un número para Número máximo de pasos de historial.
Cuando el panel Historial alcanza el número máximo de pasos, los pasos más antiguos se borran.
Borre la lista de historial para el documento actual:
❖ En el menú contextual del panel Historial, seleccione Borrar historial.
Este comando también borra toda la información de deshacer del documento actual. Después de elegir Borrar
historial, no podrá deshacer los pasos borrados. Borrar historial no deshace los pasos realizados, sino que simplemente
quita el registro de esos pasos de la memoria.
Repetición de pasos
Utilice el panel Historial para repetir el último paso que ha realizado, repetir una serie de pasos consecutivos o repetir
una serie de pasos no consecutivos. Reproduzca de nuevo los pasos directamente desde el panel Historial.
Repita un paso
❖ Siga uno de estos procedimientos:
• Seleccione Edición > Rehacer.

272USO DE DREAMWEAVER CS5
Adición de contenido a las páginasÚltima modificación 27/4/2010
• En el panel Historial, seleccione el paso y haga clic en el botón Reproducir. El paso se reproducirá y aparecerá una
copia suya en el panel Historial.
Repetición de una serie de pasos
1 Seleccione los pasos del panel Historial:
• Para seleccionar pasos adyacentes, arrastre de un paso a otro (no arrastre el control deslizante, sino tan sólo de la
etiqueta de texto de un paso hasta la etiqueta de texto de otro paso) o seleccione el primer paso y luego presione
Mayús mientras hace clic en el último paso.
• Para seleccionar pasos no adyacentes, seleccione un paso y, a continuación, haga clic en otros pasos mientras
presiona la tecla Control (Windows) o la tecla Comando (Macintosh) para seleccionarlos o anular su selección.
Los pasos reproducidos son los pasos seleccionados (resaltados) y no necesariamente el paso al que señala el control
deslizante.
Nota: Aunque puede seleccionar una serie de pasos que incluyan una línea negra que indica un paso que no puede
grabarse, dicho paso se omite al reproducir de nuevo los pasos.
2 Haga clic en Reproducir.
Los pasos se reproducirán en orden y aparecerá un nuevo paso, Reproducir pasos, en el panel Historial.
Establecimiento o ampliación de una selección
❖ Mantenga presionada la tecla Mayús mientras presiona una tecla de flecha.
Si aparece una línea negra que indica un movimiento del ratón mientras está realizando una tarea y desea repetirla
más tarde, puede deshacer este paso e intentarlo de otra forma, quizá mediante la utilización de las teclas de flecha.
Aplicación de pasos del panel Historial a los objetos
Puede aplicar una serie de pasos del panel Historial a cualquier objeto de la ventana de documento.
Si selecciona varios objetos y, a continuación, les aplica pasos desde el panel Historial, los objetos se considerarán como
una única selección a la que Dreamweaver intentará aplicar los pasos de forma combinada; no obstante, sólo puede
aplicar un conjunto de pasos a un único objeto cada vez.
Para aplicar los pasos a cada objeto de un conjunto de objetos, compruebe que el último paso de la serie selecciona el
siguiente objeto del conjunto. El segundo procedimiento demuestra este principio en un escenario concreto:
establecer el espaciado vertical y horizontal de una serie de imágenes.
Aplicación de pasos a otro objeto
1 Seleccione el objeto.
2 Seleccione los pasos pertinentes en el panel Historial y, a continuación, haga clic en Reproducir.
Aplicación de pasos a varios objetos
1 Comience con un documento en el que cada línea contenga una pequeña imagen (por ejemplo, una viñeta gráfica
o un icono) seguida de texto.

273USO DE DREAMWEAVER CS5
Adición de contenido a las páginasÚltima modificación 27/4/2010
El objetivo es separar las imágenes del texto y de otras imágenes situadas por encima y por debajo de ellas.
2 Abra el inspector de propiedades (Ventana > Propiedades), si aún no está abierto.
3 Seleccione la primera imagen.
4 En el inspector de propiedades, introduzca números en los cuadros Espacio V y Espacio H para definir el espaciado
de la imagen.
5 Haga clic de nuevo en la imagen para activar la ventana de documento sin tener que mover el punto de inserción.
6 Presione la tecla Flecha izquierda para mover el punto de inserción a la izquierda de la imagen.
7 Presione la tecla Flecha abajo para mover el punto de inserción una línea hacia abajo, dejándolo justo a la izquierda
de la segunda imagen de la serie.
8 Presione Mayús+Flecha derecha para seleccionar la segunda imagen.
Nota: No seleccione la imagen haciendo clic en ella. De lo contrario, no podrá reproducir todos los pasos.
9 Seleccione en el panel Historial los pasos correspondientes al cambio de espaciado de la imagen y la selección de la
imagen siguiente. Haga clic en Reproducir para reproducir esos pasos.
El espaciado de la imagen actual cambiará y se seleccionará la imagen siguiente.
10 Siga haciendo clic en Reproducir hasta que haya establecido correctamente el espaciado de todas las imágenes.
Copia y pegado de pasos entre documentos
Todos los documentos abiertos tienen su propio historial de pasos. Puede copiar los pasos de un documento y pegarlos
en otro.
Al cerrar un documento se borra su historial. Si sabe que posteriormente va a utilizar pasos de un documento, copie
o guarde los pasos antes de cerrar el documento.
1 En el documento que contiene los pasos que desea reutilizar, seleccione los pasos en el panel Historial.
2 Haga clic en Copiar pasos en el panel Historial .
Nota: El botón Copiar pasos del panel Historial es diferente al comando Copiar del menú Edición. No puede utilizar
Edición > Copiar para copiar pasos, aunque utilice Edición > Pegar para pegarlos.

274USO DE DREAMWEAVER CS5
Adición de contenido a las páginasÚltima modificación 27/4/2010
Hay que tener cuidado al copiar pasos que incluyan los comandos Copiar o Pegar:
• No utilice Copiar pasos si uno de los pasos es un comando Copiar, ya que es posible que no pueda pegar dichos
pasos de la manera deseada.
• Si entre los pasos figura un comando Pegar, no podrá pegar dichos pasos a no ser que los pasos también incluyan
un comando Copiar antes del comando Pegar.
3 Abra el otro documento.
4 Coloque el punto de inserción donde desee o seleccione un objeto para aplicarle los pasos.
5 Seleccione Edición > Pegar.
Los pasos se reproducirán a medida que se peguen en el panel Historial del documento. El panel Historial los muestra
como un solo paso, denominado Pegar pasos.
Si ha pegado pasos en un editor de texto o en la vista Código o el inspector de código, aparecerán como código
JavaScript. Esta opción puede resultar útil para aprender a escribir scripts.
Más temas de ayuda
“Escritura y edición de código” en la página 310
Creación y utilización de comandos de pasos del historial
Guarde un conjunto de pasos de historial como un comando con nombre y podrá acceder a él desde el menú
Comandos. Cree y guarde un comando si es posible que vaya a utilizar un conjunto determinado de pasos en el futuro,
especialmente la próxima vez que inicie Dreamweaver.
Creación de un comando
1 Seleccione un paso o un conjunto de pasos en el panel Historial.
2 Haga clic en el botón Guardar como comando o seleccione Guardar como comando en el menú contextual del
panel Historial.
3 Introduzca un nombre para el comando y haga clic en Aceptar.
El comando aparecerá en el menú Comandos.
Nota: El comando se guardará como archivo JavaScript (o, en ocasiones, como un archivo HTML) en la carpeta
Dreamweaver/Configuration/Commands. Si utiliza Dreamweaver en un sistema operativo multiusuario, el archivo se
guardará en la carpeta Commands específica del usuario.
Utilización de un comando guardado
1 Seleccione un objeto al que aplicar el comando o coloque el punto de inserción donde desee aplicar el comando.
2 Seleccione el comando en el menú Comandos.
Edición del nombre de un comando
1 Seleccione Comandos > Editar lista de comandos.
2 Seleccione un comando para cambiar su nombre, introduzca un nombre nuevo y luego haga clic en Cerrar.
Eliminación de un nombre del menú Comandos
1 Seleccione Comandos > Editar lista de comandos.
2 Seleccione un comando.

275USO DE DREAMWEAVER CS5
Adición de contenido a las páginasÚltima modificación 27/4/2010
3 Haga clic en Eliminar y, seguidamente, en Cerrar.
Grabación y almacenamiento de comandos
Grabe un comando temporal para utilizarlo a corto plazo o grabe y guarde un comando para utilizarlo posteriormente.
Dreamweaver sólo conserva un comando grabado cada vez; en cuanto comience a grabar otro, se perderá el antiguo,
a no ser que lo guarde antes de grabar el nuevo comando.
Grabación temporal de una serie de pasos
1 Seleccione Comandos> Iniciar grabación o presione Control+Mayús+X (Windows) o Comando+Mayús+X
(Macintosh).
El puntero cambiará para indicar que se está grabando un comando.
2 Cuando termine de grabar, seleccione Comandos> Detener grabación o presione Control+Mayús+X (Windows) o
Comando+Mayús+X (Macintosh).
Reproducción de un comando grabado
❖ Seleccione Comandos> Reproducir comando grabado o presione Control+Mayús+R (Windows) o
Comando+Mayús+R (Macintosh).
Almacenamiento de un comando grabado
1 Seleccione Comandos > Reproducir comando grabado.
2 Seleccione el paso Ejecutar comando que aparece en la lista de pasos del panel Historial y haga clic en el botón
Guardar como comando.
3 Introduzca un nombre para el comando y haga clic en Aceptar.
El comando aparecerá en el menú Comandos.

276Última modificación 27/4/2010
Capítulo 9: Establecimiento de vínculos y navegación
Acerca del establecimiento de vínculos y la navegación
Acerca de los vínculos
Una vez que haya creado páginas HTML y haya configurado un sitio de Dreamweaver para almacenar los documentos,
deberá establecer conexiones entre sus documentos y otros documentos.
Dreamweaver ofrece varios métodos para crear vínculos con documentos, imágenes, archivos multimedia o software
transferible. Puede establecer vínculos con cualquier texto o imagen de cualquier lugar del documento, incluidos el
texto y las imágenes situados en un encabezado, lista, tabla, elemento con posición absoluta (elemento PA) o marco.
Los vínculos se pueden crear y administrar de varias formas distintas. Algunos diseñadores de sitios Web prefieren
crear vínculos con páginas o archivos que todavía no existen cuando están trabajando, mientras que otros prefieren
crear primero todos los archivos y las páginas y añadir los vínculos más tarde. Otra forma de administrar vínculos
consiste en crear páginas marcadoras de posición en las que añadir y comprobar los vínculos antes de completar todas
las páginas del sitio.
Más temas de ayuda
“Comprobación de vínculos en Dreamweaver” en la página 285
Rutas absolutas, relativas a documentos y relativas a la raíz del sitio
A la hora de crear vínculos resulta fundamental conocer la ruta de archivo entre el documento desde el que establece
el vínculo y el documento o activo con el que lo establece.
Cada página Web tiene una dirección exclusiva, denominada URL (Localizador Uniforme de Recursos, Uniform
Resource Locator). Sin embargo, cuando se crea un vínculo local (un vínculo de un documento con otro documento
del mismo sitio), no suele ser necesario especificar el URL completo del documento de destino. En este caso se
especifica una ruta relativa desde el documento actual o desde la carpeta raíz del sitio.
Existen tres tipos de rutas de vínculos:
• Rutas absolutas (como http://www.adobe.com/support/dreamweaver/contents.html).
• Rutas relativas al documento (como dreamweaver/contents.html).
• Rutas relativas a la raíz del sitio (como /support/dreamweaver/contents.html).
Con Dreamweaver puede seleccionar fácilmente el tipo de ruta de documento que desee crear para los vínculos.
Nota: Utilice el tipo de vínculo que prefiera y le resulte más cómodo, ya sea relativo a la raíz del sitio o al documento.
En lugar de escribir las rutas, conviene acceder a los vínculos a través del botón Examinar, método que asegura la
correcta introducción de la ruta.

277USO DE DREAMWEAVER CS5
Establecimiento de vínculos y navegaciónÚltima modificación 27/4/2010
Más temas de ayuda
“Configuración de la ruta relativa de vínculos nuevos” en la página 281
“Configuración de un sitio nuevo” en la página 39
Rutas absolutas
Las rutas absolutas proporcionan el URL completo del documento vinculado, incluido el protocolo que se debe usar
(generalmente, http:// para páginas Web), por ejemplo, http://www.adobe.com/support/dreamweaver/contents.html.
En el caso de un activo de imagen, el URL completo podría ser
http://www.adobe.com/support/dreamweaver/images/image1.jpg.
Para vincular un documento o activo situado en otro servidor, es preciso emplear una ruta absoluta. También puede
utilizar rutas absolutas para vínculos locales (con documentos del mismo sitio), pero se desaconseja utilizar este
sistema, ya que, si mueve el sitio a otro dominio, se romperán todos los vínculos de las rutas absolutas locales. El uso
de rutas relativas para vínculos locales también ofrece una mayor flexibilidad si necesita mover archivos dentro del
sitio.
Nota: Al insertar imágenes (no vínculos), puede utilizar una ruta absoluta a una imagen que se encuentra en un servidor
remoto (es decir, que no está disponible en la unidad de disco duro local).
Rutas relativas al documento
Las rutas relativas al documento suelen ser las más adecuadas para vínculos locales en la mayoría de los sitios Web.
Resultan particularmente útiles cuando el documento actual y el documento o activo con el que se establece el vínculo
se encuentran en la misma carpeta y es probable que vayan a permanecer juntos. También puede utilizar una ruta
relativa al documento para establecer un vínculo con un documento o activo de otra carpeta, pero especificando la ruta
a través de la jerarquía de carpetas desde el documento actual hasta el vinculado.
En una ruta relativa al documento se omite la parte de la ruta absoluta que coincide en el documento actual y el
documento o activo vinculado y se indica únicamente la parte de la ruta que difiere.
Por ejemplo, supongamos que tiene un sitio con la siguiente estructura:
• Para establecer un vínculo desde contents.html hasta hours.html (ambos situados en la misma carpeta), utilice la
ruta relativa hours.html.
• Para establecer un vínculo desde contents.html a tips.html (en la subcarpeta resources), utilice la ruta relativa
resources/tips.html. Con cada barra diagonal (/), bajará un nivel en la jerarquía de carpetas.
• Para establecer un vínculo desde contents.html a index.html (en la carpeta padre, un nivel por encima de
contents.html), utilice la ruta relativa ../index.html. Dos puntos y una barra diagonal (../) le permiten subir un nivel
en la jerarquía de carpetas.
my_site (carpeta raíz)
support
contents.html
hours.html
tips.html
resources
catalog.html
products
index.html (página principal)

278USO DE DREAMWEAVER CS5
Establecimiento de vínculos y navegaciónÚltima modificación 27/4/2010
• Para establecer un vínculo de contents.html a catalog.html (en una subcarpeta distinta de la carpeta padre), utilice
la ruta relativa ../products/catalog.html. Aquí, ../ sube a la carpeta padre, mientras que products/ baja a la
subcarpeta products.
No es necesario actualizar las rutas relativas al documento entre archivos que se mueven como un grupo (por
ejemplo, al mover una carpeta completa, de forma que todos los archivos de esa carpeta conserven las mismas rutas
relativas entre sí). Sin embargo, cuando se mueve un archivo individual que contiene vínculos relativos al
documento o un archivo individual que es el destino de un archivo relativo al documento, no necesitará actualizar
esos vínculos. (Si mueve o cambia el nombre de los archivos utilizando el panel Archivos, Dreamweaver actualizará
automáticamente todos los vínculos relevantes.)
Rutas relativas a la raíz del sitio
Las rutas relativas a la raíz del sitio indican la ruta desde la carpeta raíz del sitio hasta un documento. Puede utilizar
estas rutas si trabaja con un sitio Web grande que usa varios servidores o un servidor que alberga varios sitios. Sin
embargo, si no está familiarizado con este tipo de ruta, le resultará más cómodo mantener las rutas relativas al
documento.
Una ruta relativa a la raíz del sitio comienza por una barra diagonal, que representa la carpeta raíz del sitio. Por
ejemplo, /support/tips.html es una ruta relativa a la raíz del sitio de un archivo (tips.html) situado en la subcarpeta de
soporte de la carpeta raíz del sitio.
A menudo, una ruta relativa a la raíz del sitio es la mejor forma de especificar vínculos si necesita mover con frecuencia
archivos HTML de una carpeta a otra del sitio Web. Al mover un documento que contiene vínculos relativos a la raíz
del sitio, no es preciso cambiar los vínculos, ya que éstos son relativos a la raíz del sitio y no al propio documento. Por
ejemplo, si los archivos HTML utilizan vínculos relativos a la raíz del sitio para archivos dependientes (como
imágenes) y se mueve un archivo HTML, sus vínculos de archivos dependientes seguirán siendo válidos.
Sin embargo, al mover o cambiar el nombre de documentos que son el destino de vínculos relativos a la raíz del sitio,
deberá actualizar esos vínculos aunque las rutas de los documentos no hayan cambiado en su relación mutua. Por
ejemplo, si mueve una carpeta, deberá actualizar todos los vínculos relativos a la raíz del sitio con archivos de esa
carpeta. (Si mueve o cambia el nombre de los archivos utilizando el panel Archivos, Dreamweaver actualizará
automáticamente todos los vínculos relevantes.)
Vinculación
Vinculación de archivos y documentos
Antes de crear un vínculo, deberá saber cómo funcionan las rutas absolutas, las relativas al documento y las relativas
a la raíz del sitio. Puede crear varios tipos de vínculos en un documento:
• Un vínculo con otro documento o archivo, como un archivo gráfico, de película, PDF o de sonido.
• Un vínculo de anclaje con nombre, que salta a un emplazamiento específico dentro de un documento.
• Un vínculo de correo electrónico, que crea un mensaje de correo electrónico en blanco con la dirección del
destinatario ya rellenada.
• Vínculos nulos y de script, que permiten adjuntar comportamientos a un objeto o crear un vínculo que ejecuta
código JavaScript.
Puede utilizar el inspector de propiedades y el icono de señalización de archivos para crear vínculos desde una imagen,
un objeto o texto hasta otro documento o archivo.

279USO DE DREAMWEAVER CS5
Establecimiento de vínculos y navegaciónÚltima modificación 27/4/2010
Dreamweaver crea los vínculos con otras páginas del sitio empleando rutas relativas a documentos. También puede
indicar a Dreamweaver que cree vínculos nuevos utilizando rutas relativas a la raíz del sitio.
Importante: Guarde siempre un archivo nuevo antes de crear una ruta relativa al documento, pues ésta no es válida sin
un punto de partida preciso. Si crea una ruta relativa al documento antes de guardar el archivo, Dreamweaver utilizará
temporalmente una ruta absoluta que comenzará por file:// hasta que guarde el archivo. Cuando guarde el archivo,
Dreamweaver convertirá la ruta file:// en una ruta relativa.
Para ver un tutorial sobre la creación de vínculos, consulte www.adobe.com/go/vid0149_es.
Más temas de ayuda
“Rutas absolutas, relativas a documentos y relativas a la raíz del sitio” en la página 276
Tutorial sobre la creación de vínculos
Cómo adjuntar comportamientos JavaScript a vínculos
Puede adjuntar un comportamiento a cualquier vínculo de un documento. Puede emplear los comportamientos
siguientes a la hora de insertar elementos vinculados a los documentos:
Establecer texto de la barra de estado Determina el texto de un mensaje y lo muestra en la barra de estado, que se
encuentra en la parte inferior izquierda de la ventana del navegador. Por ejemplo, puede usar este comportamiento
para describir el destino de un vínculo en la barra de estado en lugar de mostrar el URL al que está asociado.
Abrir ventana del navegador Abre un URL en una nueva ventana. Se pueden especificar las propiedades de la nueva
ventana, incluidos su nombre, tamaño y atributos (si se puede cambiar su tamaño, si tiene barra de menús, etc.).
Menú de salto Edita un menú de salto. Puede cambiar la lista del menú, especificar otro archivo vinculado o cambiar
la ubicación del navegador en el que se abre el documento vinculado.
Más temas de ayuda
“Aplicación de comportamientos incorporados en Dreamweaver” en la página 356
Establecimiento de vínculos con documentos mediante el inspector de
propiedades
Puede utilizar el icono de carpeta o el cuadro Vínculo del inspector de propiedades para crear vínculos desde una
imagen, un objeto o texto hasta otro documento o archivo.
1 Seleccione texto o una imagen en la vista Diseño de la ventana de documento.
2 Abra el inspector de propiedades (Ventana > Propiedades) y siga uno de estos procedimientos:
• Haga clic en el icono de carpeta situado a la derecha del cuadro Vínculo para localizar y seleccionar un archivo.
La ruta del documento vinculado aparecerá en el cuadro URL. Utilice el menú emergente Relativa a del cuadro de
diálogo Seleccionar archivo HTML para indicar si la ruta es relativa al documento o a la raíz del sitio y, a continuación,
haga clic en Seleccionar. El tipo de ruta que seleccione sólo afectará al vínculo actual. (Puede cambiar la configuración
predeterminada del cuadro Relativa a para el sitio.)
• Escriba la ruta y el nombre de archivo del documento en el cuadro Vínculo.
Para establecer un vínculo con un documento del sitio, introduzca una ruta relativa al documento o relativa a la raíz
del sitio. Para establecer un vínculo con un documento externo al sitio, introduzca una ruta absoluta que incluya el
protocolo (por ejemplo, http://). Puede utilizar este método para introducir un vínculo para un archivo que aún no se
ha creado.

280USO DE DREAMWEAVER CS5
Establecimiento de vínculos y navegaciónÚltima modificación 27/4/2010
3 En el menú emergente Dest., seleccione una ubicación para abrir el documento:
• _blank carga el documento vinculado en una nueva ventana sin nombre del navegador.
• _parent carga el documento vinculado en el marco padre o en la ventana padre del marco que contiene el vínculo.
Si el marco que contiene el vínculo no está anidado, el documento vinculado se cargará en la ventana completa del
navegador.
• _self carga el documento vinculado en el mismo marco o la misma ventana que el vínculo. Este destino es el
predeterminado, por lo que normalmente no es preciso especificarlo.
• _top carga el documento vinculado en la ventana completa del navegador, eliminando de esta forma todos los
marcos.
Si va a establecer todos los vínculos de la página con el mismo destino, puede especificar este destino una vez
seleccionando Insertar > HTML > Etiquetas Head > Base y seleccionando la información de destino. Para
información sobre el establecimiento de marcos como destino, consulte “Control del contenido de los marcos con vínculos”
en la página 205.
Más temas de ayuda
“Rutas absolutas, relativas a documentos y relativas a la raíz del sitio” en la página 276
Establecimiento de vínculos con documentos utilizando el icono de
señalización de archivos
1 Seleccione texto o una imagen en la vista Diseño de la ventana de documento.
2 Cree un vínculo de una de estas dos formas:
• Arrastre el icono de señalización de archivo (icono de mira telescópica), situado a la derecha del cuadro Vínculo
del inspector de propiedades, y señale a un anclaje visible en el documento actual, a un anclaje visible en otro
documento abierto, a un elemento que tenga asignado un ID exclusivo o a un documento del panel Archivos.
• Mantenga presionada la tecla Mayús y arrastre desde la selección y señale a un anclaje visible en el documento
actual, a un anclaje visible en otro documento abierto, a un elemento que tenga asignado un ID exclusivo o a un
documento del panel Archivos.
Nota: Sólo puede establecer un vínculo con otro documento abierto si los documentos no están maximizados en la
ventana de documento. Para organizar los documentos en mosaico, seleccione Ventana > Cascada o Ventana > Mosaico.
Cuando se señala a un documento abierto, éste pasa al primer plano de la pantalla mientras se realiza la selección.
Más temas de ayuda
“Establecimiento de vínculos con una parte específica de un documento” en la página 282
Adición de un vínculo mediante el comando Hipervínculo
El comando Hipervínculo permite crear un vínculo de texto hasta una imagen, un objeto u otro documento o archivo.
1 Sitúe el punto de inserción en el documento donde desea que aparezca el vínculo.
2 Siga uno de estos procedimientos para mostrar el cuadro de diálogo Insertar hipervínculo:
• Seleccione Insertar > Hipervínculo.
• En la categoría Común del panel Insertar, haga clic en el icono Hipervínculo.
3 Introduzca el texto del vínculo y, tras el vínculo, el nombre del archivo de destino del vínculo (o haga clic en el icono
de carpeta para localizar y seleccionar el archivo).

281USO DE DREAMWEAVER CS5
Establecimiento de vínculos y navegaciónÚltima modificación 27/4/2010
4 En el menú emergente Destino, seleccione la ventana en la que deberá abrirse el archivo o escriba su nombre.
En la lista emergente figuran los nombres de todos los marcos a los que ha asignado nombres en el documento actual.
Si especifica un marco que no existe, la página vinculada se abrirá en una ventana nueva con el nombre que haya
especificado. También puede seleccionar estos nombres de destino reservados:
• _blank carga el archivo vinculado en una ventana de navegador nueva y sin nombre.
• _parent carga el archivo vinculado en el conjunto de marcos padre o en la ventana del marco que contiene el
vínculo. Si el marco que contiene el vínculo no está anidado, el archivo vinculado se cargará en la ventana completa
del navegador.
• _self carga el archivo vinculado en el mismo marco o ventana que el vínculo. Este destino es el predeterminado,
por lo que normalmente no es preciso especificarlo.
• _top carga el archivo vinculado en la ventana completa del navegador, quitando así todos los marcos.
5 En el cuadro Índice de fichas, introduzca un número para el orden de fichas.
6 En el cuadro Título, escriba un título de página para el vínculo.
7 En el cuadro Clave de acceso, introduzca un equivalente de teclado (una letra) para seleccionar el vínculo en el
navegador.
8 Haga clic en Aceptar.
Configuración de la ruta relativa de vínculos nuevos
De manera predeterminada, Dreamweaver crea vínculos con otras páginas del sitio empleando rutas relativas a
documentos. Para utilizar rutas relativas a la raíz del sitio, debe definir en primer lugar una carpeta local en
Dreamweaver eligiendo una carpeta raíz local que actúe como equivalente de la raíz del documento en un servidor.
Dreamweaver utiliza esta carpeta para determinar las rutas relativas a la raíz del sitio de los archivos.
1 Seleccione Sitio > Administrar sitios.
2 En el cuadro de diálogo Administrar sitios, haga doble clic en el sitio deseado en la lista.
3 En el cuadro de diálogo Configuración del sitio, expanda la Configuración avanzada y seleccione la categoría Datos
locales.
4 Establezca la ruta relativa de los vínculos nuevos seleccionando la opción Documento o Raíz del sitio.
El cambio de esta configuración no convierte la ruta de los vínculos existentes después de hacer clic en Aceptar. La
configuración sólo afecta a los nuevos vínculos que cree con Dreamweaver.
Nota: El contenido vinculado a la ruta relativa a la raíz del sitio no se muestra en la vista previa de los documentos en
un navegador local, a menos que especifique un servidor de prueba o que active la opción Vista previa utilizando el
archivo temporal en Edición > Preferencias > Vista previa en el navegador. Esto es así porque los navegadores no
reconocen la raíz de los sitios. Una forma rápida de obtener una vista previa del contenido vinculado con las rutas
relativas a la raíz del sitio consiste en colocar el archivo en el servidor remoto y, a continuación, seleccionar Archivo >
Vista previa en el navegador.
5 Haga clic en Guardar.
La nueva configuración de ruta afecta sólo al sitio actual.
Más temas de ayuda
“Rutas absolutas, relativas a documentos y relativas a la raíz del sitio” en la página 276
“Configuración de un sitio nuevo” en la página 39

282USO DE DREAMWEAVER CS5
Establecimiento de vínculos y navegaciónÚltima modificación 27/4/2010
Establecimiento de vínculos con una parte específica de un documento
Puede utilizar el inspector de propiedades para establecer un vínculo con una determinada sección de un documento
creando en primer lugar anclajes con nombre. Los anclajes con nombre permiten establecer marcadores en un
documento, que a menudo se colocan en un tema específico o en la parte superior del documento. Posteriormente
podrá crear vínculos con esos anclajes con nombre que llevarán rápidamente al visitante a la posición especificada.
Para crear un vínculo con un anclaje con nombre, siga este procedimiento de dos pasos. En primer lugar, cree un
anclaje con nombre. A continuación, cree un vínculo con dicho anclaje.
Nota: No puede colocar un anclaje con nombre en un elemento con posición absoluta (elemento PA).
Creación de un anclaje con nombre
1 En la vista Diseño de la ventana de documento, coloque el anclaje en el lugar donde desea insertar el anclaje con
nombre.
2 Siga uno de estos procedimientos:
• Seleccione Insertar > Anclaje con nombre.
• Presione Control+Alt+A (Windows) o Comando+Opción+A (Macintosh).
• En la categoría Común del panel Insertar, haga clic en el botón Anclaje con nombre.
3 En el cuadro Nombre de anclaje, escriba un nombre para el anclaje y haga clic en Aceptar. (El nombre del anclaje
no puede contener espacios.)
El marcador del anclaje aparecerá en el punto de inserción.
Nota: Si no aparece el marcador del anclaje Ver > Ayudas visuales > Elementos invisibles.
Establecimiento de un vínculo con un anclaje con nombre
1 En la vista Diseño de la ventana de documento, seleccione texto o una imagen para crear un vínculo a partir de ellos.
2 En el cuadro Vínculo del inspector de propiedades, introduzca un signo de número (#) y el nombre del anclaje. Por
ejemplo, para establecer un vínculo con un anclaje denominado “top” en el documento actual, escriba #top. Para
establecer un vínculo con un anclaje denominado “top” en un documento distinto de la misma carpeta, escriba
nombrearchivo.html#top.
Nota: Los nombres de anclaje distinguen entre mayúsculas y minúsculas.
Establecimiento de un vínculo con un anclaje con nombre mediante el método de señalización de archivo
1 Abra el documento que contiene el anclaje con nombre.
Nota: Si no ve el anclaje, seleccione Ver > Ayudas visuales > Elementos invisibles para poder verlo.
2 En la vista Diseño de la ventana de documento, seleccione texto o una imagen para crear un vínculo a partir de ellos.
(Si es otro documento abierto, deberá cambiar a él.)
3 Siga uno de estos procedimientos:
• Haga clic en el icono de señalización de archivos (icono de mira telescópica) situado a la derecha del cuadro de
texto Vínculo del inspector de propiedades y arrástrelo hasta el anclaje con el que desea establecer el vínculo: un
anclaje en el mismo documento o un anclaje en otro documento abierto.
• En la ventana de documento, presione la tecla Mayús mientras arrastra el texto o la imagen seleccionada hasta el
anclaje con el que desea establecer el vínculo: un anclaje en el mismo documento o un anclaje en otro documento
abierto.

283USO DE DREAMWEAVER CS5
Establecimiento de vínculos y navegaciónÚltima modificación 27/4/2010
Creación de un vínculo de correo electrónico
Cuando el usuario hace clic en un vínculo de correo electrónico se abre una nueva ventana de mensaje en blanco
(utilizando el programa de correo asociado al navegador del usuario). En la ventana de mensaje de correo electrónico,
el cuadro Para se actualiza automáticamente con la dirección especificada en el vínculo del mensaje de correo
electrónico.
Creación de un vínculo de correo electrónico utilizando el comando Insertar vínculo de correo electrónico
1 En la vista Diseño de la ventana de documento, coloque el punto de inserción donde desea que aparezca el vínculo
de correo electrónico o seleccione el texto o la imagen que desea que aparezca como vínculo de correo electrónico.
2 Siga uno de estos procedimientos para insertar el vínculo:
• Seleccione Insertar > Vínculo de correo electrónico.
• En la categoría Común del panel Insertar, haga clic en el botón Vínculo de correo electrónico.
3 En el cuadro Texto, escriba o edite el texto del correo electrónico.
4 En el cuadro Correo electrónico, escriba la dirección de correo electrónico y haga clic en Aceptar.
Creación de un vínculo de correo electrónico mediante el inspector de propiedades
1 Seleccione texto o una imagen en la vista Diseño de la ventana de documento.
2 En el cuadro Vínculo del inspector de propiedades, escriba mailto: seguido de una dirección de correo
electrónico.
No escriba espacios entre los dos puntos y la dirección de correo electrónico.
Relleno automático de la línea de asunto de un mensaje de correo electrónico
1 Cree un vínculo de correo electrónico empleando el inspector de propiedades como se indica más arriba.
2 En el cuadro Vínculo del inspector de propiedades, añada ?subject= tras el mensaje de correo electrónico y escriba
un asunto detrás del signo igual. No introduzca ningún espacio entre el signo de interrogación y el final de la
dirección de correo electrónico.
La entrada completa tendría el siguiente aspecto:
mailto:[email protected]?subject=Mail from Our Site
Creación de vínculos de script y nulos
Un vínculo nulo es un vínculo no designado. Los vínculos nulos se utilizan para adjuntar comportamientos a objetos
o texto de una página. Por ejemplo, puede adjuntar un comportamiento a un vínculo nulo para que cambie una
imagen o muestre un elemento con posición absoluta (elemento PA) cuando el puntero se desplace sobre el vínculo.
Los vínculos de script ejecutan código JavaScript o llaman a una función JavaScript. Sirven para proporcionar a los
usuarios información adicional sobre un elemento sin salir de la página actual. Los vínculos de script también pueden
emplearse para realizar cálculos, validar formularios y otras tareas de procesamiento cuando el usuario hace clic en un
elemento específico.
Más temas de ayuda
“Aplicación de un comportamiento” en la página 355

284USO DE DREAMWEAVER CS5
Establecimiento de vínculos y navegaciónÚltima modificación 27/4/2010
Creación de un vínculo nulo
1 Seleccione texto, una imagen o un objeto en la vista Diseño de la ventana de documento.
2 En el inspector de propiedades, escriba javascript:; (la palabra javascript, seguida de dos puntos, seguidos de
punto y coma) en el cuadro Vínculo.
Creación un vínculo de script
1 Seleccione texto, una imagen o un objeto en la vista Diseño de la ventana de documento.
2 En el cuadro Vínculo del inspector de propiedades, escriba javascript: y, a continuación, código JavaScript o una
llamada de función. (No escriba espacios entre los dos puntos y el código o la llamada.)
Actualización automática de vínculos
Dreamweaver puede actualizar los vínculos con origen y destino en un documento cada vez que éste se mueva o
cambie de nombre en un sitio local. Esta función funciona mejor cuando se almacena todo el sitio (o una sección
completa e independiente de éste) en el disco local. Dreamweaver no cambia los archivos de la carpeta remota hasta
que se colocan o desprotegen los archivos locales en el servidor remoto.
Para acelerar el proceso de actualización, Dreamweaver puede crear un archivo de caché en el que almacenará
información sobre todos los vínculos de la carpeta local. El archivo de caché se actualiza de manera invisible a medida
que se van añadiendo, modificando o eliminando vínculos del sitio local.
Activación de actualizaciones automáticas de vínculos
1 Seleccione Edición > Preferencias (Windows) o Dreamweaver > Preferencias (Macintosh).
2 En el cuadro de diálogo Preferencias, seleccione General en la lista de categorías de la izquierda.
3 En la sección Opciones de documento de las preferencias General, seleccione una opción del menú emergente
Actualizar vínculos al mover archivos.
Siempre Actualizará automáticamente todos los vínculos con origen y destino en un documento seleccionado cada
vez que éste se mueva o cambie de nombre.
Nunca No actualizará automáticamente todos los vínculos con origen y destino en un documento seleccionado
cuando éste se mueva o cambie de nombre.
Mensaje Mostrará un cuadro de diálogo en el que aparecen todos los archivos afectados por el cambio. Haga clic en
Actualizar si desea actualizar los vínculos de estos archivos o en No actualizar si desea dejar los archivos como estaban.
4 Haga clic en Aceptar.
Creación de un archivo de caché para el sitio
1 Seleccione Sitio > Administrar sitios.
2 Seleccione un sitio y haga clic en Editar.
3 En el cuadro de diálogo Configuración del sitio, expanda la Configuración avanzada y seleccione la categoría Datos
locales.
4 En la categoría Datos locales, seleccione Activar caché.
La primera vez que cambie o quite vínculos a archivos de la carpeta local después de iniciar Dreamweaver,
Dreamweaver le pedirá que cargue la caché. Si hace clic en Sí, Dreamweaver cargará la caché y actualizará todos los
vínculos al archivo que acaba de modificar. Si hace clic en No, el cambio se anotará en la caché, pero Dreamweaver no
cargará la caché ni actualizará los vínculos.

285USO DE DREAMWEAVER CS5
Establecimiento de vínculos y navegaciónÚltima modificación 27/4/2010
La caché puede tardar unos minutos en cargarse en sitios grandes, ya que Dreamweaver debe comprobar si está
actualizada comparando las marcas de hora de los archivos del sitio local con las marcas grabadas en la caché. Si no
ha cambiado ningún archivo fuera de Dreamweaver, puede hacer clic en el botón Detener cuando aparezca.
Recreación de la caché
❖ En el panel Archivos, seleccione Sitio > Avanzadas > Volver a crear caché de sitio.
Cambio de un vínculo en todo el sitio
Además de configurar Dreamweaver para que actualice los vínculos automáticamente cada vez que mueva o cambie
de nombre un archivo, puede cambiar manualmente todos los vínculos (incluidos los vínculos nulos, de correo
electrónico, FTP y script) para que señalen a otro lugar.
Esta opción resulta particularmente útil si desea eliminar un archivo con el que están vinculados otros archivos, pero
puede utilizarla con otros fines. Por ejemplo, supongamos que vincula las palabras “películas de este mes” con
/películas/julio.html en todo el sitio. Al llegar el 1 de agosto, cambiaría dichos vínculos para que señalaran a
/películas/agosto.html.
1 Seleccione un archivo en la vista Local del panel Archivos.
Nota: Si cambia un vínculo nulo, de correo electrónico, FTP o script, no necesita seleccionar un archivo.
2 Elija Sitio > Cambiar vínculo en todo el sitio.
3 Rellene estas opciones en el cuadro de diálogo Cambiar vínculo en todo el sitio:
Cambiar todos los vínculos a Haga clic en el icono de carpeta para localizar y seleccionar el archivo de destino para
el que desea anular el vínculo. Si cambia un vínculo de correo electrónico, FTP, nulo o script, escriba el texto completo
del vínculo que desea modificar.
Por vínculos a Haga clic en el icono de carpeta para localizar y seleccionar el nuevo archivo con el que desea
establecer el vínculo. Si cambia un vínculo nulo, de correo electrónico, FTP o script, escriba el texto completo del
vínculo de sustitución.
4 Haga clic en Aceptar.
Dreamweaver actualizará todos los documentos vinculados al archivo seleccionado, haciendo que señalen al nuevo
archivo y usando el formato de ruta empleado por el documento (por ejemplo, si la ruta antigua era relativa al
documento, la nueva también deberá serlo).
Después de cambiar un vínculo en todo el sitio, el archivo seleccionado quedará huérfano (es decir, ningún archivo del
disco local estará vinculado a él). Entonces podrá eliminarlo sin romper ningún vínculo del sitio local de
Dreamweaver.
Importante: Dado que estos cambios se realizan localmente, deberá eliminar manualmente el archivo huérfano
correspondiente en la carpeta remota y colocar o desproteger los archivos cuyos vínculos haya modificado para que los
visitantes del sitio puedan ver los cambios efectuados.
Comprobación de vínculos en Dreamweaver
Los vínculos no están activos en Dreamweaver, es decir, no se puede abrir un documento vinculado haciendo doble
clic en el vínculo en la ventana de documento.
❖ Siga uno de estos procedimientos:
• Seleccione el vínculo y elija Modificar > Abrir página vinculada.
• Presione Control (Windows) o Comando (Macintosh) y haga doble clic en el vínculo.

286USO DE DREAMWEAVER CS5
Establecimiento de vínculos y navegaciónÚltima modificación 27/4/2010
Nota: El documento vinculado debe encontrarse en el disco local.
Más temas de ayuda
“Localización de vínculos rotos, externos y huérfanos” en la página 290
“Reparación de vínculos rotos” en la página 291
Menús de salto
Acerca de los menús de salto
Un menú de salto es un menú emergente de un documento que pueden ver los visitantes del sitio y que ofrece vínculos
con documentos o archivos. Puede crear vínculos con documentos del sitio Web, documentos de otros sitios, correo
electrónico, gráficos o cualquier tipo de archivo que se pueda abrir en un navegador.
Cada opción de un menú de salto está asociada a un URL. Cuando los usuarios eligen una opción, se les remite
(“saltan”) al URL asociado. Los menús de salto se insertan dentro del objeto de formulario Menú de salto.
Un menú de salto puede contener tres componentes:
• Opcional: un mensaje de selección de menú, como la descripción de una categoría para los elementos del menú o
instrucciones, como “Elija una opción”.
• Obligatorio: una lista de elementos de menú vinculados: el usuario elige una opción y se abre un documento o un
archivo vinculado.
• Opcional: un botón Ir.
Más temas de ayuda
“Aplicación del comportamiento Menú de salto” en la página 361
“Aplicación del comportamiento Menú de salto Ir” en la página 361
Inserción de un menú de salto
1 Abra un documento y, a continuación, sitúe el punto de inserción en la ventana de documento.
2 Siga uno de estos procedimientos:
• Seleccione Insertar > Formulario > Menú de salto.
• En la categoría Formulario del panel Insertar, haga clic en el botón Menú de salto.
3 Rellene el cuadro de diálogo Insertar menú de salto y haga clic en Aceptar. A continuación se incluye una lista
parcial de las opciones:
Botones más (+) y menos (-) Haga clic en más para insertar un elemento; haga clic en más de nuevo para añadir otro
elemento. Para eliminar un elemento, selecciónelo y haga clic en menos.
Botones de flecha Seleccione un elemento y haga clic en las flechas para que suba o baje puestos en la lista.
Texto Escriba el nombre de un elemento sin nombre. Si el menú incluye un mensaje de selección (por ejemplo “Elija
una opción”), escríbalo aquí como primer elemento del menú (si lo hace, también deberá activar la opción Seleccionar
primer elemento tras el cambio de URL en la parte inferior).
Al seleccionarse, ir a URL Acceda al archivo de destino o escriba su ruta.

287USO DE DREAMWEAVER CS5
Establecimiento de vínculos y navegaciónÚltima modificación 27/4/2010
Abrir URL en Especifique si el archivo debe abrirse en la misma ventana o en un marco. Si el marco deseado no aparece
en el menú, cierre el cuadro de diálogo Insertar menú de salto y asigne un nombre al marco.
Insertar botón Ir tras el menú Seleccione esta opción para insertar un botón Ir en lugar de un mensaje de selección de
menú.
Seleccionar primer elemento tras el cambio de URL Seleccione esta opción si ha insertado un mensaje de selección de
menú (“Elija una opción”) como primer elemento del menú.
Más temas de ayuda
“Visualización y definición de las propiedades y los atributos de los marcos” en la página 202
Edición de elementos del menú de salto
Puede cambiar el orden de los elementos del menú o el archivo con el que está vinculado un elemento. También puede
añadir, eliminar o cambiar el nombre de un elemento.
Para cambiar la ubicación en la que se abre un archivo vinculado o para añadir o cambiar un mensaje de selección de
menú, deberá aplicar el comportamiento Menú de salto del panel Comportamientos.
1 Abra el inspector de propiedades (Ventana > Propiedades), si aún no está abierto.
2 En la vista Diseño de la ventana de documento, haga clic en el objeto Menú de salto para seleccionarlo.
3 En el inspector de propiedades, haga clic en el botón Valores de lista.
4 Utilice el cuadro de diálogo Valores de lista para realizar las modificaciones en los elementos del menú y haga clic
en Aceptar.
Más temas de ayuda
“Aplicación del comportamiento Menú de salto” en la página 361
Solución de problemas relacionados con los menús de salto
Una vez que el usuario selecciona un elemento del menú de salto no podrá volver a seleccionarlo si regresa a esa página
o si el cuadro Abrir URL en especifica un marco. Hay dos formas de solucionar este problema:
• Utilice un mensaje de selección de menú, como una categoría, o instrucciones para el usuario, como “Elija una
opción”. Un mensaje de selección de menú vuelve a seleccionarse automáticamente después de cada selección del
menú.
• Utilice un botón Ir, que permite al usuario volver a visitar el vínculo seleccionado actualmente. Cuando utilice un
botón Ir con un menú de salto, el botón Ir se convertirá en el único mecanismo que permite al usuario “saltar” al
URL asociado a la selección del menú. La selección de un elemento de menú en el menú de salto ya no redirigirá
al usuario automáticamente a otra página o marco.
Nota: Seleccione sólo una de estas opciones por menú de salto en el cuadro de diálogo Insertar menú de salto, ya que
se aplican a todo el menú de salto.

288USO DE DREAMWEAVER CS5
Establecimiento de vínculos y navegaciónÚltima modificación 27/4/2010
Barras de navegación
Acerca de las barras de navegación
La función de barra de navegación ya no se utiliza en la versión Dreamweaver CS5.
Adobe recomienda usar el widget de Barra de menús de Spry si se desea crear una barra de navegación.
Más temas de ayuda
“Trabajo con el widget de barra de menús” en la página 436
Mapas de imágenes
Acerca de los mapas de imágenes
Un mapa de imagen es una imagen que se ha dividido en regiones o zonas interactivas. Cuando el usuario hace clic en
una zona interactiva, se realiza una acción (se abre un archivo nuevo, por ejemplo).
Los mapas de imagen del lado del cliente almacenan la información acerca de los vínculos de hipertexto en el
documento HTML en lugar de hacerlo por separado en un archivo de mapa como hacen los mapas de imagen del lado
del servidor. Cuando el visitante de un sitio hace clic en una zona interactiva, el URL asociado se envía directamente
al servidor. Esto hace que los mapas de imagen del lado del cliente sean más rápidos que los mapas del lado del
servidor, pues el servidor no necesita interpretar dónde ha hecho clic el usuario. Los mapas de imagen del lado del
cliente son compatibles con Netscape Navigator 2.0 y versiones posteriores, NCSA Mosaic 2.1 y 3.0 y todas las
versiones de Internet Explorer.
Dreamweaver no modifica las referencias a mapas de imagen del lado del servidor en documentos existentes. Puede
utilizar mapas de imagen del lado del cliente y del servidor en el mismo documento. Sin embargo, los navegadores que
admiten ambos tipos de mapas de imagen dan prioridad a los mapas de imagen del lado del cliente. Para incluir un
mapa de imagen del lado del servidor en un documento, deberá escribir el código HTML correspondiente.
Inserción de mapas de imagen del lado del cliente
Cuando inserte un mapa de imagen del lado del cliente, cree una zona interactiva y, a continuación, defina un vínculo
que se abra cuando el usuario haga clic en la zona interactiva.
Nota: Puede crear múltiples zonas interactivas, pero formarán parte del mismo mapa de imagen.
1 En la ventana de documento, seleccione la imagen.
2 En el inspector de propiedades, haga clic en la flecha de ampliación, situada en la esquina inferior derecha, para ver
todas las propiedades.
3 En el cuadro Mapa, introduzca un nombre exclusivo para el mapa de imagen. Si utiliza múltiples mapas de imagen
en el mismo documento, asigne un nombre exclusivo a cada uno.
4 Para definir las áreas de mapas de imagen, siga uno de estos procedimientos:
• Seleccione la herramienta circular y arrastre el puntero sobre la imagen para crear una zona interactiva circular.
• Seleccione la herramienta de rectángulo y arrastre el puntero sobre la imagen para crear una zona interactiva
rectangular.

289USO DE DREAMWEAVER CS5
Establecimiento de vínculos y navegaciónÚltima modificación 27/4/2010
• Seleccione la herramienta poligonal y defina una zona interactiva con forma irregular haciendo clic una vez en
cada esquina. Haga clic en la herramienta de flecha para cerrar la forma.
Después de crear la zona interactiva, aparecerá el inspector de propiedades de zonas interactivas.
5 En el cuadro de texto Vínculo del inspector de propiedades de zonas interactivas, haga clic en el icono de carpeta
para localizar y seleccionar el archivo que desea abrir cuando el usuario haga clic en la zona interactiva o escriba
la ruta.
6 En el menú emergente Destino, seleccione la ventana en la que deberá abrirse el archivo o escriba su nombre.
En la lista emergente figuran los nombres de todos los marcos a los que ha asignado nombres en el documento actual.
Si especifica un marco que no existe, la página vinculada se cargará en una ventana nueva con el nombre que haya
especificado. También puede seleccionar estos nombres de destino reservados:
• _blank carga el archivo vinculado en una ventana de navegador nueva y sin nombre.
• _parent carga el archivo vinculado en el conjunto de marcos padre o en la ventana del marco que contiene el
vínculo. Si el marco que contiene el vínculo no está anidado, el archivo vinculado se cargará en la ventana completa
del navegador.
• _self carga el archivo vinculado en el mismo marco o ventana que el vínculo. Este destino es el predeterminado,
por lo que normalmente no es preciso especificarlo.
• _top carga el archivo vinculado en la ventana completa del navegador, quitando así todos los marcos.
Nota: La opción Destino no se encontrará disponible hasta que la zona interactiva seleccionada contenga un vínculo.
7 En el campo Texto alternativo, escriba el texto que desea que aparezca como texto alternativo en los navegadores
que sólo admiten texto o en los que se descargan las imágenes manualmente. Algunos navegadores muestran este
texto como una descripción de herramienta cuando el usuario mueve el puntero sobre la zona interactiva.
8 Repita los pasos 4 a 7 para definir otras zonas interactivas en el mapa de imagen.
9 Cuando termine de definir el mapa de imagen, haga clic en un área en blanco del documento para cambiar el
inspector de propiedades.
Modificación de zonas interactivas de mapas de imágenes
Puede editar fácilmente las zonas interactivas creadas en un mapa de imagen. Puede mover un área de zonas
interactivas, cambiar el tamaño de las zonas interactivas o adelantar o retrasar una zona interactiva en un elemento
con posición absoluta (elemento PA).
También puede copiar una imagen con zonas interactivas de un documento a otro o copiar una o más zonas
interactivas de una imagen y pegarlas en otra imagen. Las zonas interactivas asociadas a la imagen también se copiarán
en el nuevo documento.
Selección de varias zonas interactivas en un mapa de imagen
1 Utilice la herramienta de puntero para seleccionar una zona interactiva.
2 Siga uno de estos procedimientos:
• Mantenga presionada la tecla Mayús mientras hace clic en las otras zonas interactivas que desea seleccionar.
• Presione Control+A (Windows) o Comando+A (Macintosh) para seleccionar todas las zonas interactivas.
Desplazamiento de una zona interactiva
1 Utilice la herramienta de puntero para seleccionar la zona interactiva.

290USO DE DREAMWEAVER CS5
Establecimiento de vínculos y navegaciónÚltima modificación 27/4/2010
2 Siga uno de estos procedimientos:
• Arrastre la zona interactiva a una nueva área.
• Utilice Control y las teclas de flecha para mover una zona interactiva 10 píxeles en la dirección seleccionada.
• Utilice las teclas de flecha para mover una zona interactiva un píxel en la dirección seleccionada.
Cambio del tamaño de una zona interactiva
1 Utilice la herramienta de puntero para seleccionar la zona interactiva.
2 Arrastre el manejador de zona interactiva para cambiar el tamaño o la forma de la zona interactiva.
Solución de problemas de vínculos
Localización de vínculos rotos, externos y huérfanos
Utilice la función Comprobar vínculos para buscar vínculos rotos y archivos huérfanos (archivos que todavía existen
en el sitio sin vínculo con ningún otro archivo del sitio). Puede buscar en un archivo abierto, en una parte de un sitio
local o en un sitio local completo.
Dreamweaver sólo verifica los vínculos establecidos con documentos del sitio. Dreamweaver recopila una lista de
vínculos externos que aparecen en el documento o documentos seleccionados, pero no los verifica.
También puede identificar y eliminar archivos que ya no utilizan otros archivos del sitio.
Más temas de ayuda
“Identificación y eliminación de archivos no utilizados” en la página 80
Comprobación de vínculos del documento actual
1 Guarde el archivo en una ubicación dentro del sitio local de Dreamweaver.
2 Elija Archivo > Comprobar página > Vínculos.
El informe Vínculos rotos aparecerá en el panel Verificador de vínculos (en el grupo de paneles Resultados).
3 En el panel Verificador de vínculos, seleccione Vínculos externos en el menú emergente Ver para visualizar otro
informe.
El informe Vínculos externos aparecerá en el panel Verificador de vínculos (en el grupo de paneles Resultados).
Sólo podrá comprobar la existencia de archivos huérfanos si comprueba los vínculos de todo el sitio.
4 Para guardar el informe, haga clic en el botón Guardar informe del panel Verificador de vínculos. El informe es un
archivo temporal que se perderá si no lo guarda.
Comprobación de vínculos en una parte de un sitio local
1 En el panel Archivos, seleccione un sitio en el menú emergente Sitios actuales.
2 En la vista Local, seleccione los archivos o las carpetas que desea comprobar.

291USO DE DREAMWEAVER CS5
Establecimiento de vínculos y navegaciónÚltima modificación 27/4/2010
3 Inicie la comprobación siguiendo uno de estos procedimientos:
• Haga clic con el botón derecho del ratón (Windows) o mantenga presionada la tecla Control y haga clic
(Macintosh) en uno de los archivos seleccionados y elija Comprobar vínculos > Archivos/carpetas seleccionados
en el menú contextual.
• Elija Archivo > Comprobar página > Vínculos.
El informe Vínculos rotos aparecerá en el panel Verificador de vínculos (en el grupo de paneles Resultados).
4 En el panel Verificador de vínculos, seleccione Vínculos externos en el menú emergente Ver para visualizar otro
informe.
El informe Vínculos externos aparecerá en el panel Verificador de vínculos (en el grupo de paneles Resultados).
Sólo podrá comprobar la existencia de archivos huérfanos si comprueba los vínculos de todo el sitio.
5 Para guardar el informe, haga clic en el botón Guardar informe del panel Verificador de vínculos.
Comprobación de los vínculos de todo el sitio
1 En el panel Archivos, seleccione un sitio en el menú emergente Sitios actuales.
2 Elija Sitio > Comprobar vínculos en todo el sitio.
El informe Vínculos rotos aparecerá en el panel Verificador de vínculos (en el grupo de paneles Resultados).
3 En el panel Verificador de vínculos, seleccione Vínculos externos o Archivos huérfanos del menú emergente Ver
para visualizar otro informe.
La lista de archivos correspondientes al tipo de informe seleccionado aparecerá en el panel Verificador de vínculos.
Nota: Si selecciona el tipo de informe Archivos huérfanos, podrá eliminar directamente los archivos huérfanos desde el
panel Verificador de vínculos. Para ello, seleccione un archivo de la lista y presione la tecla Supr.
4 Para guardar el informe, haga clic en el botón Guardar informe del panel Verificador de vínculos.
Reparación de vínculos rotos
Puede ejecutar un informe sobre vínculos, reparar las referencias de imagen y los vínculos rotos directamente en el
panel Verificador de vínculos, o abrir los archivos desde la lista y reparar los vínculos en el inspector de propiedades.
Reparación de los vínculos en el panel Verificador de vínculos
1 Ejecute un informe de comprobación de vínculos.
2 En la columna Vínculos rotos (no en la columna Archivos) del panel Verificador de vínculos (en el grupo de paneles
Resultados), seleccione el vínculo roto.
Aparecerá un icono de carpeta junto al vínculo roto.
3 Haga clic en el icono de carpeta situado junto al vínculo roto y localice el archivo correcto o escriba su ruta y
nombre de archivo correctos.
4 Presione la tecla Tab o Intro (Windows) o Retorno (Macintosh).
Si hay otras referencias rotas a ese mismo archivo, se le pedirá que repare las referencias también en los otros archivos.
Haga clic en Sí para que Dreamweaver actualice todos los documentos de la lista que hacen referencia al archivo. Haga
clic en No si desea que Dreamweaver actualice únicamente la referencia actual.

292USO DE DREAMWEAVER CS5
Establecimiento de vínculos y navegaciónÚltima modificación 27/4/2010
Nota: Si está activada la función Permitir desproteger y proteger archivo para este sitio, Dreamweaver intentará proteger
los archivos que requieren cambios. Si no puede proteger un archivo, Dreamweaver mostrará un cuadro de diálogo de
advertencia y no cambiará las referencias rotas.
Reparación de vínculos en el inspector de propiedades
1 Ejecute un informe de comprobación de vínculos.
2 En el panel Verificador de vínculos (en el grupo de paneles Resultados), haga doble clic en una entrada de la
columna Archivo.
Dreamweaver abrirá el documento, seleccionará la imagen o el vínculo roto y resaltará la ruta y el nombre de archivo
en el inspector de propiedades. (Si el inspector de propiedades no está visible, elija Ventana > Propiedades para
abrirlo).
3 Si desea establecer una ruta y un nombre de archivo nuevos en el inspector de propiedades, haga clic en el icono de
carpeta para localizar el archivo correspondiente o sobrescriba el texto resaltado.
Si está actualizando una referencia de imagen y la nueva imagen aparece con un tamaño incorrecto, haga clic en la
etiquetas An y Al del inspector de propiedades o en el botón Actualizar para restablecer los valores de altura y anchura.
4 Guarde el archivo.
A medida que los vínculos se van reparando, sus entradas desaparecen de la lista Verificador de vínculos. Si sigue
apareciendo una entrada en la lista después de introducir una ruta o un nombre de archivo nuevo en el Verificador de
vínculos (o después de guardar los cambios realizados en el inspector de propiedades), Dreamweaver no encuentra el
archivo nuevo y sigue considerando roto el vínculo.

293Última modificación 27/4/2010
Capítulo 10: Obtención de vista previa de páginas
La vista Diseño de le da una idea de cuál será el aspecto de la página en la Web, pero no muestra las páginas
exactamente como lo hacen los navegadores. La Vista en vivo ofrece una visión más precisa, ya que permite trabajar
en la vista Código de manera que puedan comprobarse los cambios realizados en el diseño. La función Vista previa en
el navegador le permite ver el aspecto de las páginas en navegadores concretos.
Obtención de vista previa de páginas en Dreamweaver
Acerca de la Vista en vivo
La Vista en vivo se diferencia de la vista de diseño tradicional de Dreamweaver en que ofrece una representación no
editable más realista de la apariencia que tendrá la página en un navegador. La Vista en vivo no sustituye al comando
Vista previa en el navegador, sino que proporciona otra forma de ver la página “en vivo” sin tener que abandonar el
espacio de trabajo de Dreamweaver.
Podrá cambiar a la Vista en vivo en cualquier momento mientras se encuentre en la vista Diseño. No obstante, el
cambio a la Vista en vivo no está relacionado con el cambio entre cualquiera de las otras vistas tradicionales de
Dreamweaver (Código/Dividida/Diseño). Al cambiar a la Vista en vivo desde la vista Diseño, simplemente estará
alternando la vista Diseño entre editable y “en vivo”.
Mientras la vista Diseño permanece congelada al entrar en la Vista en vivo, la vista Código permanece editable, de
manera que pueda cambiar el código y luego actualizar la Vista en vivo para comprobar cómo surten efecto los cambios
realizados. Cuando se encuentre en la Vista en vivo, dispondrá de una opción adicional para ver el código en vivo. La
vista Código en vivo se asemeja a la Vista en vivo en que muestra una versión del código que ejecuta el navegador para
representar la página. Al igual que la Vista en vivo, la vista Código en vivo es una vista no editable.
Una ventaja añadida de la Vista en vivo es su capacidad para congelar el código JavaScript. Por ejemplo, puede cambiar
a la Vista en vivo y pasar el puntero por filas de una tabla basada en Spry que cambian de color como resultado de la
interacción del usuario. Al congelar el código JavaScript, la Vista en vivo congela la página en su estado actual. Puede
editar el código CSS o JavaScript y actualizar la página para comprobar cómo surten efecto los cambios. La congelación
del código JavaScript en la Vista en vivo puede ser útil para comprobar y cambiar propiedades de los diferentes estados
de los menús emergentes u otros elementos interactivos que no pueda ver en la vista Diseño tradicional.
Para ver un vídeo de introducción al uso de la Vista en vivo, elaborado por el equipo de ingeniería de Dreamweaver,
consulte www.adobe.com/go/dw10liveview_es.
Para ver un vídeo de introducción elaborado por el equipo de ingeniería de Dreamweaver sobre el uso de navegación
en la Vista en vivo, consulte www.adobe.com/go/dwcs5livenav_es.
Para ver un tutorial en vídeo acerca del trabajo con la Vista en vivo, archivos relacionados y el navegador de código,
consulte www.adobe.com/go/lrvid4044_dw_es.
Vista previa de páginas en la Vista en vivo
1 Asegúrese de que se encuentra en la vista Diseño (Ver > Diseño) o en las vistas Código y Diseño (Ver > Código y
Diseño).

294USO DE DREAMWEAVER CS5
Obtención de vista previa de páginasÚltima modificación 27/4/2010
2 Haga clic en el botón Vista en vivo.
3 (Opcional) Realice los cambios deseados en la vista Código, en el panel Estilos CSS, en una hoja de estilos CSS
externa o en otro archivo relacionado.
Aunque no es posible realizar modificaciones en la Vista en vivo, las opciones para realizar cambios en otras áreas
(por ejemplo, en el panel Estilos CSS o en la vista Código) cambian al hacer clic en Vista en vivo.
Puede trabajar con archivos relacionados (por ejemplo, hojas de estilos CSS) mientras mantiene el foco en la Vista
en vivo abriendo el archivo relacionado desde la barra de herramientas Archivos relacionados, situada en la parte
superior del documento.
4 Si ha realizado cambios en la vista Código o en un archivo relacionado, actualice la vista haciendo clic en el botón
Actualizar de la barra de herramientas Documento o presionando F5.
5 Para regresar a la vista Diseño editable, haga clic de nuevo en el botón Vista en vivo.
Vista previa de Código en vivo
El código mostrado en la vista Código en vivo se asemeja a lo que se ve al mostrar el código fuente de la página desde
un navegador. A diferencia de dicho código fuente de página, que es estático y sólo ofrece el código fuente de la página
desde el navegador, la vista Código en vivo es dinámica y se actualiza conforme se interactúa con la página en la Vista
en vivo.
1 Asegúrese de que se encuentra en la Vista en vivo.
2 Haga clic en el botón Código en vivo.
Dreamweaver muestra el código en vivo que el navegador utilizaría para ejecutar la página. El código se resalta en
amarillo y no es editable.
Cuando interactúe con elementos interactivos de la página, Código en vivo resaltará los cambios dinámicos en el
código.
3 Para desactivar el resaltado de los cambios en la vista Código en vivo, elija Ver > Opciones de Vista en vivo >
Resaltar cambios en Código en vivo.
4 Para regresar a la vista Código editable, haga clic de nuevo en el botón Código en vivo.
Para cambiar las preferencias de Código en vivo, elija Edición > Preferencias (Windows) o Dreamweaver >
Preferencias (Macintosh OS) y seleccione la categoría Colores de código.
Congelación del código JavaScript
Siga uno de estos procedimientos:
• Presione F6
• Seleccione Congelar JavaScript del menú emergente del botón Vista en vivo.
Una barra de información, situada en la parte superior del documento, le indica que el código JavaScript está
congelado. Para cerrar la barra de información, haga clic en el vínculo cerrar.

295USO DE DREAMWEAVER CS5
Obtención de vista previa de páginasÚltima modificación 27/4/2010
Opciones de la Vista en vivo
Además de la opción Congelar JavaScript, hay otras opciones disponibles en el menú emergente del botón Vista en
vivo o a través del elemento de menú Ver > Opciones de vista en vivo.
Congelar JavaScript Congela elementos afectados por código JavaScript en su estado actual.
Desactivar JavaScript Desactiva el código JavaScript y vuelve a representar la página como se mostraría en un
navegador que no tuviera JavaScript activado.
Desactivar plug-ins Desactiva los plug-ins y vuelve a representar la página como se mostraría en un navegador que no
tuviera plug-ins activados.
Resaltar cambios en Código en vivo Desactiva o activa el resaltado de cambios en el Código en vivo.
Editar la página de Vista en vivo en una nueva ficha Le permite abrir nuevas fichas para documentos del sitio que
examine usando la barra de herramientas Navegación con navegador o la función Seguir vínculo(s). Deberá navegar
hasta el documento en primer lugar y, seguidamente, seleccionar Editar la página de Vista en vivo en una nueva ficha
con el fin de crear una nueva ficha para él.
Seguir vínculo Activa el siguiente vínculo en el que haga clic en la Vista en vivo. Como alternativa, puede mantener
presionada la tecla Control y hacer clic en un vínculo en la Vista en vivo para activarlo.
Seguir vínculos continuamente Provoca que los vínculos de la Vista en vivo estén activos continuamente hasta que los
deshabilite de nuevo o cierre la página.
Sincronizar automáticamente archivos remotos Sincroniza automáticamente el archivo local y el archivo remoto al
hacer clic en el icono Actualizar de la barra de herramientas Navegación con navegador. Dreamweaver coloca el
archivo en el servidor antes de actualizar para que ambos archivos estén sincronizados.
Utilizar servidor de prueba para origen de documentos Se utiliza principalmente para páginas dinámicas (como
páginas ColdFusion) y se selecciona de manera predeterminada para páginas dinámicas. Cuando está seleccionada esta
opción, Dreamweaver utiliza la versión del archivo existente en el servidor de prueba del sitio como origen para la
visualización de la Vista en vivo.
Utilizar archivos locales para vínculos de documentos La configuración predeterminada para sitios no dinámicos.
Cuando se selecciona esta opción para sitios dinámicos que utilizan un servidor de prueba, Dreamweaver utiliza las
versiones locales de los archivos que están vinculados al documento (por ejemplo, los archivos CSS y JavaScript), en
lugar de los archivos del servidor de prueba. Seguidamente, podrá realizar cambios locales en los archivos
relacionados, de manera que pueda comprobar su apariencia antes de colocarlos en el servidor de prueba. Si no está
seleccionada esta opción, Dreamweaver utilizará las versiones de los archivos relacionados existentes en el servidor de
prueba.
Configuración de petición HTTP Abre un cuadro de diálogo de configuración avanzada en el que podrá introducir
valores para la visualización de datos en vivo. Para más información, haga clic en el botón Ayuda del cuadro de diálogo.
Más temas de ayuda
“Introducción a la barra de herramientas Navegación con navegador” en la página 11
“Cambio de vista en la ventana de documento” en la página 18
“Apertura de archivos relacionados” en la página 69
“Visualización de Live Data” en la página 602
Tutorial en vídeo sobre la Vista en vivo

296USO DE DREAMWEAVER CS5
Obtención de vista previa de páginasÚltima modificación 27/4/2010
Obtención de vista previa de páginas en navegadores
Vista previa en un navegador
Siempre que lo desee, puede obtener la vista previa de una página en un navegador; no es necesario cargarla primero
en un servidor Web. Al obtener una presentación preliminar de una página, deberán funcionar todas las funciones
relacionadas con el navegador, como los comportamientos JavaScript, los vínculos absolutos y relativos al documento,
los controles ActiveX® y los plug-ins de Netscape Navigator, siempre que haya instalado los plug-ins o los controles
ActiveX necesarios en los navegadores.
Antes de obtener una vista previa de un documento, guárdelo; si no lo hace, el navegador no mostrará los cambios más
recientes.
1 Siga uno de estos procedimientos para obtener una vista previa de la página:
• Seleccione Archivo > Vista previa en el navegador y elija uno de los navegadores que aparecen en la lista.
Nota: Si no aparece ningún navegador en la lista, seleccione Edición > Preferencias o Dreamweaver > Preferencias
(Macintosh) y, a continuación, seleccione la categoría Vista previa en el navegador a la izquierda para seleccionar un
navegador.
• Presione F12 (Windows) o las teclas Opción+F12 (Macintosh) para mostrar el documento actual en el navegador
principal.
• Presione Control+F12 (Windows) o Comando+F12 (Macintosh) para mostrar el documento actual en el
navegador secundario.
2 Haga clic en los vínculos y el contenido de prueba de la página.
Nota: El contenido vinculado a la ruta relativa a la raíz del sitio no se muestra en la vista previa de los documentos en
un navegador local, a menos que especifique un servidor de prueba o que active la opción Vista previa utilizando el
archivo temporal en Edición > Preferencias > Vista previa en el navegador. Esto es así porque los navegadores no
reconocen la raíz de los sitios.
Para obtener una vista previa del contenido vinculado con las rutas relativas a la raíz, coloque el archivo en el servidor
remoto y, a continuación, seleccione Archivo > Vista previa en el navegador.
3 Cierre la página del navegador al finalizar la prueba.
Más temas de ayuda
“Rutas relativas a la raíz del sitio” en la página 278
Configuración de las preferencias de vista previa en el navegador
Puede definir las preferencias relativas al navegador que debe utilizarse al obtener una vista previa, así como definir
los navegadores principal y secundario.
1 Seleccione Archivo > Vista previa en el navegador > Editar lista de navegadores.
2 Para añadir un navegador a la lista, haga clic en el botón de signo más (+), seleccione las opciones deseadas en el
cuadro de diálogo Añadir navegador y, a continuación, haga clic en Aceptar.
3 Para eliminar un navegador de la lista, selecciónelo y haga clic en el botón de signo menos (–).
4 Para cambiar la configuración de un navegador seleccionado, haga clic en el botón Editar, realice los cambios en el
cuadro de diálogo Editar navegador y, a continuación, haga clic en Aceptar.

297USO DE DREAMWEAVER CS5
Obtención de vista previa de páginasÚltima modificación 27/4/2010
5 Seleccione la opción Navegador principal o Navegador secundario para especificar si el navegador seleccionado es
el principal o el secundario.
Presione F12 (Windows) o las teclas Opción+F12 (Macintosh) para abrir el navegador principal; haga lo propio con
Control+F12 (Windows) o Comando+F12 (Macintosh) para abrir el navegador secundario.
6 Seleccione Vista previa utilizando el archivo temporal para crear una copia temporal para vista previa y depuración
del servidor. (Desactive esta opción si desea actualizar el documento directamente.)
Obtención de vista previa de páginas en dispositivos móviles
Para previsualizar páginas creadas en Dreamweaver en diferentes dispositivos móviles, utilice la función Opera Small-
Screen Rendering incorporada en Device Central. Cada dispositivo tiene un navegador instalado, pero la
previsualización permite saber cómo se mostrará y funcionará el contenido en un determinado dispositivo.
1 Inicie Dreamweaver.
2 Abra un archivo.
3 Siga uno de estos procedimientos:
• Seleccione Archivo > Previsualizar en navegador > Device Central.
• En la barra de herramientas de la ventana del documento, mantenga presionado el botón de
previsualización/depuración en el navegador y seleccione la opción de previsualización en Device Central.
El archivo se muestra en la ficha Device Central Emulator. Para continuar con las pruebas, haga doble clic en el
nombre de un dispositivo diferente en las listas Conjuntos de dispositivos o Dispositivos disponibles.
Más temas de ayuda
“Trabajo con Device Central” en la página 389

298Última modificación 27/4/2010
Capítulo 11: Trabajo con el código de las páginas
Información general sobre la codificación en Dreamweaver
Más temas de ayuda
“Sugerencias para el código” en la página 310
“Configuración de las preferencias de codificación” en la página 305
“Personalización de los métodos abreviados de teclado” en la página 304
“Creación de páginas compatibles con XHTML” en la página 332
“Búsqueda de etiquetas, atributos o texto en el código” en la página 326
“Almacenamiento y recuperación de modelos de búsqueda” en la página 326
“Optimización del espacio de trabajo para desarrollo visual” en la página 560
“Visualización de registros de la base de datos” en la página 593
Lenguajes compatibles
Además de las posibilidades de edición de texto, Adobe® Dreamweaver® CS5 proporciona diversas funciones, como
por ejemplo sugerencias para el código, con el fin de ayudarle a codificar en los siguientes lenguajes:
• HTML
• XHTML
• CSS
• JavaScript
• ColdFusion Markup Language (CFML)
• VBScript (para ASP)
• C# y Visual Basic (para ASP.NET)
• JSP
• PHP
Otros lenguajes, como Perl, no son compatibles con las funciones de codificación específicas del lenguaje de
Dreamweaver; por ejemplo, puede crear y editar archivos en Perl, pero las sugerencias para el código no son aplicables
a este lenguaje.
Formato no válido
Si el documento contiene código que no es válido, Dreamweaver muestra dicho código en la vista Diseño y,
opcionalmente, lo resalta en la vista Código. Si selecciona el código en alguna de las vistas, el inspector de propiedades
muestra información sobre por qué no es válido y cómo se puede reparar.

299USO DE DREAMWEAVER CS5
Trabajo con el código de las páginasÚltima modificación 27/4/2010
Nota: La opción para resaltar código no válido en la vista Código está desactivada de manera predeterminada. Para
activarla, cambie a la vista Código (Ver > Código) y luego seleccione Ver > Opciones de vista de Código > Resaltar código
no válido.
También puede especificar preferencias para la reescritura automática de diversos tipos de código no válido al abrir
un documento.
Modificación automática del código
Puede establecer opciones que indiquen a Dreamweaver que limpie automáticamente el código escrito por el usuario
según los criterios que se hayan especificado. No obstante, nunca reescribe el código a menos que se hayan activado
las opciones de reescritura de código o que realice una acción que cambie el código. Por ejemplo, Dreamweaver no
modifica los espacios en blanco ni el uso de mayúsculas o minúsculas en los atributos a menos que utilice el comando
Aplicar formato de origen.
Algunas de estas opciones de reescritura de código están activadas de forma predeterminada.
Roundtrip HTML en Dreamweaver permite pasar los documentos de un editor de HTML basado en texto a
Dreamweaver y a la inversa sin que se vean prácticamente afectados el contenido y la estructura del código fuente
HTML original del documento. Entre dichos recursos figuran los siguientes:
• Uso de un editor de texto de otro proveedor para editar el documento actual.
• De forma predeterminada, Dreamweaver no realiza cambios en el código creado o editado en otros editores de
HTML, aunque el código no sea válido, a menos que se activen las opciones de reescritura de código.
• Dreamweaver no cambia las etiquetas que no reconoce (incluidas las etiquetas XML), ya que carece de criterios para
juzgar cuáles son válidas o no. Si una etiqueta no reconocida se superpone a otra (por ejemplo,
<MyNewTag><em>text</MyNewTag></em>), Dreamweaver la marca como un error, pero no reescribe el código.
• Opcionalmente, puede establecer que Dreamweaver resalte en amarillo el código no válido en la vista Código. Al
seleccionar una sección resaltada, el inspector de propiedades muestra información sobre cómo corregir el error.
Código XHTML
Dreamweaver genera código XHTML y limpia el código XHTML existente de forma que cumpla la mayoría de los
requisitos del lenguaje XHTML. Las herramientas que se necesitan para los pocos requisitos XHTML que quedan
también se proporcionan.
Nota: Algunos de los requisitos también son obligatorios en distintas versiones de HTML.
En la siguiente tabla se describen los requisitos XHTML que Dreamweaver cumple automáticamente:

300USO DE DREAMWEAVER CS5
Trabajo con el código de las páginasÚltima modificación 27/4/2010
Requisito XHTML Acciones que realiza Dreamweaver
Antes del elemento raíz del documento, debe haber una declaración
DOCTYPE que haga referencia a uno de los tres archivos DTD
(Definición de tipo de documento, Document Type Definition) para
XHTML: strict (estricta), transitional (transitoria) o frameset (conjunto
de marcos).
Añade una declaración DOCTYPE de XHTML a un documento XHTML:
<!DOCTYPE html PUBLIC "-//W3C//DTD XHTML 1.0 Transitional//EN" "http://www.w3.org/TR/xhtml1/DTD/xhtml1-transitional.dtd">
O, si el documento XHTML tiene un conjunto de marcos:
<!DOCTYPE html PUBLIC "-//W3C//DTD XHTML 1.0 Frameset//EN" "http://www.w3.org/TR/xhtml1/DTD/xhtml1-frameset.dtd">
El elemento raíz del documento debe ser html, y el elemento html
debe designar el atributo namespace de XHTML.
Añade el atributo namespace al elemento html de la siguiente
forma:
<html xmlns="http://www.w3.org/1999/xhtml">
Un documento estándar debe incluir los elementos estructurales
head, title y body. Un documento de conjunto de marcos debe
incluir los elementos estructurales head, title y frameset.
En un documento estándar, incluye los elementos head, title y
body. En un documento de conjunto de marcos, incluye los
elementos head, title y frameset.
Todos los elementos de un documento deben estar correctamente
anidados.
<p>This is a <i>bad example.</p></i> <p>This is a <i>good example.</i></p>
Genera código correctamente anidado y, cuando limpia el XHTML,
corrige la anidación de cualquier código no generado por
Dreamweaver.
Todos los nombres de elementos y atributos deben estar en
minúsculas.
Obliga a utilizar las minúsculas en los nombres de elementos y
atributos HTML del código XHTML que genera y cuando limpia el
XHTML, al margen de las preferencias especificadas para las etiquetas
y atributos.
Todos los elementos deben incluir una etiqueta de cierre, salvo que se
especifique EMPTY (vacío) en la DTD.
Inserta etiquetas de cierre en el código que genera, y cuando limpia
el XHTML.
Los elementos vacíos deben incluir una etiqueta de cierre o la
etiqueta de apertura debe terminar con />. Por ejemplo, <br> no es
válido, la forma correcta es <br></br> o <br/>. Los elementos
vacíos son los siguientes: area, base, basefont, br, col, frame, hr,
img, input, isindex, link, meta y param.
Para la compatibilidad con navegadores que no admiten XML, debe
haber un espacio delante de /> (por ejemplo, <br />, no <br/>).
Inserta elementos vacíos con un espacio delante de la barra diagonal
de cierre en el código que genera, y cuando limpia el XHTML.
Los atributos no pueden abreviarse; por ejemplo, <td nowrap> no
es válido; la forma correcta es <td nowrap="nowrap">.
Esto afecta a los siguientes atributos: checked, compact, declare,
defer, disabled, ismap, multiple, noresize, noshade,
nowrap, readonly y selected.
Inserta pares completos atributo-valor en el código que genera, y
cuando limpia el XHTML.
Nota: Si un navegador HTML no admite HTML 4, podría no interpretar
estos atributos booleanos cuando aparecen en su forma completa.
Todos los valores de atributo deben estar entre comillas. Coloca comillas en los valores de atributo en el código que genera y
cuando limpia el XHTML.
Los siguientes elementos deben incluir un atributo id y un atributo
name. a, applet, form, frame, iframe, img y map. Por ejemplo,
<a name="intro">Introduction</a> no es válido; la forma
correcta es
<a id="intro">Introduction</a> o <a id="section1" name="intro"> Introduction</a>.
Establece el mismo valor para los atributos name e id, siempre que el
atributo name esté definido por un inspector de propiedades, en el
código que genera Dreamweaver y cuando limpia el XHTML.

301USO DE DREAMWEAVER CS5
Trabajo con el código de las páginasÚltima modificación 27/4/2010
Expresiones regulares
Las expresiones regulares son modelos que describen las combinaciones de caracteres en el texto. Utilícelas en las
búsquedas para describir conceptos como líneas que comiencen por “var” y valores de atributo que contengan un
número.
La tabla siguiente contiene los caracteres especiales de las expresiones regulares, su significado y ejemplos de uso. Para
buscar texto que contenga uno de los caracteres especiales de la tabla, anule el valor del carácter colocando una barra
invertida delante de él. Por ejemplo, para buscar el asterisco en la frase some conditions apply*, el modelo de
búsqueda deberá ser el siguiente: apply\*. Si no anula el valor del asterisco, encontrará todas las apariciones de “apply”
(así como de “appl”, “applyy” y “applyyy”), no sólo las que van seguidas de asterisco.
Para atributos con valores type enumerados, éstos deben aparecer en
minúsculas.
Un valor type enumerado forma parte de una lista especificada de
valores permitidos; por ejemplo, los valores posibles del atributo
align son: center, justify, left y right.
Obliga a utilizar minúsculas en los valores type enumerados del
código que genera, y cuando limpia el XHTML.
Todos los elementos script y style deben incluir un atributo type.
El atributo type del elemento script es obligatorio desde HTML 4,
cuando el atributo language dejó de utilizarse.
Establece los atributos type y language de los elementos script,
y el atributo type de los elementos style, en el código que genera
y cuando limpia el XHTML.
Todos los elementos img y area deben incluir un atributo alt. Establece estos atributos en el código que genera y, cuando limpia el
XHTML, informa de los atributos alt que faltan.
Carácter Texto buscado Ejemplo
^ Principio de entrada o línea. ^T encontrará “T” en “This good earth”, pero no en “Uncle
Tom’s Cabin”
$ Fin de entrada o línea. h$ encontrará “h” en “teach”, pero no en “teacher”
* El carácter anterior cero o más veces. um* encontrará “um” en “rum”, “umm” en “yummy” y “u” en
“huge”
+ El carácter anterior una o más veces. um+ encontrará “um” en “rum” y “umm” en “yummy”, pero no
en “huge”
? El carácter anterior una vez como máximo (es
decir, indica que el carácter anterior es
opcional).
st?on encontrará “son” en “Johnson” y “ston” en “Johnston”,
pero no en “Appleton” o “tension”
. Cualquier carácter individual, salvo el de salto
de línea.
.an encontrará “ran” y “can” en la frase “bran muffins can be
tasty”
x|y x o y. FF0000|0000FF encontrará “FF0000” en
bgcolor="#FF0000" y “0000FF’” en font color="#0000FF"
{n} Exactamente n apariciones del carácter
anterior.
o{2} encontrará “oo” en “loom” y las dos primeras oes de
“mooooo”, pero no “money”
{n,m} Como mínimo n y como máximo m apariciones
del carácter anterior.
F{2,4} encontrará “FF” en “#FF0000” y las cuatro primeras
efes de #FFFFFF
[abc] Cualquiera de los caracteres entre corchetes.
Especifique un rango de caracteres con un
guión (por ejemplo, [a-f] es equivalente a
[abcdef]).
[e-g] encontrará “e” en “bed”, “f” en “folly”, y ”g” en “guard”
Requisito XHTML Acciones que realiza Dreamweaver

302USO DE DREAMWEAVER CS5
Trabajo con el código de las páginasÚltima modificación 27/4/2010
Utilice paréntesis para destacar agrupaciones dentro de la expresión regular a las que podrá hacer referencia
posteriormente. A continuación, utilice $1, $2, $3, etc. en el campo Reemplazar con para hacer referencia a la primera,
segunda, tercera y posteriores agrupaciones entre paréntesis.
Nota: En el campo Buscar, para hacer referencia a una agrupación entre paréntesis anterior en la expresión regular,
utilice \1, \2, \3, etc. en lugar de $1, $2, $3.
Por ejemplo, si busca (\d+)\/(\d+)\/(\d+) y lo reemplaza por $2/$1/$3, cambiará el día y el mes de una fecha separada
por barras y, de esta manera, el formato de fechas americano se convertirá al formato europeo.
Código de comportamiento de servidor
Cuando desarrolla una página dinámica y seleccione un comportamiento del servidor en el panel Comportamientos
del servidor, Dreamweaver inserta uno o varios bloques de código en la página para que funcione el comportamiento
del servidor.
[^abc] Cualquier carácter que no esté entre paréntesis
angulares. Especifique un rango de caracteres
con un guión (por ejemplo, [^a-f] es
equivalente a [^abcdef]).
[^aeiou] encontrará inicialmente “r” en “orange”, “b” en
“book” y “k” en “eek!”
\b Límite de palabra (como un espacio o un
retorno de carro).
\bb encontrará “b” en “book”, pero no en “goober” ni “snob”
\B Cualquiera que no sea un límite de palabra. \Bb encontrará “b” en “goober”, pero no en “book”
\d Cualquier carácter de dígito. Equivalente a [0-
9].
\d encontrará “3” en “C3PO” y “2” en “apartment 2G”
\D Cualquier carácter que no sea de dígito.
Equivalente a [^0-9].
\D encontrará “S” en “900S” y “Q” en “Q45”
\f Salto de página.
\n Salto de línea.
\r Retorno de carro.
\s Cualquier carácter individual de espacio en
blanco (espacios, tabulaciones, saltos de página
o saltos de línea).
\sbook encontrará ”book” en “blue book”, pero no en
“notebook”
\S Cualquier carácter individual que no sea un
espacio en blanco.
\Sbook encontrará “book” en “notebook”, pero no en “blue
book”
\t Tabulación.
\w Cualquier carácter alfanumérico, incluido el de
subrayado. Equivalente a [A-Za-z0-9_].
b\w* encontrará “barking” en “the barking dog” y “big” y
“black” en “the big black dog”
\W Cualquier carácter que no sea alfanumérico.
Equivalente a [^A-Za-z0-9_].
\W encontrará “&” en “Jake&Mattie” y “%” en “100%”
Control+Intro o
Mayús+Intro (Windows), o
Control+Retorno o
Mayús+Retorno o
Comando+Retorno
(Macintosh)
Carácter de retorno. Desactive la opción Omitir
espacio en blanco cuando realice esta
búsqueda si no utiliza expresiones regulares.
Observe que este método busca un
determinado carácter, no un salto de línea. Por
ejemplo, no busca etiquetas <br> ni <p>. Los
caracteres de retorno aparecen como espacios
en la vista Diseño, no como saltos de línea.
Carácter Texto buscado Ejemplo

303USO DE DREAMWEAVER CS5
Trabajo con el código de las páginasÚltima modificación 27/4/2010
Si cambia manualmente el código de un bloque de código, ya no podrá utilizar paneles como Vinculaciones o
Comportamientos del servidor para editar el comportamiento del servidor. Dreamweaver busca patrones específicos
en el código de la página para detectar comportamientos del servidor y mostrarlos en el panel Comportamientos del
servidor. Si cambia el código de un bloque de código, Dreamweaver ya no puede detectar el comportamiento del
servidor y mostrarlo en el panel Comportamientos del servidor. Sin embargo, el comportamiento del servidor se
encuentra aún en la página y podrá editarlo en el entorno de codificación de Dreamweaver.
Configuración del entorno de codificación
Uso de espacios de trabajo orientados a codificadores
Puede adaptar el entorno de codificación en Dreamweaver para ajustarlo a su manera de trabajar. Por ejemplo, puede
cambiar la visualización de los códigos, configurar distintos métodos abreviados de teclado o importar y utilizar la
biblioteca de etiquetas que desee.
Dreamweaver se suministra con diversos diseños de espacios de trabajo pensados para ofrecer una experiencia de
codificación óptima. Desde el conmutador de espacios de trabajo de la Barra de la aplicación, puede elegir entre los
espacios de trabajo Desarrollador de aplicaciones, Desarrollador de aplicaciones avanzado, Programador y
Programador avanzado. Todos estos espacios de trabajo muestran la vista Código de forma predeterminada (en la
ventana de documento completa o en las vistas de Código y Diseño) y tienen paneles acoplados en la parte izquierda
de la pantalla. Todos ellos menos Desarrollador de aplicaciones avanzado eliminan el inspector de propiedades de la
vista predeterminada.
Si ninguno de los espacios de trabajo proporcionados ofrece exactamente lo que necesita, puede personalizar el diseño
de espacio de trabajo abriendo y acoplando paneles en los lugares que desee y guardando posteriormente la
configuración como espacio de trabajo personalizado.
Más temas de ayuda
“Gestión de ventanas y paneles” en la página 24
“Guardado de espacios de trabajo y paso de uno a otro” en la página 28
“Personalización de los métodos abreviados de teclado” en la página 34
“Administración de bibliotecas de etiquetas” en la página 347
Visualización del código
Puede ver el código fuente del documento actual de varias formas: en la ventana de documento activando la vista
Código, dividir la ventana de documento para mostrar tanto la página como el código asociado o trabajar en el
Inspector de código, una ventana de codificación independiente. El inspector de código funciona igual que la vista
Código; puede concebirlo como una vista Código separable para el documento actual.
Más temas de ayuda
“Cambio del formato del código” en la página 306
“Configuración de las preferencias de sugerencias para el código” en la página 312
“Definición de los colores del código” en la página 309

304USO DE DREAMWEAVER CS5
Trabajo con el código de las páginasÚltima modificación 27/4/2010
Visualización de código en la ventana de documento
❖ Seleccione Ver > Código.
Codificación y edición simultánea de una página en la ventana de documento
1 Seleccione Ver > Código y diseño.
El código aparecerá en el panel superior y la página en el inferior.
2 Para mostrar la página en la parte superior, elija Vista de diseño encima de las opciones de visualización de la barra
de herramientas Documento.
3 Para ajustar el tamaño de los paneles en la ventana de documento, arrastre la barra de separación hasta la posición
deseada. La barra de separación se encuentra entre los dos paneles.
La vista Código se actualiza automáticamente al realizar cambios en la vista Diseño. Sin embargo, después de realizar
cambios en la vista de código, deberá actualizar manualmente el documento en la vista de diseño; para ello haga clic
en la vista de diseño o presione F5.
Visualización de código en una ventana independiente con el inspector de código
El Inspector de código le permite trabajar en una ventana de codificación independiente, como si trabajara en la vista
Código.
❖ Seleccione Ventana > Inspector de código. La barra de herramientas incluye las siguientes opciones:
Administración de archivos Coloca u obtiene el archivo.
Vista previa/Depurar en navegador Proporciona una vista previa o depura el documento en un navegador.
Actualizar vista de diseño Actualiza el documento en la vista Diseño de tal modo que refleje cualquier cambio
realizado en el código. Los cambios realizados en el código no aparecerán de forma automática en la vista Diseño hasta
que se efectúen determinadas acciones, como guardar el archivo o hacer clic en este botón.
Referencia Abre el panel Referencia. Consulte “Utilización del material de consulta para lenguajes” en la página 327.
Navegación por el código Le permite desplazarse rápidamente por el código. Consulte “Desplazamiento a una
función de JavaScript o VBScript” en la página 322.
Ver opciones Le permite determinar cómo debe mostrarse el código. Consulte “Definición del aspecto del código” en
la página 305.
Para utilizar la barra de herramientas Codificación, situada a la izquierda de la ventana, consulte “Inserción de código
con la barra de herramientas Codificación” en la página 315.
Personalización de los métodos abreviados de teclado
En Dreamweaver puede utilizar los métodos abreviados de teclado que desee. Si está acostumbrado a utilizar métodos
abreviados de teclado específicos, por ejemplo Mayús+Intro para añadir un salto de línea, o Control+G para ir a una
posición concreta del código, puede añadirlos a Dreamweaver mediante el editor de métodos abreviados de teclado.
Para obtener instrucciones, consulte “Personalización de los métodos abreviados de teclado” en la página 34.
Más temas de ayuda
“Utilización de fragmentos de código” en la página 324

305USO DE DREAMWEAVER CS5
Trabajo con el código de las páginasÚltima modificación 27/4/2010
Apertura de archivos en la vista Código de forma predeterminada
Cuando abre un tipo de archivo que no suele contener HTML (por ejemplo, un archivo JavaScript), éste se abre en la
vista Código (o en el Inspector de código) en lugar de en la vista Diseño. Puede especificar qué tipos de archivo desea
abrir en la vista de código.
1 Seleccione Edición > Preferencias (Windows) o Dreamweaver > Preferencias (Macintosh).
2 Seleccione Tipos de archivo/editores en la lista Categoría de la izquierda.
3 En el cuadro Abrir en vista de código, añada la extensión de nombre de archivo del tipo de archivo que desea abrir
automáticamente en la vista de código.
Deje un espacio entre las extensiones de nombre de archivo. Puede añadir tantas extensiones como desee.
Más temas de ayuda
“Utilización de un editor externo” en la página 309
“Configuración de las preferencias del Validador” en la página 332
Configuración de las preferencias de codificación
Preferencias de codificación
Puede configurar preferencias de codificación, como el formato y el color del código, entre otras, para adaptarlas a sus
necesidades específicas.
Nota: Para establecer preferencias avanzadas, utilice el Editor de la biblioteca de etiquetas (consulte “Administración de
bibliotecas de etiquetas” en la página 347).
Definición del aspecto del código
Puede establecer ajuste de texto, mostrar los números de línea del código, resaltar el código no válido, establecer la
aplicación de color a la sintaxis de los elementos del código, establecer la aplicación de sangría y mostrar caracteres
ocultos desde el menú Ver > Opciones de vista de Código.
1 Visualice un documento en la vista de código o en el inspector de código.
2 Siga uno de estos procedimientos:
• Seleccione Ver > Opciones de vista de Código.
• Haga clic en el botón Ver opciones de la barra de herramientas situada en la parte superior de la vista Código
o el inspector de código.
3 Seleccione o anule la selección de cualquiera de las opciones siguientes:
Ajustar texto Ajusta el código para que pueda verlo sin necesidad de desplazarse horizontalmente. Esta opción no
inserta saltos de línea, pero facilita la lectura del código.
Números de línea Muestra números de línea al lado del código.
Caracteres ocultos Muestra caracteres especiales en lugar de espacios en blanco. Por ejemplo, un punto sustituye a
cada espacio, dos paréntesis angulares sustituyen a cada tabulador y un marcador de párrafo sustituye a cada salto de
línea.

306USO DE DREAMWEAVER CS5
Trabajo con el código de las páginasÚltima modificación 27/4/2010
Nota: Los saltos de línea automáticos que Dreamweaver utiliza para ajustar el texto no aparecen con un marcador de
párrafo.
Resaltar código no válido Hace que Dreamweaver resalte en color amarillo todo el código HTML que no sea válido.
Al seleccionar una etiqueta no válida, el inspector de propiedades muestra información sobre cómo corregir el error.
Aplicar colores a sintaxis Activa o desactiva los colores del código. Para información sobre cómo cambiar la
combinación de colores, consulte “Definición de los colores del código” en la página 309.
Sangría automática Aplica automáticamente sangría al código cuando presiona Intro mientras escribe el código. La
nueva línea de código aplica sangría al mismo nivel que la línea anterior. Para información sobre cómo cambiar el
espaciado de la sangría, consulte la opción Tamaño de tabulación en “Cambio del formato del código” en la página 306.
Más temas de ayuda
“Visualización del código” en la página 303
“Introducción a la barra de herramientas Codificación” en la página 12
“Configuración de las preferencias de sugerencias para el código” en la página 312
Cambio del formato del código
Puede cambiar la apariencia de los códigos especificando preferencias de formato como la sangría, la longitud de línea
y el uso de mayúsculas y minúsculas en nombres de etiquetas y atributos.
Todas las opciones de formato de código, salvo la opción Anular may/min de, se aplican automáticamente sólo a los
documentos nuevos o a las adiciones realizadas en los documentos que cree posteriormente.
Para cambiar el formato de documentos HTML existentes, abra el documento y seleccione Comandos > Aplicar
formato de origen.
1 Seleccione Edición > Preferencias.
2 Seleccione Formato de código en la lista Categoría de la izquierda.
3 Defina cualquiera de las opciones siguientes:
Sangría Indica si debe o no aplicarse sangría en el código generado por Dreamweaver (según las reglas de sangría
especificadas en estas preferencias).
Nota: La mayoría de las opciones de sangría de este cuadro de diálogo sólo se aplican al código generado por
Dreamweaver, no al código que usted escriba. Para aplicar sangría a cada nueva línea de código que escriba, con el fin
de colocarla al mismo nivel que la línea anterior, seleccione la opción Ver > Opciones de vista de Código > Sangría
automática. Para más información, consulte “Definición del aspecto del código” en la página 305.
Con (Cuadro de texto y menú emergente) Especifica cuántos espacios o tabulaciones debe utilizar Dreamweaver para
aplicar sangría al código que genera. Por ejemplo, si escribe 3 en el cuadro y selecciona Tabulaciones en el menú
emergente, se aplicará sangría al código generado por Dreamweaver utilizando tres caracteres de tabulación para cada
nivel de sangrado.
Tamaño de tabulación Determina el ancho, en caracteres, de cada espacio de tabulación en la vista Código. Por
ejemplo, si el Tamaño de tabulación se define en 4, cada tabulación aparecerá en la vista de código como un espacio
en blanco correspondiente al ancho de cuatro caracteres. Si, además, el valor de Tamaño de tabulación se define en 3,
en el código generado por Dreamweaver se aplicará una sangría utilizando tres caracteres de tabulación para cada nivel
de sangría, que aparecerá en la vista Código como un espacio en blanco correspondiente al ancho de doce caracteres.
Nota: Dreamweaver aplica sangría mediante espacios o tabulaciones; no convierte una serie de espacios en tabulación al
insertar código.

307USO DE DREAMWEAVER CS5
Trabajo con el código de las páginasÚltima modificación 27/4/2010
Ajuste automático Inserta un carácter de salto de línea (también conocido como retorno de carro “duro”) cuando una
línea alcanza el ancho de columna especificado. (Dreamweaver inserta caracteres de salto de línea sólo en lugares en
los que no se modifica el aspecto del documento que se muestra en los navegadores, por lo que es posible que algunas
líneas continúen siendo más largas de lo especificado en la opción Ajuste automático.) Por su parte, la opción Ajustar
de la vista de código muestra líneas largas (superan el ancho de la ventana) que parece que incluyan caracteres de salto
de línea, pero realmente esta opción no inserta caracteres de salto de línea.
Tipo de salto de línea Especifica el tipo de servidor remoto (Windows, Macintosh o UNIX) que aloja el sitio remoto.
La elección del tipo adecuado de caracteres para salto de línea garantiza que el código fuente HTML aparezca de forma
correcta en el servidor remoto. Esta opción también resulta útil si trabaja con un editor de texto externo que sólo
reconoce determinados tipos de saltos de línea. Por ejemplo, utilice CR LF (Windows) si su editor externo es el Bloc
de notas y CR (Macintosh) si su editor externo es SimpleText.
Nota: Para los servidores a los que conecte mediante FTP, esta opción sólo afecta al modo de transferencia binaria; el
modo de transferencia ASCII de Dreamweaver omite esta opción. Si descarga archivos mediante el modo ASCII,
Dreamweaver establecerá los saltos de línea basándose en el sistema operativo del equipo; si carga archivos con el modo
ASCII, todos los saltos de línea se configurarán como CR LF.
May/min de etiqueta predeterminada y May/min de atributo predeterminado Controlan las mayúsculas de los
nombres de etiquetas y atributos. Estas opciones se aplican a las etiquetas y los atributos que inserte o edite en la vista
de diseño, pero no a los que introduzca directamente en la vista de código, ni a las etiquetas y los atributos de un
documento en el momento de abrirlo (a menos que también seleccione una o las dos opciones de Anular may/min de).
Nota: Estas preferencias sólo son aplicables a páginas HTML. Dreamweaver las omite en páginas XHTML, ya que las
etiquetas y los atributos en mayúsculas no son válidos en XHTML.
Anular may/min de: Etiquetas y Atributos Especifica si deben aplicarse las opciones de mayúsculas/minúsculas en
todo momento, incluso cuando se abre un documento HTML existente. Cuando seleccione una de estas opciones y
haga clic en Aceptar para cerrar el cuadro de diálogo, todas las etiquetas o los atributos del documento actual se
convertirán inmediatamente en mayúsculas o minúsculas, al igual que todas las etiquetas o los atributos de los
documentos que abra a partir de ese momento (y hasta que desactive esta opción). Las etiquetas o los atributos que
introduzca en la vista de código y en Quick Tag Editor también se convertirán en mayúsculas o minúsculas, al igual
que las etiquetas o los atributos que inserte mediante el panel Insertar. Por ejemplo, si desea que los nombres de
etiquetas se conviertan siempre en minúsculas, especifique minúsculas como valor de la opción
Mayúsculas/minúsculas de etiqueta predeterminada y seleccione la opción Anular mayúsculas/minúsculas de:
Etiquetas. Posteriormente, cuando abra un documento que contenga nombres de etiquetas en mayúsculas,
Dreamweaver los convertirá en minúsculas.
Nota: Las versiones de HTML más antiguas admitían que los nombres de etiquetas y atributos estuvieran escritos en
mayúsculas o minúsculas, pero en XHTML dichos nombres tienen que estar escritos en minúsculas. La Web va camino
de adoptar XHTML; por lo tanto, es mejor utilizar las minúsculas para los nombres de etiquetas y atributos.
Etiqueta TD: No incluir salto en etiqueta TD Resuelve un problema de visualización que se produce en algunos
navegadores antiguos cuando hay espacio en blanco o saltos de línea después de una etiqueta <td> o justo delante de
una etiqueta </td>. Al seleccionar esta opción, Dreamweaver no escribe saltos de línea después de una etiqueta <td>
ni delante de una etiqueta </td> aunque el formato de la Biblioteca de etiquetas indique que el salto de línea debe ir en
dicho lugar.
Formato avanzado Le permite establecer opciones de formato para código de hojas de estilo en cascada (CSS) y para
etiquetas y atributos individuales en el Editor de la biblioteca de etiquetas.
El carácter de espacio en blanco (Sólo en la versión en japonés) Permite seleccionar o Zenkaku para el código
HTML. El espacio en blanco seleccionado en esta opción se utiliza para las etiquetas vacías al crear una tabla y cuando
la opción “Permitir múltiples espacios consecutivos” está activada en las páginas con codificación japonesa.

308USO DE DREAMWEAVER CS5
Trabajo con el código de las páginasÚltima modificación 27/4/2010
Más temas de ayuda
“Aplicación de formato a código CSS” en la página 146
“Configuración de las preferencias de sugerencias para el código” en la página 312
Configuración de las preferencias de reescritura del código
Utilice las preferencias de reescritura del código para especificar si Dreamweaver debe modificar el código, y de qué
manera debe hacerlo, al abrir documentos, al copiar y pegar elementos de formulario y al introducir valores de atributo
y URL mediante herramientas como, por ejemplo, el inspector de propiedades. Estas preferencias no tienen ningún
efecto cuando se edita código HTML o scripts en la vista Código.
Si desactiva las opciones de reescritura, se mostrarán elementos de formato no válidos en la ventana de documento
para el código HTML que se haya reescrito.
1 Seleccione Edición > Preferencias (Windows) o Dreamweaver > Preferencias (Macintosh).
2 Seleccione Reescritura de código en la lista Categoría de la izquierda.
3 Defina cualquiera de las opciones siguientes:
Reparar etiquetas mal anidadas y no cerradas Reescribe las etiquetas solapadas. Por ejemplo,
<b><i>texto</b></i> se reescribe como <b><i>texto</i></b>. Esta opción también inserta comillas y paréntesis
angulares de cierre en el caso de que no estén presentes.
Cambiar nombre de elementos de formulario al pegar Comprueba que no hay nombres repetidos en los objetos de
formulario. Esta opción se activa de forma predeterminada.
Nota: A diferencia de las otras opciones de este cuadro de diálogo de preferencias, esta opción no se aplica al abrir un
documento, sólo al copiar y pegar un elemento de formulario.
Quitar etiquetas de cierre adicionales Elimina las etiquetas de cierre para las que no existe la correspondiente etiqueta
de apertura.
Advertir al solucionar/eliminar etiquetas Muestra un resumen del código HTML técnicamente no válido que
Dreamweaver ha intentado corregir. En dicho resumen se indica la ubicación del problema (a través de números de
línea y de columna) para que pueda localizar la corrección y asegurarse de que el resultado es el que desea.
Nunca reescribir código: En archivos con extensiones Permite impedir que Dreamweaver reescriba código en archivos
con las extensiones de nombre de archivo especificadas. Esta opción resulta especialmente útil para archivos que
contengan otro tipo de etiquetas.
Codificar <, >, & y " en valores de atributo usando & Garantiza que los valores de atributo que especifique o edite
mediante las herramientas de Dreamweaver, como por ejemplo el inspector de propiedades, contengan sólo caracteres
admitidos. Esta opción se activa de forma predeterminada.
Nota: Esta opción, así como las opciones siguientes, no se aplican a los URL escritos en la vista Código. Además, no
modifican el código existente en un archivo.
No codificar caracteres especiales Impide que Dreamweaver modifique los URL a fin de que sólo utilice caracteres
admitidos. Esta opción se activa de forma predeterminada.
Codificar caracteres especiales de los URL utilizando &# Garantiza que, al introducir o editar URL empleando las
herramientas de Dreamweaver como, por ejemplo, el inspector de propiedades, dichos URL contengan sólo caracteres
admitidos.
Codificar caracteres especiales de los URL utilizando % Funciona de la misma manera que la opción anterior, pero
utiliza un método distinto para codificar los caracteres especiales. Este método de codificación (con el signo de

309USO DE DREAMWEAVER CS5
Trabajo con el código de las páginasÚltima modificación 27/4/2010
porcentaje) puede proporcionar mayor compatibilidad con navegadores anteriores, pero no funciona tan bien con los
caracteres de algunos idiomas.
Más temas de ayuda
“Limpieza de archivos HTML de Microsoft Word” en la página 73
“Configuración de las preferencias de sugerencias para el código” en la página 312
Definición de los colores del código
Las preferencias de colores de código sirven para especificar colores para las categorías generales de etiquetas y
elementos de código, como por ejemplo las etiquetas relacionadas con formularios o los identificadores de JavaScript.
Para establecer las preferencias de colores de una etiqueta determinada, edite la definición de la etiqueta en el Editor
de la biblioteca de etiquetas.
1 Seleccione Edición > Preferencias (Windows) o Dreamweaver > Preferencias (Macintosh).
2 Seleccione Colores de código en la lista Categoría de la izquierda.
3 Seleccione un tipo de documento de la lista Tipo de documento. Los cambios que efectúe en las preferencias de
color del código afectarán a todos los documentos de este tipo.
4 Haga clic en el botón Editar combinación de colores.
5 En el cuadro de diálogo Editar combinación de colores, seleccione un elemento de código de la lista Estilos para y
establezca su color de texto, color de fondo y (opcionalmente) estilo (negrita, cursiva o subrayado). El código de
muestra del panel de vista previa cambia para ajustarse a los nuevos colores y estilos.
Haga clic en Aceptar para guardar los cambios y cerrar el cuadro de diálogo Editar combinación de colores.
6 Seleccione cualquier otra opción que sea necesaria en las preferencias de Colores de código y haga clic en Aceptar.
Fondo predeterminado establece un color de fondo predeterminado para la vista Código y el inspector de código.
Caracteres ocultos establece el color de los caracteres ocultos.
Fondo de Código en vivo establece el color de fondo de la vista Código en vivo. El color predeterminado es amarillo.
Cambios de Código en vivo establece el color de resaltado del código modificado en la vista Código en vivo. El color
predeterminado es rosa.
Fondo de sólo lectura establece el color de fondo para el texto de sólo lectura.
Más temas de ayuda
“Personalización de las preferencias de colores de código para una plantilla” en la página 429
“Edición de bibliotecas, etiquetas y atributos” en la página 349
“Vista previa de Código en vivo” en la página 294
“Configuración de las preferencias de sugerencias para el código” en la página 312
Utilización de un editor externo
Puede especificar un editor externo para editar los archivos con determinados nombres y extensiones. Por ejemplo,
puede iniciar un editor de texto como BBEdit, el Bloc de notas o TextEdit desde Dreamweaver para modificar archivos
JavaScript (JS).
Puede asignar distintos editores externos para extensiones de nombres de archivo diferentes.

310USO DE DREAMWEAVER CS5
Trabajo con el código de las páginasÚltima modificación 27/4/2010
Más temas de ayuda
“Apertura de archivos en la vista Código de forma predeterminada” en la página 305
Definición de un editor externo para un tipo de archivo
1 Seleccione Edición > Preferencias.
2 Seleccione Tipos de archivo/editores en la lista Categoría de la izquierda, establezca las opciones y haga clic en
Aceptar.
Abrir en vista de Código Especifica las extensiones de nombre de archivo que deben abrirse automáticamente en la
vista Código en Dreamweaver.
Editor de código externo Especifica el editor de texto que debe utilizarse.
Volver a cargar archivos modificados Especifica el comportamiento cuando Dreamweaver detecte cambios realizados
externamente en un documento abierto en Dreamweaver.
Guardar al iniciar Especifica si Dreamweaver debe guardar siempre el documento actual antes de iniciar el editor, no
guardarlo nunca o solicitar confirmación antes de guardarlo cada vez que se inicie el editor externo.
Fireworks Especifica editores de varios tipos de archivos multimedia.
Inicio de un editor de código externo
❖ Seleccione Edición > Editar con Editor externo.
Escritura y edición de código
Sugerencias para el código
Esta función le ayuda a insertar y editar código rápidamente y sin errores. Conforme introduzca caracteres en la vista
Código, verá una lista de candidatos para completar la entrada automáticamente. Por ejemplo, al escribir el primer
carácter de una etiqueta, un atributo o un nombre de propiedad CSS, verá una lista de opciones que comiencen por
dichos caracteres. Esta función simplifica la introducción y edición de código. También puede utilizarla para ver los
atributos disponibles para una etiqueta, los parámetros disponibles para una función o los métodos disponibles para
un objeto.
Las sugerencias para el código están disponibles para diversas clases de código. Al escribir el primer carácter de un tipo
de código concreto, verá una lista de candidatos adecuados. Por ejemplo, para ver una lista de sugerencias para código
de nombres de etiquetas HTML, introduzca un paréntesis angular derecho (<). De igual forma, para mostrar
sugerencias para código JavaScript, introduzca un punto (operador de punto) tras un objeto.
Para obtener los mejores resultados, especialmente cuando se utilizan sugerencias para código de funciones y objetos,
establezca la opción Demora, en el cuadro de diálogo de preferencias de sugerencias para código, con un valor de 0
segundos.
La función de sugerencias para el código también reconoce clases JavaScript personalizadas no incorporadas en el
lenguaje. Puede escribir estas clases personalizadas o añadirlas a través de bibliotecas de otros fabricantes, como
Prototype.
La lista de sugerencias para el código desaparece cuando se presiona Retroceso (Windows) o Eliminar (Macintosh).
Para ver un tutorial en vídeo sobre sugerencias para el código, consulte www.adobe.com/go/lrvid4048_dw_es.

311USO DE DREAMWEAVER CS5
Trabajo con el código de las páginasÚltima modificación 27/4/2010
Para ver un vídeo de introducción elaborado por el equipo de ingeniería de Dreamweaver sobre la compatibilidad con
JavaScript que ofrece Dreamweaver, consulte www.adobe.com/go/dw10javascript_es.
Lenguajes y tecnologías admitidos
Dreamweaver admite sugerencias para código de los siguientes lenguajes y tecnologías:
• HTML
• CSS
• DOM (Modelo de objetos de documento)
• JavaScript (incluye sugerencias para clases personalizadas)
• Ajax
• Spry
• Adobe ColdFusion
• JSP
• PHP MySQL
• ASP JavaScript
• ASP VBScript
• ASP.NET C#
• ASP.NET VB
Visualización de un menú de sugerencias para el código
Las sugerencias para el código aparecen automáticamente al escribir en la vista Código. No obstante, también puede
mostrar el menú de sugerencias para el código manualmente sin escribir nada.
1 En la vista Código (Ventana > Código), sitúe el puntero de inserción dentro de una etiqueta.
2 Presione Control+Barra espaciadora.
Inserción de código en la vista Código mediante sugerencias para el código
1 Escriba el principio de una parte del código. Por ejemplo, para insertar una etiqueta, escriba un paréntesis angular
de apertura (<). Para insertar un atributo, sitúe el punto de inserción inmediatamente después de un nombre de
etiqueta y presione la barra espaciadora.
Se muestra una lista de elementos (como nombres de etiqueta o nombres de atributo).
Para cerrar la lista, presione la tecla Esc.
2 Desplácese por la lista mediante la barra de desplazamiento o con las teclas de flecha arriba y flecha abajo.
3 Para insertar un elemento de la lista, haga doble clic en él o selecciónelo y presione Intro (Windows) o Retorno
(Macintosh).
Si un estilo CSS creado recientemente no aparece en una lista de sugerencias para el código de estilos CSS, seleccione
Actualizar lista de estilos en la lista de sugerencias para el código. Si está visible la vista Diseño, a veces aparecerá
código no válido temporalmente en la vista Diseño después de seleccionar Actualizar lista de estilos. Para eliminar el
código no válido de la vista Diseño, presione F5 para actualizar cuando termine de insertar el estilo.
4 Para insertar una etiqueta de cierre, escriba </ (barra inclinada).

312USO DE DREAMWEAVER CS5
Trabajo con el código de las páginasÚltima modificación 27/4/2010
Nota: De manera predeterminada, Dreamweaver determina si es necesaria una etiqueta de cierre y la inserta
automáticamente. Puede cambiar este comportamiento predeterminado para que Dreamweaver inserte una etiqueta de
cierre después de que introduzca el paréntesis angular de cierre (>) de la etiqueta de apertura. Como alternativa, el
comportamiento predeterminado puede ser no insertar ninguna etiqueta de cierre. Seleccione Edición > Preferencias >
Sugerencias para el código y, a continuación, seleccione una de las opciones del área Cerrar etiquetas.
Edición de una etiqueta mediante sugerencias para el código
• Para reemplazar un atributo por otro, elimine el atributo y su valor. A continuación, añada un nuevo atributo y su
valor tal como se describe en el procedimiento anterior.
• Para cambiar un valor, elimine el valor y, a continuación, añada un valor como se describe en el procedimiento
anterior.
Actualización de las sugerencias para el código JavaScript
Dreamweaver actualiza automáticamente la lista de sugerencias para el código disponibles mientras trabaja con
archivos JavaScript. Supongamos, por ejemplo, que está trabajando en un archivo HTML principal y que cambia a un
archivo JavaScript para realizar un cambio. Dicho cambio se refleja en la lista de sugerencias para el código al regresar
al archivo HTML principal. Sin embargo, la actualización automática sólo funciona si los archivos JavaScript se editan
en Dreamweaver.
Si edita los archivos JavaScript fuera de Dreamweaver, presione Control+punto para actualizar las sugerencias para el
código JavaScript.
Sugerencias para el código y errores de sintaxis
Las sugerencias para el código no funcionan correctamente si Dreamweaver detecta errores de sintaxis en el código.
Dreamweaver le avisa de la existencia de errores de sintaxis mostrando información sobre ellos en una barra situada
en la parte superior de la página. La barra de información de errores de sintaxis muestra la primera línea de código en
la que Dreamweaver ha detectado el error. Conforme resuelva los errores, Dreamweaver continuará mostrando los
errores que tengan lugar posteriormente.
Dreamweaver proporciona ayuda adicional resaltando (en color rojo) los números de línea en los que se encuentran
los errores de sintaxis. El resaltado aparece en la vista Código del archivo que contiene el error.
Dreamweaver no sólo muestra errores de sintaxis para la página actual, sino también para páginas relacionadas.
Supongamos, por ejemplo, que está trabajando en una página HTML que utiliza un archivo JavaScript incluido. Si el
archivo incluido contiene un error, Dreamweaver también mostrará una alerta para el archivo JavaScript. El archivo
relacionado que contiene el error puede abrirse fácilmente haciendo clic en su nombre en la parte superior del
documento.
Puede desactivar la barra de información de errores de sintaxis haciendo clic en el botón Alertas de errores de sintaxis
en la barra de herramientas de Codificación.
Configuración de las preferencias de sugerencias para el código
Es posible cambiar las preferencias predeterminadas de las sugerencias para el código. Por ejemplo, si no desea mostrar
los nombres de propiedades CSS ni las sugerencias para el código de Spry, puede anular la selección de éstos en las
preferencias de sugerencias para el código. También puede establecer las preferencias relativas al retardo de las
sugerencias para el código y a las etiquetas de cierre.
Aunque las sugerencias para el código estén desactivadas, puede visualizar una sugerencia emergente en la vista
Código presionando Control+Barra espaciadora.
1 Seleccione Edición > Preferencias.

313USO DE DREAMWEAVER CS5
Trabajo con el código de las páginasÚltima modificación 27/4/2010
2 Seleccione Sugerencias para el código en la lista Categoría de la izquierda.
3 Defina cualquiera de las opciones siguientes:
Cerrar etiquetas Especifica el modo en que Dreamweaver inserta etiquetas de cierre. De forma predeterminada,
Dreamweaver inserta la etiqueta de cierre automáticamente después de escribir los caracteres </. Puede cambiar este
comportamiento predeterminado para que la etiqueta de cierre se inserte tras escribir el paréntesis angular final (>) de
la etiqueta de apertura o para que no se inserte ninguna etiqueta.
Activar sugerencias para el código Muestra las sugerencias para el código mientras usted introduce código en la vista
Código. Arrastre el control deslizante Demora para ajustar el tiempo en segundos antes de que se muestren las
sugerencias adecuadas.
Activar consejos de herramientas Muestra una descripción ampliada (si está disponible) de la sugerencia para el
código seleccionada.
Menús Establece exactamente el tipo de sugerencias para el código que desea que se muestren mientras escribe. Puede
utilizar todos o sólo algunos de los menús.
Más temas de ayuda
“Utilización del menú de sugerencias en Quick Tag Editor” en la página 338
Modelo de objetos de documento de W3C
Tutorial sobre sugerencias para el código
Sugerencias para el código específicas del sitio
Dreamweaver CS5 permite a los desarrolladores que trabajan con Joomla, Drupal, Wordpress u otros frameworks ver
sugerencias para el código PHP conforme escriben en la vista Código. Para mostrar estas sugerencias para el código,
deberá crear en primer lugar un archivo de configuración empleando el cuadro de diálogo Sugerencias para el código
específicas del sitio. La configuración indica a Dreamweaver el lugar en el que debe buscar las sugerencias para el
código específicas para el sitio.
Para ver un tutorial sobre el uso de sugerencias para el código específicas del sitio, consulte
www.adobe.com/go/learn_dw_comm13_es.
Creación del archivo de configuración
Utilice el cuadro de diálogo Sugerencias para el código específicas del sitio con el fin de crear el archivo de
configuración necesario para mostrar sugerencias para el código en Dreamweaver.
De manera predeterminada, Dreamweaver almacena el archivo de configuración en el directorio Adobe Dreamweaver
CS5\configuration\Shared\Dinamico\Presets.
Nota: Las sugerencias para el código que cree serán específicamente para el sitio seleccionado en el panel Archivos de
Dreamweaver. Para que se muestren las sugerencias para el código, la página en la que está trabajando debe residir en
el sitio seleccionado actualmente.
1 Seleccione Sitio > Sugerencias para el código específicas del sitio.
De manera predeterminada, la función Sugerencias para el código específicas del sitio examina el sitio para
determinar el framework CMS (Content Management System: sistema de administración de contenidos) que está
usando. Dreamweaver admite de forma predeterminada tres frameworks: Drupal, Joomla y Wordpress.
Los cuatro botones situados a la derecha del menú emergente Estructura le permiten importar, guardar, cambiar el
nombre o eliminar estructuras de frameworks.

314USO DE DREAMWEAVER CS5
Trabajo con el código de las páginasÚltima modificación 27/4/2010
Nota: No puede eliminar ni cambiar el nombre de las estructuras de frameworks predeterminadas.
2 En el cuadro de texto Raíz secundaria, especifique la carpeta de la raíz secundaria en la que almacena los archivos
del framework. Puede hacer clic en el icono de carpeta situado junto al cuadro de texto para ir a la ubicación de los
archivos del framework.
Dreamweaver muestra una estructura de árbol de las carpetas que contienen los archivos del framework. Si se
muestran todas las carpetas y/o los archivos que desea examinar, haga clic en Aceptar para ejecutar la exploración.
Si desea personalizar la exploración, continúe con los siguientes pasos.
3 Haga clic en el botón de signo más (+) situado encima de la ventana Archivos para seleccionar un archivo o una
carpeta que desee añadir a la exploración. En el cuadro de diálogo Añadir archivo o carpeta, puede especificar las
extensiones de archivos concretas que desee incluir.
Nota: La especificación de extensiones de archivo concretas acelera el proceso de exploración.
4 Para quitar archivos de la exploración, seleccione los archivos que no desee explorar y luego haga clic en el botón
de signo menos (-) situado encima de la ventana Archivos.
Nota: Si el framework seleccionado es Drupal o Joomla, el cuadro de diálogo Sugerencias para el código específicas del
sitio muestra una ruta de acceso adicional a un archivo situado en la carpeta de configuración de Dreamweaver. No
la elimine, ya que es necesaria cuando se utilizan estos frameworks.
5 Para personalizar la forma en que la función Sugerencias para el código específicas del sitio trata un determinado
archivo o carpeta, selecciónelo de la lista y proceda de una de las siguientes formas:
• Seleccione Explorar esta carpeta para incluir la carpeta seleccionada en la exploración.
• Seleccione Recursiva para incluir todos los archivos y carpetas situados dentro de un directorio seleccionado.
• Haga clic en el botón Extensiones para abrir el cuadro de diálogo Buscar extensiones, en el que podrá especificar
las extensiones de los archivos que desea incluir en la exploración para un determinado archivo o carpeta.
Almacenamiento de las estructuras de sitios
Puede guardar la estructura del sitio personalizada que ha creado en el cuadro de diálogo Sugerencias para el código
específicas del sitio.
1 Cree la estructura de archivos y carpetas que desee mediante la adición y eliminación de los archivos y carpetas que
sean necesarios.
2 Haga clic en el botón Guardar estructura, situado en la esquina superior derecha del cuadro de diálogo.
3 Especifique un nombre para la estructura del sitio y haga clic en Guardar.
Nota: Si el nombre especificado ya se ha usado, Dreamweaver le pedirá que introduzca otro nombre o que confirme que
desea sobrescribir la estructura del mismo nombre. No podrá sobrescribir ninguna de las estructuras de frameworks
predeterminadas.
Cambio del nombre de las estructuras de sitios
Al cambiar el nombre de la estructura del sitio, recuerde que no puede utilizar los nombres de las tres estructuras de
frameworks predeterminadas ni la palabra “custom”.
1 Muestre la estructura cuyo nombre desea cambiar.
2 Haga clic en el botón de icono Cambiar nombre de estructura, situado en la esquina superior derecha del cuadro
de diálogo.
3 Especifique un nuevo nombre para la estructura y haga clic en Cambiar nombre.

315USO DE DREAMWEAVER CS5
Trabajo con el código de las páginasÚltima modificación 27/4/2010
Nota: Si el nombre especificado ya se ha usado, Dreamweaver le pedirá que introduzca otro nombre o que confirme que
desea sobrescribir la estructura del mismo nombre. No podrá sobrescribir ninguna de las estructuras de frameworks
predeterminadas.
Adición de archivos o carpetas a la estructura de un sitio
Puede añadir archivos o carpetas asociados a su framework. Posteriormente, podrá especificar las extensiones de los
archivos que desea explorar. (Véase la siguiente sección.)
1 Haga clic en el botón de signo más (+), situado encima de la ventana Archivos, para abrir el cuadro de diálogo
Añadir archivo o carpeta.
2 En el cuadro de texto Añadir archivo o carpeta, introduzca la ruta de acceso al archivo o la carpeta que desea añadir.
También puede hacer clic en el icono de carpeta situado junto al cuadro de texto para ir hasta el archivo o la carpeta.
3 Haga clic en el botón de signo más (+), situado encima de la ventana Extensiones, para especificar las extensiones
de los archivos que desea explorar.
Nota: La especificación de extensiones de archivo concretas acelera el proceso de exploración.
4 Haga clic en Añadir.
Búsqueda de extensiones de archivo en un sitio
Utilice el cuadro de diálogo Buscar extensiones para ver y editar las extensiones de archivos incluidas en la estructura
del sitio.
1 En el cuadro de diálogo Sugerencias para el código específicas del sitio, haga clic en el botón Extensiones.
El cuadro de diálogo Buscar extensiones enumera las extensiones que pueden explorarse actualmente.
2 Para añadir otra extensión a la lista, haga clic en el botón de signo más (+) situado encima de la ventana Extensiones.
3 Para eliminar una extensión de la lista, haga clic en el botón de signo menos (-).
Inserción de código con la barra de herramientas Codificación
1 Asegúrese que está en la vista Código (Ver > Código).
2 Sitúe el punto de inserción en el código o seleccione un bloque de código.
3 Haga clic en un botón de la barra de herramientas Codificación o seleccione un elemento de un menú emergente
de la barra de herramientas.
Para averiguar la función de cada botón, sitúe el puntero sobre él para que aparezca una descripción de la herramienta.
La barra de herramientas Codificación muestra de forma predeterminada los botones siguientes:
Abrir documentos Muestra los documentos abiertos. Al seleccionar uno, éste se muestra en la ventana de documento.
Mostrar navegador de código Muestra el navegador de código. Para más información, consulte “Navegación al código
relacionado” en la página 321.
Contraer etiqueta completa Contrae el contenido situado entre un conjunto de etiquetas inicial y final (por ejemplo,
el contenido situado entre <table> y </table>). Debe situar el punto de inserción en la etiqueta inicial o final y luego
hacer clic en el botón Contraer etiqueta completa para contraer la etiqueta.

316USO DE DREAMWEAVER CS5
Trabajo con el código de las páginasÚltima modificación 27/4/2010
También puede contraer el código situado fuera de una etiqueta completa situando el punto de inserción dentro de
una etiqueta inicial o final, manteniendo presionada la tecla Alt y haciendo clic (Windows) o manteniendo
presionada la tecla Opción y haciendo clic (Macintosh) en el botón Contraer etiqueta completa. Asimismo, al mantener
presionada la tecla Control mientras se presiona este botón, se desactiva la “contracción inteligente”, por lo que
Dreamweaver no ajusta el contenido que contrae fuera de las etiquetas completas. Para más información, consulte
“Acerca de la contracción del código” en la página 328.
Contraer selección Contrae el código seleccionado.
También puede contraer el código situado fuera de una selección manteniendo la tecla Alt presionada y haciendo clic
(Windows) o manteniendo la tecla Opción presionada y haciendo clic (Macintosh) en el botón Contraer selección.
Asimismo, al mantener presionada la tecla Control mientras se presiona este botón, se desactiva la contracción
inteligente, lo que le permite contraer exactamente lo que ha seleccionado sin ninguna manipulación por parte de
Dreamweaver. Para más información, consulte “Acerca de la contracción del código” en la página 328.
Expandir todo Restaura todo el código contraído.
Seleccionar etiqueta padre Selecciona el contenido y las etiquetas inicial y final circundantes de la línea en la que ha
situado el punto de inserción. Si hace clic repetidamente en este botón y las etiquetas están equilibradas, Dreamweaver
seleccionará las etiquetas html y /html más externas.
Equilibrar llaves Selecciona el contenido y los paréntesis, llaves o corchetes inicial y final de la línea en la que ha
situado el punto de inserción. Si hace clic repetidas veces en este botón y los símbolos están equilibrados, Dreamweaver
seleccionará en último término las llaves, los paréntesis o los corchetes más externos del documento.
Números de línea Le permite ocultar o mostrar números al comienzo de cada línea de código.
Resaltar código no válido Resalta el código no válido en amarillo.
Alertas de errores de sintaxis en la barra de información Activa o desactiva una barra de información en la parte
superior de la página que le avisa de la existencia de errores de sintaxis. Cuando Dreamweaver detecta un error de
sintaxis, la barra de información de errores de sintaxis especifica la línea del código en la que se encuentra el error.
Además, Dreamweaver resalta el número de línea del error en la parte izquierda del documento en la vista Código. La
barra de información está activada de manera predeterminada, pero sólo aparece cuando Dreamweaver detecta errores
de sintaxis en la página.
Aplicar comentario Le permite incluir etiquetas de comentario alrededor del código seleccionado o abrir etiquetas de
comentario nuevas.
• Aplicar comentario HTML envuelve el código seleccionado con <!-- y -->, o abre una nueva etiqueta si no hay
código seleccionado.
• Aplicar comentario // inserta // al comienzo de cada línea del código CSS o JavaScript seleccionado o inserta una
sola etiqueta // si no hay código seleccionado.
• Aplicar comentario /* */ envuelve el código CSS o JavaScript seleccionado con /* y */.
• Aplicar comentario ' se utiliza en el código de Visual Basic. Inserta una comilla simple al comienzo de cada línea de
script Visual Basic o inserta una comilla simple en el punto de inserción si no hay código seleccionado.
• Cuando esté trabajando en un archivo ASP, ASP.NET, JSP, PHP o ColdFusion y seleccione la opción Aplicar
comentario de servidor, Dreamweaver detectará automáticamente la etiqueta de comentario correcta y la aplicará
a la selección.
Quitar comentario Elimina las etiquetas de comentario del código seleccionado. Si una selección contiene
comentarios anidados, sólo se eliminarán las etiquetas de comentario externas.
Ajustar etiqueta Ajusta al código seleccionado la etiqueta seleccionada de Quick Tag Editor.

317USO DE DREAMWEAVER CS5
Trabajo con el código de las páginasÚltima modificación 27/4/2010
Fragmentos recientes Le permite insertar un fragmento de código utilizado recientemente del panel Fragmentos. Para
más información, consulte “Utilización de fragmentos de código” en la página 324.
Mover o convertir CSS Le permite mover CSS a otra ubicación o convertir CSS en línea en reglas CSS. Para más
información, consulte “Desplazamiento/exportación de reglas CSS” en la página 144 y “Conversión de CSS en línea en
una regla CSS” en la página 145.
Aplicar sangría al código Desplaza la selección a la derecha.
Anular sangría de código Desplaza la selección a la izquierda.
Formatear código fuente Aplica los formatos de código previamente especificados al código seleccionado o a toda la
página si no hay código seleccionado. También puede definir rápidamente las preferencias de formato de código
seleccionando Configuración de formato de código en el botón Aplicar formato de origen, o editar las bibliotecas de
etiquetas mediante el comando Edición > Bibliotecas de etiquetas.
El número de botones disponibles en la barra de herramientas Codificación depende del tamaño de la vista Código en
la ventana de documento. Para ver todos los botones disponibles, puede cambiar el tamaño de la ventana de la vista
Código o hacer clic en el botón de flecha de ampliación situado en la parte inferior de la barra de herramientas
Codificación.
También puede modificar la barra de herramientas Codificación para que muestre más botones (como Ajustar texto,
Caracteres ocultos y Sangría automática) u ocultar botones que no desea utilizar. Para ello, no obstante, deberá editar
el archivo XML que genera la barra de herramientas. Para más información, consulte Ampliación de Dreamweaver.
Nota: La opción para ver los caracteres ocultos (no es un botón predeterminado de la barra de herramientas de
codificación) está disponible en el menú Ver (Ver > Opciones de vista de Código > Caracteres ocultos).
Más temas de ayuda
“Verificación de que las etiquetas y llaves están equilibradas” en la página 331
“Introducción a la barra de herramientas Codificación” en la página 12
“Visualización de barras de herramientas” en la página 22
Inserción de código con el panel Insertar
1 Sitúe el punto de inserción en el código.
2 Seleccione una categoría en el panel Insertar.
3 Haga clic en un botón del panel Insertar o seleccione un elemento de un menú emergente del panel Insertar.
Cuando haga clic en un icono, puede que aparezca inmediatamente el código en la página o que un cuadro de diálogo
solicite información adicional para completar el código.
Para averiguar la función de cada botón, sitúe el puntero sobre él para que aparezca una descripción de la herramienta.
El número y el tipo de botones disponibles en el panel Insertar varía en función del tipo de documento actual. También
depende de si utiliza la vista Código o la vista Diseño.
Aunque el panel Insertar proporciona una colección de las etiquetas utilizadas habitualmente, no se incluyen todas.
Para elegir entre una selección más completa de etiquetas, utilice el Selector de etiquetas.
Más temas de ayuda
“Utilización del panel Insertar” en la página 208

318USO DE DREAMWEAVER CS5
Trabajo con el código de las páginasÚltima modificación 27/4/2010
Inserción de etiquetas con el Selector de etiquetas
Utilice el Selector de etiquetas para insertar en la página cualquier etiqueta de las bibliotecas de etiquetas de
Dreamweaver (incluidas las bibliotecas de etiquetas de ColdFusion y ASP.NET).
1 Sitúe el punto de inserción en el código, haga clic con el botón derecho del ratón (Windows) o mantenga presionada
la tecla Control y haga clic (Macintosh) y elija Insertar etiqueta.
Aparecerá el Selector de etiquetas. El panel izquierdo contiene una lista de las bibliotecas de etiquetas admitidas y el
derecho las etiquetas de la carpeta de biblioteca de etiquetas seleccionada.
2 Seleccione una categoría de etiquetas de la biblioteca de etiquetas o expanda la categoría y seleccione una
subcategoría.
3 Seleccione una etiqueta en el panel derecho.
4 Para ver la información de sintaxis y uso correspondiente a la etiqueta en el Selector de etiquetas, haga clic en el
botón Datos de etiqueta. Si está disponible, aparece la información sobre la etiqueta.
5 Para ver la misma información sobre la etiqueta en el panel Referencia, haga clic en el icono <?>. Si está disponible,
aparece la información sobre la etiqueta.
6 Haga clic en Insertar para insertar la etiqueta seleccionada en el código.
Si la etiqueta aparece en el panel derecho con paréntesis angulares (por ejemplo, <title></title>), no se precisa
información adicional y se inserta inmediatamente en el documento en el punto de inserción.
Si la etiqueta precisa información adicional, aparece un editor de etiquetas.
7 Si se abre un editor de etiquetas, introduzca la información adicional y haga clic en Aceptar.
8 Haga clic en el botón Cerrar.
Más temas de ayuda
“Bibliotecas de etiquetas de Dreamweaver” en la página 347
Inserción de comentarios HTML
Un comentario es un texto descriptivo que se inserta en el código HTML para explicar el código o facilitar otra
información. El texto del comentario aparece sólo en la vista Código y no se muestra en los navegadores.
Inserción de un comentario en el punto de inserción
❖ Seleccione Insertar > Comentario.
En la vista Código, se inserta una etiqueta de comentario y sitúa el punto de inserción en medio de la etiqueta. Escriba
el comentario.
En la vista Diseño, aparece el cuadro de diálogo Comentario. Introduzca el comentario y haga clic en Aceptar.
Visualización de los marcadores de comentario en la vista Diseño
❖ Seleccione Ver > Ayudas visuales > Elementos invisibles.
No olvide seleccionar la opción Comentarios en las preferencias de los elementos invisibles ya que, de lo contrario, no
aparecerá el marcador de comentario.
Edición de un comentario existente
• En la vista Código, busque el comentario y edite el texto correspondiente.

319USO DE DREAMWEAVER CS5
Trabajo con el código de las páginasÚltima modificación 27/4/2010
• En la vista Diseño, seleccione el marcador de comentario, edite el texto del comentario en el inspector de
propiedades y haga clic en la ventana de documento.
Copiar y pegar código
1 Copie el código desde la vista Código o desde otra aplicación.
2 Sitúe el punto de inserción en la vista Código y elija Edición > Pegar.
Más temas de ayuda
“Pegado y desplazamiento de fragmentos de código contraídos” en la página 329
Edición de etiquetas mediante editores de etiquetas
Utilice los editores de etiquetas para ver, especificar y editar los atributos de las etiquetas.
1 Haga clic con el botón derecho del ratón (Windows) o mantenga presionada la tecla Control y haga clic
(Macintosh) en una etiqueta de la vista Código o en un objeto de la vista Diseño y seleccione Editar etiqueta en el
menú emergente. (El contenido de este cuadro de diálogo varía en función de la etiqueta seleccionada.)
2 Especifique o edite los atributos de la etiqueta y haga clic en Aceptar.
Para más información sobre la etiqueta en el editor de etiquetas, haga clic en Datos de etiqueta.
Edición de código con el menú contextual Codificación
1 En la vista Código, seleccione el código y haga clic con el botón derecho del ratón (Windows) o mantenga
presionada la tecla Control y haga clic (Macintosh).
2 Seleccione el submenú Selección y elija cualquiera de las opciones siguientes:
Contraer selección Contrae el código seleccionado.
Contraer fuera de la selección Contrae todo el código situado fuera del código seleccionado.
Expandir selección Amplía el fragmento de código seleccionado.
Contraer etiqueta completa Contrae el contenido situado entre un conjunto de etiquetas inicial y final (por ejemplo,
el contenido situado entre <table> y </table>).
Contraer fuera de la etiqueta completa Contrae el contenido situado fuera de un conjunto de etiquetas inicial y final
(por ejemplo, el contenido situado fuera de <table> y </table>).
Expandir todo Restaura todo el código contraído.
Aplicar comentario HTML Envuelve el código seleccionado con <!-- y -->, o abre una nueva etiqueta si no hay código
seleccionado.
Aplicar comentario /* */ Envuelve el código CSS o JavaScript seleccionado con /* y */.
Aplicar comentario // Inserta // al comienzo de cada línea del código CSS o JavaScript seleccionado o inserta una sola
etiqueta // si no hay código seleccionado.
Aplicar comentario ' Inserta una comilla simple al comienzo de cada línea de script Visual Basic o inserta una comilla
simple en el punto de inserción si no hay código seleccionado.

320USO DE DREAMWEAVER CS5
Trabajo con el código de las páginasÚltima modificación 27/4/2010
Aplicar comentario de servidor Envuelve el código seleccionado. Cuando esté trabajando en un archivo ASP,
ASP.NET, JSP, PHP o ColdFusion y seleccione la opción Aplicar comentario de servidor, Dreamweaver detectará
automáticamente la etiqueta de comentario correcta y la aplicará a la selección.
Aplicar truco para marcar como comentario con barras diagonales inversas Envuelve el código CSS seleccionado con
etiquetas de comentario que provocan que Internet Explorer 5 para Macintosh omita el código.
Aplicar truco de Caio Envuelve el código CSS seleccionado con etiquetas de comentario que provocan que Netscape
Navigator 4 omita el código.
Quitar comentario Elimina las etiquetas de comentario del código seleccionado. Si una selección contiene
comentarios anidados, sólo se eliminarán las etiquetas de comentario externas.
Quitar truco para marcar como comentario con barras diagonales inversas Elimina las etiquetas de comentario del
código CSS seleccionado. Si una selección contiene comentarios anidados, sólo se eliminarán las etiquetas de
comentario externas.
Quitar truco de Caio Elimina las etiquetas de comentario del código CSS seleccionado. Si una selección contiene
comentarios anidados, sólo se eliminarán las etiquetas de comentario externas.
Convertir tabulaciones en espacios Convierte cada etiqueta de la selección en un número de espacios igual al valor de
Tamaño de tabulación definido en las preferencias de formato de código. Para más información, consulte “Cambio
del formato del código” en la página 306.
Convertir espacios en tabulaciones Convierte las series de espacios de la selección en tabulaciones. Cada serie de
espacios que tiene un número de espacios igual al tamaño de etiqueta se convierte en una tabulación.
Sangría Aplica sangría a la selección, desplazándola a la derecha. Para más información, consulte “Aplicación de
sangría a los bloques de código” en la página 321.
Anular sangría Desplaza la selección a la izquierda.
Quitar todas las etiquetas Elimina todas las etiquetas de la selección.
Convertir líneas en tabla Ajusta la selección en una etiqueta table sin atributos.
Añadir saltos de línea Añade una etiqueta br al final de cada línea de la selección.
Convertir en mayúsculas Convierte todas las letras de la selección (incluidos los nombres de atributos y etiquetas y los
valores) en mayúsculas.
Convertir en minúsculas Convierte todas las letras de la selección (incluidos los nombres de atributos y etiquetas y los
valores) en minúsculas.
Convertir etiquetas en mayúsculas Convierte todos los nombres de atributos y etiquetas y los valores de atributo de la
selección en mayúsculas.
Convertir etiquetas en minúsculas Convierte todos los nombres de atributos y etiquetas y los valores de atributo de la
selección en minúsculas.
Más temas de ayuda
“Contracción y ampliación de fragmentos de código” en la página 328

321USO DE DREAMWEAVER CS5
Trabajo con el código de las páginasÚltima modificación 27/4/2010
Edición de una etiqueta de lenguaje de servidor con el inspector de
propiedades
Edite el código de una etiqueta de lenguaje de servidor (como una etiqueta ASP) sin entrar en la vista Código utilizando
el inspector de propiedades de código.
1 En la vista Diseño, seleccione el icono visual de etiqueta de lenguaje de servidor.
2 En el inspector de propiedades, haga clic en el botón Editar.
3 Realice los cambios que desee en el código de la etiqueta y haga clic en Aceptar.
Más temas de ayuda
“Configuración del equipo para desarrollo de aplicaciones” en la página 537
Aplicación de sangría a los bloques de código
A medida que escribe y edita código en la vista Código o en el inspector de código, puede cambiar el nivel de sangría
de un bloque o línea de código seleccionados, desplazándolo una tabulación hacia la derecha o hacia la izquierda.
Aplicación de sangría al bloque de código seleccionado
• Presione la tecla Tab.
• Seleccione Edición > Aplicar sangría al código.
Anulación de la sangría aplicada al bloque de código seleccionado
• Presione Mayús+Tab.
• Seleccione Edición > Anular sangría de código.
Navegación al código relacionado
El navegador de código muestra una lista de fuentes de código relacionadas con la selección actual de la página.
Utilícelo para navegar a las fuentes de código relacionadas, como pueden ser reglas CSS internas y externas, server-side
includes, archivos JavaScript externos, archivos de plantilla padre, archivos de biblioteca y archivos de origen de
iframe. Al hacer clic en un vínculo en el navegador de código, Dreamweaver abre el archivo que contiene el código
correspondiente. El archivo aparece en el área de archivos relacionados, en el caso de que esté activado. Si no están
activados los archivos relacionados, Dreamweaver abrirá el archivo seleccionado como documento independiente en
la ventana de documento.
Al hacer clic en una regla CSS en el navegador de código, Dreamweaver le llevará directamente a la regla
correspondiente. Si se trata de una regla interna del archivo, Dreamweaver mostrará la regla en una vista dividida. Si
se trata de una regla CSS externa, Dreamweaver abrirá el archivo y mostrará la regla en el área de archivos relacionados
situada sobre el documento principal.
Puede acceder al navegador de código desde las vistas Diseño, Código y Dividida, así como desde el inspector de
código.
Para ver un vídeo de introducción al uso del Navegador de código, elaborado por el equipo de ingeniería de
Dreamweaver, consulte www.adobe.com/go/dw10codenav_es.
Para ver un tutorial en vídeo acerca del trabajo con la Vista en vivo, archivos relacionados y el navegador de código,
consulte www.adobe.com/go/lrvid4044_dw_es.

322USO DE DREAMWEAVER CS5
Trabajo con el código de las páginasÚltima modificación 27/4/2010
Apertura del navegador de código
❖ Mantenga presionada la tecla Alt (Windows) o Comando+Opción (Macintosh) y haga clic en cualquier lugar de la
página. El navegador de código muestra vínculos con el código que afecta al área en la que ha hecho clic.
Haga clic fuera del navegador de código para cerrarlo.
Nota: También puede abrir el navegador de código haciendo clic en el indicador de navegador de código . Este
indicador aparece cerca del punto de inserción de la página cuando el ratón ha permanecido inactivo durante más de 2
segundos.
Navegación al código mediante el navegador de código
1 Abra el navegador de código desde el área de la página que le interesa.
2 Haga clic en la parte del código a la que desea ir.
El navegador de código agrupa fuentes de código relacionadas por archivo y enumera los archivos alfabéticamente.
Supongamos, por ejemplo, que hay reglas CSS en tres archivos externos que afectan a la selección del documento. En
este caso, el navegador de código enumerará estos tres archivos y las reglas CSS que afectan a la selección. Por lo que
respecta a las reglas CSS relacionadas con una selección determinada, el navegador de código funciona como el panel
Estilos CSS en modo Actual.
Al pasar el puntero por encima de vínculos con reglas CSS, el navegador de código muestra descripciones de las
propiedades de la regla. Estas descripciones son útiles para distinguir numerosas reglas que tengan el mismo nombre.
Desactivación del indicador del navegador de código
1 Abra el navegador de código.
2 Seleccione Desactivar indicador en la esquina inferior derecha.
3 Haga clic fuera del navegador de código para cerrarlo.
Para reactivar el indicador del navegador de código, mantenga presionada la tecla Alt (Windows) o Comando+Opción
(Macintosh) y haga clic para abrir el navegador de código y anule la selección de la opción Desactivar indicador.
Más temas de ayuda
“Apertura de archivos relacionados” en la página 69
Tutorial sobre el navegador de código
Desplazamiento a una función de JavaScript o VBScript
En la vista Código y en el inspector de código, es posible ver una lista de todas las funciones de JavaScript o VBScript
del código y desplazarse a cualquiera de ellas.
1 Abra el documento en vista Código (Ver > Código) o en el inspector de código (Ventana > Inspector de código).
2 Siga uno de estos procedimientos:
• En la vista Código, haga clic con el botón derecho del ratón (Windows) o presione la tecla Control y haga clic
(Macintosh) en cualquier punto de la vista Código y, seguidamente, seleccione el submenú Funciones en el menú
contextual.
El submenú Funciones no aparece en la vista Diseño.
Las funciones JavaScript o VBScript que haya en el código aparecerán en el submenú.

323USO DE DREAMWEAVER CS5
Trabajo con el código de las páginasÚltima modificación 27/4/2010
Para ver las funciones clasificadas por orden alfabético, haga clic con el botón derecho del ratón mientras presiona la
tecla Control (Windows) o mantenga presionadas las teclas Opción y Control y haga clic (Macintosh) en la vista
Código y, a continuación, seleccione el submenú Funciones.
• En el inspector de código, haga clic en el botón Navegación por el código ({ }) de la barra de herramientas.
3 Seleccione el nombre de la función a la que desea desplazarse.
Extracción de JavaScript
JavaScript Extractor (JSE) elimina la mayor parte o la totalidad del código JavaScript del documento de Dreamweaver,
lo exporta a un archivo externo y vincula el archivo externo al documento. JSE también puede eliminar del código
manejadores de eventos, como onclick y onmouseover, y adjuntar de forma oportuna al documento el código
JavaScript asociado a dichos manejadores.
Debe tener en cuenta las siguientes limitaciones de JavaScript Extractor antes de utilizarlo:
• JSE no extrae etiquetas de script del cuerpo del documento (salvo en el caso de widgets de Spry). Existe la
posibilidad de que, al externalizar estos scripts, se produzcan resultados inesperados. De manera predeterminada,
Dreamweaver enumera estos scripts en el cuadro de diálogo Extraer JavaScript, pero no los selecciona para su
extracción. (Si lo desea, puede seleccionarlos manualmente.)
• JSE no extrae el código JavaScript de regiones editables de archivos .dwt (plantillas de Dreamweaver), de regiones
no editables de instancias de plantillas ni de elementos de biblioteca de Dreamweaver.
• Tras extraer el código JavaScript mediante la opción Extraer código JavaScript y adjuntar discretamente, ya no
podrá editar comportamientos de Dreamweaver en el panel Comportamientos. Dreamweaver no puede
inspeccionar y rellenar el panel Comportamientos con comportamientos que se han adjuntado discretamente.
• No podrá deshacer los cambios después de cerrar la página. No obstante, podrá deshacer los cambios mientras
permanezca en la misma sesión de edición. Seleccione Edición > Deshacer Extraer JavaScript para deshacer los
cambios.
• Es posible que determinadas páginas muy complejas no funcionen de la forma esperada. Tenga cuidado al extraer
JavaScript de páginas con document.write() en el cuerpo y variables globales.
Para ver un vídeo de introducción elaborado por el equipo de ingeniería de Dreamweaver sobre la compatibilidad con
JavaScript que ofrece Dreamweaver, consulte www.adobe.com/go/dw10javascript_es.
Para utilizar JavaScript Extractor:
1 Abra una página que contenga JavaScript (por ejemplo, una página de Spry).
2 Seleccione Comandos > Extraer JavaScript.
3 En el cuadro de diálogo Extraer JavaScript, modifique las opciones prefijadas si es preciso.
• Seleccione Extraer JavaScript solamente si desea que Dreamweaver traslade todo el código JavaScript a un
archivo externo y que haga referencia a dicho archivo en el documento actual. Esta opción deja en el documento
los manejadores de eventos, como onclick y onload, y mantiene visibles los comportamientos en el panel
Comportamientos.
• Seleccione Extraer código JavaScript y adjuntar discretamente si desea que Dreamweaver 1) traslade el código
JavaScript a un archivo externo y haga referencia a él en el documento actual, y 2) elimine los manejadores de
eventos del código HTML y los inserte en tiempo de ejecución mediante JavaScript. Cuando seleccione esta
opción, no podrá editar los comportamientos en el panel Comportamientos.
• En la columna Editar, anule la selección de aquellas modificaciones que no desee realizar o seleccione
modificaciones que Dreamweaver no haya seleccionado de manera predeterminada.

324USO DE DREAMWEAVER CS5
Trabajo con el código de las páginasÚltima modificación 27/4/2010
De manera predeterminada, Dreamweaver enumera pero no selecciona las siguientes modificaciones:
• Bloques de script de la sección head del documento que contengan llamadas a document.write() o
document.writeln().
• Bloques de script de la sección head del documento que contengan firmas de función relacionadas con el
código de manipulación de EOLAS, del que se tiene constancia que utiliza document.write().
• Bloques de script de la sección head del documento, a no ser que los bloques sólo contengan constructores
de widget de Spry o de conjuntos de datos de Spry.
• Dreamweaver asigna automáticamente ID a los elementos que carezcan de ella. Si no desea estas ID, puede
cambiarlas editando los cuadros de texto de ID.
4 Haga clic en Aceptar.
El cuadro de diálogo de resumen proporciona un resumen de las extracciones. Revise las extracciones y haga clic
en Aceptar.
5 Guarde la página.
Dreamweaver crea un archivo SpryDOMUtils.js, además de otro archivo que contiene el código JavaScript extraído.
Dreamweaver guarda el archivo SpryDOMUtils.js en una carpeta denominada SpryAssets, incluida en el sitio, y guarda
el otro archivo al mismo nivel que la página de la que se ha extraído el código JavaScript. No olvide cargar ambos
archivos dependientes en el servidor Web cuando cargue la página original.
Más temas de ayuda
“Creación visual de páginas de Spry” en la página 431
Utilización de fragmentos de código
Los fragmentos de código permiten almacenar contenido para volverlo a utilizar posteriormente. Puede crear,
insertar, editar o eliminar fragmentos de código HTML, JavaScript, CFML, ASP, PHP, etc. También puede
administrar y compartir los fragmentos de código con otros miembros del equipo. Hay disponibles algunos
fragmentos predefinidos que puede utilizar como punto de partida.
Los fragmentos de código que contienen etiquetas <font> y otros elementos y atributos que ya no se utilizan se
encuentran en la carpeta Antiguos del panel Fragmentos.
Inserción de un fragmento de código
1 Sitúe el punto de inserción donde desee insertar el fragmento de código, o seleccione código para ajustar un
fragmento alrededor.
2 En el panel Fragmentos (Ventana > Fragmentos), haga doble clic en el fragmento.
También puede hacer clic con el botón derecho del ratón (Windows) o presionar la tecla Control y hacer clic
(Macintosh) en el fragmento y, a continuación, elegir Insertar del menú emergente.
Creación de un fragmento de código
1 En el panel Fragmentos, haga clic en el icono Nuevo fragmento situado en la parte inferior del panel.
2 Introduzca un nombre para el fragmento de código.
Nota: Los nombres de fragmentos no pueden contener caracteres no válidos en los nombres de archivo, por ejemplo barras
(/ o \), caracteres especiales o comillas dobles (“).

325USO DE DREAMWEAVER CS5
Trabajo con el código de las páginasÚltima modificación 27/4/2010
3 (Opcional) Introduzca una descripción del fragmento que facilite a los demás miembros del equipo la utilización
del mismo.
4 Para Tipo de fragmento, elija Ajustar selección o Insertar bloque.
a Si ha seleccionado Ajustar selección, añada código para las siguientes opciones:
Insertar antes Escriba o pegue el código que se debe insertar antes de la selección actual.
Insertar después Escriba o pegue el código que se debe insertar después de la selección actual.
Para establecer un espacio predeterminado entre los bloques, utilice saltos de línea; presione Intro (Windows) o
Retorno (Macintosh) en los cuadros de texto.
Nota: Debido a que los fragmentos pueden crearse como bloques iniciales y finales, podrá utilizarlos para rodear otras
etiquetas y contenido, lo que resulta muy útil para insertar formatos especiales, vínculos, elementos de navegación y
bloques de script. Para hacerlo, resalte el contenido que desea rodear e inserte el fragmento.
b Si opta por Insertar bloque, escriba o pegue el código que se debe insertar.
5 (Opcional) Seleccione un tipo de vista previa: Código o Diseño.
Diseño Procesa el código y lo muestra en el panel Vista previa del panel Fragmentos.
Código Muestra el código en el panel Vista previa.
6 Haga clic en Aceptar.
Edición o eliminación de un fragmento de código
❖ En el panel Fragmentos, seleccione un fragmento y haga clic en el botón Editar fragmento o el botón Quitar
situados en la parte inferior del panel.
Creación de carpetas de fragmentos de código y administración de fragmentos de código
1 En el panel Fragmentos, haga clic en el icono Nueva carpeta de fragmentos situado en la parte inferior del panel.
2 Arrastre los fragmentos que desee a la nueva carpeta o a otras carpetas.
Adición o edición de un método abreviado de teclado para un fragmento
1 En el panel Fragmentos, haga clic con el botón derecho del ratón (Windows) mantenga presionada la tecla Control
y haga clic (Macintosh) y seleccione Editar métodos abreviados de teclado.
Aparecerá el editor de métodos abreviados de teclado.
2 En el menú emergente Comandos, seleccione Fragmentos.
Aparecerá una lista de fragmentos.
3 Seleccione un fragmento y asígnele un método abreviado de teclado.
Para más información, consulte “Personalización de los métodos abreviados de teclado” en la página 34.
Cómo compartir un fragmento con otros miembros del equipo
1 Busque el archivo correspondiente al fragmento que desea compartir en la carpeta Configuration\Snippets en la
carpeta de la aplicación Dreamweaver.
2 Copie el archivo del fragmento en una carpeta compartida de su equipo o de un equipo de red.
3 Solicite a los demás miembros del equipo que copien el archivo del fragmento en sus carpetas
Configuration\Snippets.

326USO DE DREAMWEAVER CS5
Trabajo con el código de las páginasÚltima modificación 27/4/2010
Búsqueda de etiquetas, atributos o texto en el código
Puede buscar etiquetas, atributos y valores de atributo específicos. Por ejemplo, puede buscar todas las etiquetas img
que no tengan ningún atributo alt.
También puede buscar cadenas de texto específicas que estén dentro o fuera de una serie de etiquetas contenedoras.
Por ejemplo, puede buscar la palabra Untitled en una etiqueta title para localizar todas las páginas sin título del
sitio.
1 Abra el documento en el que se debe realizar la búsqueda o seleccione los documentos o una carpeta del panel
Archivos.
2 Seleccione Edición > Buscar y reemplazar.
3 Especifique los archivos en los que se debe buscar y, a continuación, indique el tipo de búsqueda que desea realizar,
así como el texto o las etiquetas que desea buscar. Opcionalmente, especifique el texto de sustitución. A
continuación, haga clic en uno de los botones de búsqueda o uno de los botones de sustitución.
4 Haga clic en el botón Cerrar.
5 Para buscar de nuevo sin mostrar el cuadro de diálogo Buscar y reemplazar, presione F3 (Windows) o Comando+G
(Macintosh).
Más temas de ayuda
“Expresiones regulares” en la página 301
“Búsqueda y sustitución de texto” en la página 224
Almacenamiento y recuperación de modelos de búsqueda
Puede guardar modelos de búsqueda y utilizarlos más adelante.
Más temas de ayuda
“Expresiones regulares” en la página 301
“Búsqueda y sustitución de texto” en la página 224
Almacenamiento de un modelo de búsqueda
1 En el cuadro de diálogo Buscar y reemplazar (Edición > Buscar y reemplazar), establezca los parámetros de la
búsqueda.
2 Haga clic en el botón Guardar consulta (icono de disco).
3 En el cuadro de diálogo que aparece a continuación, vaya hasta la carpeta en la que desea guardar las consultas. A
continuación, escriba un nombre de archivo por el que se identificará la consulta y haga clic en Guardar.
Por ejemplo, si el modelo de búsqueda implica buscar etiquetas img sin el atributo alt, puede asignar el nombre
img_no_alt.dwr a la consulta.
Nota: Las consultas guardadas tienen la extensión de nombre de archivo .dwr. Algunas consultas guardadas de versiones
anteriores de Dreamweaver pueden tener la extensión .dwq.
Recuperación de un modelo de búsqueda
1 Seleccione Edición > Buscar y reemplazar.
2 Haga clic en el botón Cargar consulta (identificado con un icono de carpeta).

327USO DE DREAMWEAVER CS5
Trabajo con el código de las páginasÚltima modificación 27/4/2010
3 Vaya a la carpeta donde se guardan las consultas. Seleccione un archivo de consulta y haga clic en Abrir.
4 Haga clic en Buscar siguiente, Buscar todos, Reemplazar o Reemplazar todos para iniciar la búsqueda.
Utilización del material de consulta para lenguajes
El panel Referencia proporciona una herramienta de referencia rápida para lenguajes de marcado, de programación y
estilos CSS. Incluye información acerca de etiquetas específicas, objetos y estilos con los que se trabaja en la vista
Código (o en el inspector de código). El panel Referencia también contiene código de muestra que puede pegar en sus
documentos.
Apertura del panel Referencia
1 Siga uno de estos procedimientos en la vista Código:
• Haga clic con el botón derecho del ratón (Windows) o mantenga presionada la tecla Control y haga clic
(Macintosh) en una etiqueta, un atributo o una palabra clave y seleccione Referencia en el menú contextual.
• Sitúe el punto de inserción en una etiqueta, un atributo o una palabra clave y presione Mayús+F1.
Se abrirá el panel Referencia, mostrando información sobre la etiqueta, el objeto o estilo que ha seleccionado.
2 Para ajustar el tamaño del texto en el panel Referencia, seleccione Fuente grande, Fuente mediana o Fuente pequeña
en el menú de opciones (una flecha pequeña situada en la parte superior derecha del panel).
Pegado del código de muestra en el documento
1 Haga clic en cualquier lugar del código de muestra del contenido de referencia.
Se resalta todo el código de muestra.
2 Seleccione Edición > Copiar y, a continuación, pegue el código de muestra en su documento en la vista Código.
Localización del contenido de referencia en el panel Referencia
1 Para mostrar etiquetas, objetos o estilos de otro libro, seleccione el libro que desee en el menú emergente Libro.
2 Para ver la información relativa a un elemento concreto, selecciónelo en el menú emergente Etiqueta, Objeto, Estilo
o CFML (en función del libro que haya seleccionado).
3 Para ver información sobre un atributo del elemento seleccionado, seleccione el atributo del menú emergente que
aparece junto al menú emergente Etiqueta, Objeto o Estilo o CFML.
Este menú contiene la lista de atributos del elemento seleccionado. La selección predeterminada es Descripción, que
muestra una descripción del elemento seleccionado.
Impresión de código
Puede imprimir el código para editarlo fuera de línea, archivarlo o distribuirlo.
1 Abra una página en la vista de Código.

328USO DE DREAMWEAVER CS5
Trabajo con el código de las páginasÚltima modificación 27/4/2010
2 Seleccione Archivo > Imprimir código.
3 Especifique las opciones de impresión y haga clic en Aceptar (Windows) o en Imprimir (Macintosh).
Contracción del código
Acerca de la contracción del código
Puede contraer y ampliar fragmentos de código con el fin de ver diferentes secciones del documento sin necesidad de
utilizar la barra de desplazamiento. Por ejemplo, si desea ver todas las reglas CSS de la etiqueta head que afectan a una
etiqueta div más adelante en la página, puede contraerlo todo entre la etiqueta head y la etiqueta div para que pueda
ver ambas secciones de código a la vez. Aunque se pueden seleccionar fragmentos de código desde la vista Diseño y la
vista Código, sólo es posible contraer código en la vista Código.
Nota: Los archivos creados a partir de plantillas de Dreamweaver muestran todo el código totalmente ampliado aunque
el archivo de plantilla (.dwt) contenga fragmentos de código contraídos.
Más temas de ayuda
“Pegado y desplazamiento de fragmentos de código contraídos” en la página 329
“Inserción de código con la barra de herramientas Codificación” en la página 315
“Limpieza del código” en la página 330
Contracción y ampliación de fragmentos de código
Al seleccionar código, se muestra un conjunto de botones de contracción junto a la selección (con un símbolo de signo
menos en Windows y triángulos verticales en Macintosh). Haga clic en los botones para contraer y ampliar la
selección. Una vez contraído el código, los botones de contracción pasan a ser de ampliación (un botón de signo más
en Windows y un triángulo horizontal en Macintosh).
En ocasiones, no se contrae exactamente el fragmento de código que ha seleccionado. Dreamweaver utiliza la
“contracción inteligente” para contraer la selección más habitual y que resulte más agradable a la vista. Por ejemplo,
si selecciona una etiqueta sangrada y también selecciona los espacios sangrados situados delante de la etiqueta,
Dreamweaver no contraerá los espacios sangrados, ya que la mayoría de los usuarios esperan que se conserve la
sangría. Para desactivar la contracción inteligente y hacer que Dreamweaver contraiga exactamente lo que ha
seleccionado, mantenga presionada la tecla Control antes de contraer el código.
Asimismo, aparece un icono de advertencia en los fragmentos de código contraídos si un fragmento contiene errores
o código no admitido por determinados navegadores.
También puede contraer el código manteniendo la tecla Alt presionada y haciendo clic (Windows) o manteniendo la
tecla Opción presionada y haciendo clic (Macintosh) en uno de los botones de contracción, o bien haciendo clic en el
botón Contraer selección de la barra de herramientas de codificación.
1 Seleccione un fragmento de código.
2 Seleccione Edición > Contraer código y seleccione cualquiera de las opciones.
Más temas de ayuda
“Edición de código con el menú contextual Codificación” en la página 319
“Inserción de código con la barra de herramientas Codificación” en la página 315

329USO DE DREAMWEAVER CS5
Trabajo con el código de las páginasÚltima modificación 27/4/2010
Selección de un fragmento de código contraído
❖ En la vista Código, haga clic en el fragmento de código contraído.
Nota: Cuando realice una selección en la vista Diseño que forme parte de un fragmento de código contraído, el fragmento
se ampliará automáticamente en la vista Código. Cuando realice una selección en la vista Diseño que constituya un
fragmento de código completo, el fragmento permanecerá contraído en la vista Código.
Visualización del código de un fragmento de código contraído sin ampliarlo
❖ Pase el puntero del ratón por encima del fragmento de código contraído.
Utilización de métodos abreviados de teclado para contraer y ampliar el código
❖ También puede utilizar los siguientes métodos abreviados de teclado:
Pegado y desplazamiento de fragmentos de código contraídos
Puede copiar y pegar fragmentos de código contraídos o moverlos arrastrándolos.
Más temas de ayuda
“Inserción de código con la barra de herramientas Codificación” en la página 315
“Limpieza del código” en la página 330
Copia y pegado de un fragmento de código contraído
1 Seleccione el fragmento de código contraído.
2 Seleccione Edición > Copiar.
3 Sitúe el punto de inserción en el lugar en que desea pegar el código.
4 Seleccione Edición > Pegar.
Nota: Es posible pegar código en otras aplicaciones, pero el estado contraído del fragmento de código no se conserva.
Arrastre de un fragmento de código contraído
1 Seleccione el fragmento de código contraído.
2 Arrastre la selección hasta la nueva ubicación.
Para arrastrar una copia de la selección, utilice Control-arrastrar (Windows) o Alt-arrastrar (Macintosh).
Nota: No es posible arrastrar código a otros documentos.
Comando Windows Macintosh
Contraer selección Control+Mayús+C Comando+Mayús+C
Contraer fuera de la selección Control+Alt+C Comando+Alt+C
Expandir selección Control+Mayús+E Comando+Mayús+E
Contraer etiqueta completa Control+Mayús+J Comando+Mayús+J
Contraer fuera de la etiqueta completa Control+Alt+J Comando+Alt+J
Expandir todo Control+Alt+E Comando+Alt+E

330USO DE DREAMWEAVER CS5
Trabajo con el código de las páginasÚltima modificación 27/4/2010
Optimización y depuración del código
Limpieza del código
Se pueden eliminar automáticamente etiquetas vacías, combinar etiquetas font anidadas y en general mejorar códigos
HTML o XHTML desordenados o ilegibles.
Para información sobre cómo limpiar HTML generado a partir de un documento de Microsoft Word, consulte “Cómo
abrir y editar documentos existentes” en la página 68.
1 Abra un documento:
• Si el documento está en HTML, seleccione Comandos > Limpiar HTML.
• Si el documento está en XHTML, elija Comandos> Limpiar XHTML.
En un documento XHTML, el comando Limpiar XHTML soluciona errores de sintaxis, establece que los atributos de
etiqueta aparezcan en minúsculas y añade o informa de los atributos obligatorios de una etiqueta que faltan, además
de realizar operaciones de limpieza de HTML.
2 En el cuadro de diálogo que aparece, seleccione las opciones deseadas y haga clic en Aceptar.
Nota: Según el tamaño del documento y el número de opciones seleccionadas, la operación de limpieza puede tardar
varios segundos en realizarse.
Eliminar Etiquetas contenedoras vacías Elimina las etiquetas que carecen de contenido. Por ejemplo, las etiquetas
<b></b> y <font color="#FF0000"></font> están vacías, pero la etiqueta <b> en <b>texto</b> no lo está.
Eliminar Etiquetas anidadas repetidas Elimina todas las repeticiones de una etiqueta. Por ejemplo, en el código
<b>Esto es lo que <b>realmente</b> quería decir</b>, las etiquetas b que delimitan la palabra realmente son
redundantes y serían eliminadas.
Eliminar Comentarios HTML ajenos a Dreamweaver Elimina todos los comentarios que Dreamweaver no haya
insertado. Por ejemplo, <!--begin body text--> se eliminaría, pero no <!-- TemplateBeginEditable
name="doctitle" -->, ya que se trata de un comentario de Dreamweaver que marca el comienzo de una región
editable en la plantilla.
Eliminar Formato especial de Dreamweaver Elimina comentarios que Dreamweaver añade al código para permitir
que los documentos se actualicen automáticamente cuando se actualizan las plantillas y los elementos de biblioteca. Si
selecciona esta opción al limpiar el código en un documento creado a partir de una plantilla, el documento se separará
de la plantilla. Para más información, consulte “Separación de un documento de una plantilla” en la página 425.
Eliminar Etiqueta(s) específica(s) Elimina las etiquetas especificadas en el cuadro de texto contiguo. Utilice esta
opción para eliminar etiquetas personalizadas insertadas por otros editores visuales y otras etiquetas que no desea que
aparezcan en el sitio (por ejemplo, blink). Separe las distintas etiquetas mediante comas (por ejemplo, font, blink).
Combinar etiquetas de <font> anidadas cuando sea posible Consolida dos o más etiquetas font cuando controlan el
mismo rango de texto. Por ejemplo, <font size="7"><font color="#FF0000">rojo grande</font></font> se
cambiaría a <font size="7" color="#FF0000">rojo grande</font>.
Mostrar registro al terminar Muestra un cuadro de alerta con detalles acerca de los cambios realizados en el
documento inmediatamente después de concluir la limpieza.
Más temas de ayuda
“Cambio del formato del código” en la página 306
“Definición de los colores del código” en la página 309

331USO DE DREAMWEAVER CS5
Trabajo con el código de las páginasÚltima modificación 27/4/2010
Verificación de que las etiquetas y llaves están equilibradas
Puede realizar una comprobación para asegurarse de que las etiquetas, paréntesis (()), llaves ({ }) y corchetes ([ ]) de la
página estén equilibrados. Equilibrados significa que todos los paréntesis, etiquetas, llaves y corchetes de apertura
tienen uno de cierre, y viceversa.
Comprobación de que las etiquetas están equilibradas
1 Abra el documento en la vista Código.
2 Sitúe el punto de inserción en el código anidado que desea comprobar.
3 Seleccione Edición > Seleccionar etiqueta padre.
Se resaltarán las etiquetas de apertura y cierre (y su contenido) en el código. Si elige Edición > Seleccionar etiqueta
padre y las etiquetas están equilibradas, Dreamweaver seleccionará las etiquetas html y /html más externas.
Comprobación de que los paréntesis, llaves y corchetes estén equilibrados
1 Abra el documento en la vista Código.
2 Sitúe el punto de inserción en el código que desea comprobar.
3 Seleccione Edición > Equilibrar llaves.
Se resaltará todo el código comprendido dentro de los paréntesis, llaves y corchetes. Si vuelve a elegir Edición >
Equilibrar llaves se resaltará todo el código comprendido dentro de los paréntesis, llaves y corchetes de la nueva
selección.
Comprobación de la compatibilidad con los navegadores
La función Comprobar compatibilidad con navegadores (BCC) le ayuda a ubicar combinaciones de código HTML y
CSS que pueden provocar problemas en determinados navegadores. Esta función también comprueba el código de los
documentos para cualquier propiedad o valor CSS que sea incompatible con los navegadores de destino.
Nota: Esta función sustituye a la anterior función Comprobar navegador de destino, pero mantiene la funcionalidad CSS
de dicha función.
Más temas de ayuda
“Comprobación de problemas de representación de CSS con distintos navegadores” en la página 149
Validación de etiquetas
La función Validar etiquetas (Archivo > Validar) ya no se utiliza en la versión Dreamweaver CS5. No obstante,
Dreamweaver continúa validando los documentos XML y ColdFusion.
Puede establecer las preferencias del Validador, los problemas específicos que debe comprobar el Validador y los tipos
de errores de los que debe informar el Validador.
1 Siga uno de estos procedimientos:
• Para un archivo XML o XHTML, seleccione Archivo > Validar > Como XML.
• En el caso de un archivo de ColdFusion, seleccione Archivo > Validar > ColdFusion.
La ficha Validación del panel Resultados mostrará el mensaje “No se han encontrado errores ni advertencias” o una
lista de los errores de sintaxis encontrados.
2 Haga doble clic sobre un mensaje de error para seleccionar el error en el documento.

332USO DE DREAMWEAVER CS5
Trabajo con el código de las páginasÚltima modificación 27/4/2010
3 Para guardar el informe como un archivo XML, haga clic en el botón Guardar informe.
4 Para ver el informe en su navegador principal (así podrá imprimir el informe), haga clic en el botón Examinar
informe.
Configuración de las preferencias del Validador
La función Validar etiquetas ya no se utiliza en la versión Dreamweaver CS5. Sin embargo, Dreamweaver continúa
siendo compatible con validadores de código externos que instale como extensiones. Cuando instale una extensión de
validador externo, Dreamweaver enumerará sus preferencias en la categoría Validador del cuadro de diálogo
Preferencias.
1 Seleccione Edición > Preferencias (Windows) o Dreamweaver > Preferencias (Macintosh).
2 Seleccione Validador en la lista Categoría de la izquierda.
3 Seleccione las bibliotecas de etiquetas que desea utilizar para la validación.
No puede seleccionar varias versiones de la misma biblioteca de etiquetas y del mismo idioma. Por ejemplo, si
selecciona HTML 4.0, no podrá seleccionar también HTML 3.2 o HTML 2.0. Seleccione la versión más antigua con la
que desee realizar la validación. Por ejemplo, si un documento contiene código HTML 2.0 válido, el código HTML 4.0
también será válido.
4 Haga clic en Opciones y establezca las opciones para dichas bibliotecas.
5 Seleccione las opciones de visualización para los tipos de errores y advertencias que desea que se incluyan en el
informe del validador.
6 Seleccione los elementos que debe comprobar el validador:
Comillas en el texto Indica que Dreamweaver debe avisarle cada vez que se utilicen comillas en el texto del
documento. En el texto de los documentos HTML debe utilizar la entidad " en lugar de las comillas.
Entidades en el texto Indica que Dreamweaver debe recomendar el cambio de varios caracteres (por ejemplo,
ampersand (&), menor que (<) y mayor que (>)) por las entidades HTML equivalentes.
7 Haga clic en Aceptar para cerrar el cuadro de diálogo Opciones de validador y haga clic de nuevo en Aceptar para
establecer las preferencias.
Creación de páginas compatibles con XHTML
Cuando crea una página, puede hacer que sea compatible con XHTML. También puede hacer que un documento
HTML existente sea compatible con XHTML.
Más temas de ayuda
“Código XHTML” en la página 299
Creación de documentos compatibles con XHTML
1 Seleccione Archivo > Nuevo.
2 Seleccione la categoría y el tipo de página que va a crear.
3 Seleccione una de las definiciones de tipo de documento XHTML (DTD) en el menú emergente DocType a la
derecha del cuadro de diálogo y haga clic en Crear.
Por ejemplo, puede hacer que un documento HTML sea compatible con XHTML seleccionando XHTML 1.0 de
transición o XHTML 1.0 estricto del menú emergente.

333USO DE DREAMWEAVER CS5
Trabajo con el código de las páginasÚltima modificación 27/4/2010
Nota: No todas las clases de documentos pueden hacerse compatibles con XHTML.
Creación de documentos compatibles con XHTML de forma predeterminada
1 Seleccione Edición > Preferencias o Dreamweaver > Preferencias (Mac OS X) y seleccione la categoría Nuevo
documento.
2 Seleccione un documento predeterminado, elija una de las definiciones de tipo de documento XHTML en el menú
emergente Tipo de documento predeterminado (DTD) y haga clic en Aceptar.
Por ejemplo, puede hacer que un documento HTML sea compatible con XHTML seleccionando XHTML 1.0 de
transición o XHTML 1.0 estricto del menú emergente.
Creación de un documento compatible con XHTML a partir de un documento HTML
1 Abra un documento y siga uno de estos procedimientos:
• En el caso de documentos sin marcos, seleccione Archivo > Convertir y, a continuación, seleccione una de las
definiciones de tipo de documento XHTML.
Por ejemplo, puede hacer que un documento HTML sea compatible con XHTML seleccionando XHTML 1.0 de
transición o XHTML 1.0 estricto del menú emergente.
• En el caso de documentos con marcos, seleccione un marco y, después, seleccione Archivo > Convertir. A
continuación, seleccione una de las definiciones de tipo de documento XHTML.
2 Para convertir todo el documento, repite este paso con todos los marcos y con el documento de conjunto de marcos.
Nota: No se puede convertir una instancia (copia) de una plantilla, ya que debe estar en el mismo lenguaje que la plantilla
en que se basa. Por ejemplo, un documento basado en una plantilla XHTML siempre estará en XHTML, y un documento
basado en una plantilla HTML no compatible con XHTML siempre será HTML y no se podrá convertir a XHTML o
cualquier otro lenguaje.
Utilización del depurador de ColdFusion (sólo Windows)
Si es desarrollador de ColdFusion y utiliza ColdFusion como servidor de prueba de Dreamweaver, podrá ver esta
información y reparar la página sin salir de Dreamweaver.
Nota: Esta función no puede utilizarse en un Macintosh. Los desarrolladores de Macintosh pueden utilizar Vista previa
en el navegador (F12) para abrir una página de ColdFusion en otro navegador. Si la página contiene errores, aparecerá
información acerca de las posibles causas de los errores en la parte inferior de la página.
Si ejecuta ColdFusion MX 6.1 o anterior, asegúrese de que la configuración de depuración está activada en ColdFusion
Administrator antes de comenzar a depurar. Si ejecuta ColdFusion MX 7 o superior, Dreamweaver activará la
configuración automáticamente.
Asegúrese también de que el servidor de prueba de Dreamweaver ejecuta ColdFusion. Para más información, consulte
“Configuración de un servidor de prueba” en la página 47.
Para garantizar que la información de depuración se actualiza al mostrar una página en el navegador interno,
asegúrese de que Internet Explorer comprueba si hay nuevas versiones del archivo cada vez que éste se solicita. En
Internet Explorer, seleccione Herramientas > Opciones de Internet, seleccione la ficha General y haga clic en el botón
Configuración del área Archivos temporales de Internet. En el cuadro de diálogo Configuración, seleccione la opción
Cada vez que se visita la página.
1 Abra la página de ColdFusion en Dreamweaver.
2 Haga clic en el icono Depuración del servidor en la barra de herramientas Documento.

334USO DE DREAMWEAVER CS5
Trabajo con el código de las páginasÚltima modificación 27/4/2010
Dreamweaver solicita el archivo del servidor de ColdFusion y lo muestra en una ventana de navegador interna de
Internet Explorer. Si la página contiene errores, aparecerán las posibles causas en la parte inferior de la misma.
Al mismo tiempo, se abrirá un panel de Depuración del servidor. Dicho panel ofrece una gran cantidad de
información útil, por ejemplo todas las páginas procesadas por el servidor para mostrar la página, todas las consultas
SQL ejecutadas en la página y todas las variables de servidor con sus valores, si los hubiere. El panel incluye también
un resumen de los tiempos de ejecución.
3 Si aparece una categoría Excepciones en el panel Depuración del servidor, haga clic en el icono de signo Más (+)
para ampliar la categoría.
La categoría Excepciones aparece si el servidor tiene algún problema con la página. Amplíe la categoría para averiguar
más sobre el problema.
4 Regrese a la vista Código (Ver > Código) o vista Diseño (Ver > Diseño) y corrija el error.
5 Guarde el archivo y haga clic de nuevo en el icono Depuración del servidor.
Dreamweaver volverá a mostrar la página en el navegador interno y actualizará el panel Depuración del servidor. Si
no hay más problemas en la página, la categoría Excepciones no aparecerá de nuevo en el panel.
6 Para salir del modo de depuración, cambie a la vista Código (Ver > Código) o a la vista Diseño (Ver > Diseño).
Más temas de ayuda
“Utilización de componentes de ColdFusion” en la página 659
Edición de código en la vista Diseño
Acerca de la edición de código en la vista Diseño
Dreamweaver permite crear y editar visualmente páginas Web sin tener que preocuparse del código fuente subyacente,
pero a veces es necesario editar el código para tener un mayor control o para resolver problemas de la página Web.
Dreamweaver permite editar parte del código desde la vista Diseño.
Esta sección está pensada para quienes prefieren trabajar en la vista Diseño pero también desean poder acceder al
código con rapidez.
Selección de etiquetas hijo en la vista Diseño
Si selecciona un objeto en la vista Diseño que contiene etiquetas hijo (por ejemplo, una tabla HTML), podrá
seleccionar rápidamente la primera etiqueta hijo dicho objeto seleccionando Edición > Seleccionar hijo.
Nota: Este comando sólo está activado en la vista Diseño.
Por ejemplo, la etiqueta <table> normalmente tiene etiquetas <tr> hijo. Si selecciona una etiqueta <table> en el
selector de etiquetas, podrá seleccionar la primera fila de la tabla seleccionando Edición > Seleccionar hijo.
Dreamweaver selecciona la primera etiqueta <tr> del selector de etiquetas. Dado que la propia etiqueta <tr> tiene
etiquetas hijo, concretamente etiquetas <td>, al volver a seleccionar Edición > Seleccionar hijo, se selecciona la
primera celda de la tabla.

335USO DE DREAMWEAVER CS5
Trabajo con el código de las páginasÚltima modificación 27/4/2010
Edición de código con el inspector de propiedades
Puede utilizar el inspector de propiedades para inspeccionar y editar los atributos del texto o de los objetos de la página.
Las propiedades mostradas en el inspector de propiedades se suelen corresponder con los atributos de las etiquetas: si
se cambia una propiedad en el inspector de propiedades, normalmente esto produce el mismo efecto que si se cambia
el atributo correspondiente en la vista Código.
Nota: El inspector de etiquetas y el inspector de propiedades permiten ver y editar los atributos de las etiquetas. El
inspector de etiquetas permite ver y editar cada atributo asociado a una determinada etiqueta. El inspector de
propiedades muestra sólo los atributos más habituales, pero proporciona un conjunto más amplio de controles para
cambiar dichos valores de atributo; además, permite editar determinados objetos (como columnas de tabla) que no
corresponden a etiquetas específicas.
1 Haga clic en el texto o seleccione un objeto de la página.
El inspector de propiedades del texto o el objeto aparece bajo la ventana de documento. Si el inspector de propiedades
no está visible, seleccione Ventana > Propiedades.
2 Modifique los atributos en el inspector de propiedades.
Edición de CFML con el inspector de propiedades
Utilice el inspector de propiedades para inspeccionar y modificar el formato ColdFusion en la vista Diseño.
1 En el inspector de propiedades, haga clic en el botón Atributos para editar los atributos de la etiqueta o añadir
atributos nuevos.
2 Si la etiqueta encierra contenido entre la etiqueta de apertura y la de cierre, haga clic en el botón Contenido para
editarlo.
El botón Contenido sólo aparece si la etiqueta seleccionada no es una etiqueta vacía (es decir, si tiene etiqueta de
apertura y de cierre).
3 Si la etiqueta contiene una expresión condicional, modifíquela en el cuadro Expresión.
Cambio de atributos con el inspector de etiquetas
Utilice el inspector de etiquetas para editar o añadir atributos y valores de atributos. El inspector de etiquetas le
permite editar etiquetas y objetos mediante una hoja de propiedades parecida a las que se pueden encontrar en otros
entornos de desarrollo integrados (IDE, Integrated Development Environment).
1 Siga uno de estos procedimientos en la ventana de documento:
• En la vista Código (o en el inspector de código), haga clic en un nombre de etiqueta o en su contenido.
• En la vista Diseño, seleccione un objeto o elija una etiqueta en el selector de etiquetas.
2 Abra el Inspector de etiquetas (Ventana> Inspector de etiquetas) y seleccione la ficha Atributos.
Los atributos de la selección y sus valores actuales aparecen en el inspector de etiquetas.
3 Siga uno de estos procedimientos en el inspector de etiquetas:
• Para ver los atributos organizados por categoría, haga clic en el botón Mostrar vista de categoría .
• Para ver los atributos en una lista ordenada alfabéticamente, haga clic en el botón Mostrar vista de lista .
• Para cambiar el valor del atributo, seleccione el valor y edítelo.
• Para añadir un valor para un atributo sin un valor, haga clic en la columna atributo-valor a la derecha del atributo
y añada un valor.

336USO DE DREAMWEAVER CS5
Trabajo con el código de las páginasÚltima modificación 27/4/2010
• Si el atributo toma valores predefinidos, seleccione un valor en el menú emergente (o el selector de color) a la
derecha de la columna atributo-valor.
• Si el atributo toma un valor de URL, haga clic en el botón Examinar o utilice el icono de señalización de archivo
para seleccionar un archivo o bien escriba el URL en el cuadro.
• Si el atributo toma un valor de una fuente de contenido dinámico (como una base de datos), haga clic en el botón
Datos dinámicos a la derecha de la columna atributo-valor. A continuación, seleccione una fuente.
• Para eliminar el valor del atributo, seleccione el valor y presione Retroceso (Windows) o Eliminar (Macintosh).
• Para cambiar el nombre de un atributo, seleccione el atributo y edítelo.
Nota: Si cambia el nombre de un atributo estándar y a continuación añade un valor para dicho atributo, el atributo y
su nuevo valor pasan a la categoría adecuada.
• Para añadir un atributo nuevo que no aparece enumerado, haga clic en el espacio vacío que se encuentra debajo del
último nombre de atributo enumerado y escriba el nombre del nuevo atributo.
4 Presione Intro (Windows) o Retorno (Macintosh) o haga clic en cualquier punto del inspector de etiquetas para
actualizar la etiqueta en el documento.
Más temas de ayuda
“Utilización de comportamientos JavaScript” en la página 353
“Creación y administración de CSS” en la página 130
“Definición de fuentes de contenido dinámico” en la página 572
Introducción a Quick Tag Editor
Puede utilizar Quick Tag Editor para inspeccionar, insertar y editar etiquetas HTML de forma rápida sin salir de la
vista Diseño.
Si utiliza un código HTML no válido en Quick Tag Editor, Dreamweaver intentará corregirlo insertando comillas y
paréntesis angulares de cierre en los lugares en los que sea necesario.
Para establecer las opciones de Quick Tag Editor, abra Quick Tag Editor presionando Control+T (Windows) o
Comando+T (Macintosh).
Quick Tag Editor dispone de tres modos de funcionamiento:
• Insertar HTML, que se utiliza para insertar código HTML nuevo.
• Editar etiqueta, que se utiliza para editar una etiqueta existente.
• Ajustar etiqueta, que se utiliza para ajustar una nueva etiqueta alrededor de la selección actual.
Nota: El modo en el que se abre Quick Tag Editor depende de la selección actual de la vista Diseño.
El funcionamiento básico de Quick Tag Editor es el mismo en los tres modos: se abre el editor, se introducen o se
editan las etiquetas o atributos y se cierra el editor.
Puede alternar entre los distintos modos presionando Control+T (Windows) o Comando+T (Macintosh) con
Quick Tag Editor activo.
Más temas de ayuda
“Utilización del menú de sugerencias en Quick Tag Editor” en la página 338

337USO DE DREAMWEAVER CS5
Trabajo con el código de las páginasÚltima modificación 27/4/2010
Edición de código con Quick Tag Editor
Utilice Quick Tag Editor para insertar y editar etiquetas HTML de forma rápida sin salir de la vista Diseño.
Más temas de ayuda
“Escritura y edición de scripts en la vista Diseño” en la página 339
Inserción de una etiqueta HTML
1 En la vista Diseño, haga clic en la página para colocar el punto de inserción donde desee insertar código.
2 Presione Control+T (Windows) o Comando+T (Macintosh).
Quick Tag Editor se abre en modo Insertar HTML.
3 Introduzca la etiqueta HTML y, a continuación, presione Intro.
La etiqueta se inserta en el código junto con la correspondiente etiqueta de cierre, si procede.
4 Presione Escape para salir sin realizar ningún cambio.
Edición de una etiqueta HTML
1 Seleccione un objeto en la vista Diseño.
También puede seleccionar la etiqueta que desea editar en el selector de etiquetas situado en la parte inferior de la
ventana de documento. Para más información, consulte “Edición de código con el selector de etiquetas” en la
página 339.
2 Presione Control+T (Windows) o Comando+T (Macintosh).
Quick Tag Editor se abre en modo Editar etiqueta.
3 Introduzca nuevos atributos, edite atributos existentes o edite el nombre de la etiqueta.
4 Presione Tab para pasar de un atributo al siguiente; presione Mayús+Tab para retroceder.
Nota: De forma predeterminada, los cambios se aplican al documento al presionar Tab o Mayús+Tab.
5 Para cerrar Quick Tag Editor y aplicar todos los cambios, presione Intro.
6 Para salir sin hacer ningún otro cambio, presione Escape.
Cómo rodear la selección actual con etiquetas HTML
1 Seleccione texto sin formato o un objeto en la vista Diseño.
Nota: Si ha seleccionado texto o un objeto que incluya una etiqueta HTML de apertura o cierre, Quick Tag Editor se
abrirá en modo Editar etiqueta en lugar del modo Ajustar etiqueta.
2 Presione Control+T (Windows) o Comando+T (Macintosh), o bien haga clic en el botón Quick Tag Editor del
inspector de propiedades.
Quick Tag Editor se abre en modo Ajustar etiqueta.
3 Especifique una etiqueta de apertura, como strong, y presione Intro (Windows) o Retorno (Macintosh).

338USO DE DREAMWEAVER CS5
Trabajo con el código de las páginasÚltima modificación 27/4/2010
La etiqueta se insertará al principio de la selección actual y se insertará la correspondiente etiqueta de cierre al final.
4 Para salir sin hacer ningún cambio, presione Escape.
Utilización del menú de sugerencias en Quick Tag Editor
Quick Tag Editor incluye un menú de sugerencias sobre atributos que muestra todos los atributos válidos de la etiqueta
que está editando o insertando.
También puede desactivar el menú de sugerencias o ajustar el tiempo que debe transcurrir antes de que aparezca el
menú en Quick Tag Editor.
Para ver un menú de sugerencias que enumere los atributos válidos para una etiqueta, no olvide hacer una breve pausa
al editar un nombre de atributo en Quick Tag Editor. Aparecerá un menú de sugerencias con todos los atributos
válidos para la etiqueta que está editando.
De modo parecido, para ver un menú de sugerencias con los nombres de etiqueta válidos, haga una breve pausa al
especificar o editar un nombre de etiqueta en Quick Tag Editor.
Nota: Las preferencias de sugerencias de código de Quick Tag Editor están regidas por las preferencias de sugerencias de
código habituales. Para más información, consulte “Configuración de las preferencias de sugerencias para el código” en
la página 312.
Más temas de ayuda
“Introducción a Quick Tag Editor” en la página 336
Utilización de un menú de sugerencias
1 Siga uno de estos procedimientos:
• Empiece a escribir un nombre de etiqueta o atributo. La selección del menú Sugerencias para el código salta al
primer elemento que empieza por las letras que ha escrito.
• Utilice las teclas de flecha hacia arriba y flecha hacia abajo para seleccionar un elemento.
• Utilice la barra de desplazamiento para buscar un elemento.
2 Presione Intro para insertar el elemento seleccionado o haga doble clic en un elemento para insertarlo.
3 Para cerrar el menú de sugerencias sin insertar ningún elemento, presione Escape o continúe escribiendo.
Desactivación del menú de sugerencias o modificación del tiempo que debe transcurrir antes de que aparezca
1 Seleccione Edición > Preferencias (Windows) o Dreamweaver > Preferencias (Macintosh) y seleccione Sugerencias
para el código.
Se mostrará el cuadro de diálogo Preferencias para la categoría Sugerencias para el código.
2 Para desactivar el menú de sugerencias, anule la selección de la opción Activar sugerencias para el código.
3 Para modificar el tiempo que debe transcurrir antes de que el menú aparezca, ajuste el control deslizante Demora
y haga clic en Aceptar.

339USO DE DREAMWEAVER CS5
Trabajo con el código de las páginasÚltima modificación 27/4/2010
Edición de código con el selector de etiquetas
Puede utilizar el selector de etiquetas para seleccionar, editar o quitar etiquetas sin salir de la vista Diseño. El selector
de etiquetas está situado en la barra de estado de la parte inferior de la ventana de documento y muestra una serie de
etiquetas, como se detalla a continuación:
Edición o eliminación de una etiqueta
1 Haga clic en el documento.
Las etiquetas presentes en el punto de inserción aparecen en el selector de etiquetas.
2 Haga clic con el botón derecho (Windows) o mantenga presionada la tecla Control y haga clic (Macintosh) en una
etiqueta del selector de etiquetas.
3 Para editar una etiqueta, seleccione Editar etiqueta del menú. Realice los cambios en Quick Tag Editor. Para más
información, consulte “Edición de código con Quick Tag Editor” en la página 337.
4 Para eliminar una etiqueta, seleccione Quitar etiqueta del menú.
Selección de un objeto correspondiente a una etiqueta
1 Haga clic en el documento.
Las etiquetas presentes en el punto de inserción aparecen en el selector de etiquetas.
2 Haga clic en una etiqueta del selector de etiquetas.
El objeto representado por la etiqueta se selecciona en la página.
Utilice esta técnica para seleccionar filas (etiquetas tr) o celdas (etiquetas td) de tabla.
Escritura y edición de scripts en la vista Diseño
Puede trabajar con JavaScripts y VBScripts en el lado del cliente tanto en la vista Código como en la vista Diseño de
las siguientes formas:
• Escriba un script JavaScript o VBScript para la página sin salir de la vista Diseño.
• Cree un vínculo en el documento con un archivo de script externo sin salir de la vista Diseño.
• Edite un script sin salir de la vista Diseño.
Antes de empezar, seleccione Ver > Ayudas visuales > Elementos invisibles para garantizar que los marcadores de
scripts aparecerán en la página.
Escritura de un script de la parte del cliente
1 Sitúe el punto de inserción en el lugar donde desea introducir el script.
2 Seleccione Insertar > HTML > Objetos de script > Script.
3 En el menú emergente Lenguaje, seleccione el lenguaje de scripts.
Si utiliza JavaScript y no está seguro de la versión, seleccione JavaScript en lugar de JavaScript1.1 o JavaScript1.2.
4 Escriba o pegue el código de script en el cuadro de texto Contenido.
No es preciso que incluya las etiquetas de apertura y cierre script.

340USO DE DREAMWEAVER CS5
Trabajo con el código de las páginasÚltima modificación 27/4/2010
5 Escriba o pegue el código HTML en el cuadro Sin scripts. Los navegadores que no admiten el lenguaje de scripts
seleccionado muestran este código en lugar de ejecutar el script.
6 Haga clic en Aceptar.
Vinculación con un archivo de script externo
1 Sitúe el punto de inserción en el lugar donde desea introducir el script.
2 Seleccione Insertar > HTML > Objetos de script > Script.
3 Haga clic en Aceptar sin escribir nada en el cuadro Contenido.
4 Seleccione el marcador de scripts en la vista Diseño de la ventana de documento.
5 En el inspector de propiedades, haga clic en el icono de carpeta para acceder y seleccionar el archivo de script
externo o escriba el nombre de archivo en el cuadro Origen.
Edición de un script
1 Seleccione el marcador de scripts.
2 En el inspector de propiedades, haga clic en el botón Editar.
El script aparece en el cuadro de diálogo Propiedades del script.
Si ha establecido un vínculo con un archivo de script externo, dicho archivo se abre en la vista Código, donde podrá
editarlo.
Nota: Si hay código entre las etiquetas de script, se abre el cuadro de diálogo Propiedades del script, incluso aunque haya
también un vínculo con un archivo de script externo.
3 En el cuadro Lenguaje, especifique JavaScript o VBScript como lenguaje de scripts.
4 En el menú emergente Tipo, especifique el tipo de script: en el lado del cliente o en el lado del servidor.
5 (Opcional) En el cuadro Origen, especifique un archivo de script vinculado de forma externa.
Haga clic en el icono de carpeta o en el botón Examinar para seleccionar un archivo, o bien escriba la ruta.
6 Edite el script y haga clic en Aceptar.
Edición de scripts ASP en el lado del servidor en la vista Diseño
Utilice el inspector de propiedades de script ASP para inspeccionar y modificar scripts ASP en el lado del servidor en
la vista Diseño.
1 En la vista Diseño, seleccione el icono visual de etiqueta de lenguaje de servidor.
2 En el inspector de propiedades de script ASP, haga clic en el botón Editar.
3 Edite el script ASP del lado del servidor y haga clic en Aceptar.
Edición de scripts en la página utilizando el inspector de propiedades
1 En el inspector de propiedades, elija el lenguaje de scripts del menú emergente Lenguaje o escriba un nombre de
lenguaje en el cuadro Lenguaje.
Nota: Si utiliza JavaScript y no está seguro de la versión, seleccione JavaScript en lugar de JavaScript1.1 o JavaScript1.2.
2 En el menú emergente Tipo, especifique el tipo de script: en el lado del cliente o en el lado del servidor.
3 (Opcional) En el cuadro Origen, especifique un archivo de script vinculado de forma externa. Haga clic en el icono
de carpeta para seleccionar el archivo o escriba la ruta correspondiente.

341USO DE DREAMWEAVER CS5
Trabajo con el código de las páginasÚltima modificación 27/4/2010
4 Haga clic en Editar para modificar el script.
Más temas de ayuda
“Escritura y edición de scripts en la vista Diseño” en la página 339
Utilización de comportamientos JavaScript
Puede adjuntar fácilmente comportamientos JavaScript (lado del cliente) a elementos de página empleando la ficha
Comportamientos del inspector de etiquetas. Para obtener más información, consulte “Aplicación de
comportamientos incorporados en Dreamweaver” en la página 356.
Trabajo con el contenido de Head para páginas
Las páginas contienen elementos que describen la información de la página y que son utilizados por los navegadores
de búsqueda. Puede definir las propiedades de elementos head para controlar cómo se identifican las páginas.
Visualización y edición del contenido de Head
Puede ver los elementos de la sección head de un documento utilizando el menú Ver, la vista Código de la ventana de
documento o el inspector de código.
Visualización de los elementos de la sección head de un documento
❖ Seleccione Ver > Contenido de Head. Por cada elemento del contenido de la sección head, aparecerá una marca en
la parte superior de la vista Diseño de la ventana de documento.
Nota: Si la ventana de documento está configurada para mostrarse sólo en la vista Código, la opción Ver > Contenido de
Head aparecerá atenuada.
Inserción de un elemento en la sección head de un documento
1 Seleccione un elemento en el submenú Insertar > HTML > Etiquetas Head.
2 Introduzca opciones para el elemento en el cuadro de diálogo que aparece a continuación o en el inspector de
propiedades.
Edición de un elemento de la sección head de un documento
1 Seleccione Ver > Contenido de Head.
2 Haga clic en uno de los iconos de la sección head para seleccionarlo.
3 Defina o modifique las propiedades del elemento en el inspector de propiedades.
Definición de las propiedades meta de la página
Una etiqueta meta es un elemento de head que registra información sobre la página actual, como la codificación de
caracteres, el autor, el copyright o las palabras clave. Estas etiquetas también pueden servir para facilitar información
al servidor, como la fecha de caducidad, el intervalo de actualización y la clasificación PICS de la página. PICS, la
Plataforma para la Selección de Contenido en Internet, brinda un método para asignar una clasificación a las páginas
Web (como las clasificaciones de películas de cine).

342USO DE DREAMWEAVER CS5
Trabajo con el código de las páginasÚltima modificación 27/4/2010
Adición de etiquetas meta
1 Seleccione Insertar > HTML > Etiquetas Head > Meta.
2 Especifique las propiedades en el cuadro de diálogo que aparece.
Edición de etiquetas meta
1 Seleccione Ver > Contenido de Head.
2 Seleccione el marcador Meta que aparece en la parte superior de la ventana de documento.
3 Especifique las propiedades en el inspector de propiedades.
Propiedades de etiquetas meta
❖ Defina las propiedades de etiquetas meta de la siguiente forma:
Atributo Especifica si la etiqueta meta contiene información descriptiva sobre la página (name) o información sobre
encabezados HTTP (http-equiv).
Valor Especifica el tipo de información que está suministrando en esta etiqueta. Algunos valores, como description,
keywords y refresh, ya están bien definidos (y tienen sus propios inspectores de propiedades especiales en
Dreamweaver), pero puede especificar prácticamente cualquier valor (por ejemplo, creationdate, documentID o
level).
Contenido Especifica la información propiamente dicha. Por ejemplo, si ha especificado level para Value, podría
especificar beginner, intermediate o advanced para Content.
Definición del título de página
Sólo existe una propiedad de título: el título de la página. El título aparece en la barra de título de la ventana de
documento de Dreamweaver y en la barra de título del navegador cuando se visualiza la página en la mayoría de los
navegadores. El título también aparece en la barra de herramientas de la ventana del documento.
Especificación del título en la ventana de documento
❖ Introduzca el título en el cuadro de texto Título de la barra de herramientas de la ventana de documento.
Especificación del título en contenido head
1 Seleccione Ver > Contenido de Head.
2 Seleccione el marcador Título que aparece en la parte superior de la ventana de documento.
3 Especifique el título de la página en el inspector de propiedades.
Especificación de palabras clave de la página
Muchos robots de motores de búsqueda (programas que exploran automáticamente la Web recopilando información
que indexan los motores de búsqueda) leen el contenido de la etiqueta meta de palabras clave y utilizan la información
para indexar las páginas en sus bases de datos. Dado que algunos motores de búsqueda limitan el número de palabras
clave o caracteres que indexan, o bien prescinden de todas las palabras clave si se supera el límite, conviene utilizar sólo
unas pocas palabras clave bien elegidas.
Adición de etiquetas meta de palabras clave
1 Seleccione Insertar > HTML > Etiquetas Head > Palabras clave.
2 Especifique las palabras clave, separadas mediante comas, en el cuadro de diálogo que aparece.

343USO DE DREAMWEAVER CS5
Trabajo con el código de las páginasÚltima modificación 27/4/2010
Edición de etiquetas meta de palabras clave
1 Seleccione Ver > Contenido de Head.
2 Seleccione el marcador Palabras clave que aparece en la parte superior de la ventana de documento.
3 En el inspector de propiedades, vea, modifique o elimine palabras clave. También puede añadir palabras clave
separadas por comas.
Especificación de descripciones de la página
Muchos robots de motores de búsqueda (programas que exploran automáticamente la Web recopilando la
información que indexan los motores de búsqueda) leen el contenido de la etiqueta meta de descripción. Algunos
utilizan la información para indexar las páginas en sus bases de datos y otros también muestran la información en la
página de resultados de la búsqueda (en lugar de mostrar las primeras líneas del documento). Algunos motores de
búsqueda limitan el número de caracteres que indexan, por lo que conviene restringir la descripción al menor número
de palabras posible (por ejemplo, CateringparabarbacoasenCádiz o Sevilla o
DiseñoexclusivodepáginasWebapreciosrazonables).
Adición de etiquetas meta de descripción
1 Seleccione Insertar > HTML > Etiquetas Head > Descripción.
2 Introduzca texto descriptivo en el cuadro de diálogo que aparece.
Edición de etiquetas meta de descripción
1 Seleccione Ver > Contenido de Head.
2 Seleccione el marcador Descripción que aparece en la parte superior de la ventana de documento.
3 En el inspector de propiedades, vea, modifique o elimine el texto descriptivo.
Definición de propiedades de actualización de la página
Utilice el elemento Actualizar para especificar que el navegador debe actualizar automáticamente la página (volviendo
a cargar la página actual o pasando a otra distinta) después de un determinado período de tiempo. Este elemento se
utiliza con frecuencia para redirigir usuarios de un URL a otro, normalmente después de mostrar un mensaje de texto
que indica que el URL ha cambiado.
Adición de etiquetas meta de actualización
1 Seleccione Insertar > HTML > Etiquetas Head > Actualizar.
2 Establezca las propiedades de la etiqueta meta de actualización en el cuadro de diálogo que aparece.
Edición de etiquetas meta de actualización
1 Seleccione Ver > Contenido de Head.
2 Seleccione el marcador Actualizar que aparece en la parte superior de la ventana de documento.
3 En el inspector de propiedades, establezca las propiedades de la etiqueta meta de actualización.
Definición de propiedades de etiquetas meta de actualización
❖ Especifique las propiedades de etiquetas meta de actualización de la siguiente forma:
Demora El tiempo en segundos que deberá transcurrir antes de que el navegador actualice la página. Para hacer que
el navegador actualice la página inmediatamente después de que termine de cargarla, introduzca 0 en este cuadro.

344USO DE DREAMWEAVER CS5
Trabajo con el código de las páginasÚltima modificación 27/4/2010
URL o Acción Especifica si el navegador debe ir a otro URL o actualizar la página actual tras la demora especificada.
Para que se abra otro URL (en lugar de actualizar la página actual), haga clic en el botón Examinar, vaya hasta la página
que desea que se cargue y selecciónela.
Definición de propiedades de URL base de la página
Utilice el elemento Base para establecer el URL base que sirva de referencia para todas las rutas de la página relativas
al documento.
Adición de etiquetas meta base
1 Seleccione Insertar > HTML > Etiquetas Head > Base.
2 Establezca las propiedades de la etiqueta meta base en el cuadro de diálogo que aparece.
Edición de etiquetas meta base
1 Seleccione Ver > Contenido de Head.
2 Seleccione el marcador Base que aparece en la parte superior de la ventana de documento.
3 En el inspector de propiedades, establezca las propiedades de la etiqueta meta base.
Especificación de propiedades de etiquetas meta base
❖ Especifique las propiedades de etiquetas meta base de la siguiente forma:
Href El URL base. Haga clic en el botón Examinar para buscar y seleccionar un archivo o escriba una ruta en el cuadro.
Destino Especifica el marco o la ventana en la que se deberán abrir todos los documentos vinculados. Seleccione uno
de los marcos del conjunto de marcos actual o uno de los siguientes nombres reservados:
• _blank carga el documento vinculado en una nueva ventana sin nombre del navegador.
• _parent carga el documento vinculado en el conjunto de marcos padre o en la ventana del marco que contiene el
vínculo. Si el marco que contiene el vínculo no está anidado, ello equivale a _top; el documento vinculado se
cargará en la ventana completa del navegador.
• _self carga el documento vinculado en el mismo marco o la misma ventana que el vínculo. Este destino es el
predeterminado, por lo que normalmente no es preciso especificarlo.
• _top carga el documento vinculado en la ventana completa del navegador, eliminando de esta forma todos los
marcos.
Definición de propiedades de vínculos de la página
Utilice la etiqueta link para definir una relación entre el documento actual y otro archivo.
Nota: La etiqueta link en la sección head no es lo mismo que un vínculo HTML entre documentos en la sección body.
Adición de una etiqueta meta Link
1 Seleccione Insertar > HTML > Etiquetas Head > Vínculo.
2 Establezca las propiedades de la etiqueta meta de vínculo en el cuadro de diálogo que aparece.
Edición de etiquetas meta Link
1 Seleccione Ver > Contenido de Head.
2 Seleccione el marcador Vínculo que aparece en la parte superior de la ventana de documento.

345USO DE DREAMWEAVER CS5
Trabajo con el código de las páginasÚltima modificación 27/4/2010
3 En el inspector de propiedades, establezca las propiedades de la etiqueta meta de vínculo.
Especificación de propiedades de etiquetas meta Link
❖ Defina las propiedades de etiquetas meta de vínculo de la siguiente forma:
Href El URL del archivo para el que se define una relación. Haga clic en el botón Examinar para buscar y seleccionar
un archivo o escriba una ruta en el cuadro. Tenga en cuenta que este atributo no indica un archivo con el que desea
establecer un vínculo en el sentido habitual del término en el lenguaje HTML; las relaciones que se especifican en un
elemento Vínculo son más complejas.
ID Especifica un identificador exclusivo para el vínculo.
Título Describe la relación. Este atributo tiene una especial relevancia para hojas de estilos vinculadas. Para más
información, consulte la sección sobre hojas de estilos externas (External Style Sheets) de la especificación HTML 4.0
en el sitio Web del World Wide Web Consortium en www.w3.org/TR/REC-html40/present/styles.html#style-
external.
Rel Especifica la relación entre el documento actual y el documento del campo Href. Entre los valores posibles figuran
Alternar, Hoja de estilos, Iniciar, Siguiente, Prev, Contenido, Índice, Glosario, Copyright, Capítulo,
Sección, Subsección, Apéndice, Ayuda y Marcador. Para especificar varias relaciones, separe los valores con un
espacio.
Rev Especifica una relación inversa (la opuesta a Rel) entre el documento actual y el documento del campo Href. Los
valores posibles son los mismos que los de Rel.
Trabajo con server-side includes
Server-side includes
Puede utilizar Dreamweaver para insertar server-side includes en sus páginas, editar los includes u obtener una vista
previa de páginas que contengan includes.
Un server-side include es un archivo que el servidor incorpora en el documento cuando un navegador solicita el
documento del servidor.
Cuando el navegador de un visitante solicita el documento que contiene la instrucción del include, el servidor la
procesa y crea un documento nuevo en el que la instrucción del include se sustituye por el contenido del archivo
incluido. A continuación, el servidor envía este nuevo documento al navegador del visitante. Sin embargo, al abrir un
documento local directamente en un navegador, no hay ningún servidor que procese las instrucciones del include en
dicho documento, por lo que el navegador abre el documento sin procesar esas instrucciones y el archivo que
supuestamente debería incluirse no aparece en el navegador. Por eso, si no se usa Dreamweaver, puede resultar difícil
mirar archivos locales y verlos tal como los verán los visitantes una vez que se hayan colocado en el servidor.
Con Dreamweaver se puede obtener una vista previa de los documentos tal como aparecerán en el servidor, tanto en
la vista Diseño como al utilizar la función Vista previa en el navegador.. No obstante, para ello es necesario asegurarse
de que se obtiene una vista previa del archivo que contiene la include como archivo temporal. (Seleccione Edición >
Preferencias, elija la categoría Vista previa en el navegador y asegúrese de que está seleccionada la opción Vista previa
utilizando el archivo temporal.)
Nota: Si utiliza un servidor de prueba, como Apache o Microsoft IIS, al obtener una vista previa de los archivos en la
unidad local, no será necesario que obtenga una vista previa del archivo como archivo temporal, ya que el servidor realiza
el proceso automáticamente.

346USO DE DREAMWEAVER CS5
Trabajo con el código de las páginasÚltima modificación 27/4/2010
Al colocar un server-side include en un documento se inserta una referencia a un archivo externo y no se inserta el
contenido del archivo especificado en el documento actual. El archivo especificado sólo debe tener el contenido que
desee incluir. Es decir, el archivo de include no debe contener ninguna etiqueta head, body o html (es decir, la etiqueta
<html>; las etiquetas HTML de formato, como p, div, etc., no plantean ningún problema). Si las contiene, estas
etiquetas provocarán conflictos con las etiquetas del documento original y Dreamweaver no mostrará la página
correctamente.
No puede editar el archivo incluido directamente en un documento. Para editar el contenido de un server-side
include, deberá editar directamente el archivo que desea incluir. Los cambios realizados en el archivo externo se
reflejarán automáticamente en todos los documentos que lo incluyan.
Hay dos tipos de server-side include: Virtual y Archivo. Dreamweaver inserta includes de tipo Archivo de manera
predeterminada, aunque puede utilizar el inspector de propiedades para seleccionar uno que resulte adecuado para el
tipo de servidor Web que utilice:
• Si se trata de un servidor Web Apache, elija el tipo Virtual. En Apache, Virtual funciona en todos los casos,
mientras que Archivo sólo funciona en algunos casos.
• Si su servidor es Microsoft Internet Information Server (IIS), elija Archivo. (Virtual funciona con IIS sólo en ciertos
casos.)
Nota: Lamentablemente, IIS no le permitirá incluir un archivo en una carpeta de una jerarquía superior a la de la
carpeta actual, salvo en el caso de que se haya instalado un software especial en el servidor. Si es necesario incluir un
archivo desde una carpeta de una jerarquía superior en un servidor IIS, pregunte al administrador del sistema si está
instalado el software necesario.
• Para otros tipos de servidores, o si desconoce el tipo de servidor que está usando, pregunte al administrador del
sistema la opción que debe emplear.
Algunos servidores están configurados de manera que examinan todos los archivos para ver si contienen server-
side includes; otros servidores están configurados para examinar solamente los archivos con una extensión
determinada, como .shtml, .shtm o .inc. Si un server-side include no le funciona, pregunte al administrador del
sistema si es necesario utilizar una extensión concreta en el nombre del archivo que usa el server-side include. (Por
ejemplo, si el archivo se llama canoe.html, puede ser necesario cambiarle el nombre por canoe.shtml.) Si desea que
los archivos conserven las extensiones .html o .htm, solicite al administrador del sistema que configure el servidor
para examinar todos los archivos (no sólo los archivos con extensiones determinadas) para comprobar si contienen
server-side includes. Sin embargo, el análisis de un archivo para comprobar si contiene server-side includes implica
un poco más de tiempo de proceso, por lo que las páginas que el servidor analiza tardan un poco más en estar
disponibles que las otras; por ello, algunos administradores de sistemas no proporcionarán la opción de analizar
todos los archivos.
Inserción de server-side includes
Puede utilizar Dreamweaver para insertar server-side includes en la página.
Inserción de un server-side include
1 Seleccione Insertar > Server-Side Include.
2 En el cuadro de diálogo que aparece, localice y seleccione un archivo.
De forma predeterminada, se inserta un include de tipo Archivo.

347USO DE DREAMWEAVER CS5
Trabajo con el código de las páginasÚltima modificación 27/4/2010
3 Para cambiar el tipo del include, seleccione el server-side include en la ventana de documento y cambie el tipo en
el inspector de propiedades (Ventana > Propiedades) tal como se indica a continuación:
• Si se trata de un servidor Web Apache, elija el tipo Virtual. En Apache, Virtual funciona en todos los casos,
mientras que Archivo sólo funciona en algunos casos.
• Si su servidor es Microsoft Internet Information Server (IIS), elija Archivo. (Virtual funciona con IIS sólo en ciertos
casos determinados.)
Nota: Lamentablemente, IIS no le permitirá incluir un archivo en una carpeta de una jerarquía superior a la de la
carpeta actual, salvo en el caso de que se haya instalado un software especial en el servidor. Si es necesario incluir un
archivo desde una carpeta de una jerarquía superior en un servidor IIS, pregunte al administrador del sistema si está
instalado el software necesario.
• Para otros tipos de servidores, o si desconoce el tipo de servidor que está usando, pregunte al administrador del
sistema la opción que debe emplear.
Cambio del archivo incluido
1 Seleccione el server-side include en la ventana de documento.
2 Abra el inspector de propiedades (Ventana > Propiedades).
3 Siga uno de estos procedimientos:
• Haga clic en el icono de carpeta para localizar y seleccionar un nuevo archivo para incluir.
• En el cuadro, escriba la ruta y el nombre del nuevo archivo para incluir.
Edición del contenido de server-side includes
Puede utilizar Dreamweaver para editar server-side includes. Para editar el contenido asociado al archivo incluido,
deberá abrir el archivo.
1 Seleccione el server-side include en la vista Diseño o la vista Código y haga clic en Editar en el inspector de
propiedades.
El archivo incluido se abrirá en una nueva ventana de documento.
2 Edite el archivo y, a continuación, guárdelo.
Los cambios se reflejarán inmediatamente en el documento actual y en los documentos que abra posteriormente que
contengan el archivo.
3 Cargue el archivo include en el sitio remoto, si es necesario.
Administración de bibliotecas de etiquetas
Bibliotecas de etiquetas de Dreamweaver
Una biblioteca de etiquetas, en Dreamweaver, es una colección de etiquetas de un tipo determinado que, además,
contiene información sobre la manera en que Dreamweaver debe formatearlas. Las bibliotecas de etiquetas
proporcionan la información sobre las etiquetas que Dreamweaver utiliza para las sugerencias para el código, la
revisión del navegador de destino, el selector de etiquetas y otras posibilidades de codificación. El Editor de la
biblioteca de etiquetas permite añadir y eliminar bibliotecas de etiquetas, etiquetas, atributos y valores de atributos, así
como establecer las propiedades de una biblioteca de etiquetas, incluido el formato (para facilitar la identificación en
el código), y editar etiquetas y atributos.

348USO DE DREAMWEAVER CS5
Trabajo con el código de las páginasÚltima modificación 27/4/2010
Más temas de ayuda
“Importación de etiquetas personalizadas a Dreamweaver” en la página 350
“Configuración de las preferencias de codificación” en la página 305
Apertura y cierre del Editor de la biblioteca de etiquetas
1 Seleccione Edición > Bibliotecas de etiquetas para abrir el Editor de la biblioteca de etiquetas.
Aparecerá el cuadro de diálogo Editor de la biblioteca de etiquetas. (Las opciones de este cuadro de diálogo varían en
función de la etiqueta seleccionada.)
2 Cierre el Editor de la biblioteca de etiquetas de una de estas formas:
• Para guardar los cambios, haga clic en Aceptar.
• Para cerrar el editor sin guardar los cambios, haga clic en Cancelar.
Nota: Al hacer clic en Cancelar, se descartarán todos los cambios realizados en el Editor de la biblioteca de etiquetas.
Las etiquetas o bibliotecas de etiquetas que se hayan eliminado, se restaurarán.
Adición de bibliotecas, etiquetas y atributos
El Editor de la biblioteca de etiquetas sirve para añadir bibliotecas de etiquetas, etiquetas y atributos a las bibliotecas
de etiquetas deDreamweaver.
Más temas de ayuda
“Configuración de las preferencias de codificación” en la página 305
“Importación de etiquetas personalizadas a Dreamweaver” en la página 350
Adición de una biblioteca de etiquetas
1 En el Editor de la biblioteca de etiquetas (Edición > Bibliotecas de etiquetas), haga clic en el botón de signo más (+)
y elija Nueva biblioteca de etiquetas.
2 En el cuadro de texto Nombre de la biblioteca, escriba un nombre (por ejemplo, Etiquetas varias) y haga clic
en Aceptar.
Adición de etiquetas a una biblioteca de etiquetas
1 En el Editor de la biblioteca de etiquetas (Edición > Bibliotecas de etiquetas), haga clic en el botón de signo más (+)
y elija Nuevas etiquetas.
2 Seleccione el menú emergente Biblioteca de etiquetas y elija una biblioteca de etiquetas.
3 Escriba el nombre de la nueva etiqueta. Para añadir varias etiquetas, escriba sus nombres separados con una coma
y un espacio (por ejemplo: cfgraph, cfgraphdata).
4 Si las nuevas etiquetas tienen etiquetas finales correspondientes (</...>), seleccione Tiene las correspondientes
etiquetas de cierre.
5 Haga clic en Aceptar.
Adición de atributos a una etiqueta
1 En el Editor de la biblioteca de etiquetas (Edición > Bibliotecas de etiquetas), haga clic en el botón de signo más (+)
y elija Nuevos atributos.

349USO DE DREAMWEAVER CS5
Trabajo con el código de las páginasÚltima modificación 27/4/2010
2 En el menú emergente Biblioteca de etiquetas, elija una biblioteca de etiquetas.
3 En el menú emergente Etiqueta, seleccione una etiqueta.
4 Escriba el nombre del nuevo atributo. Para añadir varios atributos, separe sus nombres con una coma y un espacio
(por ejemplo: width, height).
5 Haga clic en Aceptar.
Edición de bibliotecas, etiquetas y atributos
Utilice el Editor de la biblioteca de etiquetas para establecer las propiedades de una biblioteca de etiquetas y editar
etiquetas y atributos en una biblioteca.
Más temas de ayuda
“Configuración de las preferencias de codificación” en la página 305
Definición de las propiedades de una biblioteca de etiquetas
1 En el Editor de la biblioteca de etiquetas (Edición > Bibliotecas de etiquetas), seleccione una biblioteca de etiquetas
(no una etiqueta) en la lista de etiquetas.
Nota: Las propiedades de las bibliotecas de etiquetas sólo aparecen cuando hay una biblioteca de etiquetas seleccionada.
Las bibliotecas de etiquetas se representan mediante las carpetas de nivel superior de la lista de etiquetas. Por ejemplo, la
carpeta Etiquetas HTML representa una biblioteca de etiquetas, mientras que la carpeta abbr de la carpeta Etiquetas
HTML representa una etiqueta.
2 En la lista Utilizado en, seleccione todos los tipos de documento que deban utilizar dicha biblioteca de etiquetas.
En función de los tipos de documento que seleccione en la lista se determinará cuáles de ellos proporcionan
sugerencias para el código de la biblioteca de etiquetas seleccionada. Por ejemplo, si para una biblioteca de etiquetas
determinada no se selecciona la opción HTML, las sugerencias para el código de dicha biblioteca de etiquetas no
aparecerán en los archivos HTML.
3 (Opcional) Introduzca el prefijo de las etiquetas en el cuadro Prefijo de etiqueta.
Nota: Para identificar que una etiqueta del código forma parte de una biblioteca de etiquetas determinada, se utiliza un
prefijo. Algunas bibliotecas de etiquetas no utilizan prefijos.
4 Haga clic en Aceptar.
Edición de una etiqueta de una biblioteca de etiquetas
1 En el Editor de la biblioteca de etiquetas (Edición > Bibliotecas de etiquetas), expanda una biblioteca de etiquetas
en la lista de etiquetas y seleccione una etiqueta.
2 Establezca las siguientes opciones de Formato de etiqueta:
Saltos de línea Especifica dónde inserta Dreamweaver los saltos de línea de una etiqueta.
Contenido Especifica cómo inserta Dreamweaver el contenido de una etiqueta; es decir, si aplica en el contenido el
salto de línea, el formato y las reglas de sangría.
May/Min Especifica si una etiqueta debe aparecer en mayúsculas o en minúsculas. Elija una de las siguientes opciones:
Predeterminado, Minúsculas, Mayúsculas o Combinación de mayúsculas/minúsculas. Si elige Combinación de
mayúsculas/minúsculas, aparecerá el cuadro de diálogo Combinación de mayúsculas/minúsculas en el nombre de la
etiqueta. Escriba la etiqueta con el tipo de letra que Dreamweaver vaya a utilizar al insertarlo (por ejemplo,
getProperty) y haga clic en Aceptar.

350USO DE DREAMWEAVER CS5
Trabajo con el código de las páginasÚltima modificación 27/4/2010
Establecer valor predeterminado Establece si todas las etiquetas deben aparecer en mayúsculas o minúsculas de forma
predeterminada. En el cuadro de diálogo Mayúsculas /minúsculas de etiqueta predeterminada que aparece, seleccione
<MAYÚSCULAS> o <minúsculas> y haga clic en Aceptar.
Si lo desea, puede establecer que el valor predeterminado sea minúsculas para ajustarse a las normas XML y XHTML.
Edición de un atributo de una etiqueta
1 En el Editor de la biblioteca de etiquetas (Edición > Bibliotecas de etiquetas), expanda una biblioteca de etiquetas
en el cuadro Etiquetas, expanda una etiqueta y seleccione un atributo.
2 En el menú emergente Mayúsculas/minúsculas de atributo, elija la opción Predeterminado, Minúsculas,
Mayúsculas o Combinación de mayúsculas/minúsculas.
Si elige Combinación de mayúsculas/minúsculas, aparecerá el cuadro de diálogo Combinación de
mayúsculas/minúsculas en el nombre del atributo. Escriba el atributo con el tipo de letra que Dreamweaver vaya a
utilizar al insertarlo (por ejemplo, onClick) y haga clic en Aceptar.
Haga clic en el vínculo Establecer valor predeterminado para establecer que todos los nombres de atributo vayan en
mayúsculas o minúsculas de forma predeterminada.
3 En el menú emergente Tipo de atributo, seleccione el tipo de atributo.
Si elige Enumerado(s), introduzca los valores admitidos para el atributo en el cuadro Valores. Separe los valores por
comas, no con espacios. Por ejemplo, los valores enumerados del atributo showborder de la etiqueta cfchart figuran
como yes,no.
Eliminación de bibliotecas, etiquetas y atributos
1 En el Editor de la biblioteca de etiquetas (Edición > Bibliotecas de etiquetas), seleccione una biblioteca de etiquetas,
una etiqueta o un atributo en el cuadro Etiquetas.
2 Haga clic en el botón de signo menos (-).
3 Haga clic en Aceptar para eliminar el elemento definitivamente.
Se eliminará el elemento del cuadro Etiquetas.
4 Haga clic en Aceptar para cerrar el Editor de la biblioteca de etiquetas y completar el proceso de eliminación.
Más temas de ayuda
“Configuración de las preferencias de codificación” en la página 305
Importación de etiquetas personalizadas a Dreamweaver
Acerca de la importación de etiquetas personalizadas a Dreamweaver
Puede importar etiquetas personalizadas a Dreamweaver para que formen parte del entorno de creación. Por ejemplo,
al empezar a escribir una etiqueta personalizada importada en la vista Código, aparece un menú de sugerencias para
el código en el que se enumeran los atributos de la etiqueta y en el que podrá seleccionar uno de ellos.

351USO DE DREAMWEAVER CS5
Trabajo con el código de las páginasÚltima modificación 27/4/2010
Importación de etiquetas de archivos XML
Puede importar etiquetas de un archivo XML DTD (Definición de tipo de documento, Document Type Definition) o
de un esquema.
1 Abra el Editor de la biblioteca de etiquetas (Edición > Bibliotecas de etiquetas).
2 Haga clic en el botón de signo más (+) y seleccione Esquema DTD> Importar XML DTD o archivo de esquema.
3 Introduzca el nombre de archivo o el URL del archivo DTD o de esquema.
4 Introduzca el prefijo que se utilizará con las etiquetas.
Nota: Para identificar que una etiqueta del código forma parte de una biblioteca de etiquetas determinada, se utiliza un
prefijo. Algunas bibliotecas de etiquetas no utilizan prefijos.
5 Haga clic en Aceptar.
Importación de etiquetas ASP.NET personalizadas
Puede importar etiquetas ASP.NET personalizadas en Dreamweaver.
Antes de comenzar, asegúrese de que la etiqueta personalizada está instalada en el servidor de prueba definido en el
cuadro de diálogo Definición del sitio (consulte “Configuración de un servidor de prueba” en la página 47). Las
etiquetas compiladas (archivos DLL) deben colocarse en la carpeta bin del directorio raíz del sitio. Las etiquetas no
compiladas (archivos ASCX) pueden residir en cualquier directorio virtual o subdirectorio del servidor. Para más
información, consulte la documentación de Microsoft ASP.NET.
1 Abra una página ASP.NET en Dreamweaver.
2 Abra el Editor de la biblioteca de etiquetas (Edición > Bibliotecas de etiquetas).
3 Haga clic en el botón de signo más (+), seleccione una de las siguientes opciones y haga clic en Aceptar:
• Para importar todas las etiquetas ASP.NET personalizadas del servidor de aplicaciones, elija ASP.NET > Importar
todas las etiquetas ASP.NET personalizadas.
• Para importar sólo algunas de las etiquetas personalizadas del servidor de aplicaciones, elija ASP.NET >
Importar las etiquetas ASP.NET personalizadas seleccionadas. Haga clic en las etiquetas de la lista mientras
presiona la tecla Control (Windows) o Comando (Macintosh).
Importación de etiquetas JSP de un archivo o servidor (web.xml)
Puede importar una biblioteca de etiquetas JSP en Dreamweaver desde varios tipos de archivo o un servidor JSP.
1 Abra una página JSP en Dreamweaver.
2 Abra el Editor de la biblioteca de etiquetas (Edición > Bibliotecas de etiquetas).
3 Haga clic en el botón de signo más (+) y elija JSP > Importar de archivo (*.tld, *.jar, *.zip) o JSP > Importar del
servidor (web.xml).
4 Haga clic en el botón Examinar o escriba un nombre de archivo para el archivo que contiene la biblioteca de
etiquetas.
5 Introduzca un URI para identificar la biblioteca de etiquetas.
El URI (Indicador universal de recursos, Uniform Resource Identifier) suele ser el URL de la organización que
mantiene la biblioteca de etiquetas. El URL no se utiliza para ver el sito Web de la organización, sino para identificar
de forma exclusiva la biblioteca de etiquetas.

352USO DE DREAMWEAVER CS5
Trabajo con el código de las páginasÚltima modificación 27/4/2010
6 (Opcional) Introduzca el prefijo que se utilizará con las etiquetas. Algunas bibliotecas de etiquetas utilizan un
prefijo para indicar que una etiqueta del código forma parte de una biblioteca de etiquetas determinada.
7 Haga clic en Aceptar.
Importación de etiquetas JRun
Si utiliza Adobe® JRun™, puede importar etiquetas JRun en Dreamweaver.
1 Abra una página JSP en Dreamweaver.
2 Abra el Editor de la biblioteca de etiquetas (Edición > Bibliotecas de etiquetas).
3 Haga clic en el botón de signo más (+) y elija JSP > Importar etiquetas de JRun Server de la carpeta.
4 Introduzca un nombre para la carpeta que contiene las etiquetas JRun.
5 Introduzca un URI para identificar la biblioteca de etiquetas.
El URI (Indicador universal de recursos, Uniform Resource Identifier) suele ser el URL de la organización que
mantiene la biblioteca de etiquetas. El URL no se utiliza para ver el sito Web de la organización, sino para identificar
de forma exclusiva la biblioteca de etiquetas.
6 (Opcional) Introduzca el prefijo que se utilizará con las etiquetas. Algunas bibliotecas de etiquetas utilizan un
prefijo para indicar que una etiqueta del código forma parte de una biblioteca de etiquetas determinada.
7 Haga clic en Aceptar.

353Última modificación 27/4/2010
Capítulo 12: Adición de comportamientos JavaScript
Utilización de comportamientos JavaScript
Comportamientos JavaScript
Los comportamientos de Adobe® Dreamweaver® CS5 colocan código JavaScript en los documentos para que los
visitantes puedan cambiar una página Web de diversas formas o iniciar determinadas tareas. Un comportamiento es
una combinación de un evento y una acción que desencadena ese evento. En el panel Comportamientos, un
comportamiento se añade a una página especificando en primer lugar una acción y, a continuación, el evento que
desencadena esa acción.
Nota: El código del comportamiento es código JavaScript del lado del cliente; es decir, se ejecuta en los navegadores, no
en los servidores.
Los eventos son mensajes generados por los navegadores que indican que un visitante de la página ha hecho algo. Por
ejemplo, cuando un visitante mueve el puntero sobre un vínculo, el navegador genera un evento onMouseOver para
ese vínculo. A continuación, el navegador comprueba si hay algún código JavaScript (especificado en la página
mostrada) al que deba llamar como respuesta. Los distintos elementos de la página tienen definidos diferentes eventos.
Por ejemplo, en la mayoría de los navegadores onMouseOver y onClick son eventos asociados a vínculos, mientras
que onLoad es un evento asociado a imágenes y a la sección body del documento.
Una acción es código JavaScript ya definido que realiza una tarea, como abrir una ventana del navegador, mostrar u
ocultar un elemento PA (con posición absoluta), reproducir un sonido o detener una película Adobe Shockwave. Las
acciones que incorpora Dreamweaver proporcionan la máxima compatibilidad con los distintos navegadores.
Después de adjuntar un comportamiento a un elemento de página, el comportamiento llama a la acción (código
JavaScript) asociada a un evento cuando dicho evento tiene lugar para ese elemento. (Los eventos que puede utilizar
para desencadenar una acción determinada varían en función del navegador de que se trate.) Por ejemplo, si adjunta
la acción Mensaje emergente a un vínculo y especifica que el evento onMouseOver desencadena esa acción, cada vez
que alguien sitúe el puntero del ratón sobre ese vínculo, aparecerá el mensaje.
Un mismo evento puede desencadenar varias acciones distintas, y se puede especificar el orden en que esas acciones
tienen lugar.
Dreamweaver incluye unas 24 acciones. Encontrará otras acciones en el sitio Web de Exchange en
www.adobe.com/go/dreamweaver_exchange_es, así como en los sitios Web de otros desarrolladores. Si dispone de
los conocimientos necesarios sobre JavaScript, puede escribir sus propias acciones.
Nota: Los términos comportamiento y acción son términos de Dreamweaver, no de HTML. En lo que se refiere al
navegador, una acción es igual que cualquier otro elemento de código JavaScript.
Introducción al panel Comportamientos
El panel Comportamientos (Ventana > Comportamientos) sirve para adjuntar comportamientos a los elementos de
una página (más concretamente, a las etiquetas) y para modificar parámetros de otros comportamientos adjuntados
anteriormente.

354USO DE DREAMWEAVER CS5
Adición de comportamientos JavaScriptÚltima modificación 27/4/2010
Los comportamientos que ya se han adjuntado al elemento de página actualmente seleccionado aparecen en la lista de
comportamientos (el área principal del panel), en orden alfabético por eventos. Si hay varias acciones para un mismo
evento, las acciones se ejecutarán en el orden en que aparecen en la lista. Si en la lista de comportamientos no aparece
ningún comportamiento, significa que no hay ningún comportamiento adjunto al elemento actualmente seleccionado.
Las opciones del panel Comportamientos son las siguientes:
Mostrar eventos establecidos Muestra sólo los eventos que se han adjuntado al documento actual. Los eventos están
organizados en las categorías del lado del cliente y del lado del servidor. Los eventos de cada categoría se enumeran
en una lista desplegable. La vista predeterminada es Mostrar eventos establecidos.
Mostrar todos los eventos Muestra una lista alfabética de todos los eventos de una categoría determinada.
Añadir comportamiento (+) Muestra un menú de acciones que se pueden adjuntar al elemento seleccionado
actualmente. Cuando se selecciona una acción de esta lista, aparece un cuadro de diálogo en el que se pueden
especificar los parámetros correspondientes a la acción. Si todas las acciones aparecen atenuadas, significa que el
elemento seleccionado no puede generar ningún evento.
Quitar evento (–) Elimina la acción y el evento seleccionados de la lista de comportamientos.
Botones de flechas arriba y abajo Desplazan la acción seleccionada hacia arriba o hacia abajo en la lista de
comportamientos. El orden de las acciones se puede cambiar solamente para un evento concreto; por ejemplo, se
puede cambiar el orden en que se producen varias acciones para el evento onLoad, pero todas las acciones onLoad
permanecen juntas en la lista de comportamientos. Los botones de flechas están desactivados para las acciones que no
se pueden desplazar arriba o abajo de la lista.
Eventos Muestra un menú emergente, que sólo es visible cuando se selecciona un evento, con todos los eventos que
pueden desencadenar la acción (este menú aparece al hacer clic en el botón de flecha situado junto al nombre del
evento seleccionado). Aparecerán distintos eventos dependiendo del objeto seleccionado. Si no aparecen los eventos
esperados, asegúrese de que esté seleccionado la etiqueta o el elemento de página correcto. (Para seleccionar una
etiqueta determinada, use el selector de etiquetas, que se encuentra en la esquina inferior izquierda de la ventana de
documento.)
Nota: Los nombres de eventos entre paréntesis solamente están disponibles para vínculos. Al seleccionar uno de estos
nombres de eventos se añade automáticamente un vínculo nulo al elemento de la página seleccionado y se adjunta el
comportamiento a ese vínculo en lugar de adjuntarse al elemento propiamente dicho. En código HTML, el vínculo nulo
se especifica de la siguiente forma: href="javascript:;".
Eventos
Cada navegador proporciona un conjunto de eventos que pueden asociarse a las acciones que figuran en el menú
Acciones (+) del panel Comportamientos. Cuando un visitante de la página Web interactúa con la página (por
ejemplo, haciendo clic en una imagen) el navegador genera sucesos que pueden utilizarse para llamar a funciones
JavaScript que, a su vez, realizan una acción. Dreamweaver proporciona numerosas acciones comunes que pueden
desencadenarse utilizando estos eventos.
Para conocer los nombres y las descripciones de los eventos que proporciona cada navegador, consulte el Centro de
soporte de Dreamweaver en www.adobe.com/go/dreamweaver_support_es.

355USO DE DREAMWEAVER CS5
Adición de comportamientos JavaScriptÚltima modificación 27/4/2010
En el menú Eventos aparecen distintos eventos en función del objeto seleccionado. Para conocer cuáles son los eventos
que admite un navegador determinado para un elemento de página concreto, inserte el elemento de página en su
documento, adjúntele un comportamiento y luego mire el menú Eventos del panel Comportamientos. (De manera
predeterminada, los eventos se toman de la lista de eventos de HTML 4.01 y son compatibles con la mayoría de los
navegadores modernos.) Los eventos pueden aparecer atenuados si aún no existen en la página los objetos pertinentes
o si el objeto seleccionado no puede recibir eventos. Si no aparecen los eventos esperados, asegúrese de que está
seleccionado el objeto correcto.
Al adjuntar un comportamiento a una imagen, algunos eventos (como onMouseOver) aparecen entre paréntesis. Estos
eventos solamente están disponibles para vínculos. Cuando se elige uno de ellos, Dreamweaver ajusta una etiqueta <a>
alrededor de la imagen para definir un vínculo nulo. El vínculo nulo es representado por javascript:; en el cuadro
Vínculos del inspector de propiedades. Puede cambiar el valor del vínculo si desea convertirlo en un vínculo real con
otra página, pero si borra el vínculo JavaScript sin sustituirlo por otro vínculo, borrará el comportamiento.
Para ver las etiquetas que puede usar con un evento determinado en un navegador concreto, busque el evento en uno
de los archivos de la carpeta Dreamweaver/Configuration/Behaviors/Events.
Aplicación de un comportamiento
Se pueden adjuntar comportamientos al documento completo (es decir, a la etiqueta <body>) o a vínculos, imágenes,
elementos de formulario o cualquier otro elemento HTML.
El navegador de destino que elija determina los eventos compatibles con un elemento determinado.
Se puede especificar más de una acción para cada evento. Las acciones tienen lugar en el orden en el que se enumeran
en la columna Acciones del panel Comportamientos, pero puede cambiar dicho orden.
1 Seleccione un elemento de la página, como una imagen o un vínculo.
Para adjuntar un comportamiento a la página completa, haga clic en la etiqueta <body> en el selector de etiquetas,
situado en la esquina inferior izquierda de la ventana de documento.
2 Seleccione Ventana > Comportamientos.
3 Haga clic en el botón más (+) y seleccione una acción en el menú Añadir comportamiento.
No se pueden seleccionar las acciones que aparecen atenuadas en el menú. Pueden mostrarse atenuadas porque no
exista un objeto necesario en el documento actual. Por ejemplo, la acción Controlar Shockwave o SWF aparece
atenuada si el documento no contiene ningún archivo Shockwave o SWF.
Cuando se selecciona una acción, aparece un cuadro de diálogo que muestra parámetros e instrucciones para dicha
acción.
4 Introduzca los parámetros de la acción y haga clic en Aceptar.
Todas las acciones proporcionadas con Dreamweaver funcionan con los navegadores modernos. Algunas acciones no
funcionan en los navegadores antiguos, pero no provocan errores.
Nota: Los elementos de destino requieren un ID exclusivo. Por ejemplo, si desea aplicar a una imagen el comportamiento
Intercambiar imagen, dicha imagen necesita un ID. Si no especifica un ID para el elemento, Dreamweaver lo especificará
de forma automática.
5 El evento predeterminado que desencadena la acción aparece en la columna Eventos. Si no es éste el evento de
desencadenamiento que desea, seleccione otro en el menú emergente Eventos. (Para abrir el menú Eventos,
seleccione un evento o una acción en el panel Comportamientos y haga clic en la flecha negra que señala hacia abajo
y que aparece entre el nombre del evento y el nombre de la acción.)

356USO DE DREAMWEAVER CS5
Adición de comportamientos JavaScriptÚltima modificación 27/4/2010
Cambio o eliminación de un comportamiento
Después de adjuntar un comportamiento, se puede cambiar el evento que desencadena la acción, añadir o eliminar
acciones y cambiar los parámetros de las acciones.
1 Seleccione un objeto con un comportamiento adjunto.
2 Seleccione Ventana > Comportamientos.
3 Realice los cambios:
• Para editar los parámetros de una acción, haga doble clic en el nombre o selecciónelo y presione la tecla Intro
(Windows) o Retorno (Macintosh); seguidamente, cambie los parámetros en el cuadro de diálogo y haga clic en
Aceptar.
• Para cambiar el orden de las acciones de un evento dado, seleccione una acción y haga clic en la flecha arriba o abajo.
También puede seleccionar la acción, cortarla y pegarla en la posición deseada entre las otras acciones.
• Para eliminar un comportamiento, selecciónelo y haga clic en el botón de signo menos (–) o presione Suprimir.
Actualización de un comportamiento
1 Seleccione un elemento que tenga el comportamiento adjunto.
2 Elija Ventana > Comportamientos y haga doble clic en el comportamiento.
3 Realice los cambios deseados y haga clic en Aceptar en el cuadro de diálogo del comportamiento.
Se actualizarán todas las apariciones del comportamiento en esa página. Si otras páginas del sitio tienen dicho
comportamiento, deberá actualizarlos página por página.
Descarga e instalación de comportamientos de terceros
Hay numerosas extensiones disponibles en Exchange para el sitio Web de Dreamweaver
(www.adobe.com/go/dreamweaver_exchange_es).
1 Elija Ventana > Comportamientos y seleccione Obtener más comportamientos en el menú Añadir
comportamiento.
Se abrirá su navegador principal y aparecerá el sitio Exchange.
2 Examine o busque los paquetes.
3 Descargue e instale el paquete de extensiones que desee.
Para obtener más información, consulte “Adición y administración de extensiones en Dreamweaver” en la página 37.
Aplicación de comportamientos incorporados en Dreamweaver
Utilización de comportamientos incorporados
Los comportamientos incluidos con Dreamweaver se han escrito de manera que funcionen en los navegadores
modernos. Los comportamientos no producen resultados en los navegadores antiguos.

357USO DE DREAMWEAVER CS5
Adición de comportamientos JavaScriptÚltima modificación 27/4/2010
Nota: Las acciones de Dreamweaver han sido cuidadosamente desarrolladas para funcionar en el mayor número posible
de navegadores. Si elimina manualmente código de una acción de Dreamweaver o lo sustituye por su propio código,
puede perderse la compatibilidad con múltiples navegadores.
Aunque las acciones de Dreamweaver se han escrito para lograr la máxima compatibilidad con los distintos
navegadores, algunos navegadores no son compatibles con JavaScript y, además, muchos usuarios navegan por la Web
con JavaScript desactivado en sus navegadores. Para obtener la mejor compatibilidad en distintas plataformas,
incorpore interfaces alternativas incluidas en etiquetas <noscript> para que las personas sin JavaScript puedan usar
el sitio.
Aplicación del comportamiento Llamar JavaScript
El comportamiento Llamar JavaScript ejecuta una función personalizada o línea de código JavaScript cuando se
produce un evento. (Puede escribir el script usted mismo o usar el código que tiene a su disposición en diversas
bibliotecas JavaScript de acceso gratuito en la Web.)
1 Seleccione un objeto y elija Llamar JavaScript en el menú Añadir comportamiento del panel Comportamientos.
2 Escriba el código JavaScript exacto que se ejecutará o el nombre de una función.
Por ejemplo, para crear un botón Atrás, podría escribir if (history.length > 0){history.back()}. Si ha
encapsulado el código en una función, escriba solamente el nombre de la función (por ejemplo, hGoBack()).
3 Haga clic en Aceptar y compruebe si el evento predeterminado es correcto.
Aplicación del comportamiento Cambiar propiedad
Utilice el comportamiento Cambiar propiedad para cambiar el valor de una de las propiedades de un objeto (por
ejemplo, el color de fondo de una div o la acción de un formulario).
Nota: Utilice este comportamiento sólo si posee buenos conocimientos de HTML y JavaScript.
1 Seleccione un objeto y elija Cambiar propiedad en el menú Añadir comportamiento del panel Comportamientos.
2 En el menú Tipo de elemento, elija un tipo de elemento para ver todos los elementos de dicho tipo que han sido
identificados.
3 Seleccione un elemento en el menú ID de elemento.
4 Seleccione una propiedad en el menú Propiedad o introduzca el nombre correspondiente en el cuadro de texto.
5 Introduzca el nuevo valor de la nueva propiedad en el campo Nuevo valor.
6 Haga clic en Aceptar y compruebe si el evento predeterminado es correcto.
Aplicación del comportamiento Comprobar navegador
Este comportamiento ha dejado de utilizarse a partir de Dreamweaver CS5.
Aplicación del comportamiento Comprobar plug-in
Use el comportamiento Comprobar plug-in para remitir a los visitantes a distintas páginas dependiendo de si tienen
instalado el plug-in en cuestión. Por ejemplo, puede resultar conveniente que los visitantes vayan a una página si
tienen Shockwave y a otra distinta si no lo tienen.

358USO DE DREAMWEAVER CS5
Adición de comportamientos JavaScriptÚltima modificación 27/4/2010
Nota: No es posible detectar plug-ins específicos en Internet Explorer con JavaScript. No obstante, la selección de Flash
o Director hará que se añada el código VBScript adecuado a la página para detectar los plug-ins en Internet Explorer en
Windows. La detección de plug-ins es imposible con Internet Explorer en Mac OS.
1 Seleccione un objeto y elija Comprobar plug-in en el menú Añadir comportamiento del panel Comportamientos.
2 Seleccione un plug-in en el menú Plug-in o presione Intro y escriba el nombre exacto del plug-in en el cuadro de
texto contiguo.
Deberá utilizar el nombre exacto del plug-in tal como se especifica en negrita en la página Acerca de los complementos
en Netscape Navigator. En Windows, seleccione Ayuda > Acerca de los complementos en Navigator; en Mac OS, elija
Acerca de los complementos en el menú Apple.
3 En el cuadro de texto Si se encuentra, ir a URL, especifique un URL para los visitantes que dispongan del plug-in.
Si especifica un URL remoto, deberá incluir el prefijo http:// en la dirección. Si deja en blanco este campo, los visitantes
permanecerán en la misma página.
4 En el cuadro De lo contrario, Ir a URL, especifique una URL alternativa para los visitantes que no dispongan del
plug-in. Si deja en blanco este campo, los visitantes permanecerán en la misma página.
5 Especifique qué debe hacerse si la detección de plug-ins no es posible. De forma predeterminada, cuando la
detección resulta imposible, se envía al visitante al URL indicado en el cuadro De lo contrario. Para enviar al
visitante a la primera URL (si se encuentra), seleccione la opción Ir siempre al primer URL si no es posible detectar.
Cuando está seleccionada, esta opción hace que se dé por hecho que el visitante dispone del plug-in, a no ser que el
navegador indique explícitamente que el plug-in no está presente. En general, seleccione esta opción si el contenido
del plug-in es parte integrante de la página; si no lo es, desactive esta opción.
Nota: Esta opción afecta sólo a Internet Explorer; Netscape Navigator siempre detecta los plug-ins.
6 Haga clic en Aceptar y compruebe si el evento predeterminado es correcto.
Aplicación del comportamiento Controlar Shockwave o SWF
Este comportamiento ha dejado de utilizarse a partir de Dreamweaver CS5.
Aplicación del comportamiento Arrastrar elemento PA
El comportamiento Arrastrar elemento PA permite al visitante arrastrar un elemento con posición absoluta (PA). Use
este comportamiento para crear puzzles, controles deslizantes y otros elementos móviles de interfaz.
Se puede especificar la dirección en la que el visitante puede arrastrar el elemento PA (en horizontal, vertical o en
cualquier dirección), un destino hasta el que el visitante debe arrastrar el elemento PA, si el elemento PA debe ajustarse
al destino cuando el elemento PA se encuentra a un cierto número de píxeles del destino y qué sucederá cuando el
elemento PA llegue al destino, entre otras opciones.
Dado que la llamada al comportamiento Arrastrar elemento PA debe producirse antes de que el visitante pueda
arrastrar el elemento PA, debe asociar Arrastrar elemento PA al objeto body (con el elemento onLoad).
1 Seleccione Insertar > Objetos de diseño > Div PA o haga clic en el botón Dibujar Div PA del panel Insertar y dibuje
una Div PA en la vista Diseño de la ventana del documento.
2 Haga clic en <body> en el selector de etiquetas, situado en la esquina inferior izquierda de la ventana de documento.
3 Seleccione Arrastrar elemento PA en el menú Añadir comportamiento del panel Comportamientos.
Si Arrastrar elemento PA no está disponible, es probable que tenga un elemento PA seleccionado.
4 En el menú emergente Elemento PA, seleccione el elemento PA.

359USO DE DREAMWEAVER CS5
Adición de comportamientos JavaScriptÚltima modificación 27/4/2010
5 Seleccione Restringido o Sin restricción en el menú emergente Movimiento.
El movimiento no restringido es adecuado para puzzles y otros juegos de arrastrar y soltar. Para los controles
deslizantes y los escenarios móviles, como cajones de archivos, cortinas y minipersianas, elija movimiento restringido.
6 Para movimiento restringido, introduzca valores (en píxeles) en los cuadros Arriba, Abajo, Derecha e Izquierda.
Los valores son relativos a la posición inicial del elemento PA. Para restringir el movimiento a una región rectangular,
introduzca valores positivos en los cuatro cuadros. Para permitir solamente el movimiento vertical, introduzca valores
positivos para Arriba y Abajo, y 0 para Izquierda y Derecha. Para permitir sólo el movimiento horizontal, introduzca
valores positivos para Izquierda y Derecha, y 0 para Arriba y Abajo.
7 Introduzca valores (en píxeles) en los cuadros Izquierdo y Superior para definir el destino de la capa.
El destino es el punto hasta el que el visitante debe arrastrar el elemento PA. Se considera que un elemento PA ha
alcanzado el destino cuando sus coordenadas izquierda y superior coinciden con los valores introducidos en los
cuadros Izquierdo y Superior. Los valores son relativos a la esquina superior izquierda de la ventana del navegador.
Haga clic en la opción Obtener posición actual para rellenar automáticamente los campos con la posición actual del
elemento PA.
8 Introduzca un valor (en píxeles) en el campo Ajustar si a menos de para determinar a qué distancia del destino el
visitante debe soltar el elemento PA para que ésta se ajuste al destino.
Los valores altos facilitan al visitante la localización el destino para soltar la capa.
9 Para obtener puzzles sencillos y manipulación de escenarios, puede detenerse aquí. Para definir el manejador de
arrastre del elemento PA, controlar el movimiento del elemento PA mientras se arrastra y desencadenar una acción
al soltar el elemento PA, haga clic en la ficha Avanzado.
10 Para definir una zona determinada del elemento PA en la que el visitante debe hacer clic para arrastrarlo, elija Área
dentro del elemento en el menú Arrastrar selector; luego introduzca las coordenadas izquierda y superior, así como
los valores de ancho y alto del selector de arrastre.
Esta opción resulta útil cuando la imagen contenida en el elemento PA incluye un elemento que sugiere la posibilidad
de arrastrarla, como una barra de título o un asa de cajón. No establezca esta opción si desea que el visitante pueda
hacer clic en cualquier lugar del elemento PA para arrastrarlo.
11 Elija las opciones Al arrastrar que desee utilizar:
• Seleccione Traer el elemento al frente si el elemento PA debe desplazarse a la primera posición en el orden de
apilamiento mientras se está arrastrando. Si selecciona esta opción, utilice el menú emergente para determinar si
desea dejar el elemento PA en la primera posición o devolverlo a su posición original en el orden de apilamiento.
• Introduzca código JavaScript o un nombre de función (por ejemplo, monitorAPelement()) en el cuadro Llamar
JavaScript para ejecutar repetidamente el código o función mientras se esté arrastrando el elemento PA. Por
ejemplo, podría escribir una función que controle las coordenadas del elemento PA y muestre mensajes y consejos
como “ya está cerca” o “está lejísimos del destino donde soltar la capa” en un cuadro de texto.
12 Introduzca código JavaScript o un nombre de función (por ejemplo, evaluateAPelementPos()) en el segundo
cuadro de texto Llamar JavaScript para ejecutar el código o la función cuando se suelte el elemento PA. Seleccione
la opción Sólo si se ajusta cuando el código JavaScript deba ejecutarse solamente si el elemento PA ha alcanzado su
destino.
13 Haga clic en Aceptar y compruebe si el evento predeterminado es correcto.

360USO DE DREAMWEAVER CS5
Adición de comportamientos JavaScriptÚltima modificación 27/4/2010
Recopilación de información sobre el elemento PA desplazable
Cuando se adjunta a un objeto el comportamiento Arrastrar elemento PA, Dreamweaver inserta la función
MM_dragLayer() en la sección head del documento. (La función conserva la antigua denominación en inglés de los
elementos PA [es decir “Layer”, capa] para que sea posible continuar editando las capas creadas en versiones anteriores
de Dreamweaver.) Además de registrar el elemento PA como desplazable, esta función define tres propiedades para
cada elemento PA desplazable (MM_LEFTRIGHT, MM_UPDOWN y MM_SNAPPED) que usted puede usar en sus propias
funciones JavaScript para determinar la posición horizontal relativa del elemento PA, la posición vertical relativa del
elemento PA y si el elemento PA ha alcanzado el destino en el que debe soltarse.
Nota: La información que se ofrece en esta sección está destinada exclusivamente a programadores expertos en
JavaScript.
Por ejemplo, la siguiente función muestra el valor de la propiedad MM_UPDOWN (la posición vertical actual del elemento
PA) en un campo de formulario llamado curPosField. (Los campos de formulario son útiles para mostrar
información que se actualiza continuamente, ya que son dinámicos; es decir, se puede cambiar el contenido de los
mismos una vez que la página ha terminado de cargarse.)
function getPos(layerId){ var layerRef = document.getElementById(layerId); var curVertPos = layerRef.MM_UPDOWN; document.tracking.curPosField.value = curVertPos;
}
En lugar de mostrar el valor de MM_UPDOWN o MM_LEFTRIGHT en un campo de formulario, puede utilizar dichos valores
de muchas otras maneras. Por ejemplo, puede crear una función que presente un mensaje en el campo de formulario
dependiendo de lo próximo que esté el valor de la zona donde debe soltarse la capa, o bien puede llamar otra función
para que muestre u oculte un elemento PA dependiendo del valor.
Resulta especialmente útil leer la propiedad MM_SNAPPED cuando se tienen varios elementos PA en la página y todos
ellos deben alcanzar sus objetivos antes de que el visitante pueda pasar a la siguiente página o tarea. Por ejemplo, puede
crear una función para determinar cuántos elementos PA tienen un valor MM_SNAPPED igual a true (verdadero) y
llamarla cada vez que se suelte un elemento PA. Cuando el recuento de capas ajustadas alcanza el número deseado,
puede enviar al visitante a la página siguiente o presentarle un mensaje emergente de felicitación.
Aplicación del comportamiento Ir a URL
El comportamiento Ir a URL abre una nueva página en la ventana actual o en el marco especificado. Este
comportamiento resulta útil para cambiar el contenido de dos o más marcos con un solo clic.
1 Seleccione un objeto y elija Ir a URL en el menú Añadir comportamiento del panel Comportamientos.
2 Elija un destino para el URL en la lista Abrir en.
La lista Abrir en muestra automáticamente los nombres de todos los marcos del conjunto de marcos actual y de la
ventana principal. Si no hay marcos, la ventana principal es la única opción posible.
Nota: Este comportamiento puede dar lugar a resultados inesperados si hay algún marco que se llame top, blank, self o
parent. Los navegadores a veces confunden estos nombres con nombres de destino reservados.
3 Haga clic en Examinar para seleccionar el documento que desea abrir o introduzca la ruta y el nombre de archivo
del documento en el cuadro de texto URL.
4 Repita los pasos 2 y 3 para abrir más documentos en otros marcos.
5 Haga clic en Aceptar y compruebe si el evento predeterminado es correcto.

361USO DE DREAMWEAVER CS5
Adición de comportamientos JavaScriptÚltima modificación 27/4/2010
Aplicación del comportamiento Menú de salto
Al crear un menú de salto mediante Insertar > Formulario > Menú de salto, Dreamweaver crea un objeto de menú y
le adjunta el comportamiento del Menú de salto (o Menú de salto Ir). Normalmente no es preciso adjuntar
manualmente el comportamiento Menú de salto a un objeto.
Un menú de salto existente se puede editar de dos formas:
• Se pueden editar y reorganizar los elementos del menú, cambiar los archivos a los que se salta y cambiar la ventana
en la que esos archivos se abren haciendo doble clic en un comportamiento de Menú de salto existente en el panel
Comportamientos.
• Los elementos de este menú se editan igual que los de cualquier menú, es decir, seleccionando el menú y usando el
botón Valores de lista del inspector de propiedades.
1 Cree un objeto de menú de salto si es que no hay todavía ninguno en el documento.
2 Seleccione el objeto y elija Menú de salto en el menú Añadir comportamiento del panel Comportamientos.
3 Lleve a cabo los cambios pertinentes en el cuadro de diálogo Menú de salto y luego haga clic en Aceptar.
Más temas de ayuda
“Menús de salto” en la página 286
“Inserción o cambio de un menú de formulario HTML dinámico” en la página 679
Aplicación del comportamiento Menú de salto Ir
El comportamiento Menú de salto Ir está estrechamente relacionado con el comportamiento Menú de salto. Menú de
salto Ir le permite asociar un botón Ir con un menú de salto. (Para utilizar este comportamiento debe existir ya un
menú de salto en el documento.) Al hacer clic en el botón Ir, se abre el vínculo seleccionado en el menú de salto. Los
menús de salto generalmente no necesitan un botón Ir; al seleccionar un elemento de un menú de salto, normalmente
se carga un URL sin necesidad de que el visitante lleve a cabo ninguna otra acción. No obstante, si el visitante
selecciona el mismo elemento que se encuentra ya seleccionado en el menú de salto, el salto no se producirá. En
general, eso no importa, pero si aparece el menú de salto en un marco y los elementos del menú de salto contienen
vínculos con páginas de otros marcos, suele ser útil disponer de un botón Ir para permitir a los visitantes volver a elegir
un elemento que ya esté seleccionado en el menú de salto.
Nota: Cuando utilice un botón Ir con un menú de salto, el botón Ir se convertirá en el único mecanismo que permite al
usuario “saltar” al URL asociado a la selección del menú. La selección de un elemento de menú en el menú de salto ya
no redirigirá al usuario automáticamente a otra página o marco.
1 Seleccione un objeto para utilizarlo como botón Ir (generalmente una imagen de un botón) y elija Menú de salto Ir
en el menú Añadir comportamiento del panel Comportamientos.
2 En el menú Elegir menú de salto, elija un menú para que se active el botón Ir y haga clic en Aceptar.
Aplicación del comportamiento Abrir ventana del navegador
Use el comportamiento Abrir ventana del navegador para abrir una página en una nueva ventana. Se pueden
especificar las propiedades de la nueva ventana, incluidos su tamaño, sus atributos (si se puede cambiar su tamaño, si
tiene barra de menús, etc.) y su nombre. Por ejemplo, este comportamiento se puede usar para abrir una imagen más
grande en otra ventana distinta cuando el visitante hace clic en una imagen en miniatura. Con este comportamiento,
puede hacer que la nueva ventana tenga el mismo tamaño que la imagen.

362USO DE DREAMWEAVER CS5
Adición de comportamientos JavaScriptÚltima modificación 27/4/2010
Si no se especifican los atributos de la ventana, se abrirá con el mismo tamaño y los mismos atributos de la ventana
desde la que se abrió. Al especificar algún atributo de la ventana, se desactivan automáticamente todos los demás
atributos que no se activen explícitamente. Por ejemplo, si no se establecen los atributos de la ventana, puede abrirse
con un tamaño de 1024 x 768 píxeles y tener barra de navegación (con los botones Atrás, Adelante, Inicio y Actualizar),
barra de herramientas de ubicación (en la que se muestra el URL), barra de estado (en la que se muestran mensajes de
estado, en la parte inferior) y barra de menús (en la que se muestran Archivo, Edición, Ver y otros menús). Si se
establece explícitamente la anchura en 640 píxeles y la altura en 480 píxeles y no se establece ningún otro atributo, la
ventana se abrirá con un tamaño de 640 x 480 píxeles y carecerá de barras de herramientas.
1 Seleccione un objeto y elija Abrir ventana del navegador en el menú Añadir comportamiento del panel
Comportamientos.
2 Haga clic en Examinar para seleccionar un archivo o introduzca el URL que desea ver.
3 Establezca las opciones de anchura y altura de la ventana (en píxeles) y las relativas a las diversas barras de
herramientas, barras de desplazamiento, manejadores de cambio de tamaño, etc. Asigne un nombre a la ventana
(no utilice espacios ni caracteres especiales) si desea que sea el destino de vínculos o desea controlarla mediante
JavaScript.
4 Haga clic en Aceptar y compruebe si el evento predeterminado es correcto.
Aplicación del comportamiento Reproducir sonido
Este comportamiento ha dejado de utilizarse a partir de Dreamweaver CS5.
Aplicación del comportamiento Mensaje emergente
El comportamiento Mensaje emergente muestra una alerta de JavaScript con el mensaje que usted especifique. Dado
que las alertas de JavaScript sólo tienen un botón (Aceptar), utilice este comportamiento para proporcionar
información al usuario y no para proponer una elección.
Puede incrustar en el texto cualquier llamada, propiedad, variable global u otra expresión de función JavaScript válida.
Para incrustar una expresión JavaScript, enciérrela entre llaves ({}). Para que aparezca una llave, antepóngale una
barra invertida (\{).
Ejemplo:
The URL for this page is {window.location}, and today is {new Date()}.
Nota: El navegador controla el aspecto de la alerta. Si desea tener un mayor control sobre el aspecto, puede usar el
comportamiento Abrir ventana del navegador.
1 Seleccione un objeto y elija Mensaje emergente en el menú Añadir comportamiento del panel Comportamientos.
2 Introduzca el mensaje en el cuadro Mensaje.
3 Haga clic en Aceptar y compruebe si el evento predeterminado es correcto.
Aplicación del comportamiento Carga previa de imágenes
El comportamiento Carga previa de imágenes reduce el tiempo de visualización mediante la creación de un caché para
las imágenes que no se muestran cuando aparece la página inicialmente (por ejemplo, las imágenes que se
intercambiarán por comportamientos o scripts).

363USO DE DREAMWEAVER CS5
Adición de comportamientos JavaScriptÚltima modificación 27/4/2010
Nota: El comportamiento Intercambiar imagen carga automáticamente todas las imágenes resaltadas cuando se
selecciona la opción Carga previa de imágenes en el cuadro de diálogo Intercambiar imagen, por lo que no es necesario
añadir manualmente la acción Carga previa de imágenes al usar Intercambiar imagen.
1 Seleccione un objeto y elija Carga previa de imágenes en el menú Añadir comportamiento del panel
Comportamientos.
2 Haga clic en Examinar para seleccionar el archivo de imagen o introduzca la ruta y el nombre de archivo de una
imagen en el cuadro Archivo de origen de imagen.
3 Haga clic en el botón de signo más (+), situado en la parte superior del cuadro de diálogo, para añadir la imagen a
la lista Carga previa de imágenes.
4 Repita los pasos 2 y 3 para todas las imágenes restantes que desee cargar en la página actual.
5 Para eliminar una imagen de la lista Carga previa de imágenes, selecciónela y haga clic en el botón de signo menos
(–).
6 Haga clic en Aceptar y compruebe si el evento predeterminado es correcto.
Aplicación del comportamiento Establecer imagen de barra de navegación
Este comportamiento ha dejado de utilizarse a partir de Dreamweaver CS5.
Aplicación del comportamiento Definir texto de marco
El comportamiento Definir texto de marco permite definir de forma dinámica el texto de un marco mediante la
sustitución del contenido y el formato de un marco con el contenido que usted especifique. Dicho contenido puede
incluir cualquier código HTML válido. Utilice este comportamiento para mostrar información de forma dinámica.
Aunque el comportamiento Definir texto de marco sustituye el formato de un marco, puede seleccionar Conservar
color de fondo para conservar los atributos de color del fondo y el texto de la página.
Puede incrustar en el texto cualquier llamada, propiedad, variable global u otra expresión de función JavaScript válida.
Para incrustar una expresión JavaScript, enciérrela entre llaves ({}). Para que aparezca una llave, antepóngale una
barra invertida (\{).
Ejemplo:
The URL for this page is {window.location}, and today is {new Date()}.
1 Seleccione un objeto y elija Definir texto > Definir texto de marco en el menú Añadir comportamiento del panel
Comportamientos.
2 En el cuadro de diálogo Definir texto de marco, seleccione el marco de destino del menú Marco.
3 Haga clic en el botón Obtener HTML actual para copiar el contenido actual de la sección body del marco de
destino.
4 Escriba un mensaje en el cuadro de texto Nuevo HTML.
5 Haga clic en Aceptar y compruebe si el evento predeterminado es correcto.
Más temas de ayuda
“Creación de marcos y conjuntos de marcos” en la página 198

364USO DE DREAMWEAVER CS5
Adición de comportamientos JavaScriptÚltima modificación 27/4/2010
Aplicación del comportamiento Definir texto de contenedor
El comportamiento Definir texto de contenedor reemplaza el contenido y el formato de un contenedor existente (es
decir, cualquier elemento que pueda contener texto u otros elementos) en una página con el contenido que usted
especifique. Dicho contenido puede incluir cualquier código HTML válido.
Puede incrustar en el texto cualquier llamada, propiedad, variable global u otra expresión de función JavaScript válida.
Para incrustar una expresión JavaScript, enciérrela entre llaves ({}). Para que aparezca una llave, antepóngale una
barra invertida (\{).
Ejemplo:
The URL for this page is {window.location}, and today is {new Date()}.
1 Seleccione un objeto y elija Definir texto > Definir texto de contenedor en el menú Añadir comportamiento del
panel Comportamientos.
2 En el cuadro de diálogo Definir texto de contenedor, utilice el menú Contenedor para elegir el elemento de destino.
3 Escriba el nuevo texto o HTML en el cuadro Nuevo HTML.
4 Haga clic en Aceptar y compruebe si el evento predeterminado es correcto.
Más temas de ayuda
“Inserción de una Div PA” en la página 164
Aplicación del comportamiento Establecer texto de la barra de estado
El comportamiento Establecer texto de la barra de estado muestra un mensaje en la barra de estado, situada en la
esquina inferior izquierda de la ventana del navegador. Por ejemplo, puede usar este comportamiento para describir
el destino de un vínculo en la barra de estado en lugar de mostrar el URL al que está asociado. A menudo los visitantes
omiten o no advierten los mensajes de la barra de estado (además, no todos los navegadores proporcionan soporte
completo para introducir texto en la barra de estado). Si el mensaje es importante, puede mostrarlo en forma de
mensaje emergente o como texto de un elemento PA.
Nota: Si utiliza el comportamiento Establecer texto de la barra de estado en Dreamweaver, no se garantiza que el texto
de la barra de estado del navegador cambie, ya que algunos navegadores requieren ajustes especiales al cambiar el texto
de la barra de estado. Firefox, por ejemplo, exige cambiar una opción avanzada que permite a JavaScript cambiar el texto
de la barra de estado. Para más información, consulte la documentación del navegador.
Puede incrustar en el texto cualquier llamada, propiedad, variable global u otra expresión de función JavaScript válida.
Para incrustar una expresión JavaScript, enciérrela entre llaves ({}). Para que aparezca una llave, antepóngale una
barra invertida (\{).
Ejemplo:
The URL for this page is {window.location}, and today is {new Date()}.
1 Seleccione un objeto y elija Definir texto > Establecer texto de la barra de estado en el menú Añadir
comportamiento del panel Comportamientos.
2 En el cuadro de diálogo Establecer texto de la barra de estado, escriba el mensaje en el cuadro Mensaje.
Escriba un mensaje corto. El navegador cortará el mensaje si no cabe en la barra de estado.
3 Haga clic en Aceptar y compruebe si el evento predeterminado es correcto.

365USO DE DREAMWEAVER CS5
Adición de comportamientos JavaScriptÚltima modificación 27/4/2010
Aplicación del comportamiento Definir texto de campo de texto
El comportamiento Definir texto de campo de texto sustituye el contenido del campo de texto de un formulario por el
contenido que usted especifique.
Puede incrustar en el texto cualquier llamada, propiedad, variable global u otra expresión de función JavaScript válida.
Para incrustar una expresión JavaScript, enciérrela entre llaves ({}). Para que aparezca una llave, antepóngale una
barra invertida (\{).
Ejemplo:
The URL for this page is {window.location}, and today is {new Date()}.
Creación de un campo de texto con nombre
1 Seleccione Insertar > Formulario > Campo de texto.
Si Dreamweaver le pregunta si desea añadir una etiqueta de formulario, haga clic en Sí.
2 En el inspector de propiedades, introduzca un nombre para el campo de texto. Asegúrese de que el nombre no se
repite en la página (no utilice el mismo nombre para varios elementos de la misma página aunque se encuentren
en formularios distintos).
Aplicación de Definir texto de campo de texto
1 Seleccione un campo de texto y elija Definir texto > Definir texto de campo de texto en el menú Añadir
comportamiento del panel Comportamientos.
2 Seleccione el campo de texto de destino en el menú Campo de texto e introduzca el nuevo texto.
3 Haga clic en Aceptar y compruebe si el evento predeterminado es correcto.
Aplicación del comportamiento Mostrar-Ocultar elementos
El comportamiento Mostrar-Ocultar elementos muestra, oculta o restaura la visibilidad predeterminada de uno o
varios elementos de página. Este comportamiento resulta útil para mostrar información a medida que el usuario va
interactuando con la página. Por ejemplo, cuando el usuario pasa el puntero por encima de la imagen de una planta,
se puede mostrar un elemento de página que le ofrezca información sobre la época y región de crecimiento de la planta,
las horas de sol que necesita, el tamaño que suele alcanzar, etc. El comportamiento sólo muestra u oculta el elemento
correspondiente (no elimina realmente el elemento del flujo de la página cuando está oculto).
1 Seleccione un objeto y elija Mostrar-Ocultar elementos del menú Añadir comportamiento del panel
Comportamientos.
Si Mostrar-Ocultar elementos no está disponible, es probable que tenga un elemento PA seleccionado. Dado que los
elementos PA no aceptan eventos en la versión 4.0 de ninguno de los dos navegadores, deberá seleccionar un objeto
diferente, como por ejemplo la etiqueta <body> o un vínculo (una etiqueta <a>).
2 En la lista Elementos, seleccione el elemento que desea mostrar u ocultar y haga clic en Mostrar, Ocultar o Restaurar
(que restaura la visibilidad predeterminada).
3 Repita el paso 2 para todos los elementos restantes cuya visibilidad desee cambiar. (Se puede cambiar la visibilidad
de múltiples elementos con un solo comportamiento.)
4 Haga clic en Aceptar y compruebe si el evento predeterminado es correcto.
Aplicación del comportamiento Mostrar menú emergente
Este comportamiento ha dejado de utilizarse a partir de Dreamweaver CS5.

366USO DE DREAMWEAVER CS5
Adición de comportamientos JavaScriptÚltima modificación 27/4/2010
Adición, eliminación o reorganización de los elementos de un menú
emergente
Este comportamiento ha dejado de utilizarse a partir de Dreamweaver CS5.
Aplicación de formato a un menú emergente
Este comportamiento ha dejado de utilizarse a partir de Dreamweaver CS5.
Colocación de un menú emergente en un documento
Este comportamiento ha dejado de utilizarse a partir de Dreamweaver CS5.
Modificación de un menú emergente
Este comportamiento ha dejado de utilizarse a partir de Dreamweaver CS5.
Aplicación del comportamiento Intercambiar imagen
El comportamiento Intercambiar imagen intercambia una imagen por otra cambiando el atributo src de la etiqueta
<img>. Use este comportamiento para crear sustituciones de botones y otros efectos de imágenes (incluido el
intercambio de varias imágenes a la vez). Al insertar una imagen dinámica se añade automáticamente un
comportamiento Intercambiar imagen a la página.
Nota: Dado que sólo el atributo src se ve afectado por este comportamiento, el intercambio debe hacerse con imágenes
que tengan las mismas dimensiones (altura y anchura) que la imagen original. En caso contrario, la imagen que se
intercambia se reducirá o ampliará para adaptarse a las dimensiones de la imagen original.
También existe un comportamiento denominado Restaurar imagen intercambiada que restaura el último conjunto de
imágenes intercambiadas a sus archivos de origen anteriores. Este comportamiento se añade automáticamente
siempre que se adjunta el comportamiento Intercambiar imagen a un objeto; si dejó seleccionada la opción Restaurar
al adjuntar Intercambiar imagen, no tendrá que seleccionar manualmente el comportamiento Restaurar imagen
intercambiada.
1 Elija Insertar > Imagen o haga clic en el botón Imagen del panel Insertar para insertar una imagen.
2 En el inspector de propiedades, introduzca un nombre para la imagen en el cuadro de texto situado más a la
izquierda.
No es imprescindible asignar nombre a las imágenes. Éstas reciben nombre automáticamente al adjuntar el
comportamiento a un objeto. No obstante, resultará más fácil distinguir las imágenes en el cuadro de diálogo
Intercambiar imagen si asigna nombre a todas las imágenes de antemano.
3 Repita los pasos 1 y 2 para insertar más imágenes.
4 Seleccione un objeto (normalmente, la imagen que va a intercambiar) y elija Intercambiar imagen del menú Añadir
comportamiento del panel Comportamientos.
5 Seleccione en la lista Imágenes la imagen cuyo origen desea cambiar.
6 Haga clic en Examinar para seleccionar el archivo de la nueva imagen o introduzca la ruta y el nombre de archivo
de la nueva imagen en el cuadro Definir origen como.

367USO DE DREAMWEAVER CS5
Adición de comportamientos JavaScriptÚltima modificación 27/4/2010
7 Repita los pasos 5 y 6 para todas las demás imágenes que desee cambiar. Puede usar la misma acción Intercambiar
imagen para todas las imágenes que desee cambiar a la vez; en caso contrario, la acción correspondiente Restaurar
imagen intercambiada no las restaurará todas.
8 Seleccione la opción Carga previa de imágenes para crear un caché para las nuevas imágenes cuando se cargue la
página.
Esto contribuye a evitar las demoras en la descarga cuando llega el momento de que aparezcan las imágenes.
9 Haga clic en Aceptar y compruebe si el evento predeterminado es correcto.
Aplicación del comportamiento Validar formulario
El comportamiento Validar formulario comprueba el contenido de los campos de texto especificados para asegurarse
de que el usuario ha introducido el tipo correcto de datos. Adjunte este comportamiento a campos de texto
individuales con el evento onBlur para validar los campos conforme el usuario vaya rellenando el formulario, o
adjúntela al formulario con el evento onSubmit para evaluar varios campos de texto cuando el usuario haga clic en el
botón Enviar. Al adjuntar este comportamiento a un formulario se evita el envío de formularios con datos no válidos.
1 Elija Insertar > Formulario, o haga clic en el botón Formulario del panel Insertar para insertar un formulario.
2 Elija Insertar > Formulario > Campo de texto, o haga clic en el botón Campo de texto del panel Insertar para
insertar un campo de texto.
Repita este paso para insertar más campos de texto.
3 Seleccione un método de validación:
• Para validar campos individuales conforme el usuario va rellenándolos en el formulario, seleccione un campo de
texto y elija Ventana> Comportamientos.
• Para validar múltiples campos cuando el usuario envía el formulario, haga clic en la etiqueta <form> en el selector
de etiquetas, situado en la esquina inferior izquierda de la ventana de documento y elija Ventana >
Comportamientos.
4 Seleccione Validar formulario en el menú Añadir comportamiento.
5 Siga uno de estos procedimientos:
• Si está validando campos individuales, seleccione el mismo campo que seleccionó en la ventana de documento en
la lista de Campos.
• Si está validando múltiples campos, seleccione un campo de texto en la lista de Campos.
6 Seleccione la opción Obligatorio si el campo debe contener algún dato.
7 Seleccione una de las siguientes opciones de Aceptar:
Cualquier cosa Comprueba que un campo obligatorio contiene datos; los datos pueden ser de cualquier tipo.
Dirección de correo electrónico Comprueba que el campo contiene un símbolo arroba (@).
Número Comprueba que el campo contiene sólo números.
Número del Comprueba que el campo contiene un número situado dentro de un rango determinado.
8 Si ha elegido la validación de múltiples campos, repita los pasos 6 y 7 para cada uno de los campos que desee validar.
9 Haga clic en Aceptar.

368USO DE DREAMWEAVER CS5
Adición de comportamientos JavaScriptÚltima modificación 27/4/2010
Si está validando múltiples campos cuando el usuario envía el formulario, en el menú Eventos aparecerá
automáticamente el evento onSubmit.
10 Si está validando campos individuales, compruebe que el evento predeterminado sea onBlur u onChange. En caso
contrario, seleccione uno de esos eventos.
Cualquiera de estos dos eventos desencadena el comportamiento Validar formulario cuando el usuario abandona el
campo. La diferencia estriba en que onBlur tiene lugar independientemente de que el usuario haya escrito algo en el
campo, mientras que onChange sólo tiene lugar si el usuario ha cambiado el contenido del campo. El evento onBlur
es preferible si el campo es obligatorio.

369Última modificación 27/4/2010
Capítulo 13: Trabajo con otras aplicaciones
Integración con otras aplicaciones
Integración de Photoshop, Flash y Fireworks
Photoshop, Fireworks y Flash son potentes herramientas de desarrollo Web diseñadas para crear y administrar
gráficos y archivos SWF. Dreamweaver puede integrarse completamente con dichas herramientas para simplificar
el flujo de trabajo de diseño de sitios Web.
Nota: También hay integración limitada con otras aplicaciones. Por ejemplo, puede exportar un archivo de InDesign
como XHTML y continuar trabajando con él en Dreamweaver. Para ver un tutorial sobre este flujo de trabajo, consulte
www.adobe.com/go/vid0202_es.
Puede insertar fácilmente imágenes y contenido creado con Adobe Flash (archivos SWF y FLV) en un documento de
Dreamweaver. También puede editar una imagen o archivo SWF en su editor original después de insertarlo en un
documento de Dreamweaver.
Nota: Para utilizar Dreamweaver junto con estas aplicaciones de Adobe, estas aplicaciones deben estar instaladas en su
equipo.
En el caso de Fireworks y Flash, la integración del producto se consigue mediante edición roundtrip. La edición
Roundtrip asegura que las actualizaciones de código se transfieren correctamente entre Dreamweaver y estas
aplicaciones para preservar, por ejemplo, comportamientos de sustitución o vínculos a otros archivos.
Dreamweaver también utiliza Design Notes para lograr la integración de productos. Design Notes son archivos
pequeños que permiten a Dreamweaver localizar el documento de origen para una imagen exportada o un archivo
SWF. Al exportar archivos directamente desde Fireworks, Flash o Photoshop a un sitio de Dreamweaver definido, se
exportan automáticamente al sitio las Design Notes que contienen referencias al archivo PSD, PNG o Flash (FLA)
original junto con el archivo preparado para la Web (GIF, JPEG, PNG o SWF).
Además de la información de localización, las Design Notes contienen otra información relevante acerca de los
archivos exportados. Por ejemplo, al exportar una tabla de Fireworks, Fireworks escribe una Design Note para cada
archivo de imagen exportado de la tabla. Si el archivo exportado contiene zonas interactivas o imágenes de sustitución,
las Design Notes incluyen información sobre los scripts para éstas.
Dreamweaver crea una carpeta denominada _notes en la misma carpeta que el activo exportado como parte de la
operación de exportación. Esta carpeta contiene las Design Notes que necesita Dreamweaver para integrarse con
Photoshop, Flash o Fireworks.
Nota: Para usar Design Notes, deben estar activadas para el sitio Dreamweaver. Están activadas de forma
predeterminada. Sin embargo, incluso si están desactivadas, cuando se inserta un archivo de imagen de Photoshop,
Dreamweaver crea una Design Note para almacenar la ubicación del archivo PSD original.
Para ver un tutorial sobre la integración de Dreamweaver y Fireworks, consulte www.adobe.com/go/vid0188_es.
Para ver un tutorial sobre la integración de Dreamweaver y Photoshop, consulte
www.adobe.com/go/lrvid4043_dw_es.

370USO DE DREAMWEAVER CS5
Trabajo con otras aplicacionesÚltima modificación 27/4/2010
Más temas de ayuda
“Design Notes” en la página 105
“Activación y desactivación de Design Notes para un sitio” en la página 106
Tutorial de Dreamweaver InDesign
Trabajo con Fireworks y Dreamweaver
Inserción de una imagen de Fireworks
Dreamweaver y Fireworks reconocen y comparten muchas de las funciones de edición de archivos, como la
modificación de vínculos, los mapas de imágenes y las capas de tablas, entre otras. Juntas, las dos aplicaciones le
ofrecen un flujo de trabajo racionalizado para editar, optimizar y colocar archivos gráficos Web en páginas HTML.
Puede colocar un gráfico de Fireworks exportado directamente en un documento de Dreamweaver mediante el
comando de inserción de imagen o crear un nuevo gráfico de Fireworks a partir de un marcador de posición de imagen
de Dreamweaver.
1 En el documento de Dreamweaver, coloque el punto de inserción en el lugar en el que desea que aparezca la imagen
y siga uno de estos procedimientos:
• Seleccione Insertar > Imagen.
• En la categoría Común del panel Insertar, haga clic en el botón Imagen o arrástrelo al documento.
2 Desplácese hasta el archivo exportado de Fireworks que desea y haga clic en Aceptar (Windows) o Abrir
(Macintosh).
Nota: Si el archivo de Fireworks no se encuentra en el sitio de Dreamweaver actual, aparece un mensaje que le pregunta
si desea copiar el archivo en la carpeta raíz. Haga clic en Sí.
Más temas de ayuda
“Integración de Photoshop, Flash y Fireworks” en la página 369
Edición de una imagen o una tabla de Fireworks desde Dreamweaver
Cuando se abre o edita una imagen o un corte de imagen que forma parte de una tabla de Fireworks, Dreamweaver
inicia Fireworks, que abre el archivo PNG desde el que se ha exportado la imagen o la tabla.
Nota: Esto supone que Fireworks está definido como el editor principal de imágenes externo de los archivos PNG.
Fireworks también se configura con frecuencia como editor predeterminado de los archivos JPEG y GIF, aunque podría
preferirse que fuera Photoshop el editor predeterminado para este tipo de archivos.
Cuando la imagen forma parte de una tabla de Fireworks, puede abrir la tabla completa de Fireworks para editarla,
siempre con el comentario <!--fw table--> exista en el código HTML. Si el archivo PNG de origen se exportó desde
Fireworks a un sitio de Dreamweaver utilizando la configuración HTML e imágenes al estilo de Dreamweaver, el
comentario de la tabla de Fireworks se inserta automáticamente en el código HTML.
1 En Dreamweaver, abra el inspector de propiedades (Ventana > Propiedades), si aún no está abierto.
2 Haga clic en la imagen o en el corte de imagen para seleccionarla.
Al seleccionar una imagen exportada desde Fireworks, el inspector de propiedades identifica la selección como imagen
o tabla de Fireworks y muestra el nombre del archivo PNG origen.

371USO DE DREAMWEAVER CS5
Trabajo con otras aplicacionesÚltima modificación 27/4/2010
3 Para iniciar Fireworks para editar, siga uno de estos procedimientos:
• En el inspector de propiedades, haga clic en Editar.
• Mantenga presionada la tecla Control (Windows) o Comando (Macintosh) y haga doble clic en la imagen
seleccionada.
• Haga clic con el botón derecho del ratón (Windows) o mantenga presionada la tecla Control y haga clic
(Macintosh) en la imagen deseada, y seleccione Editar con Fireworks en el menú contextual.
Nota: Si Fireworks no puede localizar el archivo origen, le solicita que indique la ubicación del archivo PNG origen. Al
trabajar con el archivo origen de Fireworks, los cambios se guardan tanto en el archivo origen como en el archivo
exportado. De otro modo, sólo se actualiza el archivo exportado.
4 En Fireworks, edite el archivo PNG origen y haga clic en Listo.
Fireworks guarda los cambios en el archivo PNG, exporta la imagen actualizada (o HTML e imágenes), y devuelve el
enfoque a Dreamweaver. En Dreamweaver, aparece la imagen o la tabla actualizada.
Para ver un tutorial sobre la integración de Dreamweaver y Fireworks, consulte www.adobe.com/go/vid0188_es.
Más temas de ayuda
“Utilización de un editor de imágenes externo” en la página 249
Tutorial de Dreamweaver Fireworks
Optimización de una imagen de Fireworks desde Dreamweaver
Puede utilizar Dreamweaver para realizar cambios rápidos en imágenes y animaciones de Fireworks. Desde dentro de
Dreamweaver, puede cambiar la configuración de optimización y animación, así como el tamaño y el área de la imagen
exportada.
1 En Dreamweaver, seleccione la imagen deseada y, a continuación, realice una de las siguientes acciones:
• Seleccione Comando > Optimizar imagen.
• Haga clic en el botón Editar la configuración de imagen en el inspector de propiedades.
2 Realice los cambios en el cuadro de diálogo Presentación preliminar de la imagen:
• Para modificar la configuración de optimización, haga clic en la ficha Opciones.
• Para modificar el tamaño y el área de la imagen exportada, haga clic en la ficha Archivo.
3 Cuando haya terminado, haga clic en Aceptar.
Más temas de ayuda
“Configuración de las opciones del cuadro de diálogo Presentación preliminar de la imagen” en la página 382
Utilización de Fireworks para modificar marcadores de posición de imagen de
Dreamweaver
Puede crear un marcador de posición de imagen en un documento de Dreamweaver y, a continuación, iniciar
Fireworks para diseñar una imagen gráfica o una tabla de Fireworks para sustituirlo.
Para crear una nueva imagen a partir de un marcador de posición de imagen, debe tener tanto Dreamweaver como
Fireworks instalados en el sistema.
1 Compruebe que ya ha definido Fireworks como el editor de imágenes para los archivos PNG.

372USO DE DREAMWEAVER CS5
Trabajo con otras aplicacionesÚltima modificación 27/4/2010
2 En la ventana de documento, haga clic en el marcador de posición de imagen para seleccionarlo.
3 Inicie Fireworks en modo Edición desde Dreamweaver siguiendo uno de estos procedimientos:
• En el inspector de propiedades, haga clic en Crear.
• Presione Control (Windows) o Comando (Macintosh) y haga doble clic en el marcador de posición de imagen.
• Haga clic con el botón derecho del ratón (Windows) o mantenga presionada la tecla Control y haga clic
(Macintosh) en el marcador de posición de imagen y, a continuación, seleccione Crear imagen en Fireworks.
4 Utilice las opciones de Fireworks para diseñar la imagen.
Fireworks reconoce la siguiente configuración del marcador de posición de imagen que ha definido al trabajar con el
marcador de posición de imagen en Dreamweaver: el tamaño de imagen (que guarda correlación con el tamaño de
lienzo de Fireworks), el identificador de imagen (que Fireworks utiliza como nombre de documento predeterminado
para el archivo origen y el archivo de exportación que crea) y la alineación del texto. Fireworks también reconoce los
vínculos y determinados comportamientos (como por ejemplo la imagen intercambiada, el menú emergente y la
definición de texto) que ha adjuntado al marcador de posición de imagen mientras trabajaba en Dreamweaver.
Nota: Aunque Fireworks no muestra los vínculos añadidos a un marcador de posición de imagen, éstos se mantienen. Si
dibuja una zona interactiva y añade un vínculo en Fireworks, no eliminará el vínculo que ha añadido al marcador de
posición de imagen en Dreamweaver. No obstante, si realiza un corte en Fireworks en la nueva imagen, Fireworks
eliminará el vínculo en el documento de Dreamweaver al sustituir el marcador de posición de imagen.
Fireworks no reconoce la siguiente configuración del marcador de posición de imagen: Alinear, Color, Espacio V,
Espacio H y Mapa. Están desactivados en el inspector de propiedades de marcadores de posición de imagen.
5 Cuando termine, haga clic en Listo para que aparezca el cuadro de diálogo para guardar.
6 En el cuadro de texto Guardar en, seleccione la carpeta que ha definido como la carpeta del sitio local de
Dreamweaver.
Si ha nombrado el marcador de posición de imagen al insertarlo en el documento de Dreamweaver, Fireworks
completa el cuadro Nombre de archivo con dicho nombre. Puede cambiar el nombre.
7 Haga clic en Guardar para guardar el archivo PNG.
Se abre el cuadro de diálogo Exportar. Utilice este cuadro de diálogo para exportar la imagen como GIF, JPEG o, si se
trata de imágenes con cortes, HTML e imágenes.
8 Para Guardar en, seleccione la carpeta del sitio local de Dreamweaver.
El cuadro Nombre muestra automáticamente el nombre que ha utilizado para el archivo PNG. Puede cambiar el
nombre.
9 En el campo Guardar como tipo, seleccione el tipo de archivo o archivos que desea exportar; por ejemplo Sólo
imágenes o HTML e imágenes.
10 Haga clic en Guardar para guardar el archivo exportado.
El archivo se guarda y el usuario vuelve a Dreamweaver. En el documento de Dreamweaver, el archivo o la tabla de
Fireworks exportados sustituyen al marcador de posición de imagen.
Más temas de ayuda
“Utilización de un editor de imágenes externo” en la página 249
“Inserción de una imagen” en la página 238

373USO DE DREAMWEAVER CS5
Trabajo con otras aplicacionesÚltima modificación 27/4/2010
Acerca de los menús emergentes de Fireworks
Fireworks permite crear menús emergentes basados en CSS rápida y fácilmente.
Además de ser ampliables y rápidos de descargar, los menús emergentes creados con Fireworks ofrecen las siguientes
ventajas:
• Los elementos de menú se pueden indexar con motores de búsqueda.
• Los elementos de menú pueden ser leídos por lectores de pantalla, por lo que las páginas son más accesibles.
• El código generado por Fireworks se ajusta a las normas y se puede validar.
Es posible editar menús emergentes de Fireworks con Dreamweaver o con Fireworks, pero no con los dos. Los
cambios realizados en Dreamweaver no se conservan en Fireworks.
Más temas de ayuda
“Edición de menús emergentes de Fireworks en Dreamweaver” en la página 373
Edición de menús emergentes de Fireworks en Dreamweaver
Puede crear un menú emergente en Fireworks 8 o una versión posterior y, posteriormente, editarlo con Dreamweaver
o con Fireworks (utilizando la edición Roundtrip), pero no con los dos. Si edita los menús en Dreamweaver y después
los edita en Fireworks, perderá todas las modificaciones anteriores salvo el contenido de texto.
Si prefiere editar los menús con Dreamweaver, puede utilizar Fireworks para crear el menú emergente y, después,
utilizar Dreamweaver exclusivamente para editar y personalizar el menú.
Si prefiere editar los menús en Fireworks, puede utilizar la función de edición Roundtrip en Dreamweaver, pero no
debería editar los menús directamente en Dreamweaver.
1 En Dreamweaver, seleccione la tabla de Fireworks que contiene el menú emergente y haga clic en Editar en el
inspector de propiedades.
Se abrirá el archivo PNG de origen en Fireworks.
2 En Fireworks, edite el menú con el editor de menú emergente y, seguidamente, haga clic en Listo en la barra de
herramientas de Fireworks.
Fireworks envía el menú emergente editado de nuevo a Dreamweaver.
Si ha creado un menú emergente en Fireworks MX 2004 o en una versión anterior, puede editarlo en Dreamweaver
desde el cuadro de diálogo Mostrar menú emergente, disponible en el panel Comportamientos.
Más temas de ayuda
“Acerca de los menús emergentes de Fireworks” en la página 373
Edición de un menú emergente creado en Fireworks MX 2004 o en una versión
anterior
1 En Dreamweaver, seleccione la zona interactiva o la imagen que activa el menú emergente.
2 En el panel Comportamientos (Mayús+F3), haga doble clic en Mostrar menú emergente en la lista Acciones.
3 Realice los cambios deseados en el cuadro de diálogo Menú emergente y haga clic en Aceptar.

374USO DE DREAMWEAVER CS5
Trabajo con otras aplicacionesÚltima modificación 27/4/2010
Más temas de ayuda
“Aplicación del comportamiento Mostrar menú emergente” en la página 365
Especificación de preferencias de ejecución y edición de archivos de origen de
Fireworks
Al utilizar Fireworks para editar imágenes, Fireworks normalmente exporta las imágenes de las páginas Web desde un
archivo PNG de origen. Al abrir un archivo de imagen en Dreamweaver para su edición, Fireworks abre
automáticamente el archivo PNG de origen y, si no lo encuentra, le solicita que lo localice. Si lo prefiere, puede
establecer las preferencias en Fireworks para que Dreamweaver abra la imagen insertada, o puede hacer que Fireworks
ofrezca la opción de utilizar el archivo de imagen insertado o el archivo Fireworks de origen cada vez que abra una
imagen en Dreamweaver.
Nota: Dreamweaver reconoce las preferencias de ejecución y edición de Fireworks únicamente en determinados casos.
En concreto, debe abrir y optimizar una imagen que no sea parte de una tabla de Fireworks y que contenga una ruta de
acceso correcta de Design Notes a un archivo PNG origen.
1 En Fireworks, seleccione Edición > Preferencias (Windows) o Fireworks > Preferencias (Macintosh) y, a
continuación, haga clic en la ficha Ejecutar y editar (Windows) o seleccione Ejecutar y editar en el menú emergente
(Macintosh).
2 Especifique las opciones de preferencia que se utilizarán al editar u optimizar imágenes de Fireworks colocadas en
una aplicación externa:
Utilizar siempre origen PNG Abre automáticamente el archivo PNG de Fireworks definido en la Design Note como
origen de la imagen colocada. Las actualizaciones se realizan en el archivo PNG origen y en su correspondiente imagen
colocada.
No utilizar nunca PNG origen Abre automáticamente la imagen de Fireworks colocada, con independencia de si existe
o no un archivo PNG origen. Las actualizaciones sólo se realizan en la imagen colocada.
Preguntar al ejecutar Muestra un mensaje que le pregunta si debe abrirse el archivo PNG de origen. También es
posible especificar preferencias de ejecución y edición globales a partir de este mensaje.
Inserción de código HTML de Fireworks en un documento de Dreamweaver
Desde Fireworks, puede utilizar el comando Exportar para exportar y guardar los archivos de imagen y de código
HTML optimizados en una ubicación de la carpeta del sitio de Dreamweaver. A continuación puede insertar el archivo
en Dreamweaver. Dreamweaver le permite insertar en un documento el código HTML generado por Fireworks junto
con las imágenes asociadas, los cortes y el código JavaScript.
1 En la ventana de documento de Dreamweaver, coloque el punto de inserción en el lugar en el que desea insertar el
código HTML de Fireworks.
2 Siga uno de estos procedimientos:
• Seleccione Insertar > Objetos de imagen > HTML de Fireworks.
• En la categoría Común del panel Insertar, haga clic en el botón Imágenes y seleccione Insertar HTML de Fireworks
del menú emergente.
3 Haga clic en Examinar para seleccionar un archivo HTML de Fireworks.
4 Si no va a utilizar el archivo posteriormente, seleccione Borrar archivo después de insertar. La selección de esta
opción no afecta al archivo PNG origen asociado con el archivo HTML.

375USO DE DREAMWEAVER CS5
Trabajo con otras aplicacionesÚltima modificación 27/4/2010
Nota: Si el archivo HTML está en una unidad de red, se borrará de forma irreversible y no se moverá a la Papelera de
reciclaje o Papelera.
5 Haga clic en Aceptar para insertar el código HTML, junto con sus imágenes, cortes y códigos JavaScript asociados,
en el documento de Dreamweaver.
Cómo pegar código HTML de Fireworks en Dreamweaver
Un método rápido para colocar imágenes y tablas generadas por Fireworks en Dreamweaver consiste en copiar y pegar
el código HTML de Fireworks directamente en el documento de Dreamweaver.
Copia y pegado de código HTML de Fireworks en Dreamweaver
1 En Fireworks, seleccione Edición > Copiar código HTML.
2 Siga los pasos del asistente conforme le guía en el proceso de configuración de la exportación del código HTML y
las imágenes. Cuando el sistema lo solicite, especifique la carpeta del sitio de Dreamweaver como destino de las
imágenes exportadas.
El asistente exporta las imágenes al destino especificado y copia el código HTML en el Portapapeles.
3 En el documento de Dreamweaver, coloque el punto de inserción donde desee pegar el código HTML y seleccione
Edición > Pegar HTML de Fireworks.
Todo el código HTML y JavaScript asociado con los archivos de Fireworks exportados se copia en el documento de
Dreamweaver y todos los vínculos a imágenes se actualizan.
Exportación y pegado de código HTML de Fireworks en Dreamweaver
1 En Fireworks, elija Archivo > Exportar.
2 Especifique la carpeta del sitio de Dreamweaver como destino de las imágenes exportadas.
3 En el menú emergente Exportar, seleccione HTML e imágenes.
4 En el menú emergente HTML, seleccione Copiar al Portapapeles y, a continuación, haga clic en Exportar.
5 En el documento de Dreamweaver, coloque el punto de inserción donde desee pegar el código HTML exportado y
seleccione Edición > Pegar HTML de Fireworks.
Todo el código HTML y JavaScript asociado con los archivos de Fireworks exportados se copia en el documento de
Dreamweaver y todos los vínculos a imágenes se actualizan.
Actualización de código HTML de Fireworks colocado en Dreamweaver
En Fireworks, el comando Archivo > Actualizar HTML ofrece una alternativa al método de ejecución y edición para
actualizar archivos de Fireworks colocados en Dreamweaver. La opción Actualizar HTML permite editar una imagen
PNG origen en Fireworks y, a continuación, actualizar automáticamente cualquier archivo de código HTML y de
imagen exportado que esté colocado en un documento de Dreamweaver. Este comando permite actualizar archivos
de Dreamweaver aunque Dreamweaver no esté ejecutándose.
1 En Fireworks, abra el archivo PNG origen y realice los cambios que desee.
2 Seleccione Archivo > Guardar.
3 En Fireworks, seleccione Archivo > Actualizar HTML.
4 Desplácese al archivo de Dreamweaver que contenga el código HTML que desee actualizar y haga clic en Abrir.
5 Desplácese a la carpeta de destino en la que desea colocar los archivos de imagen actualizados y haga clic en
Seleccionar (Windows) o Elegir (Macintosh).

376USO DE DREAMWEAVER CS5
Trabajo con otras aplicacionesÚltima modificación 27/4/2010
Fireworks actualiza el código HTML y JavaScript en el documento de Dreamweaver. Fireworks exporta también las
imágenes actualizadas asociadas con el código HTML y coloca las imágenes en la carpeta de destino especificada.
Si Fireworks no encuentra el código HTML correspondiente, ofrece la opción de insertar el nuevo código HTML en el
documento de Dreamweaver. Fireworks coloca la sección JavaScript del nuevo código al comienzo del documento y
la tabla HTML o el vínculo con la imagen al final.
Creación de un álbum de fotos Web
La función Crear álbum de fotos web ha dejado de utilizarse a partir de Dreamweaver CS5.
Trabajo con Photoshop y Dreamweaver
Integración de Photoshop
Se pueden insertar archivos de imágenes de Photoshop (formato PSD) en las páginas Web en Dreamweaver y dejar
que Dreamweaver los optimice como imágenes para la Web (formatos GIF, JPEG y PNG). Al hacerlo, Dreamweaver
inserta la imagen como objeto inteligente y mantiene una conexión en vivo con el archivo PSD original.
También se puede pegar toda una imagen de Photoshop con varias capas y cortes o parte de ella en una página Web
en Dreamweaver. Sin embargo, al copiar y pegar desde Photoshop, la conexión en vivo con el archivo original no se
mantiene. Para actualizar la imagen, realice los cambios en Photoshop y después vuelva a copiar y pegar.
Nota: Si utiliza esta función de integración a menudo, puede almacenar los archivos de Photoshop en el sitio de
Dreamweaver para acceder más fácilmente a ellos. Si lo hace, asegúrese de que los oculta para evitar exponer los activos
originales, además de evitar transferencias innecesarias entre el sitio local y el sitio remoto.
Para ver un tutorial acerca del flujo de trabajo de objetos inteligentes con Photoshop y Dreamweaver, consulte
www.adobe.com/go/lrvid4043_dw_es.
Acerca de los objetos inteligentes y los flujos de trabajo entre Photoshop y
Dreamweaver
Existen dos flujos de trabajo principales al trabajar con archivos de Photoshop en Dreamweaver: el flujo de trabajo de
copia y pegado y el flujo de trabajo de objetos inteligentes.
Flujo de trabajo de copia y pegado
El flujo de trabajo de copia y pegado permite seleccionar sectores o capas en un archivo de Photoshop y, a
continuación, usar Dreamweaver para insertarlos como imágenes preparadas para Web. El inconveniente radica en
que, si más adelante desea actualizar el contenido, debe abrir el archivo de Photoshop original, realizar los cambios
oportunos, volver a copiar el sector o la capa en el Portapapeles y, por último, pegar de nuevo la capa o el sector
actualizado en Dreamweaver. Este flujo de trabajo sólo se recomienda para insertar parte de un archivo de Photoshop
(por ejemplo, una sección de un componente de diseño) como imagen en una página Web.
Flujo de trabajo de objetos inteligentes
Si va a usar archivos completos de Photoshop, Adobe recomienda el flujo de trabajo de objetos inteligentes. En
Dreamweaver, un objeto inteligente es un elemento de imagen colocado en una página Web que cuenta con una
conexión dinámica con el archivo original de Photoshop (PSD). En la vista Diseño de Dreamweaver, los objetos
inteligentes se señalan con un icono situado en la esquina superior izquierda de la imagen.

377USO DE DREAMWEAVER CS5
Trabajo con otras aplicacionesÚltima modificación 27/4/2010
Objeto inteligente
Cuando la imagen Web (es decir, la imagen que aparece en la página de Dreamweaver) no está sincronizada con el
archivo de Photoshop original, Dreamweaver detecta que éste se ha actualizado y muestra en color rojo una de las
flechas del icono que corresponde al objeto inteligente. Basta con seleccionar la imagen Web en la vista Diseño y hacer
clic en el botón Actualizar desde original del inspector de propiedades para que la imagen se actualice de forma
automática y refleje los cambios realizados en el archivo de Photoshop original.
Si emplea el flujo de trabajo de objetos inteligentes, puede prescindir de Photoshop a la hora de actualizar las imágenes
Web. Además, las actualizaciones de los objetos inteligentes de Dreamweaver no son destructivas, Es decir, aunque
cambie la versión Web de la imagen de su página, conserva intacta la imagen original de Photoshop.
También puede actualizar objetos inteligentes sin seleccionar la imagen Web en la vista Diseño. El panel Activos
permite actualizar todos los objetos inteligentes, incluidas las imágenes que no se pueden seleccionar en la ventana
Documento (por ejemplo, las imágenes de fondo CSS).
Configuración de optimización de la imagen
En ambos flujos de trabajo (tanto de copia y pegado como de objetos inteligentes) puede especificar una configuración
de optimización en el cuadro de diálogo Vista previa de imagen. En este cuadro de diálogo puede definir opciones
como, entre otras, el formato de archivo o la calidad de la imagen. Si es la primera vez que copia un sector o una capa
o que inserta un archivo de Photoshop como objeto inteligente, Dreamweaver muestra este cuadro de diálogo para
facilitarle la creación de la imagen Web.
Si pretende copiar y pegar una actualización de un sector o una capa en concreto, Dreamweaver recuerda la
configuración original y recrea la imagen Web con ella. De igual modo, al actualizar un objeto inteligente con el
inspector de propiedades, Dreamweaver usa la misma configuración empleada al insertar por primera vez la imagen.
No obstante, la configuración de la imagen se puede modificar en cualquier momento. Para hacerlo, seleccione la
imagen Web en la vista Diseño y, luego, haga clic en el botón para editar la configuración de la imagen en el inspector
de propiedades.

378USO DE DREAMWEAVER CS5
Trabajo con otras aplicacionesÚltima modificación 27/4/2010
Almacenamiento de archivos de Photoshop
Si inserta una imagen Web pero no guarda el archivo de Photoshop original en el sitio de Dreamweaver, la aplicación
reconoce la ruta al archivo original como una ruta de acceso a archivo local absoluta en ambos flujos de trabajo, de
copia y pegado y de objetos inteligentes. Por ejemplo, si la ruta al sitio de Dreamweaver es C:\Sitios\miSitio y el archivo
de Photoshop está almacenado en C:\Imágenes\Photoshop, Dreamweaver no reconoce el activo original como parte
del sitio denominado miSitio. Esto puede ser fuente de problemas si alguna vez decide compartir el archivo de
Photoshop con otros miembros del equipo puesto que, para Dreamweaver, el archivo sólo se encuentra disponible en
una unidad de disco duro local concreta.
En cambio, si almacena el archivo de Photoshop en el sitio, Dreamweaver establece una ruta de acceso al archivo
relativa con respecto al sitio. Así, todos los usuarios que dispongan de acceso al sitio pueden establecer la ruta correcta
de acceso al archivo, siempre que también se les proporcione para la descarga el archivo original.
Para ver un tutorial en vídeo acerca del flujo de trabajo de los objetos inteligentes en Photoshop y Dreamweaver, visite
www.adobe.com/go/lrvid4043_dw_es.
Creación de objetos inteligentes
Al insertar una imagen de Photoshop (archivo PSD) en la página, Dreamweaver crea un objeto inteligente. Un objeto
inteligente es una imagen para Web que mantiene una conexión en vivo con la imagen original de Photoshop. Al
actualizar la imagen original en Photoshop, Dreamweaver le ofrece la posibilidad de actualizar la imagen en
Dreamweaver simplemente haciendo clic en un botón.
1 En Dreamweaver (vista de Código o Diseño), sitúe el punto de inserción en el lugar de la página donde desee
insertar la imagen.
2 Seleccione Insertar > Imagen.
También puede arrastrar el archivo PSD a la página desde el panel Archivos si almacena los archivos de Photoshop
en el sitio Web. Si lo hace, no tendrá que realizar el siguiente paso.
3 Para localizar el archivo de imagen PSD de Photoshop en el cuadro de diálogo Seleccionar origen de imagen, haga
clic en el botón Examinar y abra la carpeta que lo contiene.
4 En el cuadro de diálogo Presentación preliminar de la imagen que aparece, ajuste la configuración de optimización
como sea necesario y haga clic en Aceptar.
5 Guarde el archivo de imagen para la Web en una ubicación dentro de la carpeta raíz de su sitio Web.
Dreamweaver crea el objeto inteligente basándose en la configuración de optimización seleccionada y sitúa en la
página una versión para Web de la imagen. El objeto inteligente mantiene una conexión en vivo con la imagen original
y le permite saber si no están sincronizados.
Nota: Si posteriormente decide cambiar la configuración de optimización de una imagen situada en las páginas, podrá
seleccionar la imagen, hacer clic en el botón Editar la configuración de imagen en el inspector de propiedades y realizar
cambios en el cuadro de diálogo Presentación preliminar de la imagen. Los cambios realizados en el cuadro de diálogo
Presentación preliminar de la imagen se aplican de manera no destructiva. Dreamweaver nunca modifica el archivo
original de Photoshop y siempre vuelve a crear la imagen Web basada en los datos originales.
Para ver un tutorial sobre la utilización de objetos inteligentes de Photoshop, consulte
www.adobe.com/go/lrvid4043_dw_es.
Más temas de ayuda
“Dreamweaver y accesibilidad” en la página 698
“Configuración de las opciones del cuadro de diálogo Presentación preliminar de la imagen” en la página 382

379USO DE DREAMWEAVER CS5
Trabajo con otras aplicacionesÚltima modificación 27/4/2010
Actualización de objetos inteligentes
Si cambia el archivo de Photoshop al que está vinculado el objeto inteligente, Dreamweaver le notificará que la imagen
para Web no está sincronizada con el original. En Dreamweaver, los objetos inteligentes se identifican mediante un
icono situado en la esquina superior izquierda de la imagen. Cuando la imagen para Web de Dreamweaver está
sincronizada con el archivo original de Photoshop, ambas flechas del icono serán de color verde. Si la imagen para Web
no está sincronizada con el archivo original de Photoshop, una de las flechas del icono se mostrará en color rojo.
❖ Para actualizar un objeto inteligente con el contenido actual del archivo original de Photoshop, seleccione el objeto
inteligente en la ventana de documento y haga clic en el botón Actualizar desde original del inspector de
propiedades.
Nota: No es necesario tener Photoshop instalado para realizar la actualización desde Dreamweaver.
Actualización de varios objetos inteligentes
Puede actualizar varios objetos inteligentes a la vez mediante el panel Activos. El panel Activos también le permite ver
objetos inteligentes que es posible que no puedan seleccionarse en la ventana de documento (por ejemplo, las imágenes
de segundo plano de CSS).
1 En el panel Archivos, haga clic en la ficha Activos para ver los activos del sitio.
2 Asegúrese de que esté seleccionada la vista Imágenes. Si no lo está, haga clic en el botón Imágenes.
3 Seleccione cada imagen en el panel Activos. Al seleccionar un objeto inteligente, verá el icono de objeto inteligente
en la esquina superior izquierda de la imagen. Las imágenes normales carecen de este icono.
4 Haga clic con el botón derecho del ratón en el nombre de archivo de cada uno de los objetos inteligentes que desee
actualizar y seleccione Actualizar desde original. También puede presionar Control y hacer clic para seleccionar
varios nombres de archivo y actualizarlos todos a la vez.
Nota: No es necesario tener Photoshop instalado para realizar la actualización desde Dreamweaver.
Cambio del tamaño de objetos inteligentes
Puede cambiar el tamaño de un objeto inteligente de la ventana de documento de la misma forma que cambiaría el de
cualquier otra imagen.
1 Seleccione el objeto inteligente en la ventana de documento y arrastre los manejadores de cambio de tamaño para
cambiar el tamaño de la imagen. Puede mantener las proporciones de ancho y alto manteniendo presionada la tecla
Mayús mientras arrastra.
2 Haga clic en el botón Actualizar desde original en el inspector de propiedades.
Cuando actualice un objeto inteligente, la imagen Web se actualizará de manera no destructiva con el nuevo tamaño
a partir del contenido del archivo original y de la configuración de optimización del original.
Edición del archivo Photoshop original de un objeto inteligente
Después de crear un objeto inteligente en la página de Dreamweaver, podrá editar el archivo PSD original en
Photoshop. Tras realizar los cambios en Photoshop, podrá actualizar fácilmente la imagen Web en Dreamweaver.
Nota: Asegúrese de que ha configurado Photoshop como editor de imágenes externo principal.
1 Seleccione el objeto inteligente en la ventana de documento.
2 Haga clic en el botón Editar del inspector de propiedades.
3 Realice los cambios deseados en Photoshop y guarde el nuevo archivo PSD.

380USO DE DREAMWEAVER CS5
Trabajo con otras aplicacionesÚltima modificación 27/4/2010
4 En Dreamweaver, seleccione de nuevo el objeto inteligente y haga clic en el botón Actualizar desde original.
Nota: Si ha cambiado el tamaño de la imagen en Photoshop, deberá restablecer el tamaño de la imagen Web en
Dreamweaver. Dreamweaver actualiza un objeto inteligente exclusivamente a partir del contenido del archivo original
de Photoshop, no de su tamaño. Para sincronizar el archivo de una imagen Web con el tamaño del archivo original de
Photoshop, haga clic con el botón derecho del ratón en la imagen y seleccione Restablecer tamaño original.
Más temas de ayuda
“Edición de imágenes en Dreamweaver” en la página 245
“Utilización de un editor de imágenes externo” en la página 249
“Configuración de las opciones del cuadro de diálogo Presentación preliminar de la imagen” en la página 382
Estados de los objetos inteligentes
En la siguiente tabla se enumeran los diferentes estados de los objetos inteligentes.
Copia y pegado de una selección de Photoshop
Se puede copiar toda o parte de una imagen de Photoshop y pegar la selección en la página de Dreamweaver como una
imagen para la Web. Puede copiar una capa o un grupo de capas de una zona seleccionada de la imagen o copiar un
corte de la imagen. No obstante, al hacerlo, Dreamweaver no crea un objeto inteligente.
Estado de objeto
inteligente
Descripción Acción recomendada
Imágenes sincronizadas La imagen Web está sincronizada con el contenido actual del
archivo original de Photoshop. Los atributos de ancho y alto del
código HTML coinciden con las dimensiones de la imagen Web.
Ninguna
Activo original modificado El archivo original de Photoshop se ha modificado tras la
creación de la imagen Web en Dreamweaver.
Utilice el botón Actualizar desde original del
inspector de propiedades para sincronizar
las dos imágenes.
Las dimensiones de la
imagen Web difieren de los
atributos de ancho y alto
HTML seleccionados
Los atributos de ancho y alto del código HTML son diferentes de
las dimensiones de ancho y alto de la imagen Web que
Dreamweaver creó en el momento de la inserción. Si las
dimensiones de la imagen Web son más pequeñas que los
valores de ancho y alto HTML, es posible que la imagen Web se
muestre pixelada.
Utilice el botón Actualizar desde original del
inspector de propiedades para volver a
crear la imagen Web a partir del archivo
original de Photoshop. Dreamweaver utiliza
las dimensiones de ancho y alto HTML
especificadas al volver a crear la imagen.
Las dimensiones del activo
original son demasiado
pequeñas para los valores
de ancho y alto HTML
seleccionados
Los atributos de ancho y alto del código HTML son mayores que
las dimensiones de ancho y alto del archivo original de
Photoshop. Es posible que la imagen Web se muestre pixelada.
No cree imágenes Web con dimensiones
mayores que las del archivo original de
Photoshop.
No se encuentra el activo
original
Dreamweaver no encuentra el archivo original de Photoshop
especificado en el cuadro de texto Original del inspector de
propiedades.
Corrija la ruta de archivo indicada en el
cuadro de texto Original del inspector de
propiedades o mueva el archivo de
Photoshop a la ubicación actualmente
especificada.

381USO DE DREAMWEAVER CS5
Trabajo con otras aplicacionesÚltima modificación 27/4/2010
Nota: Aunque la funcionalidad Actualizar desde original no está disponible para imágenes pegadas, puede abrir y editar
el archivo original de Photoshop seleccionando la imagen pegada y haciendo clic en el botón Editar en el inspector de
propiedades.
1 En Photoshop, siga uno de estos procedimientos:
• Copie una capa o parte de ella utilizando la herramienta Recuadro para seleccionar la parte que desea copiar y elija
Editar > Copiar. Con esto sólo se copia la capa activa del área seleccionada en el portapapeles. Los efectos basados
en capas no se copian.
• Copie y combine varias capas utilizando la herramienta Recuadro para seleccionar la parte que desea copiar y elija
Editar > Copiar fusionado. Esto acopla y copia en el portapapeles las capas activa y que se encuentren debajo del
área seleccionada. Se copian los efectos basados en capas que estén asociados a cualquiera de estas capas.
• Copie un corte utilizando la herramienta de selección para seleccionarlo y elija Editar > Copiar. Esto acopla y copia
en el portapapeles las capas activas y las que se encuentren debajo del corte.
Puede elegir Seleccionar > Todo para seleccionar rápidamente la imagen que desee copiar.
2 En Dreamweaver (vista de Código o Diseño), sitúe el punto de inserción en el lugar de la página donde desee
insertar la imagen.
3 Seleccione Edición > Pegar.
4 En el cuadro de diálogo Presentación preliminar de la imagen, ajuste la configuración de optimización como sea
necesario y haga clic en Aceptar.
5 Guarde el archivo de imagen para la Web en una ubicación dentro de la carpeta raíz de su sitio Web.
Dreamweaver define la imagen de acuerdo con su configuración de optimización y sitúa una versión para la Web de
su imagen en su página. La información sobre la imagen, como la ubicación del archivo original PSD, se guarda en
una Design Note, sin tener en cuenta si se ha activado Design Notes para su sitio. La Design Note permite volver a
editar el archivo fuente original de Photoshop desde Dreamweaver.
Para ver un tutorial sobre cómo copiar y pegar entre diferentes aplicaciones, incluidas Dreamweaver y Photoshop,
consulte www.adobe.com/go/vid0193_es.
Más temas de ayuda
“Integración de Photoshop, Flash y Fireworks” en la página 369
“Configuración de las opciones del cuadro de diálogo Presentación preliminar de la imagen” en la página 382
“Dreamweaver y accesibilidad” en la página 698
Tutorial sobre copia/pegado entre productos
Edición de imágenes pegadas
Tras pegar imágenes de Photoshop en las páginas de Dreamweaver, podrá editar el archivo PSD original en Photoshop.
Si se utiliza el flujo de trabajo de copia/pegado, Adobe recomienda realizar siempre las modificaciones en el archivo
PSD original (en lugar de en la imagen para Web) y luego volver a pegar la imagen para mantener un único archivo de
origen.

382USO DE DREAMWEAVER CS5
Trabajo con otras aplicacionesÚltima modificación 27/4/2010
Nota: Asegúrese de que ha establecido Photoshop como principal editor externo de imágenes para el tipo de archivo que
desea editar.
1 En Dreamweaver, seleccione una imagen para Web creada en Photoshop y siga uno de estos procedimientos:
• Haga clic en el botón Editar del inspector de propiedades de imagen.
• Presione Control (Windows) o Comando (Macintosh) y haga doble clic en el archivo.
• Haga clic con el botón derecho del ratón (Windows) o mantenga presionada la tecla Control y haga clic
(Macintosh) en una imagen, seleccione Editar origen con en el menú contextual y elija Photoshop.
Nota: Esto supone que Photoshop está definido como el editor principal de imágenes externo de los archivos PSD.
También puede configurar Photoshop como editor predeterminado para los archivos JPEG, GIF y PNG.
2 Edite el archivo en Photoshop.
3 Regrese a Dreamweaver y pegue la imagen o selección actualizada en la página.
Si desea volver a optimizar la imagen en cualquier momento, seleccione la imagen y haga clic en el botón Editar
configuración de imagen en el inspector de propiedades.
Más temas de ayuda
“Edición de imágenes en Dreamweaver” en la página 245
“Utilización de un editor de imágenes externo” en la página 249
“Configuración de las opciones del cuadro de diálogo Presentación preliminar de la imagen” en la página 382
Configuración de las opciones del cuadro de diálogo Presentación preliminar
de la imagen
Opciones del cuadro de diálogo Presentación preliminar de la imagen
Cuando cree un objeto inteligente o pegue una selección desde Photoshop, Dreamweaver mostrará el cuadro de
diálogo Presentación preliminar de la imagen. (Dreamweaver también muestra este cuadro de diálogo para cualquier
otra imagen si selecciona la imagen y hace clic en el botón Editar configuración de imagen en el inspector de
propiedades.) Este cuadro de diálogo le permite definir y obtener una presentación preliminar de la configuración de
imágenes Web empleando la combinación adecuada de color, compresión y calidad.
Una imagen para Web se puede mostrar con el mismo aspecto en todos los navegadores Web modernos. Cuando se
inserta una imagen de Photoshop, el cuadro de diálogo Presentación preliminar permite ajustar varios valores para
lograr una publicación en Web óptima. En general, el resultado es un compromiso entre calidad y tamaño de archivo.

383USO DE DREAMWEAVER CS5
Trabajo con otras aplicacionesÚltima modificación 27/4/2010
El cuadro de diálogo Presentación preliminar de la imagen A. Ficha Opciones B. Ficha Archivo C. Panel de presentación preliminar
Nota: Con independencia de la configuración elegida, sólo se ve afectada la versión exportada del archivo de imagen. El
archivo original PSD de Photoshop o PNG de Fireworks siempre permanece intacto.
El cuadro de diálogo Presentación preliminar de la imagen tiene tres secciones:
• La ficha Opciones permite definir el formato de archivo que se usará y establecer preferencias como el color.
• La ficha Archivo le permite establecer el factor de escala y el tamaño del archivo de destino de la imagen.
• El panel Presentación preliminar permite ver una versión de la imagen con la configuración actual.
Existen otras muchas opciones de imagen disponibles en la ficha Opciones que varían en función del formato de
archivo elegido. Para mayor comodidad, en el menú desplegable Configuraciones guardadas hay disponibles varios
conjuntos de opciones de imagen GIF y JPEG.
Opciones de imágenes JPEG
Puede optimizar una imagen JPEG ajustando sus opciones de compresión y suavizado. No puede modificar su paleta
de colores.
Calidad Use el control deslizante para aumentar o reducir la calidad de la imagen. La calidad alta genera un archivo
de mayor tamaño.
Suavizado Permite aumentar el suavizado según sea necesario. Las imágenes de menor calidad pueden requerir un
valor más elevado.

384USO DE DREAMWEAVER CS5
Trabajo con otras aplicacionesÚltima modificación 27/4/2010
Visualización de navegador progresiva Inicialmente presenta una imagen a baja resolución y durante la descarga la
definición aumenta progresivamente. Esta opción no está seleccionada de forma predeterminada.
Perfilar bordes de colores Permite obtener una imagen de más calidad.
Mate Permite establecer el fondo de la imagen. Puede mantener la transparencia de un archivo PNG de 32 bpc (bits
por canal) haciendo clic en el icono de transparencia del cuadro de diálogo Mate. También puede utilizar Mate para
suavizar objetos de bordes no pronunciados que residan directamente en el lienzo haciendo coincidir el color mate con
el del fondo.
Eliminar colores no utilizados Reduce el tamaño de archivo eliminando los colores que no se utilizan en la imagen.
Optimizar tamaño Especifica el tamaño de imagen en kilobytes. En el caso de imágenes de 8 bpc, el asistente intenta
conseguir el tamaño de archivo solicitado ajustando el número de colores o la trama.
Opciones de imágenes GIF y PNG
En la ficha Opciones, es posible indicar un valor de transparencia para diferentes colores en imágenes GIF y PNG de
8 bpc de modo que el fondo de la página Web sea visible en las áreas con estos colores. Para ello se debe ajustar la paleta
de colores que se encuentra a la izquierda de la ficha Opciones. Las imágenes PNG que tienen un formato de 32 bpc
contienen automáticamente transparencia, aunque en el panel Optimizar no aparece una opción de transparencia con
los archivos PNG de 32 bpc.
Paleta La opción predeterminada es Adaptable. Seleccione una de las configuraciones guardadas de paleta de colores
en el menú emergente para utilizar un conjunto predefinido de opciones.
Pérdida La opción predeterminada es 0. No se puede aplicar a las imágenes PNG.
Tramar Trata de lograr colores que no se encuentran en la paleta actual alternando píxeles con colores similares de
modo que la mezcla se asemeje al color que falta. El tramado resulta especialmente útil en la exportación de imágenes
con fusiones o degradados complejos, y al exportar imágenes fotográficas a un formato de 8 bpc como el formato GIF.
Esta opción no está seleccionada de forma predeterminada.
Nota: El tramado puede aumentar mucho el tamaño de archivo.
Lista Número de colores La opción predeterminada es 256. El número de colores depende del comportamiento actual
de la paleta. Por ejemplo, la paleta “Web 216” sólo puede mostrar 216 colores.
Paleta Color La visualización de colores varía en función del comportamiento de la paleta seleccionada y del número
máximo de colores.
Herramientas de paleta Haga clic en cualquier píxel de la paleta y haga clic en estos iconos para cambiar, añadir o
eliminar un color, convertir un color en transparente, ajustar un color a un valor seguro para la Web o bloquearlo.
Iconos de selección de color transparente Estos botones permiten seleccionar, añadir o eliminar un color de la paleta.
Por ejemplo, si elige la opción Seleccionar color transparente, puede hacer clic en cualquier píxel de la paleta o en un
punto de color del panel de presentación preliminar para convertirlo en transparente.
Menú emergente Transparencia Permite especificar Transparencia de índice, Transparencia alfa o Sin transparencia.
Un tablero de cuadros grises y blancos en las presentaciones preliminares del documento indican áreas transparentes.
Para ver cómo las distintas opciones afectan a la imagen, elija 2 ventanas o 4 ventanas de presentación preliminar y
haga clic en una imagen que no sea la original.
• Índice Utilice Transparencia de índice para exportar imágenes GIF que contengan áreas transparentes. Con
Transparencia de índice puede indicar que determinados colores sean transparentes en el momento de la exportación.
La transparencia de índice activa y desactiva píxeles con determinados valores de color.
• Alfa Utilice Transparencia alfa para exportar imágenes PNG de 8 bpc que contengan áreas transparentes. La
transparencia alfa permite crear degradados de transparencia y píxeles semi-opacos.

385USO DE DREAMWEAVER CS5
Trabajo con otras aplicacionesÚltima modificación 27/4/2010
Mate Permite establecer el fondo de la imagen. Puede mantener la transparencia de un archivo PNG de 32 bpc
haciendo clic en el icono de transparencia del cuadro de diálogo Mate. También puede utilizar Mate para suavizar
objetos de bordes no pronunciados que residan directamente en el lienzo haciendo coincidir el color mate con el del
fondo.
Eliminar colores no utilizados Reduce el tamaño de archivo eliminando los colores que no se utilizan en la imagen.
Visualización de navegador entrelazado Inicialmente presenta una imagen entrelazada a baja resolución y durante la
descarga la definición aumenta progresivamente. Esta opción no está seleccionada de forma predeterminada.
Optimizar tamaño Permite especificar un tamaño para la imagen en kilobytes. En el caso de imágenes de 8 bpc, el
asistente intenta conseguir el tamaño de archivo solicitado ajustando el número de colores o la trama.
Configuraciones guardadas
Dreamweaver ofrece varias configuraciones para su comodidad. En función de la configuración guardada que elija,
las opciones de imagen especificas de cada tipo de archivo descritas anteriormente pueden cambiar.
GIF Web 216 Fuerza a que todos los colores sean seguros para la Web. La paleta de colores contiene 216 colores como
máximo.
GIF Websnap 256 Convierte los colores que no sean seguros para la Web en sus equivalentes más cercanos que sí lo
sean. La paleta de colores contiene 256 colores como máximo.
GIF Websnap 128 Convierte los colores que no sean seguros para la Web en sus equivalentes más cercanos que sí lo
sean. La paleta de colores contiene 128 colores como máximo.
GIF adaptable 256 Una paleta de colores que sólo contiene los colores utilizados en el gráfico. La paleta de colores
contiene 256 colores como máximo.
JPEG - Calidad superior Define la calidad en 80 y el suavizado en 0 para conseguir un gráfico de alta calidad y gran
tamaño.
JPEG - Archivo más pequeño Define la calidad en 60 y el suavizado en 2 para conseguir un gráfico con la mitad del
tamaño conseguido con la opción JPEG - Calidad superior pero con una menor calidad.
(Opcional) Cambio de la escala de la imagen o de las opciones de área de exportación en la ficha Archivo
1 Seleccione la ficha Archivo.
2 Reduzca o amplíe la imagen siguiendo uno de los procedimientos siguientes:
• Especifique un porcentaje de escala.
• Introduzca valores absolutos de píxel para la anchura o altura.
3 Seleccione Restringir para mantener las proporciones de la imagen original durante el cambio de escala.
4 Cambie la forma de la imagen insertada eligiendo del icono Exportar área y realizando una de las acciones
siguientes:
• Arrastre el borde punteado alrededor de la imagen según sea necesario. Arrastre la imagen dentro de los bordes
para ver áreas ocultas.
• Introduzca coordenadas de píxeles para los límites de la imagen.

386USO DE DREAMWEAVER CS5
Trabajo con otras aplicacionesÚltima modificación 27/4/2010
(Opcional) Vista previa y ajuste de imágenes en el panel Presentación preliminar
1 En el cuadro de diálogo Presentación preliminar de la imagen, elija la opción de presentación preliminar de la
imagen con la configuración. Si el rendimiento representa un problema, es posible que no desee seleccionar esta
opción.
2 Seleccione una de las configuraciones guardadas de paleta de colores en el menú emergente Configuraciones
guardadas para utilizar un conjunto predefinido de opciones.
3 Si la imagen es mayor que el área de presentación preliminar, utilice la herramienta Puntero para sujetar la
presentación preliminar de la imagen y desplazarla horizontalmente para poder ver diferentes partes de ésta.
4 Utilice la herramienta de recorte para reducir el tamaño de la imagen. Es posible que primero deba reducir la
imagen para verla en su totalidad.
5 Elija un valor en el menú emergente Establecer nivel de aumento para ampliar o reducir la vista de la imagen.
También puede elegir la herramienta Aumentar/Reducir y hacer clic para ampliar la imagen o hacer clic mientras
presiona la tecla Alt (Windows) u Opción (Macintosh) para reducir la imagen.
6 Puede ver dos o cuatro optimizaciones diferentes haciendo clic en los botones 2 ventanas o 4 ventanas que se
encuentran en la parte inferior del panel de presentación preliminar y elegir diferentes paletas de color para cada
panel.
Nota: Los controles de animación del cuadro de diálogo Presentación preliminar de la imagen siempre están desactivados
para imágenes de Photoshop.
Trabajo con Flash y Dreamweaver
Edición de un archivo SWF desde Dreamweaver en Flash
Si tiene Flash y Dreamweaver instalados, puede seleccionar un archivo SWF en un documento de Dreamweaver y
utilizar Flash para editarlo. Flash no edita el archivo SWF directamente, sino que edita el documento de origen (el
archivo FLA) y, a continuación, vuelve a exportar el archivo SWF.
1 En Dreamweaver, abra el inspector de propiedades (Ventana > Propiedades).
2 En el documento de Dreamweaver, siga uno de estos procedimientos:
• Haga clic en el marcador de posición del archivo SWF para seleccionarlo y, a continuación, en el inspector de
propiedades, haga clic en Editar.
• Haga clic con el botón derecho del ratón (Windows) o mantenga presionada la tecla Control y haga clic
(Macintosh) en el marcador de posición del archivo SWF y seleccione Editar con Flash en el menú contextual.
Dreamweaver cambia el enfoque a Flash y Flash intenta localizar el archivo de creación Flash (FLA) correspondiente
al archivo SWF seleccionado. Si Flash no encontrase el archivo de creación Flash, le solicitaría que indicase su
ubicación.
Nota: si el archivo FLA o el archivo SWF están bloqueados, desproteja el archivo en Dreamweaver.
3 En Flash, edite el archivo FLA. La ventana de documento de Flash indicará que está modificando el archivo desde
Dreamweaver.
4 Cuando haya terminado de hacer cambios, haga clic en Listo.
Flash actualiza el archivo FLA, vuelve a exportarlo como archivo SWF, se cierra y devuelve el enfoque al documento
de Dreamweaver.

387USO DE DREAMWEAVER CS5
Trabajo con otras aplicacionesÚltima modificación 27/4/2010
Nota: para actualizar el archivo SWF y mantener Flash abierto, en Flash seleccione Archivo > Actualizar para
Dreamweaver.
5 Para ver el archivo actualizado en el documento, haga clic en Reproducir en el inspector de propiedades de
Dreamweaver o pulse F12 para realizar una previsualización de su página en una ventana de navegador.
Trabajo con Adobe Bridge
Acerca de Adobe Bridge
Dreamweaver se integra perfectamente con Adobe Bridge, el navegador de archivos multiplataforma incluido con los
componentes de Adobe Creative Suite 5. Adobe Bridge le ayuda a encontrar, organizar y examinar los activos
necesarios para crear contenido de impresión, Web, vídeo y móvil. Es posible iniciar Adobe Bridge desde cualquier
componente Creative Suite (excepto Acrobat 9) y utilizarlo para acceder a activos de Adobe y de otros fabricantes.
Desde Adobe Bridge, puede:
• Obtener una vista previa, buscar, ordenar y procesar archivos sin abrir aplicaciones Creative Suite individuales.
También puede editar metadatos para archivos y utilizar Adobe Bridge para colocar archivos en sus documentos,
proyectos o composiciones.
• Importe y edite fotos de la tarjeta de una cámara digital, agrupe fotos en pilas y abra y edite archivos RAW de
cámara sin iniciar Photoshop.
• Realice tareas automatizadas, como comandos por lotes.
• Sincronizar configuraciones de color en distintos componentes de Creative Suite.
Más temas de ayuda
Creative Suite 5 - Bridge
Inicio de Adobe Bridge desde Dreamweaver
Es posible iniciar Adobe Bridge desde Dreamweaver para ver archivos antes de colocarlos o arrastrarlos hasta el diseño
de página.
❖ Adobe Bridge se puede iniciar de varias formas:
• Seleccione Archivo > Examinar en Bridge.
• Haga clic en el botón Examinar en Bridge de la barra de herramientas Estándar.
• Presione el método abreviado de teclado Examinar en Bridge: Control+Alt+O (Windows) o Comando+Opción+O
(Macintosh).
Adobe Bridge se abre en el modo Explorador de archivos, mostrando el contenido de la última carpeta abierta en
Dreamweaver. Si Adobe Bridge ya estuviera abierto, se convertirá en la ventana activa.
Nota: Si Adobe Bridge no está instalado, Dreamweaver muestra un mensaje de error que indica que debe instalar la
aplicación antes de utilizar estas funciones.

388USO DE DREAMWEAVER CS5
Trabajo con otras aplicacionesÚltima modificación 27/4/2010
Colocación de archivos en Dreamweaver desde Adobe Bridge
Es posible colocar archivos en páginas de Dreamweaver insertándolas o arrastrándolas desde Adobe Bridge hasta su
página. El documento de Dreamweaver en el que desea insertar el archivo debe estar abierto en la vista Diseño para
utilizar esta función.
Es posible insertar la mayoría de los tipos de archivo, aunque Dreamweaver los maneja de forma diferente:
• Si inserta una imagen para Web (JPEG, GIF o PNG), Dreamweaver inserta los archivos de imagen directamente en
la página y coloca una copia en la carpeta predeterminada de imágenes del sitio Web.
• Si inserta un archivo PSD de Photoshop, será necesario definir la configuración de optimización antes de que
Dreamweaver lo coloque en la página.
• Si inserta un archivo que no sea una imagen, como un archivo mp3, PDF o uno cuyo tipo sea desconocido,
Dreamweaver inserta un vínculo al archivo origen.
• Si inserta un archivo HTML, Dreamweaver inserta un vínculo al archivo origen.
• (Sólo Windows) Si Microsoft Office está instalado y desea insertar un archivo Microsoft Word o Excel, es necesario
especificar si desea insertar el propio archivo o un vínculo al archivo origen. Si desea insertar el archivo, puede
especificar los formatos del archivo que desea mantener.
Más temas de ayuda
“Creación de objetos inteligentes” en la página 378
“Trabajo con Photoshop y Dreamweaver” en la página 376
Colocación de un archivo de Adobe Bridge en su página
1 En Dreamweaver (vista Diseño), sitúe el punto de inserción en el lugar de su página donde desee insertar el archivo.
2 En Adobe Bridge, seleccione el archivo y elija Archivo > Colocar > En Dreamweaver.
3 Si el archivo no se encuentra en la carpeta raíz del sitio, se solicitará que lo copie en ese punto.
4 Si se ha definido Edición > Preferencias > Accesibilidad para ver los atributos al insertar imágenes, aparece el cuadro
de diálogo Atributos de accesibilidad de la etiqueta de imagen al insertar imágenes para Web como JPEG y GIF.
Nota: Si el punto de inserción se encuentra en la vista de Código, Adobe Bridge se inicia del modo habitual pero no puede
colocar el archivo. Sólo se pueden colocar archivos en la vista de Diseño.
Cómo arrastrar un archivo desde Bridge hasta la página
1 En Dreamweaver (vista Diseño), sitúe el punto de inserción en el lugar de su página donde desee insertar la imagen.
2 Inicie la aplicación Adobe Bridge si no estuviera ya abierta.
3 En Adobe Bridge, seleccione uno o varios archivos y arrástrelos hasta la página de Dreamweaver.
4 Si un archivo no se encuentra en la carpeta raíz del sitio, se solicitará que lo copie en ese punto.
5 Si se ha definido Edición > Preferencias > Accesibilidad para ver los atributos al insertar imágenes, aparece el cuadro
de diálogo Atributos de accesibilidad de la etiqueta de imagen al insertar imágenes para Web como JPEG y GIF.
Nota: Si el punto de inserción se encuentra en la vista de Código, Adobe Bridge se inicia del modo habitual pero no puede
colocar el archivo. Sólo se pueden colocar archivos en la vista de Diseño.

389USO DE DREAMWEAVER CS5
Trabajo con otras aplicacionesÚltima modificación 27/4/2010
Inicio de Dreamweaver desde Adobe Bridge
❖ Seleccione un archivo en Adobe Bridge y siga uno de estos procedimientos:
• Seleccione Archivo > Abrir con > Adobe Dreamweaver.
• Haga clic con el botón derecho del ratón (o mantenga presionada la tecla Control y haga clic en Macintosh) y elija
Abrir con > Adobe Dreamweaver en el menú contextual.
Nota: Si Dreamweaver ya está abierto, esta acción activa el programa. Si Dreamweaver no está abierto, Adobe Bridge
lo inicia sin mostrar la pantalla de bienvenida.
Trabajo con Device Central
Uso de Adobe Device Central con Dreamweaver
Device Central permite a desarrolladores y diseñadores Web que utilizan Dreamweaver saber cómo se mostrarán los
archivos de Dreamweaver en diferentes dispositivos móviles. Device Central utiliza la tecnología Small-Screen
Rendering™ de Opera para que los diseñadores y desarrolladores sepan cómo se mostrará su página Web en una
pantalla de dimensiones reducidas. Además permite a diseñadores y desarrolladores comprobar si su CSS funciona
correctamente.
Por ejemplo, un desarrollador Web tiene un cliente que necesita un sitio Web al que pueda accederse desde teléfonos
móviles. El desarrollador Web puede utilizar Dreamweaver para crear páginas preliminares y Device Central para ver
cómo se muestran esas páginas en diferentes dispositivos.
Más temas de ayuda
Ayuda de Adobe Device Central
Previsualización de contenido móvil con Adobe Device Central y
Dreamweaver
Para previsualizar páginas creadas en Dreamweaver en diferentes dispositivos móviles, utilice la función Opera Small-
Screen Rendering incorporada en Device Central. Cada dispositivo tiene un navegador instalado, pero la
previsualización permite saber cómo se mostrará y funcionará el contenido en un determinado dispositivo.
1 Inicie Dreamweaver.
2 Abra un archivo.
3 Siga uno de estos procedimientos:
• Seleccione Archivo > Previsualizar en navegador > Device Central.
• En la barra de herramientas de la ventana del documento, mantenga presionado el botón de
previsualización/depuración en el navegador y seleccione la opción de previsualización en Device Central.
El archivo se muestra en la ficha Device Central Emulator. Para continuar con las pruebas, haga doble clic en el
nombre de un dispositivo diferente en las listas Conjuntos de dispositivos o Dispositivos disponibles.

390USO DE DREAMWEAVER CS5
Trabajo con otras aplicacionesÚltima modificación 27/4/2010
Sugerencias para la creación de contenido Web de Dreamweaver para
dispositivos móviles
Device Central permite previsualizar páginas Web creadas en Dreamweaver mediante la tecnología Small-Screen
Rendering de Opera. Esta previsualización puede darle una idea precisa del aspecto de una página Web en un
dispositivo móvil.
Nota: la tecnología Small-Screen Rendering de Opera puede o no estar preinstalada en un dispositivo emulado concreto.
Device Central le permite saber cómo se vería el contenido si estuviera instalada la tecnología Small-Screen Rendering de
Opera.
Las siguientes consejos le ayudarán a garantizar que las páginas Web creadas en Dreamweaver se muestran
correctamente en dispositivos móviles.
• Si utiliza el marco Spry de Adobe® a la hora de desarrollar contenido, añada la siguiente línea de HTML a sus
páginas para que generen CSS y ejecuten JavaScript™ correctamente en Device Central:
<link href="SpryAccordion.css" media="screen" rel="stylesheet" type="text/css"/> <link href="SpryAccordion2.css" media="handheld" rel="stylesheet" type="text/css"/>
• La tecnología Small-Screen Rendering de Opera no admite fotogramas, menús emergentes, subrayados, tachados,
círculos superpuestos, parpadeos ni marcos. Procure evitar esos elementos de diseño.
• No recargue las páginas Web para dispositivos móviles. Concretamente, utilice un número mínimo de fuentes,
tamaños de fuente y colores.
• Al reducir los tamaños de imagen y el número de colores necesarios, es más probable que las imágenes aparezcan
como se desea. Utilice CSS o HTML para indicar la altura y anchura exactas de cada imagen empleada. Añada texto
ALT a todas las imágenes.
Nota: el sitio Web de Opera Software es una buena fuente de información sobre la optimización de páginas Web para
dispositivos móviles.
Para obtener más sugerencias y técnicas para la creación de contenido para dispositivos y teléfonos móviles, consulte
www.adobe.com/go/learn_cs_mobilewiki_es.
Trabajo con ConnectNow
Trabajo con ConnectNow
Adobe® ConnectNow ofrece una sala de reuniones virtual, personal y segura en la que puede encontrarse y trabajar de
forma conjunta con otros usuarios por Internet en tiempo real. Con ConnectNow, puede compartir su escritorio,
realizar anotaciones en él, enviar mensajes en conversaciones y comunicarse por voz gracias al sonido integrado.
También puede difundir vídeo en directo, compartir archivos, capturar notas de las reuniones y controlar los equipos
de los asistentes.
Acceda a ConnectNow directamente desde la interfaz de la aplicación.
1 Elija Archivo > Compartir mi pantalla.
2 En el cuadro de diálogo Iniciar sesión en Adobe CS Live, especifique tanto el correo electrónico como la contraseña
y haga clic en Iniciar sesión. Si no dispone de ID de Adobe, haga clic en el botón Crear ID de Adobe.
3 Si desea compartir su escritorio, haga clic en el botón Compartir la pantalla de mi ordenador, situado en el centro
de la ventana de la aplicación ConnectNow.

391USO DE DREAMWEAVER CS5
Trabajo con otras aplicacionesÚltima modificación 27/4/2010
Para ver las instrucciones completas sobre el uso de ConnectNow, consulte
http://help.adobe.com/en_US/Acrobat.com/ConnectNow/index.html.
Para ver un tutorial en vídeo sobre el uso de ConnectNow, consulte Uso de ConnectNow para compartir su pantalla
(7:12). (Esta demostración es en Dreamweaver).
Extensión de AIR para Dreamweaver
La Extensión de Adobe® AIR® para Dreamweaver® le permite transformar una aplicación basada en la Web en una
aplicación de escritorio. Los usuarios pueden posteriormente ejecutar la aplicación en sus escritorios y, en algunos
casos, sin conexión a Internet.
Puede utilizar la extensión con la versión Dreamweaver CS3 y posteriores. No es compatible con Dreamweaver 8.
Nota: Adobe AIR no es compatible con Adobe InContext Editing. Si utiliza la extensión de AIR para Dreamweaver para
exportar una aplicación que contiene regiones de InContext Editing, la funcionalidad de InContext Editing no estará
disponible.
Instalación de la Extensión de AIR para Dreamweaver
La Extensión de AIR para Dreamweaver le ayuda a crear aplicaciones de Internet completas para escritorio.
Supongamos, por ejemplo, que dispone de un conjunto de páginas Web que interactúan para mostrar datos XML.
Puede utilizar la Extensión de Adobe AIR para Dreamweaver para empaquetar este conjunto de páginas en una
pequeña aplicación que se puede instalar en el equipo del usuario. Cuando el usuario ejecuta la aplicación desde su
escritorio, la aplicación carga y muestra el sitio Web en su propia ventana de aplicación independiente del navegador.
El usuario puede examinar el sitio Web de forma local en su equipo sin conexión a Internet.
Las páginas dinámicas, como son las páginas de Adobe® ColdFusion® y PHP, no se ejecutan en Adobe AIR. La versión
de tiempo de ejecución sólo funciona con HTML y JavaScript. No obstante, puede utilizar código JavaScript en las
páginas para llamar a cualquier servicio Web expuesto en Internet (entre ellos, servicios generados mediante
ColdFusion o PHP) con métodos Ajax como XMLHTTPRequest o API específicas de Adobe AIR.
Requisitos del sistema
Para utilizar la Extensión de Adobe AIR para Dreamweaver, es preciso que el siguiente software esté instalado y
configurado correctamente:
• Dreamweaver CS3 o posterior
• Adobe® Extension Manager CS3 o posterior
• Java JRE 1.4 o posterior (necesario para crear el archivo de Adobe AIR). Java JRE está disponible en
http://java.sun.com/.
Los requisitos indicados más arriba sólo son necesarios para crear y obtener una vista previa de aplicaciones Adobe
AIR en Dreamweaver. Para instalar y ejecutar una aplicación de Adobe AIR en el escritorio, deberá instalar también
Adobe AIR en su equipo. Para descargar la versión de tiempo de ejecución, consulte www.adobe.com/go/air_es.
Instalación de la Extensión de AIR para Dreamweaver
1 Descargue la Extensión de AIR para Dreamweaver de la siguiente dirección:
http://www.adobe.com/es/products/air/tools/ajax/.
2 Haga doble clic en el archivo de extensión .mxp en el Explorador de Windows (Windows) o en el Finder
(Macintosh).

392USO DE DREAMWEAVER CS5
Trabajo con otras aplicacionesÚltima modificación 27/4/2010
3 Siga las instrucciones que aparecen en pantalla para instalar la extensión.
4 Cuando termine, reinicie Dreamweaver.
Para obtener información sobre el uso de la Extensión de AIR para Dreamweaver, consulte Uso de la Extensión de
AIR para Dreamweaver.
Creación de una aplicación de AIR en Dreamweaver
Para crear una aplicación de AIR basada en HTML en Dreamweaver, deberá seleccionar un sitio existente para
empaquetarlo como aplicación de AIR.
1 Asegúrese de que las páginas Web que desea empaquetar en la aplicación están contenidas en un sitio definido de
Dreamweaver.
2 En Dreamweaver, abra la página principal del conjunto de páginas que desea empaquetar.
3 Seleccione Sitio > Configuración de aplicación Air.
4 Complete el cuadro de diálogo AIR - Configuración de aplicación e instalador y, a continuación, haga clic en Crear
archivo AIR.
Para más información, consulte las opciones del cuadro de diálogo enumeradas más abajo.
La primera vez que cree un archivo Adobe AIR, Dreamweaver creará un archivo application.xml en la carpeta raíz
del sitio. Este archivo sirve un archivo manifest que define diversas propiedades de la aplicación.
A continuación se describen las opciones del cuadro de diálogo AIR - Configuración de aplicación e instalador:
Nombre de archivo de la aplicación es el nombre empleado para el archivo ejecutable de la aplicación. De manera
predeterminada, la extensión utiliza el nombre del sitio de Dreamweaver como nombre del archivo. Puede cambiar
el nombre si lo desea. No obstante, el nombre debe contener sólo caracteres válidos para nombres de archivo o
nombres de carpeta. (Es decir, sólo puede contener caracteres ASCII y no puede terminar en punto.) Este ajuste es
necesario.
Nombre de aplicación es el nombre que aparece en las pantallas de instalación cuando los usuarios instalan la
aplicación. Una vez más, la extensión especifica el nombre del sitio de Dreamweaver de manera predeterminada.
Este ajuste no tiene ninguna restricción de caracteres y no es obligatorio.
ID de la aplicación identifica la aplicación con un ID exclusivo. Puede cambiar el ID predeterminado si lo desea.
No utilice espacios ni caracteres especiales en el ID. Los únicos caracteres válidos son 0-9, a-z, A-Z, . (punto) y -
(guión). Este ajuste es necesario.
Versión especifica un número de versión de la aplicación. Este ajuste es necesario.
Contenido inicial especifica la página inicial de la aplicación. Haga clic en el botón Examinar para ir a la página
inicial y seleccionarla. El archivo elegido debe encontrarse en la carpeta raíz del sitio. Este ajuste es necesario.
Descripción le permite especificar una descripción de la aplicación que aparecerá cuando el usuario instale la
aplicación.
Copyright le permite especificar el copyright que se muestra en la información de Acerca de para las aplicaciones
de Adobe AIR instaladas en Macintosh. Esta información no se utiliza para las aplicaciones instaladas en Windows.
Estilo de ventana especifica el estilo de ventana (o fondo cromático) que debe utilizarse cuando el usuario ejecuta
la aplicación en un equipo. Fondo cromático del sistema aplica el control de ventana estándar del sistema operativo
a la aplicación. Fondo cromático personalizado (opaco) elimina el fondo cromático del sistema estándar y le
permite crear un fondo cromático propio para la aplicación. (El fondo cromático personalizado se integra
directamente en la página HTML empaquetada.) Fondo cromático personalizado (transparente) es igual que

393USO DE DREAMWEAVER CS5
Trabajo con otras aplicacionesÚltima modificación 27/4/2010
Fondo cromático personalizado (opaco), con la diferencia de que añade características de transparencia a los bordes
de la página, lo que permite utilizar ventanas de aplicación que no tengan forma rectangular.
Tamaño de ventana especifica las dimensiones de la ventana de la aplicación cuando se abre.
Icono le permite seleccionar imágenes personalizadas para los iconos de la aplicación. (Las imágenes
predeterminadas son imágenes de Adobe AIR que se suministran con la extensión.) Para utilizar imágenes
personalizadas, haga clic en el botón Seleccionar imágenes de icono. Seguidamente, en el cuadro de diálogo
Imágenes de icono que aparece, haga clic en la carpeta para cada tamaño de icono y seleccione el archivo de imagen
que desea utilizar. AIR sólo admite archivos PNG para imágenes de iconos de aplicaciones.
Nota: Las imágenes personalizadas seleccionadas deben residir en el sitio de la aplicación y sus rutas deben ser
relativas a la raíz del sitio.
Tipos de archivos asociados le permite asociar tipos de archivos a la aplicación. Para más información, consulte la
sección siguiente.
Actualizaciones de la aplicación determina si es el instalador de aplicaciones de Adobe AIR o la propia aplicación
la que debe llevar a cabo las actualizaciones a nuevas versiones de la aplicación de Adobe AIR. La casilla de
verificación está seleccionada de manera predeterminada, lo que provoca que el instalador de aplicaciones de
Adobe AIR lleve a cabo actualizaciones. Si desea que la aplicación realice sus propias actualizaciones, anule la
selección de la casilla de verificación. Recuerde que si anula la selección de la casilla de verificación, deberá crear
una aplicación con capacidad para realizar actualizaciones.
Archivos incluidos especifica los archivos o las carpetas que deben incluirse en la aplicación. Puede añadir archivos
HTML y CSS, archivos de imagen y archivos de biblioteca JavaScript. Haga clic en el botón Más (+) para añadir
archivos y el icono de carpeta para añadir carpetas. No debe incluir determinados archivos como
_mmServerScripts, _notes, etc. Para eliminar un archivo o una carpeta de la lista, selecciónelo y haga clic en el botón
Menos (-).
Firma digital Haga clic en Establecer para firmar la aplicación de forma digital. Este ajuste es necesario. Para más
información, consulte la sección siguiente.
Carpeta de menú del programa especifica el subdirectorio del menú Inicio de Windows en el que desea que se cree
el acceso directo a la aplicación. (No aplicable a Macintosh.)
Destino especifica el lugar en el que debe guardarse el instalador de la aplicación (archivo .air). La ubicación
predeterminada es la raíz del sitio. Haga clic en el botón Examinar para seleccionar otra ubicación. El nombre de
archivo predeterminado se basa en el nombre del sitio con la extensión .air añadida. Este ajuste es necesario.

394USO DE DREAMWEAVER CS5
Trabajo con otras aplicacionesÚltima modificación 27/4/2010
A continuación se ofrece un ejemplo del cuadro de diálogo con algunas opciones básicas establecidas:
Firma de una aplicación con un certificado digital
Una firma digital proporciona la garantía de que el código de la aplicación no se ha modificado ni corrompido desde
que lo creó el autor del software. Todas las aplicaciones de Adobe AIR necesitan una firma digital y no se pueden
instalar si ella. Puede firmar su aplicación con un certificado digital adquirido, crear su propio certificado o preparar
un archivo Adobe AIRI (un archivo intermedio de Adobe AIR) que firmará en un momento posterior.
1 En el cuadro de diálogo AIR - Configuración de aplicación e instalador, haga clic en el botón Establecer que aparece
junto a la opción Firma digital.
2 En el cuadro de diálogo Firma digital, realice una de las acciones siguientes:
• Para firmar una aplicación con un certificado digital comprado, haga clic en el botón Examinar, seleccione el
certificado e introduzca la contraseña correspondiente, a continuación, haga clic en Aceptar.
• Para crear su propio certificado digital, haga clic en el botón Crear y complete el cuadro de diálogo. La opción
de tipo de certificado se refiere al nivel de seguridad: 1024-RSA utiliza una clave de 1024 bits (menos segura) y
2048-RSA utiliza una clave de 2048 bits (más segura). Cuando acabe, haga clic en Aceptar. A continuación,
introduzca la contraseña correspondiente en el cuadro de diálogo Firma digital y haga clic en Aceptar.

395USO DE DREAMWEAVER CS5
Trabajo con otras aplicacionesÚltima modificación 27/4/2010
• Seleccione Preparar un paquete AIRI para firmarlo más tarde y haga clic en Aceptar. Esta opción le permite crear
una aplicación de archivo intermedio (AIRI) de AIR sin firma digital. No obstante, los usuarios no podrán
instalar la aplicación hasta que le añada una firma digital.
Acerca de la marca de fecha
Al firmar una aplicación de Adobe AIR con un certificado digital, la herramienta de empaquetado consulta el servidor
de una autoridad de marca de fecha para obtener una fecha y hora de firma verificables de manera independiente. La
marca de fecha obtenida se incorpora al archivo AIR. El archivo AIR se podrá instalar incluso después de que haya
caducado el certificado, siempre y cuando el certificado de firma fuera válido en el momento de la firma. Si, por el
contrario, no se obtiene marca de fecha, el archivo AIR ya no podrá instalarse cuando el certificado caduque o sea
revocado.
De manera predeterminada, la Extensión de AIR para Dreamweaver obtiene una marca de fecha al crear una
aplicación de Adobe AIR. No obstante, puede desactivar la marca de fecha anulando la selección de la opción Marca
de fecha en el cuadro de diálogo Firma digital. (Es posible que desee hacer esto, por ejemplo, si no hay disponible
ningún servicio de marca de fecha.) Adobe recomienda que todos los archivos AIR distribuidos públicamente incluyan
marca de fecha.
La autoridad de marca de fecha predeterminada que emplean las herramientas de empaquetado de AIR es Geotrust.
Para más información sobre la marca de fecha y los certificados digitales, consulte Digitally signing an AIR file (Firma
digital de un archivo de AIR).
Edición de los tipos de archivos AIR asociados
Puede asociar diferentes tipos de archivos a la aplicación Adobe AIR. Por ejemplo, si desea que los archivos con
extensión .avf se abran en Adobe AIR cuando un usuario haga doble clic en ellos, puede añadir la extensión .avf a la
lista de tipos de archivos asociados.
1 En el cuadro de diálogo AIR - Configuración de aplicación e instalador, haga clic en el botón Modificar lista situado
junto a la opción Tipos de archivo asociados.
2 En el cuadro de diálogo Tipos de archivo asociados, proceda de una de las siguientes formas:
• Seleccione un tipo de archivo y haga clic en el botón menos (-) para eliminar el tipo de archivo.
• Haga clic en el botón más (+) para añadir un tipo de archivo.
Si hace clic en el botón más para añadir un tipo de archivo, aparecerá el cuadro de diálogo Configuración de tipo
de archivo. Complete el cuadro de diálogo y haga clic en Aceptar para cerrarlo.
A continuación figura una lista de opciones:
Nombre especifica el nombre del tipo de archivo que aparece en la lista Tipos de archivos asociados. Esta opción
es obligatoria y sólo puede incluir caracteres ASCII alfanuméricos (a-z, A-Z, 0-9) y puntos (por ejemplo,
adobe.VideoFile). El nombre debe empezar por una letra. La longitud máxima es de 38 caracteres.
Extensión especifica la extensión del tipo de archivo. No incluya un punto inicial. Esta opción es obligatoria y
sólo puede incluir caracteres ASCII alfanuméricos (a-z, A-Z, 0-9). La longitud máxima es de 38 caracteres.
Descripción le permite especificar una descripción opcional para el tipo de archivo.
Tipo de contenido especifica el tipo MIME o el tipo de medio para el archivo (por ejemplo, text/html, image/gif,
etc.).
Ubicaciones de archivos de icono le permite seleccionar imágenes personalizadas para los tipos de archivos
asociados. (Las imágenes predeterminadas son imágenes de Adobe AIR que se suministran con la extensión.)

396USO DE DREAMWEAVER CS5
Trabajo con otras aplicacionesÚltima modificación 27/4/2010
Edición de la configuración de aplicaciones de AIR
Puede editar la configuración de su aplicación de Adobe AIR en cualquier momento.
❖ Seleccione Sitio > Configuración de aplicación AIR y realice los cambios deseados.
Vista previa de una página Web en una aplicación de AIR
Puede obtener una vista previa de una página HTML en Dreamweaver tal y como aparecería en una aplicación de
Adobe AIR. La vista previa resulta útil para comprobar el aspecto que tendrá una página Web en la aplicación sin tener
que crear toda la aplicación.
❖ En la barra de herramientas Documento, haga clic en el botón Vista previa/Depurar en navegador y luego
seleccione Vista previa en AIR.
También puede presionar Ctrl+Mayús+F12 (Windows) o Cmd+Mayús+F12 (Macintosh).
Uso de sugerencias para el código y colores de código de AIR
La Extensión de AIR para Dreamweaver también añade sugerencias para el código y colores de código para elementos
del lenguaje de Adobe AIR en la vista de Código de Dreamweaver.
• Abra un archivo HTML o JavaScript en la vista de Código e introduzca código de Adobe AIR.
Nota: El mecanismo de sugerencias para el código sólo funciona dentro de las etiquetas <script> o en archivos .js.
Para más información sobre los elementos del lenguaje de Adobe AIR, consulte la documentación para
desarrollador incluida en el resto de esta guía.
Acceso a la documentación de Adobe AIR
La extensión de Adobe AIR añade un elemento de menú Ayuda a Dreamweaver que le permite obtener acceso a
Developing AIR Applications with HTML and Ajax (desarrollo de aplicaciones AIR con HTML y Ajax).
❖ Seleccione Ayuda > Ayuda de Adobe AIR.

397Última modificación 27/4/2010
Capítulo 14: Creación y administración de plantillas
Plantillas de Dreamweaver
Aspectos básicos de las plantillas de Dreamweaver
Una plantilla es un tipo especial de documento que sirve para crear un diseño de página “fijo”; puede crear documentos
basados en la plantilla que heredan su diseño de página. Al diseñar una plantilla, usted especifica como “editables”
aquellos contenidos de un documento basado en dicha plantilla que los usuarios pueden editar. Las plantillas permiten
a los autores controlar qué elementos de la página pueden editar los usuarios de la plantilla (como los redactores, los
diseñadores gráficos y otros desarrolladores Web). El autor de una plantilla puede incluir varios tipos de regiones de
plantilla en un documento.
Nota: Las plantillas permiten controlar un área de diseño amplia y reutilizar diseños completos. Si desea reutilizar
elementos de diseño individuales, como la información de copyright de un sitio o un logotipo, cree elementos de biblioteca.
La utilización de plantillas le permite actualizar varias páginas a la vez. Un documento que se crea a partir de una
plantilla permanece conectado a ella (a menos que separe el documento posteriormente). Puede modificar una
plantilla e inmediatamente actualizar el diseño en todos los documentos basados en ella.
Nota: Las plantillas de Dreamweaver se diferencian de las plantillas de otras aplicaciones de Adobe Creative Suite en que
las secciones de página de las plantillas de Dreamweaver son fijas (no editables) de manera predeterminada.
Más temas de ayuda
“Administración de activos y bibliotecas” en la página 112
“Creación de una plantilla de Dreamweaver” en la página 405
Tipos de regiones de plantillas
Al guardar un documento como plantilla, se bloquean la mayoría de las regiones del documento. Como autor de la
plantilla, debe especificar qué regiones del documento basado en plantilla serán editables insertando regiones editables
o parámetros editables en la plantilla.
A medida que cree la plantilla, podrá realizar cambios tanto en las regiones editables como en las bloqueadas. Sin
embargo, en un documento basado en plantilla, el usuario de la plantilla sólo podrá realizar cambios en las regiones
editables, no en las regiones bloqueadas.
Una plantilla contiene cuatro tipos de regiones:
Una región editable Una región no bloqueada de un documento basado en plantilla, es decir, una sección que el
usuario de la plantilla puede editar. El autor de una plantilla puede especificar cualquier área de la plantilla como
editable. Para que una plantilla sea efectiva, deberá contener al menos una región editable. En caso contrario, las
páginas basadas en la plantilla no se podrán editar.
Una región repetida Una sección del diseño del documento que se establece de forma que el usuario de la plantilla
pueda añadir o eliminar copias de la región en un documento basado en la plantilla según resulte oportuno. Por
ejemplo, puede definir que una fila de una tabla se repita. Las secciones repetidas son editables para que el usuario de

398USO DE DREAMWEAVER CS5
Creación y administración de plantillasÚltima modificación 27/4/2010
la plantilla pueda editar el contenido del elemento repetido, mientras que el diseño propiamente dicho está controlado
por el autor de la plantilla.
Existen dos tipos de regiones repetidas que se pueden insertar en una plantilla: región repetida y tabla repetida.
Una región opcional Una sección de la plantilla en la que hay contenido (como texto o una imagen) que puede
aparecer o no en un documento. En la página basada en la plantilla, el usuario de la plantilla suele controlar si el
contenido se mostrará.
Un atributo de etiqueta editable Permite desbloquear un atributo de etiqueta de una plantilla de modo que el atributo
pueda editarse en una página basada en plantilla. Por ejemplo, puede “bloquear” qué imagen aparece en el documento,
pero dejar que el usuario de la plantilla establezca alineación izquierda, derecha o central.
Más temas de ayuda
“Edición de contenido de un documento basado en plantilla” en la página 425
“Creación de regiones editables” en la página 408
“Creación de regiones repetidas” en la página 410
“Utilización de regiones opcionales” en la página 412
“Definición de atributos de etiqueta editables” en la página 414
Vínculos de plantillas
Cuando se crea un archivo de plantilla guardando como plantilla una página existente, la nueva plantilla en la carpeta
Templates, así como los vínculos contenidos en el archivo, se actualizan de manera que los vínculos relativos al
documento sean correctos. Posteriormente, cuando se crea un documento basado en esa plantilla y luego se guarda,
se actualizan de nuevo todos los vínculos relativos al documento para que continúen señalando a los archivos
correctos.
Si se añade un nuevo vínculo relativo al documento a un archivo de plantilla y se escribe la ruta en el cuadro de texto
del vínculo en el inspector de propiedades, es fácil introducir un nombre de ruta erróneo. La ruta correcta en un
archivo de plantilla es la ruta desde la carpeta Templates hasta el documento vinculado, no la ruta desde la carpeta del
documento basado en plantilla hasta el documento vinculado. Asegúrese de que utiliza las rutas correctas para los
vínculos empleando el icono de carpeta o el icono de señalización de archivo en el inspector de propiedades al crear
vínculos en plantillas.
Preferencia de actualización de vínculos a Dreamweaver 8.01
Con anterioridad a Dreamweaver 8 (es decir, en Dreamweaver MX 2004 y versiones anteriores), Dreamweaverno
actualizaba los vínculos con archivos residentes en la carpeta Templates. (Por ejemplo, si había un archivo llamado
main.css en la carpeta Templates y escribía href="main.css" como vínculo en el archivo de plantilla, Dreamweaver no
actualiza este vínculo al crear una página basada en la plantilla.)
Algunos usuarios aprovecharon el modo en que Dreamweaver trataba los vínculos con archivos de la carpeta
Templates y utilizaban esta incoherencia para crear vínculos que no se actualizaran al crear páginas basadas en
plantillas. Por ejemplo, si utiliza Dreamweaver MX 2004 y tiene un sitio con diferentes carpetas para diferentes
aplicaciones: Dreamweaver, Flash y Photoshop. Cada carpeta de producto contiene una página index.html basada en
plantilla y una versión exclusiva del archivo main.css al mismo nivel. Si el archivo de plantilla contiene el vínculo
relativo al documento href="main.css" (un vínculo con una versión del archivo main.css de la carpeta Templates) y

399USO DE DREAMWEAVER CS5
Creación y administración de plantillasÚltima modificación 27/4/2010
desea que las páginas index.html basadas en plantilla también contengan este vínculo tal y como lo ha escrito, puede
crear las páginas index.html basadas en plantilla sin tener que preocuparse por que Dreamweaver vaya a actualizar
estos vínculos concretos. Cuando Dreamweaver MX 2004 crea las páginas index.html basadas en plantilla, los vínculos
href="main.css" (no actualizados) hacen referencia a los archivos main.css que residen en las carpetas Dreamweaver,
Flash y Photoshop, no al archivo main.css que reside en la carpeta Templates.
Sin embargo, en Dreamweaver 8, este comportamiento se cambió para que todos los vínculos relativos al documento
se actualizaran al crear páginas basadas en plantilla, con independencia de la ubicación aparente de los archivos
vinculados. En esta situación, Dreamweaver examina el vínculo del archivo de plantilla (href="main.css") y crea un
vínculo en la página basada en plantilla que es relativo a la ubicación del nuevo documento. Por ejemplo, si crea un
documento basado en plantilla un nivel por encima de la carpeta Templates, Dreamweaver escribirá el vínculo en el
nuevo documento como href="Templates/main.css". Esta actualización realizada en Dreamweaver 8 rompió los
vínculos existentes en páginas creadas por aquellos diseñadores que habían aprovechado el funcionamiento anterior
de Dreamweaver por el que no se actualizaban los vínculos con archivos de la carpeta Templates.
Dreamweaver 8.01 incorporó una preferencia que le permite activar y desactivar el comportamiento de los vínculos
relativos. (Esta preferencia especial sólo es aplicable a los vínculos con archivos de la carpeta Templates, no con los
vínculos en general.) El comportamiento predeterminado hace que no se actualicen estos vínculos (como en
Dreamweaver MX 2004 y versiones anteriores). No obstante, si desea que Dreamweaver actualice este tipo de vínculos
al crear páginas basadas en plantilla, puede desactivar esta preferencia. (Sólo le interesa hacer esto si, por ejemplo, tiene
una página de hojas de estilos en cascada (CSS), main.css, que se encuentra en la carpeta Templates y desea que un
documento basado en plantilla contenga el vínculo href="Templates/main.css", pero no se recomienda esta práctica,
ya que sólo los archivos de plantilla de Dreamweaver (DWT) deben residir en la carpeta Templates.)
Para que Dreamweaver actualice las rutas relativas al documento con archivos que no sean plantillas de la carpeta
Templates, seleccione la categoría Plantillas del cuadro de diálogo Configuración del sitio (situada bajo Configuración
avanzada) y anule la selección de la opción No reescribir rutas relativas al documento.
Para más información, consulte la nota técnica de Dreamweaver en el sitio Web de Adobe
www.adobe.com/go/f55d8739_es.
Más temas de ayuda
“Establecimiento de vínculos con documentos utilizando el icono de señalización de archivos” en la página 280
“Rutas relativas al documento” en la página 277
Scripts de servidor en plantillas y documentos basados en plantillas
Algunos scripts de servidor se insertan al principio o al final del documento (antes de la etiqueta <html> o después de
la etiqueta </html>). Estos scripts requieren un tratamiento especial en plantillas y documentos basados en plantilla.
Normalmente, si realiza cambios en el código del script antes de la etiqueta <html> o después de la etiqueta </html>
de una plantilla, los cambios no se copian en documentos basados en esa plantilla. Esto puede ocasionar errores en el
servidor si otros scripts de servidor que se encuentran en el cuerpo principal de la plantilla dependen de los scripts que
no se copian. Se le avisará si realiza cambios en los scripts antes de la etiqueta <html> o después de la etiqueta </html>
en una plantilla.
Para evitar este problema puede insertar el código siguiente en la sección head de la plantilla.
<!-- TemplateInfo codeOutsideHTMLIsLocked="true" -->
Cuando este código se encuentra en una plantilla, los cambios realizados en los script antes de la etiqueta <html> o
después de la etiqueta </html> se copiarán en documentos basados en esa plantilla. Sin embargo, no podrá volver a
editar esos scripts en documentos basados en la plantilla. De este modo, debe elegir entre editar estos scripts en la
plantilla o en los documentos basados en la plantilla, pero no en ambos.

400USO DE DREAMWEAVER CS5
Creación y administración de plantillasÚltima modificación 27/4/2010
Parámetros de plantilla
Los parámetros de plantilla contienen valores para controlar el contenido de los documentos basados en una plantilla.
Utilice los parámetros de plantilla para definir regiones opcionales y atributos de etiqueta editables o para establecer
valores que desea transferir a un documento adjunto. Seleccione un nombre, un tipo de datos y un valor
predeterminado para cada parámetro. Cada parámetro debe tener un nombre exclusivo en el que se distingue el uso
de mayúsculas y minúsculas. Debe ser de uno de los cinco tipos de datos permitidos: texto, booleano, color, URL o
número.
Los parámetros de plantilla se pasan al documento como parámetros de instancia. En la mayoría de los casos el usuario
de la plantilla puede editar el valor predeterminado del parámetro para personalizar lo que aparece en un documento
basado en plantilla. En otros casos, el creador de la plantilla podría determinar lo que debe aparecer en el documento
en función del valor de una expresión de plantilla.
Nota: Encontrará un artículo relacionado con este tema en
www.adobe.com/devnet/dreamweaver/articles/template_parameters.html.
Más temas de ayuda
“Utilización de regiones opcionales” en la página 412
“Definición de atributos de etiqueta editables” en la página 414
Expresiones de plantilla
Las expresiones de plantilla son declaraciones que calculan o evalúan un valor.
Puede utilizar una expresión para almacenar un valor y mostrarlo en un documento. Por ejemplo, una expresión
puede ser tan simple como el valor de un parámetro, como @@(Param)@@, o lo bastante compleja como para calcular
valores que alternan el color de fondo de la fila de una tabla, como @@((_index & 1) ? red : blue)@@.
También puede definir expresiones para las condiciones if y multiple-if. Cuando se utiliza una expresión en una
declaración condicional, Dreamweaver la evalúa como true o false. Si la condición es verdadera, la región opcional
aparece en el documento basado en plantilla; si es falsa, no aparece.
Puede definir expresiones en la vista Código o en el cuadro de diálogo Región opcional al insertar una región opcional.
En la vista Código, existen dos maneras de definir las expresiones de plantilla: utilice el comentario <!--
TemplateExpr expr="su expresión"--> o @@(su expresión)@@. Cuando se inserta la expresión en el código de
plantilla, aparece un marcador de expresión en la vista Diseño. Cuando aplique la plantilla, Dreamweaver evaluará la
expresión y mostrará el valor en el documento basado en plantilla.
Más temas de ayuda
“Lenguaje de expresiones de plantilla” en la página 400
“Condición multiple if en el código de plantilla” en la página 402
Lenguaje de expresiones de plantilla
El lenguaje de expresiones de plantilla es un pequeño subconjunto de JavaScript y utiliza la sintaxis y las reglas de
prioridad de JavaScript. Utilice operadores JavaScript para escribir una expresión como esta:
@@(firstName+lastName)@@

401USO DE DREAMWEAVER CS5
Creación y administración de plantillasÚltima modificación 27/4/2010
Se admiten los siguientes operadores y funciones:
• literales numéricos, literales de cadena (sólo sintaxis de comillas dobles), literales booleanos (true o false)
• referencia de variable (consulte la lista de variables definidas más adelante en esta sección)
• referencia de campo (el operador “dot”)
• operadores unarios: +, -, ~, !
• operadores binarios: +, -, *, /, %, &, |, ^, &&, ||, <, <=, >, >=, ==, !=, <<, >>
• operador condicional: ?:
• paréntesis: ()
Se utilizan los siguientes tipos de datos: booleanos, coma flotante IEEE de 64 bpc, cadena y objeto. Las plantillas de
Dreamweaver no admiten el uso de tipos JavaScript “nulos” o “no definidos”. Tampoco permiten convertir
implícitamente tipos escalares en un objeto. Por tanto, la expresión "abc".length desencadenaría un error, en
lugar de producir el valor 3.
Los únicos objetos disponibles son los definidos por el modelo de objetos de expresión. Se definen las variables
siguientes:
_document Contiene los datos de plantilla correspondientes al nivel del documento con un capo de cada
parámetro.
_repeat Sólo se define para expresiones que aparecen dentro de una región repetida. Proporciona información
incorporada sobre la región
_index Índice numérico (desde 0) de la entrada actual
_numRows Número total de entradas de esta región repetida
_isFirst Verdadero (true) si la entrada actual es la primera de su región repetida
_isLast Verdadero (true) si la entrada actual es la última de su región repetida
_prevRecord El objeto _repeat para la entrada anterior. Es un error acceder a esta propiedad para la primera
entrada de la región.
_nextRecord El objeto _repeat para la entrada siguiente. Es un error acceder a esta propiedad para la última
entrada de la región.
_parent En una región repetida anidada, proporciona el objeto _repeat para la región repetida exterior. Es un error
acceder a esta propiedad fuera de una región repetida anidada.
Durante una evaluación de expresión, todos los campos de los objetos _document y _repeat están disponibles
implícitamente. Por ejemplo, puede introducir title en lugar de _document.title para acceder al parámetro de
título del documento.
En los casos en que haya un conflicto entre campos, los campos del objeto _repeat tienen prioridad sobre los
campos del objeto _document. Por tanto, no debería ser necesario hacer referencia explícita a _document o _repeat
salvo que se necesite _document dentro de una región repetida para hacer referencia a parámetros de documento
que están ocultos por parámetros de región repetida.
Cuando se utilizan regiones repetidas anidadas, sólo están disponibles implícitamente los campos de las regiones
repetidas más interiores. Para hacer referencia explícita a las regiones exteriores se debe utilizar _parent.

402USO DE DREAMWEAVER CS5
Creación y administración de plantillasÚltima modificación 27/4/2010
Condición multiple if en el código de plantilla
Puede definir expresiones de plantilla para las condiciones if y multiple-if. En este ejemplo se define un parámetro
llamado "Dept", se establece un valor inicial y se define una condición multiple-if que determina qué logotipo se debe
mostrar.
A continuación se proporciona un ejemplo del código que puede introducir en la sección head de la plantilla:
<!-- TemplateParam name="Dept" type="number" value="1" -->
La declaración condicional siguiente comprueba el valor asignado al parámetro Dept. Cuando la condición es
verdadera o coincide, se mostrará la imagen apropiada.
<!-- TemplateBeginMultipleIf --> <!-- checks value of Dept and shows appropriate image--> <!-- TemplateBeginIfClause cond="Dept == 1" --> <img src=".../sales.gif"> <!-- TemplateEndIfClause --> <!-- TemplateBeginIfClause cond="Dept == 2" --> <img src=".../support.gif"> <!-- TemplateEndIfClause--> <!-- TemplateBeginIfClause cond="Dept == 3" --> <img src=".../hr.gif"> <!-- TemplateEndIfClause --> <!-- TemplateBeginIfClause cond="Dept != 3" --> <img src=".../spacer.gif"> <!-- TemplateEndIfClause --> <!-- TemplateEndMultipleIf -->
Cuando se crea un documento basado en una plantilla, se le transfieren automáticamente los parámetros de plantilla.
El usuario de la plantilla determina qué imagen se mostrará.
Más temas de ayuda
“Modificación de propiedades de plantilla” en la página 425
Reconocimiento de plantillas y documentos basados en plantillas
Reconocimiento de plantillas en la vista Diseño
En la vista Diseño, las regiones editables aparecen en la ventana de documento rodeadas por contornos rectangulares
del color de resaltado predefinido. En la esquina superior izquierda de cada región aparece una pequeña ficha, en la
que se muestra el nombre de la región.

403USO DE DREAMWEAVER CS5
Creación y administración de plantillasÚltima modificación 27/4/2010
Puede identificar un archivo de plantilla observando la barra de título de la ventana de documento. La barra de título
de un archivo de plantilla contiene la palabra <<Plantilla>> y la extensión del archivo es .dwt.
Reconocimiento de plantillas en la vista Código
En la vista Código, las regiones de contenido editable se marcan en el código HTML mediante los comentarios
siguientes:
<!-- TemplateBeginEditable> y <!-- TemplateEndEditable -->
Puede utilizar las preferencias de colores para definir su propia combinación de colores con el fin de distinguir
fácilmente las regiones de plantilla al ver un documento en la vista Código.
Todo lo que se encuentra entre estos comentarios será editable en documentos basados en la plantilla. El código
HTML para una región editable tendría el siguiente aspecto:
<table width="75%" border="1" cellspacing="0" cellpadding="0"> <tr bgcolor="#333366"> <td>Name</td> <td><font color="#FFFFFF">Address</font></td> <td><font color="#FFFFFF">Telephone Number</font></td> </tr> <!-- TemplateBeginEditable name="LocationList" --> <tr> <td>Enter name</td> <td>Enter Address</td> <td>Enter Telephone</td> </tr> <!-- TemplateEndEditable --> </table>
Nota: Al editar el código de plantilla en la vista Código, tenga cuidado de no cambiar ninguna de las etiquetas de
comentario relacionadas con la plantilla en las que se basa Dreamweaver.

404USO DE DREAMWEAVER CS5
Creación y administración de plantillasÚltima modificación 27/4/2010
Más temas de ayuda
“Personalización de las preferencias de colores de código para una plantilla” en la página 429
Reconocimiento de documentos basados en plantilla en la vista Diseño
En la vista Diseño, las regiones editables de un documento basado en una plantilla aparecen en la ventana de
documento rodeadas por contornos rectangulares de un color de resaltado predefinido. En la esquina superior
izquierda de cada región aparece una pequeña ficha, en la que se muestra el nombre de la región.
Además de los contornos de las regiones editables, toda la página aparece rodeada por un contorno de otro color, con
una ficha en la esquina superior derecha en la que figura el nombre de la plantilla en la que se basa el documento. Este
rectángulo resaltado le recuerda que el documento está basado en una plantilla y que no se puede cambiar nada que
esté fuera de las regiones editables.
Más temas de ayuda
“Configuración de preferencias de resaltado en regiones de plantillas” en la página 430
Reconocimiento de documentos basados en plantilla en la vista Código
En la vista Código, las regiones editables de un documento derivado de una plantilla aparecen en un color distinto del
código existente en las regiones no editables. Puede realizar cambios en el código que está en las regiones editables o
en los parámetros editables, pero no puede introducir nada en las regiones bloqueadas.
El contenido editable se marca en HTML mediante los siguientes comentarios de Dreamweaver:
<!-- InstanceBeginEditable> y <!-- InstanceEndEditable -->
Todo lo que hay entre estos comentarios es editable en un documento basado en una plantilla. El código HTML para
una región editable tendría el siguiente aspecto:

405USO DE DREAMWEAVER CS5
Creación y administración de plantillasÚltima modificación 27/4/2010
<body bgcolor="#FFFFFF" leftmargin="0"> <table width="75%" border="1" cellspacing="0" cellpadding="0"> <tr bgcolor="#333366"> <td>Name</td> <td><font color="#FFFFFF">Address</font></td> <td><font color="#FFFFFF">Telephone Number</font></td> </tr> <!-- InstanceBeginEditable name="LocationList" --> <tr> <td>Enter name</td> <td>Enter Address</td> <td>Enter Telephone</td> </tr> <!-- InstanceEndEditable --> </table> </body>
El color predeterminado para texto no editable es gris. Puede definir un color distinto para las regiones editables y no
editables en el cuadro de diálogo Preferencias.
Más temas de ayuda
“Personalización de las preferencias de colores de código para una plantilla” en la página 429
Creación de una plantilla de Dreamweaver
Acerca de la creación de plantillas de Dreamweaver
Puede crear una plantilla a partir de un documento existente (por ejemplo, un documento HTML, Adobe ColdFusion
o Microsoft Active Server Pages) o a partir de un documento nuevo.
Una vez creada la plantilla, puede insertar regiones de plantillas y establecer las preferencias de plantilla para el color
de código y el de resaltado de la región de plantilla.
Puede almacenar información adicional sobre una plantilla (como el nombre de su autor, la fecha en que se modificó
por última vez o la explicación de algunas decisiones sobre su diseño) en un archivo de Design Notes para la plantilla.
Los documentos basados en plantilla no heredan los archivos Design Notes de la plantilla.
Nota: Las plantillas de Adobe Dreamweaver se diferencian de las plantillas de otros productos de Adobe Creative Suite
en que las secciones de página de las plantillas de Dreamweaver son fijas (no editables) de manera predeterminada.
Para ver un tutorial sobre la creación de plantillas, consulte www.adobe.com/go/vid0157_es.
Para ver un tutorial sobre la utilización de plantillas, consulte www.adobe.com/go/vid0158_es.
Más temas de ayuda
“Tipos de regiones de plantillas” en la página 397
“Configuración de preferencias de edición para plantillas” en la página 429
“Asociación de Design Notes a archivos” en la página 106
Tutorial sobre la creación de plantillas
Tutorial sobre la utilización de plantillas

406USO DE DREAMWEAVER CS5
Creación y administración de plantillasÚltima modificación 27/4/2010
Creación de una plantilla a partir de un documento existente
Puede crear una plantilla a partir de un documento existente.
1 Abra el documento que desea guardar como plantilla.
2 Siga uno de estos procedimientos:
• Seleccione Archivo > Guardar como plantilla.
• En la categoría Común del panel Insertar, haga clic en el botón Plantillas y, a continuación, seleccione Crear
plantilla.
Nota: A menos que anteriormente haya seleccionado No volver a mostrar este mensaje, recibirá una advertencia que
indica que el documento que está guardando no contiene regiones editables. Haga clic en Aceptar para guardar el
documento como plantilla o en Cancelar para cerrar el cuadro de diálogo sin crear una plantilla.
3 Seleccione un sitio para guardar la plantilla en el menú emergente Sitio y, a continuación, introduzca un nombre
exclusivo para la plantilla en el cuadro de texto Guardar como.
4 Haga clic en Guardar. Dreamweaver guarda el archivo de plantilla en la carpeta Templates del sitio en la carpeta
raíz local del sitio, con la extensión de archivo .dwt. Si no existe la carpeta Templates en el sitio, Dreamweaver la
creará automáticamente cuando guarde una plantilla nueva.
Nota: No saque las plantillas de la carpeta Templates ni guarde en ella archivos que no sean plantillas. Tampoco debe
sacar la carpeta Templates de su carpeta raíz local. Si lo hace se producirán errores en las rutas de las plantillas.
Más temas de ayuda
“Creación de una plantilla en blanco” en la página 63
“Cómo crear y abrir documentos” en la página 60
Utilización del panel Activos para crear una plantilla nueva
1 En el panel Activos (Ventana > Activos), seleccione la categoría Plantillas situada en la parte izquierda
del panel .
2 Haga clic en el botón Nueva plantilla que se encuentra en la parte inferior del panel Activos .
Se añadirá una plantilla nueva sin título a la lista de plantillas del panel Activos.
3 Con la plantilla aún seleccionada, escriba un nombre y presione Intro (Windows) o Retorno (Macintosh).
Dreamweaver crea una plantilla en blanco en el panel Activos y la carpeta Templates.
Acerca de la creación de plantillas para sitios de Contribute
Puede crear plantillas mediante Dreamweaver para ayudar a los usuarios de Adobe® Contribute® a crear nuevas
páginas, lograr un aspecto coherente para el sitio y permitir una actualización del diseño de muchas páginas a la vez.
Al crear una plantilla y cargarla en el servidor, ésta se encontrará a disposición de todos los usuarios de Contribute que
conecten con el sitio, a no ser que haya establecido restricciones de utilización de la plantilla para determinadas
funciones de Contribute. Si ha establecido restricciones de utilización de plantillas, es posible que tenga que añadir
cada nueva plantilla a la lista de plantillas que puede utilizar un usuario de Contribute (consulte Administración de
Contribute).
Nota: Asegúrese de que la carpeta raíz del sitio establecida en la definición de sitio de cada usuario de Contribute es la
misma que la carpeta raíz del sitio establecida en su definición del sitio en Dreamweaver. Si la carpeta raíz del sitio de
un usuario no coincide con la suya, el usuario no podrá utilizar las plantillas.

407USO DE DREAMWEAVER CS5
Creación y administración de plantillasÚltima modificación 27/4/2010
Además de plantillas de Dreamweaver, puede crear plantillas externas a Dreamweaver mediante las herramientas de
administración de Contribute. Una plantilla externa a es una página existente que los usuarios de Dreamweaver
utilizan para crear páginas; es similar a una plantilla de Dreamweaver, con la diferencia de que las páginas basadas en
ella no se actualizan cuando se modifica la plantilla. Asimismo, las plantillas externas a Dreamweaver no pueden
incluir elementos de plantilla de Dreamweaver, como las regiones editables, bloqueadas, repetidas y opcionales.
Cuando un usuario de crea un nuevo documento dentro de un sitio que contiene plantillas de Dreamweaver, enumera
las plantillas disponibles (tanto las plantillas de Dreamweaver como las externas a Dreamweaver) en el cuadro de
diálogo Nueva página.
Para incluir páginas que utilizan codificaciones distintas a Latin-1 en su sitio, puede que tenga que crear plantillas (de
Dreamweaver o externas a Dreamweaver). Los usuarios de Contribute pueden editar páginas que utilizan cualquier
codificación, pero cuando un usuario de Contribute crea una nueva página en blanco, utiliza la codificación Latin-1.
Para crear una página que utilice una codificación diferente, un usuario de Contribute puede crear una copia de una
página existente que emplee una codificación diferente o utilizar una plantilla que utilice una codificación diferente.
No obstante, si no hay ninguna página o plantilla en el sitio que utilice otras codificaciones, deberá crear primero en
Dreamweaver una página o plantilla que utilice otra codificación.
Creación de plantillas para un sitio de Contribute
1 Seleccione Sitio > Administrar sitios.
2 Seleccione un sitio y haga clic en Editar.
3 En el cuadro de diálogo Configuración del sitio, seleccione la categoría Contribute.
4 Si no lo ha hecho todavía, deberá activar la compatibilidad de Contribute.
Seleccione Activar compatibilidad con Contribute y, a continuación, introduzca un URL de raíz del sitio.
5 Haga clic en el botón Administrar sitio en Contribute.
6 Si el sistema lo solicita, introduzca la contraseña de administrador y haga clic en Aceptar.

408USO DE DREAMWEAVER CS5
Creación y administración de plantillasÚltima modificación 27/4/2010
7 En la categoría Usuarios y funciones, seleccione una función y haga clic en el botón Editar configuración de
funciones.
8 Seleccione la categoría Nuevas páginas y añada páginas existentes a la lista situada bajo la opción Crear una nueva
página copiando una página de esta lista.
Para más información, consulte Administración de Contribute.
9 Haga clic en Aceptar dos veces para cerrar el cuadro de diálogo.
Más temas de ayuda
“Preparación de un sitio para su uso con Contribute” en la página 55
Creación de regiones editables
Inserción de una región editable
Las regiones de plantilla editables controlan qué áreas de una página basada en plantilla puede editar el usuario. Antes
de insertar una región editable, guarde como plantilla el documento en el que está trabajando.
Nota: Si inserta una región editable en un documento en lugar de hacerlo en un archivo de plantilla, se le avisará de que
el documento se guardará automáticamente como plantilla.
Puede colocar una región editable en cualquier lugar de la página, pero tenga en cuenta los siguientes aspectos si va a
hacer que una tabla o un elemento con posición absoluta (elemento PA) sea editable:
• Puede marcar una tabla entera o una celda individual de una tabla como editable, pero no podrá marcar varias
celdas de una tabla como una sola región editable. Si hay una etiqueta <td> seleccionada, la región editable incluirá
la región alrededor de la celda. Si no, la región editable afectará sólo al contenido de la celda.
• Los elementos PA y el contenido de los elementos PA son elementos independientes. Al convertir un elemento PA
en editable, es posible cambiar la posición del elemento PA y de su contenido, mientras que al convertir el
contenido de un elemento PA en editable sólo puede cambiarse el contenido del elemento PA, no su posición.
1 En la ventana de documento, siga uno de estos procedimientos para seleccionar la región:
• Seleccione el texto o el contenido que desea definir como región editable.
• Sitúe el punto de inserción en la posición en la que desea insertar una región editable.
2 Siga uno de estos procedimientos para insertar una región editable:
• Seleccione Insertar > Objetos de plantilla > Región editable.
• Haga clic con el botón derecho (Windows) o mantenga presionada la tecla Control y haga clic (Macintosh) y
seleccione Plantillas > Nueva región editable.
• En la categoría Común del panel Insertar, haga clic en el botón Plantillas y, a continuación, seleccione Región
editable.
3 En el cuadro de texto Nombre, introduzca un nombre exclusivo para la región. (No se puede usar el mismo nombre
para más de una región editable en una plantilla determinada.)
Nota: No utilice caracteres especiales en el cuadro Nombre.

409USO DE DREAMWEAVER CS5
Creación y administración de plantillasÚltima modificación 27/4/2010
4 Haga clic en Aceptar. La región editable aparece limitada por un contorno rectangular resaltado en la plantilla con
el color de resaltado definido en las preferencias. En la esquina superior izquierda de la región verá una ficha con
el nombre de la región. Si ha insertado una región editable vacía en el documento, el nombre de la región también
aparecerá dentro de la región.
Más temas de ayuda
“Creación de una plantilla de Dreamweaver” en la página 405
“Configuración de preferencias de resaltado en regiones de plantillas” en la página 430
Selección de regiones editables
Puede identificar y seleccionar fácilmente regiones de plantilla en el documento de plantilla y en los documentos
basados en la plantilla.
Selección de una región editable en la ventana de documento
❖ Haga clic en la ficha situada en la esquina superior izquierda de la región editable.
Localización de una región editable y selección de ésta en el documento
❖ Seleccione Modificar > Plantillas y elija el nombre de la región en la lista que aparece al final de ese submenú.
Nota: Las regiones editables que se encuentran dentro de una región repetida no aparecen en el menú. Deberá localizar
estas regiones buscando los bordes con fichas de la ventana de documento.
Las regiones editables están seleccionadas en el documento.
Eliminación de una región editable
Si ha marcado una región del archivo de plantilla como editable y después desea bloquearla de nuevo (convertirla en
no editable en los documentos basados en la plantilla), utilice el comando Quitar formato de plantilla.
1 Haga clic en la ficha situada en la esquina superior izquierda de la región editable para seleccionarla.
2 Siga uno de estos procedimientos:
• Elija Modificar > Plantillas > Quitar formato de plantilla.
• Haga clic con el botón derecho (Windows) o mantenga presionada la tecla Control y haga clic (Macintosh) y
seleccione Plantillas > Quitar formato de plantilla.
La región dejará de ser editable.
Cambio del nombre de una región editable
Después de insertar una región editable, puede cambiarle el nombre.
1 Haga clic en la ficha situada en la esquina superior izquierda de la región editable para seleccionarla.
2 En el inspector de propiedades (Ventana > Propiedades), escriba un nuevo nombre.
3 Presione Intro (Windows) o Retorno (Macintosh).

410USO DE DREAMWEAVER CS5
Creación y administración de plantillasÚltima modificación 27/4/2010
Creación de regiones repetidas
Acerca de las regiones repetidas de plantillas
Una región repetida es una sección de una plantilla que se puede duplicar muchas veces en una página basada en
plantilla. Generalmente, las regiones repetidas suelen utilizarse con tablas. Sin embargo, también es posible definir una
región repetida para otros elementos de la página.
Las regiones repetidas permiten controlar el diseño de la página mediante la repetición de determinados elementos,
como un elemento de catálogo y un diseño de descripción, o la repetición de una fila de datos como una lista de
elementos.
Puede utilizar dos objetos de plantilla de región repetida: región repetida y tabla repetida.
Más temas de ayuda
“Tipos de regiones de plantillas” en la página 397
Creación de una región repetida en una plantilla
Las regiones repetidas permiten a los usuarios de las plantillas duplicar una región especificada en una plantilla tantas
veces como deseen. Una región repetida no tiene por qué ser necesariamente una región editable.
Para convertir en editable el contenido de una región repetida (por ejemplo, para que un usuario pueda introducir
texto en una celda de la tabla en un documento basado en una plantilla), deberá insertar una región editable en la
región repetida.
1 En la ventana de documento, siga uno de estos procedimientos:
• Seleccione el texto o el contenido que desea definir como región repetida.
• Sitúe el punto de inserción en el documento en el que desea insertar la región repetida.
2 Siga uno de estos procedimientos:
• Elija Insertar > Objetos de plantilla > Región repetida.
• Haga clic con el botón derecho (Windows) o mantenga presionada la tecla Control y haga clic (Macintosh) y
seleccione Plantillas > Nueva región repetida.
• En la categoría Común del panel Insertar, haga clic en el botón Plantillas y, a continuación, seleccione Región
repetida en el menú emergente.
3 En el cuadro de texto Nombre, introduzca un nombre exclusivo para la región. (No se puede usar el mismo nombre
para más de una región repetida en una plantilla.)
Nota: No utilice caracteres especiales al asignar un nombre a una región.
4 Haga clic en Aceptar.
Más temas de ayuda
“Inserción de una región editable” en la página 408

411USO DE DREAMWEAVER CS5
Creación y administración de plantillasÚltima modificación 27/4/2010
Inserción de una tabla repetida
Puede utilizar una tabla repetida para crear una región editable (en formato de tabla) con filas repetidas. Puede definir
atributos de tabla y establecer qué celdas de la tabla son editables.
1 En la ventana de documento, sitúe el punto de inserción en el documento donde desea insertar la tabla de
repetición.
2 Siga uno de estos procedimientos:
• Seleccione Insertar > Objetos de plantilla > Tabla repetida.
• En la categoría Común del panel Insertar, haga clic en el botón Plantillas y, a continuación, seleccione Tabla de
repetición en el menú emergente.
3 Especifique las opciones siguientes y haga clic en Aceptar.
Filas Determina el número de filas de la tabla.
Columnas Determina el número de columnas de la tabla.
Relleno de celda Determina el número de píxeles entre el contenido de una celda y los límites de la misma.
Espacio entre celdas Determina el número de píxeles entre celdas de tabla contiguas.
Si no se especifican los valores de espaciado y relleno de celda, la mayoría de los navegadores mostrará la tabla como
si el relleno de celda estuviera configurado en 1 y el espaciado de celda estuviera configurado en 2. Para garantizar
que los navegadores muestren la tabla sin relleno ni espaciado, establezca Relleno de celda y Espacio entre celdas con el
valor 0.
Ancho Especifica el ancho de la tabla en píxeles o como porcentaje del ancho de la ventana del navegador.
Borde Especifica el ancho en píxeles de los bordes de la tabla.
Si no se especifica un valor para el borde, la mayoría de los navegadores mostrará la tabla como si el borde estuviera
configurado en 1. Para garantizar que los navegadores muestren la tabla sin borde, establezca Borde con el valor 0.
Para ver los límites de las celdas y la tabla cuando el borde es 0, seleccione Ver > Ayudas visuales > Bordes de tabla.
Repetir filas de la tabla Especifica qué filas de la tabla se incluyen en la región repetida.
Fila inicial Establece el número de fila introducido como primera fila para incluir en la región repetida.
Fila final Establece el número de fila introducido como última fila para incluir en la región repetida.
Nombre de la región Permite establecer un nombre exclusivo para la región repetida.
Configuración de colores de fondo alternativos en una tabla repetida
Después de insertar una tabla repetida en una plantilla, puede personalizarla alternando el color de fondo de las filas
de la tabla.
1 En la ventana de documento, seleccione una fila en la tabla repetida.
2 Haga clic en el botón Mostrar vista de código o el botón Mostrar vistas de código y diseño de la barra de
herramientas Documento para acceder al código de la fila de la tabla seleccionada.
3 En la vista Código, edite la etiqueta <tr> para incluir el código siguiente:
<tr bgcolor="@@( _index & 1 ? '#FFFFFF' : '#CCCCCC' )@@">
Puede sustituir los valores hexadecimales #FFFFFF y #CCCCCC por otras opciones de color.
4 Guarde la plantilla.

412USO DE DREAMWEAVER CS5
Creación y administración de plantillasÚltima modificación 27/4/2010
A continuación se muestra un ejemplo de código de tabla que incluye colores de fondo alternativos para las filas de
una tabla:
<table width="75%" border="1" cellspacing="0" cellpadding="0"> <tr><th>Name</th><th>Phone Number</th><th>Email Address</th></tr> <!-- TemplateBeginRepeat name="contacts" --> <tr bgcolor="@@(_index & 1 ? '#FFFFFF' : '#CCCCCC')@@"> <td> <!-- TemplateBeginEditable name="name" --> name <!-- TemplateEndEditable --> </td> <td> <!-- TemplateBeginEditable name="phone" --> phone <!-- TemplateEndEditable --> </td> <td> <!-- TemplateBeginEditable name="email" --> email <!-- TemplateEndEditable --> </td> </tr> <!-- TemplateEndRepeat --> </table>
Utilización de regiones opcionales
Acerca de las regiones opcionales de una plantilla
Una región opcional es una región de una plantilla que los usuarios pueden definir como visible u oculta en un
documento basado en plantilla. Utilice una región opcional cuando desee establecer condiciones para mostrar
contenido en un documento.
Cuando se inserta una región opcional, puede definir valores específicos para un parámetro de plantilla o definir
declaraciones condicionales (declaraciones If...else) para las regiones de la plantilla. Utilice operaciones
verdadero/falso simples o defina declaraciones condicionales y expresiones más complejas. Posteriormente, podrá
modificar la región opcional si es necesario. Según las condiciones que defina, los usuarios de la plantilla podrán editar
los parámetros en los documentos basados en la plantilla que creen o controlar si se muestra la región opcional.
Puede vincular múltiples regiones opcionales a un parámetro determinado. En el documento basado en plantilla,
ambas regiones se mostrarán u ocultarán como una unidad. Por ejemplo, puede mostrar una imagen de “liquidación”
y un área de texto con el precio de venta para un artículo.
Más temas de ayuda
“Modificación de propiedades de plantilla” en la página 425
“Tipos de regiones de plantillas” en la página 397
Inserción de una región opcional
Utilice una región opcional para controlar contenido que puede mostrarse o no en un documento basado en plantilla.
Existen dos tipos de regiones opcionales:
• Las regiones opcionales no editables, que permiten a los usuarios mostrar y ocultar regiones marcadas de forma
especial sin permitirles editar el contenido.
La ficha de plantilla de una región opcional va precedida de la palabra if. Según la condición establecida en la plantilla,
el usuario de la plantilla puede definir si la región se puede ver en las páginas que cree.
• Las regiones opcionales editables, que permiten a los usuarios de las plantillas definir si la región se muestra o se
oculta, así como editar el contenido de la región.

413USO DE DREAMWEAVER CS5
Creación y administración de plantillasÚltima modificación 27/4/2010
Por ejemplo, si la región opcional incluye una imagen o texto, el usuario de la plantilla podrá establecer si el contenido
se muestra, así como editarlo si lo desea. Una región opcional se controla mediante una declaración condicional.
Más temas de ayuda
“Modificación de propiedades de plantilla” en la página 425
Inserción de una región opcional no editable
1 En la ventana de documento, seleccione el elemento que desea definir como región opcional.
2 Siga uno de estos procedimientos:
• Seleccione Insertar > Objetos de plantilla > Región opcional.
• Haga clic con el botón derecho del ratón (Windows) o mantenga presionada la tecla Control y haga clic
(Macintosh) en el contenido seleccionado y, a continuación, seleccione Plantillas > Nueva región opcional.
• En la categoría Común del panel Insertar, haga clic en el botón Plantillas y, a continuación, seleccione Región
opcional en el menú emergente.
3 Introduzca un nombre para la región opcional, haga clic en la ficha Avanzado si desea definir valores para la región
opcional y haga clic en Aceptar.
Inserción de una región opcional editable
1 En la ventana de documento, coloque el punto de inserción en el lugar en el que desea insertar la región opcional.
No es posible realizar una selección para crear una región opcional editable. Inserte la región y, a continuación,
inserte el contenido en la región.
2 Siga uno de estos procedimientos:
• Seleccione Insertar > Objetos de plantilla > Región opcional editable.
• En la categoría Común del panel Insertar, haga clic en el botón Plantillas y, a continuación, seleccione Región
opcional editable en el menú emergente.
3 Introduzca un nombre para la región opcional, haga clic en la ficha Avanzado si desea definir valores para la región
opcional y haga clic en Aceptar.
Definición de valores para una región opcional
Cuando inserte la región opcional en una plantilla podrá definir su configuración. Por ejemplo, podrá cambiar si el
contenido se muestra u oculta de forma predeterminada, vincular un parámetro a una región opcional existente o
modificar una expresión de plantilla.
Cree parámetros de plantilla y defina declaraciones condicionales (declaraciones If...else) para regiones de plantilla.
Puede utilizar operaciones verdadero/falso simples o definir declaraciones condicionales y expresiones más complejas.
Con las opciones de la ficha Avanzado se pueden vincular múltiples regiones opcionales a un parámetro determinado.
En el documento basado en plantilla, ambas regiones se mostrarán u ocultarán como una unidad. Por ejemplo, puede
mostrar una imagen de “liquidación” y un área de texto con el precio de venta para un artículo.
Puede utilizar la ficha Avanzado para escribir una expresión de plantilla que evalúe un valor para la región opcional y
la muestre u oculte según dicho valor.
1 En la ventana de documento, siga uno de estos procedimientos:
• En la vista Diseño, haga clic en la ficha de plantilla de la región opcional que desea modificar.

414USO DE DREAMWEAVER CS5
Creación y administración de plantillasÚltima modificación 27/4/2010
• En la vista Diseño, coloque el punto de inserción en la región de plantilla; a continuación, en el selector de etiquetas
existente en la parte inferior de la ventana de documento, seleccione la etiqueta de plantilla, <mmtemplate:if>.
• En la vista Código, haga clic en la etiqueta de comentario de la región de plantilla que desea modificar.
2 En el inspector de propiedades (Ventana > Propiedades), haga clic en Editar.
3 En la ficha Básico, introduzca el nombre del parámetro en el cuadro Nombre.
4 Active Mostrar de forma predeterminada para definir la región seleccionada que desea mostrar en el documento.
Desactívela para establecer el valor predeterminado como falso.
Nota: Para establecer otro valor para el parámetro, localice en la vista Código el parámetro en la sección del documento
y edite el valor.
5 (Opcional) Haga clic en la ficha Avanzado y defina las opciones siguientes:
• Si quiere vincular parámetros de región opcional, haga clic en la ficha Avanzado, seleccione Utilizar parámetro y
en el menú emergente seleccione el parámetro existente al que desea vincular el contenido seleccionado.
• Si desea escribir una expresión de plantilla para controlar la visualización de una región opcional, haga clic en la
ficha Avanzado, seleccione Introduzca la expresión y escriba la expresión en el cuadro.
Nota: Dreamweaver insertará comillas dobles en el texto que introduzca.
6 Haga clic en Aceptar.
Cuando utilice el objeto de plantilla Región opcional, Dreamweaver insertará comentarios de plantilla en el código.
Los parámetros de plantilla se definen en la sección head, como en el ejemplo siguiente:
<!-- TemplateParam name="departmentImage" type="boolean" value="true" -->
En la ubicación donde se inserta la región opcional aparece código similar al siguiente:
<!-- TemplateBeginIf cond="departmentImage" --> <p><img src="/images/airfare_on.gif" width="85" height="22"> </p> <!-- TemplateEndIf -->
Puede acceder y editar los parámetros de plantilla del documento basado en plantilla.
Más temas de ayuda
“Modificación de propiedades de plantilla” en la página 425
“Expresiones de plantilla” en la página 400
Definición de atributos de etiqueta editables
Especificación de atributos de etiqueta editables en una plantilla
Puede permitir que un usuario de plantilla modifique determinados atributos de etiqueta en un documento creado a
partir de una plantilla.
Por ejemplo, puede definir un color de fondo en el documento de plantilla y, sin embargo, permitir que los usuarios
de la plantilla definan colores de fondo distintos para las páginas que ellos creen. Los usuarios solamente pueden
actualizar los atributos que especifique como editables.
También puede definir distintos atributos editables en una página para que los usuarios de la plantilla puedan
modificar los atributos en los documentos basados en la plantilla. Se admiten los siguientes tipos de datos: texto,
booleano (true/false), color y URL.

415USO DE DREAMWEAVER CS5
Creación y administración de plantillasÚltima modificación 27/4/2010
Al crear un atributo de etiqueta editable se inserta una parámetro de plantilla en el código. Se establece un valor inicial
para el atributo en el documento de plantilla. Cuando se crea el documento basado en la plantilla, hereda el parámetro.
Entonces un usuario de la plantilla podrá editar el parámetro en el documento basado en la plantilla.
Nota: Si convierte el vínculo con una hoja de estilos en un atributo editable, los atributos de la hoja de estilos dejarán de
estar disponibles para visualización o edición en el archivo de plantilla.
1 En la ventana de documento, seleccione un elemento para el que desee definir un atributo de etiqueta editable.
2 Elija Modificar > Plantillas > Hacer editable el atributo.
3 En el cuadro Atributo, introduzca un nombre o seleccione un atributo en el cuadro de diálogo Atributos de etiqueta
editables siguiendo uno de estos procedimientos:
• Si el atributo que desea convertir en editable figura en el menú emergente Atributo, selecciónelo.
• Si el atributo que desea convertir en editable no figura en el menú emergente Atributo, haga clic en Añadir. En el
cuadro de diálogo que aparece, introduzca el nombre del atributo que desea añadir y haga clic en Aceptar.
4 Asegúrese de que está activada la opción Hacer editable el atributo.
5 En el cuadro Etiqueta, introduzca un nombre exclusivo para el atributo.
Para facilitar la identificación posterior de un atributo de etiqueta editable, utilice una etiqueta que identifique el
elemento y el atributo. Por ejemplo, puede etiquetar una imagen cuyo origen sea logoSrc editable o etiquetar el color
de fondo editable de una etiqueta body bodyBgcolor.
6 En el menú Tipo, seleccione el tipo de valor permitido para este atributo estableciendo una de las opciones
siguientes:
• Para permitir que un usuario introduzca un valor de texto para el atributo, seleccione Texto. Por ejemplo, puede
utilizar texto con el atributo align. El usuario podrá posteriormente establecer el valor del atributo como left, right
o center.
• Para insertar un vínculo con un elemento, como por ejemplo la ruta de archivo de una imagen, seleccione URL. El
uso de esta opción permite actualizar automáticamente la ruta empleada en un vínculo. Si el usuario mueve la
imagen a una carpeta nueva, aparecerá el cuadro de diálogo Actualizar vínculos.
• Para hacer que el selector de color esté disponible para elegir un valor, seleccione Color.
• Para permitir que un usuario seleccione un valor verdadero o falso en la página, seleccione Verdadero/Falso.
• Para permitir que el usuario de la plantilla escriba un valor numérico para actualizar un atributo (por ejemplo, para
cambiar los valores de alto o ancho de una imagen), seleccione Número.
7 El cuadro Valor predeterminado muestra el valor del atributo de etiqueta seleccionado en la plantilla. Introduzca
un valor nuevo en este campo para establecer un valor inicial distinto para el parámetro en el documento basado
en plantilla.
8 (Opcional) Si desea realizar cambios en otro atributo de la etiqueta seleccionada, seleccione el atributo y establezca
las opciones de dicho atributo.
9 Haga clic en Aceptar.
Más temas de ayuda
“Modificación de propiedades de plantilla” en la página 425

416USO DE DREAMWEAVER CS5
Creación y administración de plantillasÚltima modificación 27/4/2010
Conversión de un atributo de etiqueta editable en no editable
Una etiqueta marcada anteriormente como editable se puede marcar como no editable.
1 En el documento de plantilla, haga clic en elemento asociado con el atributo editable o utilice el selector de etiqueta
para seleccionar la etiqueta.
2 Elija Modificar > Plantillas > Hacer editable el atributo.
3 En el menú emergente Atributos, seleccione el atributo que desea modificar.
4 Anule la selección de Hacer editable el atributo y haga clic en Aceptar.
5 Actualice los documentos basados en la plantilla.
Creación de una plantilla anidada
Acerca de las plantillas anidadas
Una plantilla anidada es una plantilla cuyo diseño y cuyas regiones editables se basan en otra plantilla. Las plantillas
anidadas resultan útiles para controlar el contenido de las páginas de un sitio que comparten muchos elementos de
diseño, pero que tienen algunas variaciones entre las páginas. Por ejemplo, una plantilla base puede contener áreas de
diseño más amplias y ser utilizada por muchos proveedores de contenido para un sitio, mientras que una plantilla
anidada puede definir las regiones editables en páginas de una sección específica del sitio.
Las regiones editables de una plantilla base se transfieren a la plantilla anidada y siguen siendo editables en las páginas
creadas a partir de la plantilla anidada a menos que se inserten nuevas regiones de plantilla en estas regiones.
Los cambios realizados en la plantilla base se actualizan automáticamente en las plantillas basadas en ella y en todos
los documentos basados en las plantillas principal y anidada.
En el ejemplo siguiente, la plantilla trioHome contiene tres regiones editables, llamadas Body, NavBar y Footer:

417USO DE DREAMWEAVER CS5
Creación y administración de plantillasÚltima modificación 27/4/2010
Para crear una plantilla anidada, hemos creado un documento nuevo basado en la plantilla y, a continuación, lo hemos
guardado como plantilla y lo hemos llamado TrioNested. En la plantilla anidada, hemos añadido dos regiones
editables, con contenido, en la región editable llamada Body.
Cuando se añade una nueva región editable a una región editable transferida a la plantilla anidada, el color de resaltado
de la región editable cambia a naranja. El contenido añadido fuera de la región editable, como el gráfico de
editableColumn, deja de ser editable en los documentos basados en la plantilla anidada. Las áreas editables resaltadas
en azul, tanto si se han añadido a la plantilla anidada como si se han transferido desde la plantilla base, siguen siendo
editables en los documentos basados en la plantilla anidada. Las regiones de plantilla que no contengan una región
editable se transferirán a los documentos basados en plantilla como regiones editables.
Creación de una plantilla anidada
Las plantillas anidadas permiten crear variaciones de una plantilla base. Puede anidar múltiples plantillas para definir
un diseño cada vez más específico.
De forma predeterminada, todas las regiones de plantilla editables de la plantilla base se transfieren desde la plantilla
anidada hasta el documento basado en ésta. Esto supone que si usted crea una región editable en una plantilla base y,
a continuación, crea una plantilla anidada, la región editable aparecerá en los documentos basados en la plantilla
anidada (si no insertó regiones de plantilla nuevas en esa región de la plantilla anidada).

418USO DE DREAMWEAVER CS5
Creación y administración de plantillasÚltima modificación 27/4/2010
Nota: Puede insertar el formato de plantilla en una región editable para que no se transfiera como región editable en los
documentos basados en la plantilla anidada. Estas regiones tienen un borde de color naranja en lugar de azul.
1 Cree un documento a partir de la plantilla en la que desea que se base la plantilla anidada mediante el siguiente
procedimiento:
• En la categoría Plantillas del panel Activos, haga clic con el botón derecho del ratón (Windows) o mantenga
presionada la tecla Control y haga clic (Macintosh) en la plantilla a partir de la cual desea crear un documento
nuevo y seleccione Nuevo desde plantilla en el menú contextual.
• Seleccione Archivo > Nuevo. En el cuadro de diálogo Nuevo documento, seleccione la categoría Página de plantilla
y, a continuación, seleccione el sitio que contiene la plantilla que desea utilizar en la lista Plantilla; en la lista de
documentos, haga doble clic en la plantilla para crear un documento.
2 Seleccione Archivo > Guardar como plantilla para guardar el nuevo documento como una plantilla anidada:
3 Escriba un nombre en el cuadro de texto Guardar como y, a continuación, haga clic en Aceptar.
Más temas de ayuda
“Scripts de servidor en plantillas y documentos basados en plantillas” en la página 399
Cómo evitar que una región editable se transfiera a una región anidada
En las plantillas anidadas, el borde de las regiones editables de paso es azul. Puede insertar el formato de plantilla en
una región editable para que no se transfiera como región editable en los documentos basados en la plantilla anidada.
Estas regiones tienen un borde de color naranja en lugar de azul.
1 En la vista Código, localice la región editable que desea evitar que se transfiera.
Las regiones editables están definidas mediante etiquetas de comentario de plantilla.
2 Añada lo siguiente al código de la región editable:
@@("")@@
Este código de plantilla puede situarse en cualquier lugar dentro de las etiquetas <!-- InstanceBeginEditable --
><!-- InstanceEndEditable --> que rodean la región editable. Por ejemplo:
<!-- InstanceBeginEditable name="EditRegion1" --> <p>@@("")@@ Editable 1 </p> <!-- InstanceEndEditable -->
Para más información, consulte la nota técnica 16416 en el sitio Web de Adobe en www.adobe.com/go/16416_es.
Edición, actualización y eliminación de plantillas
Acerca de la edición y actualización de plantillas
Al realizar cambios en una plantilla y guardarlos, se actualizan todos los documentos basados en la plantilla. También
puede actualizar manualmente un documento basado en plantilla o todo el sitio si es necesario.
Nota: Para editar una plantilla de un sitio de Contribute, debe utilizar Dreamweaver; no se pueden editar plantillas en
Contribute.
Utilice la categoría Plantillas del panel Activos para administrar las plantillas existentes, incluido el cambio de nombre
y la eliminación de los archivos de plantilla.

419USO DE DREAMWEAVER CS5
Creación y administración de plantillasÚltima modificación 27/4/2010
Puede llevar a cabo las siguientes tareas de administración de plantillas en el panel Activos:
• Creación de una plantilla
• Edición y actualización de plantillas
• Aplicación o eliminación de una plantilla de un documento existente
Dreamweaver comprueba la sintaxis de las plantillas al guardarlas, pero es recomendable comprobar manualmente la
sintaxis de una plantilla mientras la está editando.
Más temas de ayuda
“Creación de una plantilla de Dreamweaver” en la página 405
“Comprobación de la sintaxis de la plantilla” en la página 429
“Aplicación o eliminación de una plantilla de un documento existente” en la página 423
Apertura de una plantilla para editarla
Puede abrir un archivo de plantilla directamente para editarla, o bien puede abrir un documento basado en la plantilla
y, a continuación, abrir la plantilla adjunta para editarla.
Al realizar un cambio en una plantilla, Dreamweaver le pedirá que actualice los documentos basados en esa plantilla.
Nota: También puede actualizar manualmente los documentos con los cambios en la plantilla si es necesario.
Más temas de ayuda
“Comprobación de la sintaxis de la plantilla” en la página 429
Apertura y edición de un archivo de plantilla
1 En el panel Activos (Ventana > Activos), seleccione la categoría Plantillas situada en la parte izquierda
del panel .
En el panel Activos se enumeran todas las plantillas disponibles para el sitio y se muestra una vista previa de la plantilla
seleccionada.
2 En la lista de plantillas disponibles, siga uno de estos procedimientos:
• Haga doble clic en el nombre de la plantilla que desea editar.
• Seleccione una plantilla para editarla y haga clic en el botón Editar de la parte inferior del panel Activos.
3 Modificación del contenido de la plantilla.
Para modificar las propiedades de página de la plantilla, seleccione Modificar > Propiedades de la página. (Los
documentos basados en una plantilla heredan las propiedades de página de la plantilla.)
4 Guarde la plantilla. Dreamweaver le pedirá que actualice las páginas basadas en la plantilla.
5 Haga clic en Actualizar para actualizar todos los documentos basados en la plantilla modificada; haga clic en No
actualizar si no desea actualizarlos.
Dreamweaver muestra un registro en el que se indican los archivos que se han actualizado.
Apertura y modificación de la plantilla adjunta al documento actual
1 Abra el documento basado en la plantilla en la ventana de documento.

420USO DE DREAMWEAVER CS5
Creación y administración de plantillasÚltima modificación 27/4/2010
2 Siga uno de estos procedimientos:
• Seleccione Modificar > Plantillas > Abrir plantilla adjunta.
• Haga clic con el botón derecho (Windows) o mantenga presionada la tecla Control y haga clic (Macintosh) y
seleccione Plantillas > Abrir plantilla adjunta.
3 Modificación del contenido de la plantilla.
Para modificar las propiedades de página de la plantilla, seleccione Modificar > Propiedades de la página. (Los
documentos basados en una plantilla heredan las propiedades de página de la plantilla.)
4 Guarde la plantilla. Dreamweaver le pedirá que actualice las páginas basadas en la plantilla.
5 Haga clic en Actualizar para actualizar todos los documentos basados en la plantilla modificada; haga clic en No
actualizar si no desea actualizarlos.
Dreamweaver muestra un registro en el que se indican los archivos que se han actualizado.
Cambio del nombre de una plantilla
1 En el panel Activos (Ventana > Activos), seleccione la categoría Plantillas situada en la parte izquierda
del panel .
2 Haga clic en el nombre de la plantilla para seleccionarla.
3 Vuelva a hacer clic en el nombre para que el texto sea seleccionable y, a continuación, introduzca un nombre nuevo.
Este método para cambiar el nombre funciona igual que en el Explorador de Windows (Windows) o el Finder
(Macintosh). Al igual que en el Explorador de Windows y el Finder, no olvide hacer una breve pausa entre los dos clics
del ratón. No haga doble clic en el nombre, ya que se abriría la plantilla para su edición.
4 Haga clic en otra área del panel Activos o presione la tecla Intro (Windows) o Retorno (Macintosh) para que el
cambio surta efecto.
Se le preguntará si desea actualizar los documentos basados en esa plantilla.
5 Para actualizar todos los documentos del sitio basados en esa plantilla, haga clic en Actualizar. Haga clic en No
actualizar si no desea que se actualice ninguno de los documentos basados en esta plantilla.
Más temas de ayuda
“Creación de una plantilla de Dreamweaver” en la página 405
“Aplicación o eliminación de una plantilla de un documento existente” en la página 423
Cambio de la descripción de una plantilla
La descripción de la plantilla aparece en el cuadro de diálogo Nuevo documento al crear una página a partir de una
plantilla existente.
1 Seleccione Modificar > Plantillas > Descripción.
2 En el cuadro de diálogo Descripción de plantilla, modifique la descripción y haga clic en Aceptar.
Más temas de ayuda
“Creación de una plantilla de Dreamweaver” en la página 405

421USO DE DREAMWEAVER CS5
Creación y administración de plantillasÚltima modificación 27/4/2010
Actualización manual de los documentos basados en una plantilla
Cuando realiza un cambio en una plantilla, Dreamweaver le solicita que actualice los documentos basados en la
plantilla, pero puede actualizar manualmente el documento actual o el sitio entero si es necesario. Actualizar
manualmente los documentos basados en plantilla es lo mismo que volver a aplicar la plantilla.
Aplicación de los cambios realizados en la plantilla en el documento basado en la plantilla actual
1 Abra el documento en la ventana de documento.
2 Seleccione Modificar > Plantillas > Actualizar página actual.
Dreamweaver actualiza el documento con todos los cambios de la plantilla.
Actualización del sitio completo o de todos los documentos que utilizan una plantilla determinada
Puede actualizar todas las páginas del sitio o únicamente las páginas correspondientes a una plantilla determinada.
1 Seleccione Modificar > Plantillas > Actualizar páginas.
2 En el menú Buscar en, siga uno de estos procedimientos:
• Para actualizar todos los archivos del sitio seleccionado a sus correspondientes plantillas, seleccione Todo el sitio y,
a continuación, seleccione el nombre del sitio en el menú emergente adyacente.
• Para actualizar los archivos correspondientes a una plantilla determinada, seleccione Archivos que usan y, a
continuación, seleccione el nombre de plantilla en el menú emergente adyacente.
3 Asegúrese de que Plantillas está seleccionado en la opción Actualizar.
4 Si no desea ver un registro de los archivos que Dreamweaver actualiza, desactive la opción Mostrar registro; de lo
contrario, deje la opción seleccionada.
5 Haga clic en Iniciar para actualizar los archivos como se ha indicado. Si selecciona la opción Mostrar registro,
Dreamweaver proporcionará información sobre los archivos que intenta actualizar, indicando si se han actualizado
satisfactoriamente.
6 Haga clic en Cerrar.
Actualización de plantillas en un sitio de Contribute
Los usuarios de Contribute no pueden realizar cambios en una plantilla de Dreamweaver. Sin embargo, puede utilizar
Dreamweaver para cambiar una plantilla para un sitio de Contribute.
Tenga en cuenta estos factores a la hora de actualizar plantillas en un sitio de Contribute:
• Contribute recupera las plantillas nuevas y modificadas del sitio sólo cuando se inicia Contribute y cuando un
usuario de Contribute cambia su información de conexión. Si realiza cambios en una plantilla mientras un usuario
de Contribute está editando un archivo basado en dicha plantilla, el usuario no verá los cambios realizados en la
plantilla hasta que reinicie Contribute.
• Si quita una región editable de una plantilla, un usuario de Contribute que esté editando una página basada en dicha
plantilla podría dudar sobre qué hacer con el contenido que se encontraba en dicha región editable.
Para actualizar una plantilla en un sitio de Contribute, siga los pasos siguiente.
1 Abra la plantilla de Contribute Dreamweaver, edítela y guárdela. Para instrucciones, consulte “Apertura de una
plantilla para editarla” en la página 419.

422USO DE DREAMWEAVER CS5
Creación y administración de plantillasÚltima modificación 27/4/2010
2 Solicite a todos los usuarios de Contribute que estén trabajando en el sitio que reinicien Contribute.
Eliminación de un archivo de plantilla
1 En el panel Activos (Ventana > Activos), seleccione la categoría Plantillas situada en la parte izquierda
del panel .
2 Haga clic en el nombre de la plantilla para seleccionarla.
3 Haga clic en el botón Eliminar situado en la parte inferior del panel y confirme que desea eliminar la plantilla.
Importante: Una vez que haya eliminado un archivo de plantilla, no podrá recuperarlo. El archivo de plantilla queda
eliminado del sitio.
Los documentos que se basan en una plantilla que se ha eliminado no se separan de la misma, sino que conservan la
estructura y las regiones editables que tenía el archivo de plantilla antes de ser eliminado. Puede convertir este tipo de
documentos en archivos HTML sin regiones editables ni bloqueadas.
Más temas de ayuda
“Separación de un documento de una plantilla” en la página 425
“Aplicación o eliminación de una plantilla de un documento existente” en la página 423
“Creación de una plantilla de Dreamweaver” en la página 405
Exportación e importación de contenido de plantillas
Acerca del contenido XML de plantillas
Los documentos basados en plantillas pueden considerarse como documentos que contienen datos representados por
pares de nombre y valor. Cada par consta del nombre de una región editable y del contenido de ésta.
Puede exportar los pares de nombre-valor a un archivo XML para que pueda trabajar con los datos fuera de
Dreamweaver (por ejemplo, en un editor de XML, un editor de textos o una aplicación de bases de datos). Y a la
inversa, si tenemos un documento XML que está estructurado adecuadamente, se pueden importar los datos que
contiene a un documento basado en una plantilla de Dreamweaver.
Exportación de las regiones editables de un documento como XML
1 Abra un documento basado en plantilla que contenga regiones editables.
2 Elija Archivo > Exportar > Datos de plantilla como XML.
3 Seleccione una de las opciones de Notación:
• Si la plantilla contiene regiones repetidas o parámetros de plantilla, seleccione Etiquetas XML estándar
Dreamweaver.
• Si la plantilla no contiene regiones repetidas o parámetros de plantilla, seleccione Nombres reg. editables como etiq. XML.
4 Haga clic en Aceptar.
5 En el cuadro de diálogo que aparece, seleccione una ubicación de carpeta, introduzca un nombre para el archivo
XML y haga clic en Guardar.

423USO DE DREAMWEAVER CS5
Creación y administración de plantillasÚltima modificación 27/4/2010
Se genera un archivo XML que contiene el material de los parámetros y regiones editables del documento, incluidas
las que están dentro de regiones repetidas u opcionales. El archivo XML incluye el nombre de la plantilla original, así
como el nombre y el contenido de cada región de plantilla.
Nota: El contenido de las regiones no editables no se exporta al archivo XML.
Importación de contenido XML
1 Elija Archivo > Importar > Importar XML en plantilla.
2 Seleccione el archivo XML y haga clic en Abrir.
Dreamweaver crea un nuevo documento basado en la plantilla especificada en el archivo XML. Después rellena el
contenido de cada región editable de ese documento con los datos del archivo XML. El documento resultante aparece
en una nueva ventana de documento.
Si el archivo XML no está configurado exactamente de la forma adecuada para Dreamweaver, es posible que no se
puedan importar los datos. Una posible solución a este problema consiste en exportar un archivo XML ficticio desde
Dreamweaver, para tener así un archivo XML exactamente con la estructura correcta. Luego, bastará con copiar los
datos desde el archivo original XML al archivo exportado XML. El resultado es un archivo XML con la estructura
correcta que contiene los datos adecuados, listo para importar.
Exportación de un sitio sin formato de plantilla
Puede exportar documentos basados en plantillas de un sitio a otro sitio sin incluir el formato de la plantilla.
1 Elija Modificar > Plantillas > Exportar sin formato.
2 En el cuadro Carpeta, escriba la ruta de la carpeta a la que desea exportar el archivo o haga clic en Examinar y
selecciónela.
Nota: Debe seleccionar una carpeta que no se encuentre en el sitio actual.
3 Para guardar una versión XML de los documentos exportados basados en plantilla, seleccione Mantener archivos
de datos de plantilla.
4 Para actualizar los cambios realizados en archivos exportados anteriormente, seleccione Extraer sólo archivos
modificados y haga clic en Aceptar.
Aplicación o eliminación de una plantilla de un documento existente
Aplicación de una plantilla a un documento existente
Cuando se aplica una plantilla a un documento con contenido, Dreamweaver intenta ajustar el contenido existente a
una región de la plantilla. Si se aplica una versión revisada de una de las plantillas existentes, es posible que los nombres
coincidan.
Si aplica una plantilla a un documento al que todavía no se ha aplicado ninguna plantilla, no habrá regiones editables
para comparar y se producirá una discrepancia. Dreamweaver hace un seguimiento de estas discrepancias de forma
que pueda seleccionar a qué regiones desea desplazar el contenido de la página actual o bien puede eliminar el
contenido que no coincide.

424USO DE DREAMWEAVER CS5
Creación y administración de plantillasÚltima modificación 27/4/2010
Puede aplicar una plantilla a un documento existente mediante el panel Activos o desde la ventana de documento.
Puede deshacer la aplicación de una plantilla si es necesario.
Importante: Al aplicar una plantilla a un documento existente, la plantilla sustituye el contenido del documento por el
contenido prestablecido de la plantilla. Realice siempre una copia de seguridad del contenido de la página antes de
aplicarle una plantilla.
Aplicación de una plantilla a un documento existente mediante el panel Activos
1 Abra el documento en el que desea aplicar la plantilla.
2 En el panel Activos (Ventana > Activos), seleccione la categoría Plantillas situada en la parte izquierda
del panel .
3 Siga uno de estos procedimientos:
• Arrastre la plantilla que desea aplicar desde el panel Activos a la ventana de documento.
• Seleccione la plantilla que desea aplicar y haga clic en el botón Aplicar del panel Activos.
Si hay contenido en el documento que no se puede asignar automáticamente a una región de plantilla, aparecerá el
cuadro de diálogo Nombres de regiones no coincidentes.
4 Seleccione un destino para el contenido empleando el menú Mover contenido a la nueva región; siga uno de estos
procedimientos:
• Seleccione una región de la nueva plantilla donde mover el contenido existente.
• Seleccione Ningún lugar para eliminar el contenido del documento.
5 Para mover todo el contenido no resuelto a la región seleccionada, haga clic en Utilizar para todo.
6 Haga clic en Aceptar para aplicar la plantilla o haga clic en Cancelar para cancelar la aplicación de la plantilla al
documento.
Importante: Al aplicar una plantilla a un documento existente, la plantilla sustituye el contenido del documento por el
contenido prestablecido de la plantilla. Realice siempre una copia de seguridad del contenido de la página antes de
aplicarle una plantilla.
Aplicación de una plantilla a un documento existente desde la ventana de documento
1 Abra el documento en el que desea aplicar la plantilla.
2 Seleccione Modificar > Plantillas > Aplicar plantilla a página.
Aparecerá el cuadro de diálogo Seleccionar plantilla.
3 Elija una plantilla de la lista y haga clic en Seleccionar.
Si hay contenido en el documento que no se puede asignar automáticamente a una región de plantilla, aparecerá el
cuadro de diálogo Nombres de regiones no coincidentes.
4 Seleccione un destino para el contenido empleando el menú Mover contenido a la nueva región; siga uno de estos
procedimientos:
• Seleccione una región de la nueva plantilla donde mover el contenido existente.
• Seleccione Ningún lugar para eliminar el contenido del documento.
5 Para mover todo el contenido no resuelto a la región seleccionada, haga clic en Utilizar para todo.
6 Haga clic en Aceptar para aplicar la plantilla o haga clic en Cancelar para cancelar la aplicación de la plantilla al
documento.

425USO DE DREAMWEAVER CS5
Creación y administración de plantillasÚltima modificación 27/4/2010
Importante: Al aplicar una plantilla a un documento existente, la plantilla sustituye el contenido del documento por el
contenido prestablecido de la plantilla. Realice siempre una copia de seguridad del contenido de la página antes de
aplicarle una plantilla.
Cómo deshacer los cambios realizados en la plantilla
❖ Seleccione Edición > Deshacer aplicar plantilla.
El documento vuelve al estado previo a que se aplicara la plantilla.
Separación de un documento de una plantilla
Para realizar cambios en las regiones bloqueadas de un documento basado en plantilla, deberá separar el documento
de la plantilla. Al separarlo, todo el documento será editable.
1 Abra el documento basado en plantilla que desea separar.
2 Seleccione Modificar > Plantillas > Separar de plantilla.
El documento se separará de la plantilla y se eliminará todo el código de plantilla.
Edición de contenido de un documento basado en plantilla
Acerca de la edición del contenido de documentos basados en plantilla
Las plantillas de Dreamweaver especifican regiones que están bloqueadas (no son editables) y regiones que sí son
editables para los documentos basados en plantillas.
En las páginas basadas en plantillas, los usuarios de las plantillas pueden editar el contenido de las regiones editables
únicamente. Puede identificar y seleccionar fácilmente las regiones editables para editar su contenido. Los usuarios
de las plantillas no pueden editar el contenido de las regiones bloqueadas.
Nota: Si se intenta editar una región bloqueada en un documento basado en una plantilla cuando se desactiva el
resaltado, el puntero del ratón cambiará para indicar que no se puede hacer clic en una región bloqueada.
Los usuarios de las plantillas también pueden modificar las propiedades y editar las entradas de una región repetida en
los documentos basados en plantillas.
Más temas de ayuda
“Creación de una página basada en una plantilla existente” en la página 64
“Plantillas de Dreamweaver” en la página 397
“Selección de regiones editables” en la página 409
Modificación de propiedades de plantilla
Cuando los autores de plantillas crean parámetros en una plantilla, los documentos basados en la plantilla heredan
automáticamente los parámetros y sus valores iniciales. El usuario de una plantilla puede actualizar atributos de
etiqueta editables y otros parámetros de plantilla (como la configuración de una región opcional).

426USO DE DREAMWEAVER CS5
Creación y administración de plantillasÚltima modificación 27/4/2010
Más temas de ayuda
“Parámetros de plantilla” en la página 400
“Utilización de regiones opcionales” en la página 412
“Definición de atributos de etiqueta editables” en la página 414
Modificación de un atributo de etiqueta editable
1 Abra el documento basado en la plantilla.
2 Seleccione Modificar > Propiedades de plantilla.
Se abre el cuadro de diálogo Propiedades de plantilla, que muestra una lista de las propiedades disponibles. El cuadro
de diálogo muestra las regiones opcionales y los atributos de etiqueta editables.
3 En la lista Nombre, seleccione la propiedad.
El área inferior del cuadro de diálogo se actualizará para mostrar la etiqueta de la propiedad seleccionada y su valor
asignado.
4 En el campo situado a la derecha de la etiqueta de propiedad, edite el valor para modificar la propiedad en el
documento.
Nota: En la plantilla se definen el nombre del campo y los valores actualizables. Los atributos que no aparecen en la lista
Nombre no pueden editarse en el documento basado en la plantilla.
5 Active Permitir que las plantillas anidadas controlen esto si desea transferir la propiedad editable a documentos
basados en la plantilla anidada.
Modificación de los parámetros de plantilla de una región opcional
1 Abra el documento basado en la plantilla.
2 Seleccione Modificar > Propiedades de plantilla.
Se abre el cuadro de diálogo Propiedades de plantilla, que muestra una lista de las propiedades disponibles. El cuadro
de diálogo muestra las regiones opcionales y los atributos de etiqueta editables.
3 En la lista Nombre, seleccione una propiedad.
El cuadro de diálogo se actualizará para mostrar la etiqueta de la propiedad seleccionada y su valor asignado.
4 Seleccione Mostrar para hacer visible la región opcional del documento o anule su selección para ocultarla.
Nota: En la plantilla se definen el nombre del campo y los valores predeterminados.
5 Active Permitir que las plantillas anidadas controlen esto si desea transferir la propiedad editable a documentos
basados en la plantilla anidada.

427USO DE DREAMWEAVER CS5
Creación y administración de plantillasÚltima modificación 27/4/2010
Adición, eliminación y cambio del orden de una entrada de región repetida
Utilice los controles de región repetida para añadir, eliminar o cambiar el orden de las entradas en los documentos
basados en una plantilla. Cuando añade una entrada de región repetida, se añade una copia de toda la región repetida.
Para actualizar el contenido de las regiones repetidas, la plantilla original deberá incluir una región editable en la
región repetida.
Más temas de ayuda
“Creación de regiones repetidas” en la página 410
Adición, eliminación o cambio del orden de una región repetida
1 Abra el documento basado en la plantilla.
2 Sitúe el punto de inserción en la región repetida para seleccionarla.
3 Siga uno de estos procedimientos:
• Haga clic en el botón Más (+) para añadir una entrada de región repetida debajo de la entrada seleccionada
actualmente.
• Haga clic en el botón Menos (-) para eliminar la entrada de región repetida seleccionada.
• Haga clic en el botón Flecha abajo para bajar una posición la entrada seleccionada.
• Haga clic en el botón Flecha arriba para subir una posición la entrada seleccionada.
Nota: También puede seleccionar Modificar > Plantilla y, a continuación, seleccionar una de las opciones de entrada
repetida cerca de la parte inferior del menú contextual. Puede utilizar este menú para insertar una nueva entrada de
repetición o mover la posición de la entrada de repetición.
Corte, copia y eliminación de entradas
1 Abra el documento basado en la plantilla.
2 Sitúe el punto de inserción en la región repetida para seleccionarla.
3 Siga uno de estos procedimientos:
• Para cortar una entrada repetida, seleccione Edición > Entradas repetidas > Cortar entradas de repetición.
• Para copiar una entrada repetida, seleccione Edición > Entradas repetidas > Copiar entradas de repetición.
• Para eliminar una entrada repetida, seleccione Edición > Entradas repetidas > Eliminar entradas de repetición.
• Para pegar una entrada repetida, seleccione Edición > Pegar.
Nota: Al pegar se insertará una nueva entrada; no se sustituirá una existente.