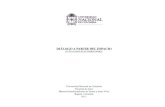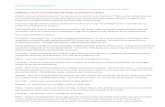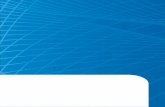E³.series - DocumentaciónE³.series 1 Diálogos – Modo Proyecto Modo Proyecto Referencia de...
Transcript of E³.series - DocumentaciónE³.series 1 Diálogos – Modo Proyecto Modo Proyecto Referencia de...
Diálogos – Modo Proyecto
E³.series I Diálogos – Modo Projyecto
Referencia de Diálogos – Modo Proyecto
Contenido
Modo Proyecto...........................................................................................1
Referencia de Diálogos (modo Proyecto).....................................................1
Exportar ................................................................................................3
Importar .............................................................................................. 35
Insertar ............................................................................................... 82
Multi-usuario ...................................................................................... 132
Descripción de los diálogos Multi-usuario ............................................. 132
Crear proyecto multi-usuario.............................................................. 133
Abrir proyecto multi-usuario............................................................... 135
Eliminar proyecto multi-usuario .......................................................... 136
Renombrar proyecto multi-usuario ...................................................... 137
Propiedades de Alimentación................................................................. 138
Propiedades de Alimentación .............................................................. 138
Propiedades de Alimentación .............................................................. 139
Propiedades de Conexión...................................................................... 142
Propiedades de Conexión................................................................... 142
Propiedades de Conexión - Señales Bus ............................................... 143
Propiedades de Conexión - Red .......................................................... 145
Propiedades de Conexión - Atributos de Señal ...................................... 148
Propiedades de Conexión - Mangueras/Venas ....................................... 151
Propiedades de Conexión - Vena......................................................... 154
Propiedades de Conexión - Líneas de Conexión ..................................... 156
Propiedades de Conexión - Parámetros Diseño...................................... 158
Propiedades de Conexión - Hilos ......................................................... 161
Diálogos – Modo Proyecto
Diálogos – Modo Proyecto II E³.series
Propiedades de Control de Árbol ............................................................ 164
Propiedades de Control de Árbol ......................................................... 164
Propiedades de Control de Árbol - General ........................................... 165
Propiedades de Control de Árbol - Ordenamiento................................... 169
Propiedades de Cota ............................................................................ 171
Propiedades de Cota ......................................................................... 171
Propiedades de Cota - Cota................................................................ 172
Propiedades de Cota - Fuente............................................................. 174
Propiedades de Hoja ............................................................................ 176
Propiedades de Hoja ......................................................................... 176
Propiedades de Hoja - Información de Hoja .......................................... 177
Propiedades de Hoja - Región............................................................. 182
Propiedades de Manguera..................................................................... 184
Propiedades de Manguera .................................................................. 184
Propiedades del Dispositivo - Manguera ............................................... 185
Propiedades de Referencia.................................................................... 190
Referencias de Hojas......................................................................... 190
Referencias de Hojas......................................................................... 191
Propiedades del Campo ........................................................................ 195
Propiedades del Campo ..................................................................... 195
Propiedades del Campo - Campo......................................................... 196
Propiedades del Campo - Gráfico ........................................................ 198
Propiedades del Campo - Rayar .......................................................... 199
Propiedades del Campo - Información Gráfica ....................................... 200
Propiedades del Componente ................................................................ 202
Propiedades del Componente (modo Proyecto) ..................................... 202
Propiedades del Componente - Componente......................................... 203
Diálogos – Modo Proyecto
E³.series III Diálogos – Modo Proyecto
Propiedades del Componente - Grupo de Hilos ...................................... 205
Propiedades del Componente - Mangueras/Venas.................................. 207
Propiedades del Componente - Pins..................................................... 209
Propiedades del Componente - Sub-circuito.......................................... 211
Propiedades del Dispositivo................................................................... 213
Propiedades del Dispositivo ................................................................ 213
Propiedades del Dispositivo - Bloque ................................................... 214
Propiedades del Dispositivo - Componente ........................................... 216
Propiedades del Dispositivo - Contorno ................................................ 219
Propiedades del Dispositivo - Direcciones PLC ....................................... 223
Conductos de Manguera sin Escala Máxima .......................................... 232
Propiedades del Dispositivo - Ensamblado ............................................ 233
Propiedades del Dispositivo - Hilos ...................................................... 239
Propiedades del Dispositivo - Mangueras/Venas .................................... 242
Propiedades del Dispositivo - Modelo ................................................... 245
Propiedades del Dispositivo - Nombres de Pin ....................................... 248
Propiedades del Dispositivo - Pins ....................................................... 251
Propiedades del Dispositivo - Vista de Ranuras/Pins para Áreas/Líneas/Puntos de Ranura ....................................................................................... 255
Propiedades del Dispositivo - Vista de Ranuras/Pins para Conductos de Mangueras ...................................................................................... 258
Propiedades del Dispositivo - Vista de Ranuras/Pins para Hilos ................ 261
Propiedades del Dispositivo - Vista de Ranuras/Pins para Pins ................. 264
Propiedades del Dispositivo - Regletero de Bornes................................. 267
Propiedades del Dispositivo - Restringido ............................................. 272
Propiedades del Dispositivo - Señal ..................................................... 275
Propiedades del Dispositivo - Vena...................................................... 279
Propiedades del Gráfico........................................................................ 281
Diálogos – Modo Proyecto
Diálogos – Modo Proyecto IV E³.series
Propiedades del Gráfico (Modo Proyecto) ............................................. 281
Propiedades del Gráfico - Gráfico ........................................................ 282
Propiedades de Gráfico - Rayar........................................................... 284
Propiedades del Gráfico - Información Gráfica....................................... 286
Propiedades del Modelo........................................................................ 289
Propiedades del Modelo (modo Proyecto) ............................................. 289
Propiedades del Modelo - Modelo ........................................................ 290
Propiedades del Modelo - Contorno ..................................................... 293
Propiedades del Modelo - Pins del Modelo............................................. 297
Propiedades del Modelo - Vista de Ranuras/Pins para Pins ...................... 302
Propiedades del Modelo - Ranuras/Pins para Líneas de Ranura ................ 306
Propiedades del Modelo - Ranuras/Pins para Conductos de Manguera....... 309
Propiedades del Modelo - Ranuras/Pins para Hilos ................................. 311
Propiedades del Modelo - Vista Restringida para los puntos de ruptura ..... 314
Propiedades del Módulo........................................................................ 317
Propiedades del Módulo ..................................................................... 317
Propiedades del Módulo ..................................................................... 318
Propiedades del Módulo - Señal .......................................................... 321
Propiedades del Nodo de Estructura ....................................................... 324
Propiedades del Nodo de Estructura - Descripción ................................. 324
Propiedades del Nodo de Estructura .................................................... 325
Propiedades del Proyecto...................................................................... 327
Propiedades del Proyecto ................................................................... 327
Propiedades del Proyecto ................................................................... 328
Propiedades del Proyecto - Parámetros Diseño...................................... 331
Propiedades del Símbolo ...................................................................... 334
Propiedades del Símbolo (modo Proyecto)............................................ 334
Diálogos – Modo Proyecto
E³.series V Diálogos – Modo Proyecto
Propiedades del Símbolo - Símbolo...................................................... 335
Propiedades del Símbolo - Señal ......................................................... 339
Propiedades del Símbolo - Gráfico....................................................... 343
Propiedades del Símbolo - Rayar......................................................... 346
Propiedades del Símbolo - Información Gráfica ..................................... 349
Propiedades del Texto.......................................................................... 352
Propiedades del Texto (Modo Proyecto)................................................ 352
Propiedades del Texto - Texto ............................................................ 353
Propiedades del Texto - Fuente (Modo Proyecto y Editar de Base de Datos)..................................................................................................... 357
Varios................................................................................................ 359
Descripción 'Varios' para Modo Proyecto............................................... 359
Abrir............................................................................................... 360
Accesos Directos .............................................................................. 361
Actualizar Bloque.............................................................................. 364
Buscar ............................................................................................ 366
Configuraciones del Área de Trabajo.................................................... 370
Configurar impresión......................................................................... 371
Entrada de Coordenadas.................................................................... 372
Fusionar Señales Bus ........................................................................ 374
Guardar como.................................................................................. 376
Ventana de diálogo Imprimir .............................................................. 377
Ordenar Bornes................................................................................ 379
Recargar Parámetros......................................................................... 381
Renumerar Hojas.............................................................................. 382
Rotación/Simetría ............................................................................. 383
Seleccionar Vena .............................................................................. 385
Diálogos – Modo Proyecto
Diálogos – Modo Proyecto VI E³.series
Separar o unir Pins de Conector.......................................................... 386
Texto de Traducción basado en una Base de Datos de Texto ................... 388
Ver Niveles ...................................................................................... 390
Diálogos – Modo Proyecto
E³.series 1 Diálogos – Modo Proyecto
Modo Proyecto
Referencia de Diálogos (modo Proyecto)
El siguiente capítulo ofrece ayuda online sobre:
• Exportar
o Board Layout (CADES-G/BLS) o Dibujo o DWG/DXF o EPLAN (EXF) o Imagen o PDF o Tipo Módulo o Vista Web o VRML
• Importar
o Archivo de Información de Marcado en Rojo o Board Layout (CADES-G/BLS) o Dibujo o DWG/DXF o Esquemas
CADdy DDS-C/Schematic ELCAD EPLAN (EXF) Promis VarCAD
o Imagen
• Insertar
o Bloque o Campo o Conducto de Mangueras o Cota o Hoja de Bornes o Hoja nueva o Manguera o Objeto o Raíl DIN o Símbolo Dinámico o Texto o Texto de Atributo o Texto Variante o Venas o Vista de Bloque o Vista Conector o Vista Dispositivos o Vista Mangueras/Venas
• Multi-usuario
• Propiedades de Alimentación
• Propiedades de Conexión
Diálogos – Modo Proyecto
Diálogos – Modo Proyecto 2 E³.series
• Propiedades de Control de Árbol
• Propiedades de Cota
• Propiedades de Hoja
• Propiedades de Manguera
• Propiedades de Referencia
• Propiedades del Campo
• Propiedades del Componente
• Propiedades del Dispositivo
• Propiedades del Gráfico
• Propiedades del Modelo
• Propiedades del Módulo
• Propiedades del Nodo de Estructura
• Propiedades del Proyecto
• Propiedades del Símbolo
• Propiedades del Texto
• Varios
o Abrir o Accesos Directos o Actualizar Bloque o Buscar o Configuraciones del Área de Trabajo o Configurar impresión o Entrada de Coordenadas o Fusionar Señales Bus o Guardar como o Imprimir o Ordenar Bornes o Recargar Parámetros o Renumerar Hojas o Rotación/Simetría o Seleccionar Vena o Separar Pins de Conector o Tabla de Traducción o Ver Niveles
Véase también:
• Referencia de Menús • Referencia de Funciones • Referencia de la Base de Datos • Referencia de Diálogos
Diálogos – Modo Proyecto
E³.series 3 Diálogos – Modo Proyecto
Exportar
Descripción 'Exportar' para Modo Proyecto
E³.series está provisto de las siguientes archivos para la exportación:
• Board Layout (solamente disponible con E³.logic) • Dibujo • DWG/DXF • EPLAN (EXF) • Imagen • PDF (solamente disponible con la licencia apropiada) • Tipo de Módulo (solamente disponible con E³.logic) • VistaWeb • VRML (no disponible con E³.logic)
Véase también:
• Referencia de Diálogos en modo Proyecto • Funcionalidad Exportar • Descripción 'Exportar' (modo Editor Base de Datos)
Diálogos – Modo Proyecto
Diálogos – Modo Proyecto 4 E³.series
Exportar Board Layout
¡Esta función sólo está disponible si se cuenta con una licencia de E³.logic!
Para exportar datos a la tabla de diseño CADES-G sistema BLS,
• seleccione la función Archivo -> Exportar -> Board Layout...en la barra del menú principal
• complete la siguiente ventana de diálogo:
El sistema siempre abre la ventana de diálogo en el directorio que se definido en Herramientas - Directorios por defecto.
Board Layout Guardar en: Le permite seleccionar el directorio y la carpeta donde quiere
guardar el archivo.
Nombre de archivo:
Introduzca un nombre para el archivo en Nombre de Archivo.
Tipo: La extensión por defecto es Archivo de Intercambio(*.e3x).
Guardar / Cancelar
Haga clic en Guardar para exportar los datos o en Cancelar para cancelar la operación.
Opciones
Diálogos – Modo Proyecto
E³.series 5 Diálogos – Modo Proyecto
Iniciar verificación antes de exportar la información de actualización BLS
Inicie la función VERIFICAR antes de exportar la información.
Véase también:
• Diálogos de Exportación • Funcionalidad Exportar • Funcionalidad Importar • Diseño Modular
Diálogos – Modo Proyecto
Diálogos – Modo Proyecto 6 E³.series
Exportar Dibujo
Para exportar un dibujo o parte de un dibujo,
• seleccione la función Archivo -> Exportar -> Dibujo... de la barra del Menú Principal y
• haga clic con el botón derecho en una carpeta o en una hoja individual en la Vista de Hoja de la Ventana de Proyecto y seleccione la función Exportar Dibujo... en el menú contextual desplegado. Cuando la función se activa en un nombre de hoja individual, esta hoja ya se ha introducido en la ventana de diálogo como Hoja a exportar. Activando la función en un nombre de carpeta se selecciona todas las hojas bajo ese nivel para exportar. Se pueden seleccionar muchas hojas para exportar utilizando las teclas CTRL y/o SHIFT al seleccionar las hojas.
Aparecerá la siguiente ventana de diálogo:
El sistema siempre abre la ventana de diálogo en el directorio que se definido en Herramientas - Directorios por defecto.
Antes de abandonar la ventana de diálogo se comprobarán las entradas. Si éstas no son correctas, aparecerá un mensaje de error y no se podrá cerrar la ventana de diálogo.
Exportar Dibujo
Guardar en: Le permite seleccionar la unidad y el directorio en el que desea guardar su archivo.
Nombre de archivo:
Introduzca un nombre para el archivo.
Tipo: La extensión por defecto es *.e3p.
Diálogos – Modo Proyecto
E³.series 7 Diálogos – Modo Proyecto
Rango de Exportación
Todo Seleccione esta opción para exportar todas las hojas. Para Todo, la casilla de verificación Incluir contorno de hoja no estará activa.
Hoja actual Seleccione esta opción para exportar solamente la hoja actual. Para Hoja Actual, la casilla Incluir contorno de hoja no estará activa.
Hojas: Seleccione esta opción para exportar una o varias hojas. En la casilla de texto asociada introduzca el número de hojas que se van a exportar separadas por punto y coma, o para una secuencia de hojas introduzca la primera y la última hoja separadas por '-'.
Si la función Exportar Dibujo... se activa directamente en una carpeta en la vista del árbol de Hoja usando el menú contextual, el sistema entra en automáticamente las hojas respectivas contenidas en esta carpeta.
Los datos de una, varias o todas las hojas se guardan sin los correspondientes formatos de hoja. Al importar de nuevo los dibujos las hojas se crean con el formato de hoja por defecto.
Para Hojas, la casilla Incluir contorno de hoja no está activa.
Selección Utilice esta opción para exportar dibujos junto con sus formatos de hoja. Se guarda el dibujo, su formato de hoja y la información de la hoja. Esto significa que al importar los datos se crea una hoja completa y no se puede colocar en una hoja existente. Para Selección, la casilla Incluir contorno de hoja está activa.
Incluir contorno de hoja
Esta opción determina si el dibujo seleccionado se guardará como un conjunto de hojas junto con sus correspondientes textos de hoja y formatos de hoja o si sólo se guardarán los contenidos de la hoja. Si quita la marca de la opción, los datos de una, varias o todas las hojas se guardarán sin los correspondientes formatos de hoja. Al importar de nuevo los dibujos las hojas se crean con el correspondiente formato de hoja por defecto. Para Todo y Hojas, la casilla Incluir contorno de hoja no está activa; para Selección, está activa.
Sólo dispositivos
Active esta casilla para que sólo salga información referente a los componentes / mangueras, es decir, sin salida para información de colocación. Si se aplica esta opción a los objetos seleccionados, todo el componente se guarda en archivo pero sin colocación. Existen dos restricciones:
• Como los bloques no se pueden utilizar como puros dispositivos si no tienen un símbolo, los conectores de bloque tendrán salida como conectores normales.
• Los dispositivos sin un código de componente se guardan como 'dispositivos sin estructura'. Es decir, se pierden los símbolos porque E³.series no permite guardar símbolos que no han sido colocados.
Diálogos – Modo Proyecto
Diálogos – Modo Proyecto 8 E³.series
Mangueras / hilos
Están disponibles estos parámetros también en Herramientas -> Parámetros -> Colocación -> Importar / Exportar. Si se activa esta opción, se copian también las mangueras y los hilos. Si se inactiva esta opción, no se copian las mangueras y los hilos. Por ejemplo, si se copia un símbolo, a el cual se añade una manguera, se copia la manguera también. Así, es posible que se crean varias mangueras colocadas en un lado. A menudo, el usuario no reconoce esto.
Por lo menos se selecciona un extremo conectado
Se copia la manguera y/o el hilo, si se selecciona por lo menos un extremo conectado.
Se seleccionan ambos extremos conectados
Se copia la manguera y/o el hilo, si se seleccionan ambos extremos conectados.
Se seleccionan ambos extremos y la ruta
Se copia la manguera y/o el hilo, si se seleccionan ambos extremos y las venas completas (todos los segmentos de línea de los extremos de hoja).
Observe:
En modo Editor Base de Datos los objetos seleccionados se pueden exportar solamente como archivo *.e3p. Si no se ha seleccionado nada, la función Archivo -> Exportar -> Dibujo... es inactivo; si no solamente la opción Rango de Exportación: Selección se activa en la ventana de diálogo.
Véase también:
• Diálogos de Exportación • Funcionalidad Exportar • Funcionalidad Importar
Diálogos – Modo Proyecto
E³.series 9 Diálogos – Modo Proyecto
Exportar Archivos DWG/DXF
Para exportar una hoja o parte de una hoja como archivo DWG/DXF,
• seleccione la función Archivo -> Exportar -> DXF/DWG... de la barra del Menú Principal y
• complete la siguiente ventana de diálogo:
El sistema siempre abre la ventana de diálogo en el directorio que se definido en Herramientas - Directorios por defecto.
El texto y los atributos de un símbolo tienen salida en forma de atributo. Los textos son atributos visibles. Esto permite un procesamiento inteligente del archivo DXF/DWG.
Observe: No es posible exportar los textos opacos en formato DXF porque el relleno del color de fondo no es posible en formato DXF.
Exportar Archivos DWG/DXF Guardar en: Le permite seleccionar la unidad y el directorio en los que desea
guardar el archivo.
Diálogos – Modo Proyecto
Diálogos – Modo Proyecto 10 E³.series
Nombre de archivo:
Introduzca un nombre para el archivo.
Tipo: La extensión por defecto es *.dxf.
Guardar / Cancelar
Pulse Guardar para exportar los datos o Cancelar para cancelar la operación.
Hoja actual
Seleccione esta opción para exportar la hoja actual.
Para Hoja actual, la casilla Incluir contorno de hoja no está activa.
Selección Utilice esta opción para exportar uno o varios elementos. La opción Selección sólo estará activa si ha seleccionado uno o más elementos en la hoja actual.
Para Selección, la casilla Incluir contorno de hoja está activa.
Acad10 / Acad11 / Acad13 / Acad 14 / Acad2000
Seleccione la versión Autocad que desea utilizar para la creación del archivo.
Incluir contorno de hoja
Esta opción determina si el dibujo o la parte del dibujo seleccionada se guardará con sus correspondientes textos de hoja y formatos de hoja.
Para Hoja actual, la casilla Incluir contorno de hoja no está activa; para Selección, está activa.
Usar TTF para texto
Esta opción determina si el dibujo/parte del dibujo seleccionado debe utilizarse como TTF (True Type Font) para los textos.
Observe: Si se desactivada esta opción, se exportan los textos de símbolo como los atributos del símbolo.
Para Usar TTF para textos, las casillas de verificación Textos de símbolo como textos e Incluir contorno de hoja están inactivas.
Textos de Símbolo como texto
Esta opción determina si los textos de símbolo deben exportarse como textos.
Para Textos de símbolo como textos, la casilla de verificación Incluir contorno de hoja está inactiva.
.
Diálogos – Modo Proyecto
E³.series 11 Diálogos – Modo Proyecto
Asignar Niveles a los Nombres de Capa al exportar en Formato DXF/DWG
Al exportar en formato DXF/DWG se pueden asignar los niveles de E³.series a los nombres de capas en archivos DXF/DWG utilizando tabla de asignación. Así, se pueden asignar los colores y los tipos de línea. Estos se pueden definir en el archivo de asignación DXFExport.CFG del directorio de instalación:
Llave Formato Descripción [Levels] <Nivel en
E³.series>=<Nombre del nivel de AUTOCAD>
Se puede asignar una capa concreta de ACAD a un nivel de E³.series. Cualquier nombre es posible como nombre de ACAD, porque se generan estas capas en vez de las capas por defecto.
Ejemplo:
1=UNO 12=DOCE 3=TRES
[Linetypes] <Tipo de línea en E³.series>=<Tipo de línea de AUTOCAD>
Se puede asignar un tipo de línea concreta de ACAD a un tipo de línea de E³.series. Esto se diseña solamente para "tipos de línea no por defecto". Los siguientes nombres de ACAD son posibles:
CONTINUO = sólido CIM-1 = punto CIM-2 = trazo-punto CIM-3 = trazo Ejemplo: 5=CONTINUO 23=CIM-1 24=CIM-2
[Colors] <Color en E³.series>=<Color de AUTOCAD>
Se puede asignar un color concreta de ACAD a un color de E³.series. Así, se aplica el índice del color de E³.series a E³.series y se aplica el índice del color de ACAD (ACI) a ACAD.
Ejemplo:
32=2
Observe: El carácter del comentario es punto y coma.
Véase también:
• Diálogos de Exportación • Funcionalidad Exportar • Funcionalidad Importar
Diálogos – Modo Proyecto
Diálogos – Modo Proyecto 12 E³.series
EPLAN (EXF)
EPLAN (EXF)
Para exportar un archivo EPLAN,
• seleccione la función Archivo -> Exportar -> EPLAN (EXF)... en la barra Menú Principal y
• complete la siguiente ventana de diálogo:
El sistema siempre abre la ventana de diálogo en el directorio que se definido en Herramientas - Directorios por defecto.
Diálogos – Modo Proyecto
E³.series 13 Diálogos – Modo Proyecto
Al exportar un archivo EXF se visualizará una cruz roja si el enlace no le remite a una imagen. Exportar archivos EPLAN (EXF) Guardar en: Le permite seleccionar la unidad y el directorio en que desea
guardar el archivo.
Nombre de archivo:
Introduzca un nombre para el archivo en Nombre de archivo.
Tipo: El tipo de por defecto es Archivos EPLAN (*.exf).
Rango de Exportación
Todo Si se activa esta opción, se exportan todas las hojas.
Hoja actual Si se activa esta opción, se exporta la hoja actual.
Hojas: Seleccione esta opción para exportar una o varias hojas. En el cuadro de texto asociado introduzca el número de la(s) hoja(s) que desea exportar separándolas con punto y coma.
Archivos de Traducción
Para símbolos Define el archivos de la traducción que se utilizará para los símbolos.
Pulsando el botón , se abre la ventana de diálogo Seleccionar una tabla de traducción adonde el archivo de la traducción puede ser seleccionado.
Esta tabla debe existir en el formato de Excel CSV (separado por puntos y comas), ve Ejemplo.
Para textos Define el archivos de la traducción que se utilizará para los textos.
Pulsando el botón , se abre la ventana de diálogo Seleccionar una tabla de traducción adonde el archivo de la traducción puede ser seleccionado.
Los tipos de texto de E³.series pueden ser asignados al código del texto de EPLAN usando una tabla de la traducción.
Esta tabla debe existir en el formato de Excel CSV (separado por puntos y comas), ve Ejemplo.
Parámetros de Hoja Esquema de la enumeración de hoja
Se puede seleccionar el esquema de numeración de hoja deseado desde una lista desplegable:
• numérico (numeración secuencial) • DIN: HLY y LOC
Opción de Borne Exporta bornes como
Se permite esta opción para exportar los bornes de E³.series a EPLAN como
• Símbolo normal (estándar) o • Símbolo borne de EPLAN
Modo de la Exportación Símbolos se expresan como recuadros negros
Si se verifica esta opción, los símbolos se expresarán como recuadros negros.
Al exportar los símbolos como recuadros negros y como gráficos, se mueven las designaciones de objeto a las posiciones por
Diálogos – Modo Proyecto
Diálogos – Modo Proyecto 14 E³.series
defecto de los recuadros negros.
Generar archivo separado de símbolos.
Si se verifica esta opción, los símbolos serán hechos salir en un archivo separado del símbolo que es generado.
Los símbolos E3 se sustituyen por símbolos EPLAN de acuerdo con la tabla de traducción.
Si se verifica esta opción, el sistema substituirá símbolos de E³ por símbolos de EPLAN según la tabla de traducción.
Opciones de Archivo de Símbolos
Nombres del archivo de símbolos 0 / 4 / 5 / 6 / 7
Puede definirse el nombre del archivo de símbolos.
Opción de Rejilla
Colocar textos gráficos en la rejilla
Si se verifica esta opción, los textos gráficos que se exportarán en formato de EXF serán colocados en la rejilla definida en los Parámetros.
Guardar / Cancelar
Haga clic en Guardar para exportar los datos o Cancelar para cancelar la operación.
Véase también:
• Eplan (EXF) Restricciones / Consejos • Ejemplos por Archivos de Traducción
o Traducción de Símbolos o Traducción de Texto
• Diálogos de Exportación • Funcionalidad Exportar • Funcionalidad Importar
Diálogos – Modo Proyecto
E³.series 15 Diálogos – Modo Proyecto
EPLAN (EXF) Restricciones/Consejos
Las restricciones siguientes se aplican a la exportación de EPLAN:
Hojas/Texto/Fuente
• EPLAN utiliza una fuente "más gruesa" >>> Probablemente no se debe utilizar una fuente estrecha.
• No se deben utilizar los textos rotados de pin. • Se deben considerar las posiciones del texto. EPLAN tiene posiciones fijas
del texto para ciertos textos. • Por ejemplo, para el bloque de texto que identifica (Designación de Objeto)
y el bloque de texto que describe (propiedades del objeto). • Se deben utilizar solamente los números numéricos de la hoja. • No se deben utilizar los nombres duplicados de la hoja a menos que
diferencien en su designación de objeto. • Los formatos de hoja no deben ser más grandes que DINA1. • No se debe utilizar el formato completa de la hoja, porque DINA3 en
EPLAN no es un formato completo de A3.
Símbolos/Conexiones
• Se exportan todos los símbolos en una hoja de armario como gráficos libres.
• Eplan puede conectar solamente una línea de conexión a un pin. Así, se deben evitar tales situaciones en proyectos. En vez de conectar dos líneas de conexión a un símbolo, se debe conectar la segunda línea de conexión a un pin delante del símbolo.
• Es imposible visualizar las líneas angulares en Eplan. Así, se deben dibujar las líneas de conexión horizontalmente o verticalmente. Eplan acepta las 'líneas angulares' solamente si éstas se utilizan para las conexiones de la raíz (cableado forzado). En este caso especial, Eplan proporciona símbolos especiales, véase símbolo amarillo en ejemplo. Si se dibujan las líneas 'angulares', éstas deben ser posiblemente pequeñas para poderlas transferir a los símbolos especiales de Eplan. Las líneas angulares que son demasiado largas pueden causar malinterpretaciones. Ejemplo:
E³.series
EPLAN
Diálogos – Modo Proyecto
Diálogos – Modo Proyecto 16 E³.series
• No se deben colocar los símbolos en E³.series en las líneas de conexión que serán visualizadas como líneas continuas en Eplan. Tales símbolos dividen las líneas de conexión.
• Se deben utilizar los símbolos solamente con 'bandera de conexión' y que tienen siempre solamente una dirección de conexión definida.
• Se pueden exportar los hilos/las venas solamente si se visualizan por un símbolo (indicador de vena).
• Si PLCs están disponibles como bornes, no se exportan los dispositivos correctamente, porque los bornes tienen solamente un pin y un gráfico fijo.
• No deben utilizar los símbolos que tienen una simetría. • Como Eplan no se puede manejar símbolos con la rotación arbitraria, se
deben rotar todos los símbolos que se utilizarán por 0°, 90°, 180° o 270°. • Una hoja de armario debe tener solamente una región de armario. Varias
regiones causan malinterpretaciones con estas regiones con medidas diferentes.
Gráfico/Símbolos Dinámicos
• Se exportan los campos y los símbolos dinámicos solamente come rectángulos.
• Se exportan los campos solamente come gráfico libre.
• Símbolos dinámicos con símbolos de borne: Se genera un recuadro negro de Eplan con un borne del extremo por pin. Los símbolos de borne en E³.series,sin embargo, tienen varios pins. Resultado: Se generan también muchos bornes del extremo sin pins en Eplan.
Véase también:
• EPLAN (EXF) • Funcionalidad Exportar • Funcionalidad Importar
Diálogos – Modo Proyecto
E³.series 17 Diálogos – Modo Proyecto
E³ - EXF - Symbol Translation.xls
Como algunos usuarios definen qué símbolos EPLAN se tienen que utilizar para crear un dibujo, hay una posibilidad disponible al exportar desde E³.series a EXF para reemplazar un símbolo de E³.series por uno o más símbolos.
Un archivo de asignación externo por tanto contiene toda la información de traducción necesaria, vea el siguiente ejemplo:
La tabla de traducción contiene las siguientes columnas:
Columna Significado
E³.series
Nombre de símbolo
Nombre de símbolo de E³.series.
Versión de símbolo
Versión de símbolo de E³.series.
Rotación La rotación del símbolo en E³.series se introduce en esta columna.
Valores posibles para rotaciones E³.series:
0 Posición original 1 simetría horizontal 2 rotado +90° 3 rotado +90° y simetría vertical 4 rotado +180° 5 rotado +180° y simetría vertical 6 rotado +270° 7 rotado +270° y simetría vertical De acuerdo con la rotación en el dibujo de E³.series la fila correspondiente se lee del archivo de traducción y el símbolo EPLAN se establece en el archivo EXF. Además de las rotaciones de E³.series, una fila tiene que estar contenida en una variante de ángulo correspondiente al símbolo del archivo del símbolo EPLAN. Si no hay ninguna entrada para la rotación actual en el dibujo E³.series, el símbolo no se inserta. Correspondiente a la tabla de configuración, se insertan textos de símbolo en los símbolos de EPLAN. Es posible introducir varios símbolos para la misma rotación por símbolo. Esto significa que estos símbolos de E³.series consisten en varios símbolos de EPLAN.
EPLAN
N° de símbolo Número del símbolo EPLAN correspondiente.
N° Base de Número de la base de datos en la que se tiene que cargar el
Diálogos – Modo Proyecto
Diálogos – Modo Proyecto 18 E³.series
Datos símbolo.
Tipo de símbolo
Código de componente de acuerdo con la especificación EXF.
Ángulo Variante de ángulo del símbolo EPLAN (0-3).
Desplaz.-X Desplazamiento-X del símbolo EPLAN (en 1/10 mm, coord. mat.) referente al origen del símbolo E³.series.
Desplaz.-Y Desplazamiento-Y del símbolo EPLAN (en 1/10 mm, coord. mat.) referente al origen del símbolo E³.series.
Se pueden introducir comentarios en columnas adicionales.
Véase también:
• Exportar EPLAN (EXF)
Diálogos – Modo Proyecto
E³.series 19 Diálogos – Modo Proyecto
E³ - EXF - Text Translation.xls
Esta tabla sirve para la asignación de diferentes tipos de texto de E³.series a los códigos de función EXF correspondientes. Por lo tanto, se puede controlar qué textos de E³.series están traducidos a las funciones disponibles en EPLAN.
Columna Significado E³.series
Tipo texto Contiene el tipo de texto de E³.series. Si la tabla no contiene ningún tipo de texto de E³.series, no se traduce.
Manguera Designa que este texto está codificado de manera diferente para una manguera.
EPLAN
Código de texto
Contiene el código de función EXF con el que se tiene que traducir el nodo de texto de E³.series.
Esta entrada tiene que empezar con el código EXF de 3 dígitos. Después se pueden definir algunos códigos con otra posición de 1 dígito (0-9) separados por "/". Si el código contiene varias entradas, este número corresponde al sub-número del código. Si no, usando este código se puede asignar a varios textos de E³.series un código EXF, que se visualiza en consecuencia en una nueva fila (posición 0 = 1ª fila).
Si no hay que traducir un tipo de texto, se tiene que introducir "000".
Número de caracteres
Contiene el máximo de los caracteres de texto que se tienen que transferir a EPLAN.
Se pueden introducir comentarios en columnas adicionales.
Véase también:
• Exportar EPLAN (EXF)
Diálogos – Modo Proyecto
Diálogos – Modo Proyecto 20 E³.series
Imagen
Exportar como Imagen
Para exportar un dibujo, partes de un dibujo o un rango completo de hojas como imagen,
• Seleccionar la función Archivo -> Exportar -> Como Imagen... de la barra del Menú Principal o
• Haga clic derecho sobre una hoja en la vista arbórea de Hoja de la Ventana Proyecto y seleccione la función Exportar como Imagen... en el menú contextual visualizado y
• complete la siguiente ventana de diálogo:
El sistema siempre abre la ventana de diálogo en el directorio que se definido en Herramientas - Directorios por defecto.
Exportar como Imagen Guardar en: Permite seleccionar la unidad y el directorio dónde desea guardar
el archivo.
Nombre de archivo:
Introduzca un nombre para el archivo en Nombre de archivo.
Tipo: La extensión por defecto es *.tif / *.tiff. La imagen también se puede exportar en formatos *.gif, *.jpg o *.jpeg.
Diálogos – Modo Proyecto
E³.series 21 Diálogos – Modo Proyecto
• Tiff Bitmap (*.tif, *.tiff) • CompuServe Graphics Interchange Files (*.gif) • JPEG Bitmap (*.jpg, *.jpeg)
Guardar / Cancelar
Pulse Guardar para exportar los datos o Cancelar para cancelar la operación.
Opciones>> Al pulsar este botón se abre la ventana Exportar Imagen como TIF/GIF/JPG... donde se pueden definir parámetros de exportación especiales de acuerdo con la exportación en formatos TIF/GIF/JPG.
Nota:
Respecto a los formatos TIF, GIF y JPEG, tenga en cuenta las siguientes limitaciones y opciones:
• TIF: o Las imágenes se pueden producir con profundidades de color de 1,
4, 8, 24 bit. o 3 parámetros diferentes: Sin compresión, compresión Packbits y
compresión CCittfax4 (Con compresión CCittfax4 la profundidad de color se reduce automáticamente a 1 bit).
• GIF: o Las imágenes se pueden producir con profundidades de color de of
1, 4, 8 bit. o El campo resolución no se tiene en cuenta con el formato GIF, ni se
designa mediante el formato. o 2 parámetros diferentes: Sin compresión y compresión RLE (peor
que compresión LZW, pero sin licencia).
• JPEG: o o Las imágenes sólo se pueden producir con profundidad de color
TrueColor (24 bit). o o La compresión se puede definir: 0: sin compresión, 100: máxima
compresión.
Nota:
• En caso de que se haya realizado una selección en la hoja actual sólo se producirán los artículos seleccionados.
• Además, solo se puede producir un área determinada de la hoja actual. En este caso la producción sólo se puede hacer en valores absolutos.
• Si no se configura ningún parámetro, se utilizarán los parámetros por defecto al exportar.
Véase también:
• Exportar Imagen como TIF/GIF/JPG... • Exportar Imagen - Área • Diálogos de Exportación • Funcionalidad Exportar • Funcionalidad Importar
Diálogos – Modo Proyecto
Diálogos – Modo Proyecto 22 E³.series
Exportar Imagen como TIF / GIF / JPG
Exportar un dibujo, partes de un dibujo o un rango completo de hojas como imagen ofrece la opción de definir parámetros de exportación para exportar en formatos TIF/GIF/JPG.
Para visualizar la ventana Exportar Imagen como TIF/GIF/JPG...,
• Seleccione la función Archivo -> Exportar -> Como Imagen... de la barra del Menú Principal,
• Seleccione el formato de exportación deseado en el campo Guardar como tipo de la ventana Exportar como Imagen y
• Pulse el botón Opciones.
Visualizará la siguiente ventana:
Exportar Imagen como TIF / GIF / JPG... Rango de Exportación
Todo Si esta opción está activada, todas las hojas se exportarán.
Hoja actual Si esta opción está activada, se exportará la hoja actual.
Hojas: Seleccione esta opción para exportar una o varias hojas. En el recuadro de texto asociado introduzca el número de la(s) hojas(s) que hay que exportar separadas por punto y coma.
Si la función Exportar como Imagen... está directamente activada en un directorio de la vista arbórea de Hoja de la
Diálogos – Modo Proyecto
E³.series 23 Diálogos – Modo Proyecto
Ventana Proyecto usando el menú contextual, el sistema introducirá automáticamente las hojas respectivas contenidas en el directorio.
Área Si este botón está activado, un área seleccionada se exportará como imagen. El botón Aceptar cambiará a Seleccionar Área.
Selección Si se ha seleccionado un área especial en el dibujo antes de activar la función exportar, esta opción se activará automáticamente, es decir, el área seleccionada se exportará como imagen. En este caso la sección Tamaño de Imagen está activa y varios parámetros se pueden definir.
Profundidad de color
Profundidad de color
Define la profundidad de color de la imagen que se tiene que exportar.
• 1 Bit (2 colores) • 4 Bit (16 colores) • 8 Bit (256 colores) • 24 Bit (16 millones de colores)
JPEG sólo soporta TrueColor (24 Bit), GIF, sin embargo, sólo se puede exportar en profundidades de color de 1, 4 y 8 Bit..
Tamaño de la imagen Tamaño de la imagen
Referente al tamaño de la imagen, el usuario puede decidir si producirlo en porcentajes o con valores absolutos (las opciones Porcentaje y Tamaño en píxeles están activas sólo si se ha activado la Selección):
• en porcentaje: Se visualiza un porcentaje del tamaño original: mín. 1 %; máx. 500 %.
• en píxeles: Se visualiza un valor absoluto: mín. 1 píxel; máx. 50000 píxeles.
Los valores para la Anchura y la Altura se visualizan en los campos posteriores.
Resolución Resolución en dirección X e Y: ppp (puntos por pulgada), similar a los drivers de impresora: mín. 1 ppp; máx. 1000 ppp.
GIF no soporta cambios en la resolución; el valor estándar es 96 ppp.
Conservar relación de aspecto
Si esta opción está activada, las coordenadas X e Y del tamaño de la imagen son interdependientes.
Si esta opción está desactivada, las coordenadas X e Y del tamaño de la imagen se pueden definir independientemente la una de la otra.
Opciones
Opciones El tipo de compresión deseado se puede seleccionar de una lista desplegable en caso de que se haya seleccionado el tipo de archivo *.tif, *.tiff o *.gif.
Compresión: Dependiendo del formato de imagen establecido, el modo de compresión se puede seleccionar. En los pre-parámetros no se establece ninguna compresión, en caso de que no haya ningún
Diálogos – Modo Proyecto
Diálogos – Modo Proyecto 24 E³.series
formato comprimido.
• TIF habilita los siguientes parámetros: o Sin compresión (COMPRESSION_NONE), o Compresión Packbits
(COMPRESSION_PACKBITS) y o Compresión CCittfax4
(COMPRESSION_CCITTFAX4). La compresión CCittfax4 reduce automáticamente la profundidad del color a 1 bit.
• GIF soporta los siguientes parámetros: o Sin compresión (COMPRESSION_NONE) y o o Compresión RLE (COMPRESSION_RLE) (peor
que compresión LZW pero sin licencia).
• JPEG: Un valor entre 0 y 100 se selecciona para la compresión: 0: sin compresión, 100: máxima compresión.
Exportar hojas en Blanco/Negro
Exporta todos los textos y líneas en negro, en lugar de colores o sombras de grises. En el caso de rellenos de colores sólidos, la salida depende de lo oscuro que sea el relleno.
Área Selecc. Al pulsar este botón se abre la ventana Exportar Imagen - Área en la que se pueden definir parámetros de exportación especiales referentes al área seleccionada.
Véase también:
• Exportar como Imagen • Exportar Imagen - Área • Diálogos de Exportación • Funcionalidad Exportar • Funcionalidad Importar
Diálogos – Modo Proyecto
E³.series 25 Diálogos – Modo Proyecto
Exportar Imagen - Área
Exportar un área de un dibujo, partes de un dibujo o un rango completo de hojas como imagen en formato TIF ofrece la opción de definir el área de la imagen.
Para visualizar la ventana Exportar Imagen - Área,
• Seleccione la función Archivo -> Exportar -> Como Imagen... de la barra del Menú Principal.
• Pulse sobre el botón Opciones de la ventana Exportar como Imagen, seleccione Área desde la sección Exportar Rango y pulse el botón Seleccionar Área para
• Completar la siguiente ventana:
Diálogos – Modo Proyecto
Diálogos – Modo Proyecto 26 E³.series
Exportar Imagen - Área X-Izquierda / Y-Izquierda
Define las coordenadas de la izquierda de los ejes X e Y del área seleccionada que se tiene que exportar dentro de la hoja.
X-Derecha /Y-Derecha
Define las coordenadas de la derecha de los ejes X e Y del área seleccionada que se tiene que exportar dentro de la hoja.
Tamaño de la Imagen en Píxeles
Define la anchura y la altura del área seleccionada.
>>Aplicar Cambios
Al pulsar este botón se aplican las modificaciones realizadas a la selección.
Véase también:
• Exportar como Imagen • Exportar Imagen como TIF/GIF/JPG... • Diálogos de Exportación • Funcionalidad Exportar • Funcionalidad Importar
Diálogos – Modo Proyecto
E³.series 27 Diálogos – Modo Proyecto
Exportar Archivos PDF
¡Esta función sólo está activa si está disponible la licencia apropiada!
Para abrir la ventana de diálogo Exportar PDF
• seleccione la función Archivo -> Exportar -> PDF ... en la barra del menú principal o
• pulse con el botón derecho del ratón en la vista del árbol de Hoja de la ventana de Proyecto y seleccione la función Exportar PDF... y
• complete la siguiente ventana de diálogo:
Diálogos – Modo Proyecto
Diálogos – Modo Proyecto 28 E³.series
El sistema siempre abre la ventana de diálogo en el directorio que se definido en Herramientas - Directorios por defecto.
Al exportar un archivo PDF se visualizará una cruz roja si el enlace no le remite a una imagen.
Observe: Es imposible exportar las elipses en formato PDF. Se exportan como óvalos.
Archivos Adobe Acrobat® PDF Guardar en: Le permite seleccionar el directorio y la carpeta donde quiere
guardar el archivo.
Nombre de archivo:
Introduzca un nombre para el archivo en Nombre de Archivo.
Tipo: La extensión por defecto es *.pdf.
Rango de Exportación
Todo Seleccione esta opción para exportar todas las hojas.
Hoja actual Seleccione esta opción para exportar sólo la hoja actual.
Selección: Seleccione esta opción para exportar sólo la selección.
Hojas: Seleccione esta opción para exportar una o varias hojas. En el recuadro de texto asociado introduzca el nombre de las hoja(s ) que se van a imprimir separadas por puntos y comas.
Si la función Exportar PDF... se activa directamente en una carpeta en la vista del árbol de Hoja usando el menú contextual, el sistema entra en automáticamente las hojas respectivas contenidas en esta carpeta.
Versión de Exportación
Seleccione la versión Adobe Acrobat® para utilizarla en la creación del archivo.
Opciones
Exportar Hojas en Blanco y Negro
Exporta todos los textos y líneas en negro en vez de en color o en escala de grises. En el caso de rellenos de color sólido, la salida depende de lo oscuro que sea el relleno. Por defecto esta opción está inactiva.
Proporción de Compresión
Ninguna compresión / Alta compresión
Seleccione esta opción para definir la compresión:
• 0: Ninguna compresión, es decir, las imágenes se integran sin compresión;
• 1-9: El factor de compresión define la compresión y así la calidad de las imágenes.
Seguridad de Documento No está permitido imprimir
No está permitido modificar
No está
Para proteger los datos, se pueden proteger los archivos PDF que son exportados de E³.series, es decir, es posible restringir o proteger con una contraseña eliminar los textos o cuadros.
Si se activa una de estas opciones, una contraseña tiene que ser definida para confirmar la seguridad del documento.
Diálogos – Modo Proyecto
E³.series 29 Diálogos – Modo Proyecto
permitido copiar Contraseña La contraseña no debe contener ningún espacio en blanco o ser
más larga de 32 caracteres. En ambos casos, se muestra un mensaje correspondiente.
Observe: Los documentos externos encajados no se pueden exportar al archivo respectivo en formato PDF.
Véase también:
• Diálogos de Exportación • Funcionalidad Exportar • Funcionalidad Importar
Diálogos – Modo Proyecto
Diálogos – Modo Proyecto 30 E³.series
Exportar Tipo de Módulo
¡Esta función sólo está disponible si cuenta con una licencia de E³.logic!
Al completar un esquema de módulo, el nombre del tipo de módulo debe ser definido en el bloque de módulo por medio de la especificación de un tipo de componente apropiado usando la función Propiedades de Texto. El archivo creado (nombre de tipo de módulo con extensión *.e3m) se puede cargar posteriormente usando la función Insertar Bloque Nuevo.
Para exportar un módulo,
• haga clic con el botón derecho en el nombre de módulo en vista arbórea de hoja o en el área de dibujo y seleccione la función Exportar Tipo de Módulo... del menú contexual desplegado.
Se muestra la siguiente ventana de diálogo:
Exportar Tipo de Módulo Guardar en: Le permite seleccionar el directorio y la carpeta donde quiere
guardar el archivo.
Nombre de archivo:
Introduzca un nombre para el archivo en Nombre de Archivo.
Tipo: La extensión por defecto es Archivo Tipo de Módulo (*.e3m).
Guardar / Cancelar
Haga clic en Guardar para exportar los datos o Cancelar para cancelar la operación.
Véase también:
• Diálogos de Exportación • Funcionalidad Exportar • Funcionalidad Importar • Insertar Bloque Nuevo • Diseñar un Diagrama de Circuito Jerárquico
Diálogos – Modo Proyecto
E³.series 31 Diálogos – Modo Proyecto
Vista Web
Para exportar un archivo en formato SVG,
• seleccione la función Archivo -> Exportar -> VistaWeb... de la barra del Menú Principal y
• complete la siguiente ventana de diálogo:
El sistema siempre abre la ventana de diálogo en el directorio que se definido en Herramientas - Directorios por defecto.
La ventana de diálogo le permite seleccionar la unidad y el directorio en los que desea guardar los archivos.
También puede introducir la ruta completa de un directorio. Si no existe, aparecerá un mensaje en el que podrá confirmar la creación de un nuevo directorio pulsando el botón Aceptar.
Después se generarán los archivos SVG en el directorio especificado. Por último, aparecerá un mensaje en el que se le preguntará si desea ver o no el proyecto Web. Pulse sobre Sí para iniciar la aplicación estándar y visualizar el nuevo proyecto.
Para poder ver el resultado de la exportación deberá instalar el plug-in Adobe SVG Plug-In.
Al exportar un archivo SVG se visualizará una cruz roja si el enlace no le remite a una imagen.
Observe: Si los textos de los atributos de plantilla se definen con la fuente TechnicBold, se exportan solamente como rectángulos, porque SVG no puede visualizar esta fuente en particular.
Véase también:
• Diálogos de Exportación • Funcionalidad Exportar • Funcionalidad Importar
Diálogos – Modo Proyecto
Diálogos – Modo Proyecto 32 E³.series
Exportar VRML
¡Esta funcionalidad no está disponible con una licencia E³.logic!
Exportar archivos de Virtual Reality Modelling Language es posible solamente en las hojas de armario activas! Los datos 3D se pueden exportar a formato VRML (Virtual Reality Modelling Language) en E³.panel. Se puede visualizar esta información 3D de armario en programas que soportan este formato.
Para exportar una hoja de armario o una parte de una hoja de armario como archivo VRML,
• seleccione la función Archivo -> Exportar -> VRML... de la barra del Menú Principal y
• complete la siguiente ventana de diálogo:
El sistema siempre abre la ventana de diálogo en el directorio que se definido en Herramientas - Directorios por defecto.
Diálogos – Modo Proyecto
E³.series 33 Diálogos – Modo Proyecto
Archivos Virtual Reality Modelling Language Guardar en: Le permite seleccionar el directorio y la carpeta donde quiere
guardar el archivo.
Nombre: Introduzca un nombre para el archivo en Nombre.
Tipo: La extensión por defecto es *.wrl.
Guardar / Cancelar
Haga clic en Guardar para exportar los datos o en Cancelar para cancelar la operación.
Rango de Exportación
Se puede controlar la salida del dispositivo mediante los niveles actualmente definidos, es decir si un nivel está inactivo, el dispositivo no se exportará.
Hoja actual Seleccione esta opción para exportar todos los dispositivos visibles en la hoja de armario actual.
Selección Exporta todos los dispositivos seleccionados en la hoja de armario. Los dispositivos montados solamente se exportan si se han seleccionado (si no, no sería posible exportar un dispositivo básico sin los dispositivos montados).
Esta opción está activa solamente, si se han seleccionado uno o varios dispositivos en la hoja de armario actual.
Opciones
Incluir hilos Define si la hoja de armario seleccionada debe ser exportada incluyendo los hilos o no.
Incluir áreas restringidas
Define si la hoja de armario seleccionada debe ser exportada incluyendo las áreas restringidas o no.
Incluir perforaciones
Define si la hoja de armario seleccionada debe ser exportada incluyendo las perforaciones o no.
La exportación VRML en E³.panel se realiza en VRML Versión 2:
• el color del fondo es blanco y • diffuseColor se usa como color de materiales.
Los siguientes elementos se exportan:
• Componentes
o Contornos
o Pins
o Textos de Designaciones de Dispositivo
• Conductos de manguera • Raíles de montaje • Hilos
Se aplica lo siguiente:
• Componentes: Un PROTOTIPO cuyo nombre corresponde al código del componente se crea para cada componente. Como VRML no soporta todos los caracteres, estos se codifican ya que &xzz. zz es el código hexadecimal para el carácter de valor ASCII. Los caracteres codificados son: -/.#,“\. Además, una V se prefija al código del componente
Diálogos – Modo Proyecto
Diálogos – Modo Proyecto 34 E³.series
• Contornos: El efecto 3D se crea levantando (aumentando) las 2-figuras de acotación. Los taladros se visualizan como cilindros. El color depende del símbolo: Si el gráfico del símbolo contiene un área rayada, se utiliza el color del rayado; si no, se utiliza el color del primer gráfico.
• Pins: Visualizados como esferas amarillas con radios de 10 unidades. • Testo de Designación de Dispositivo: La coordenada Z especifica que
el texto se coloca en el contorno principal. La fuente utilizada es "TYPEWRITER", el estilo "NEGRITA" y el color gris oscuro.
• Los Conductos de mangueras se muestran en forma de U, donde las piezas de los conductos de manguera bloqueados se suprimen. El grosor del muro es 10 unidades.
• Los Raíles de montaje se muestran como chisteras invertidas con un grosor de muro de 20 unidades. El "ala" es 1/8 del total de la anchura.
• Los Hilos se muestran como líneas con un perfil circular que tienen sus respectivas secciones cruzadas. Los vértices de las líneas están 'redondeados’ por medio de un arco.
Ejemplo de VRML:
Véase también:
• Diálogos de Exportación • Funcionalidad Exportar • Funcionalidad Importar
Diálogos – Modo Proyecto
E³.series 35 Diálogos – Modo Proyecto
Importar
Descripción 'Importar' para Modo Proyecto
E³.series está provisto de las siguientes archivos para la importación:
• Archivo de Información de Marcado en Rojo • Board Layout (solamente disponible con E³.logic) • Dibujo • DWG/DXF • Esquemas (no disponible con E³.logic)
o CADdy o DDS-C/Schematic o ELCAD o EPLAN (EXF) o Promis o VarCAD
• Imagen
Véase también:
• Referencia de Diálogos en modo Proyecto • Funcionalidad Importar • Descripción 'Importar' (modo Editor Base de Datos)
Diálogos – Modo Proyecto
Diálogos – Modo Proyecto 36 E³.series
Importar Archivo de Información de Marcado en Rojo
Para importar Información de Marcado en Rojo (Archivo de Información de Marcado en Rojo),
• abre el proyecto (*.e3s) en antes de el cual la información de marcado en rojo se ha escrito (*.e3r),
• seleccione la función Archivo -> Importar -> Información de Marcado en Rojo... de la barra del menú principal y
• complete la siguiente ventana de diálogo:
El sistema siempre abre la ventana de diálogo en el directorio que se definido en Herramientas - Directorios por defecto.
Importar Archivo de Información de Marcado en Rojo Buscar en: Le permite seleccionar el directorio y la carpeta desde donde
quiere cargar el archivo.
Nombre de archivo:
Introduzca un nombre para el archivo en Nombre de Archivo.
Tipo de archivos:
El tipo por defecto es Archivo de Información de Marcado en Rojo (*.e3r).
Abrir / Cancelar
Haga clic en Abrir para importar los datos o Cancelar para cancelar la operación.
Diálogos – Modo Proyecto
E³.series 37 Diálogos – Modo Proyecto
El archivo *.e3r file será importado en un proyecto del defecto E³.series. Se colocan los textos y los gráficos.
Para ver los elementos importados, use la función de Buscar de E³.series.
Véase también:
• Diálogos de Importación • Funcionalidad Importar
Diálogos – Modo Proyecto
Diálogos – Modo Proyecto 38 E³.series
Importar Board Layout
¡Esta función sólo está disponible si cuenta con una licencia de E³.logic!
Para importar un diseño de placa,
• seleccione la función Archivo -> Importar -> Board Layout... de la barra del menú principal y
• complete la siguiente ventana de diálogo:
El sistema siempre abre la ventana de diálogo en el directorio que se definido en Herramientas - Directorios por defecto.
Abrir Buscar en: Le permite seleccionar el directorio y la carpeta desde donde
quiere cargar el archivo.
Nombre de archivo:
Introduzca un nombre para el archivo en Nombre de Archivo.
Tipo de archivos:
El tipo por defecto es Archivo de Intercambio (*.e3x).
Abrir / Cancelar
Haga clic en Abrir para importar los datos o Cancelar para cancelar la operación.
Véase también:
• Diálogos de Importación • Funcionalidad Importar • Diseño Modular
Diálogos – Modo Proyecto
E³.series 39 Diálogos – Modo Proyecto
Importar Dibujo
Para importar un dibujo o parte de un dibujo,
• seleccione la función Archivo -> Importar -> Dibujo... en la barra del Menú Principal y
• rellene la siguiente ventana de diálogo:
El sistema siempre abre la ventana de diálogo en el directorio que se definido en Herramientas - Directorios por defecto.
Al importar los sub-circuitos con opciones, el sistema precede de esta forma:
• Si la opción ya existe en el proyecto y: o se fusionan las opciones, la visibilidad se corresponde con la
visibilidad definida en el proyecto; o se renombra la opción importada, la visibilidad se corresponde con
la visibilidad definida al exportar la opción. • Si no existe la opción todavía en el proyecto, la visibilidad se corresponde
con la visibilidad definida al exportar la opción.
Observe: Sin embargo, los sub-circuitos derivados de uno o más proyectos originales tendrán sus referencias 'punto a punto' y 'estrella' conectadas en el proyecto original y también conectadas otra vez después de importar.
Diálogos – Modo Proyecto
Diálogos – Modo Proyecto 40 E³.series
Restricción: Esto se aplica solamente a las referencias de señal que no tienen ninguna parte numérica porque éstas son las referencias cruzadas exactas que serán conectadas. (véase también: Referencias de Hoja)
Importar Dibujo
Buscar en: Le permite seleccionar la unidad y el directorio en los que desea cargar el archivo.
Nombre de archivo:
Introduzca un nombre para el archivo.
Tipo de archivos:
El tipo de archivo por defecto es Archivo Dibujo Parcial (*.e3p).
Opciones Crear nombres de hoja únicos
Active esta opción para crear nombres de hojas únicos. Esta opción sólo se aplica a los nombres de hoja que en el archivo de dibujo coincidan con los nombres de hoja del proyecto. Si el archivo del dibujo contiene hojas con el mismo nombre, éstos se reemplazan.
Pegar extendido
Se pueden modificar las designaciones de objeto utilizadas en el sub-circuitos durante en el proceso de carga. Dicho puede ser nombrar individualmente los componentes con un tipo/número determinado, generalmente puede que desee asignar nuevos nombres a las asignaciones y posiciones existentes y de nivel superior.
Utilizar dispositivos existentes
Esta opción define si deben unirse los dispositivos existentes con los dispositivos importados, o crear nuevos dispositivos. Cualquier cambio de la opción en esta ventana conlleva el cambio de la definición en la ventana Parámetros.
Utilizar ensamblados existentes
Esta opción define si deben unirse los ensamblados existentes con los ensamblados importados, o crear nuevos ensamblados. Cualquier cambio de la opción en esta ventana conlleva el cambio de la definición en la ventana Parámetros.
Utilizar regleteros de bornes existentes
- Esta opción está inactiva con una licencia de E³.logic! -
Esta opción define si deben unirse los regleteros de bornes existentes con los regleteros de bornes importados o crear nuevos regleteros de bornes. Cualquier cambio de la opción en esta ventana conlleva el cambio de la definición en la ventana Parámetros.
Crear nombres de pin únicos
- Esta opción está inactiva con una licencia de E³.logic! -
Si se importa un sub-circuito y se crean los nombres de pin duplicados en el regletero de bornes al unir los bornes, se puede utilizar esta opción para controlar si:
• se tiene que asignar un nuevo nombre de pin único, • se tiene que conservar el nombre de pin duplicado.
Si esta opción está activada, se renombran todos los pins de bornes modificables y creados recientemente.
Esta opción sólo está activa, si se activa Utilizar regleteros de bornes existentes!
Diálogos – Modo Proyecto
E³.series 41 Diálogos – Modo Proyecto
Opciones Adicionales de Unión
Esta sección sólo está activa, si se activa por lo menos una de las opciones mencionadas anteriormente (Utilizar dispositivos existentes / Utilizar ensamblados existentes / Utilizar regleteros de bornes existentes). Unir atributos
Seleccione esta opción para unir los atributos al importar. Durante el proceso de importación, el sistema verifica si el atributo del dispositivo desde el archivo de diseño ya existe en el dispositivo del proyecto. En caso contrario, esto se añadirá. Ejemplo: Un Archivo e3p_1 contiene un componente sin ningún atributo de componente. Un segundo archivo e3p_2 contiene el mismo componente pero con un atributo de componente. Si el archivo_2 se carga antes del archivo_1, se asignará el atributo al componente en el dibujo. Si por el contrario, el archivo_1 se cargaantes del archivo_2, el atributo no existe. Esto sirve para evitar la sustitución de los atributos de un componente ya existente por atributos que pueden originarse desde un entorno totalmente diferente. Asimismo, un cambio de la opción en esta ventana conlleva la modificación de una definición en la ventana de parámetros.
Unir utilizando conexión exacta de vena
- Esta opción está inactiva con una licencia de E³.logic! -
Con esta opción el usuario puede controlar si se unen los bornes en proyecto y sub-circuitos con nombres similares (designación de dispositivo, nombres de pin), si se corresponden exactamente los hilos.
• Si se activa esta casilla de verificación, los hilos deben corresponder.
• Si se inactiva esta casilla de verificación, en proyecto o en sub-circuitos se pueden colocar adicionalmente las venas.
Atención: En caso de que se identifiquen diferentes estructuras de dispositivo (puerta, pin, número de contornos/ranuras) mientras se importa, estos dispositivos se notificarán y la función de importación se anulará. En este caso se aplica lo siguiente: Si el ‘proyecto destino’ contiene la versión actual del dispositivo, el sub-circuito se tiene que volver a crear y la función Actualizar en Proyecto se tiene que ejecutar de antemano para el dispositivo del proyecto original del sub-circuito. Si el proyecto está obsoleto y la versión actual del dispositivo se describe en el sub-circuito, es suficiente con ejecutar la función Actualizar en Proyecto para el dispositivo correspondiente en el 'proyecto destino’ antes de importar.
Véase también: • Diálogos de Importación
• Funcionalidad Importar
Diálogos – Modo Proyecto
Diálogos – Modo Proyecto 42 E³.series
DWG/DXF
Importar DWG/DXF
Para importar un archivo DWG/DXF haga lo siguiente:
• seleccione la función Archivo-> Importar -> DWG/DXF de la barra del Menú Principal.
Aparecerá la ventana de diálogo Importar Archivo DWG/DXF para seleccionar el archivo deseado *.dwg, *.dxf.
Entonces, aparecerá la ventana de diálogo Opciones DWG/DXF para definir la información adicional.
Véase también:
• Diálogos de Importación • Funcionalidad de Importar • Funcionalidad Exportar
Diálogos – Modo Proyecto
E³.series 43 Diálogos – Modo Proyecto
Importar Archivo DWG/DXF
Para importar un archivo DWG/DXF haga lo siguiente:
• seleccione la función Archivo-> Importar -> DWG/DXF de la barra del Menú Principal e
• completare la siguiente ventana de diálogo:
El sistema siempre abre la ventana de diálogo en el directorio que se definido en Herramientas - Directorios por defecto.
Importar Archivo DWG/DXF Buscar en: Seleccione el directorio y la unidad para buscar el archivo
deseado.
Nombre: Introduzca el nombre de archivo.
Tipo: El tipo de archivo predefinido es Archivos AutoCAD (*.dwg, *.dxf)
Abrir / Cancelar
Seleccione Abrir para definir Opciones adicionales. Seleccione Cancelar para cancelar la función.
Véase también:
• Descripción DWG/DXF • Diálogos de Importación • Funcionalidad de Importar • Funcionalidad Exportar
Diálogos – Modo Proyecto
Diálogos – Modo Proyecto 44 E³.series
Opciones DWG/DXF
Para importar un archivo DWG/DXF haga lo siguiente:
• seleccione la función Archivo-> Importar -> DWG/DXF de la barra del Menú Principal.
• Seleccione un archivo de los que aparecen en la ventana de diálogo Importar Archivo DWG/DXF y confirme la selección pulsando Abrir.
• Aparecerá la siguiente ventana de diálogo:
Los atributos que son visibles como texto en DWG/DXF se importan como gráficos de texto.
Opciones DWG/DXF Vista preliminar
El rectángulo gris con borde rojo representa el tamaño y la posición del archivo DWG/DXF que se va a importar. El tamaño por defecto se define para completar el 80% del área total de la hoja. El rectángulo se centra en la hoja.
El tamaño del rectángulo se puede modificar con la ayuda del tirador para redimensionar que se encuentra en la parte superior izquierda. Mueva el cursor hacia el tirador hasta que se convierta en una flecha con dos puntas y después pulse con el botón izquierdo y arrastre la esquina del rectángulo para modificar su tamaño. La posición del rectángulo se puede modificar moviendo el cursor dentro del rectángulo para visualizar una mano. Pulse entonces el botón izquierdo del ratón y arrastre el rectángulo hasta la posición deseada.
Diálogos – Modo Proyecto
E³.series 45 Diálogos – Modo Proyecto
Escala máx.: Muestra la escala máxima permitida para el dibujo para que quede ajustado a la hoja.
Valor: Define el parámetro actual de escala. Los cambios realizados se reflejan inmediatamente en la Vista Previa.
Desplazamiento X máx.:
Desplazamiento máximo permitido en el eje X para la escala configurada actualmente.
Valor: Define el desplazamiento actual en el eje X. Los cambios realizados se reflejan inmediatamente en la Vista Previa.
Desplazamiento Y máx.:
Desplazamiento máximo permitido en el eje Y para la escala configurada actualmente.
Valor: Define el desplazamiento actual en el eje Y. Los cambios realizados se reflejan inmediatamente en la Vista Previa.
Fuente de texto Define el tipo de fuente para el texto importado. Recomendamos elegir siempre un tipo de fuente proporcional.
Ignorar etiquetas de atributo
Texto invisible en DWG/DXF llega a ser visible al importar el archivo en E³.series y muestra con atributos. Esta opción permite para decidir a si la definición de cualidad será leída o no hecha caso.
Seleccionar gráfico importado
Si selecciona esta opción, el gráfico se selecciona automáticamente para poder modificarlo tras la colocación en el dibujo.
Asignar Nombres de Capa a los Niveles con Archivo de Asignación
Al importar los archivos DXF/DWG en E³.series, se pueden asignar los nombres de capa de DXF/DWG a los niveles de E³.series. Así, se pueden asignar los colores y los tipos de línea.
Estos se pueden definir en el archivo de asignación DXFImport.CFG del directorio de instalación:
Llave Formato Descripción [Layers] <Nombre del capa
de AUTOCAD>=<Capa en E³.series>
Se puede asignar una capa particular de ACAD a un nivel de E³.series.
Ejemplo:
LAYER0815=99 [DefaultLevel] <Nivel en el cual
el resto que no es definido arriba debe ser colocado>
Ejemplo:
255
[Linetypes] <Tipo de línea de AUTOCAD>=<Tipo de línea en E³.series>
Se puede asignar un tipo de línea particular de ACAD a un tipo de línea de E³.series. Esto se diseña solamente para "tipos de línea no por defecto".
Ejemplo: HIDDEN=3
Diálogos – Modo Proyecto
Diálogos – Modo Proyecto 46 E³.series
[Colors] <ACI índice del color de AUTOCAD>=<AVR (azul verde rojo) índice del color en E³.series>
Se puede asignar un color particular de ACAD a un color de E³.series. Así, se aplica el índice del color de E³.series a E³.series se aplica el índice del color de ACAD (ACI) a ACAD.
Ejemplo:
2=32
Observe:
• El carácter del comentario es punto y coma. • Si se no definido el [DefaultLevel], se utiliza 255.
Véase también:
• Descripción DWG/DXF • Diálogos de Importación • Funcionalidad de Importar • Funcionalidad Exportar
Diálogos – Modo Proyecto
E³.series 47 Diálogos – Modo Proyecto
Esquemas
CADdy
Importar CADdy
¡Esta funcionalidad no está disponible con la licencia E³.logic!
Para importar un archivo CADdy,
• Seleccione la función Archivo -> Importar -> Esquemas -> CADdy... desde la barra principal del menú y
• seleccione el archivo para la importación e
rellene las ventanas siguientes:
• Directorio • Parámetros
Véase también:
• Diálogos de Importación • Funcionalidad Importar • Funcionalidad Exportar
Diálogos – Modo Proyecto
Diálogos – Modo Proyecto 48 E³.series
Importar CADdy - Directorios
¡Esta funcionalidad no está disponible con la licencia E³.logic!
Para importar un archivo CADdy,
• Seleccione la función Archivo -> Importar -> Esquemas -> CADdy... desde la barra principal del menú y
• rellene la ventana siguiente:
Todos los directorios necesarios para importar CADdy deben figurar en la ventana.
Existen dos posibilidades para importar:
• Importar Símbolo, para importar los directorios especificados mediante 'Seleccionar directorio Símbolo CADdy B', o
• Importar Proyecto, para importar el proyecto especificado mediante 'Seleccionar directorio proyecto CADdy'.
Observe: Para crear una línea de conexión de una línea gráfica de CADdy en E³.series:
Diálogos – Modo Proyecto
E³.series 49 Diálogos – Modo Proyecto
• ésta debe ser una línea, ningún círculo, ningún rectángulo etc.;
• la línea debe ser conectada con sus extremos con una línea o un pin;
• la línea no debe ser agrupada;
• la línea no debe crear bucles de red;
• las señales de ambos extremos deben caber juntas.
Si se satisfacen estas condiciones, se crea una conexión.
Directorios
Símbolos A
Directories Enumera todos los directorios con la ruta donde se ubican los símbolos A necesarios para importar. Por favor, asegurese que indica todos los directorios necesarios, de lo contrario pueden surgir errores al importar. Se visualizan los directorios seleccionados en el recuadro de lista.
Los archivos símbolo A incluyen las informaciones gráficas de los símbolos.
Debido a que la descarga de los símbolos A ocupa aproximadamente el 50-60% del tiempo de importación, estos se descargan uno por uno y únicamente en caso necesario. Finalmente se crea una lista de nombres de archivo de todos los símbolos A. Cuando se necesita un símbolo A, se busca este en dicha lista y, en caso de que exista alguno, se importa y se guarda en el 'mapa de símbolo A' de modo que no será necesario importarlo de nuevo en caso necesario y en otro momento.
Pulse esta opción para añadir otro directorio. Se abre una ventana en el cual puede seleccionar el directorio deseado desde el sistema de archivos. Al confirmar la selección mediante 'OK', el directorio se añade a la ventana de lista y este se tomará como punto de partida para la importación.
Esta opción sirve para quitar un directorio desde el recuadro de lista . Seleccione el directorio que se va a quitar y pulse el botón "quitar". El directorio ya no aparece en el recuadro de lista y no se tomará en cuenta al importar.
Símbolos B
Importar Símbolos B y escribirlos en base de datos
Define el directorio, ruta incluida, donde se ubican los símbolos B que deben importarse. Los archivos de símbolos B incluyen las informaciones eléctricas de los símbolos, tales como los pins, etc. Además, incluyen referencias a los archivos de símbolos A, que se utilizan para la creación de gráficos de símbolo. Se crean los nombres de los símbolos importados basándose en los símbolos B.
Se guardan los símbolos importados en la base de datos actualmente activa.
Diálogos – Modo Proyecto
Diálogos – Modo Proyecto 50 E³.series
Seleccionar directorio Símbolos B
Haga clic sobre el botón para abrir la ventana de diálogo Seleccionar Directorio.
Seleccione el directorio (desde el sistema de archivos), donde se ubican los archivos de Símbolo B y confirme la selección mediante OK. El directorio, incluyendo la ruta donde se ubica, aparecerá en la ventana editar.
Proyecto
Importar proyecto o hoja única
Define el directorio donde se ubican los archivos necesarios para el proyecto . Ya que los proyectos CADdy siempre disponen del mismo directorio arbóreo, la ruta debería aparecer del siguiente modo: '..\nombreproyecto\ET1\'. El directorio ET1 debería, entre otros, incluir un directorio ELP donde se ubican los archivos para el diagrama schematic.
Seleccionar proyecto o hoja única
Pulse esta casilla para abrir la ventana de diálogo Seleccionar Archivo donde se puede seleccionar el directorio con los proyectos. En la ventana Editar, se visualiza el directorio con la ruta donde se ubica.
OK Inicia el proceso de importación con los directorios específicos.
Cancelar Cierra la ventana sin importar ningún dato.
Véase también:
• Importar CADdy • Diálogos de Importación • Funcionalidad Importar • Funcionalidad Exportar
Diálogos – Modo Proyecto
E³.series 51 Diálogos – Modo Proyecto
Importar CADdy - Parámetros
¡Esta funcionalidad no está disponible con la licencia E³.logic!
Para importar un archivo CADdy,
• Seleccione la función Archivo -> Importar -> Esquemas -> CADdy... desde la barra principal del menú y
• rellene la ventana siguiente:
Parámetros Proyecto
Asignación a nivel superior y situación
CADdy® dispone de un parámetro de proyecto que define si se debe o no se debe trabajar con una asignación a nivel superior y situación. Seleccione esta opción para tomar en cuenta este parámetro al importar un proyecto.
Diálogos – Modo Proyecto
Diálogos – Modo Proyecto 52 E³.series
Gestión de Grupo
El echo de que las hojas en CADdy® pueden organizarse en grupos puede reproducirse para el proyecto que se va a importar, y esto mediante la selección de dicha opción.
Factor de Escala
Especifica el tamaño de proyecto importado que se despliega. Dicho sirve para convertir el proyecto de una rejilla de 5mm a una rejilla de 4mm.
Límite de Hoja
Dibujar rectángulo
Active esta opción para dibujar un rectángulo alrededor del símbolo del limite de la hoja al importar una hoja a E³.series.
Véase también:
• Importar CADdy • Diálogos de Importación • Funcionalidad Importar • Funcionalidad Exportar
Diálogos – Modo Proyecto
E³.series 53 Diálogos – Modo Proyecto
Importar DDS-C/Schematic
¡Esta funcionalidad no está disponible con una licencia E³.logic!
Para importar un DDS-C esquema (archivo de diseño),
• iniciar E³.cable e seleccione la función Archivo -> Importar -> Esquemas -> DDS-C/Schematic... de la barra del Menú Principal y
• complete la siguiente ventana de diálogo:
El sistema siempre abre la ventana de diálogo en el directorio que se definido en Herramientas - Directorios por defecto.
Recuerde que la Base de Datos DDS-C debe haberse convertido previamente a E³.series.
Al convertir de DDS-C a E³.series, se convierten ambas fuentes disponibles en DDS-C:
• Se escriben las fuentes de DDS-C en el archivo de diseño (sección CBFONT). Si estas fuentes son de CHRTAB, el nombre sigue siendo vacío.
• Se asignan entonces estas fuentes, si están disponibles, a los textos en E³.series. Si no, se utiliza la fuente por defecto definida.
Se transfieren los grupos DDS-C como campos. Para lograr el acortamiento dentro de los campos, el IEC 61346 tiene que ser activado (Herramientas -> Parámetros -> Colocación).
Diálogos – Modo Proyecto
Diálogos – Modo Proyecto 54 E³.series
Observe:
• Al importar los proyectos DDS-C, se activa la opción que permite los bucles de red en E³.series.
• Al importar el tipo de texto DDS-C #19, se distingue el sistema entre referencias de señal y símbolos normales. Con respecto a símbolos normales, se convierte el tipo de texto DDS-C #19 al tipo de texto E³.series #1006.
• Se convierte un bloque con tipo símbolo 5 de DDS-C al tipo símbolo 2 (símbolo normal) en E³.series.
• Se transfieren los grupos de DDS-C como campos. Para acortar en los campos, se debe activar IEC 61346 (Herramientas -> Parámetros - Colocación).
Abrir Examinar: Le permite seleccionar la unidad y el archivo desde los cuales
desea cargar el archivo.
Nombre de archivo:
Introduzca un nombre para el archivo.
Tipo de archivos:
El tipo por defecto es DDS-C Design File (*.df).
Unidades de Medida
Defecto Seleccione esta opción para utilizar el parámetro básico o, si existe un archivo plantilla, la unidad utilizada en le archivo plantilla.
1/10 Milímetros 1/1000 Pulgadas 1/100 Pulgadas
Según la resolución y el tamaño de la pantalla, el tamaño del archivo esquema (en pixels) se convierte a 1/10mm, 1/1000 pulgadas o 1/100 pulgadas.
Opciones
Ignorar diámetros
Si se activa esta opción, todos los diámetros de DDS-C (gráficos del símbolo, gráficos, líneas de conexión) se fijan a 1/10 milímetro.
Importar texto BCON como texto libre en nivel
Usando esta opción, los textos BCON del archivo de diseño son importados como textos libres en el nivel definido.
Si se activa esta opción, se define la altura de los nombres de señal "BCON" de E³.series como 0 (en las Herramientas), es decir, no se visualizan los nombres de señal.
Observe: Pueden definir los niveles de 1 - 256 (véase también: Visualizar niveles).
Véase también:
• Diálogos de Importación • Funcionalidad Importar
Diálogos – Modo Proyecto
E³.series 55 Diálogos – Modo Proyecto
ELCAD
Importar ELCAD
¡Esta funcionalidad no está disponible con la licencia E³.logic!
Para importar un archivo ELCAD:
• seleccione la función Archivo -> Importar -> Esquemas...-> ELCAD... de la barra del Menú Principal y
• completar la ventana de diálogo visualizada.
Primero, seleccione las bases de datos deseadas de símbolo o un proyecto en la vista Importar. Entonces, define los parámetros de importación en la vista Parámetros.
Para la información cómo transferir los datos ELCAD a E³.series, por favor, haga clic aquí.
Véase también:
• Diálogos de Importación • Funcionalidad Importar • Funcionalidad Exportar
Diálogos – Modo Proyecto
Diálogos – Modo Proyecto 56 E³.series
Importar ELCAD - Importar
¡Esta funcionalidad no está disponible con la licencia E³.logic!
Para importar un archivo ELCAD:
• seleccione la función Archivo -> Importar -> Esquemas...-> ELCAD... de la barra del Menú Principal y
• completar la siguiente ventana de diálogo:
Importar Símbolos Importar base de datos de símbolo:
Solo un símbolo de la base de datos es importado. En ELCAD, es possible definir hasta 4 bases de datos de símbolos. Estas son secuencialmente verificadas: Cuando un símbolo está disponible dos veces, el símbolo antes encontrado es usado.
Archivo símbolo 1-4
Selección del archivo de símbolos (archivo ASCII) a importar.
Clic en el botón a la derecha para abrir el diálogo Seleccionar Archivo.
Diálogos – Modo Proyecto
E³.series 57 Diálogos – Modo Proyecto
Los siguientes objetos pueden ser importados:
o Símbolos de hoja o Referencias (referencias de hoja, bus de señales, señales
de venas) o Bornes o Símbolos generales o Símbolos maestro o Símbolos esclavo
Proyecto Importar proyecto:
Archivo símbolo Archivo proyecto Archivo texto de proyecto Archivo traducción
Importa un proyecto ELCAD. Como mínimo un archivo de símbolos (*.asc) y un archivo de proyecto (*.txt) han de ser definidos. Además pueden seleccionarse un archivo de textos de proyecto (*.txt) y un archivo de traducción (*.txt). Clic en el
botón de la derecha para abrir el diálogo Seleccionar Archivo.
Al importar un proyecto se soportan los siguientes:
o Símbolos que pueden ser colocados, rotados o con simetría
o Textos libres y gráficos o Conexiones o Referencias o Cuando a un símbolo se le asigna un símbolo gráfico
adicional, este es colocado como gráfico y es agrupado al símbolo
o Referencias de símbolos maestro y esclavo están soportadas
Para información sobre definición de archivos individuales en ELCAD ver: Transferir datos ELCAD a E3
Escribir símbolos en base de datos
Los símbolos son directamente escritos en la base de datos.
Sobreescribir símbolos existentes
Esta opción está solo activa, cuando se activa Escribir símbolos en base de datos.
Los símbolos existentes son sobre-escritos en la base de datos.
Véase también:
• ELCAD • Transferir datos ELCAD a E3 • Diálogos de Importación • Funcionalidad Importar • Funcionalidad Exportar
Diálogos – Modo Proyecto
Diálogos – Modo Proyecto 58 E³.series
Importar ELCAD - Parámetros
¡Esta funcionalidad no está disponible con la licencia E³.logic!
Para importar un archivo ELCAD:
• seleccione la función Archivo -> Importar -> Esquemas...-> ELCAD... de la barra del Menú Principal y
• completar la siguiente ventana de diálogo:
Parámetros Utilizar defecto
Se utiliza el archivo de parámetros del sistema por defecto (tabla de asignación). Este archivo de parámetros debe estar disponible en el directorio de instalación. Este archivo contiene las siguientes secciones:
o Para convertir códigos ELCAD a tipos de texto E³.series: [Textos] Código ELCAD;E3-TTYP;Comentario
o Para convertir anchura de pluma y color, a anchura de línea y color en E³.series
Diálogos – Modo Proyecto
E³.series 59 Diálogos – Modo Proyecto
[Pens] Pluma ELCAD;E3 anchura línea;E3 color línea;Comentario
o Para convertir tipos de línea (trazo-punto, ...) [LineStyle] Estilo ELCAD;E3 Estilo;Comentario
o Para la conexión entre referencias para archivos de traducción y la columna, en la que se colocan los textos correspondientes: [TranslationFile] Columna;Carácter referencia;Comentario [ProjectTextFile] Columna;Carácter referencia;Comentario
Utilizar Define un archivo de parámetros definido por el usuario (tabla a
de asignación) (archivo *.txt). Clic en el botón de la derecha para abrir el diálogo Seleccionar Archivo. El archivo seleccionado y consiguientemente el archivo de parámetros por defecto son importados. Todas las secciones que no hayan sido definidas en el archivo de parámetros definido por el usuario son completadas.
Escala
Escalar a la rejilla de 4mm
Usando esta opción es possible convertir bases de datos ELCAD de 5mm en bases a 4mm. Esta opción es válida para importar una base de datos así como para importar proyectos.
Tras la conversión, las siguientes alturas de texto son generadas:
o 1,8 mm --> 1,4 mm o 2 mm --> 1,6 mm o 2,5 mm --> 2 mm o 3,5 mm --> 2,8 mm o 5 mm --> 4 mm o 7 mm --> 5,6 mm
Véase también:
• ELCAD • Transferir datos ELCAD a E3 • Diálogos de Importación • Funcionalidad Importar • Funcionalidad Exportar
Diálogos – Modo Proyecto
Diálogos – Modo Proyecto 60 E³.series
Transferir datos ELCAD a E3
¡Esta funcionalidad no está disponible con la licencia E³.logic!
Los siguientes archivos de datos deben estar disponibles para la conversión de los datos ELCAD:
• Base de datos completa de simbolos • Archivos de proyecto • Archivos de traducción de textos
Para generar estos archivos desde ELCAD, proceder de la siguiente forma:
1. Exportar símbolos desde ELCAD
2. Exportar proyectos desde ELCAD
3. Exportar archivos de texto desde ELCAD
Exportar símbolos desde ELCAD
Cambiar al modo Diseño de Símbolos. Salvar la librería de símbolos como archivo *.asc usando el comando Archivo -> Salida -> Librería -> Escribir ASCII. Entonces seleccionar el nombre de la librería de símbolos en el diálogo mostrado.
Exportar proyectos desde ELCAD
Clic-derecho en la carpeta Batch y seleccionar el comando Nuevo desde el menú contextual. Entonces crear la Salida batch. Arrastrar hojas individuales o carpetas en la Salida batch. Doble-clic en batch y seleccionar Salida dibujos como archivo ASCII. Entonces seleccionar el comando Archivo y definir el nombre del archivo. Después, seleccionar Ejecutar para crear el archivo de salida deseado. Salvar este archivo como un formato *.txt.
Exportar archivos de texto desde ELCAD
Cambiar a modo de Edición de Textos. Doble-clic en el archivo deseado para abrirlo. Entonces seleccionar comando Archivo -> Exportar y definir un nombre de archivo y un archivo *.txt como tipo de archivo.
Véase también:
• ELCAD
Diálogos – Modo Proyecto
E³.series 61 Diálogos – Modo Proyecto
EPLAN (EXF)
Importar EXF
¡Esta funcionalidad no está disponible con la licencia E³.logic!
Para importar un archivo EXF,
• seleccione la función Archivo -> Importar -> Esquemas... -> EPLAN (EXF)... en la barra del Menú Principal.
Aparecerá una ventana de diálogo en la que podrá seleccionar un directorio para que contenga todos los archivos EXF:
• Importar Proyecto EXF
Después, la ventana de diálogo Parámetros de Importación EXF será abierta que contiene las siguientes vistas:
• Hoja • Idioma • Visualización • Texto
Véase también:
• Diálogos de Importación • Funcionalidad Importar • Funcionalidad Exportar
Diálogos – Modo Proyecto
Diálogos – Modo Proyecto 62 E³.series
Importar Proyecto EXF
¡Esta funcionalidad no está disponible con la licencia E³.logic!
Los diagramas de esquemas con símbolos y formatos de hojas que se crean en EPLAN, y que se encuentran disponibles en formato EXF, se pueden cargar en E³.series Para hacerlo, todos los archivos que pertenecen al diagrama de esquemas deben ser copiados en un único directorio. Para importar un archivo EXF,
• seleccione la función Archivo -> Importar -> Esquemas... -> EPLAN (EXF)... en la barra del Menú Principal.
Aparecerá la siguiente ventana de diálogo en la que podrá seleccionar un directorio para que contenga todos los archivos EXF:
El sistema siempre abre la ventana de diálogo en el directorio que se definido en Herramientas - Directorios por defecto.
Se soportan los siguientes tipos de archivo:
• Definición del Formato de Hoja (.EXP) • Símbolos (.ASC) • Dibujos (.EXF) • Formas (.EXS)
El formato de hoja DINA3_EXF debe estar disponible en la Base de Datos para que se pueda utilizar un formato de hoja apropiado si no se va importar el formato de hoja definido en el dibujo de EPLAN.
Véase también: • Importar EPLAN (EXF)
• Diálogos de Importación • Funcionalidad Importar • Funcionalidad Exportar
Diálogos – Modo Proyecto
E³.series 63 Diálogos – Modo Proyecto
Parámetros de Importación EXF - Hoja
¡Esta funcionalidad no está disponible con la licencia E³.logic!
En EPLAN®, es posible definir donde colocar el diagrama de circuito dentro de una hoja con el parámetro Posición del diagrama de circuito. Sin embargo, este parámetro no está disponible al importar porque no se guarda en el archivo EXF. Esa es la razón porqué E³.series ofrece la opción Punto de Inicio al importar. Con los parámetros Posición X y Posición Y, la posición del diagrama de circuito en la hoja puede ser corregida.
Hoja Punto de Inicio Posición X Posición Y
Esta opción sirve para definir la posición del diagrama de circuito en la hoja. Para las importaciones el parámetro por defecto es el de hojas DIN A3. Importante: El origen del sistema de coordenadas en EPLAN® se encuentra en la esquina superior izquierda. El punto de inicio define que coordenada de EPLAN® va a ser tomada como primer punto a la hora de posicionar el diagrama de
Diálogos – Modo Proyecto
Diálogos – Modo Proyecto 64 E³.series
circuito. Expansión de la Hoja Longitud X Longitud Y
Esta opción se necesita para convertir las coordenadas de EPLAN® en coordenadas de E³.series de la manera más precisa posible.
Hoja Predeterminada
Hoja Esta opción define un cajetín de hoja de por defecto. La lista desplegable muestra tanto los símbolos de la hoja que están colocados en el directorio importar, como la hoja por defecto (DINA3_EXF).
Véase también:
• Importar EPLAN (EXF) • Diálogos de Importación • Funcionalidad Importar • Funcionalidad Exportar
Diálogos – Modo Proyecto
E³.series 65 Diálogos – Modo Proyecto
Parámetros de Importación EXF - Idioma
¡Esta funcionalidad no está disponible con la licencia E³.logic!
Idioma Control Idioma
IdentificadorEPLAN
En EPLAN®, cada variante de idioma comienza con un carácter. Para importar los idiomas correctamente se deben especificar aquí dichos caracteres.
Nivel Para poder alternar entre los idiomas importados de modo fácil, cada variante de idioma se guarda en su propio nivel. Active o desactive la visualización de estos niveles individuales para mostrar u ocultar un idioma en concreto.
Véase también:
• Importar EPLAN (EXF) • Diálogos de Importación • Funcionalidad Importar • Funcionalidad Exportar
Diálogos – Modo Proyecto
Diálogos – Modo Proyecto 66 E³.series
Parámetros de Importación EXF - Visualización
¡Esta funcionalidad no está disponible con la licencia E³.logic!
Visualizar Multiplicador de Texto Multiplicador de líneas
Como EPLAN® utiliza sus propias fuentes, el usuario tiene que definir el espaciado de línea.
Multiplicador de columnas
Las fuentes de EPLAN® tienen una anchura fija, mientras que E³.series utiliza fuentes TrueType con anchuras variables. Para mejorar el texto final el usuario puede definir el espaciado de columnas. Esta opción es especialmente importante para alinear los textosde manera correcta.
Orden de Contacto Posición Y En EPLAN®, los diagramas de contacto se colocan siempre
debajo del símbolo de bobina. Esta opción define la coordenada en la que se va a colocar el símbolo.
Texto de Pin Ocultar textos Esta opción le permite ocultar el texto de los pins.
Diálogos – Modo Proyecto
E³.series 67 Diálogos – Modo Proyecto
de pin Conexión Mostrar conexión raíz como parte T
EPLAN® le ofrece la posibilidad de tener conexiones raíz interpretadas como conexiones T. Si activa esta opción, se podrá tener en cuenta la posibilidad anterior durante la importación. Importante: Imposible modificar esta opción posteriormente.
Véase también: • Importar EPLAN (EXF)
• Diálogos de Importación • Funcionalidad Importar • Funcionalidad Exportar
Diálogos – Modo Proyecto
Diálogos – Modo Proyecto 68 E³.series
Parámetros de Importación EXF - Texto
¡Esta funcionalidad no está disponible con la licencia E³.logic!
Texto Tamaños de Texto: Bloque identificador Bloque descriptivo Nombre de pin
EPLAN® utiliza fuentes predefinidas fijas. Se pueden definir aquí diferentes tamaños de texto.
Desplazamientos de Bloque Desplaz. X bloque identificador Desplaz. X bloque identificador
Los bloques de identificación y descripción se pueden mover a posiciones nuevas. Esta opción es útil ya que E³.series usa fuentes TrueType.
Desplazamientos Texto del Pin Desplaz. X/Y Esta opción se puede utilizar para mover el texto de los pins
a nuevas posiciones.
Véase también: • Importar EPLAN (EXF)
• Diálogos de Importación • Funcionalidad Importar • Funcionalidad Exportar
Diálogos – Modo Proyecto
E³.series 69 Diálogos – Modo Proyecto
Importar Promis
¡Esta función no está disponible con una licencia de E³.logic!
Para importar un Archivo Promis *.e3d,
• seleccione la función Archivo-> Importar -> Esquemas -> Promis... desde la barra del menú principal y
• complete la ventana siguiente:
El sistema siempre abre la ventana de diálogo en el directorio que se definido en Herramientas - Directorios por defecto.
Abrir Buscar en: Le permite seleccionar el lector y la carpeta desde el sitio donde
desea abrir el archivo.
Nombre de Archivo:
Introducir un nombre para el archivo.
Tipo de Archivos:
El tipo por defecto es Archivo de dibujo (*.e3d).
Es posible escribir/leer 5000 hojas por instancia. Si se contienen demasiadas hojas en una instancia, un mensaje de error será visualizado mientras que escribe un archivo del diseño.
E³.series genera una conexión de los pins colocados uno sobre el otro en Promis al importar tal archivo de Promis.
Véase también:
• Diálogos de Importación • Funcionalidad Importar
Diálogos – Modo Proyecto
Diálogos – Modo Proyecto 70 E³.series
VarCAD
Importar VarCAD - Descripción
¡Esta funcionalidad no está disponible con la licencia E³.logic!
Para importar un archivo VarCAD .txt,
• seleccione la función Archivo-> Importar -> Esquemas-> VarCAD... en la barra del menú principal,
• en la ventana de diálogo Importar VarCAD, seleccione el archivo para importar e
complete las ventanas siguientes: • Proyecto • Símbolo • Cajetín • Parámetros
Véase también:
• Diálogos de Importación • Funcionalidad Importar • Funcionalidad Exportar
Diálogos – Modo Proyecto
E³.series 71 Diálogos – Modo Proyecto
Importar VarCAD
¡Esta funcionalidad no está disponible con la licencia E³.logic!
Para importar un archivo VarCAD .txt,
• seleccione la función Archivo-> Importar -> Esquemas-> VarCAD... desde la barra del menú principal y
• seleccione el archivo VarCAD para importar:
El sistema siempre abre la ventana de diálogo en el directorio que se definido en Herramientas - Directorios por defecto.
Abrir Buscar en: Seleccione el directorio y la unidad para buscar el archivo
deseado.
Nombre: Introduzca el nombre de archivo.
Tipo: El tipo de archivo predefinido es VarCAD File (*txt).
Abrir / Cancelar
Seleccione Abrir para definir parámetros adicionales en las siguientes ventanas de diálogo:
• Proyecto • Símbolo • Cajetín • Parámetros
Diálogos – Modo Proyecto
Diálogos – Modo Proyecto 72 E³.series
o seleccione Cancelar para cancelar la función.
Véase también:
• Importar VarCAD - Descripción • Diálogos de Importación • Funcionalidad Importar • Funcionalidad Exportar
Diálogos – Modo Proyecto
E³.series 73 Diálogos – Modo Proyecto
Importar VarCAD - Proyecto
¡Esta funcionalidad no está disponible con la licencia E³.logic!
Para importar un archivo VarCAD .txt,
• seleccione la función Archivo-> Importar -> Esquemas-> VarCAD... desde la barra del menú principal,
• seleccione el archivo para importar, • seleccione la ficha Proyecto y • complete la ventana siguiente:
Proyecto Importar Si se activa la casilla de verificación a la izquierda de la tabla,
este proyecto se importará. Observe: ¡Puede importarse solo un proyecto!
Nombre del Proyecto
Se visualiza el nombre del proyecto que va a importarse.
Véase también:
• Importar VarCAD - Descripción • Diálogos de Importación • Funcionalidad Importar • Funcionalidad Exportar
Diálogos – Modo Proyecto
Diálogos – Modo Proyecto 74 E³.series
Importar VarCAD - Símbolo
¡Esta funcionalidad no está disponible con la licencia E³.logic!
Para importar un archivo VarCAD .txt,
• seleccione la función Archivo-> Importar -> Esquemas-> VarCAD... desde la barra del menú principal,
• seleccione el archivo para importar, • seleccione la ficha Símbolo y • complete la ventana siguiente:
Símbolo Importar Si se activa la casilla de verificación a la izquierda de la tabla, se
importará el símbolo introducido en la columna Nombre.
Nombre Se visualiza el nombre de símbolo.
Nuevo nombre de símbolo
Puede introducirse un nuevo nombre de símbolo. Los nombres de símbolo ya existentes en la base de datos pueden sobreescribirse al activar la casilla de verificación correspondiente (véase más abajo).
Diálogos – Modo Proyecto
E³.series 75 Diálogos – Modo Proyecto
Versión Se visualiza la versión que puede definirse para el símbolo.
Grupo de símbolo
Se visualiza(n) el(los) nombre(s) de la clase de símbolo que se enumerará(n) en la Vista Arbórea Varios de la ventana Base de datos del proyecto tras la importación.
Escribir selección en base de datos
Si se verifica esta opción, la información referente a el(los) símbolo(s) que va(n) a importarse puede escribirse en la base de datos.
Sobreescribir símbolos existentes
Si se verifica esta opción, los símbolos existentes en la base de datos se sustituirán por el Nuevo nombre de símbolo al importar los proyectos VarCAD con símbolos.
Véase también:
• Importar VarCAD - Descripción • Diálogos de Importación • Funcionalidad Importar • Funcionalidad Exportar
Diálogos – Modo Proyecto
Diálogos – Modo Proyecto 76 E³.series
Importar VarCAD - Cajetín
¡Esta funcionalidad no está disponible con la licencia E³.logic!
Para importar un archivo VarCAD .txt,
• seleccione la función Archivo-> Importar -> Esquemas-> VarCAD... desde la barra del menú principal,
• seleccione el archivo para importar, • seleccione la ficha Cajetín y • complete la ventana siguiente:
Cajetín Importar Si se activa la casilla de verificación a la izquierda de la tabla, se
importará la orla de la hoja introducida en la columna Nombre.
Nombre Se visualiza el nombre de la orla de la hoja.
Nuevo nombre de símbolo
Puede introducirse un nuevo nombre de símbolo. Los nombres de símbolo ya existentes en la base de datos pueden sobreescribirse al activar la casilla de verificación correspondiente (véase más abajo).
Diálogos – Modo Proyecto
E³.series 77 Diálogos – Modo Proyecto
Versión Se visualiza la versión que puede definirse para el símbolo.
Grupo de símbolo
Se visualiza(n) el(los) nombre(s) de la clase de símbolo que se enumerará(n) en la Vista Arbórea Varios de la ventana Base de datos del proyecto tras la importación.
Escribir selección en base de datos
Si se verifica esta opción, la información referente al(a los) símbolo(s) que va(n) a importarse puede escribirse en la base de datos.
Sobreescribir símbolos existentes
Si se verifica esta opción, los símbolos existentes en la base de datos se sustituirán por el Nuevo nombre de símbolo al importar los proyectos VarCAD con símbolos.
Véase también:
• Importar VarCAD - Descripción • Diálogos de Importación • Funcionalidad Importar • Funcionalidad Exportar
Diálogos – Modo Proyecto
Diálogos – Modo Proyecto 78 E³.series
Importar VarCAD - Parámetros
¡Esta funcionalidad no está disponible con la licencia E³.logic!
Para importar un archivo VarCAD .txt,
• seleccione la función Archivo-> Importar -> Esquemas-> VarCAD... desde la barra del menú principal,
• seleccione el archivo para importar, • seleccione la ficha Parámetros y • complete la ventana siguiente:
Parámetros de importación General
Prefijo designación símbolo:
Define el carácter que se utiliza como prefijo para la designación de símbolo.
Base de Datos Factor de escala: Define el tamaño de los símbolos importados que
se utilizan para guardar en la base de datos. Esta
Diálogos – Modo Proyecto
E³.series 79 Diálogos – Modo Proyecto
opción sólo se evalua en caso de que los símbolos se insertan en la base de datos.
Hoja - Tamaño de la tabla
Número de columnas / Número de filas
Define el número de columnas y de filas para la hoja, por ejemplo A1 a través de F8.
Conexión
Colocar señales como potenciales
Las señales se importarán desde el proyecto VarCAD ya que el manejo de las señales en un proyecto E³.series es diferente al manejo en VarCAD. Si no se verifica esta opción, se crearán nuevas señales.
Convertir estilo de línea Si se verifica esta opción, se utilizará el estilo de línea del proyecto VarCAD importado. De lo contrario, se utilizará el parámetro actual del proyecto E³.series.
Texto
Fuente: Se puede seleccionar cualquier fuente instalada de Windows para utilizarla en textos. El Ejemplo en el campo aparecerá una muestra de la fuente seleccionada.
Estilo: Define el estilo de fuente que se va a utilizar, por ejemplo "normal", "Negrita", "Cursiva" o "Negrita-Cursiva".
Tamaño: Define la altura de texto la cual se mide en unidades de dibujo (0.1mm).
Color: Define el color de texto. Si se selecciona 'Automático', se utilizará el color definido en la ventana Definiciones de Colores.
Proporción: Normal/Estrecho/Ancho
Además de los Estilos de Fuentes normales, el texto puede hacerse más estrecho o más ancho que mediante la fuente normal.
Alineación: Izquierda/Centro/Derecha
Puede alinear el texto mediante las márgenes izquierda y derecha o centrarlo entre las dos márgenes.
Ejemplo Muestra una representación WYSIWYG de una vista preliminar de su texto con las opciones seleccionadas aplicadas. La muestra cambia a medida que usted aplica diferentes parámetros en la ventana.
Véase también:
• Importar VarCAD - Descripción • Diálogos de Importación • Funcionalidad Importar • Funcionalidad Exportar
Diálogos – Modo Proyecto
Diálogos – Modo Proyecto 80 E³.series
Importar Imagen
Para importar una imagen,
• seleccione la función Archivo -> Importar -> Imagen... de la barra del Menú Principal y
• complete la siguiente ventana de diálogo:
El sistema siempre abre la ventana de diálogo en el directorio que se definido en Herramientas - Directorios por defecto.
Importar Archivo de Imagen Buscar en: Le permite seleccionar la unidad y el directorio en los que desea
guardar el archivo.
Nombre de archivo:
Introduzca un nombre para el archivo.
Tipo de archivos:
El tipo por defecto es Archivos de Imagen.
Observe: No se pueden importar los archivos del tipo *.gif a E³.series.
Opciones
Importar Imagen /
Importar Imagen como Referencia
La imagen se puede importar como referencia al archivo o directamente al archivo como datos binarios.
Si la imagen se ha importado como una referencia y el archivo de origen deja de existir, este enlace roto se indicará a través de una 'x' roja en la posición de la imagen original. El nombre y la ruta del archivo de imagen original se muestran como Herramienta de Ayuda por lo que podrá resolver el problema rápidamente.
Diálogos – Modo Proyecto
E³.series 81 Diálogos – Modo Proyecto
Tamaño Original
El tamaño de la imagen (en píxeles) se convierte a 1/10mm. según la resolución y el tamaño de la pantalla.
Cambiar tamaño de Imagen
Si pulsa con el botón izquierdo del ratón colocará la imagen en el dibujo y si mueve el cursor, antes de soltar el botón del ratón, ajustará el tamaño de la imagen. Puede realizar más ajustes de posición y tamaño seleccionando los tiradores apropiados en el rectángulo. La proporción de la imagen se mantiene durante las modificaciones de tamaño a menos que pulse la tecla 'Shift' para permitir la distorsión de la imagen.
Vista Preliminar
El archivo de imagen seleccionado se visualizará en la ventana de vista previa de la ventana de diálogo.
Véase también:
• Diálogos de Importación • Funcionalidad Importar
Diálogos – Modo Proyecto
Diálogos – Modo Proyecto 82 E³.series
Insertar
Descripción 'Insertar' para Modo Proyecto
Este capítulo describe las siguientes opciones de Insertar:
• Bloque • Campo • Conducto de Manguera • Cota • Hoja de bornes • Hoja nueva • Manguera • Objeto • Raíl DIN • Símbolo dinámico • Texto • Texto de atributo • Texto variante • Vena • Vista nueva, Bloque • Vista nueva, Conector • Vista nueva, Dispositivo • Vista nueva, Manguera
Véase también:
• Referencia de Diálogos en modo Proyecto • Descripción 'Insertar' (modo Editor Base de Datos)
Diálogos – Modo Proyecto
E³.series 83 Diálogos – Modo Proyecto
Insertar Bloque Nuevo
Para añadir un nuevo bloque en el dibujo,
• seleccione la función Insertar -> Bloque en la barra del Menú Principal.
Aparecerá la siguiente ventana de diálogo:
Insertar bloque nuevo Designación de dispositivo:
Define el nombre o la designación del bloque nuevo.
Asignación a Nivel Superior:
Define la asignación de nivel superior del nuevo bloque.
Situación: Define la situación del bloque nuevo.
Crear nuevo: Marque esta opción para crear un bloque nuevo.
Crear desde archivo:
Haga clic sobre el botón para abrir la ventana de diálogo Seleccionar Archivo.
Esta opción sirve para seleccionar un archivo de diseño de bloque. El archivo de diseño de bloque contiene los conectores de
Diálogos – Modo Proyecto
Diálogos – Modo Proyecto 84 E³.series
bloque así como sus señales.
Si cuenta con licencia E³.logic, esta opción le permite cargar módulos como bloques en el diagrama de circuito. Los tipos de módulo con extensión de archivo .e3m y, por razones de compatibilidad, archivos de módulo creados en CADES-G/SGS (extensión de archivo .mfs) se visualizan para la selección.
Símbolo: La lista desplegable muestra todos los símbolos de bloque disponibles en la base de datos. Por defecto se visualiza el bloque seleccionado previamente.
Vista preliminar:
Ofrece una previsualización del bloque seleccionado.
Para añadir un bloque directamente sin tener que rellenar una ventana de diálogo como el de arriba, seleccione una de las siguientes opciones:
• En la Vista Arbórea Varios de la Ventana de Base de Datos, pulse con el botón derecho del ratón sobre el bloque deseado en la sección Símbolos de Bloque y seleccione Colocar Bloque en el menú contextual o
• simplemente arrastre y suelte el símbolo de bloque desde la Vista Arbórea hasta la hoja de dibujo o
• seleccione el botón Insertar Bloque en la Barra de Herramientas Colocar. En este caso el programa selecciona el último bloque colocado como tipo de bloque para colocar.
Si el bloque se coloca a través de uno de estos tres métodos (es decir, sin rellenar la ventana de diálogo Insertar Bloque) el sistema inserta automáticamente una Designación de Objeto por defecto.
Cabe la posibilidad de crear variantes/opciones para bloques - Véase las Propiedades de Dispositivo-> Dispositivo.
Al crear una variante para un bloque, también se crean las variantes correspondientes para todos los conectores del bloque.
Al colocar nuevos conectores en los bloques, el sistema crea conectores en todos las variantes existentes del bloque.
No cabe la posibilidad de crear variantes de conectores de bloques para variantes en el cual el bloque no dispone de ningún ejemplar propio.
Al asignar símbolos de conectores de bloques a un componente conector que se va a crear, el sistema crea conectores en todas las variantes existentes del bloque.
N.B.:
• Si una variante contiene ejemplares de bloques, sólo se puede colocar los ejemplares de conectores de la misma variante en dichos bloques.
Diálogos – Modo Proyecto
E³.series 85 Diálogos – Modo Proyecto
• Si un bloque estándar contiene ejemplares de conectores de una variante, no cabe la posibilidad de crear un nuevo ejemplar del bloque para esta variante.
Véase también:
• Descripción 'Insertar' • Propiedades de Dispositivo - Bloque • Colocación de bloques • Actualizar bloque • Redimensionar bloque • Separar bloque • Diseño modular - Reutilizar Módulos
Diálogos – Modo Proyecto
Diálogos – Modo Proyecto 86 E³.series
Campos
La función Insertar -> Campo se utiliza para definir un campo rectangular o poligonal (área) en una hoja schematic. Entonces se puede asignar un símbolo de plantilla de texto al campo (Herramientas -> Parámetros... -> Colocación -> Campo).
Si el texto de un símbolo, colocado en el campo, corresponde al texto asignado a ese campo, entonces el texto asociado con el símbolo no se visualiza más.
Arrastrar un símbolo dentro del campo hará que el texto correspondiente sea invisible y arrastrar el símbolo fuera del campo, hará que el texto se vuelva a visualizar.
Para seleccionar todos los objetos en el campo, haga doble clic en el campo contorno o en los requerimientos de espacio.
Añadiendo un Campo a una hoja, la visualización de Texto común a muchos dispositivos se controla fácilmente. Un ejemplo de su uso sería para asignación a nivel superior y situación.
Nota: Para que esto funcione, el campo debe tener una plantilla de texto asignada a él.
Véase también:
• Descripción 'Insertar' • Propiedades de Campo • Definir Símbolos Plantilla • Funcionalidad del Campo
Diálogos – Modo Proyecto
E³.series 87 Diálogos – Modo Proyecto
Insertar Conducto de Manguera
¡La ventana Insertar Conducto de Manguera sólo está disponible si cuenta con la licencia E³.panel y E³.cable!
Los Conductos de Manguera son dispositivos especiales utilizados en E³.panel y que el usuario puede crear dinámicamente.
Si cuenta con la licencia de E³.panel, los conductos de mangueras que se hayan colocado en el armario quedan representados por iconos en la Vista Arbórea del Armario en la Ventana de Proyecto. También los hilos que se hayan trazado a lo largo del conducto se muestran en una estructura subarbórea debajo del icono del conducto de manguera.
Para que los hilos vayan desde un conducto de manguera hasta el siguiente deben estar conectados lógicamente. Cuando se inserta un nuevo conducto de manguera, la conexión lógica viene indicada por un círculo que aparece en el conducto. Dentro de este conducto se encuentra ahora el nuevo conducto de la manguera.
Para que el trazado de ruta automático funcione, los conductos de manguera deben estar conectados lógicamente. Es decir, cerciórese de que los conductos están conectados lógicamente tal y cómo indican los círculos.
El color y tamaño de los puntos acoplables del conducto de manguera se pueden definir con Parámetros -> Armario -> Símbolo de Conducto de Manguera ->Ver.
Para insertar un conducto de manguera dinámica en una hoja de armario, siga estos pasos:
• seleccione la función Insertar -> Conducto Mangueras en la barra del Menú Principal.
Aparecerá la siguiente ventana de diálogo:
Diálogos – Modo Proyecto
Diálogos – Modo Proyecto 88 E³.series
Insertar Conducto Manguera Designación de Dispositivo:
Define la designación de dispositivo del conducto de manguera. La ventana introduce automáticamente el prefijo predefinido y próximo número de conducto de manguera secuencial disponible. El prefijo '-' no se puede modificar en esta ventana ya que fue predefinido en Herramientas -> Parámetros -> Colocación.
Asignación a Nivel Superior:
Define la asignación a nivel superior del conducto de manguera que se va a utilizar. Dicha asignación se puede seleccionar en una lista desplegable, o introducirse directamente. Todas las asignaciones a nivel superior disponibles en el proyecto aparecerán en una lista. El prefijo '=' no se puede modificar en esta ventana ya que se predefinió en Herramientas -> Parámetros -> Colocación.
Situación: Define la situación del conducto manguera. La situación se puede seleccionar desde una lista desplegable o se introduce directamente. Todas las situaciones del proyecto aparecen en una lista. El prefijo '+' no se puede modificar en esta ventana ya que se predefinió anteriormente en Herramientas -> Parámetros ->Colocación.
Altura: Le permite introducir la altura deseada del nuevo conducto de manguera. Se puede modificar después de colocarla.
Anchura: Le permite introducir la anchura deseada del nuevo conducto de manguera. Se puede modificar después de colocarla.
Diálogos – Modo Proyecto
E³.series 89 Diálogos – Modo Proyecto
Longitud: Si activa esta casilla podrá insertar un conducto de manguera con la longitud que desee. Este nuevo conducto se colocará directamente en la hoja del armario después de pulsar Aceptar. Si la casilla no ha sido activada, es decir, que no se ha especificado longitud alguna, se puede colocar el nuevo conducto de la manguera si mantiene pulsado el botón izquierdo del ratón y lo arrastra hasta la posición que desea. El próximo conducto se colocará en dirección ortogonal dependiendo de la dirección en la que se mueva el cursor.
Longitud sin medir:
Utilice esta opción para definir una longitud por el conducto de manguera que se agregará.
La longitud también se puede especificar en la ventana de diálogo Propiedades del Dispositivo por medio del atributo .CABLE_DUCT_LENGTH.
La existencia de ese atributo se muestra gráficamente por medio de dos líneas fracturadas en el conducto de manguera. Ejemplo:
Plantilla de texto
Puede seleccionar los símbolos de la plantilla que existen en la Base de Datos desde la lista desplegable. Se pueden, además, seleccionar en el conducto que se ha añadido como plantilla para tener información extra del texto. Esta plantilla de texto se configura como símbolo por defecto, es decir, que seguirá activa cuando se vuelva a abrir la ventana de diálogo.
Cableado de la Pletina
Comb hilo: / Ancho comb:
Activa esta opción para definir el nuevo conducto de manguera como comb hilo para cableado de la pletina. La anchura debe ser indicada usando las flechas (ascendente - abajo), o insertando un número directamente en el campo Ancho comb. Ejemplo:
Regleta de Punzonado
Activa esta opción para insertar un conducto de manguera como un carril perforado para el cableado de la pletina. Ejemplo:
Véase también:
• Descripción 'Insertar' • Propiedades de Dispositivo - Ranuras/Pins
Diálogos – Modo Proyecto
Diálogos – Modo Proyecto 90 E³.series
Insertar Cotas
El programa calcula la distancia que existe entre los dos primeros puntos digitalizados e inserta la cota en el tercer punto.
Para insertar una cota,
• seleccione Insertar->Cota en la barra del Menú Principal, o • seleccione la hotkey M.
Cuando el ratón se mueva sobre un objeto que se puede acotar automáticamente, el cursor cambia de forma. Si pulsa con el botón izquierdo del ratón, se iniciará la operación de acotado en ese punto. Aleje el cursor del punto de inicio y vuelva a pulsar con el botón izquierdo, esta vez en el punto final de la cota, y mueva el cursor a la posición en la que desea que aparezca el texto de cota. Pulse de nuevo con el botón izquierdo para que pueda visualizar la cota.
Se pueden insertar las cotas a los siguientes objetos/elementos en el esquema:
o todos los elementos gráficos (gráficos agrupados, líneas gráficas, polígonos, rectángulos, círculos, etc.)
o pins o campos y símbolos dinámicos (puntos de cursor: puntos centrales y
vértices) o líneas de conexión (puntos de cursor: puntos finales)
Se pueden insertar las cotas a los siguientes objetos/elementos en el armario:
o todos los elementos gráficos (gráficos agrupados, líneas gráficas, polígonos, rectángulos, círculos, etc.)
o modelos (puntos de cursor: puntos vértices y pins) o raíles DIN de montaje y conductos de manguera (puntos de cursor: puntos
centrales de la anchura de línea de salida y vértices de la línea de salida) o campos y símbolos dinámicos (puntos de cursor: puntos centrales y de
esquina de la línea de salida)
Normalmente, las cotas entre dos puntos se dibujan y calculan vertical u horizontalmente. Si no desea crear la cota ni vertical ni horizontalmente, mantenga la tecla Shift pulsada mientras mueve el cursor.
Para seleccionar otro método de acotado, active la función Acotar y pulse con el botón derecho para que aparezca el siguiente menú:
Diálogos – Modo Proyecto
E³.series 91 Diálogos – Modo Proyecto
Insertar Cota Punto a Punto Las acotaciones Punto a Punto pueden empezar y terminar sólo
en objetos válidos, por ej. el punto final de una línea. Ejemplo:
Punto Libre a Punto
Las acotaciones desde un Punto libre a otro punto pueden empezar y terminar en cualquier lugar del dibujo. Este tipo de acotaciones cuenta con tiradores en los puntos base para modificar con sólo mover estos puntos base. Ejemplo:
Seleccionar Objeto
Esta opción sólo se encuentra disponible para líneas. Los puntos de inicio y fin para la acotación se encuentran automáticamente si se selecciona un objeto. Ejemplo:
Fin Arresta el modo de insertar las cotas.
Las cotas se pueden añadir bien a objetos gráficos o a dispositivos. Las cotas son dinámicas, es decir, los valores de cota se modifican automáticamente cuando el objeto cambia.
Diálogos – Modo Proyecto
Diálogos – Modo Proyecto 92 E³.series
El tamaño por defecto para el texto de cota se puede definir en el menú Herramientas -> Parámetros -> Cotas -> Texto de Cota.
Para modificar las dimensiones del texto pulse con el botón derecho en la cota y seleccione la función Propiedades de Cota en el menú contextual desplegado.
Observe:
Insertar cotas para círculos:
• Seleccione la función Insertar -> Cota en la barra del Menú Principal o seleccione hotkey M con el cursor colocado fuera del círculo (Ejemplo: 1. paso),
• mueva el cursor de cota en el círculo (Ejemplo: 2. paso) sobre el centro del círculo (Ejemplo: 3. paso). Se identifica el punto del comienzo por una cruz.
• Sin hacer clic sobre el centro, mueva el cursor a la circunferencia del círculo (tapa, fondo, la derecha o la izquierda) e haga clic con el botón izquierdo del ratón tan pronto como se visualiza la cruz del cursor de cota (Ejemplo: 4. paso).
• Mueva el cursor de nuevo al centro del círculo y haga clic con el botón izquierdo del ratón sobre el centro tan pronto como se visualiza la cruz del cursor de cota (Ejemplo: 5. paso).
• Entonces arrastre la cota según lo deseado (Ejemplo: 6. paso).
Ejemplo:
1. paso 2. paso 3. paso
4. paso 5. paso 6. paso
La cota de un círculo corresponde a su radio.
Diálogos – Modo Proyecto
E³.series 93 Diálogos – Modo Proyecto
Insertar cotas para rectángulos / polígonos
Al insertar cotas para un rectángulo o polígono, el punto del comienzo puede ser cualquier esquina o el centro de un lado.
Punto del comienzo: esquina
Punto del comienzo: centro
Véase también:
• Descripción 'Insertar' • Propiedades de Cota • Parámetros de Cota
Diálogos – Modo Proyecto
Diálogos – Modo Proyecto 94 E³.series
Insertar Hoja de Bornes
Para añadir una hoja de bornes al dibujo,
• seleccione Insertar -> Hoja de Bornes en la barra del Menú Principal. • seleccione un o varios dispositivos y/o bornes en la Vista Arbórea de
Dispositivos de la Ventana Proyecto y seleccione Insertar Hoja de Bornes del menú contextual. Los campos de entrada para la designación de dispositivos, el nivel superior y la localización están inactivos.
Aparecerá la siguiente ventana de diálogo:
Puentes en la Hoja de Bornes
Se visualizan los puentes por defecto de esta forma:
• en el color símbolo por defecto definido en la base de datos de configuración;
• con el grosor de línea de 0.1 mm; • con una línea llena.
Los nuevos valores llegan a ser activos después primero actualizar la hoja de bornes. Además, las hojas de bornes con los puentes deben ser recalculados
Diálogos – Modo Proyecto
E³.series 95 Diálogos – Modo Proyecto
después de cambiar el color símbolo por defecto para visualizar los puentes en el color deseado.
Se pueden definir estos valores para símbolos de puente definidos por el usuario.
Hoja de Bornes Diseño
Nombre de hoja inicial:
Define el nombre de la nueva hoja. Las hojas de bornes creadas no se ordenan automáticamente, sino mediante la función Ordenar en la vista arbórea de la Hoja.
Formato de hoja: Define el formato de hoja que se va a utilizar y se puede seleccionar de una lista desplegable. Se listarán todos los formatos de hoja disponibles en la base de datos de símbolo activa.
Símbolo de tabla: Símbolo utilizado para la representación de las líneas de la hoja de bornes. Se listarán todas las representaciones de línea disponibles en la base de datos de símbolo activa.
Puente El atributo PUENTE en una vena o manguera permite ubicar los puentes dentro de La Hoja de Bornes.
Puentes por Conexiones
Si se activa esta opción, la ubicación de las conexiones de puentes se basa en las conexiones gráficas.
en fila Si esta opción está activada, los pins de bornes conectados gráficamente se juntarán creando una hoja de bornes (también 'cruzando’ pins equivalentes) y puenteados secuencialmente. Esto puede dar como resultado voluntariamente que la hoja de bornes muestra un puente de pin a pin aunque exactamente esta conexión gráfica no existe.
Puentes por Atributos
Si se activa esta opción, los puentes se definen por el atributo PUENTE en la manguera o vena. Con esta opción activada, se enumeran en la hoja de bornes solamente las conexiones con este atributo asignado. Las conexiones fijas sin este atributo asignado no se enumeran como conexiones en la hoja de bornes.
Sin Puentes No se establecen puentes.
Ordenar por Ninguno Las regletas de bornes no se ordenan.
Nombre de pin Los bornes se ordenan según sus nombres de pin. El primer pin disponible de cada borne se toma como referencia para el proceso de ordenamiento.
Manguera Las mangueras conectadas a la regleta de bornes se ordenan por la Designación de objeto de la manguera. Los bornes se ordenan entonces según el orden de las venas en la descripción de la manguera.
Colocación Los bornes se ordenan según su posición en el esquema. Las hojas se ordenan en orden ascendente primero y después existen varias opciones para ordenar dentro de la hoja, por ejemplo [ascendente, a la derecha] o [a la izquierda, descendente], etc. La flecha negra indica que cada borne se selecciona en esa dirección mientras se mueve en la dirección de la flecha roja.
Diálogos – Modo Proyecto
Diálogos – Modo Proyecto 96 E³.series
Puente Los bornes se ordenan de forma que se consiga el mejor
orden de los puentes (los bornes con puentes se colocan uno junto a otro, con el mínimo número de puentes en el primer borne de un bloque).
Comprimir automáticamente
Esta opción le permite minimizar el número de líneas en la Hoja de Bornes. Esto significa que si el número de conexiones externas e internas es diferente, las conexiones en el lado que más conexiones tenga se moverán al lado que menos conexiones tenga.
Combinar los nombres de pin iguales
Esta opción causa que todas las conexiones a los pins de bornes se manejen colectivamente con el mismo nombre y según otros parámetros (p.ej. Comprimir automáticamente, etc.), que están organizados en las filas de la hoja de bornes. Este es el motivo por el que se optimiza la visualización de los bornes de desconexión y la multiplicación de los símbolos de borne visualizados del mismo pin de borne en la hoja de bornes.
En tales casos se visualiza la señal solamente, si es única (señal externa = señal interna).
Observe: Con la opción Combinar los nombres de pin iguales activada, es imposible, por ejemplo, manejar ambos niveles del borne con el mismo nombre de borne respecto a los bornes de doble piso. Si no, serían combinados en la hoja de bornes. Cuando, sin embargo, se utilizan diversos nombres de bornes para los niveles (p.ej. 1a, 1b), esta operación funciona correctamente.
Conexiones únicas
Genera la hoja de bornes utilizando conexiones únicas de 'punto a punto'.
Hilos en hoja Si esta opción está activada, los hilos usados en el proyecto aparecerán en la hoja de bornes. Para los atributos 'Designación de dispositivo de manguera (int.)' / 'Designación de dispositivo de manguera (ext.)' resp. 'Designación de objeto de manguera (int.)' / 'Designación de objeto de manguera (ext.)' el sistema muestra el nombre del directorio bajo el que se guardan los hilos del proyecto en la vista arbórea. Asignar el directorio 'Hilos' al lado interno/externo de la hoja de bornes es imposible. El usuario sólo puede asignar hilos individuales.
Solamente señales definidas por el usuario
Un nodo de texto se utiliza para visualizar la señal generada por el sistema (#) en la hoja de bornes. Si el usuario no desea visualizar la señal, el nodo de texto se puede borrar o desactivar usando la opción de los niveles. Las señales definidas por el usuario tienen mayor prioridad que señales generadas por el sistema.
Estos se pueden desactivar utilizando esta opción. Si esta opción está activada, no se visualizan las señales
Diálogos – Modo Proyecto
E³.series 97 Diálogos – Modo Proyecto
generadas por el sistema en la hoja de bornes.
Regletero de Bornes
Listar todos los dispositivos
Si esta opción está desactivada (pre-definido), se listan solamente los regleteros de bornes. Si esta opción está activada, se listan todos los dispositivos normales en la lista desplegable. Para estos dispositivos normales (no para conectores) se aplica lo siguiente:
• La hoja de bornes para cada dispositivo aparece en su propia hoja.
• Respecto a los montajes: todos los dispositivos aparecen en la misma hoja de bornes.
Observe: Las conexiones que pasan a través del dispositivo aparecen como 'puentes'.
Designación de Dispositivo:
Selecciona la(s) regleta(s) de bornes por su Designación de Dispositivo. Este campo es solamente activo, si el comando se ha activado en el menú Insertar de la barra del Menú Principal.
Asignación a Nivel Superior:
Selecciona la(s) regleta(s) de bornes por su Asignación a Nivel Superior. Este campo es solamente activo, si el comando se ha activado en el menú Insertar de la barra del Menú Principal.
Situación: Selecciona la(s) regleta(s) de bornes por su Situación. Este campo es solamente activo, si el comando se ha activado en el menú Insertar de la barra del Menú Principal.
Véase también:
• Descripción 'Insertar' • Referencia -> Referencia de Funciones -> Hoja de
Bornes
Diálogos – Modo Proyecto
Diálogos – Modo Proyecto 98 E³.series
Insertar Hoja Nueva
Para añadir una hoja nueva en el dibujo,
• pulse con el botón derecho del ratón sobre un nombre de hoja existente en la Vista de Hoja de la Ventana de Proyecto y seleccione Nuevo del menú contextual
• o utilice Insertar -> Hoja... de la barra del Menú Principal
Aparecerá una ventana de diálogo que muestra todos los atributos de hoja.
Insertar Hoja Nueva Nombre: Define el nombre nuevo de hoja.
Formato: Define el formato de hoja que se va a utilizar y se puede seleccionar de una lista desplegable. Se listarán todos los formatos de hoja disponibles en la base de datos.
Posición de Inserción:
Al seleccionar la función Insertar->Hoja... de la barra del Menú Principal, se muestra el nombre (proyecto) como Posición de Inserción. La nueva hoja se puede insertar como primera o como última hoja del proyecto seleccionando el botón de opción apropiado.
Al seleccionar la función Hoja Nueva... del menú contextual, que se visualiza al pulsar con el botón derecho sobre una hoja individual en la Vista de Hoja de la Ventana de Proyecto, se
Diálogos – Modo Proyecto
E³.series 99 Diálogos – Modo Proyecto
mostrará la hoja actual como Posición de Inserción. La hoja nueva se puede insertar antes o después de la hoja actual seleccionando el botón de opción apropiado.
Esta opción se activa únicamente si cuenta con la licencia E³.logic. Al seleccionar la función Hoja Nueva... del menú contextual, que se visualiza al pulsar con el botón derecho sobre un módulo en la Vista de Hoja de la Ventana de Proyecto, se mostrará el módulo actual como Posición de Inserción. La nueva hoja se puede insertar como primero o como último módulo seleccionando el botón de opción apropiado. (Véase también Designar un Diagrama de Circuito Jerárquico)
Insertar como primera hoja en proyecto / Insertar antes Insertar como primera hoja en la jerarquía
Al marcar esta opción la hoja nueva se inserta como la primera hoja del proyecto o, si se selecciona la opción del menú contextual, se insertará antes de la hoja actual en la Vista Arbórea de Hoja.
Esta opción se activa únicamente si cuenta con la licencia E³.logic. Si se activa este opción, una hoja nueva se inserta como primera hoja en la módulo seleccionado.
Insertar hoja al final del proyecto / Insertar después Insertar hoja al final de la jerarquía
Al marcar esta opción (parámetro por defecto), la hoja nueva se inserta como la última hoja del proyecto o, si se ha seleccionado la opción del menú contextual, se insertará después de la hoja actual en la Vista Arbórea de Hoja.
Esta opción se activa únicamente si cuenta con la licencia E³.logic. Si se activa este opción, una hoja nueva se inserta al final del módulo seleccionado.
Armario Esta opción se activa únicamente si cuenta con la licencia E³.panel y E³.cable.
Hoja de armario
Active esta casilla si desea crear una nueva hoja de armario. El área del armario en una hoja define dónde se pueden situar los componentes del panel en dicha hoja. Los dispositivos situados en este área también se miden de acuerdo con el parámetro de escala. El área se puede mover en la hoja y se puede modificar su tamaño. Para ello, tiene que seleccionar (y no activar) el área y, pulsando el botón izquierdo del ratón, se puede mover a la nueva posición. Los posibles ajustes que se vayan a realizar en cuanto al posicionamiento y el tamaño se pueden realizar seleccionando los 'tiradores' apropiados y moviendo el cursor para llevar a cabo la modificación deseada.
Si se selecciona una hoja de armario de la Base de Datos, se utiliza el tamaño del área ya existente para la nueva hoja. No obstante, es posible definir los factores de desviación y escala en este menú. Para activar el área y situar los componentes del Armario, tiene que pulsar dos veces en el área. Se pueden cambiar la desviación y la escala del área del Armario más adelante en la ventana Propiedades de Hoja.
Armario, Ref. X/Y:
Define la posición X/Y de la esquina inferior izquierda del área del armario dado que esta relacionado con otro punto de información similar.
Diálogos – Modo Proyecto
Diálogos – Modo Proyecto 100 E³.series
Compartir sección de la hoja:
Para crear una sección compartida de armario, seleccione una hoja, de la cual se genera una sección compartida de armario (Hoja de Base).
La lista desplegable contiene todas las hoja de armario, que se han asignado ya la propiedad de hoja de base o son hojas de armario.
(véase también: Secciones Compartidas de Armario)
Escala: Define la escala que se va a utilizar para los dispositivos situados en el área del armario de la hoja de dibujo.
Vista Preliminar:
El formato de hoja seleccionado se visualizará en la ventana de vista previa de la ventana de diálogo.
Las hojas nuevas tendrán la Asignación a Nivel Superior y la Situación definidas en Herramientas -> Parámetros -> Colocación.
Véase también:
• Descripción 'Insertar' • Propiedades de Hoja • Manipular Hojas • Base de Datos -> Definir Cajetines
Diálogos – Modo Proyecto
E³.series 101 Diálogos – Modo Proyecto
Insertar Manguera
¡La ventana Insertar Manguera sólo está disponible si cuenta con la licencia E³.cable!
Para añadir una nueva manguera al dibujo,
• seleccione Insertar -> Manguera en la barra del Menú Principal.
Una ventana de diálogo mostrará los atributos de la manguera.
Manguera Designación de Dispositivo:
Define la designación de dispositivo de la manguera. La ventana de diálogo introduce automáticamente un prefijo predefinido (p.ej. -W) y el siguiente número secuencial de manguera disponible (p.ej. -99). Esta es la designación de dispositivo que se utiliza normalmente para mangueras según la norma DIN 40719.
Asignación a Nivel Superior:
Define la Asignación de Nivel Superior de la manguera que se va a utilizar. Se puede seleccionar en la lista desplegable. Se listarán todas las asignaciones de nivel superior disponibles en el proyecto.
Situación: Define la Situación de la manguera que se va a utilizar. Se puede seleccionar en la lista desplegable. Se listarán todas las situaciones disponibles en el proyecto.
Diálogos – Modo Proyecto
Diálogos – Modo Proyecto 102 E³.series
Crear manguera personalizada:
Esta opción le permite añadir una nueva manguera con el número de venas deseado y las correspondientes designaciones de vena.
Número de venas:
El número de venas se puede definir introduciendo un número en el campo o utilizando las flechas hacia arriba y hacia abajo. Sin embargo, este número se limita a 9999.
Se asigna un número individual a cada vena según el número de venas introducidas. El campo Número de venas estará inactivo cuando se realicen cambios en la creación de la manguera en la sección venas de la ventana de diálogo. A pesar de que es imposible realizar cambios, el número correcto de venas estará visible durante las modificaciones en la lista de venas.
Venas:
Los nombres de Vena y la configuración de la manguera se pueden definir de forma dinámica en la sección de Venas de la ventana de diálogo. Los nombres de Vena (números) se pueden modificar haciendo doble clic sobre ellos. Se pueden insertar venas utilizando el botón Insertar y la disposición se puede modificar utilizando los botones Arriba y Abajo. Se muestran los nombres de las venas y su orden correcto. Tal y como se explica arriba, el contenido se puede configurar de antemano definiendo el número de venas en el campo Número de venas. Se pueden modificar los valores numéricos introducidos automáticamente . Para ello, haga doble clic sobre el nombre de vena deseado e introduzca un nuevo nombre. Los nombres existentes se pueden modificar de la misma manera.
También es posible comenzar introduciendo los nombres de vena sin haber especificado previamente el número de venas. Para ello, debe colocar el cursor debajo de la última entrada de la lista (utilizando el cursor o las teclas de movimiento) e introducir el nuevo nombre de vena.
Puede mover fácilmente hasta otra posición la nueva entrada o una entrada existente dentro de la lista ejecutando la operación Arrastrar y Soltar o utilizando los botones Mover Arriba y Mover Abajo.
Las funciones
• añadir una nueva vena • eliminar una vena
también se pueden activar utilizando los dos botones que se encuentran encima de la lista. Además, las teclas Insertar y Suprimir también se pueden utilizar para añadir o eliminar venas.
Utilizar tipo de manguera predefinida:
Si ya existe un tipo de manguera o si desea utilizar un tipo de manguera que ya existe como base para una nueva manguera, seleccione esta opción. La lista desplegable se activa y muestra todos los tipos de manguera disponibles en el proyecto y en la base de datos. Desde esta lista podrá
Diálogos – Modo Proyecto
E³.series 103 Diálogos – Modo Proyecto
realizar una selección.
Versión tipo manguera:
Al seleccionar un tipo de manguera válido de la lista se visualizará una versión válida. Si existen varias versiones del tipo de manguera, también se visualizarán y se podrán seleccionar de la lista.
Véase también:
• Descripción 'Insertar' • Configurar Mangueras • Propiedades de Manguera • Referencia Funcional->Colocar Componentes y
Símbolos
Diálogos – Modo Proyecto
Diálogos – Modo Proyecto 104 E³.series
Insertar Objeto
Esta función le permite introducir información en un proyecto E³.series desde otras aplicaciones basadas en Windows sin necesidad de convertirla previamente a formato E³.series.
Para abrir la ventana de diálogo Insertar Objeto
• seleccione Insertar -> Objeto Nuevo... en la barra del Menú Principal o • Haga clic derecho en cualquier parte de la Vista Arbórea de Hoja y
seleccione Objeto Nuevo en el menú contextual.
Aparecerá la siguiente ventana de diálogo:
Insertar Objeto Crear nuevo Crea un documento nuevo.
Tipo de objeto: En la casilla Tipo de Objeto seleccione el tipo de objeto que desea crear. Las opciones de la casilla Tipo de Objeto muestran las aplicaciones disponibles (p.ej. Microsoft Excel, Microsoft Word,...).
Crear desde archivo
Inserta un documento existente. Teclee la ruta del Archivo o seleccione el archivo utilizando el pulsante Examinar....
Resultado Informa brevemente sobre el resultado que se espera.
El documento insertado aparece en su propia ventana. Esta ventana se puede abrir, cerrar y eliminar. También se puede renombrar. Dichas funciones pueden activarse haciendo clic derecho en el nombre de objeto que se encuentra en la vista arbórea de hoja de la ventana Proyecto, y seleccionando la función relacionada desde la visualización del menú contextual. También están activos los botones de la barra de herramientas de Word, Excel, etc para guardar o imprimir el documento.
Diálogos – Modo Proyecto
E³.series 105 Diálogos – Modo Proyecto
Observe que el nombre de la ventana no depende del nombre original del documento.
Estos documentos se guardan y se cargan como parte del proyecto.
En la Estructura Arbórea de las Hojas en la Ventana de Proyecto, estos objetos OLE (Object Linking and Embedding) se encuentran en un nuevo directorio denominado Documentos Externos.
Cuando la ventana del documento está activa, las barras de herramientas de E³.series están ocultas y son reemplazadas en la Barra del Menú Principal por las barras de la aplicación correspondiente (p.ej. Word, Excel,...). El documento puede ser editado utilizando las aplicaciones correspondientes.
Las funciones DESHACER y REHACER no afectan a estos documentos.
Señalar modificaciones en E³.series con un asterisco (*)
Tan pronto como se active un documento externo integrado en E³.series, el sistema muestra un asterisco (*) detrás del nombre del proyecto en la vista arbórea de Hoja. Como E³.series no puede identificar si las modificaciones se han aplicado al documento integrado o no, este asterisco se muestra siempre.
Véase también:
• Descripción 'Insertar'
Diálogos – Modo Proyecto
Diálogos – Modo Proyecto 106 E³.series
Insertar Raíl DIN de montaje
¡Esta ventana sólo se encuentra disponible si cuenta con la licencia de E³.panel y E³.cable!
Los Raíles DIN son dispositivos especiales utilizados en E³.panel y que el usuario puede crear de forma dinámica sin ninguna definición en la Base de Datos. Los Raíles DIN se pueden crear y colocar en las hojas de armario.
Si cuenta con la licencia de E³.panel, los montajes que ya se hayan colocado en el armario se representan mediante iconos que aparecen en la Vista de la Estructura Arbórea del Armario en la Ventana de Proyecto. A su vez, si los dispositivos se han colocado en el Raíl DIN, éstos también aparecerán en una Estructura subarbórea debajo del icono de Raíl DIN.
Para crear un Raíl DIN dinámico en una hoja de armario, siga estos pasos:
• seleccione la función Insertar -> Raíl DIN en la barra del Menú Principal.
Aparece la siguiente ventana de diálogo:
Insertar Raíl DIN de montaje Designación de Dispositivo
Define la designación de dispositivo del Raíl DIN. La ventana introduce automáticamente el prefijo predefinido y el siguiente número secuencial de Raíl DIN disponible. El prefijo '-' no se puede modificar en esta ventana ya que fue predefinido en Herramientas->Parámetros->Colocación.
Diálogos – Modo Proyecto
E³.series 107 Diálogos – Modo Proyecto
Asignación a Nivel Superior
Define la Asignación a Nivel Superior del Raíl DIN. Dicha asignación se puede seleccionar en una lista desplegable, o introducirse directamente. Todas las asignaciones a nivel superior disponibles en el proyecto aparecerán en una lista. El prefijo '=' no se puede modificar en esta ventana ya que se predefine en Herramientas ->Parámetros->Colocación.
Situación Define la Situación del Raíl DIN. La Situación se puede seleccionar desde una lista desplegable o se introduce directamente. Todas las situaciones del proyecto aparecen en una lista. El prefijo '+' no se puede modificar en esta ventana ya que se predefine anteriormente en Herramientas -> Parámetros -> Colocación.
Descripción de Ranura
La lista desplegable muestra todas las ranuras (Raíles DIN) disponibles en el proyecto. Determina qué dispositivos pueden colocarse en este tipo de Raíl.
Listar más descripciones
Active esta casilla para que aparezcan todas los ranuras definidas en la Base de Datos.
Altura Le permite introducir la altura deseada del nuevo Raíl. Se puede modificar después de colocarlo.
Anchura Le permite introducir la anchura deseada del nuevo Raíl. Se puede modificar después de colocarlo.
Longitud Si activa esta casilla podrá insertar la longitud deseada. Este nuevo Raíl se colocará directamente en la hoja del armario después de pulsar Aceptar. Si la casilla no ha sido activada, es decir, que no se ha especificado longitud alguna, se puede colocar el nuevo Raíl en la hoja de armario si mantiene pulsado el botón izquierdo del ratón y lo arrastra hasta la posición que desea. El nuevo Raíl se colocará en dirección ortogonal dependiendo de la dirección en la que se mueva el cursor. La ranura se coloca en la línea central del Raíl.
Plantilla de Texto
Puede seleccionar los símbolos de la plantilla que existen en la Base de Datos desde la lista desplegable. Se pueden, además, seleccionar en el montaje que se ha añadido como plantilla para tener información extra del texto. Esta plantilla de texto se configura como símbolo por defecto, es decir, que seguirá activa cuando se vuelva a abrir la ventana de diálogo.
Véase también: • Descripción 'Insertar'
Diálogos – Modo Proyecto
Diálogos – Modo Proyecto 108 E³.series
Insertar Símbolo Dinámico
Se pueden poner los símbolos de una base de datos y/o los pins en un mismo símbolo. Para activar la función, seleccione Insertar -> Símbolo Dinámico. Aparece entonces un área rectangular o poligonal que representa el símbolo dinámico. Para crear un área poligonal, utilice el botón derecho del ratón antes de colocar el rectángulo en el dibujo para visualizar un menú contextual que contiene los campos Abortar (para abortar la función), Fin (último punto), Cerrar (cerrar el polígono) y Punto (insertar un punto y continuar con la función).
El símbolo dinámico puede estar provisto de una designación de objeto y de pins arrastrandolos desde la vista arbórea de Símbolos hasta el rectángulo. Asimismo se puede colocar los símbolos completos 'normales' dentro de un rectángulo.
Todos los símbolos así como los pins que están colocados en un símbolo dinámico, están unidos al símbolo. Por lo tanto, la modificación del símbolo dinámico es suficiente.
N.B.: No cabe la posibilidad de colocar símbolos de referencia, símbolos de conectores y símbolos que ya asignados a un componente. Trabajar con símbolos dinámicos es parecido a trabajar con símbolos normales.
Se aplica lo siguiente para los símbolos dinámicos:
• No se permite cambiar de símbolo. • No se permite asignar un tipo de componente o cambiar el tipo de
componente. • No cabe la posibilidad de crear un nuevo componente mediante el árbol de
dispositivos. Sin embargo, en modo DBE, se pueden colocar los símbolos dinámicos en una hoja de símbolos (mediante Copiar y Pegar), puede guardarse como nuevo símbolo.
• Al fin de posibilitar el referirse maestro-esclavo, se debe definir los tipos de texto relacionados en la plantilla de texto.
Seleccionar una Plantilla de Texto
Se debe seleccionar un símbolo valido de plantilla de texto antes de poder insertar un símbolo dinámico al usar Propiedades de Símbolo... del menú contextual o Herramientas -> Parámetros -> Colocación -> Símbolos Dinámicos.
Véase también:
• Descripción 'Insertar' • Parámetros para Símbolos Dinámicos
Diálogos – Modo Proyecto
E³.series 109 Diálogos – Modo Proyecto
Insertar Texto (modo Proyecto)
Para añadir un nuevo texto en el dibujo,
• seleccione Insertar -> Texto en la barra del Menú Principal, o • seleccione el acceso directo T.
Aparecerá la siguiente ventana de diálogo:
Insertar texto Tipo texto Define el tipo de texto.
Texto Un texto se puede consistir en varias líneas (se muestra
Diálogos – Modo Proyecto
Diálogos – Modo Proyecto 110 E³.series
una barra de desplazamiento en la parte derecha de la ventana de diálogo). Al pulsar la tecla Ctrl+Ret inicia una nueva línea. La operación se finaliza mediante el botón Aceptar de la ventana de diálogo.
Ningún límite de caracteres existe.
Los caracteres especiales en textos de comentario se substituyen por los caracteres en blanco.
Teclas de función F3 / F5
F3: Seleccionar textos de la BdD de texto, F5: Alternar entre modos editar y vista previa
En la base de datos Idioma, además de las columnas de idiomas individuales, existe una columna llamada "Descripción". Las entradas en esta columna definen una "clave" para las otras entradas. Por ejemplo, si una entrada de texto específica es larga, usted puede introducir una "palabra clave" corta en la columna Descripción. Estas teclas de función solo están activas, si se han realizado entradas en la columna "Descripción" de la base de datos "Idioma".
Al introducir la palabra clave se visualizará automáticamente el(los) texto(s) de idioma correspondiente(s) sin tener que hacer clic en el botón F3 para abrir la Tabla Traducción. Al pulsar OK el texto se colocará sobre el dibujo en la posición del cursor.
Observe: El texto multilínea de símbolo es posible para símbolos de texto traducibles. Se convierte un texto multilínea desde una base de datos de Texto Promis mediante la utilización de un escript (^ se convierte en \r\n). Puede editarse en la ventana en modo Editor de Base de Datos (para introducir un intervalo de línea, debe pulsar Ctrl+Ret).
Véase también Tabla Traducción
F3 / F5 sólo están posibles si una base de datos de texto válida está disponible y por lo menos un idioma es definido en los Parámetros.
Las columnas pueden clasificarse en orden ascendentes o descendentes.
Permite seleccionar textos desde la base de datos de textos.
Se selecciona el texto necesario
• bien pulsando en el recuadro gris a la izquierda del texto y pulsando el botón OK, o
• bien simplemente haciendo doble clic en el recuadro gris de Clasificación de texto.
Diálogos – Modo Proyecto
E³.series 111 Diálogos – Modo Proyecto
El texto puede clasificarse mediante Parámetros -> General -> Idioma. Una modificación del/de los idioma(s) o una recarga de la configuración de datos actualizará los textos gráficos.
Fuente
Nombre: Se puede seleccionar cualquier fuente de Windows instalada para utilizarla con texto de gráfico. El campo Vista Preliminar le ofrece una muestra de la fuente seleccionada.
Estilo: El estilo de fuente que se va a utilizar. Los valores posibles son 'normal', 'negrita', 'cursiva' o 'negrita-cursiva'.
Tamaño: Altura del texto expresada en unidades de dibujo (0.1mm).
Color: Se puede seleccionar el color del texto. Si selecciona 'Automático', se utilizará el color definido en la ventana de diálogo Definiciones del Color.
Proporción: Además de los Estilos de Fuente normales, el texto se puede dibujar más ancho o más estrecho que con una fuente normal.
Alineación: Define si el texto se coloca alineado a la izquierda, centrado o alineado a la derecha.
Nivel: Define el nivel del dibujo en que se colocará el texto.
• Los niveles están comprendidos entre 1..256 • ... pueden ocultarse y visualizarse de forma global
Puede aplicarse a todos los textos (de símbolo, gráfico y de cota).
Efectos Seleccione efectos adicionales.
Tachado 'Tachado' dibujará una línea a través del texto.
Subrayado 'Subrayado' dibujará una línea debajo de la cadena de texto.
Opaco La opción 'Opaco' rellena el cuadro de texto con el color del fondo antes de la impresión (en contraste con el rectángulo de la opción 'Enmarcar Texto' que no tiene bordes). Si el texto por ejemplo se arrastra sobre una línea de conexión, el texto será visualizado delante de la línea. Véase el ejemplo abajo:
Enmarcar Texto
Arco / Óvalo / Rectángulo / Elipse
Al insertar un texto en modo Proyecto es posible definir los textos de comentario como textos enmarcados.
El texto enmarcado se puede visualizar dentro de
Diálogos – Modo Proyecto
Diálogos – Modo Proyecto 112 E³.series
• un círculo (arco), • un óvalo, • un rectángulo o • una elipse.
Mostrar línea secundaria al propietario
--Esta opción sólo es activa en modo Editor de Base de Datos!--
Esta opción define si una línea secundaria se debe mostrar al propietario. Esta línea (flecha) siempre muestra la conexión más corta entre el borde del texto enmarcado y el objeto del propietario.
Así, se aplica lo siguiente:
• Si el propietario es un pin, la línea se dibuja al pin. • Si el propietario es un símbolo, la línea se dibuja a
la esquina más cercana o al punto de centro de uno de los lados del rectángulo.
• Esto es imposible con los textos de comentario o de hoja.
Esta opción es inactiva con el tipo de texto 'Texto - fijo'.
Vista preliminar Ofrece una representación WYSIWYG de la apariencia que tendrá el texto con las opciones seleccionadas. La muestra se modifica a medida que va aplicando cambios en la ventana de diálogo.
Variantes/Opciones -- Esta opción solo se visualiza si se han definido las Variantes/opciones en el proyecto (véase Parámetros -> Variantes/Opciones). --
Selección de las variantes/opciones que desea cambiar en la ventana. antes de hacer modificaciones, debe definirse la variante/opción deseada.
Consejos y trucos para visualizar idiomas seleccionados
Los textos de la tabla de traducción se pueden visualizar en varios idiomas. La introducción de "/n" en E³.series directamente después del texto clave o de la identificación permite definir cuál de los idiomas seleccionados se visualizará (&...;/n). Como se pueden definir hasta cinco idiomas en E³.series, "n" sirve como campo bit.
E3 valor (n)
Idioma visualizado de los 'Parámetros'
/1 Idioma 1 /2 Idioma 2 /3 Idioma 1 + 2 /4 Idioma 3 /5 Idioma 1 + 3 /6 Idioma 2 + 3
Diálogos – Modo Proyecto
E³.series 113 Diálogos – Modo Proyecto
/7 Idioma 1 + 2 + 3 /8 Idioma 4 /9 Idioma 1 + 4 /10 Idioma 2 + 4 /11 Idioma 1 + 2 + 4 /12 Idioma 3 + 4 /13 Idioma 1 + 3 + 4 /14 Idioma 2 + 3 + 4 /15 Idioma 1 + 2 + 3 + 4 /16 Idioma 5 /17 Idioma 1 + 5 /18 Idioma 2 + 5 /19 Idioma 1 + 2 + 5 /20 Idioma 3 + 5 /21 Idioma 1 + 3 + 5 /22 Idioma 2 + 3 + 5 /23 Idioma 1 + 2 + 3 + 5 /24 Idioma 4 + 5 /25 Idioma 1 + 4 + 5 /26 Idioma 2 + 4 + 5 /27 Idioma 1 + 2 + 4 + 5 /28 Idioma 3 + 4 + 5 /29 Idioma 1 + 3 + 4 + 5 /30 Idioma 2 + 3 + 4 + 5 /31 Idioma 1 + 2 + 3 + 4 + 5
Si no se indica ningún valor, E³.series visualiza todos los idiomas definidos.
(El texto clave se visualiza en las ventanas de diálogo en lugar de la identificación (si está disponible).)
Véase también:
• Descripción 'Insertar' • Desplegar texto Multi idiomas • Tabla de Traducción • Parámetros de Texto • Propiedades de Texto
Diálogos – Modo Proyecto
Diálogos – Modo Proyecto 114 E³.series
Insertar Texto de Atributo
Para insertar texto de atributo en un dibujo,
• seleccione Insertar -> Texto de Atributo en la barra del Menú Principal.
Aparecerá una ventana de diálogo donde se visualiza el texto de atributo asociado a objetos individuales.
Insertar Textos de Atributos Propietario: La Vista Arbórea de la izquierda muestra los objetos que se
pueden seleccionar: dispositivos, señales, hojas y, si se ha seleccionado una línea de conexión, red Seleccionada.
Especifica el objeto. Los atributos del objeto se visualizan como entradas de texto en la columna de la izquierda.
Atributos del propietario:
La tabla de atributos a la izquierda muestra todos los atributos que existen para el objeto seleccionado. El botón de la flecha le permite copiar los atributos seleccionados en la lista de la derecha.
Es posible copiar en la lista los atributos de diferentes objetos.
Si el nombre del atributo se muestra en negrita, se colocará NOMBRE=VALOR. Si en la ventana de diálogo sólo aparece el valor en negrita, sólo se colocará VALOR. Este tipo de visualización se configura en modo Editor de Base de Datos (Editar -> Nombre de Atributo).
Atributos para colocar textos
Cada entrada de la tabla será colocada como texto en el dibujo utilizando el botón Aceptar. Las casillas rectangulares, que representan al texto seleccionado, se muestran en la posición
Diálogos – Modo Proyecto
E³.series 115 Diálogos – Modo Proyecto
de:
del cursor preparadas para ser colocadas en el dibujo.
El botón de la flecha borra los atributos de la lista de la derecha.
Estos botones se utilizan para mover el texto de atributo hacia arriba y hacia abajo, dentro de la lista, con el fin de ordenar los atributos en la secuencia deseada para ser colocados en la ventana de diálogo y en el dibujo.
Insertar antes / Insertar después:
Estas opciones le permiten definir la posición en la que se insertará el texto en la tabla de la derecha.
Fin 1 Cuerpo Fin 2:
Dependiendo de la opción seleccionada, se visualizarán en la lista las propiedades del cuerpo o de uno de los fines.
Esta opción sólo estará activa si se ha seleccionado una manguera.
Ligar a celda seleccionada:
La función 'Ligar a Celda seleccionada' sólo estará activa si se ha seleccionado un símbolo. Al marcar la opción, el texto se ligará al símbolo.
De acuerdo con las siguientes reglas, en caso de que se haya seleccionado un objeto en el dibujo el objeto seleccionado también estará seleccionado en el árbol de objeto :
• si se selecciona un símbolo en el dibujo, se seleccionará el símbolo en el árbol de objeto.
• si se seleccionan en el dibujo 2 símbolos pertenecientes al mismo dispositivo, se seleccionará el dispositivo en el árbol de objeto.
• si se seleccionan en el dibujo 2 símbolos pertenecientes a dispositivos diferentes, no se seleccionará nada en el árbol de objeto.
Véase también:
• Descripción 'Insertar' • Editar Nombres de Atributo
Diálogos – Modo Proyecto
Diálogos – Modo Proyecto 116 E³.series
Insertar Textos Variantes
Para insertar textos de variante en un dibujo,
• seleccione Insertar ->Textos Variantes en la barra del Menú Principal.
Aparece una ventana de diálogo que muestra los textos de variante asociados con objetos individuales.
Insertar Textos Variantes Propietario: La Vista de la Estructura Arbórea muestra todos los dispositivos
(incl. conectores, mangueras, bornes) que se pueden seleccionar. Las variantes del dispositivo seleccionado se muestran como entradas de texto en la columna de la izquierda.
Variantes de Propietario:
La tabla de variantes de la izquierda muestra todas las variantes que existen o las que son diferentes a la establecida por defecto (ver 'Mostrar sólo otras variantes'). Con el botón en forma de flecha de la derecha podrá copiar la(s) variante(s) seleccionada(s) en la lista de la derecha. Puede copiar variantes de diferentes objetos en la lista.
Variantes para colocar texto para:
Cada entrada de la tabla se colocará como texto en el dibujo después de pulsar Aceptar. Los recuadros rectangulares, representación del texto seleccionado, aparecen en la posición del cursor, preparados para colocarlos en el dibujo. Cada entrada de la tabla se colocará como texto en el dibujo cuando se confirme con Aceptar. Los recuadros rectangulares, que representan al texto seleccionado, aparecen en la posición del cursor, listos para ser colocados en el dibujo. El botón en forma de flecha de la izquierda elimina las variantes de la lista de la derecha.
Diálogos – Modo Proyecto
E³.series 117 Diálogos – Modo Proyecto
Estos botones se utilizan para mover textos de variante arriba o abajo en la lista, y ordenar, de este modo, las variantes quedan ordenadas en la secuencia deseada para colocarlas en el dibujo.
Insertar antes / Insertar después:
Estas opciones le permiten determinar en que lugar de la parte derecha de la tabla se va a insertar el texto.
Mostrar sólo otras variantes:
Si está opción no está activada, todas las variantes existentes aparecen en una lista. Si la opción sí está activada, la lista muestra sólo las otras variantes que tienen código de componente y que son distintas a la variante por defecto.
Ligar a celda seleccionada:
La opción 'Combinar Celda Seleccionada' está activa, si sólo se ha seleccionado un único símbolo. Cuando active esta opción, el texto se unirá al símbolo.
Cancelar: Pulse Cancelar para resetear todas las entradas que haya realizado y cierre la ventana.
Respecto a las Variantes de Atributos:
Las variantes se manejan bajo un principio hereditario, es decir, dentro de las variantes de cada atributo es posible que existan diferentes valores. De este modo, un atributo que existe en una variante también debe existir en la variante por defecto. De lo contrario, no se trataría de un valor diferente sino de un atributo adicional. Como consecuencia de esto, cuando se añade un atributo a una variante, se crea automáticamente ese mismo atributo (sin ningún valor) en la variante por defecto. Esta operación es automática, el usuario no necesita realizarla.
Véase también:
• Descripción 'Insertar' • Parámetros -> Variantes • Propiedades de Dispositivo -> Dispositivo
Diálogos – Modo Proyecto
Diálogos – Modo Proyecto 118 E³.series
Insertar y Eliminar Venas
Para eliminar venas de una manguera
• pulse con el botón derecho del ratón sobre la vena en la Vista Arbórea de Dispositivo de la Ventana de Proyecto y seleccione Eliminar del menú contextual o
• seleccione la vena y pulse simplemente la tecla Supr en el teclado
Si la manguera tiene una asignación de tipo de manguera, el usuario deberá confirmar la eliminación de las venas. Si una o varias de las venas seleccionadas está conectada a un pin, el usuario deberá también confirmar la eliminación de las venas de conectadas. En este caso, todas las venas seleccionadas se eliminarán, si no sólo se eliminarán aquellas que no están conectadas. Una vez eliminada la vena la manguera ya no está asignada al tipo de manguera original.
Para añadir venas a una manguera existente
• Arrastre la manguera desde la Vista Arbórea de Dispositivo hasta la hoja (no se visualiza ninguna ventana), o
• pulse con el botón derecho del ratón sobre una manguera, vena o apantallado en la Vista de Árbol de Dispositivo de la Ventana de Proyecto y seleccione Insertar Venas... en el menú contextual.
Aparecerá la siguiente ventana de diálogo:
Diálogos – Modo Proyecto
E³.series 119 Diálogos – Modo Proyecto
Insertar Venas Manguera
Designación de Dispositivo:
Muestra la designación de dispositivo de la manguera.
Asignación a Nivel Superior:
Muestra la Asignación de Nivel Superior de la manguera.
Situación: Define la Situación de la manguera.
Número de Venas a añadir:
Se puede definir el número de venas que se van a añadir introduciendo un número en el campo o utilizando las flechas de movimiento (arriba-abajo) junto a la ventana de entrada.
Cada vena individual tendrá asignado un número según el número de venas introducidas. El campo Número de Venas se vuelve inactivo cuando se realizan cambios en la configuración de la Manguera en la sección Venas de la ventana de diálogo. A pesar de que es imposible introducir modificaciones ahora, el número correcto de venas se visualizará mientras realiza cambios en la lista de venas.
Venas:
Muestra el número de venas que se van a añadir a la manguera.
Los nombres y números de Vena que se van a añadir se pueden definir de forma dinámica en la sección de Venas de la ventana de diálogo en lugar de seleccionar simplemente el número de venas en el campo 'Número de Venas'. Los nombres de Vena (números) se pueden modificar haciendo doble clic sobre ellos. Se pueden insertar venas utilizando el botón Insertar y la disposición se puede modificar utilizando los botones Arriba y Abajo. Se muestran los nombres de las venas y su orden correcto. Tal y como se explica arriba, el contenido se puede configurar de antemano definiendo el número de venas en el campo Número de Venas. Se pueden modificar los valores numéricos introducidos automáticamente . Para ello, haga doble clic sobre el nombre de vena deseado e introduzca un nuevo nombre. Los nombres existentes se pueden modificar de la misma manera.
También es posible comenzar introduciendo los nombres de vena sin haber especificado previamente el número de venas. Para ello, debe colocar el cursor debajo de la última entrada de la lista (utilizando el cursor o las teclas de movimiento) e introducir el nuevo nombre de vena.
Puede mover fácilmente hasta otra posición la nueva entrada o una entrada existente dentro de la lista ejecutando la operación Arrastrar y Soltar o utilizando los botones Mover Arriba y Mover Abajo.
Las funciones
• añadir una nueva vena
Diálogos – Modo Proyecto
Diálogos – Modo Proyecto 120 E³.series
• eliminar una vena
también se pueden activar utilizando los dos botones que se encuentran encima de la lista. Además, las teclas Insertar y Suprimir también se pueden utilizar para añadir o eliminar venas.
Posición de Inserción:
Aquí se muestra el punto relativo de inserción. Si se ha seleccionado una vena individual en la Vista de Árbol de Dispositivo, el usuario tiene la opción de insertar venas antes o después de la vena seleccionada a través de las siguientes opciones:
• Insertar antes • Insertar después
Si se ha seleccionado una manguera en la Estructura Arbórea de la ficha Dispositivo, el usuario tiene la opción de insertar venas al principio o al final de la manguera a través de las siguientes opciones:
• Insertar primeras venas de manguera • Insertar al final de la manguera
Para símbolos de apantallado, sólo estará activa la opción Insertar después. La vena se inserta como la primera vena en la jerarquía bajo ese apantallado.
Desasignar manguera del tipo de manguera?
Si la manguera se ha asignado a un tipo de manguera desde la base de datos, la estructura de la manguera no se puede cambiar añadiendo venas. Por lo tanto, todas las casillas estarán inactivas excepto la casilla de verificación Desasignar manguera del tipo de manguera. Al marcarla se eliminará la asignación y se activarán las casillas relacionadas para poder realizar cambios en la estructura de la manguera.
Véase también:
• Descripción 'Insertar' • Referencia de Funciones -> Colocar Componentes y
Símbolos • Propiedades Dispositivo - Vena • Configurar Mangueras
Diálogos – Modo Proyecto
E³.series 121 Diálogos – Modo Proyecto
Colocar Vista Nueva para Bloques
¡La ventana Colocar Vista Nueva para bloques sólo está disponible si cuenta con la licencia E³.cable!
Para añadir una vista nueva de bloque en el dibujo,
• pulse mediante el botón derecho del ratón en el bloque deseado en la Vista Arbórea de Dispositivos desde la ventana de Proyecto, y seleccione Colocar Vista Nueva de Dispositivo... desde el menú contextual desplegado, o
• pulse mediante el botón derecho del ratón en el dibujo, y seleccione Colocar Nueva Vista de Dispositivo... desde el menú contextual desplegado.
Se desplegará la ventana siguiente:
Diálogos – Modo Proyecto
Diálogos – Modo Proyecto 122 E³.series
Donde cabe la posibilidad, los parámetros en la ventana (Nombre de Símbolo y Número de Vista) aparecen como valores por defecto al desplegarse la ventana para el bloque siguiente.
Colocar Vista Nueva Designación de Dispositivo:
Se visualiza la Designación de Dispositivo del bloque.
Asignación a Nivel Superior:
Se visualiza la Asignación a nivel superior del bloque.
Situación: Se visualiza la Situación del bloque.
Número de vista:
Se visualiza el número el más bajo de la vista común que todavía no está en funcionamiento.
A cada vista nueva de bloque se le asigna un número que ha de ser único dentro de todas las vistas de este bloque. La lista desplegable muestra todos los números disponibles de vista.
Crear vistas de todos los conectores de bloques
Active esta casilla de verificación si desea crear vistas de todos los conectores pertenecientes al bloque.
Nombre Símbolo:
La lista desplegable muestra todos los símbolos adecuados para el bloque seleccionado, y estos están disponibles en la base de datos actualmente seleccionada o en el proyecto. Se visualiza el bloque seleccionado en la Vista Preliminar.
Vista Preliminar
Se visualiza una vista preliminar de la vista definida del bloque.
Mantener los parámetros
Active esta casilla de verificación si desea activar los parámetros actualmente definidos al abrir de nuevo esta ventana de diálogo.
Si el usuario desea activar los parámetros anteriores, la casilla de verificación tiene que ser desactivado, que visualiza inmediatamente los valores de defecto para el dispositivo.
Colocar Se coloca la vista nueva del bloque seleccionado.
Cancelar Se interrumpe la función.
• Se puede colocar vistas de conectores y conectores de bloques en las vistas de bloque debido a que disponen del mismo número de vista.
• Se puede colocar Los símbolos de conector de bloque sin ninguna asignación de componente en vistas de bloques.
• Se puede arrastrar los conectores desde la vista arbórea de Componentes de la ventana Base de Datos, y dejarlos directamente en una vista de bloque. Se coloca La vista relacionada y se puede encontrar el original en la vista arbórea de Dispositivos de la ventana Proyecto para colocar.
Vistas de Conector de Bloque
Se pueden crear vistas adicionales para conectores de bloque. Esto le permite colocar tablas de señal para conectores de bloque (e.g. símbolos TABWIRE). La
Diálogos – Modo Proyecto
E³.series 123 Diálogos – Modo Proyecto
base para la visualización de estas tablas es la colocación de vistas nuevas. Debido al hecho de que las tablas de señal no deberían estar unidas al bloque, las vistas de conector de los conectores de bloque pueden ser también conectores libres (i.e. no colocados en un bloque).
La colocación de vistas de conector-bloque sólo se permite en bloques con el mismo designación de objeto y con el número de vista correspondiente, o como conectores libres en la hoja (con la selección de símbolos apropiada en la ventana).
Véase también :
• Descripción 'Insertar' • Colocar función de Vista Nueva para conectores • Colocar función de Vista Nueva para
mangueras/venas • Colocar función de Vista Nueva para dispositivos
Diálogos – Modo Proyecto
Diálogos – Modo Proyecto 124 E³.series
Colocar Vista Nueva para Conectores
Para añadir una nueva vista de conector en el dibujo,
• pulse con el botón derecho del ratón sobre el conector deseado en la Vista Arbórea de Dispositivo de la Ventana de Proyecto y seleccione Colocar Vista Nueva de Dispositivo... en el menú contextual.
Aparecerá la siguiente ventana de diálogo:
Colocar Vista Nueva Designación de Dispositivo:
Se muestra la Designación de Dispositivo del conector.
Asignación a Nivel Superior:
Se muestra la Asignación de Nivel Superior del conector.
Diálogos – Modo Proyecto
E³.series 125 Diálogos – Modo Proyecto
Situación: Se muestra la Situación del conector.
Número de vista:
A cada vista de conector nueva se le asigna un número que debe ser único entre todas las vistas de ese conector. La lista desplegable muestra todos los números de vista libres. El número de vista determina si hay líneas lógicas dibujadas. Estas líneas lógicas sólo están visibles entre vistas del mismo número y se pueden desactivar completamente más tarde para números de vista individuales.
La vista de un conector de bloque sólo puede ser colocada en bloques del mismo dispositivo de bloque perteneciente al mismo número de vista.
Colocar como: La vista será colocada en forma de pins individuales o como símbolo conector completo dependiendo de la opción seleccionada.
Nombre Símbolo:
La lista desplegable muestra todos los símbolos apropiados para el conector seleccionado que están disponibles en la base de datos seleccionada o en el proyecto. El símbolo seleccionado se muestra en el área de Vista Previa.
Enumerar mas símbolos de conector
Si se activa esta opción, se enumeran más símbolos de conector en la lista desplegable.
Vista preliminar
Ofrece una previsualización de la vista de conector definida.
Mantener los parámetros
Active esta casilla de verificación si desea activar los parámetros actualmente definidos al abrir de nuevo esta ventana de diálogo.
Si el usuario desea activar los parámetros anteriores, la casilla de verificación tiene que ser desactivado, que visualiza inmediatamente los valores de defecto para el dispositivo.
Véase también:
• Descripción 'Insertar' • Colocar Vista Nueva en mangueras/venas • Colocar Vista Nueva para bloques • Colocar función de Vista Nueva para dispositivos
Diálogos – Modo Proyecto
Diálogos – Modo Proyecto 126 E³.series
Colocar Vista Nueva para Dispositivos
Al fin de añadir una nueva vista de conector al dibujo,
• Pulse con el botón derecho del ratón en el conector deseado en la vista arbórea de la ventana Proyecto, y seleccione Colocar Nueva Vista de Dispositivo... en la visualización del menú contextual.
Se visualizará la ventana siguiente:
Una vista de dispositivos se manipula como una vista de conectores. Independientemente de la estructura actual del portal (que permanece en el original), se puede visualizar como:
• un componente completo (con todos los pins) • un grupo de pins (con cualquier número de pins agrupados) • divididos en pins individuales.
Diálogos – Modo Proyecto
E³.series 127 Diálogos – Modo Proyecto
Siempre que las almas estén directamente conectadas a pins de componentes (también sin partes equivalentes), el símbolo de la parte de componente adecuado (conector) puede utilizarse para la representación de la vista. Por lo tanto cabe la posibilidad de visualizar por ejemplo sólo las partes adecuadas en una vista. Además, una modificación de la parte adecuada puede reflejarse inmediatamente en el dibujo, siempre que se ajuste la asignación 'visualizar parte adecuada del símbolo <->' . Colocar Vista Nueva Designación de Dispositivo:
Se visualiza la Designación de Dispositivo del conector.
Asignación a Nivel Superior:
Se visualiza la Asignación a Nivel Superior del conector.
Situación: Se visualiza la Situación del conector.
Número de vista:
A cada vista nueva de conectarse le asigna un número que ha de ser único dentro de todas las vistas de este conector. La lista desplegable muestra todos los números de vistas disponibles. El número de vistas determina si las líneas lógicas de vena están dibujadas. Estas líneas lógicas sólo están visibles entre las vistas con el mismo número y más adelante pueden deconectarse por completo para los números individuales de vista.
Colocar como: Depende de la opción seleccionada, se colocará la vista o bien bajo la forma de pins individuales, o bien como un símbolo completo de conector.
Nombre de Símbolo:
Por defecto se visualizará en el recuadro de entrada el símbolo que dispone del mismo nombre que la parte seleccionada adecuada y el cual aparece en la base de Datos como símbolo de conector. La lista desplegable muestra todas las partes adecuadas de todos los pins que están actualmente seleccionadas para la colocación. Se visualiza el símbolo seleccionado en la Vista preliminar.
Enumerar más símbolos de conector
Verifique esta casilla para visualizar una lista completa de nombres de símbolos.
Vista Preliminar
Se visualiza una vista preliminar de la vista definida.
Mantener los Active esta casilla de verificación si desea activar los parámetros
Diálogos – Modo Proyecto
Diálogos – Modo Proyecto 128 E³.series
parámetros actualmente definidos al abrir de nuevo esta ventana de diálogo.
Si el usuario desea activar los parámetros anteriores, la casilla de verificación tiene que ser desactivado, que visualiza inmediatamente los valores de defecto para el dispositivo.
Véase también:
• Descripción 'Insertar' • Colocar Función de Vista Nueva para
mangueras/venas • Colocar Función de Vista Nueva para los bloques • Colocar Vista Nueva para los conectores
Diálogos – Modo Proyecto
E³.series 129 Diálogos – Modo Proyecto
Colocar Vista Nueva para Mangueras/Venas
La función Colocar Vista Nueva no sólo se puede activar con el menú contextual de un conector individual (ver Vista Nueva para Conector), sino también con el menú contextual de una manguera o vena completa.
La ventana de diálogo que presentamos debajo aparecerá para cada uno de los conectores encontrados (en el caso de las venas, se comprueban los dos extremos para conectores y en el caso de las mangueras, se comprueban los extremos de todas las venas).
La función Colocar Vista Nueva sólo está activa si
• solamente se ha seleccionado una manguera o una vena • al menos uno de los conectores está conectado a una vena (en el caso de
las mangueras, se tienen en cuenta todas las venas)
Para visualizar la siguiente ventana de diálogo,
• pulse con el botón derecho del ratón sobre la manguera (o vena) deseada en la Vista Arbórea de Dispositivo en la Ventana de Proyecto y seleccione la función Colocar Vista Nueva de Dispositivo... del menú contextual.
Diálogos – Modo Proyecto
Diálogos – Modo Proyecto 130 E³.series
Colocar Vista Nueva Designación de Dispositivo:
Se muestra la Designación de Dispositivo del conector.
Asignación a Nivel Superior:
Se muestra la Asignación de Nivel Superior del conector.
Situación: Se muestra la Situación del conector.
Número de vista:
Se muestra para el primer conector de la manguera/vena el número de vista más bajo que todavía no haya sido utilizado en ninguno de los conectores.
A cada vista de conector nueva se le asigna un número que debe ser único entre todas las vistas de ese conector. La lista desplegable muestra todos los números de vista libres. El número de vista determina si hay líneas lógicas dibujadas. Estas líneas lógicas sólo están visibles entre vistas del mismo número y se pueden desactivar completamente más tarde para números de vista individuales.
Diálogos – Modo Proyecto
E³.series 131 Diálogos – Modo Proyecto
Colocar como: La vista será colocada en forma de pins individuales o como símbolo conector completo dependiendo de la opción seleccionada.
Nombre Símbolo:
La lista desplegable muestra todos los símbolos apropiados para el conector seleccionado que se encuentran disponibles en la base de datos seleccionada o en el proyecto. El símbolo seleccionado se muestra en el área de Vista Previa.
Enumerar más símbolos de conector
Si se activa esta opción, se enumeran más símbolos de conector en la lista desplegable.
Vista preliminar
Ofrece una previsualización de la vista de conector definida.
Mantener los parámetros
Active esta casilla de verificación si desea activar los parámetros actualmente definidos al abrir de nuevo esta ventana de diálogo.
Si el usuario desea activar los parámetros anteriores, la casilla de verificación tiene que ser desactivado, que visualiza inmediatamente los valores de defecto para el dispositivo.
Colocar Se coloca la nueva vista del conector seleccionado y se muestra de nuevo la ventana de diálogo para el siguiente conector.
Cancelar Finaliza la función para todos los conectores.
Saltar Se salta a la colocación de la vista del conector seleccionado actualmente y se muestra la ventana de diálogo para el siguiente conector.
Cuando sea posible, los parámetros Colocar como, Nombre de Símbolo y Número de Vista de la ventana de diálogo aparecerán como valores por defecto al mostrar la ventana de diálogo para el siguiente conector.
Véase también:
• Descripción 'Insertar' • Colocar Vista Nueva en Conectores • Colocar Vista Nueva para Bloques • Colocar función de Vista Nueva para dispositivos
Diálogos – Modo Proyecto
Diálogos – Modo Proyecto 132 E³.series
Multi-usuario
Descripción de los diálogos Multi-usuario
¡Esta funcionalidad sólo está disponible si está presente una licencia E³.enterprise!
Este capítulo contiene la información sobre el trabajo con proyectos con E³.enterprise Edition, es decir, en modo multi-usuario.
• Crear proyecto multi-usuario • Abrir proyecto multi-usuario • Eliminar proyecto multi-usuario • Renombrar proyecto multi-usuario
Véase también:
• Referencia de Diálogos en modo Proyecto • Funcionalidad multi-usuario
Diálogos – Modo Proyecto
E³.series 133 Diálogos – Modo Proyecto
Crear proyecto multi-usuario
¡Esta función está disponible solamente si hay una licencia E³.enterprise!
Para crear un proyecto multi-usuario,
• seleccione Archivo -> Crear Proyecto Multi-usuario... de la barra del Menú Principal.
Se visualizará la siguiente ventana:
Crear proyecto multi-usuario Nombre: Se tiene que introducir un nombre único por el proyecto.
Las siguientes nombres de archivo son permiten como nombres válidos de proyecto:
• Se permiten todas las caracteres excepto: 0x0-0x1F, '<', '>', ':', '"', '/', '\', y '|'.
• Nombres de proyecto no deben tener los espacios en blanco o terminar con un punto.
• No se permiten también los siguientes nombres: CON, PRN, AUX, CLOCK$, NUL, COM[1-9], LPT[1-9] y este nombre siguió por una extensión (p.e. NUL.tx7).
Diálogos – Modo Proyecto
Diálogos – Modo Proyecto 134 E³.series
Pulse este botón para abrir la ventana Listar proyectos multi-usuario que contiene todos los proyectos existentes incluyendo la Descripción.
Descripción: El proyecto multi-usuario se puede describir detalladamente.
Opciones
Crear proyecto vacío
Active esta opción para crear un proyecto vacío, completamente nuevo.
Importar archivo
Active esta opción para seleccionar un archivo *.e3s/*.e3d para importar su contenido de los datos en el nuevo proyecto.
Pulse este botón para abrir la ventana Seleccionar Archivo donde se puede seleccionar el archivo deseado.
Activar todas las hojas
Si esta opción esta activada, todas las hojas se activan inmediatamente, si no permanecen en acceso por el usuario y se tienen que activar posteriormente o se activan cuando el proyecto es cerrado.
Copiar proyecto
Active esta opción para copiar el contenido de un proyecto existente en el nuevo proyecto. La lista desplegable contiene todos los proyectos de origen disponibles. El proyecto de origen puede estar abierto mientras que copia, el sistema copia el estado actual.
Observe: El usuario debe tener el derecho para crear nuevos proyectos de multi-usuario y tener acceso al proyecto de origen.
Modo exclusivo
Si se activa esta opción, el proyecto generado es en modo exclusivo, es decir, solo se permite trabajar con el proyecto al usuario que ha generado el nuevo proyecto, a. Ningún otro usuario tiene acceso a este nuevo proyecto.
El proyecto completo se desactiva por el usuario, es decir, todas las hojas se desactivan, hasta que el proyecto se cierra – sólo posteriormente otros usuarios podrán abrir el proyecto.
Véase también:
• Descripción de los diálogos de Multi-Usuario • Funcionalidad multi-usuario
Diálogos – Modo Proyecto
E³.series 135 Diálogos – Modo Proyecto
Abrir proyecto multi-usuario
¡Esta función está disponible solamente si hay una licencia E³.enterprise!
Para abrir un proyecto multi-usuario,
• seleccione Archivo -> Abrir Proyecto Multi-usuario... de la barra del Menú Principal.
Se visualizará la siguiente ventana:
Abrir proyecto multi-usuario Nombre: El proyecto que hay que abrir se puede seleccionar de una lista
desplegable que muestra todos los proyectos existentes a los cuales el usuario tiene acceso.
Descripción: Muestra la descripción del proyecto seleccionado para abrirlo.
El proyecto está en modo exclusivo, abierto por última vez por...
Si se abre un proyecto en modo exclusivo, se muestra el usuario último. Al abrir un proyecto multi-usuario, se muestra una mensaje en la ventana de Salida, si el proyecto fue abierto previamente por otro usuario en modo exclusivo. En este caso los parámetros últimos también se vuelven.
Nota sobre Modo exclusivo: En E³.series es posible asignar los parámetros locales de opciones y variantes a clientes. Para poder visualizar las referencias automáticas o hojas de bornes según los parámetros locales del usuario, se puede abrir un proyecto multi-usuario en Modo exclusivo.
• En modo exclusivo, se garantiza el servidor que solamente un usuario puede tener acceso a un proyecto.
• Todas las referencias automáticas así como hojas de bornes se recalculan y se visualizan según los parámetros actuales del usuario.
Véase también:
• Descripción de los diálogos de Multi-Usuario • Funcionalidad multi-usuario
Diálogos – Modo Proyecto
Diálogos – Modo Proyecto 136 E³.series
Eliminar proyecto multi-usuario
¡Esta función está disponible solamente si hay una licencia E³.enterprise!
Para eliminar un proyecto multi-usuario,
• seleccione Archivo -> Eliminar Proyecto Multi-usuario... de la barra del Menú Principal.
Se visualizará la siguiente ventana:
Eliminar proyecto multi-usuario Nombre: El proyecto que hay que borrar se puede seleccionar de una lista
desplegable.
Descripción: Muestra la descripción del proyecto seleccionado para borrarlo.
Para borrar un proyecto abierto seleccione Archivo -> Cerrar de la barra del Menú Principal. Sólo entonces se activará la función Eliminar Proyecto Multi-Usuario y se podrá eliminar el proyecto.
Véase también:
• Descripción de los diálogos de Multi-Usuario • Funcionalidad multi-usuario
Diálogos – Modo Proyecto
E³.series 137 Diálogos – Modo Proyecto
Renombrar proyecto multi-usuario
¡Esta función está disponible solamente si hay una licencia E³.enterprise!
Para abrir la ventana de diálogo para renombrar un proyecto multi-usuario,
• seleccione Archivo -> Renombrar Proyecto Multi-Usuario... de la barra del Menú Principal.
Se visualizará la siguiente ventana:
Renombrar proyecto multi-usuario Nombre: La lista desplegable contiene todos los proyectos disponibles en
modo multi-usuario. Se puede seleccionar el proyecto que se renombre de la lista.
Nuevo nombre:
Se puede definir el nuevo nombre del proyecto multi-usuario.
Descripción: Se puede describir detalladamente el proyecto multi-usuario. Se puede modificar la descripción, si se requiere.
Véase también:
• Descripción de los diálogos de Multi-Usuario • Funcionalidad de Multi-Usuario
Diálogos – Modo Proyecto
Diálogos – Modo Proyecto 138 E³.series
Propiedades de Alimentación
Propiedades de Alimentación
Para visualizar/modificar las propiedades de la alimentación seleccionada:
• Seleccione Formato->Propiedades de Alimentación en la barra Menú Principal.
La ventana de diálogo visualizada contiene la siguiente vista:
• Propiedades de Alimentación
Véase también:
• Referencia de Diálogos en modo Proyecto • Referencia de Diálogos en modo Editor Base de
Datos
Diálogos – Modo Proyecto
E³.series 139 Diálogos – Modo Proyecto
Propiedades de Alimentación
Utilizando la ventana Formato -> Propiedades de Alimentación... en modo EBD o en modo Proyecto, es posible
• añadir una alimentación adicional de forma que los componentes individuales puedan asignarse a ella más adelante,
• modificar la asignación de señal (p.ej. cambiar y borrar las asignaciones de señal por defecto para los potenciales),
• cambiar el nombre de alimentación y • borrar una alimentación (utilizada) sin referencia.
Las alimentaciones se visualizan gráficamente por medio de una bombilla eléctrica.
Para visualizar/modificar las propiedades de la alimentación seleccionada:
• Seleccione Formato->Propiedades de Alimentación en la barra Menú Principal.
Diálogos – Modo Proyecto
Diálogos – Modo Proyecto 140 E³.series
Propiedades de Alimentación Eliminar Una alimentación sigue existiendo en la base de datos o en el
proyecto incluso si ningún componente la necesita ya. No obstante, puede explícitamente borrarse en DBE o en el proyecto.
Solo es posible eliminar la definición de señal de un potencial y la descripción completa de la alimentación, si algún pin o componente en la base de datos o en el proyecto hace referencia a ella. Los objetos que impiden la eliminación aparecen en la lista de componente que se visualiza en la ventana edición.
Renombre Puede modificarse el nombre de una alimentación existente.
Todos los componentes y tipos de componente asignados a esta alimentación indicarán entonces la alimentación por medio del nuevo nombre. Las señales no se ven afectadas por la definición de un nuevo nombre.
También puede cambiarse un nombre ya existente. Se le informa al usuario de que las señales por defecto de los potenciales en la descripción existente siguen siendo válidas. En caso de que los potenciales nominados de nuevo en la descripción tengan una señal, la alimentación existente se extiende.
Añadir Seleccione Añadir para definir el nombre de la nueva alimentación en la parte superior izquierda de la ventana.
El nombre de la alimentación no debe existir aún en la base de datos ni en el proyecto. Debe definirse al menos un potencial para cada alimentación.
Potencial/Señal Las señales de la alimentación nueva o de una ya existente pueden añadirse o cambiarse en la sección inferior de la tabla. El nombre de señal deseado se asigna a los potenciales individuales (POTENCIA, Tierra, etc.). En caso necesario, las señales introducidas se añaden automáticamente.
Las designaciones potenciales se predefinen en E³.series, pero no representan una relación funcional.
LPINEQV Potencial Significado 1 POTENCIA Señal de
alimentación, p.e. +5V
2 Tierra Potencial de tierra, p.e. GND
3 Negativo Alimentación negativo, p.e. -12V
4 AC-Positivo
5 AC-Negativo
Diálogos – Modo Proyecto
E³.series 141 Diálogos – Modo Proyecto
6 POTENCIA-2
Señal adicional de alimentación, p.e. +12V
7 POTENCIA-3
Señal adicional de alimentación, p.e. +15V
8 POT-1 Potencial adicional, GND-ANALOG
9 POT-2 Potencial adicional
10 POT-3 Potencial adicional
Si los pins de alimentación se definen en la base de datos, las señales deben definirse conforme a los tipos de alimentación utilizados en el campo de la base de datos LPINEQV.
Cuando se modifica una señal de una alimentación, la modificación se aplica a todos los pins de alimentación correspondientes de todos los componentes asignados a esta alimentación.
Véase también:
• Propiedades de Alimentación
Diálogos – Modo Proyecto
Diálogos – Modo Proyecto 142 E³.series
Propiedades de Conexión
Propiedades de Conexión
Para visualizar/modificar las propiedades de una línea de conexión,
• haga clic derecho sobre la línea de conexión y seleccione Propiedades de Conexión... en el menú contextual que se visualiza. Para seleccionar más de una línea de conexión a modificar, mantenga pulsada la tecla shift, después haga clic izquierdo sobre cada una de las líneas deseadas y haga clic derecho sobre la última línea para visualizar el menú contextual.
• O haga clic izquierdo sobre una línea de conexión para resaltarla (o para múltiples líneas, haga clic izquierdo sobre cada línea mientras mantiene pulsada la tecla 'shift') y seleccione Formato -> Propiedades de Conexión... en la barra Menú Principal.
Aparece una ventana de diálogo en el que puede modificar las propiedades de una línea de conexión.
• Señales Bus • Mangueras/Venas • Vena • Líneas de Conexión • Parámetros Diseño • Red • Atributos de Señal • Hilos
Véase también:
• Referencia de Diálogos en modo Proyecto
Diálogos – Modo Proyecto
E³.series 143 Diálogos – Modo Proyecto
Propiedades de Conexión - Señales Bus
¡La ventana de diálogo sólo está disponible si existe una licencia de E³.logic!
Para visualizar/modificar la asignación de señal de una línea de bus,
• haga clic con el botón derecho del ratón en el bus, seleccione Propiedades de Conexión del menú contextual desplegado y active la ficha Señales Bus, o
• haga clic con el botón izquierdo del ratón en una línea de bus para destacarlo y seleccione Formato -> Propiedades de Conexión en la barra del Menú Principal.
Aparece la ventana de diálogo en el que puedes modificar las propiedades de la línea de bus seleccionada.
Señales Bus Bus seleccionado:
Se visualiza el nombre del bus seleccionado. Puede elegirse en una lista desplegable en la que están enumerados todos los buses definidos en el proyecto.
Señal Para verificar, y si es necesario, cambiar la asignación de señal del bus. Es posible introducir un registro de nombres de señal, por
Diálogos – Modo Proyecto
Diálogos – Modo Proyecto 144 E³.series
ejemplo D0..D7 o X1,X2,Z0..Z2,D4..D2.
Observe: Es posible cambiar la señal definida por el usuario en una conexión o un pin a un señal generada por el sistema (señal #), que es única en el proyecto. Se ofrece la secuencia #<sistema> en la lista desplegable para seleccionar las señales. Si se selecciona, se genera la señal # por el sistema y aparece en el campo de entrada correspondiente.
Contar Muestra de conexiones únicas que conducen al bus.
Variantes/Opciones Esta parte del diálogo se visualiza solamente, si variantes se han definido en proyecto (opciones no se pueden definir en E³.logic), pero es inactivo con la vista de Señales Bus.
Véase también:
• Propiedades de Conexión
Diálogos – Modo Proyecto
E³.series 145 Diálogos – Modo Proyecto
Propiedades de Conexión - Red
Para visualizar/modificar las propiedades de una red,
• con la conexión necesaria seleccionada en una Ventana de Dibujo, seleccione Formato->Propiedades de Conexión... de la barra del Menú Principal y seleccione la Vista de Red en la ventana de diálogo Propiedades de Conexión, o
• pulse con el botón derecho del ratón sobre una conexión en el dibujo, seleccione la función Propiedades de Conexión... del menú contextual y seleccione la Vista de Red.
Aparecerá la siguiente ventana de diálogo:
Diálogos – Modo Proyecto
Diálogos – Modo Proyecto 146 E³.series
La ventana de diálogo consiste en casillas para la introducción y la modificación de propiedades de red.
Pulse sobre el campo Entrada que contiene un texto traducible y pulse F3 para visualizar la ventana Tabla de Traducción. Como en el modo Editor Base de Datos, se pueden ordenar columnas individuales en orden ascendente o descendente. Los textos se pueden seleccionar de la base de datos. Atención: La ventana de diálogo no se visualizará si el campo entrada es editable (un campo es editable si se visualiza la flecha desplegable en el borde derecho del campo).
Red Señal: El usuario puede seleccionar una señal existente de la lista
desplegable Señal o bien crear una señal nueva. <Ninguna entrada> significa que la red no lleva ninguna señal.
Observe: Es posible cambiar la señal definida por el usuario en una conexión o un pin a un señal generada por el sistema (señal #), que es única en el proyecto. Se ofrece la secuencia #<sistema> en la lista desplegable para seleccionar las señales. Si se selecciona, se genera la señal # por el sistema y aparece en el campo de entrada correspondiente.
Se puede introducir texto para ese atributo, pero no se visualizará en el dibujo hasta que marque la casilla.
Todo el texto existente para ese atributo se hará visible.
Al quitar la marca de esta casilla, cada texto colocado en el dibujo para ese atributo se hará invisible.
Crea texto para el atributo. Para símbolos, el texto se coloca en la parte superior derecha del espacio requerido y para las líneas de conexión, en la parte central de la línea de conexión. El texto creado se coloca debajo del otro.
El texto se puede mover y/o rotar después de haber sido colocado.
Propiedades de la Red:
El campo Propiedades de la Red muestra información adicional que se puede asociar con una Red. Para añadir propiedades adicionales seleccione esto campo vacío y aparecerá una lista desplegable que muestra todas las propiedades disponibles para una red y desde la que se puede realizar una selección.
Entrada: El campo Entrada de la tabla le permite modificar las propiedades existentes. La lista muestra todos los valores definidos para esa propiedad dentro del proyecto.
Longitud de Segmento de Red:
Define la longitud de un segmento de red (ver también Longitudes de Segmento, Visibilidad de Atributos de Conexión)
Propiedades de Segmentos de Red:
Si la conexión es común a tres o más puntos de conexión también es posible asignar atributos a segmentos individuales de la conexión.
Diálogos – Modo Proyecto
E³.series 147 Diálogos – Modo Proyecto
Entrada: El campo Entrada le permite modificar las propiedades ya existentes. La lista muestra todos los valores definidos para esa propiedad dentro del proyecto.
Variantes/Opciones Esta parte del diálogo se visualiza solamente, si variantes/opciones se han definido en proyecto pero es inactivo con la vista de Red.
Las casillas de verificación que se encuentran en el extremo izquierdo de esta columna se utilizan para controlar la visibilidad del texto introducido en el campo Entrada del Nombre correspondiente.
El sistema coloca texto en el medio de cada línea de conexión.
Para eliminar un atributo pulse con el botón derecho del ratón sobre la columna (gris) de la izquierda de la tabla, junto al atributo que se va a eliminar, y seleccione la función Eliminar Atributos... del menú contextual.
Véase también:
• Propiedades de Conexión
Diálogos – Modo Proyecto
Diálogos – Modo Proyecto 148 E³.series
Propiedades de Conexión - Atributos de Señal
Para visualizar/modificar las propiedades de una línea de una señal,
• pulse con el botón derecho sobre la línea y seleccione Propiedades de Conexión... del menú contextual. Para seleccionar más de una línea para modificar, mantenga pulsada la tecla Shift, después pulse con el botón izquierdo sobre cada una de las líneas que desea seleccionar y pulse con el botón derecho sobre la última línea para visualizar el menú contextual.
• O pulse con el botón izquierdo sobre una línea de conexión para resaltarla (o si desea seleccionar varias líneas pulse con el botón izquierdo del ratón sobre cada línea manteniendo pulsada la tecla Shift) y seleccione Formato -> Propiedades de Conexión... en la barra del Menú Principal.
Aparecerá una ventana de diálogo en el que podrá modificar las propiedades de la señal.
Ésta es la ventana de diálogo al usar una licencia E³.cable:
Ésta es la ventana de diálogo al usar una licencia E³.logic:
La parte superior de la ventana de diálogo muestra una lista para seleccionar la señal de la que desea cambiar los atributos.
La parte inferior de la ventana contiene la tabla para especificar los atributos.
Para añadir atributos adicionales, seleccione el campo Nombre vacío y pulse de nuevo con el botón izquierdo del ratón para visualizar una lista que contiene todos los atributos disponibles para la señal seleccionada y desde la que puede realizar una selección. Los atributos que sólo se pueden utilizar una vez y que ya están asociados a una señal no se mostrarán de nuevo en la lista. Seleccione el campo Entrada para visualizar una lista desplegable que contiene todos los valores que ya se han utilizado para ese atributo dentro del proyecto. Si el valor deseado no existe, teclee la nueva entrada en el campo.
Diálogos – Modo Proyecto
E³.series 149 Diálogos – Modo Proyecto
Las casillas de verificación que se encuentran a la izquierda en el campo Nombre se utilizan para controlar la visibilidad del texto asociado con los atributos (p.ej. con Insertar->Texto de Atributo). Estas casillas de verificación no estarán activadas si no se ha colocado ningún texto para el atributo. Marque la casilla correspondiente para colocar texto para un atributo. Se coloca una parte correspondiente del texto en el centro de cada línea de conexión seleccionada.
Pulse sobre el campo Entrada que contiene un texto traducible y pulse F3 para visualizar la ventana Tabla de Traducción. Como en el modo Editor Base de Datos, se pueden ordenar columnas individuales en orden ascendente o descendente. Los textos se pueden seleccionar de la base de datos. Atención: La ventana de diálogo no se visualizará si el campo entrada es editable (un campo es editable si se visualiza la flecha desplegable en el borde derecho del campo).
La parte inferior de la ventana de diálogo contiene la parte para definir los puntos de prueba. Estos puntos se consideran correspondientemente en el programa board layout.
Atributos de Señal Señales: Muestra la señal seleccionada.
La ventana de diálogo Propiedades de Conexión -> Atributos de Señal le permite renombrar las señales. Sólo se aceptan nombres de señal válidos, es decir, nombres que no existen todavía en el proyecto. No es posible intercambiar dos nombres de señal (A->Z,B->A,A->B) sin confirmar cada cambio pulsando Aplicar/Aceptar.
Nombre Define el nuevo atributo para la señal seleccionada.
Entrada El usuario puede seleccionar un valor existente de la lista desplegable o bien introducir uno nuevo. <Ninguna entrada> significa que el atributo no tiene ningún valor asignado.
--¡Estas opciones solo están activas si está presente una licencia E³.logic! -- Puntos de prueba
Número Se visualiza en número del punto de prueba. El número puede introducirse con un simple clic. El sistema recomendará entonces automáticamente el siguiente número libre. O puede elegirse cualquier número libremente. Las entradas en lista también se permiten (por ejemplo 3..5 o 3, 4, 5). Así, resulta posible ya al crear definir si varios números de puntos de prueba se utilizarán para una señal. Los números de puntos de prueba pueden modificarse fácilmente.
Nombre pin Define el nombre pin del punto de prueba seleccionado. Este se introduce automáticamente por BLS.
X Coordenada X del punto de prueba de la placa. Se introduce automáticamente por BLS.
Y Coordenada Y del punto de prueba de la placa. Se introduce automáticamente por BLS.
Capa Define la capa en que está situado el punto de prueba.
Ningún punto de prueba
Si la casilla de verificación está activa, no se permiten puntos de prueba para esta señal, p.ej. ciertas señales pueden bloquearse
Diálogos – Modo Proyecto
Diálogos – Modo Proyecto 150 E³.series
permitido para la adición manual y automática de puntos de prueba. Si esta opción está activa, todos los posibles puntos de prueba existentes para esta señal se borran en CADES-G/BLS con el aviso correspondiente, E³.logic deja intactos los puntos de prueba posiblemente ya definidos.
Variantes/Opciones Esta parte del diálogo se visualiza solamente, si variantes/opciones se han definido en proyecto pero es inactivo con la vista de Atributos de señal.
Para eliminar un atributo/punto de prueba, pulse con el botón derecho sobre la columna (gris) de la izquierda de la tabla, junto al atributo/punto de prueba que se va a eliminar, y seleccione la función Eliminar Atributos.../Eliminar Puntos de Prueba del menú contextual.
Véase también:
• Propiedades de Conexión
Diálogos – Modo Proyecto
E³.series 151 Diálogos – Modo Proyecto
Propiedades de Conexión - Mangueras/Venas
Para visualizar/modificar las propiedades de mangueras/venas,
• con la conexión necesaria seleccionada en la Ventana de Dibujo, seleccione Formato->Propiedades de Conexión... en la barra del Menú Principal y seleccione la Vista Mangueras/Venas en la ventana de diálogo Propiedades de Conexión, o
• pulse con el botón derecho sobre una conexión en el dibujo y seleccione la función Propiedades de Conexión... del menú contextual y seleccione la Vista Mangueras/Venas.
Aparecerá la siguiente ventana de diálogo (con las venas de la línea de conexión seleccionada marcadas en el Árbol):
Diálogos – Modo Proyecto
Diálogos – Modo Proyecto 152 E³.series
La parte superior de la ventana de diálogo muestra una Vista Arbórea para seleccionar la manguera y/o venas que desea cambiar y tres botones de opción para seleccionar el fin o el cuerpo de la manguera/vena (Fin 1 / Cuerpo / Fin 2). Los símbolos/dispositivos que representan empalmes o tarjetas perforadas, es decir símbolos/dispositivos que tienen venas que atraviesan un pin/nodo, se visualizan con un icono separado.
La parte inferior de la ventana de diálogo contiene la tabla para especificar atributos. Para añadir atributos adicionales seleccione el campo Nombre vacío y pulse con el botón izquierdo de nuevo para visualizar una lista desplegable que muestra todos los atributos disponibles para la manguera seleccionada y desde la que puede realizar una selección. Los atributos que sólo se pueden utilizar una vez y que ya están asociados con una manguera no se mostrarán de nuevo en la lista. Seleccione el campo Entrada para mostrar una lista desplegable que contiene todos los valores que ya se han utilizado para ese atributo dentro del proyecto. Si el valor necesario no existe, teclee una nueva entrada en el campo.
Pulse sobre el campo Entrada que contiene un texto traducible y pulse F3 para visualizar la ventana Tabla de Traducción. Como en el modo Editor Base de Datos, se pueden ordenar columnas individuales en orden ascendente o descendente. Los textos se pueden seleccionar de la base de datos. Atención: La ventana de diálogo no se visualizará si el campo entrada es editable (un campo es editable si se visualiza la flecha desplegable en el borde derecho del campo).
Mangueras/Venas Fin 1 / Cuerpo / Fin 2
Define qué atributos (el extremo o el cuerpo de la manguera/vena) se mostrarán en la sección de abajo (Nombre).
Bloquear Bloquear hilo/bundle
Si se verifica esta opción, las conexiones no vuelven a trazarse tras las modificaciones (tales como MOVER o ROTAR). Esto se requiere principalmente para los hilos colocados manualmente.
Por otra parte, si la opción se encuentra activa, al eliminar solo se borrará la ruta gráfica. El propio hilo continuará existiendo en el proyecto.
Longitud física
Define la longitud física del hilo seleccionado.
Nombre: Se puede añadir una nueva propiedad en la última línea del campo Nombre en la tabla. La lista muestra todas las propiedades posible para venas/mangueras.
El campo Nombre muestra información adicional que se puede asociar a una manguera, p.ej. Descripción, Material, etc. Para añadir propiedades adicionales, seleccione el campo Nombre vacío y aparecerá una lista desplegable mostrando todas las propiedades para venas/mangueras disponibles y desde la que se puede realizar una selección.
Entrada: El campo Entrada le permite introducir la información correspondiente directamente en el campo o seleccionar las entradas existentes de una lista desplegable y modificarlas si es necesario. La lista muestra todas las entradas definidas para esa
Diálogos – Modo Proyecto
E³.series 153 Diálogos – Modo Proyecto
propiedad dentro del proyecto.
Datos físicos: Sección cruzada / Color:
A cada vena se le asignan atributos adicionales, como Color y Sección. La información de Sección tiene la función de comprobación cuando se utiliza la opción Armario de E³.series.
Variantes/Opciones Esta parte del diálogo se visualiza solamente, si variantes/opciones se han definido en proyecto pero es inactivo con la vista de Mangueras/Venas.
Las propiedades se asignan a todas las venas que estén seleccionadas en la Vista Arbórea y en la manguera, en caso de que se haya seleccionado también. Las propiedades se aplicarán al cuerpo o a uno de los fines dependiendo de las opciones seleccionadas.
Para eliminar un atributo pulse con el botón derecho del ratón sobre la columna (gris) de la izquierda de la tabla, junto al atributo que se va a eliminar, y seleccione la función Eliminar Atributos... del menú contextual.
Véase también:
• Propiedades de Conexión
Diálogos – Modo Proyecto
Diálogos – Modo Proyecto 154 E³.series
Propiedades de Conexión - Vena
Para visualizar/modificar las propiedades de una vena,
• pulse con el botón derecho sobre la línea y seleccione Propiedades de Conexión... del menú contextual. Para seleccionar más de una línea para modificar, mantenga pulsada la tecla 'Shift' y después pulse con el botón izquierdo sobre cada una de las líneas que desea seleccionar y pulse con el botón derecho en la última línea para visualizar el menú contextual.
• O pulse con el botón izquierdo del ratón para resaltarla (o para varias líneas, pulse con el botón izquierdo sobre cada línea manteniendo pulsada la tecla 'Shift') y seleccione Formato -> Propiedades de Conexión... en la barra del Menú Principal.
Aparecerá una ventana de diálogo en el que podrá modificar las propiedades de la vena.
Diálogos – Modo Proyecto
E³.series 155 Diálogos – Modo Proyecto
Vena Nombre manguera
Muestra el nombre de la manguera seleccionada.
Arriba / Abajo Estos botones se utilizan para mover los pins seleccionados hacia arriba y hacia abajo en la tabla de venas/pins (columnas derecha e izquierda).
Fin 1 / Venas / Fin 2
Si no se ha seleccionado ningún nombre de manguera, la tabla de venas/pins muestra todas las venas que fueron seleccionadas como parte de la selección de conexión. Si se ha seleccionado una manguera específica, la tabla muestra solamente las venas de esa manguera.
Para ejecutar las funciones específicas relativas a las venas y a los pins conectados a estas, pulse el botón derecho del ratón en cualquier campo para visualizar un menú emergente que contiene las siguientes funciones:
Intercambiar pins de vena(s)
Con un campo seleccionado en la columna central se intercambian los dos fines de la vena. En el ejemplo de arriba -XP1:2 con +F-XS1:2, -XP1:3 con +F-XS1:3 y -XP1:4 con +F-XS1:4.
Cruzar venas Con dos pins de vena seleccionados en un fin, las conexiones se pueden intercambiar seleccionando la función Cruzar Venas (en el ejemplo de arriba -XP1:2 con -XP1:4 y +F-XS1:2 con +F-XS1:4). Esta función se puede activar si en uno de los fines se han seleccionado dos pins o si se ha seleccionado un área que define muchos pins. Si se ha seleccionado un área, el pin superior se intercambiará con el inferior, el segundo pin con el anteúltimo, etc. Si sólo se seleccionan los pins de un lado, esto corresponde a dar la vuelta a una manguera plana.
Desconectar pin(s)
Los pins seleccionados se desconectan.
Subir El pin o pins seleccionados se mueven hacia arriba una línea.
Los pins que se desplazan se mueven hacia abajo una línea. Esto se aplica al pin o a los pins en uno de sus fines si sólo se selecciona un fin, o en los dos fines si se han seleccionado los dos fines. En el ejemplo de arriba los pins -XP1:2, -XP1:3 y -XP1:4 se moverán hacia arriba y el pin -XP1:1 se moverá hacia abajo.
Bajar Los pins seleccionados se mueven hacia abajo una línea.
Los pins que se desplazan se mueven hacia arriba una línea. En el ejemplo de arriba, los pins -XP1:2, -XP1:3 y -XP1:4 se moverán hacia abajo y el pin -XP1:5 se moverá hacia arriba.
Variantes/Opciones Esta parte del diálogo se visualiza solamente, si variantes/opciones se han definido en proyecto pero es inactivo con la vista de Vena.
Véase también:
• Propiedades de Conexión
Diálogos – Modo Proyecto
Diálogos – Modo Proyecto 156 E³.series
Propiedades de Conexión - Líneas de Conexión
Para visualizar/modificar las propiedades de una línea de conexión,
• pulse con el botón derecho del ratón sobre la línea y seleccione Propiedades de Conexión... del menú contextual. Para seleccionar más de una línea para modificar, mantenga pulsada la tecla Shift, pulse con el botón izquierdo sobre cada una de las líneas deseadas y pulse con el botón derecho sobre la última línea para visualizar el menú contextual.
• O pulse con el botón izquierdo del ratón sobre una línea de conexión para resaltarla (o para varias líneas, pulse con el botón izquierdo sobre cada línea manteniendo pulsada la tecla Shift) y seleccione Formato -> Propiedades de Conexión... en la barra del Menú Principal.
Aparecerá una ventana de diálogo en el que podrá modificar las propiedades de la línea de conexión.
Diálogos – Modo Proyecto
E³.series 157 Diálogos – Modo Proyecto
Líneas de Conexión Anchura: Define la anchura de la línea (grosor) de la línea de
conexión. Observe: Se visualizan y se imprimen las líneas con una anchura de 0 mm.
Estilo: Define el estilo de línea que se va a utilizar y se selecciona de la lista desplegable.
Color: Define el color para la línea de conexión. Si selecciona 'Automático', se utilizará el color definido en la ventana de diálogo Definiciones de Color.
Nivel: Define el nivel de dibujo en el que se colocarán las líneas de dibujo.
• Los niveles van de 1.a.256 • ... se puede ocultar o mostrar globalmente
Variantes / opciones asignadas Esta parte de la ventana solo está disponible si está presente una licencia E³.cable y sólo se muestra siempre y cuando se hayan definido las variantes en el proyecto. Variantes/Opciones Se puede asignar variantes/opciones a líneas de conexión
mediante la activación de la casillas de selección en la parte izquierda de la ventana. Dichas líneas de conexión entonces aparecerán como dependientes en la variante/opción mostrada. El sistema intenta detectar alguna conexión, si sólo se necesita una línea de conexión o si se muestra una variante/opción determinada.
Variantes/Opciones Esta parte del diálogo se visualiza solamente, si variantes/opciones se han definido en proyecto pero es inactivo con la vista de Líneas de Conexión.
Véase también:
• Propiedades de Conexión
Diálogos – Modo Proyecto
Diálogos – Modo Proyecto 158 E³.series
Propiedades de Conexión - Parámetros Diseño
¡Esta ventana de diálogo sólo está disponible si existe una licencia de E³.logic!
La definición de parámetros pcb hace que ya sea posible definir propiedades de señal en el diagrama de circuito (Tales como anchura de ruta, mínimo espaciado para los pads, etc.).
Para configurar estas definiciones de diseño pcb para conexiones únicas: • Haga clic con el botón derecho en una conexión única en el Área de Dibujo,
seleccione la función Propiedades de Conexión... del Menú Contextual y active la ficha Parámetros Diseño.
• O haga clic izquierdo sobre la línea de conexión deseada y seleccione Archivo -> Propiedades de Conexión... en el menu principal. Seleccione la vista de Parámetros Diseño.
Para configurar los parámetros de todo el proyecto, • Haga clic con el botón derecho en el nombre del proyecto en la Vista
Arbórea de Hoja o en la Vista Arbórea de Dispositivos, seleccione la función Propiedades de Proyecto... del Menú Contextual desplegado y active la Ficha Parámetros Diseño.
Lo siguiente se aplica:
Para determinar el espaciado requerido de un pad con señal, el sistema busca la Tarjeta Perforada de la señal.
Si la Tarjeta Perforada no contiene valor específico, se usará el valor de la Tarjeta Perforada del proyecto.
Diálogos – Modo Proyecto
E³.series 159 Diálogos – Modo Proyecto
Parámetros Diseño Señales Define el nombre señal de la señal seleccionada.
Anchura
Ruta: Anchura de Ruta; se usa como un valor por defecto cuando colocamos nuevas rutas.
Espaciado El espaciado mínimo puede ser configurado bien globalmente para Todo o específicamente para ciertos pares de elemento-tipo.
Matriz para combinaciones de elementos de:
Área Áreas de Cobre
Pin Pins cableados
SMD Pads SMD Via Vias Ruta Rutas
Ejemplo: Es posible definir un espaciado mínimo global de 10 mil para una señal pero de 16 mil de vias contra pins de otras señales.
Diálogos – Modo Proyecto
Diálogos – Modo Proyecto 160 E³.series
La sección de abajo se usa para definir espaciados especiales que pueden también aplicarse a elementos de la misma señal (=red) SMD-Via Same Net
Distancia mínima entre perfiles exteriores de un pad SMD y la via.
Via-Via Same Net
Distancia mínima entre perfiles exteriores de dos vias.
Drill Drill (Gap)
Mínimo espaciado entre radios de taladrado externo. Si se configura este valor (también con el valor 0), los taladros no se deben colocar unos sobre otros. Esto asegura a cualquier diámetro de taladro utilizado que hay suficiente espacio entre los agujeros de taladro, de manera que los pequeños taladros no resbalen cuando se fabrica la pcb y se buscan los taladros ya existentes.
Antipad Gap Mínimo espaciado entre vias y Placas de Potencia con diferentes señales cuando los vias resaltadas en la Placa de Potencia.
Si se dan valores superpuestos para la placa de potencia, el valor de espacio anti-via es ignorado.
Si el espaciado del plano de via está definido en una combinación de via-placa de potencia a través de las tarjetas perforadas, entonces el valor más alto de los dos es tomado para generar el aislamiento entre la via y la placa de potencia.
Pad-to-Turn Gap SMD-To-Turn Gap
Mínima largura de un segmento de ruta fuera de una via o contorno de SMD hasta que sea posible un cambio de dirección. Estos dos parámetros son considerados en BLS por el BusRouter, durante 'Fanout Generation', y también son transferidos al AutoRouter.
Si el valor es 0 no hay comprobación de espacio entre la via y la primera esquina de ruta.
Variantes/Opciones Esta parte del diálogo se visualiza solamente, si variantes se han definido en proyecto (opciones no se pueden definir en E³.logic), pero es inactivo con la vista de Parámetros Diseño.
Véase también:
• Propiedades de Conexión
Diálogos – Modo Proyecto
E³.series 161 Diálogos – Modo Proyecto
Propiedades de Conexión - Hilos
¡Esta ventana de diálogo no está disponible con una licencia E³.logic!
Para visualizar/modificar las propiedades de los hilos,
• pulse con el botón derecho sobre una conexión deseada en el dibujo, seleccione la función Propiedades de Conexión... en el menú contextual desplegado y seleccione Vista de Hilos, o
• seleccione la conexión deseada en el dibujo, seleccione la función Archivo -> Propiedades de Conexión... en la barra del Menú Principal y seleccione Vista de Hilos.
Aparece la siguiente ventana de diálogo:
Diálogos – Modo Proyecto
Diálogos – Modo Proyecto 162 E³.series
La parte superior de la ventana de diálogo muestra una Vista Arbórea para seleccionar el grupo de hilos y/o hilos individuales que desea cambiar y tres botones de opción para seleccionar el extremo o el cuerpo del grupo de hilos / hilo (Fin 1 / Cuerpo / Fin 2).
La parte central de la ventana de diálogo contiene la tabla para especificar atributos. Para añadir atributos adicionales seleccione el campo Nombre, que se encuentra vacío, y pulse con el botón izquierdo de nuevo para visualizar la lista desplegable que muestra todos los atributos disponibles para el hilo seleccionado. Ahora puede realizar la selección. Los atributos que sólo se pueden utilizar una vez y que ya están asociados con un hilo no se mostrarán de nuevo en la lista. Seleccione el campo Entrada para que aparezca la lista desplegable que contiene todos los valores que ya se han utilizado para ese atributo dentro del proyecto. Si el valor necesario no existe, teclee la nueva entrada en el campo.
Pulse sobre el campo Entrada que contiene un texto traducible y pulse F3 para visualizar la ventana Tabla de Traducción. Como en el modo Editor Base de Datos, se pueden ordenar columnas individuales en orden ascendente o descendente. Los textos se pueden seleccionar de la base de datos. Atención: La ventana de diálogo no se visualizará si el campo entrada es editable (un campo es editable si se visualiza la flecha desplegable en el borde derecho del campo).
Hilos Fin 1 / Cuerpo / Fin 2
Define qué atributos (el extremo o el cuerpo del hilo) se mostrarán en la sección de abajo (Nombre).
Bloquear Bloquear hilo/bundle
Si esta opción está activada, las conexiones no vuelven a trazarse si se lleva a cabo alguna modificación (por ej., MOVER o GIRAR). Esta opción es especialmente importante para los hilos que se colocan manualmente. Además, en caso de eliminar, esta opción sólo borrará la ruta gráfica, el hilo sigue existiendo en el proyecto.
Longitud física Define la longitud física del hilo seleccionado.
Nombre Se puede añadir un atributo nuevo en la última línea del campo Nombre de la tabla. La lista muestra todos los atributos que admiten los grupos de hilos / hilos. Los campos Nombre muestran la información adicional que se puede asociar con un grupo de hilos / hilo, por ejemplo, Descripción, Material
Entrada Los campos Entrada le permiten introducir la información correspondiente directamente en el campo, o seleccionar entradas existentes en una lista desplegable para modificarlas si lo necesita. La lista muestra todas las entradas definidas para ese atributo dentro del proyecto.
Tipo de Hilo Utilizado
Grupo de Hilos / Hilo / Color / Sección cruzada
Cuando haya utilizado el botón Borrar para eliminar las listas, entonces podrá especificar el hilo que desea. Seleccione los campos individualmente para que se muestren las listas con todos los valores disponibles.
Diálogos – Modo Proyecto
E³.series 163 Diálogos – Modo Proyecto
Borrar Si desea cambiar el tipo de hilo, pulse el botón 'Eliminar' para resetear todas las entradas (Grupo de Hilos, Hilo, Color, Sección).
Variantes/Opciones Sólo se visualiza esta parte de la ventana siempre y cuando se han definido las variantes en el proyecto.
Variante a cambiar por:
Selección de las variantes que desea modificar en la ventana. Antes de efectuar modificaciones, se debe definir la variante deseada. Si un hilo no se puede colocar en una conexión, éste se inhibe. Si se tiene que colocar un hilo estándar en una conexión que pertenece a una opción, al hilo se le asigna esa opción inmediatamente. Las líneas lógicas de conductor / señal se visualizan de acuerdo con las variantes.
Crear instancia nueva:
Se crea una instancia nueva del hilo para la variante.
Opciones... Esta opción sólo se visualiza si las variantes/opciones se han definido en el proyecto. Para cada conexión, el usuario puede definir a que variante/opción pertenece (ver Parámetros -> Variantes/Opciones).
Restablecer predeterminado
Este botón resetea cambios hechos a la variante.
Los atributos se asignan a todos los grupos de hilos / hilos que se seleccionan en la Estructura Arbórea. Dependiendo de las opciones seleccionadas, los atributos se aplicarán bien al cuerpo o a uno de los extremos. Para eliminar un atributo, pulse con el botón derecho del ratón en la columna izquierda (gris) de la tabla, junto al atributo que se va a eliminar y seleccione la función Eliminar Atributos... en el menú contextual desplegado.
Véase también:
• Propiedades de Conexión • Modo Editor de Base de Datos -> Editar Nombres de
Atributo
Diálogos – Modo Proyecto
Diálogos – Modo Proyecto 164 E³.series
Propiedades de Control de Árbol
Propiedades de Control de Árbol
Para visualizar / modificar las propiedades de control de árbol,
• pulse con el botón derecho del ratón en la vista arbórea de la ventana Proyecto (vista Hoja, Dispositivo, Armario - Colocado, Armario - No colocado...) y seleccione la función Propiedades de Control de Árbol... del menú contextual.
Aparecerá la ventana de diálogo Propiedades de Control de Árbol con las siguientes vistas:
• General • Ordenamiento
Véase también:
• Referencia de Diálogos en modo Proyecto
Diálogos – Modo Proyecto
E³.series 165 Diálogos – Modo Proyecto
Propiedades de Control de Árbol - General
Para visualizar / modificar las propiedades de control de árbol,
• pulse con el botón derecho del ratón en la vista arbórea de la ventana Proyecto (vista Hoja, Dispositivo, Armario - Colocado, Armario - No colocado...), seleccione la función Propiedades de Control de Árbol... del menú contextual y seleccione la vista General.
Aparecerá la ventana de diálogo Propiedades de Control de Árbol:
General Nombre: Introduzca un nombre del nuevo árbol o modifica el
nombre del árbol existente.
Otro Icono... Define el icono, que se muestra en la vista del árbol. Se puede seleccionar el icono del archivo EXE, que contiene los iconos existentes, o de un otro archivo DLL o EXE. Pulsar sobre el botón para abrir la ventana Cambiar icono:
Diálogos – Modo Proyecto
Diálogos – Modo Proyecto 166 E³.series
Mostrar estos objetos
Objeto Se pueden definir o visualizar los siguientes objetos:
• Dispositivos
• Símbolos
• Pins
• Modelos
• Pins
• Hojas
• Campos
Dispositivos Muestra dispositivos. Se contiene la lista de selección de la Columna Info el siguiente:
• <ninguna entrada>: Ninguna salida en la columna info.
• Nombre de componente: Se visualiza el nombre del dispositivo en la columna info.
• <Atributo>: Se pueden seleccionar los atributos asignados a los siguientes propietarios: dispositivo, conector, conector de bloque, manguera, componente, tipo de manguera.
Símbolos Muestra símbolos. Se define Colocación, si mostrar
• Todos los símbolos, • solamente los símbolos Colocados o • solamente los símbolos No colocados.
Se contiene la lista de selección de Columna Info el siguiente:
Diálogos – Modo Proyecto
E³.series 167 Diálogos – Modo Proyecto
• <ninguna entrada>: Ninguna salida en la columna info.
• <Atributo>: Se pueden seleccionar los atributos asignados a los siguientes propietarios: símbolo, símbolo de base de datos.
Símbolo Pins
Muestra pins. Se contiene la lista de selección de Columna Info el siguiente:
• <ninguna entrada>: Ninguna salida en la columna info.
• Nombre hilo: Muestra el nombre hilo en la columna info.
• Nombre de señal: Muestra el nombre de señal para pins y venas en la columna info.
• <Atributo>: Se pueden seleccionar los atributos asignados a los siguientes propietarios: pin de dispositivo, pin de conector, pin de conector de bloque, pin de componente.
Modelos Muestra modelos. Se define Colocación, si mostrar
• Todos los modelos, • solamente los modelos Colocados o • solamente los modelos No colocados.
Se contiene la lista de selección de Columna Info el siguiente:
• <ninguna entrada>: Ninguna salida en la columna info.
• Nombre de modelo: Muestra el nombre de modelo en la columna info.
• <Atributo>: Se pueden seleccionar los atributos asignados a los siguientes propietarios: dispositivo, conector, conector de bloque, manguera, componente, tipo de manguera.
Modelos Pins
Muestra pins. Se contiene la lista de selección de Columna Info el siguiente:
• <ninguna entrada>: Ninguna salida en la columna info.
• <Atributo>: Se pueden seleccionar los atributos asignados a los siguientes propietarios: pin de dispositivo, pin de conector, pin de conector de bloque, pin de componente.
Hojas Muestra hojas. Se contiene la lista de selección de Columna Info el siguiente:
• <ninguna entrada>: Ninguna salida en la columna info.
• <Atributo>: Se puede seleccionar cualquier atributo (de hoja), que se muestra como descripción en cada hoja.
Campos Se pueden mostrar los campos en las hojas.
Colocación Define los objetos a mostrar: Todos, objetos Colocados o
Diálogos – Modo Proyecto
Diálogos – Modo Proyecto 168 E³.series
No colocados.
Columna info Define se muestra qué en la columna info de la ventana Proyecto. Se contiene la lista desplegable todos los atributos disponibles en la base de datos.
Mostrar vista(s): Este opción no está disponible con una licencia E³.logic!
Este opción define, si se muestran
• Todas las vistas, • solamente la vista Original • o varias otras vistas.
Ejemplo:
Se muestran todas las vistas disponibles en el proyecto.
Se muestran solamente la vista original y la primera vista.
Tipo(s) esquemático(s):
Se puede depender la visualización de un o varios tipos esquemáticos:
• Eléctrico • Hidráulico • Neumático • Proceso, medida y control • Tubos + instrumentos • Representación con un polo • <tipos esquemáticos definidos por el usuario>
Véase también: Varios tipos esquemáticos
Observe:
En las vistas arbóreas definidas por el usuario, a veces, no se pueden ejecutar todas las funciones directamente en la estructura, porque se representan las carpetas, que se muestran en esta vista, un resumen de los nodos de estructura y están por lo tanto no claras.
Sin embargo, es posible la funcionalidad completa de E³.series en los árboles ordenados en una estructura plana (structure_template_classic.xml). (véase también: Propiedades del Proyecto)
Se deben utilizar los caracteres especiales en el nombre del árbol (p.e. !) para identificar, si se contiene el árbol la estructura completa o se ordenada el árbol dinámicamente.
Véase también:
• Propiedades de Control de Árbol
Diálogos – Modo Proyecto
E³.series 169 Diálogos – Modo Proyecto
Propiedades de Control de Árbol - Ordenamiento
Para visualizar / modificar el ordenamiento del árbol,
• pulse con el botón derecho del ratón en la vista arbórea de la ventana Proyecto (vista Hoja, Dispositivo, Armario - Colocado, Armario - No colocado...) y seleccione la función Propiedades de Control de Árbol... del menú contextual y seleccione la vista Ordenamiento.
Aparecerá la ventana de diálogo Propiedades de Control de Árbol:
Ordenamiento Utilizar la estructura definida:
Si se activa esta opción,
• se puede utilizar la funcionalidad descrito en Trabajar con árboles.
• se puede definir el usuario, qué nodos de estructura serán visualizados
• No se ordenada la estructura automáticamente, pero depende de la definición de la estructura del árbol.
Diálogos – Modo Proyecto
Diálogos – Modo Proyecto 170 E³.series
Se puede importar un archivo de plantilla estructura (archivo .xml) en Propiedades de Proyecto.
Elemento de estructura
Se pueden mostrar o ocultar los elementos de estructura definidos en la estructura (activando o desactivando la casilla).
Columna Info Define se muestra qué en la columna info de la ventana Proyecto. Se contiene la lista desplegable todos los atributos disponibles en la base de datos.
Ordenar por 1. Clave 2. Clave 3. Clave 4. Clave 5. Clave
Se pueden definir 5 criterios posibles de ordenar. Se contiene la lista desplegable todos los atributos disponibles en la base de datos. Se pueden ordenar estos Ascendentemente o Descendentemente.
Otras opciones
Utilizar IEC 61346
Se activa esta opción solamente, si se desactiva la opción Utilizar la estructura definida.
Si se activa esta opción, la estructuración corresponde con el separador definido.
Ordenar modelos por colocación
Se activa esta opción solamente, si se selecciona solamente Modelos colocados como objeto en la ventana de diálogo Propiedades de Control de Árbol - General. Tan pronto como se selecciona otro objeto, p.e. Dispositivos, esta opción es activo no más largo.
Ordena todos los modelos colocados de izquierda a derecha y de tapa al fondo. Se muestra prima en el árbol un modelo colocado en el lado izquierdo superior del diseño.
Si se desactiva esta opción, se ordenan todos los modelos alfabéticamente en orden ascendente.
Ordenar hojas jerárquicamente
Esta opción es disponible solamente con una licencia E³.logic!
Se activa esta opción solamente, si se activa la opción Hojas en la sección Muestra estos objetos de la vista General de las Propiedades de Control de Árbol. Si se desactiva esta opción, se muestran los bloques de modulo debajo las hojas, pero no se pueden abrirse. Por defecto, se activa esta opción en E³.logic.
Véase también:
• Propiedades de Control de Árbol
Diálogos – Modo Proyecto
E³.series 171 Diálogos – Modo Proyecto
Propiedades de Cota
Propiedades de Cota
Para visualizar/modificar las propiedades de cota,
• pulse con el botón derecho del ratón sobre una cota y seleccione Propiedades de Cota... del menú contextual. Para seleccionar más de una cota para modificar, mantenga pulsada la tecla Shift, pulse con el botón izquierdo sobre cada una de las cotas deseadas y pulse con el botón derecho sobre la última de ellas para visualizar el menú contextual.
Aparecerá una ventana de diálogo en el que podrá modificar las propiedades de una cota.
La ventana de diálogo contiene las siguientes vistas:
• Cota • Fuente
Véase también:
• Referencia de Diálogos en modo Proyecto
Diálogos – Modo Proyecto
Diálogos – Modo Proyecto 172 E³.series
Propiedades de Cota - Cota
Para visualizar/modificar las propiedades de cota,
• pulse con el botón derecho del ratón sobre una cota y seleccione Propiedades de Cota... del menú contextual. Para seleccionar más de una cota para modificar, mantenga pulsada la tecla Shift, pulse con el botón izquierdo sobre cada una de las cotas deseadas y pulse con el botón derecho sobre la última de ellas para visualizar el menú contextual. Seleccione la vista de Cota.
Aparecerá una ventana de diálogo en el que podrá modificar las propiedades de una cota.
Cota Líneas
Flecha: Puede seleccionar de la lista el estilo de flecha deseado para la cota seleccionada.
Extensión: Le permite extender las líneas auxiliares.
Ancho de Línea: Le permite definir individualmente el ancho de línea para cada cota al visualizar flechas de cota.
Texto
Precisión: Define el número de dígitos para el texto de cota seleccionado.
Diálogos – Modo Proyecto
E³.series 173 Diálogos – Modo Proyecto
Desplazamiento: Define la distancia entre el texto de cota y la flecha de cota.
Prefijo / Sufijo: Se puede añadir cualquier texto al texto de cota.
Contenido: Aquí se puede introducir cualquier texto definido por el usuario. La opción Fijo se activará entonces automáticamente.
Se visualizará el texto de cota calculado o el texto fijo dependiendo de si se ha activado la opción Fijo o no.
Fijo: Si quita la marca de la casilla Fijo, se visualizará y se utilizará el texto de cota calculado. Si marca la casilla, se visualizará el texto introducido en el campo de contenido (ver arriba).
General
Nivel: Define el nivel de dibujo para cotas. En la ventana de diálogo Niveles (Ver -> Niveles...), las cotas se pueden hacer invisibles quitando la marca del nivel correspondiente en la columna Gráfico.
Color: Define el color de las cotas. Si selecciona 'Automático', se utilizará el color definido en la ventana de diálogo Definiciones de Color.
Observe: Flechas de cota con cotas muy cortas Si la distancia entre las flechas es demasiado corta para visualizarla, las flechas señalan automáticamente a las líneas subsidiarias 'del exterior':
|<-- -->| -->| |<--
Véase también:
• Propiedades de Cota • Parámetros - Cotas
Diálogos – Modo Proyecto
Diálogos – Modo Proyecto 174 E³.series
Propiedades de Cota - Fuente
Para visualizar/modificar las propiedades de fuente de cota,
• pulse con el botón derecho del ratón sobre una cota y seleccione Propiedades de Cota... del menú contextual. Para seleccionar más de una cota para modificar, mantenga pulsada la tecla 'Shift', pulse con el botón izquierdo sobre cada una de las cotas deseadas y pulse con el botón derecho sobre la última de ellas para visualizar el menú contextual. Seleccione la vista de Fuente.
Aparecerá una ventana de diálogo en el que podrá modificar las propiedades de una cota.
Fuente Nombre: Se puede seleccionar cualquier fuente Windows instalada para
utilizarla en un texto. El campo Vista Preliminar ofrecerá una muestra del formato seleccionado.
Estilo: Define el estilo de fuente que se va a utilizar, p.ej. 'normal', 'negrita', 'cursiva' o 'negrita-cursiva'.
Tamaño: Define la altura del texto expresada en unidades de dibujo (0.1mm).
Color: Define el color del texto.
Diálogos – Modo Proyecto
E³.series 175 Diálogos – Modo Proyecto
Si se selecciona 'Automático', se utilizará el color definido en la ventana de diálogo Definiciones de Color.
Efectos Selecciona efectos adicionales para aplicarlos al texto.
Tachado 'Tachado' dibujará una línea a través del texto.
Subrayado 'Subrayado' añadirá una línea debajo de la base de la cadena de texto.
Vista Preliminar Ofrece una representación WYSIWYG de la apariencia real del texto con las opciones seleccionadas. La muestra cambia a medida que introduce diferentes cambios en la ventana de diálogo.
Véase también:
• Propiedades de Cota • Parámetros - Cotas
Diálogos – Modo Proyecto
Diálogos – Modo Proyecto 176 E³.series
Propiedades de Hoja
Propiedades de Hoja
Para visualizar/modificar las propiedades de una hoja,
• seleccione Formato -> Propiedades de Hoja en la barra del Menú Principal o
• pulse con el botón derecho sobre la(s) hoja(s) deseada(s) en la Vista Arbórea de Hoja de la Ventana de Proyecto y seleccione Propiedades de Hoja... en el menú contextual o
• pulse con el botón derecho del ratón sobre cualquier zona de una hoja y seleccione Propiedades de Hoja... del menú contextual.
La ficha de Región en la ventana Propiedades de Hoja sólo está disponible si la región del armario de la hoja ya está activada (activada al pulsar dos veces con el botón derecho dentro de la región e indicado con un recuadro que define la región) y se activa la ventana Propiedades de Hoja desde dentro de esa región.
Aparecerá una ventana de diálogo en el que podrá modificar las propiedades de la hoja.
La ventana de diálogo contiene las siguientes vistas:
• Información de Hoja • Región (solamente disponible con E³.panel)
Véase también:
• Referencia de Diálogos en modo Proyecto
Diálogos – Modo Proyecto
E³.series 177 Diálogos – Modo Proyecto
Propiedades de Hoja - Información de Hoja
Para visualizar/modificar las propiedades de una hoja,
• seleccione Formato -> Propiedades de Hoja en la barra del Menú Principal o
• pulse con el botón derecho sobre la(s) hoja(s) deseadas en la Vista Arbórea de Hoja de la Ventana de Proyecto y seleccione Propiedades de Hoja... en el menú contextual o
• pulse con el botón derecho del ratón sobre cualquier zona de una hoja y seleccione Propiedades de Hoja... del menú contextual.
También se pueden modificar las propiedades de varias hojas a la vez. Para hacerlo, pulse con el botón derecho en el nombre del proyecto o en uno de los nombres directorios del proyecto, y seleccione la función Propiedades de Hoja en el menú contextual que aparece. Si se ha seleccionado el nombre del proyecto, se pueden modificar las propiedades de todas las hojas en la totalidad del proyecto. Si se ha seleccionado un directorio, se pueden modificar sólo las propiedades de las hojas que contiene ese directorio.
Aparecerá una ventana de diálogo en el que podrá modificar las propiedades de la hoja.
Pulse sobre el campo Entrada que contiene un texto traducible y pulse F3 para visualizar la ventana Tabla de Traducción. Como en el modo Editor Base de Datos, se pueden ordenar columnas individuales en orden ascendente o descendente. Los textos se pueden seleccionar de la base de datos. Atención: La ventana de diálogo no se visualizará si el campo entrada es editable (un campo es editable si se visualiza la flecha desplegable en el borde derecho del campo).
Diálogos – Modo Proyecto
Diálogos – Modo Proyecto 178 E³.series
Información de Hoja Nombre: Es el nombre actual de la hoja y puede ser modificado.
El nombre de la hoja no aparece en la lista. La casilla de verificación que se encuentra a la izquierda de la casilla del nombre de la hoja se utiliza para controlar la visibilidad del nombre de la hoja. Los cambios realizados en la visibilidad, o en el mismo texto, se muestran en la hoja actualmente activa.
Formato: Muestra el nombre del formato de hoja actualmente configurado para la hoja. La lista desplegable muestra todos los formatos de hoja disponibles en la base de datos.
Al cambiar el formato de la hoja, el sistema intenta transferir el contenido de todos los nodos de texto del formato de hoja existente a los nodos de texto correspondientes del nuevo formato de hoja (si existen nodos de texto en el nuevo formato de hoja).
Cambiar de un formato de hoja pequeño a otro más grande no debería presentar ningún problema, si se entiende que las dos hojas utilizan el mismo sistema de coordenadas.
El sistema proporciona dos mecanismos para transferir el contenido de un dibujo desde un formato de hoja grande a otro más pequeño:
• Si no es posible transferir el contenido de la hoja a una hoja más pequeña utilizando las mismas coordenadas, el sistema calculará el espacio disponible en el nuevo formato de hoja. Si el área del dibujo existente se puede colocar en el nuevo formato de hoja, el formato de hoja se cambiará y el contenido se colocará en el centro de la nueva hoja.
• Si el área del dibujo existente no se puede colocar en el nuevo formato de hoja, el formato no se cambia y se muestra un rectángulo indicando el tamaño del nuevo formato de hoja en relación con el contenido que se va a transferir. Este rectángulo le permite realizar pequeños cambios en la posición de los objetos visualizados en la hoja con el fin de realizar otro intento para cambiar el formato de hoja. Sin embargo, este rectángulo sólo aparece si la ventana Propiedades de Hoja ha sido activada para una sola hoja, es decir, la hoja que se está usando en ese momento.
Este rectángulo gráfico se puede eliminar como cualquier otro gráfico. Sin embargo, se eliminará automáticamente al seleccionar otro formato de hoja o al cerrar la Ventana de Hoja.
Diálogos – Modo Proyecto
E³.series 179 Diálogos – Modo Proyecto
Opciones... --¡Esta opción no está disponible con una licencia E³.logic!--
Sólo se visualiza esta opción siempre que se hayan definido las opciones en el proyecto. Para cada hoja, el usuario puede definir la opción a la cual pertenece. Se asignará automáticamente las opciones correspondientes a todos los objetos existentes en esta hoja. Entonces se facilita la creación de esquemas con opciones, es decir la colocación de componentes o de sub-circuitos (y también al copiar elementos).
Tipo(s) Escquemático(s):
Se pueden definir los siguientes tipos esquemáticos para la hoja seleccionada:
• Eléctrico • Hidráulico • Neumático • Proceso, medida y control • Tubos + instrumentos • Representación con un polo
Se puede colocar un símbolo con tipo esquemático definido solamente en una hoja con el mismo tipo esquemático asignado.
Véase también: Varios Tipos Esquemáticos
Atributos de nodo de texto de la hoja
Esta lista muestra todos los nodos de texto definidos para la(s) hoja(s ) en el orden definido en la base de datos. La primera columna contiene el nombre del nodo de texto (como se define en el archivo TXT.INF); esa columna no puede editarse. La segunda columna contiene los contenidos del nodo de texto relacionado; esta sí puede modificarse.
Algunos de los nodos de texto de la tabla no pueden ser modificados por el usuario (p.ej. nombre, número de hojas) - aquí, el sistema no introducirá el modo editar al seleccionar el campo.
Las casillas de verificación a la izquierda de la ventana de entrada se utilizan para controlar la visibilidad de los distintos tipos de texto. Los cambios realizados en la visibilidad, o en el propio texto, se muestran en la hoja activa actualmente.
Vistas asignadas a las hojas
Al colocar componentes en una hoja, el sistema comprueba si se ha asignado una vista a esa hoja. Si se asigna a la hoja el Número de Vista por Defecto (atributo .PREFERRED_VIEW), cuando un componente o un conector se coloca en la hoja, se crea también la vista correspondiente.
Como ejemplo de su uso, cuando utiliza la función Insertar Nueva Vista en una manguera de la vista arbórea Dispositivo, se colocan nuevas vistas de todos los conectores adjuntados a esa manguera y a cada vista de conector se le asigna el primer
Diálogos – Modo Proyecto
Diálogos – Modo Proyecto 180 E³.series
número de vista "libre" (típicamente todas serán vista 1). Si cuenta con otra manguera, cuyos hilos están conectados a uno de los conectores de la manguera anterior, a las nuevas vistas se les dará de nuevo el siguiente número "libre", pero esto se traduce en que la manguera tendrá conectores con números de vista diferentes (el conector normal será vista 2 y los demás vista 1). Esto significa que esta segunda manguera no puede conectarse debido a los distintos números de vista. Sin embargo, si asigna un número de vista a la hoja, utilice entonces en una manguera la función Insertar Nueva Manguera, de manera que todas las vistas obtendrán el mismo número, haciendo posibles las conexiones.
El nuevo Número de Vista por Defecto (atributo .PREFERRED_VIEW) puede añadirse a cada símbolo de formato de hoja de la base de datos. También puede añadirse o cambiarse para cada hoja individual del proyecto, cuando se desee.
Si se crean nuevas vistas de componentes, conectores o bloques, utilizando la función Colocar Nueva Vista, el campo relacionado en la ventana de diálogo muestra ya un número de vista (que puede ser cambiado por el usuario). El número de vista que se muestra depende de la hoja activa actualmente - si se le ha asignado un atributo . PREFERRED_VIEW , se visualizará, de lo contrario se visualiza el siguiente número de vista disponible.
Este atributo afecta también a la asignación de símbolos de conector a los componentes. El usuario no tiene que especificar explícitamente un número de vista en conexión con la designación de objeto. Se utilizará automáticamente el número de vista de la hoja en que está colocado el símbolo (si existe).
Este atributo es simplemente un valor por defecto para la creación de las vistas preferentes de los componentes. El cambio de este atributo no afectará a los componentes, o a las vistas, ya colocados en la hoja. Por otra parte, no afectará a los símbolos ni a los componentes transladados a tal hoja o colocados en ella desde la Vista arbórea Dispositivo.
El atributo afecta a la colocación de las vistas de conector asociadas a una manguera. Al colocar una nueva vista de una manguera, el primer conector aparece en la ventana Colocar Nueva Vista, junto con el número de vista asignado a la hoja. Una vez colocado, el resto de conectores le siguen en orden. Observe, no obstante, que las vistas se crearán solo para los conectores que no tienen ya una vista con el mismo número que la hoja. Si el mismo número de vista ya existe para un conector, se visualiza un mensaje de error.
N.B.:
• Se permiten números de vista entre 1 y 100. • Al realizar una conexión a un conector, el número de
vista del conector al que está conectado posee prioridad
Diálogos – Modo Proyecto
E³.series 181 Diálogos – Modo Proyecto
frente al Número de Vista por Defecto. • Si un símbolo de conector se coloca en la hoja,
inicialmente no posee número de vista. Cuando se le da una Designación de Objeto, se le asigna también el Número de Vista por Defecto de la hoja. Si, no obstante, el símbolo está conectado a un conector con un número de vista distinto al Número de Vista por Defecto de la hoja, el número de vista del conector tiene prioridad.
• Cuando las vistas se Copian/Pegan a una hoja, si es necesario, cambiarán los números de todas las vistas recién creadas. Si varias vistas distintas de un conector, o de un bloque, se colocaran simultáneamente, el Número de Vista por Defecto se asignará al objeto con el número más bajo.
• Si el proyecto contiene un bloque, con el mismo nombre que el bloque cargado como parte de un sub-circuito, el sistema verifica los símbolos para comprobar si pertenecen a un componente que ya posee símbolos de bloque colocados en la hoja. En caso afirmativo, se crean vistas de bloque separado adicionales y se ignora el Número de Vista por Defecto. En caso negativo, las vistas de bloque se crean de acuerdo con el Número de Vista por Defecto.
Véase también:
• Propiedades de Hoja • Modo Editor Base de Datos -> Editar Nombres de
Atributo modo DBE: Definir Nuevo Formato de Borde.
• Varios Tipos Esquemáticos
Diálogos – Modo Proyecto
Diálogos – Modo Proyecto 182 E³.series
Propiedades de Hoja - Región
¡Esta funcionalidad sólo está activa si cuenta con la licencia E³.panel!
Para visualizar o modificar las propiedades de la región del Armario en una hoja,
• pulse con el botón derecho dentro de la región del Armario activa en la hoja, seleccione Propiedades de Hoja... en el menú contextual que aparece y seleccione la ficha de Región, o
• con la hoja de armario activa, seleccione la función Formato -> Propiedades de Hoja... en la barra del Menú Principal y seleccione la vista Región, o
• pulse con el botón derecho del ratón sobre la hoja de armario en la vista arbórea de Hoja de la Ventana Proyecto, seleccione la función Propiedades de Hoja... del menú contextual y seleccione la vista Región.
Aparece una ventana de diálogo en la que puede modificar la Referencia del Armario y la escala de la región del Armario.
Región Armario, Ref. X/Y:
Con estos coordenadas especiales, se puede definir la posición de una hoja de armario "dondequiera en el mundo" (comienza con la esquina inferior izquierda). Al trabajar con varias hojas, el usuario debe tener cuidado de asegurarse de que las diversas áreas del armario (hojas) no traslapan, si no, se pudieron colocar accidentalmente un componente encima de otro componente ("componente en componente"). E³.panel visualizaría un mensaje de error correspondiente.
Diálogos – Modo Proyecto
E³.series 183 Diálogos – Modo Proyecto
Escala: Define la escala que se va a utilizar para los dispositivos colocados en la región del armario de la hoja de dibujo.
Véase también: • Propiedades de Hoja • Modo DBE: Definir Nuevo formato de Borde • Insertar Hoja Nueva
Diálogos – Modo Proyecto
Diálogos – Modo Proyecto 184 E³.series
Propiedades de Manguera
Propiedades de Manguera
¡Esta ventana de diálogo no está disponible con una licencia E³.logic!
Para visualizar/modificar las propiedades de una manguera,
• Pulse con el botón derecho del ratón sobre una manguera en el Árbol de Dispositivo de la Ventana de Proyecto y seleccione Propiedades del Dispositivo... en el menú contextual.
La ventana de diálogo contiene la siguiente Vista:
• Manguera
Véase también:
• Referencia de Diálogos en modo Proyecto • Configurar mangueras • Insertar Manguera
Diálogos – Modo Proyecto
E³.series 185 Diálogos – Modo Proyecto
Propiedades del Dispositivo - Manguera
¡Esta ventana de diálogo no está disponible con una licencia E³.logic!
Para visualizar/modificar las propiedades de una manguera,
• pulse con el botón derecho sobre una manguera en la Vista de Dispositivo de la Ventana de Proyecto y seleccione Propiedades del Dispositivo... del menú contextual desplegado.
Aparecerá la ventana de diálogo siguiente:
Diálogos – Modo Proyecto
Diálogos – Modo Proyecto 186 E³.series
La ventana de diálogo contiene un grupo de campos de entrada (Designación de Dispositivo, Asignación de Nivel Superior, Situación) para la definición del bloque ID (es decir, el dispositivo único ID), un campo de entrada para la Número de vista, una sección de ensamblado, un campo de entrada para el Tipo manguera, Opciones de listas y el Símbolo de tabla y una tabla para la introducción de atributos adicionales.
Cuando se realizan cambios en el bloque ID, todas las ocurrencias de la manguera seleccionada serán modificadas.
Las casillas de verificación que se encuentran a la izquierda de Designación de Dispositivo, Asignación de Nivel Superior, Situación y Tipo manguera se utilizan para comprobar la visibilidad del texto para todos los símbolos asociados con la manguera seleccionada. Estas casillas estarán inactivas si el dispositivo seleccionado no tiene el correspondiente campo de texto asociado a él. No es posible añadir texto de dispositivo en esta ventana de diálogo.
La parte del medio de esta ventana de diálogo contiene la parte de ensamblado.
La parte siguiente de esta ventana contiene la tabla para especificar atributos. Para añadir atributos adicionales, seleccione el campo Nombre vacío y pulse de nuevo con el botón izquierdo para visualizar la lista desplegable que contiene todos los atributos disponibles para la manguera seleccionada y desde la que puede realizar una selección. Los atributos que sólo se pueden utilizar una vez y que ya están asociados a un dispositivo, no aparecerán de nuevo en la lista. Seleccione el campo Entrada para visualizar una lista desplegable que contiene todos los valores que ya se han utilizado para ese atributo dentro del proyecto. Si el valor deseado no existe, teclee la nueva entrada en el campo.
Pulse sobre el campo Entrada que contiene un texto traducible y pulse F3 para visualizar la ventana Tabla de Traducción. Como en el modo Editor Base de Datos, se pueden ordenar columnas individuales en orden ascendente o descendente. Los textos se pueden seleccionar de la base de datos. Atención: La ventana de diálogo no se visualizará si el campo entrada es editable (un campo es editable si se visualiza la flecha desplegable en el borde derecho del campo).
La parte inferior de esta ventana de diálogo sólo se muestra siempre que las variantes/opciones se hayan definido en el proyecto.
Dispositivo Designación de Dispositivo:
Se puede definir una nueva designación de dispositivo.
La nueva designación se actualiza instantáneamente en las hojas de dibujo y en la Vista Arbórea de Dispositivo. Si se cambia una Designación de Dispositivo por una que ya existe, aparecerá un mensaje de error para indicar el conflicto. El prefijo '-' no se puede modificar.
Asignación a Nivel Superior:
Se puede definir una nueva Asignación a Nivel Superior para la Manguera seleccionada. El prefijo '+' no se puede modificar.
Situación: Se puede definir una nueva Situación para la Manguera seleccionada. El prefijo '=' no se puede modificar.
Diálogos – Modo Proyecto
E³.series 187 Diálogos – Modo Proyecto
Número de vista:
Se activa esta opción solamente en una vista de dispositivo. Muestra el número de vista del dispositivo seleccionado.
Eliminar desde el ensamblado actual
Se activa esta opción solamente si el dispositivo seleccionado es parte de un ensamblado.
Se puede eliminar un dispositivo de un ensamblado.
Crear Ensamblaje
Activar esta casilla de verificación para crear un ensamblado (una combinación de varios componentes, incluso con diferentes tipos de componente) y sub-ordinar el componente relacionado.
Para añadir componentes adicionales al ensamblado, se tiene que definir la misma designación de objeto para estos componentes. Para eliminar un componente de un ensamblado, se le debe asignar otra designación de objeto.
Para dar un nuevo nombre al ensamblado completo, haga clic con el botón derecho en él en la vista arbórea de dispositivo y seleccione la función Renombrar del menú contextual (o presione el botón F2).
Mover al ensamblado
Con esta opción, es posible mover un dispositivo al ensamblado seleccionado en la lista desplegable.
Esta opción no excluye Crear Ensamblado porque es posible añadir un ensamblado al otro ensamblado. Así, se asigna el ensamblado en su totalidad al grupo destino (no se disuelve en piezas y no se agrega al grupo destino).
Se visualizan todos los ensamblados sin código de componente en la lista desplegable.
Listar todos La opción Listar todos... contiene todos los ensamblados ya definidos. Si se inactiva esta opción, se enumeran solamente los ensamblados, que Asignación a Nivel Superior y Situación convienen con el dispositivo actual.
Insertar designación de ensamblado antes de las designaciones de dispositivo
Al crear un ensamblado y con esta opción activa, es posible jerárquicamente definir la designación del ensamblado antes de la designación de las piezas del ensamblado.
Esta opción está activa automáticamente al utilizar el estándar IEC 61346. Se nombra el dispositivo de la forma: -<Ensamblado>.<Nombre>.
Se utiliza el separador definido en Designación de Dispositivo para el estándar IEC 61346; si no se utiliza ".".
Heredar designación de objeto del ensamblado
Esta opción define si transferir el nombre del ensamblado o si se conserva el nombre del dispositivo. Así, es posible asignar varias designaciones de objeto a los dispositivos que pertenecen a un ensamblado.
Si se desactiva esta opción (definido por defecto), se utiliza el nombre definido. Respecto a una 'colisión de nombre', se genera un nuevo nombre único.
Diálogos – Modo Proyecto
Diálogos – Modo Proyecto 188 E³.series
Sin embargo, si se utiliza la misma designación de objeto, se debe activar la opción Heredar designación de objeto del ensamblado.
Tipo Manguera: Se puede definir un nuevo tipo de manguera para la Manguera seleccionada. El sistema hace una comprobación para asegurarse de que el nuevo tipo de manguera seleccionado corresponde a la manguera existente (por ejemplo, que tenga al menos el mismo número de venas que la manguera existente), y si no es así, aparecerá un mensaje de error.
Este botón le permite abrir una Vista arbórea de Base de datos para seleccionar un componente. La ventana Seleccione Componente muestra inicialmente todos los componentes que se ajustan al criterio definido con Configuración Búsqueda Componente.
Active la casilla de verificación Enumerar todos los componentes para visualizar todos los componentes en la Vista arbórea Base de datos.
Opciones de listas:
Expandir número de venas / Reducir número de venas / Coincidir número de venas
Selección de una manguera: Estas opciones solo están disponibles si se ha seleccionado una manguera. Permite seleccionar un nuevo tipo de manguera con menos o más venas. Expandir número de venas Se visualizan las mangueras con un número igual o mayor de venas que las colocadas realmente. Reducir número de venas Se visualizan las mangueras con un número igual o menor de venas que las colocadas realmente. Al sustituir una manguera utilizando la opción Reducir venas, las venas con nombres coincidentes se asignan primero. Coincidir número de venas Se visualizan las mangueras con el número exacto de venas.
Símbolo de tabla:
Muestra el símbolo de tabla de la hoja de bornes para el dispositivo seleccionado.
Mostrar códigos variantes tales como texto:
----¡Esta opción se visualiza solo si se han definido las variantes en el proyecto y se encuentra inactiva con las mangueras!--
Nombre Puede añadirse una nueva propiedad en la última línea del campo Nombre de la tabla. La lista muestra todas las propiedades permisibles para las mangueras/venas.
En los campos Nombre se visualiza la información adicional que puede asociarse a una manguera, p.ej. Descripción, Material, etc.. Para añadir propiedades adicionales, seleccione el campo vacío Nombre y aparece una lista desplegable en que se visualizan todas las propiedades disponibles para las mangueras/venas de entre las cuales puede seleccionar.
Entrada Los campos Entrada le permiten introducir la información
Diálogos – Modo Proyecto
E³.series 189 Diálogos – Modo Proyecto
correspondiente directamente en el campo o seleccionar en una lista desplegable entradas ya existentes y modificarlas si lo desea. En la lista se visualizan todas las entradas definidas para esa propiedad dentro del proyecto.
Variantes/Opciones
Esta opción se visualiza solo si se han definido las variantes/opciones en el proyecto.
Variante a cambiar por:
Selección de las variantes que se desea cambiar en la ventana de diálogo. Después de hacer modificaciones, la variante deseada se tiene que definir.
Crear instancia nueva:
¡Esta opción solo está disponible si está presente una licencia E³.cable! Se crea una nueva instancia del componente para la variante.
Opciones... ¡Esta opción solo está disponible si está presente una licencia E³.cable! Esta opción se visualiza solo si se han definido las variantes/opciones en el proyecto. Para cada conexión, el usuario puede definir a qué variante/opción pertenece (véase Parámetros -> Variantes/Opciones).
Restablecer predeterminado
Este botón resetea los cambios realizados a las variantes configuradas.
Véase también:
• Propiedades de Manguera • Modo Editor de Base de Datos -> Editar Nombres de
Atributo • Configurar Manguera • Insertar Manguera
Diálogos – Modo Proyecto
Diálogos – Modo Proyecto 190 E³.series
Propiedades de Referencia
Referencias de Hojas
Para visualizar/modificar las propiedades de una referencia cruzada de señal,
• En el dibujo, pulse con el botón derecho sobre el símbolo de la referencia cruzada de señal que desee y seleccione Referencia de Hojas en el menú contextual desplegado.
Si selecciona una referencia 'Automática Punto a Punto' o una referencia 'Estrella Automática', el menú contextual desplegado que aparece le permite cambiar el tipo de referencia:
• Cambiar tipo de referencia
Si se ha seleccionado una referencia del tipo de conexión 'Punto a Punto' o una 'Conexión Estrella', aparece la siguiente ventana de diálogo:
• Referencias de hoja
Véase también:
• Referencia de Diálogos en modo Proyecto
Diálogos – Modo Proyecto
E³.series 191 Diálogos – Modo Proyecto
Referencias de Hojas
Las Referencias Cruzadas de Señales son símbolos que pueden interrumpir la conexión en un punto determinado y hacer que continúe en otro lugar, bien en la misma hoja o en hojas separadas.
La ventana de diálogo consta de una tabla de una sola línea para editar la referencia cruzada de la señal, otra tabla para seleccionar las referencias cruzadas de la señal que ya existen y dos áreas para visualizar / seleccionar el tipo de símbolo y tipo de referencia.
Para modificar las propiedades de una referencia cruzada de señal,
• En el dibujo, pulse con el botón derecho sobre el símbolo de la referencia cruzada de señal que desee y seleccione Referencia de Hojas en el menú contextual desplegado.
Si selecciona una referencia 'Automática Punto a Punto' o una referencia 'Estrella Automática', el menú contextual desplegado que aparece le permite cambiar el tipo de referencia:
Si se ha seleccionado una referencia del tipo de conexión 'Punto a Punto' o una 'Conexión Estrella', aparece la siguiente ventana de diálogo:
Diálogos – Modo Proyecto
Diálogos – Modo Proyecto 192 E³.series
Para crear una conexión entre dos o más referencias, active las correspondientes casillas de los símbolos de referencia. La conexión se crea cuando pulsa Aceptar.
Para eliminar una conexión, simplemente desactive la casilla de verificación.
Observe: Sin embargo, los sub-circuitos derivaron de un o más proyectos originales tendrán sus referencias 'punto a punto' y 'estrella' conectadas en el proyecto original y también conectadas otra vez después de importar.
Restricción: Esto se aplica solamente a las referencias de señal que no tienen ninguna parte numérica porque éstas son las referencias cruzadas exactas que serán conectadas. (véase también: Importar Dibujo)
Referencias de hoja Referencia seleccionada actualmente:
Esta entrada de una sola línea muestra la referencia cruzada de señal seleccionada, o la última introducida. Esta referencia cruzada se puede editar bien tecleado los nuevos valores, o seleccionando otra referencia en la tabla que aparece debajo como nueva referencia cruzada para el símbolo seleccionado. Si el símbolo no tenía referencia cruzada desde un principio, entonces la señal de la referencia cruzada, seleccionada en la tabla, se añade al símbolo junto con la correspondiente posición de la referencia cruzada. Si se selecciona en la tabla una
Diálogos – Modo Proyecto
E³.series 193 Diálogos – Modo Proyecto
referencia cruzada que tiene una señal diferente, entonces la señal y referencia cruzada originales quedan desasignadas y se añaden las nuevas.
Señal Define la primera parte del nombre de referencia. Este es el nombre por defecto de la señal y facilita el reconocimiento de las señales que se interrumpen y continúan en otro lugar.
Número La columna Número identifica las diferentes entradas para un Nombre de Señal concreto en la columna de Señal. Estos números son secuenciales y se introducen automáticamente. Este número se puede cambiar si es preciso.
Posición Esta columna le informa de todas las posiciones en las que se han colocado referencias cruzadas en el dibujo.
Destino Esta columna indica el símbolo al que conduce la conexión.
Referido Esta columna le informa de si el símbolo forma aún parte de una conexión entre dos o más referencias cruzadas.
Referencias del Proyecto
Esta es la tabla de las referencias cruzadas que existen para el símbolo seleccionado. Vea 'Referencia seleccionada actualmente'. La parte inferior de la ventana de diálogo muestra todas las referencias del proyecto que se pueden conectar a la referencia seleccionada. Active la casilla correspondiente para establecer la conexión con la referencia de señal seleccionada.
Mostrar referencias con señal diferente
Muestra todas las referencias cruzadas que existen en el proyecto independiente de la señal.
Mostrar solo referencias no referidas
Muestra solamente las referencias cruzadas no referidas en el proyecto.
Mostrar posición como definida en los Parámetros
Define si la posición de las referencias de la hoja se está mostrando como se definen en los parámetros (Parámetros -> Conexión -> Formato Referencia), o si se utiliza el estándar (Sheet.Path).
Tipo símbolo
Fuente / Destino
Le informa del tipo de símbolo. origen significa que la señal se origina en la conexión, mientras que destino significa que la señal se acaba en la conexión.
Tipo de referencia
Conexión Punto a Punto
Un símbolo de origen se puede asociar con un único destino. No se pueden crear otras asociaciones, o combinaciones origen/origen y destino/destino.
Muestra referencias cruzadas entre referencias de señal que están definidas explícitamente como conectadas unas con las otras. Se utilizan la señal y un número adicional con tal propósito. El submenú le permite definir la asociación entre las referencias de señal. El sistema siempre crea la referencia cruzada 1:1 (conexiones).
Observe: Si se colocan un símbolo origen y destino en una hoja, y un
Diálogos – Modo Proyecto
Diálogos – Modo Proyecto 194 E³.series
símbolo, que tiene la misma señal asignada que el símbolo de SRC y de DST, se coloca entre estos símbolos de referencia, el símbolo origen y destino se refieren el uno al otro. Solamente al colocar un nuevo símbolo destino en otra hoja se crea correctamente la referencia a este nuevo símbolo DST.
Conexión Estrella
Un símbolo de origen se puede asociar con varios destinos y viceversa.
Muestra las referencias cruzadas entre las referencias de señal que están definidas explícitamente como conectadas las unas con las otras. Se utilizan la señal y un número adicional con tal propósito. El submenú le permite definir las asociaciones entre las referencias de señal. El sistema siempre crea referencias cruzadas con forma estrellada (conexiones) desde un símbolo origen a varios símbolos destino.
Punto a Punto Autom.
Esta es una forma especial de conexión del tipo punto a punto.
Reordena las referencias cruzadas de acuerdo con el orden de las hojas y el flujo de la señal cuando se reordenan hojas o se mueven referencias.
El sistema crea referencias cruzadas automáticamente entre los orígenes y los destinos en caso de que la señal en la referencia sea idéntica. Las referencias cruzadas se crean entre referencias del mismo tipo de referencia. Las referencias cruzadas a los símbolos de destino desde los símbolos de origen se crean en la hoja siguiente. Las referencias cruzadas a los símbolos de origen desde los símbolos de destino se crean en la hoja anterior.
El tipo de símbolo de referencia puede modificarse en el submenú.
Estrella Autom.
Esta es una forman especial del tipo de conexión Estrella.
Las referencias cruzadas entre los símbolos de origen y los símbolos de destino se efectúan automáticamente entre las referencias del mismo tipo, si las referencias tienen la misma señal. Se crean referencias cruzadas en forma de estrella desde un símbolo de origen a todos los destinos que tienen la misma señal. Los símbolos de destino siempre indican su símbolo de origen.
El tipo de símbolo de referencia se pueden modificar en el submenú.
Véase también:
• Referencias de Hojas • Funciones de las Referencias de Señal • Modo EBD: Crear Símbolos Nuevos
Diálogos – Modo Proyecto
E³.series 195 Diálogos – Modo Proyecto
Propiedades del Campo
Propiedades del Campo
Para visualizar/modificar las propiedades de un campo
• con el campo necesario seleccionado en la Ventana de Dibujo, seleccione Formato -> Propiedades del Campo... en la barra del Menú Principal (Para seleccionar más de un campo para modificar, mantenga pulsada la tecla Shift, pulse con el botón izquierdo sobre cada un de los campos deseados y pulse con el botón derecho sobre el último campo para visualizar el menú contextual.). O
• pulse con el botón derecho en un campo del dibujo, seleccione la función Propiedades del Campo... en el menú contextual desplegado.
Aparece una ventana de diálogo para modificar las propiedades de campo.
La ventana de diálogo contiene las siguientes vistas:
• Campo • Gráfica • Rayar • Información Gráfica
Véase también:
• Referencia de Diálogos en modo Proyecto • Funcionalidad del Campo
Diálogos – Modo Proyecto
Diálogos – Modo Proyecto 196 E³.series
Propiedades del Campo - Campo
Para visualizar/modificar las propiedades de un campo
• con el campo necesario seleccionado en la Ventana de Dibujo, seleccione Formato -> Propiedades del Campo... en la barra del Menú Principal y seleccione la Vista de Campo (Para seleccionar más de un campo para modificar, mantenga pulsada la tecla Shift, pulse con el botón izquierdo sobre cada un de los campos deseados y pulse con el botón derecho sobre el último campo para visualizar el menú contextual.). O
• pulse con el botón derecho en un campo del dibujo, seleccione la función Propiedades del Campo... en el menú contextual desplegado y seleccione Vista de Campo.
Aparece la siguiente ventana de diálogo:
Pulse sobre el campo Entrada que contiene un texto traducible y pulse F3 para visualizar la ventana Tabla de Traducción. Como en el modo Editor Base de Datos, se pueden ordenar columnas individuales en orden ascendente o descendente. Los textos se pueden seleccionar de la base de datos. Atención: La ventana de diálogo no se visualizará si el campo entrada es editable (un campo es editable si se visualiza la flecha desplegable en el borde derecho del campo).
Campo Plantilla de texto:
Es el nombre de plantilla actual de texto que se puede modificar.
Una plantilla de texto se usa para definir qué nodos de texto se asignarán al campo. Estas plantillas contienen simplemente los nodos de texto requeridos , por ejemplo Asignación Nivel Superior y Situación.
Diálogos – Modo Proyecto
E³.series 197 Diálogos – Modo Proyecto
Se puede seleccionar una plantilla de texto entre las disponibles en la lista desplegable.
Campo de Atributos de los Nodos de texto
Se visualiza en esta lista todos los nodos de texto definidos para el campo. La primera columna incluye el nombre del nodo de texto ( definido en el archivo como TXT.INF ); no se puede editar esta columna (visualizada en gris). La segunda columna incluye los contenidos del nodo relacionado de texto;esta puede ser modificada.
El usuario no puede modificar algunos de los nodos de texto en la tabla - en este caso, el sistema no introducirá el modo edición cuando se selecciona el campo.
Se utilizan las casillas de verificación en la parte izquierda de la ventana input para controlar la visibilidad de los diferentes tipos de texto. Las modificaciones efectuadas a la visibilidad o la texto mismo, se actualizan en el campo actualmente activo.
Nivel: El campo Nivel define el nivel en que está situado el campo.
Véase también:
• Propiedades del Campo • Insertar Campo • Parámetros de Campo
Diálogos – Modo Proyecto
Diálogos – Modo Proyecto 198 E³.series
Propiedades del Campo - Gráfico
Para visualizar/modificar las propiedades gráficas de un campo
• Con el campo necesario seleccionado en la Ventana de Dibujo, seleccione Formato -> Propiedades del Campo... en la barra del Menú Principal y seleccione la Vista de Gráfico (Para seleccionar más de un campo para modificar, mantenga pulsada la tecla Shift, pulse con el botón izquierdo sobre cada un de los campos deseados y pulse con el botón derecho sobre el último campo para visualizar el menú contextual.). O
• pulse con el botón derecho en un campo del dibujo, seleccione la función Propiedades del Campo... en el menú contextual desplegado y seleccione Vista de Gráfico.
Aparece la siguiente ventana de diálogo:
Gráfico Anchura: Define la anchura de línea (grosor) del contorno del campo.
Observe: Se visualizan y se imprimen las líneas con una anchura de 0 mm.
Flechas: -inactivas-
Color: Define el color del contorno del campo. Si se selecciona 'Automático', se utilizará el color definido en la ventana Definiciones de Color.
Nivel: Define el nivel de dibujo en el cual se colocará el campo.
• Niveles comprendidos entre 1 y 256 • ...pueden ocultarse y pueden visualizarse en su totalidad.
Estilo de Línea:
Define es estilo de línea que se utiliza.
Véase también:
• Propiedades del Campo • Insertar Campo • Parámetros de Campo
Diálogos – Modo Proyecto
E³.series 199 Diálogos – Modo Proyecto
Propiedades del Campo - Rayar
Para visualizar/modificar las propiedades rayar de un campo
• Con el campo necesario seleccionado en la Ventana de Dibujo, seleccione Formato -> Propiedades del Campo... en la barra del Menú Principal y seleccione la Vista de Rayar (Para seleccionar más de un campo para modificar, mantenga pulsada la tecla Shift, pulse con el botón izquierdo sobre cada un de los campos deseados y pulse con el botón derecho sobre el último campo para visualizar el menú contextual.). O
• pulse con el botón derecho en un campo del dibujo, seleccione la función Propiedades del Campo... en el menú contextual desplegado y seleccione Vista de Rayar.
Aparece la siguiente ventana de diálogo:
Rayar Patrón: Define el patrón de rayas utilizado a partir de la lista o a partir de
estilos con patrón predefinidos.
Estilo de Línea:
Define el estilo de línea que se utiliza para el patrón de rayas.
Anchura: Define la anchura de línea de las líneas de rayas. Observe: Se visualizan y se imprimen las líneas con una anchura de 0 mm.
Distancia: Define la distancia entre las líneas de raya.
Color: Define el color de las rayas. Si se selecciona 'Automático', se utilizará el color definido en la ventana Definiciones de color.
Vista Preliminar:
Se visualiza una vista preliminar del patrón definido de raya.
Véase También:
• Propiedades del Campo • Insertar Campo • Parámetros de Campo
Diálogos – Modo Proyecto
Diálogos – Modo Proyecto 200 E³.series
Propiedades del Campo - Información Gráfica
Para controlar las dimensiones al editar los campos, es disponible la vista 'Información Gráfica'.
Para visualizar/modificar las propiedades gráficas de un campo
• Con el campo necesario seleccionado en la Ventana de Dibujo, seleccione Formato -> Propiedades del Campo... en la barra del Menú Principal y seleccione la Vista de Información Gráfica (Para seleccionar más de un campo para modificar, mantenga pulsada la tecla Shift, pulse con el botón izquierdo sobre cada un de los campos deseados y pulse con el botón derecho sobre el último campo para visualizar el menú contextual.). O
• pulse con el botón derecho en un campo del dibujo, seleccione la función Propiedades del Campo... en el menú contextual desplegado y seleccione Vista de Información Gráfica.
Aparecerá la siguiente ventana de diálogo, que permite al usuario para modificar los coordenadas, la longitud, el radio, etc. del campo:
La tabla de la ventana de diálogo contiene una línea para cada campo, es decir, si se seleccionan varios campos, la tabla contiene varias líneas.
Con respecto a los campos que se definen como polígonos, éstos son representados por un rectángulo.
Se ignoran los elementos gráficos seleccionados en las Propiedades de Campo....
Diálogos – Modo Proyecto
E³.series 201 Diálogos – Modo Proyecto
Información Gráfica
x1 / y1
x2 / y2
x3 / y3
Define el eje correspondiente del campo seleccionado.
Campos: x1 / y1 define el ángulo izquierdo más bajo; x2 / y2 define el ángulo recto superior del campo.
Longitud / Radio
Define el longitud/radio del campo seleccionado.
Anchura / Ángulo
Define la anchura/el ángulo del campo seleccionado.
Rotación Muestra la rotación del campo. Se visualizan siempre los coordenadas como rotados; las definiciones de longitud y anchura refieren a la longitud (dirección X) y la anchura (dirección Y) en la definición cero.
Véase también:
• Propiedades del Campo • Propiedades del Gráfico • Propiedades del Símbolo
Diálogos – Modo Proyecto
Diálogos – Modo Proyecto 202 E³.series
Propiedades del Componente
Propiedades del Componente (modo Proyecto)
Con el modo Editor Base de Datos desactivado, no se puede realizar ninguna modificación. La ventana de diálogo sólo sirve para ofrecer información sobre las diferentes entradas de la base de datos.
Con el modo Editor Base de Datos activado se pueden modificar los campos de la base de datos (véase también: Propiedades del Componente (modo EBdD)).
Para visualizar las propiedades de un componente,
• pulse con el botón derecho del ratón sobre el componente en la vista arbórea de Componente en la Ventana Editor Base de Datos y seleccione la función Propiedades del Componente... del menú contextual.
La ventana de diálogo contiene las siguientes vistas:
• Componente • Grupo de Hilos • Mangueras/Venas • Pins • Sub-circuito
Véase también:
• Referencia de Diálogos en modo Proyecto • Definir Componentes • Propiedades del Componente (modo Editor Base de
Datos)
Diálogos – Modo Proyecto
E³.series 203 Diálogos – Modo Proyecto
Propiedades del Componente - Componente
Con el modo Editor Base de Datos desactivado, no se puede realizar ninguna modificación. La ventana de diálogo sólo sirve para ofrecer información sobre las diferentes entradas de la base de datos.
Con el modo Editor Base de Datos activado se pueden modificar los campos de la base de datos (véase también: Propiedades del Componente - Componente (modo EBdD)).
Para visualizar las propiedades de un componente,
• pulse con el botón derecho del ratón sobre el componente en la vista arbórea de Componente en la Ventana Editor Base de Datos y seleccione la función Propiedades del Componente... del menú contextual.
Ventana de diálogo al seleccionar las 'Propiedades del Componente...' de un ensamblado, un sub-circuito o un componente 'normal':
Ventana de diálogo al seleccionar las 'Propiedades del Componente...' de un grupo de hilos o una manguera:
Componente
Componente: Si el componente ya se ha guardado en la base de datos no se podrá modificar el nombre. El campo Nombre de Componente no puede estar vacío.
Los caracteres siguientes no se permiten en E³.series como parte del nombre de componente: , ; < > ' { }
Versión: Si el componente ya se ha guardado en la base de datos no se podrá modificar la versión. El campo Versión no puede estar vacío.
Diálogos – Modo Proyecto
Diálogos – Modo Proyecto 204 E³.series
Texto de versión:
La descripción de la versión siempre se puede modificar.
El estado de la versión del componente 'actual' en la base de datos cambia instantáneamente a 'antigua' al confirmar las modificaciones con el botón Aplicar.
Código letra dispositivo:
El Código letra dispositivo consiste en una o varias letras de prefijo que se utilizan para identificar el componente cuando se coloca en un dibujo, por ejemplo 'M' para motor.
Símbolo de tabla:
Esta opción está disponible solamente al seleccionar la función Propiedades del Componente... de ensamblados, sub-circuitos o componentes 'normales'!
Muestra un símbolo de tabla de la hoja de bornes para el componente seleccionado.
Tipo(s) Esquemático(s):
Esta opción está disponible solamente al seleccionar la función Propiedades del Componente... de grupos de hilo o mangueras!
Muestra los tipos esquemáticos definidos para el componente seleccionado.
Nombre / Entrada
Aquí se administran dos tipos de datos:
1. Datos de componente. Estas líneas representan las diferentes columnas en la base de datos junto con las entradas correspondientes para el componente. Los 'Nombres' corresponden a los nombres de las columnas de la base de datos y no se pueden añadir, eliminar o modificar. Las entradas se pueden modificar y se pueden guardar en las columnas correspondientes de la base de datos.
2. Los atributos adicionales que están permitidos para Componentes. Se pueden editar y se pueden añadir nuevos atributos pulsando en la última línea de la tabla.
Véase también:
• Propiedades de Componente
Diálogos – Modo Proyecto
E³.series 205 Diálogos – Modo Proyecto
Propiedades del Componente - Grupo de Hilos
Con el modo Editor Base de Datos desactivado, no se puede realizar ninguna modificación. La ventana de diálogo sólo sirve para ofrecer información sobre las diferentes entradas de la base de datos.
Con el modo Editor Base de Datos activado se pueden modificar los campos de la base de datos (véase también: Propiedades del Componente - Grupo de Hilos (modo EBdD)).
Para visualizar las propiedades de hilo de un componente,
• pulse con el botón derecho del ratón sobre el componente en la vista arbórea de Componente en la Ventana Editor Base de Datos y seleccione la función Propiedades del Componente... del menú contextual.
Aparecerá la siguiente ventana de diálogo:
Diálogos – Modo Proyecto
Diálogos – Modo Proyecto 206 E³.series
La parte superior de la ventana de diálogo muestra la Vista Arbórea para que pueda seleccionar el Grupo de Hilos y/o los hilos individuales. También aparecen tres botones de radio para la selección del extremo o el cuerpo del grupo de hilos / hilo (Fin 1 / Cuerpo / Fin 2).
La parte central de la ventana de diálogo contiene la tabla para la especificación de los atributos.
La parte inferior muestra los datos físicos para los hilos seleccionados.
Grupo de Hilos Fin 1 / Cuerpo / Fin 2
Define qué atributos (el extremo o el cuerpo del grupo de hilos) se mostrarán en la sección de abajo (Nombre).
Longitud física Define la longitud física del hilo seleccionado. Nombre Los campos Nombre muestran la información adicional que se
puede asociar con un grupo de hilos / hilo, por ejemplo, Descripción, Material etc..
Entrada Los campos Entrada muestran la información correspondiente definida para ese atributo dentro del proyecto.
Datos físicos Sección cruzada: / Color:
Muestra los datos adicionales a cada hilo, tales como Color y Sección cruzada, para cada hilo.
Véase también:
• Propiedades de Componente
Diálogos – Modo Proyecto
E³.series 207 Diálogos – Modo Proyecto
Propiedades del Componente - Mangueras/Venas
Con el modo Editor Base de Datos desactivado, no se puede realizar ninguna modificación. La ventana de diálogo sólo sirve para ofrecer información sobre las diferentes entradas de la base de datos.
Con el modo Editor Base de Datos activado se pueden modificar los campos de la base de datos (véase también: Propiedades del Componente - Mangueras/Venas (modo EBdD)).
Para visualizar las propiedades de las mangueras/venas,
• pulse con el botón derecho del ratón sobre el componente en la vista arbórea de Componente en la Ventana Editor Base de Datos y seleccione la función Propiedades del Componente... del menú contextual.
Aparecerá la siguiente ventana de diálogo:
Diálogos – Modo Proyecto
Diálogos – Modo Proyecto 208 E³.series
La parte superior de la ventana de diálogo muestra la Vista Arbórea para que pueda seleccionar la manguera y/o las venas. También aparecen tres botones de radio para la selección del extremo o el cuerpo del grupo de hilos / hilo (Fin 1 / Cuerpo / Fin 2).
La parte central de la ventana de diálogo contiene la tabla para la especificación de los atributos.
La parte inferior de la ventana de diálogo contiene los datos físicos para las venas seleccionadas.
Mangueras/Venas Fin 1 / Cuerpo / Fin 2
Define que atributos (el fin o el cuerpo de la manguera/vena) será demostrada en la sección abajo.
Longitud física
Define la longitud física de vena seleccionada.
Nombre El campo Nombre muestra información adicional que puede ser asociada a una manguera, por ejemplo Descripción, Material, etc..
Entrada El campo Entrada muestra información correspondiente definida para esta propiedad en el proyecto.
Datos físicos
Sección cruzada / Color
Muestra información adicional, como Color y Sección Cruzad, para cada vena.
Véase también:
• Propiedades de Componente
Diálogos – Modo Proyecto
E³.series 209 Diálogos – Modo Proyecto
Propiedades del Componente - Pins
Con el modo Editor Base de Datos desactivado, no se puede realizar ninguna modificación. La ventana de diálogo sólo sirve para ofrecer información sobre las diferentes entradas de la base de datos.
Con el modo Editor Base de Datos activado se pueden modificar los campos de la base de datos (véase también: Propiedades del Componente - Pins (modo EBdD)).
Para visualizar las propiedades de pin de un componente,
• pulse con el botón derecho del ratón sobre el componente en la vista arbórea de Componente en la Ventana Editor Base de Datos y seleccione la función Propiedades del Componente... del menú contextual.
Aparecerá la siguiente ventana de diálogo:
Diálogos – Modo Proyecto
Diálogos – Modo Proyecto 210 E³.series
La parte superior de la ventana de diálogo muestra una Vista de Árbol de todos los pins.
Todos los atributos especificados en la tabla y en los recuadros de entrada están asociados con todos los pins que están seleccionados en la Vista de Árbol de la ventana de diálogo Propiedades de Componente. La selección de un componente, en lugar de un pin individual, significa que todos los pins del componente están seleccionados.
Pins 'Pieza complementaria' y 'Pieza de fijación' son los nombres de Visualización definidos en la base de datos para .ACTIVE_COMPOSITE y .ACTIVE_CONNPART y se pueden modificar. Si no se ha introducido nada para estos atributos en la base de datos, se visualizará la entrada estándar.
Las piezas complementaria y piezas de fijación válidos se muestran en la lista desplegable si la pieza complementaria activa o pieza de fijación activa ya se ha definido para el componente en el proyecto (los valores por defecto son aquellos introducidos en esta ventana de diálogo). Si la parte necesaria no existe, teclee una nueva entrada en el campo correspondiente.
Pieza complementaria activa:
Muestra la pieza complementaria que se ha definido para el pin seleccionado.
Pieza de fijación activa:
Muestra la pieza de fijación que se ha definido para el pin seleccionado.
Pin / Nombre / Entrada
Haga clic sobre el cabecero de la columna para ordenar según Pin o Nombre de atributo.
Por ejemplo, si el componente posee varios maestros, muchos esclavos y muchos pins y varios atributos para cada pin, puede resultar útil la ordenación por pins.
La columna Pin se visualiza solo si Mostrar todos los atributos se encuentra activo.
Mostrar todos los atributos
Active esta opción para modificar simultáneamente los atributos de todos los pins de un componente. La opción solo está disponible, si la ventana se ha activado para un único componente.
Si Mostrar todos los atributos se encentra activo, no es posible añadir más atributos.
Véase también:
• Propiedades de Componente
Diálogos – Modo Proyecto
E³.series 211 Diálogos – Modo Proyecto
Propiedades del Componente - Sub-circuito
Con el modo Editor Base de Datos desactivado, no se puede realizar ninguna modificación. La ventana de diálogo sólo sirve para ofrecer información sobre las diferentes entradas de la base de datos.
Con el modo Editor Base de Datos activado se pueden modificar los campos de la base de datos (véase también: Propiedades del Componente - Sub-circuito (modo EBdD)).
Para visualizar las propiedades de un sub-circuito,
• pulse con el botón derecho del ratón sobre el componente en la vista arbórea de Componente en la Ventana Editor Base de Datos y seleccione la función Propiedades del Componente... del menú contextual.
Aparecerá la siguiente ventana de diálogo:
Diálogos – Modo Proyecto
Diálogos – Modo Proyecto 212 E³.series
Sub-circuito Sub-circuito: Muestra la unidad y el directorio se guarda el archivo.
Vista Preliminar
Muestra la vista preliminar del sub-cirucito seleccionado.
Véase también:
• Propiedades de Componente
Diálogos – Modo Proyecto
E³.series 213 Diálogos – Modo Proyecto
Propiedades del Dispositivo
Propiedades del Dispositivo
Para visualizar/modificar las propiedades de un dispositivo,
• pulse mediante el botón derecho sobre un dispositivo y seleccione Propiedades del Dispositivo... en el menú contextual. Para seleccionar más de un dispositivo para modificar, mantenga pulsada la tecla shift, pulse con el botón izquierdo sobre cada dispositivo deseado y pulse con el botón derecho del ratón sobre el último dispositivo para visualizar el menú contextual.
• O pulse con el botón izquierdo sobre un dispositivo para resaltarlo (o para seleccionar varios dispositivos, pulse con el botón izquierdo sobre cada dispositivo manteniendo pulsada la tecla Shift) y seleccione Formato -> Propiedades del Dispositivo... en la barra del Menú Principal.
• O pulse con el botón derecho sobre un dispositivo en la Vista Arbórea de Dispositivo de la Ventana de Proyecto y seleccione Propiedades del Dispositivo... del menú contextual.
Aparecerá una ventana de diálogo en el que podrá modificar las propiedades de un dispositivo.
• Bloque • Componente • Contorno • Direcciones PLC • Dispositivo • Ensamblado • Hilos • Mangueras/Venas • Modelo • Nombres de pin • Pins • Ranuras/Pins - Áreas de ranura • Ranura/Pins - Conductos de Mangueras • Ranura/Pins - Hilos • Ranura/Pins - Pins • Regletero de Bornes • Restringido • Señal • Vena
Véase también:
• Referencia de Diálogos en modo Proyecto
Diálogos – Modo Proyecto
Diálogos – Modo Proyecto 214 E³.series
Propiedades del Dispositivo - Bloque
¡Esta ventana de diálogo sólo está disponible si hay una licencia E³.cable!
Para visualizar/modificar el tipo de referencia para bloques divididos,
• Una vez seleccionado el bloque deseado en la Ventana de Dibujo, seleccione Formato->Propiedades del Dispositivo... de la barra del Menú Principal, o
• pulse con el botón derecho sobre el bloque en el dibujo, seleccione la función Propiedades del Dispositivo... del menú contextual y seleccione Vista de Bloque o
• pulse con el botón derecho sobre el bloque en la Vista Arbórea de Dispositivo de la Ventana Proyecto y seleccione Propiedades del Dispositivo... del menú contextual para visualizar la ventana de diálogo Propiedades de Dispositivo y seleccione Vista de Bloque.
Aparecerá la siguiente ventana de diálogo:
Diálogos – Modo Proyecto
E³.series 215 Diálogos – Modo Proyecto
Bloque Todos Cada símbolo de bloque contiene referencias a todos los demás
símbolos de bloque divididos.
Origen Un símbolo de bloque se define como 'padre' y por lo tanto los demás bloques son definidos como 'hijos'. El padre referencia a cada hijo y viceversa.
Posición Cada símbolo de bloque está relacionado con el símbolo precedente y el símbolo siguiente. Las referencias se calculan en base al número de hoja y a la posición del bloque.
Crear referencias ahora
Si estos nodos del texto no existen para los bloques separados, esta opción se utiliza para crear estos nodos.
Vinculado al Archivo:
Haga clic sobre el botón para abrir la ventana de diálogo Seleccionar Archivo.
Define el archivo de diseño que se utilizará para la actualización. El nombre del archivo original se visualiza por defecto (excepto si ya no existe).
Véase también:
• Propiedades del Dispositivo
Diálogos – Modo Proyecto
Diálogos – Modo Proyecto 216 E³.series
Propiedades del Dispositivo - Componente
Este es una ventana de diálogo con fines informativos; no se puede modificar nada en él.
Si se modifica el nombre del componente, esta vista se actualizará tan pronto como se confirme el cambio utilizando 'Aplicar'.
Los campos de la base de datos sólo se pueden modificar se el Editor de Base de Datos está activado.
Para visualizar las propiedades de un componente:
• Con el dispositivo necesario seleccionado en la Ventana de Dibujo, seleccione Formato -> Propiedades del Dispositivo... en la barra del Menú Principal y seleccione la Vista de Componente, o
• pulse con el botón derecho en un dispositivo del dibujo, seleccione la función Propiedades del Dispositivo... en el menú contextual desplegado y seleccione Vista de Componente, o
• pulse con el botón derecho en la Vista Estructura Arbórea del Dispositivo en la Ventana de Proyecto, seleccione Propiedades del Dispositivo... en el menú contextual desplegado y seleccione Vista de Componente.
Aparece la siguiente ventana de diálogo:
Diálogos – Modo Proyecto
E³.series 217 Diálogos – Modo Proyecto
Componente Componente: Nombre con el cual se ha guardado el componente en la base de
datos.
Versión: Versión bajo la cual se ha guardado el componente en la base de datos.
Texto de versión:
Descripción de la versión bajo la cual se ha guardado el componente en la base de datos.
Código letra dispositivo:
Código letra con el cual se ha guardado el componente en la base de datos.
Símbolo de tabla:
Define el símbolo de tabla para la hoja de bornes para el dispositivo seleccionado.
(Véase también: Visualizar Hoja de Bornes)
Nombre / Entrada
La parte inferior de la ventana de diálogo contiene la tabla de atributos asignados.
Diálogos – Modo Proyecto
Diálogos – Modo Proyecto 218 E³.series
Aquí se administran dos tipos de datos:
1. Datos de componente. Estas líneas representan las diferentes columnas en la base de datos junto con las entrada correspondientes para el componente. Los 'Nombres' corresponden a los nombres de la columnas en la base de datos y no se pueden añadir, eliminar o modificar.
2. Los atributos adicionales permitidos para Componentes.
Véase también:
• Propiedades del Dispositivo • Modo Editor de Base de Datos -> Editar Nombres de
Atributo
Diálogos – Modo Proyecto
E³.series 219 Diálogos – Modo Proyecto
Propiedades del Dispositivo - Contorno
¡La ficha de Contornos en la ventana Propiedades del Dispositivo está activa sólo si cuenta con la licencia de E³.panel!
La ficha de Contorno sólo aparecerá si se selecciona un dispositivo que tenga una definición de modelo.
Las Propiedades de los Contornos sólo se pueden modificar si el Editor de Base de Datos está activado. Si no se utiliza el EBD, no se podrá realizar ninguna modificación y la ventana sólo mostrará información acerca del contorno del modelo.
Para visualizar las propiedades de un modelo en el Modo de Proyecto:
• Con el dispositivo necesario seleccionado en la Ventana de Dibujo, seleccione Formato -> Propiedades del Dispositivo... en la barra del Menú Principal y seleccione la ficha de Contorno, o
• Pulse con el botón derecho en un dispositivo del dibujo, seleccione la función Propiedades del Dispositivo... en el menú contextual desplegado y seleccione la Vista de Contorno o
• Pulse con el botón derecho en un dispositivo de la Vista Arbórea en la Ventana de Proyecto y seleccione Propiedades del Dispositivo... en el menú contextual desplegado para que aparezca la ventana Propiedades de Dispositivo y seleccione la ficha de Contorno.
Aparece la siguiente ventana de diálogo:
Diálogos – Modo Proyecto
Diálogos – Modo Proyecto 220 E³.series
Contorno Descripcionesde Raíl DIN de montaje
Muestra la lista de todos los Raíles de montaje definidos para el componente. El componente sólo se puede colocar en una Raíl de montaje correspondiente, o en ranuras de otros componentes que contienen uno de los tipos de Raíles definidos.
Descripcionesdisponibles:
La lista desplegable muestra todos los tipos de Raíles utilizados enel proyecto. Si se ha activado la casilla de verificación 'Listar más descripciones', todos los tipos de Raíles disponibles en la Base de Datos aparecerán en la lista, o se puede introducir un nuevo tipo de Rail directamente en el campo de entrada.
Listar más descripciones
Active esta casilla para que aparezcan todos los tipos de Raíles definidos en la Base de Datos.
Añadir Añade el tipo de Raíl seleccionado (o se introduce directamente)
Diálogos – Modo Proyecto
E³.series 221 Diálogos – Modo Proyecto
desde la lista desplegable de Descripciones Disponibles a la que aparece en la ventana de Descripción de Raíl DIN de montaje.
Eliminar Elimina el tipo de Raíl seleccionado de la lista que aparece en la ventana de Descripción de Raíl DIN de montaje.
Posición (X /Y / Z)
Si el componente ya se ha colocado en un armario, su posición se muestra en los campos 'Posición'. En el Modo Editor de Base de Datos los campos de posición se encuentran vacíos. La posición del componente no se puede modificar en la ventana de diálogo.
Bloquear posición:
Esta casilla sólo se encuentra disponible cuando se selecciona Propiedades de Dispositivo, en el Modo de Proyecto, para un dispositivo que ya se ha colocado en un armario. No está, sin embargo, disponible en la ventana Propiedades del Modelo que se activa en el Árbol de Componentes ni en el Modo Editor de Base de Datos. Compruebe esta opción para evitar que el dispositivo del armario se mueva por error (función Mover u operación Arrastrar&Soltar). También se podría cortar (Ctrl+X) y pegar el dispositivo a otra posición.
Justificación (X /Y /Z)
La justificación sólo puede modificarse en el Modo Editor de Base de Datos. La justificación define una coordenada de lugar del componente respecto a su origen. Se requiere justificación si el origen no es el origen del componente, o si el componente no se va a colocar de forma concéntrica respecto a los otros componentes. En la colocación, esta coordenada se utilizará para 'arrastrar' el componente al centro del Raíl de montaje o al origen de la ranura.
Longitud sin medir
Esta opción solo está disponible se se ha seleccionado un conducto de mangueras. Define la longitud no medida de un conducto de mangueras. La longitud puede definirse también en la solapa Dispositivo de Propiedades de Dispositivo utilizando el atributo .LONGITUD_CONDUCTO_MANGUERAS.
El atributo se visualizará gráficamente con dos líneas de ruptura sobre el conducto de mangueras.
(véase también: Longitud Sin Medir) Longitud fija Esta opción está disponible solamente al seleccionar los
conductos de manguera o Raíles DIN!
Esta casilla de verificación especifica, si el conducto de manguera o el Raíl DIN ha
• una longitud fija • o una longitud variable
en el proyecto.
Diálogos – Modo Proyecto
Diálogos – Modo Proyecto 222 E³.series
Vista Preliminar
Muestra una imagen esquemática y tridimensional (vista superior) del componente. La profundidad se muestra como un valor proporcional (relativo). El tamaño de los componentes dinámicos (por ejemplo, longitud de los Raíles de montaje o conductos de mangueras) se puede modificar en el Modo de Proyecto. Para los componentes no dinámicos, sólo la profundidad se puede modificar en el Modo Editor de Base de Datos.
Véase también:
• Propiedades del Dispositivo
Diálogos – Modo Proyecto
E³.series 223 Diálogos – Modo Proyecto
Propiedades del Dispositivo - Direcciones PLC
Para visualizar/modificar las propiedades de la direcciones PLC:
• Con el uso del dispositivo requerido que se ha seleccionado en una Ventana de Dibujo, seleccione Formato -> Propiedades del Dispositivo... desde la barra del Menú Principal y seleccione la visualización de Direcciones PLC desde la ventana Propiedades de Dispositivo o
• haga clic derecho sobre un dispositivo y seleccione Propiedades del Dispositivo... en el menú contextual que se visualiza, o
• pulse con el botón derecho del ratón sobre el dispositivo en la vista arbórea de Dispositivos en la Ventana Proyecto, seleccione la función Propiedades del Dispositivo... del menú contextual y seleccione la vista Direcciones PLC.
Sólo se despliega la siguiente ventana siempre que el atributo Inicio de Dirección PLC (.PLCADDR) ha sido asignado a un pin del elemento I/O.
Diálogos – Modo Proyecto
Diálogos – Modo Proyecto 224 E³.series
Direcciones PLC Pin Muestra el nombre pin seleccionado.
PLC Start address
Este es el atributo PLC Start Address que debe asignarse a un pin del elemento I/O.
Valor de Inicio
Muestra y define el valor inicial del pin seleccionado.
Se aplica lo siguiente:
• Siempre que se cambia el formato de dirección PLC, no se puede modificar el tipo de componente hasta que el botón Aplicar no se haya pulsado en la pestaña Componente.
Diálogos – Modo Proyecto
E³.series 225 Diálogos – Modo Proyecto
• En caso de que el mismo componente haya cambiado, no se puede efectuar cambios al formato de la Dirección PLC hasta que no se haya pulsado Aplicar.
• En caso de que haya cambiado el mismo tipo de componente, y que el nuevo componente no disponga ninguna Dirección de Inicio PLC asignado a un pin del elemento I/O, la pestaña de Direcciones PLC desparece y viceversa.
Se toman en cuenta todos los pins que disponen de una Dirección Física PLC asignada a estos pins (Atributo .PLCPHYSADDR) durante el proceso automático de asignación de dirección.
Para cada pin, la asignación de direcciones empieza con un inicio de dirección con el valor de inicio indicado. La cuenta se termina en caso de desbordamiento.
Ejemplo:
Véase también:
• Propiedades del Dispositivo • Direcciones automáticas para los componentes PLC • Asignación de textos de referencia cruzada para los
componentes con varios originales o muchos esclavos
• Actualización en línea de Maestro/Esclavo • Definición de las Dependencias PLC
Diálogos – Modo Proyecto
Diálogos – Modo Proyecto 226 E³.series
Propiedades del Dispositivo - Dispositivo
Para visualizar/modificar las propiedades de un dispositivo,
• Con el dispositivo necesario seleccionado en la Ventana de Dibujo, seleccione Formato -> Propiedades del Dispositivo... en la barra del Menú Principal y seleccione la Vista de Dispositivo, o
• pulse con el botón derecho en un dispositivo del dibujo, seleccione la función Propiedades del Dispositivo... en el menú contextual desplegado y seleccione Vista de Dispositivo o
• pulse con el botón derecho en la Vista Estructura Arbórea del Dispositivo en la Ventana de Proyecto, seleccione Propiedades del Dispositivo... en el menú contextual desplegado y seleccione Vista de Dispositivo.
Aparece la siguiente ventana de diálogo:
Diálogos – Modo Proyecto
E³.series 227 Diálogos – Modo Proyecto
La ventana de diálogo contiene un grupo de campos de entrada (Designación de Dispositivo, Asignación de Nivel Superior, Situación) para la definición del bloque ID (es decir, el dispositivo único ID), un campo de entrada para la Número de vista, una sección de ensamblado, un campo de entrada para el nombre del Componente, Opciones de listas y el Símbolo de tabla y una tabla para la introducción de atributos adicionales.
Cuando se realizan cambios en el bloque ID, todas las ocurrencias del dispositivo seleccionado serán modificadas.
Las casillas de verificación que se encuentran a la izquierda de Designación de Dispositivo, Asignación de Nivel Superior, Situación y Componente se utilizan para comprobar la visibilidad del texto para todos los símbolos asociados con el dispositivo seleccionado. Estas casillas estarán inactivas si el dispositivo seleccionado no tiene el correspondiente campo de texto asociado a él. No es posible añadir texto de dispositivo en esta ventana de diálogo.
La parte del medio de esta ventana de diálogo contiene la parte de ensamblado.
La parte siguiente de esta ventana contiene la tabla para especificar atributos. Para añadir atributos adicionales, seleccione el campo Nombre vacío y pulse de nuevo con el botón izquierdo para visualizar la lista desplegable que contiene todos los atributos disponibles para el dispositivo seleccionado y desde la que puede realizar una selección. Los atributos que sólo se pueden utilizar una vez y que ya están asociados a un dispositivo, no aparecerán de nuevo en la lista. Seleccione el campo Entrada para visualizar una lista desplegable que contiene todos los valores que ya se han utilizado para ese atributo dentro del proyecto. Si el valor deseado no existe, teclee la nueva entrada en el campo.
Pulse sobre el campo Entrada que contiene un texto traducible y pulse F3 para visualizar la ventana Tabla de Traducción. Como en el modo Editor Base de Datos, se pueden ordenar columnas individuales en orden ascendente o descendente. Los textos se pueden seleccionar de la base de datos. Atención: La ventana de diálogo no se visualizará si el campo entrada es editable (un campo es editable si se visualiza la flecha desplegable en el borde derecho del campo).
La parte inferior de esta ventana de diálogo sólo se muestra siempre que las variantes/opciones se hayan definido en el proyecto.
Dispositivo Designación de Dispositivo:
Aquí se puede definir una Designación de Dispositivo nueva.
La nueva Designación de Dispositivo se aplica a todas las partes del Dispositivo y la nueva designación se actualiza instantáneamente en las hojas de dibujo y en la Vista Arbórea de Dispositivo. Si se cambia una Designación de Dispositivo por una que ya existe, aparecerá un mensaje de error para indicar el problema. El prefijo '-' no se puede modificar. Está predefinido en Herramientas -> Parámetros -> Colocación.
Asignación a Nivel Superior:
Se puede definir una nueva Asignación de Nivel Superior para el Dispositivo seleccionado. El prefijo '+' no se puede modificar. Está predefinido en
Diálogos – Modo Proyecto
Diálogos – Modo Proyecto 228 E³.series
Herramientas -> Parámetros -> Colocación. Si sólo se cambian mayúsculas por minúsculas o viceversa, por ejemplo = aaa sustituido por=AAA, el sistema muestra un mensaje: la ortografía de la asignación a nivel superior ha cambiado. ¿Desea cambiar el nombre total para este proyecto?
Situación: Se puede definir una nueva Situación para el Dispositivo seleccionado. El prefijo '=' no se puede modificar. Está predefinido en Herramientas -> Parámetros -> Colocación. Si sólo se cambian mayúsculas por minuscúlas o viceversa, por ejemplo + bbb sustituido por + BBB , el sistema muestra un mensaje: La ortografía de la asignación a nivel superior ha cambiado. ¿Desea cambiar el nombre total para este proyecto?
Número de vista:
Se activa esta opción solamente en una vista de dispositivo. Muestra el número de vista del dispositivo seleccionado.
Eliminar desde el ensamblado actual
Se activa esta opción solamente si el dispositivo seleccionado es parte de un ensamblado.
Se puede eliminar un dispositivo de un ensamblado.
Crear Ensamblado
Activar esta casilla de verificación para crear un ensamblado (una combinación de varios componentes, incluso con diferentes tipos de componente) y sub-ordinar el componente relacionado.
Para añadir componentes adicionales al ensamblado, se tiene que definir la misma designación de objeto para estos componentes. Para eliminar un componente de un ensamblado, se le debe asignar otra designación de objeto.
Para dar un nuevo nombre al ensamblado completo, haga clic con el botón derecho en él en la vista arbórea de dispositivo y seleccione la función Renombrar del menú contextual (o presione el botón F2).
Mover al ensamblado
Con esta opción, es posible mover un dispositivo al ensamblado seleccionado en la lista desplegable.
Esta opción no excluye Crear Ensamblado porque es posible añadir un ensamblado al otro ensamblado. Así, se asigna el ensamblado en su totalidad al grupo destino (no se disuelve en piezas y no se agrega al grupo destino).
Se visualizan todos los ensamblados sin código de componente en la lista desplegable.
Listar todos
La opción Listar todos... contiene todos los ensamblados ya definidos. Si se inactiva esta opción, se enumeran solamente los ensamblados, que Asignación a Nivel Superior y Situación convienen con el dispositivo actual.
Insertar designación de ensamblado antes de las
Al crear un ensamblado y con esta opción activa, es posible jerárquicamente definir la designación del ensamblado antes de la designación de las piezas del ensamblado.
Diálogos – Modo Proyecto
E³.series 229 Diálogos – Modo Proyecto
designaciones de dispositivo Esta opción está activa automáticamente al utilizar el estándar
IEC 61346. Se nombra el dispositivo de la forma: -<Ensamblado>.<Nombre>.
Se utiliza el separador definido en Designación de Dispositivo para el estándar IEC 61346; si no se utiliza ".".
Heredar designación de objeto del ensamblado
Esta opción define si transferir el nombre del ensamblado o si se conserva el nombre del dispositivo. Así, es posible asignar varias designaciones de objeto a los dispositivos que pertenecen a un ensamblado.
Si se desactiva esta opción (definido por defecto), se utiliza el nombre definido. Respecto a una 'colisión de nombre', se genera un nuevo nombre único.
Sin embargo, si se utiliza la misma designación de objeto, se debe activar la opción Heredar designación de objeto del ensamblado.
Componente: Se puede definir un nuevo tipo de componente para el Dispositivo seleccionado. Se realizará una comprobación para asegurar que el componente seleccionado corresponde al componente existente, si no es así aparecerá un mensaje de error. Los pins de nombre equivalente se cambian junto con el tipo de componente.
Este botón le permite abrir una vista Arbórea de Base de Datos para la selección de un componente. La ventana de diálogo Seleccionar Componente muestra inicialmente todos los componentes igualando los criterios definidos con Configuración Búsqueda de Componente.
Active la casilla de verificación Enumerar todos los componentes para visualizar todos los componentes en la vista arbórea de Base de Datos.
Opciones de Listas:
Sin estructura / Con estructura:
Es posible crear componentes en la Base de Datos, aunque estos no posean Estructura Lógica (Véase Definir Componentes sin Estructura Lógica).
Sin Estructura Un componente que haya sido definido sin ninguna Estructura Lógica en la Base de Datos se puede asignar a un dispositivo, o puede incluso reemplazar al tipo de componente existente. Dentro del proyecto también se asignará al nuevo componente la estructura del dispositivo.
Con estructura El tipo de componente existente se puede intercambiar por otro tipo. En la lista se muestran componentes que contengan al menos los mismos símbolos que el componente que ya existe.
Selección de un conector:
Diálogos – Modo Proyecto
Diálogos – Modo Proyecto 230 E³.series
Expandir pins / Reducir pins / Pins coincidentes
Estas opciones sólo están disponibles si se ha seleccionado un conector. Permiten seleccionar otro conector con las disposiciones de pin según lo siguiente:
Expandir pins Muestra todos los conectores con el número equivalente o mayor de pins (también los pins que todavía no han sido colocados pero están disponibles en el Árbol de Dispositivo).
Reducir pins Muestra todos los conectores con el número equivalente o menor de pins utilizados. Sin embargo, al menos todos los pins ya colocados tienen que estar contenidos en el dispositivo de conector.
Pins coincidentes Muestra todos los conectores con el número equivalente exacto de pins (también los pins que todavía no han sido colocados pero están disponibles en el Árbol de Dispositivo).
Expandir número de venas / Reducir número de venas/ Coincidir número de venas
Selección de una manguera: Estas opciones sólo están disponibles si se ha seleccionado una manguera. Esto le permite la selección de un tipo de manguera nuevo con más o menos venas.
Expandir número de venas: Muestra mangueras con número equivalente o mayor de venas como aquellas ya colocadas.
Reducir número de venas Muestra mangueras con el número equivalente o menor de venas como aquellas ya colocadas. Cuando reemplazamos una manguera usando la opción Reducir venas , las venas con nombres coincidentes son asignadas primero.
Coincidir número de venas Muestra mangueras con el número equivalente exacto de venas.
Símbolo de tabla:
Define el símbolo de tabla de la hoja de bornes para el dispositivo seleccionado. La lista desplegable enumera todos los símbolos de tabla posibles.
Así, es posible definir dinámicamente varias configuraciones de borne para la hoja de bornes.
Mostrar códigos variantes tales como texto:
Esta opción solamente es disponible si se han definidas las variantes en proyecto!
No mostrar ninguno / Mostrar todo / Mostrar otro
Le permite definir qué variantes se van a mostrar: sin variante, todas las variantes o sólo otras (muestra todas las variantes con un código de componente distinto a la variante por defecto).
Se puede introducir texto para el atributo, pero no se visualizará en el dibujo hasta que no marque la casilla de verificación.
Diálogos – Modo Proyecto
E³.series 231 Diálogos – Modo Proyecto
El texto para el atributo estará visible.
Si quita la marca de la casilla de verificación, el texto que ha colocado en el dibujo para el atributo se hará invisible.
Crea texto para el atributo. Para los símbolos, el texto se coloca en la parte inferior derecha del espacio y para las líneas de conexión en el centro de la línea de conexión. El texto creado se coloca debajo de otro.
Después de colocarlo, puede mover y/o rotar el texto.
No purgue si el dispositivo no es utilizado
A menudo, los dispositivos adicionales que no se colocan en el proyecto, necesitan ser enumerados en las Listas de Materiales. Para hacer así, se cargan los componentes requeridos en el proyecto sin colocarlos en una hoja. En tales casos, sin embargo, no se puede ejecutar la función Purgar objetos no utilizados, pues estos objetos requeridos serían purgados también.
Si se activa la opción No purgue si el dispositivo no es utilizado, no se elimina el dispositivo (también se aplica a los conectores, las mangueras y los bloques) al ejecutar la función Purgar objetos no utilizados, incluso si no se coloca ningún símbolo. Con respecto a los ensamblajes, la opción definida para el grupo gana una prioridad más alta.
Observe: Si se crean los nuevos dispositivos en E³.logic al ejecutar la función Importar -> Board Layout..., se asignan estos dispositivos automáticamente a esta opción.
Variantes/Opciones
Esta parte de la ventana sólo se muestra siempre que las variantes/opciones se hayan definido en el proyecto.
Variante a cambiar por:
Selección de variantes que desea modificar en el diálogo. Se debe definir las variantes deseadas antes de proceder a las modificaciones.
Crear instancia nueva:
Se crea una nueva instancia del componente para la variante.
Opciones... Esta opción no está disponible con la licencia E³.logic! Para cada dispositivo, el usuario puede definir a qué variante/opción pertenece (ver Parámetros -> Variantes/Opciones).
Restablecer predeterminado
Este botón resetea los cambios hechos a la variante.
Para eliminar un atributo pulse con el botón derecho del ratón sobre la columna (gris) de la izquierda en la tabla, junto al atributo que se va a eliminar, y seleccione la función Eliminar Atributos... del menú contextual.
Diálogos – Modo Proyecto
Diálogos – Modo Proyecto 232 E³.series
Conductos de Manguera sin Escala Máxima
El atributo de sistema. CABLE_DUCT_LENGTH se puede usar para definir una longitud fijada sin escala máxima para un conducto de manguera. La existencia de ese atributo se muestra gráficamente por medio de dos líneas fracturadas ( ) en el conducto de manguera.
Nota: Si 0 se introduce como un valor de atributo, se utiliza la longitud gráfica. El valor 0 le permite definir la longitud gráfica como una variante y una longitud con escala máxima como otra variante.
La longitud de un hilo se determina de la siguiente manera:
• Si se ha definido una longitud sin escala máxima, esta es aplicada. • Si el hilo no se pone en un conducto de manguera con longitud sin escala
máxima, se aplica la longitud gráfica del hilo.
• Si una pieza del hilo funciona a través de un conducto de manguera sin escala máxima, se aplica la distancia proporcional en el conducto de manguera. Esto significa que, si una pieza de hilo funciona solamente con mitad del conducto de manguera, sólo se aplica la mitad de la longitud sin escala máxima.
Excepción: Si el punto final de una pieza de hilo se posiciona al lado del final de un conducto de manguera (diferencia <anchura de conducto de manguera), el final del conducto de manguera se toma como la base. Mientras que el punto final de los hilos se pone en el centro de un conducto de manguera, la longitud del hilo dependerá del tipo de conexiones de conductos de manguera.
Acotado: Si un conducto de mangueras posee un acotado de longitud (ambos extremos de la cota están sujetos al conducto de mangueras), la longitud fuera de escala del conducto de mangueras se imprime como valor medido.
Véase también:
• Propiedades del Dispositivo
Diálogos – Modo Proyecto
E³.series 233 Diálogos – Modo Proyecto
Propiedades del Dispositivo - Ensamblado
Esta ventana de diálogo no está disponible con una licencia E³.logic!
Para visualizar/modificar las propiedades de un dispositivo de ensamblado,
• Con el ensamblado necesario seleccionado en la Ventana de Dibujo, seleccione Formato -> Propiedades del Dispositivo... en la barra del Menú Principal y seleccione la Vista de Ensamblado, o
• pulse con el botón derecho en un ensamblado del dibujo, seleccione la función Propiedades del Dispositivo... en el menú contextual desplegado y seleccione Vista de Ensamblado o
• pulse con el botón derecho en la Vista Estructura Arbórea del Dispositivo en la Ventana de Proyecto, seleccione Propiedades del Dispositivo... en el menú contextual desplegado y seleccione Vista de Ensamblado.
Aparece la siguiente ventana de diálogo:
Diálogos – Modo Proyecto
Diálogos – Modo Proyecto 234 E³.series
La ventana de diálogo contiene un grupo de campos de entrada (Designación de Dispositivo, Asignación de Nivel Superior, Situación) para la definición del bloque ID (es decir, el dispositivo único ID), un campo de entrada para la Número de vista, una sección de ensamblado, un campo de entrada para el nombre del Componente, Opciones de listas y el Símbolo de tabla y una tabla para la introducción de atributos adicionales.
Cuando se realizan cambios en el bloque ID, todas las ocurrencias del dispositivo seleccionado serán modificadas.
Diálogos – Modo Proyecto
E³.series 235 Diálogos – Modo Proyecto
Las casillas de verificación que se encuentran a la izquierda de Designación de Dispositivo, Asignación de Nivel Superior, Situación y Componente se utilizan para comprobar la visibilidad del texto para todos los símbolos asociados con el dispositivo seleccionado. Estas casillas estarán inactivas si el dispositivo seleccionado no tiene el correspondiente campo de texto asociado a él. No es posible añadir texto de dispositivo en esta ventana de diálogo.
La parte medio de esta ventana de diálogo contiene la parte de ensamblado.
La parte siguiente de esta ventana contiene la tabla para especificar atributos. Para añadir atributos adicionales, seleccione el campo Nombre vacío y pulse de nuevo con el botón izquierdo para visualizar la lista desplegable que contiene todos los atributos disponibles para el dispositivo seleccionado y desde la que puede realizar una selección. Los atributos que sólo se pueden utilizar una vez y que ya están asociados a un dispositivo, no aparecerán de nuevo en la lista. Seleccione el campo Entrada para visualizar una lista desplegable que contiene todos los valores que ya se han utilizado para ese atributo dentro del proyecto. Si el valor deseado no existe, teclee la nueva entrada en el campo.
Pulse sobre el campo Entrada que contiene un texto traducible y pulse F3 para visualizar la ventana Tabla de Traducción. Como en el modo Editor Base de Datos, se pueden ordenar columnas individuales en orden ascendente o descendente. Los textos se pueden seleccionar de la base de datos. Atención: La ventana de diálogo no se visualizará si el campo entrada es editable (un campo es editable si se visualiza la flecha desplegable en el borde derecho del campo).
La parte inferior de esta ventana de diálogo sólo se muestra siempre que las variantes/opciones se hayan definido en el proyecto.
Ensamblado
Designación de Dispositivo:
Aquí se puede definir una Designación de Dispositivo nueva.
La nueva Designación de Dispositivo se aplica a todas las partes del Dispositivo y la nueva designación se actualiza instantáneamente en las hojas de dibujo y en la Vista Arbórea de Dispositivo. Si se cambia una Designación de Dispositivo por una que ya existe, aparecerá un mensaje de error para indicar el problema. El prefijo '-' no se puede modificar. Está predefinido en Herramientas -> Parámetros -> Colocación.
Asignación a Nivel Superior:
Se puede definir una nueva Asignación de Nivel Superior para el Dispositivo seleccionado. El prefijo '+' no se puede modificar. Está predefinido en Herramientas -> Parámetros -> Colocación. Si sólo se cambian mayúsculas por minúsculas o viceversa, por ejemplo = aaa sustituido por=AAA, el sistema muestra un mensaje: la ortografía de la asignación a nivel superior ha cambiado. ¿Desea cambiar el nombre total para este proyecto?
Diálogos – Modo Proyecto
Diálogos – Modo Proyecto 236 E³.series
Situación: Se puede definir una nueva Situación para el Dispositivo seleccionado. El prefijo '=' no se puede modificar. Está predefinido en Herramientas -> Parámetros -> Colocación. Si sólo se cambian mayúsculas por minuscúlas o viceversa, por ejemplo + bbb sustituido por + BBB , el sistema muestra un mensaje: La ortografía de la asignación a nivel superior ha cambiado. ¿Desea cambiar el nombre total para este proyecto?
Número de vista:
Se activa esta opción solamente en una vista de dispositivo. Muestra el número de vista del dispositivo seleccionado.
Eliminar desde el ensamblado actual
Se activa esta opción solamente si el dispositivo seleccionado es parte de un ensamblado.
Se puede eliminar un dispositivo de un ensamblado.
Crear Ensamblado
Activar esta casilla de verificación para crear un ensamblado (una combinación de varios componentes, incluso con diferentes tipos de componente) y sub-ordinar el componente relacionado.
Para añadir componentes adicionales al ensamblado, se tiene que definir la misma designación de objeto para estos componentes. Para eliminar un componente de un ensamblado, se le debe asignar otra designación de objeto.
Para dar un nuevo nombre al ensamblado completo, haga clic con el botón derecho en él en la vista arbórea de dispositivo y seleccione la función Renombrar del menú contextual (o presione el botón F2).
Mover al ensamblado
Con esta opción, es posible mover un dispositivo al ensamblado seleccionado en la lista desplegable.
Esta opción no excluye Crear Ensamblado porque es posible añadir un ensamblado al otro ensamblado. Así, se asigna el ensamblado en su totalidad al grupo destino (no se disuelve en piezas y no se agrega al grupo destino).
Se visualizan todos los ensamblados sin código de componente en la lista desplegable.
Listar todos
La opción Listar todos... contiene todos los ensamblados ya definidos. Si se inactiva esta opción, se enumeran solamente los ensamblados, que Asignación a Nivel Superior y Situación convienen con el dispositivo actual.
Insertar designación de ensamblado antes de las designaciones de dispositivo
Al crear un ensamblado y con esta opción activa, es posible jerárquicamente definir la designación del ensamblado antes de la designación de las piezas del ensamblado.
Esta opción está activa automáticamente al utilizar el estándar IEC 61346. Se nombra el dispositivo de la forma: -<Ensamblado>.<Nombre>.
Se utiliza el separador definido en Designación de
Diálogos – Modo Proyecto
E³.series 237 Diálogos – Modo Proyecto
Dispositivo para el estándar IEC 61346; si no se utiliza ".".
Heredar designación de objeto del ensamblado
Esta opción define si transferir el nombre del ensamblado o si se conserva el nombre del dispositivo. Así, es posible asignar varias designaciones de objeto a los dispositivos que pertenecen a un ensamblado.
Si se desactiva esta opción (definido por defecto), se utiliza el nombre definido. Respecto a una 'colisión de nombre', se genera un nuevo nombre único.
Sin embargo, si se utiliza la misma designación de objeto, se debe activar la opción Heredar designación de objeto del ensamblado.
Componente: Se puede definir un nuevo tipo de componente para el Dispositivo seleccionado. Se realizará una comprobación para asegurar que el componente seleccionado corresponde al componente existente, si no es así aparecerá un mensaje de error. Los pins de nombre equivalente se cambian junto con el tipo de componente.
Este botón le permite abrir una vista Arbórea de Base de Datos para la selección de un componente. La ventana de diálogo Seleccionar Componente muestra inicialmente todos los componentes igualando los criterios definidos con Configuración Búsqueda de Componente.
Active la casilla de verificación Enumerar todos los componentes para visualizar todos los componentes en la vista arbórea de Base de Datos.
Opciones de Listas:
Esta opción es inactiva en la ficha Ensamblado. Se pueden modificar o seleccionar las opciones de listas en la ficha Dispositivo.
Símbolo de tabla:
Esta opción es inactiva en la ficha Ensamblado. Se pueden modificar o seleccionar los símbolos de tabla en la ficha Dispositivo.
Mostrar códigos variantes tales como texto:
Esta opción solamente es disponible si se han definidas las variantes en proyecto!
No mostrar ninguno / Mostrar todo / Mostrar otro
Le permite definir qué variantes se van a mostrar: sin variante, todas las variantes o sólo otras (muestra todas las variantes con un código de componente distinto a la variante por defecto).
Se puede introducir texto para el atributo, pero no se visualizará en el dibujo hasta que no marque la casilla de verificación.
El texto para el atributo estará visible.
Si quita la marca de la casilla de verificación, el texto que ha colocado en el dibujo para el atributo se hará invisible.
Diálogos – Modo Proyecto
Diálogos – Modo Proyecto 238 E³.series
Crea texto para el atributo. Para los símbolos, el texto se coloca en la parte inferior derecha del espacio y para las líneas de conexión en el centro de la línea de conexión. El texto creado se coloca debajo de otro.
Después de colocarlo, puede mover y/o rotar el texto.
No purgue si el dispositivo no es utilizado
A menudo, los dispositivos adicionales que no se colocan en el proyecto, necesitan ser enumerados en las Listas de Materiales. Para hacer así, se cargan los componentes requeridos en el proyecto sin colocarlos en una hoja. En tales casos, sin embargo, no se puede ejecutar la función Purgar objetos no utilizados, pues estos objetos requeridos serían purgados también.
Si se activa la opción No purgue si el dispositivo no es utilizado, no se elimina el dispositivo (también se aplica a los conectores, las mangueras y los bloques) al ejecutar la función Purgar objetos no utilizados, incluso si no se coloca ningún símbolo. Con respecto a los ensamblajes, la opción definida para el grupo gana una prioridad más alta.
Observe: Si se crean los nuevos dispositivos en E³.logic al ejecutar la función Importar -> Board Layout..., se asignan estos dispositivos automáticamente a esta opción.
Variantes/Opciones
Esta parte de la ventana sólo se muestra siempre que las variantes/opciones se hayan definido en el proyecto.
Variante a cambiar por:
Selección de variantes que desea modificar en el diálogo. Se debe definir las variantes deseadas antes de proceder a las modificaciones.
Crear instancia nueva:
Se crea una nueva instancia del componente para la variante.
Opciones... Esta opción no está disponible con la licencia E³.logic! Para cada dispositivo, el usuario puede definir a qué variante/opción pertenece (ver Parámetros -> Variantes/Opciones).
Restablecer predeterminado Este botón resetea los cambios hechos a la variante.
Para eliminar un atributo pulse con el botón derecho del ratón sobre la columna (gris) de la izquierda en la tabla, junto al atributo que se va a eliminar, y seleccione la función Eliminar Atributos... del menú contextual.
Véase también:
• Propiedades del Dispositivo
Diálogos – Modo Proyecto
E³.series 239 Diálogos – Modo Proyecto
Propiedades del Dispositivo - Hilos
Para visualizar/modificar las propiedades de los hilos,
• Pulse con el botón derecho en un hilo en la Vista Estructura Arbórea de Dispositivo, seleccione Propiedades de Hilo... en el menú contextual desplegado.
Aparece la siguiente ventana de diálogo:
La parte superior de la ventana de diálogo muestra una Vista de la Estructura Arbórea para seleccionar el grupo de hilos y/o los hilos individuales que se van a cambiar además de tres botones de opción para seleccionar el fin o el cuerpo del
Diálogos – Modo Proyecto
Diálogos – Modo Proyecto 240 E³.series
grupo de hilos / hilo (Fin 1 / Cuerpo / Fin 2). La parte central de la ventana contiene la tabla para especificar los atributos. Para añadir otros atributos, seleccione el campo Nombre, que está vacío, y pulse con el botón derecho de nuevo para que aparezca la lista desplegable. Esta lista contiene todos los atributos disponibles para el hilo seleccionado, ahora puede hacer una selección. Los atributos que sólo se pueden utilizar una vez y que ya han sido asociados con algún hilo no aparecen en la lista. Seleccione el campo Entrada para que aparezca la lista desplegable con todos los valores que ya han sido utilizados para ese atributo dentro del proyecto. Si el valor que se necesita no existe, teclee la nueva entrada en el campo.
Pulse sobre el campo Entrada que contiene un texto traducible y pulse F3 para visualizar la ventana Tabla de Traducción. Como en el modo Editor Base de Datos, se pueden ordenar columnas individuales en orden ascendente o descendente. Los textos se pueden seleccionar de la base de datos. Atención: La ventana de diálogo no se visualizará si el campo entrada es editable (un campo es editable si se visualiza la flecha desplegable en el borde derecho del campo).
Hilos
Fin 1 / Cuerpo / Fin 2
Define qué atributos (el extremo o el cuerpo del hilo) se mostrarán en la sección de abajo (Nombre).
Bloquear
Bloquear hilo/bundle
Si esta opción se ha activado, no se vuelve a trazar la ruta de las conexiones tras las modificaciones ( MOVER o GIRAR). Esta opción se utiliza sobre todo para hilos colocados manualmente. Es más, si dicha opción está activada, al borrar sólo desaparecerá la ruta gráfica. El hilo seguirá existiendo en el proyecto.
Longitud física
Define la longitud física del hilo seleccionado.
Nombre
Se puede añadir un nuevo atributo en la última línea del campo Nombre de la tabla. La lista muestra todos los atributos permitidos para los grupos de hilos / Hilos. Los campos de Nombre muestran información extra que se puede asociar con un grupo de hilos / hilo, por ej. Descripción, Material etc.
Entrada
Los campos de Entrada le permiten introducir datos directamente en el campo o seleccionar entradas existentes en una lista desplegable y modificarlas si es preciso. Esta lista muestra todas las entradas definidas para ese atributo dentro del proyecto.
Tipo de Hilo Utilizado
Borrar Si desea cambiar el tipo de hilo, pulse el botón 'Borrar' para resetear todas las entradas (Grupo de Hilos, Hilo, Color, Sección).
Grupo de hilo / Hilo / Color / Sección cruzada
Una vez que se hayan borrado todas las listas utilizando el botón Borrar, puede especificar el hilo que necesita. Seleccione los campos individuales para que aparezcan las correspondientes listas desplegables con todos los valores disponibles.
Diálogos – Modo Proyecto
E³.series 241 Diálogos – Modo Proyecto
Los atributos se asignan a todos los grupos de hilos / hilos que se seleccionan en la Vista de la Estructura Arbórea. Dependiendo de las opciones seleccionadas, los atributos se aplican al cuerpo o a uno de los extremos. Para eliminar un atributo, pulse con el botón derecho en la columna izquierda (gris) de la tabla, junto al atributo que se va a eliminar, y seleccione la función Eliminar Atributos... en el menú contextual desplegado.
Véase también: • Propiedades del Dispositivo
• Modo de Base de Datos -> Editar Nombres de Atributos
Diálogos – Modo Proyecto
Diálogos – Modo Proyecto 242 E³.series
Propiedades del Dispositivo - Mangueras/Venas
Para visualizar/modificar las propiedades de las mangueras/venas,
• pulse con el botón derecho del ratón sobre el dispositivo requerido (o sobre un (sub-)elemento correspondiente) en la vista arbórea de Dispositivos en la Ventana Proyecto, seleccione la función Propiedades del Dispositivo... del menú contextual y seleccione la vista Mangueras/Venas.
Aparece la siguiente ventana (con las venas del dispositivo seleccionado ya seleccionados en la Estructura Arbórea):
Diálogos – Modo Proyecto
E³.series 243 Diálogos – Modo Proyecto
La parte superior de la ventana de diálogo muestra una Estructura Arbórea para la selección de la manguera y/o las venas que se van modificar y los tres botones de opción para la selección del final o del cuerpo de la manguera/vena (Final 1 / Cuerpo / Final 2).
La parte inferior de la ventana de diálogo contiene la tabla para la especificación de los atributos. Para añadir atributos adicionales, seleccione el campo Nombre que está vacio y pulse con el botón izquierdo del ratón para que aparezca un cuadro desplegable con una lista en la que se muestran todos los atributos disponibles para la manguera seleccionada. Aquellos atributos que pueden ser utilizados una sola vez y se han asociado ya con una manguera, no aparecerán en la lista. Seleccione el campo Entrada para que aparezca una ventana con una lista que contenga todos los valores que han sido utilizados para dicho atributo dentro del proyecto. Si el valor que se requiere no existe escriba en la nueva entrada en el campo.
Pulse sobre el campo Entrada que contiene un texto traducible y pulse F3 para visualizar la ventana Tabla de Traducción. Como en el modo Editor Base de Datos, se pueden ordenar columnas individuales en orden ascendente o descendente. Los textos se pueden seleccionar de la base de datos. Atención: La ventana de diálogo no se visualizará si el campo entrada es editable (un campo es editable si se visualiza la flecha desplegable en el borde derecho del campo).
Mangueras/Venas Fin 1 / Cuerpo /Fin 2
Define qué atributos (el extremo o el cuerpo de la manguera/vena) se mostrarán en la sección de abajo (Nombre).
Bloquear
Bloquear hilo/bundle
Si esta opción se ha activado, no se vuelve a trazar la ruta de las conexiones tras las modificaciones ( MOVER o GIRAR). Esta opción se utiliza sobre todo para hilos colocados manualmente. Es más, si dicha opción está activada, al borrar sólo desaparecerá la ruta gráfica. El hilo seguirá existiendo en el proyecto.
Longitud física Define la longitud física del hilo seleccionado.
Nombre: Se puede añadir una nueva propiedad en la última línea del campo Nombre en la tabla. La lista muestra todas las propiedades posibles para las mangueras/venas.
Los campos Nombre muestran información adicional que puede ser asociada con la manguera, por ej. Descripción, Material, etc. Para añadir propiedades adicionales, seleccione el campo Nombre que está vacío y aparecerá una ventana con una lista en la que se muestran todas las propiedades disponibles para las mangueras/venas. Desde esta ventana se puede realizar la selección.
Entrada: Los campos Entrada le permiten introducir la información correspondiente directamente en el campo o bien seleccionar las entradas existentes desde la lista desplegable y modificarlas si fuera necesario. La lista muestra todas las entradas definidas para esa propiedad dentro del proyecto.
Datos Físicos
Sección A cada uno de las venas se le puede asignar datos adicionales,
Diálogos – Modo Proyecto
Diálogos – Modo Proyecto 244 E³.series
cruzada/Color: como por ej. el Color y la Sección Cruzada. Dicha información es necesaria para algunas comprobaciones, en caso de que se utilice la opción Armario de E³.series.
Las propiedades se asignan a todas las venas que se seleccionan en la Estructura Arbórea y la manguera, si es también seleccionada. Dependiendo de las opciones seleccionadas, las propiedades se aplican a todo el cuerpo o a uno de los extremos.
Para borrar un atributo, pulse con el botón derecho del ratón en la columna gris de la izquierda de la tabla, situada junto al atributo que se va a borrar, y seleccione el comando Eliminar Atributos... desde el menú contextual.
Véase También:
• Propiedades del Dispositivo • Modo Editor de Base de Datos -> Editar Nombres de
Atributos
Diálogos – Modo Proyecto
E³.series 245 Diálogos – Modo Proyecto
Propiedades del Dispositivo - Modelo
¡La ficha de Modelo que aparece en la ventana Propiedades del Dispositivo sólo se encuentra activa si cuenta con la licencia E³.panel!
La ficha de Modelo sólo sirve para visualizar y modificar las características físicas de los modelos. Los campos de atributo sólo se pueden modificar si el Editor de Base de Datos está activado. Si no se utiliza el modo EBD, no se podrán realizar modificaciones y la ventana sólo servirá para mostrar información de las diferentes entradas de la Base de Datos.
Para visualizar las propiedades de un modelo (en el Modo de Proyecto),
• Con el dispositivo necesario seleccionado en la Ventana de Dibujo, seleccione Formato -> Propiedades del Dispositivo... en la barra del Menú Principal y seleccione la ficha de Modelo, o
• Pulse con el botón derecho en un dispositivo del dibujo, seleccione la función Propiedades del Dispositivo... en el menú contextual desplegado y seleccione la ficha de Modelo o
• Pulse con el botón derecho en un dispositivo de la Vista Arbórea de Dispositivo en la Ventana de Proyecto y seleccione Propiedades del Dispositivo... en el menú contextual desplegado para que aparezca la ventana Propiedades de Dispositivo y seleccione la ficha de Modelo.
Aparece la siguiente ventana de diálogo:
Diálogos – Modo Proyecto
Diálogos – Modo Proyecto 246 E³.series
Modelo Nombre de Modelo:
El nombre del modelo es el único identificador del modelo. El nombre sólo se puede modificar cuando se está creando un modelo nuevo. Una vez que el modelo se haya guardado en la Base de Datos su nombre es fijo y no se podrá modificar.
Tipo de modelo:
Muestra el tipo del modelo definido:
• Dispositivo • Raíl DIN • Conducto de manguera
(véase también: Propiedades del Modelo - Modelo) Nivel: Determina el nivel del dibujo en el que se coloca el modelo.
Diálogos – Modo Proyecto
E³.series 247 Diálogos – Modo Proyecto
Nombre / Entrada
La parte inferior de la ventana de diálogo contiene la tabla para modificar atributos (sólo disponible si el Editor de Base de Datos está activado). Los atributos del Modelo se pueden configurar independientemente de los atributos del dispositivo o del componente. Es decir, las distintas tablas de atributos se muestran en las páginas de la ventana de diálogo Propiedades de Dispositivo.
Véase también:
• Propiedades del Dispositivo • Modo Editor Base de Datos -> Editar Nombres de
Atributos
Diálogos – Modo Proyecto
Diálogos – Modo Proyecto 248 E³.series
Propiedades del Dispositivo - Nombres de Pin
¡La ficha de Nombres de Pin en la ventana Propiedades del Dispositivo sólo está activa si cuenta con la licencia E³.cable!
Para visualizar/modificar los nombres de pin de un regletero de bornes,
• con el dispositivo requerido seleccionado en el área de dibujo, seleccione la función Formato -> Propiedades del Dispositivo... en la barra del Menú Principal y seleccione la vista Nombres de Pin, o
• pulse con el botón derecho del ratón sobre un dispositivo en el área de dibujo, seleccione la función Propiedades del Dispositivo... del menú contextual y seleccione la vista Nombres de Pin, o
• pulse con el botón derecho del ratón sobre un regletero de bornes en la vista arbórea de Dispositivos en la Ventana Proyecto y seleccione la función Propiedades del Dispositivo... del menú contextual; seleccione después la Vista Nombres de Pin.
Aparece la siguiente ventana de diálogo:
Diálogos – Modo Proyecto
E³.series 249 Diálogos – Modo Proyecto
Nombres de Pin Bornes
Componentes: Si sólo se van a volver a numerar nombres de dispositivo especificos dentro del regletero de bornes, la selección adecuada se puede hacer a través del campo de lista. Si pulsa en este campo, aparecerá una lista con todos los valores del regletero de bornes en uso.
Cambiar números desde ... hasta
Define el primer / último número de pin con el que se debe comenzar la nueva numeración. Por defecto, la ventana de diálogo muestra el valor numérico menor / mayor de todos los bornes que existen.
Parámetro Nuevo
Nombre de pin inicial
Este campo determina el valor con el que comenzar a volver a numerar.
Diálogos – Modo Proyecto
Diálogos – Modo Proyecto 250 E³.series
Fase Si se selecciona más de un borne para el regletero de bornes, los nombres de pin para los bornes que se encuentren detrás del primer borne se forman incrementando el valor. La anchura de la medida es el valor que se añade al nombre de pin anterior con el propósito de obtener el nombre del siguiente pin. Sólo se permiten los valores numéricos positivos. El valor por defecto es 1.
Forma de numerar
El tipo de numeración sólo es importante en el caso de los bornes master/esclavo. El valor seleccionado por defecto es 'Elemento'
Elemento Esta opción no incrementa los nombres de pin dentro de un elemento.
Interno Esta opción incrementa los nombres de pin dentro de un elemento.
Externo Esta opción incrementa los nombres de pin dentro del nivel de un elemento.
Numere consecutivamente los nombres de pin equivalentes
La equivalencia del nombre de los pins de un borne se toma en consideración cuando se vuelven a numerar los nombres de pin de un regletero de bornes (Véase ventana de Asignación de Pins). Cuando selecciona la opción 'Numerar consecutivamente los pins con nombre equivalente' no se tiene en cuenta dicha equivalencia, ya que los pins volverán a numerarse.
Ejemplo:
Con 2 bornes de un regletero de bornes con un borne que posee 2 nombres de pin equivalentes y la opción 'Numerar consecutivamente los nombres de pin equivalentes' activada, además de 'Forma de numerar' configurado como 'Interno', se crearán los siguientes nombres de pin: Borne 1: nombres de pin 1, 1 borne 2: nombres de pin 2,2
Con la opción 'Numerar consecutivamente los nombres de pin equivalentes' sin activar, y la 'Forma de numerar' configurado como 'Interno', se crearán los siguientes nombres de pin: Borne 1: nombres de pin 1, 2 borne 2: nombres de pin 3, 4
Plano - Valor por defecto
Esta columna muestra los valores estándar para generar nombres de pin del modo en que se definieron en la Base de Datos.
Valor nuevo En esta columna se puede especificar otro valor para la regla de numeración.
Véase también:
• Propiedades del Dispositivo
Diálogos – Modo Proyecto
E³.series 251 Diálogos – Modo Proyecto
Propiedades del Dispositivo - Pins
Para visualizar/modificar las propiedades de pin de un símbolo asociado a un dispositivo,
• con el dispositivo requerido seleccionado en el área de dibujo, seleccione la función Formato -> Propiedades del Dispositivo... en la barra del Menú Principal y seleccione la vista Pins, o
• pulse con el botón derecho del ratón sobre un símbolo asignado a un componente, seleccione la función Propiedades del Dispositivo... del menú contextual y seleccione la vista Pins, o
• pulse con el botón derecho del ratón sobre un pin individual o un texto de pin del símbolo y seleccione la función Propiedades del Pin... del menú contextual, o
• pulse con el botón derecho del ratón sobre el dispositivo en la vista arbórea de Dispositivos en la Ventana Proyecto y seleccione la función Propiedades del Dispositivo... del menú contextual; seleccione después la Vista Pins.
Aparecerá la siguiente ventana de diálogo:
Diálogos – Modo Proyecto
Diálogos – Modo Proyecto 252 E³.series
La parte superior de la ventana de diálogo muestra una Vista Arbórea de todos los pins y su posición en el dibujo para el símbolo seleccionado.
Se puede cambiar el nombre de los pins de los dispositivos sin tipo de componente (ver Propiedades de Dispositivo -> Vista de Dispositivo) en la Estructura Arbórea. Para hacerlo, pulse la tecla de acceso directo F2 cuando se seleccione el pin deseado en la Estructura Arbórea e introduzca el nuevo nombre.
La parte inferior de la ventana de diálogo contiene la tabla para modificar atributos.
Para añadir atributos adicionales, seleccione el campo Nombre vacío y pulse de nuevo con el botón izquierdo para visualizar una lista desplegable que contiene todos los atributos disponibles para pins y desde la que puede realizar una
Diálogos – Modo Proyecto
E³.series 253 Diálogos – Modo Proyecto
selección. Los atributos que sólo se pueden utilizar una vez y que ya están asociados a un pin no aparecerán de nuevo en la lista.
Seleccione el campo Entrada para visualizar una lista desplegable que contiene todos los valores que ya se han utilizado para ese atributo dentro del proyecto. Si el valor necesario no existe, teclee la nueva entrada en el campo.
Pulse sobre el campo Entrada que contiene un texto traducible y pulse F3 para visualizar la ventana Tabla de Traducción. Como en el modo Editor Base de Datos, se pueden ordenar columnas individuales en orden ascendente o descendente. Los textos se pueden seleccionar de la base de datos. Atención: La ventana de diálogo no se visualizará si el campo entrada es editable (un campo es editable si se visualiza la flecha desplegable en el borde derecho del campo).
Si ha seleccionado un dispositivo en lugar de un pin individual, las modificaciones se aplicarán a todos los pins del símbolo seleccionado.
El nombre de señal asignado de los pins (inmodificable) se visualiza en la segunda columna de la vista arbórea de pins al lado del nombre de pin.
Pins Pieza complementaria activa:
La lista desplegable muestra todos las piezas complementarias válidos que han sido definidos en la ventana de diálogo Propiedades de Componente->Pins como Pieza Complementaria válidos para ese pin. Si la entrada necesaria no existe, teclee una nueva pieza complementaria. Puede ser cualquier entrada que el usuario desee utilizar y no tiene que existir necesariamente en la base de datos.
Pieza de fijación activa:
La lista desplegable muestra todas las piezas de fijación válidas que han sido definidos en la ventana de diálogo Propiedades de Componente->Pins como Piezas de Fijación válidos para ese pin. Si la entrada necesaria no existe, teclee una nueva pieza de fijación. Puede ser cualquier dispositivo y no tiene que existir necesariamente en la base de datos.
Pin / Nombre / Entrada
Pulse en la cabezera de la columna para clasificar por Nombres de Pins o atributos.
Por ejemplo, si el componente dispone de varios originales, muchos esclavos y muchos pins así como varios atributos para cada pin, entonces puede resultar útil clasificar por pin.
La columna Pin se exhibe solamente si Mostrar todos los atributos es activa.
Mostrar todos los atributos
Active esta opción al fin de modificar los atributos para todos los pins simultáneamente. La opción sólo está disponible siempre que se active la ventana para un solo componente.
Si se activa la función Mostrar todos los atributos, no cabe la posibilidad de añadir más atributos.
Diálogos – Modo Proyecto
Diálogos – Modo Proyecto 254 E³.series
Para eliminar un atributo pulse con el botón derecho del ratón sobre la columna (gris) de la izquierda en la tabla, junto al atributo que se va a eliminar, y seleccione la función Eliminar Atributos... del menú contextual.
Véase también:
• Propiedades del Dispositivo • Editor Base de Datos -> Editar Nombres de Atributo
Diálogos – Modo Proyecto
E³.series 255 Diálogos – Modo Proyecto
Propiedades del Dispositivo - Vista de Ranuras/Pins para Áreas/Líneas/Puntos de Ranura
¡La ficha de Ranuras/Pins en la ventana Propiedades del Dispositivo sólo está activa si cuenta con la licencia E³.panel!
La ficha de Ranuras / Pins sólo aparece cuando se selecciona un dispositivo con un modelo de definición.
Las definiciones de Ranuras / Pins sólo se pueden modificar si el Editor de Base de Datos está activado. Si no se utiliza el EBD, no se podrá realizar ninguna modificación y la ventana sólo mostrará información acerca de las Ranuras / Pins del modelo.
Para visualizar las propiedades (en el Modo Proyecto),
• Con el dispositivo necesario seleccionado en la Ventana de Dibujo, seleccione Formato -> Propiedades del Dispositivo... en la barra del Menú Principal y seleccione la ficha de Ranuras/Pins, o
• Pulse con el botón derecho en un dispositivo del dibujo, seleccione la función Propiedades del Dispositivo... en el menú contextual desplegado y seleccione la ficha de Ranuras/Pins o
• Pulse con el botón derecho en un dispositivo de la Vista Estructura Arbórea de Dispositivo en la Ventana de Proyecto y seleccione Propiedades del Dispositivo... en el menú contextual desplegado para que aparezca la ventana Propiedades de Dispositivo y seleccione la ficha de Ranuras/Pins.
Aparece la siguiente ventana de diálogo:
Diálogos – Modo Proyecto
Diálogos – Modo Proyecto 256 E³.series
Ranuras/Pins Tipo: Define el tipo de ranura determinada para el dispositivo.
Este tipo puede ser un punto, una línea o un área. Descripción: La descripción sirve para identificar el tipo de montaje. Sólo los
componentes con el mismo 'Tipo de Montaje' se pueden colocar en dicho tipo de montaje. En la lista desplegable aparecen todos los tipos de montaje utilizados en el proyecto. Si se ha activado la casilla 'Listar más descripciones', todos los tipos de montaje disponibles en la Base de Datos aparecen en una lista. También se puede introducir un nuevo tipo de montaje directamente en el campo de entrada.
Listar más descripciones:
Active esta casilla para que aparezcan todos los tipos de montaje definidos en la Base de Datos.
Diálogos – Modo Proyecto
E³.series 257 Diálogos – Modo Proyecto
Posición Z: Define la posición Z en la dirección del área de la ranura, de la línea o del punto.
Anchura: Define la anchura de la línea de ranura. Esta opción sólo se encuentra disponible si se ha seleccionado una línea de ranura.
Vista Preliminar:
Muestra una imagen esquemática del dispositivo con la posición y el tamaño de la ranura seleccionada.
Véase también:
• Propiedades del Dispositivo
Diálogos – Modo Proyecto
Diálogos – Modo Proyecto 258 E³.series
Propiedades del Dispositivo - Vista de Ranuras/Pins para Conductos de Mangueras
¡La ficha de Ranuras/Pins de la ventana Propiedades del Dispositivo sólo está activa si cuenta con las licencias de E³.panel y E³.cable!
La ficha de Ranuras / Pins sólo aparece cuando se selecciona un dispositivo con un modelo de definición.
Las definiciones de Ranuras / Pins sólo se pueden modificar si el Editor de Base de Datos está activado. Si no se utiliza el EBD, no se podrá realizar ninguna modificación y la ventana sólo mostrará información acerca de las Ranuras / Pins del modelo.
Para visualizar/modificar las propiedades del conducto de manguera de ranura (en el Modo Proyecto),
• Con el dispositivo necesario seleccionado en la Ventana de Dibujo, seleccione Formato->Propiedades del Dispositivo... en la barra del Menú Principal y seleccione la ficha de Ranuras/Pins, o
• Pulse con el botón derecho en un dispositivo del dibujo, seleccione la función Propiedades del Dispositivo... en el menú contextual desplegado y seleccione la ficha de Ranuras/Pins o
• Pulse con el botón derecho en un dispositivo de la Vista Estructura Arbórea de Dispositivo en la Ventana de Proyecto y seleccione Propiedades del Dispositivo... en el menú contextual desplegado para que aparezca la ventana Propiedades de Dispositivo y seleccione la ficha de Ranuras/Pins.
Aparece la siguiente ventana de diálogo:
Diálogos – Modo Proyecto
E³.series 259 Diálogos – Modo Proyecto
La parte superior de la ventana de diálogo muestra una Estructura Arbórea de todas las Ranuras / Pins que se definieron para el dispositivo seleccionado. En el caso de tratarse de conductos de mangueras, el árbol también muestra los hilos que se colocaron en dicho conducto. Los hilos se pueden definir en la Base de Datos. Cada hilo pertenece a un grupo y tiene un nombre único. Se pueden definir la sección y color de cada hilo.
Ranuras / Pins
Bloqueado Si activa esta opción evitará que se trace la ruta de cualquier hilo en un conducto de manguera.
Cableado de la Placa de Montaje
Comb hilo / Ancho Comb:
Verifique esta opción para definir el nuevo conducto de manguera como un wire comb para el cableado de la placa de montaje.
Diálogos – Modo Proyecto
Diálogos – Modo Proyecto 260 E³.series
Debe indicarse la anchura utilizando las flechas ascendente-descendente, o introduciendo un número directamente en el campo Anchura comb.
Regleta de Punzonado
El activar esta opción le permite insertar un conducto de manguera como un rail de punzonado para el cableado de la placa de montaje.
Vista Preliminar
Muestra una imagen esquemática con la posición y el tamaño del componente seleccionado.
Véase también:
• Propiedades del Dispositivo
Diálogos – Modo Proyecto
E³.series 261 Diálogos – Modo Proyecto
Propiedades del Dispositivo - Vista de Ranuras/Pins para Hilos
¡La ficha de Ranuras/Pins en la ventana Propiedades del Dispositivo sólo está activa si cuenta con la licencia E³.panel!
La ficha de Ranuras / Pins sólo aparece cuando se selecciona un dispositivo con un modelo de definición.
Las definiciones de Ranuras / Pins sólo se pueden modificar si el Editor de Base de Datos está activado. Si no se utiliza el EBD, no se podrá realizar ninguna modificación y la ventana sólo mostrará información acerca de las Ranuras / Pins del modelo.
Para visualizar/modificar las propiedades del hilo del modelo (en el Modo Proyecto),
• Con el dispositivo necesario seleccionado en la Ventana de Dibujo, seleccione Formato->Propiedades del Dispositivo... en la barra del Menú Principal y seleccione la ficha de Ranuras/Pins, o
• Pulse con el botón derecho en un dispositivo del dibujo, seleccione la función Propiedades del Dispositivo... en el menú contextual desplegado y seleccione la ficha de Ranuras/Pins o
• Pulse con el botón derecho en un dispositivo de la Vista Estructura Arbórea de Dispositivo en la Ventana de Proyecto y seleccione Propiedades del Dispositivo... en el menú contextual desplegado para que aparezca la ventana Propiedades de Dispositivo y seleccione la ficha de Ranuras/Pins.
Aparece la siguiente ventana de diálogo:
Diálogos – Modo Proyecto
Diálogos – Modo Proyecto 262 E³.series
La parte superior de la ventana de diálogo muestra una Estructura Arbórea de todas las Ranuras / Pins que se definieron para el dispositivo seleccionado. En el caso de tratarse de hilos ya conectados a puntos de conexión, el árbol también muestra dichos hilos y los dispositivos a los que se conectan. Los hilos se pueden definir en la Base de Datos. Cada hilo pertenece a un grupo y tiene un nombre único. Se pueden definir la sección y color de cada hilo.
Diálogos – Modo Proyecto
E³.series 263 Diálogos – Modo Proyecto
Ranuras / Pins Hilo/Vena Utilizado Grupo de Hilos / Hilo / Color / Sección Cruzada:
Seleccione las propiedades del tipo de hilo en las casillas de la lista desplegable.
Borrar Borra todas las opciones seleccionadas. Longitud Física Longitud / Sin medir El campo 'Longitud' sólo se activa si la casilla de
verificación 'Sin Medir' se ha activado.
Esta opción le permite definir la longitud de un hilo en vez de que sea el sistema el que calcule la longitud.
Bloquear
Bloquear hilo Bloquea la ruta de un hilo después de que ésta haya sido trazada.
Conectado a Muestra los componentes a los que están conectados los extremos finales de las mangueras.
Vista Preliminar Muestra una imagen esquemática con la posición y el tamaño del componente seleccionado.
Variantes/Opciones
Esta parte de la ventana sólo se muestra siempre que las variantes/opciones se hayan definido en el proyecto.
Variante a cambiar por:
Selección de variantes que desea modificar en el diálogo. Se debe definir las variantes deseadas antes de proceder a las modificaciones.
Crear instancia nueva:
Se crea una nueva instancia del componente para la variante.
Opciones...
Esta opción no está disponible con la licencia E³.logic! Esta opción se visualiza solo si se han definido las variantes/opciones en el proyecto.Para cada conexión, el usuario puede definir a qué opción pertenece (véase Parámetros -> Variantes/Opciones).
Restablecer predeterminado
Este botón resetea los cambios hechos a la variante.
Véase también: • Propiedades del Dispositivo
Diálogos – Modo Proyecto
Diálogos – Modo Proyecto 264 E³.series
Propiedades del Dispositivo - Vista de Ranuras/Pins para Pins
¡La ficha de Ranuras/Pins de la ventana Propiedades del Dispositivo sólo está activa cuando cuenta con la licencia E³.panel!
La ficha de Ranuras / Pins sólo aparece cuando se selecciona un dispositivo con un modelo de definición.
Las definiciones de Ranuras / Pins sólo se pueden modificar si el Editor de Base de Datos está activado. Si no se utiliza el EBD, no se podrá realizar ninguna modificación y la ventana sólo mostrará información acerca de las Ranuras / Pins del modelo.
Para visualizar las propiedades (en el Modo Proyecto),
• Con el dispositivo necesario seleccionado en la Ventana de Dibujo, seleccione Formato -> Propiedades del Dispositivo... en la barra del Menú Principal y seleccione la ficha de Ranuras/Pins, o
• Pulse con el botón derecho en un dispositivo del dibujo, seleccione la función Propiedades del Dispositivo... en el menú contextual desplegado y seleccione la ficha de Ranuras/Pins o
• Pulse con el botón derecho en un dispositivo de la Vista Estructura Arbórea de Dispositivo en la Ventana de Proyecto y seleccione Propiedades del Dispositivo... en el menú contextual desplegado para que aparezca la ventana Propiedades de Dispositivo y seleccione la ficha de Ranuras/Pins.
Aparece la siguiente ventana de diálogo:
Diálogos – Modo Proyecto
E³.series 265 Diálogos – Modo Proyecto
La parte superior de la ventana de diálogo muestra una Estructura Arbórea de todas las Ranuras / Pins que se definieron para el dispositivo seleccionado. En el caso de tratarse de puntos de conexión, aparecen el tipo de conexión y la dirección de la conexión. Si se trata de hilos ya conectados a puntos de conexión, el árbol también muestra dichos hilos y los dispositivos a los que se conectan.
Ranuras/Pins
Tipo Conexión: Define el tipo de conexión del pin seleccionado: atornillado, fijado o soldado.
Dirección de Conexión:
Define la dirección de la conexión del pin seleccionado: <sin definir>, derecha, superior, izquierda, inferior, vertical u horizontal.
Máximo cuenta de Define el número máximo de hilos.
Diálogos – Modo Proyecto
Diálogos – Modo Proyecto 266 E³.series
hilos:
Posición Z: Define la posición en la dirección Z del pin seleccionado con relación a la base.
Vista Preliminar: Muestra una imagen esquemática con la posición y el tamaño del componente seleccionado y la posición de los pins. El pin seleccionado se resalta en la vista preliminar.
Min/Máx. secciones cruzadas: Unidades Métricas / AWG:
Define la sección máxima y mínima tanto en unidades métricas como en AWG.
Total Máximo: Define el área total de sección máxima conectada al pin. Destino de conexión
Se permite esta opción que el usuario defina qué pin es interno o externo y de tal modo asegura que el pin se conectado correctamente. Véase también: Destino de conexión
Ambos No se consideran los atributos al rutar, se pueden conectar todos los hilos aquí.
Externa
Se rutan los hilos con el atributo "Conexión externa" (.EXTERN) a estos pins.
Si ningún pin libre está disponible con esto parámetro, se ruta el hilo al siguiente pin libre con el destino "Ambos".
Interna
Se rutan los hilos con el atributo "Conexión interna" (.INTERN) a estos pins.
Si ningún pin libre está disponible con esto parámetro, se ruta el hilo al siguiente pin libre con el destino "Ambos".
Véase también:
• Propiedades del Dispositivo
Diálogos – Modo Proyecto
E³.series 267 Diálogos – Modo Proyecto
Propiedades del Dispositivo - Regletero de Bornes
¡Esta ventana de diálogo no está disponible con una licencia E³.logic!
Para visualizar/modificar las propiedades de un regletero de bornes,
• Con el borne necesario seleccionado en la Ventana de Dibujo, seleccione Formato -> Propiedades del Dispositivo... en la barra del Menú Principal y seleccione la Vista de Regletero de bornes, o
• pulse con el botón derecho en un borne del dibujo, seleccione la función Propiedades del Dispositivo... en el menú contextual desplegado y seleccione Vista de Regletero de bornes o
• pulse con el botón derecho en un borne de un regletero de bornes en la Vista Estructura Arbórea del Dispositivo en la Ventana de Proyecto, seleccione Propiedades del Dispositivo... en el menú contextual desplegado y seleccione Vista de Regletero de bornes.
Aparece la siguiente ventana de diálogo:
Diálogos – Modo Proyecto
Diálogos – Modo Proyecto 268 E³.series
Los cambios realizados en esta ventana de diálogo a un borne individual aplican al regletero de bornes completo.
Regletero de bornes Designación de Dispositivo:
Aquí se puede definir una Designación de Dispositivo nueva para el borne seleccionado en un regletero de bornes.
La nueva Designación de Dispositivo se aplica a todas las partes del Regletero de Bornes y la nueva designación se actualiza instantáneamente en las hojas de dibujo y en la Vista Arbórea de Dispositivo. Si se cambia una Designación de Dispositivo por una que ya existe, aparecerá un mensaje de error para indicar el problema.
Diálogos – Modo Proyecto
E³.series 269 Diálogos – Modo Proyecto
El prefijo '-' no se puede modificar. Está predefinido en Herramientas -> Parámetros -> Colocación.
Asignación a Nivel Superior:
Se puede definir una nueva Asignación de Nivel Superior para el borne seleccionado en un regletero de bornes. El prefijo '+' no se puede modificar. Está predefinido en Herramientas -> Parámetros -> Colocación. Si sólo se cambian mayúsculas por minúsculas o viceversa, por ejemplo = aaa sustituido por=AAA, el sistema muestra un mensaje: la ortografía de la asignación a nivel superior ha cambiado. ¿Desea cambiar el nombre total para este proyecto?
Situación: Se puede definir una nueva Situación para el borne seleccionado en un regletero de bornes. El prefijo '=' no se puede modificar. Está predefinido en Herramientas -> Parámetros -> Colocación. Si sólo se cambian mayúsculas por minuscúlas o viceversa, por ejemplo + bbb sustituido por + BBB , el sistema muestra un mensaje: La ortografía de la asignación a nivel superior ha cambiado. ¿Desea cambiar el nombre total para este proyecto?
Número de vista:
Se activa esta opción solamente en una vista de dispositivo. Muestra el número de vista del dispositivo seleccionado.
Eliminar desde el ensamblado actual
Se activa esta opción solamente si se el dispositivo seleccionado es parte de un ensamblado.
Se puede eliminar un dispositivo de un ensamblado.
Crear Ensamblado
Activar esta casilla de verificación para crear un ensamblado (una combinación de varios componentes, incluso con diferentes tipos de componente) y sub-ordinar el componente relacionado.
Para añadir componentes adicionales al ensamblado, se tiene que definir la misma designación de objeto para estos componentes. Para eliminar un componente de un ensamblado, se le debe asignar otra designación de objeto.
Para dar un nuevo nombre al ensamblado completo, haga clic con el botón derecho en él en la vista arbórea de dispositivo y seleccione la función Renombrar del menú contextual (o presione el botón F2).
Mover al ensamblado
Con esta opción, es posible mover un dispositivo al ensamblado seleccionado en la lista desplegable.
Esta opción no excluye Crear Ensamblado porque es posible añadir un ensamblado al otro ensamblado. Así, se asigna el ensamblado en su totalidad al grupo destino (no se disuelve en piezas y no se agrega al grupo destino).
Se visualizan todos los ensamblados sin código de componente en la lista desplegable.
Listar todos
La opción Listar todos... contiene todos los ensamblados ya definidos. Si se inactiva esta opción, se enumeran solamente los
Diálogos – Modo Proyecto
Diálogos – Modo Proyecto 270 E³.series
ensamblados, que Asignación a Nivel Superior y Situación convienen con el dispositivo actual.
Insertar designación de ensamblado antes de las designaciones de dispositivo
Al crear un ensamblado y con esta opción activa, es posible jerárquicamente definir la designación del ensamblado antes de la designación de las piezas del ensamblado.
Esta opción está activa automáticamente al utilizar el estándar IEC 61346. Se nombra el dispositivo de la forma: -<Ensamblado>.<Nombre>.
Se utiliza el separador definido en Designación de Dispositivo para el estándar IEC 61346; si no se utiliza ".".
Heredar designación de objeto del ensamblado
Esta opción define si transferir el nombre del ensamblado o si se conserva el nombre del dispositivo. Así, es posible asignar varias designaciones de objeto a los dispositivos que pertenecen a un ensamblado.
Si se desactiva esta opción (definido por defecto), se utiliza el nombre definido. Respecto a una 'colisión de nombre', se genera un nuevo nombre único.
Sin embargo, si se utiliza la misma designación de objeto, se debe activar la opción Heredar designación de objeto del ensamblado.
Componente: Se puede definir un nuevo tipo de componente para el Dispositivo seleccionado. Se realizará una comprobación para asegurar que el componente seleccionado corresponde al componente existente, si no es así aparecerá un mensaje de error. Los pins de nombre equivalente se cambian junto con el tipo de componente.
Este botón le permite abrir una vista Arbórea de Base de Datos para la selección de un componente. La ventana de diálogo Seleccionar Componente muestra inicialmente todos los componentes igualando los criterios definidos con Configuración Búsqueda de Componente.
Active la casilla de verificación Enumerar todos los componentes para visualizar todos los componentes en la vista arbórea de Base de Datos.
Opciones de Listas:
Sin estructura / Con estructura:
Es posible crear componentes en la Base de Datos, aunque estos no posean Estructura Lógica (Véase Definir Componentes sin Estructura Lógica).
Sin Estructura Un componente que haya sido definido sin ninguna Estructura Lógica en la Base de Datos se puede asignar a un dispositivo, o puede incluso reemplazar al tipo de componente existente. Dentro del proyecto también se asignará al nuevo componente la estructura del dispositivo.
Con estructura
Diálogos – Modo Proyecto
E³.series 271 Diálogos – Modo Proyecto
El tipo de componente existente se puede intercambiar por otro tipo. En la lista se muestran componentes que contengan al menos los mismos símbolos que el componente que ya existe.
Símbolo de tabla:
Define el símbolo de tabla de la hoja de bornes para el borne seleccionado, y así el regletero de bornes completo. La lista desplegable enumera todos los símbolos de tabla posibles.
Así, es posible definir dinámicamente varias configuraciones de borne para la hoja de bornes.
No purgue si el dispositivo no es utilizado
A menudo, se necesitan ser enumerados los dispositivos adicionales, que no se colocan en el proyecto, en las Listas de Materiales. Para hacer así pues, se cargan los componentes requeridos en el proyecto sin colocarlos en una hoja. En tales casos, sin embargo, no se puede ejecutar la función Purgar objetos no utilizados, pues estos objetos requeridos serían purgados también.
Si se activa la opción No purgue si el dispositivo no es utilizado, no se elimina el dispositivo (también se aplica a los conectores, las mangueras y los bloques) al ejecutar la función Purgar objetos no utilizados, incluso si no se coloca ningún símbolo. Con respecto a las ensamblajes, la opción definida para el grupo gana una prioridad más alta.
Observe: Si se crean los nuevos dispositivos en E³.logic al ejecutar la función Importar -> Board Layout..., se asignan estos dispositivos automáticamente esta opción.
Véase también:
• Propiedades del Dispositivo • Hoja de Bornes
Diálogos – Modo Proyecto
Diálogos – Modo Proyecto 272 E³.series
Propiedades del Dispositivo - Restringido
¡La ficha de Restricción en la ventana Propiedades del Dispositivo sólo está activa si cuenta con la licencia E³.panel!
La ficha de Restricción sólo aparecerá si se selecciona un dispositivo que tenga una definición de modelo y un área restringida.
Las restricciones se utilizan para definir áreas 'no go' (no ir a ellas). Dichas áreas se pueden definir para los propios Componentes, Conexiones, Áreas que sobresalen y Taladros.
Las propiedades de un área restringida sólo se pueden modificar si el Editor de Base de Datos está activado. Si no se utiliza el EBD, no se podrá realizar ninguna modificación y la ventana sólo mostrará información acerca de las diferentes áreas restringidas.
Para visualizar las propiedades (en el Modo Editor de Proyecto),
• Con el dispositivo necesario seleccionado en la Ventana de Dibujo, seleccione Formato -> Propiedades del Dispositivo... y seleccione la ficha de Restringido, o
• Pulse con el botón derecho en un dispositivo del dibujo, seleccione la función Propiedades del Dispositivo... en el menú contextual desplegado y seleccione la ficha de Restringido o
• Pulse con el botón derecho en un dispositivo de la Vista Arbórea de Dispositivo en la Ventana de Proyecto y seleccione Propiedades del Dispositivo... en el menú contextual desplegado para que aparezca la ventana Propiedades de Dispositivo y seleccione la ficha de Restringido.
Aparece una ventana de diálogo en la que se muestran las propiedades de las áreas restringidas definidas para el modelo de armario del dispositivo:
Diálogos – Modo Proyecto
E³.series 273 Diálogos – Modo Proyecto
La parte superior de la ventana muestra la Estructura Arbórea de todas las áreas restringidas definidas para el dispositivo
Restringido Tipo Muestra el tipo de área restringida definida.
Las opciones disponibles son:
• Restricción para todo: Evitará que se coloque nada dentro del área definida.
• Restricción para componentes: Evitará que se coloquen componentes dentro del área definida.
• Restricción para conexiones: Evitará que se coloquen conexiones dentro del área definida.
Diálogos – Modo Proyecto
Diálogos – Modo Proyecto 274 E³.series
• Orificio: Le permitirá dibujar un orificio.
• Perforación: Le permitirá dibujar un círculo que define un taladro fijo para el dispositivo.
• Restricción para filtro: Esta opción es solamente importante para los usuarios de CADES-G/BLS. Las propiedades de restricción ser especificadas con Restricción para.
Posición Z Determina la posición en la dirección Z (coordenada Z) del área restringida; este valor depende de la colocación del componente en la hoja.
Altura Determina la altura del área restringida. Radio Opción disponible sólo para Perforaciones.
Determina el radio de los Perforaciones.
Capa: Define la capa de perforación.
Restricción para Restricciones se pueden fijar para routes, planes, textos, pads, vias y/o componentes.
Nivel de la Documentación
Define el nivel de la documentación de la restricción. El nivel se puede definir como Arreglo (Restricción (18)) o puede ser elegido libremente activando Libre y entrando el nivel deseado. (El nivel permitido se puede extenderse de28 a 29.999.)
Vista Preliminar Muestra una imagen esquemática con la posición y el tamaño del área restringida seleccionada.
Véase también:
• Propiedades del Dispositivo
Diálogos – Modo Proyecto
E³.series 275 Diálogos – Modo Proyecto
Propiedades del Dispositivo - Señal
Para visualizar/modificar las señales asociadas a un pin, conector de bloque, conector, dispositivo o símbolo,
• Después de haber seleccionado el dispositivo necesario en la Ventana de Dibujo, seleccione Formato -> Propiedades del Dispositivo... o Formato -> Propiedades del Símbolo... de la barra del Menú Principal, o
• pulse con el botón derecho del ratón sobre un símbolo/dispositivo en el dibujo y seleccione la función Propiedades del Dispositivo... o Propiedades del Símbolo... del menú contextual y seleccione la Vista de Señal o
• pulse con el botón derecho del ratón sobre un dispositivo en la Vista Arbórea de Dispositivo y seleccione Propiedades del Dispositivo... del menú contextual para visualizar la ventana de diálogo Propiedades del Dispositivo, o pulse con el botón derecho sobre un símbolo (en un árbol de dispositivo individual) en la Vista Arbórea de Dispositivo y seleccione Propiedades del Símbolo... del menú contextual para visualizar la ventana de diálogo Propiedades del Símbolo, y seleccione la Vista de Señal.
Aparece la siguiente ventana de diálogo:
Diálogos – Modo Proyecto
Diálogos – Modo Proyecto 276 E³.series
La parte superior de la ventana de diálogo muestra una Vista Arbórea de todas las conexiones (pins) y su posición en el dibujo para el objeto seleccionado. La parte inferior de la ventana de diálogo muestra una tabla que contiene todas las señales asociadas con cada conexión del objeto seleccionado. Si se selecciona un sólo pin en la Vista Arbórea, sólo se visualizará su señal asociada. Si se selecciona el Dispositivo, se visualizarán todas las señales y los pins. Se pueden realizar cambios en el nombre de la señal en el correspondiente campo de Señal. Si se van las señales visualizadas a ser modificadas, solamente las señales en la hoja actual se modifican.
Pulse con el botón derecho en la parte inferior de la ventana de diálogo para que aparezca el menú contextual que le permitirá ver columnas adicionales para ordenar según el número de nodo.
Diálogos – Modo Proyecto
E³.series 277 Diálogos – Modo Proyecto
Las columnas se pueden ordenar si pulsa en los cajetines de la columna correspondiente (orden ascendente / descendente).
Señal Alimentación: Define la señal de alimentación definida para el pin
seleccionado. Puede ser seleccionado de una lista desplegable.
Pin Muestra una lista de los pins del objeto seleccionado.
Señal El usuario puede seleccionar una señal existente de la lista desplegable o bien introducir un nombre nuevo. <Ninguna entrada> significa que el pin no tiene ninguna señal asociada.
La ventana de diálogo sirve para cambiar la definición de las señales asociadas con dispositivos y símbolos, pero no para cambiar globalmente una señal en el proyecto.
Observe: Es posible cambiar la señal definida por el usuario en una conexión o un pin a un señal generada por el sistema (señal #), que es única en el proyecto. Se ofrece la secuencia #<sistema> en la lista desplegable para seleccionar las señales. Si se selecciona, se genera la señal # por el sistema y aparece en el campo de entrada correspondiente.
Número de nodo / Señal por defecto
Pulse con el botón derecho del ratón en la tabla para abrir un menú contextual. Las opciones se pueden mostrar como columnas adicionales activándolas.
Número de nodo muestra el número de nodo que se define en la base de datos. Señal por defecto muestra un nombre estándar de señal que se define en la base de datos.
Ordenar por número de nodo
Esta opción se utiliza para ordenar las entradas según el número consecutivo de los pins (número de nodo), es decir, ordenarlos adecuadamente para la asignación de la señal.
Configurar señales por defecto
Fija la señal detrás al valor prefijado de la base de datos.
Interrumpir flujo de señal en conectores seleccionados
Esta opción sólo está disponible si cuenta con la licencia E³.cable!
Esta opción se muestra si al menos se ha seleccionado un conector o un bloque conector.
Al marcar la opción se interrumpe el flujo de señal hacia el conector . Véase también Parámetros -> Conexión->Señales.
Diálogos – Modo Proyecto
Diálogos – Modo Proyecto 278 E³.series
Se puede introducir una lista de señales en cada línea con el siguiente formato:
• Vacío (para pins no conectados en el diagrama de dibujo esquemático) • Nombre de Señal válido • Nombre de Señal válido en referencias sencillas o dobles • Prefijo1Sufijo..Prefijo2Sufijo
Las cadenas 1 y 2 pueden constar como máximo de:
o dígitos o o minúsculas o o mayúsculas
En el caso de que las cadenas 1 y 2 sólo consten de dígitos, se crearán números consecutivos con el siguiente formato:
o PrefijoNúmero de InicioSufijo o PrefijoNúmero de Inicio+Sufijo1 o PrefijoNúmero de Inicio+Sufijo2 o ... o PrefijoNúmero Final-Sufijo1 o PrefijoNúmero FinalSufijo
(incrementos = 1, ascendente o descendente dependiendo del número de inicio y número final).
Si la longitud de las cadenas 1 y 2 es la misma, y por lo menos una de las ellas comienza con 0 (A01..A25), todos los números creados tendrán el mismo número de caracteres y ceros.
Si la cadena consta bien de mayúsculas o minúsculas, se crearán números consecutivos con el siguiente formato:
o PrefijoInicio de CadenaSufijo o PrefijoInicio de Cadena+Sufijo1 o PrefijoInicio de Cadena+Sufijo2 o ... o PrefijoFin de Cadena-Sufijo1 o PrefijoFin de CadenaSufijo
con la suma que cuenta desde a (A) pasando por z (Z) y continuando con aa (AA) pasando por az (AZ), ba (BA) a través de bz (BZ); la resta funciona en dirección contraria.
• Una lista de todos los formatos anteriormente mencionados, separados por comas
Véase también:
• Propiedades del Dispositivo
Diálogos – Modo Proyecto
E³.series 279 Diálogos – Modo Proyecto
Propiedades del Dispositivo - Vena
Para visualizar/modificar las propiedades de vena de una manguera,
• pulse con el botón derecho del ratón sobre el dispositivo requerido en la vista arbórea de Dispositivos en la Ventana Proyecto, seleccione la función Propiedades del Dispositivo... del menú contextual y seleccione la vista Vena, o
• pulse con el botón derecho del ratón en una Vena en la vista arbórea de Dispositivos en la Ventana Proyecto, seleccione la función Propiedades del Dispositivo... del menú contextual y seleccione la vista Vena.
Aparece la siguiente ventana de diálogo:
Diálogos – Modo Proyecto
Diálogos – Modo Proyecto 280 E³.series
Vena Nombre Manguera Muestra el nombre de la manguera seleccionada.
Abajo / Arriba Estos botones se utilizan para mover los pins seleccionados hacia arriba o abajo en la tabla de venas/pins (columnas izquierda y derecha).
Fin 1 / Cuerpo / Fin 2
Si no se selecciona ningún nombre para la manguera, la tabla de venas / pins mostrará todas las venas que se seleccionaron en la selección de la conexión. Si se selecciona una manguera en concreto, la tabla sólo mostrará las venas de dicha manguera. Para ejecutar las funciones concretas relacionadas con las venas y los pins conectados a éstas, pulse con el botón derecho en cualquiera de los campos para que emerja un menú con las siguientes funciones:
Intercambiarpins de vena(s)
Si existe(n) campo(s) seleccionado(s) en la columna central, los dos extremos de la manguera se pueden intercambiar. En el ejemplo de arriba -XP1:3 con +F-XS1:3, -XP1:4 con +F-XS1:4 y -XP1:5 con +F-XS1:5.
Cruzar venas Si en las venas existen dos pins seleccionados en uno de los extremos, las conexiones se pueden intercambiar al seleccionar la función 'Cruzar venas' (en el ejemplo de arriba -XP1:3 con -XP1:5 y +F-XS1:3 con +F-XS1:5). Esta función se puede activar si, en uno de los extremos, se seleccionan dos pins o un área que define múltiples pins.
Si se ha seleccionado un área, el pin superior se puede intercambiar con el inferior, el segundo con el penúltimo y así sucesivamente. Esta operación se corresponde con la de invertir una manguera plana y seleccionar los pins únicamente de un lado.
Desconectar pin(s)
Los pins seleccionados se desconectan.
Subir
Los pins seleccionados se mueven una línea hacia arriba. Los pins que se desplazan con esta operación bajan una línea. Esta función sólo se aplica a pins, en un extremo, si sólo se selecciona ese extremo, o pins en ambos extremos, si se seleccionan ambos extremos. Los pins -XP1:3, -XP1:4 y -XP1:5 así como +F-XS1:3, +F-XS1:4 y +F-XS1:5 se moverían hacia arriba mientras que -XP1:2 así como +F-XS1:2 bajaría.
Baja
Los pins seleccionados bajan una línea. Los pins desplazados con esta operación suben una línea. Los pins -XP1:3, -XP1:4 y -XP1:5 así como +F-XS1:3, +F-XS1:4 y +F-XS1:5 se moverían hacia abajo mientras que -XP1:6 así como +F-XS1:6 subiría.
Véase también:
• Propiedades del Dispositivo
Diálogos – Modo Proyecto
E³.series 281 Diálogos – Modo Proyecto
Propiedades del Gráfico
Propiedades del Gráfico (Modo Proyecto)
Para visualizar/modificar las propiedades de un gráfico,
• pulse con el botón derecho del ratón sobre un objeto gráfico y seleccione Propiedades del Gráfico... del menú contextual. Para seleccionar más de un objeto, mantenga pulsada la tecla Shift, pulse con el botón izquierdo sobre cada objeto deseado y pulse con el botón derecho sobre el último objeto para visualizar el menú contextual.
• O pulse con el botón izquierdo sobre un objeto gráfico para resaltarlo (para varios objetos pulse con el botón izquierdo sobre cada objeto mientras mantiene pulsada la tecla Shift) y seleccione Formato -> Propiedades del Gráfico... en la barra del Menú Principal.
Aparecerá una ventana de diálogo en el que podrá modificar las propiedades de los gráficos.
• Gráfico • Rayar • Información Gráfica
Véase también:
• Referencia de Diálogos en modo Proyecto • Parámetros - Gráfico • Propiedades de Gráfico (modo Editor Base de
Datos)
Diálogos – Modo Proyecto
Diálogos – Modo Proyecto 282 E³.series
Propiedades del Gráfico - Gráfico
Para visualizar/modificar las propiedades de un gráfico,
• pulse con el botón derecho del ratón sobre un objeto gráfico, seleccione Propiedades del Gráfico... del menú contextual y seleccione la vista Gráfico. Para seleccionar más de un objeto, mantenga pulsada la tecla Shift, pulse con el botón izquierdo sobre cada objeto deseado y pulse con el botón derecho sobre el último objeto para visualizar el menú contextual.
• O pulse con el botón izquierdo sobre un objeto gráfico para resaltarlo (para varios objetos pulse con el botón izquierdo sobre cada objeto mientras mantiene pulsada la tecla Shift), seleccione Formato -> Propiedades del Gráfico... en la barra del Menú Principal y seleccione la vista Gráfico.
Aparecerá la siguiente ventana de diálogo:
Gráfico Anchura: Define la anchura (grosor) de la línea del gráfico.
Observe: Se visualizan y se imprimen las líneas con una anchura de 0 mm.
Flechas: Las líneas pueden tener flechas en uno o los dos extremos, dependiendo de la opción seleccionada en la lista desplegable.
Color: Define el color de los elementos gráficos. Si selecciona 'Automático', se utilizará el color definido en la ventana de diálogo Definiciones del Color.
Nivel: Define el nivel de dibujo en el que se colocarán los
Diálogos – Modo Proyecto
E³.series 283 Diálogos – Modo Proyecto
elementos gráficos.
• Los niveles van de 1.a.256 • ... se puede ocultar o visualizar globalmente
Estilo de línea: Define el estilo de línea que se va a utilizar.
Variantes/Opciones Esta opción sólo está disponible si las variantes/opciones se han definido en el proyecto!
El objeto seleccionado puede asignarse a una o varias variantes/opciones definidas previamente en el proyecto (véase Parámetros ->Variantes/Opciones).
Véase también:
• •
Propiedades de Gráfico
• Parámetros - Gráfico • Propiedades de Símbolo
Diálogos – Modo Proyecto
Diálogos – Modo Proyecto 284 E³.series
Propiedades de Gráfico - Rayar
Para visualizar/modificar las propiedades rayar de un gráfico,
• pulse con el botón derecho del ratón sobre un objeto gráfico, seleccione Propiedades del Gráfico... del menú contextual y seleccione la vista Rayar. Para seleccionar más de un objeto, mantenga pulsada la tecla 'Shift', pulse con el botón izquierdo sobre cada objeto deseado y pulse con el botón derecho sobre el último objeto para visualizar el menú contextual.
• O pulse con el botón izquierdo sobre un objeto gráfico para resaltarlo (para varios objetos pulse con el botón izquierdo sobre cada objeto mientras mantiene pulsada la tecla 'Shift'), seleccione Formato -> Propiedades del Gráfico... en la barra del Menú Principal y seleccione la vista Rayar.
Aparecerá la siguiente ventana de diálogo:
Rayar Patrón: Define el patrón de rayado utilizado y se puede seleccionar en
una lista de patrones predefinidos.
Estilo de línea:
Define el estilo de línea que se va a utilizar para el patrón de rayado.
Anchura: Define la anchura de las líneas de rayado. Observe: Se visualizan y se imprimen las líneas con una anchura de 0 mm.
Distancia: Define la distancia entre las líneas de rayado.
Color: Define el color de las líneas de rayado. Si selecciona 'Automático', se utilizará el color definido en la ventana de diálogo Definiciones de Color.
Diálogos – Modo Proyecto
E³.series 285 Diálogos – Modo Proyecto
Vista preliminar:
Ofrece una previsualización del patrón de rayado definido.
Véase también:
• Propiedades de Gráfico • Parámetros - Gráfico • Propiedades de Símbolo
Diálogos – Modo Proyecto
Diálogos – Modo Proyecto 286 E³.series
Propiedades del Gráfico - Información Gráfica
Para controlar las dimensiones al editar los elementos gráficos, está disponible la vista 'Información Gráfica'.
Para visualizar/modificar las propiedades de un gráfico,
• pulse con el botón derecho del ratón sobre un objeto gráfico, seleccione Propiedades del Gráfico... del menú contextual y seleccione la vista Información Gráfica. Para seleccionar más de un objeto, mantenga pulsada la tecla Shift, pulse con el botón izquierdo sobre cada objeto deseado y pulse con el botón derecho sobre el último objeto para visualizar el menú contextual.
• O pulse con el botón izquierdo sobre un objeto gráfico para resaltarlo (para varios objetos pulse con el botón izquierdo sobre cada objeto mientras mantiene pulsada la tecla Shift), seleccione Formato -> Propiedades del Gráfico... en la barra del Menú Principal y seleccione la vista Información Gráfica.
Aparecerá la siguiente ventana de diálogo, que permite al usuario modificar las coordenadas gráficas, la longitud, el radio, etc.:
La tabla de la ventana de diálogo contiene una línea para cada elemento gráfico, es decir, si se seleccionan varios elementos gráficos, la tabla contiene varias líneas.
Se ignoran los campos y símbolos dinámicos seleccionados en las Propiedades de Gráfico....
Se pueden editar los contornos principales de los modelos y imágenes (bitmaps) en esta ventana de diálogo.
Diálogos – Modo Proyecto
E³.series 287 Diálogos – Modo Proyecto
Información Gráfico
x1 / y1
x2 / y2
x3 / y3
Define el eje correspondiente del objeto seleccionado. (véase tabla debajo)
Círculos: x1 / y1 define el centro del círculo;
Arcos: x1 / y1 define el centro del arco; x2 / y2 define el primer punto del arco, x3 / y3 define el segundo punto del arco;
Óvalos: x1 / y1 define el ángulo izquierdo más bajo del rectángulo; x2 / y2 define el ángulo recto superior del rectángulo;
Rectángulos: x1 / y1 define el ángulo izquierdo más bajo; x2 / y2 define el ángulo recto superior;
Líneas: x1 / y1 define el punto del comienzo; x2 / y2 define el punto final;
Polígonos: x1 / y1 define el punto del comienzo; x2 / y2 define el punto siguiente, etc.;
Gráfico agrupado: x1 / y1 define el ángulo izquierdo más bajo; x2 / y2 define el ángulo recto superior del rectángulo;
Longitud / Radio
Define el longitud/radio del objeto seleccionado. (véase tabla debajo)
Anchura / Ángulo
Define la anchura/el ángulo del objeto seleccionado. (véase tabla debajo)
Rotación Muestra la rotación del objeto gráfico. Se visualizan siempre los coordenadas como rotados; las definiciones de longitud y anchura refieren a la longitud (dirección X) y la anchura (dirección Y) en la definición cero.
Mostrar elementos del grupo
Con respecto al gráfico agrupado, es posible listar todos los elementos que son parte de este grupo, para modificarlos directamente.
Diálogos – Modo Proyecto
Diálogos – Modo Proyecto 288 E³.series
Se visualizan los tipos gráficos seleccionados de esta forma:
Tipo x1 y1 x2 y2 x3 y3 Longitud / Radio
Anchura / Ángulo
Rotación
Círculos xm
ym
Radio
Arcos xm
ym
x2 y2 x3 y3 Radio Ángulo
Óvalos x1 y1 x2 y2 Longitud Anchura Líneas x1 y1 x2 y2 Longitud Rectángulos x1 y1 x2 y2 Longitud Anchura Polígonos x1 y1 x2 y2 Longitud x3 y3 Longitud x4 y4 Longitud x5 y5 Longitud Gráfico agrupado
x1 y1 x2 y2 Longitud Anchura
Véase también:
• Propiedades de Gráfico • Propiedades de Campo • Propiedades de Símbolo • Parámetros - Gráfico
Diálogos – Modo Proyecto
E³.series 289 Diálogos – Modo Proyecto
Propiedades del Modelo
Propiedades del Modelo (modo Proyecto)
Para visualizar las propiedades de un modelo,
• pulse con el botón derecho del ratón sobre el modelo en la vista arbórea de la Ventana Proyecto (Armario - Colocado o Armario - No colocado) y seleccione Propiedades del Modelo del menú contextual.
Observe: Las Propiedades del Modelo solamente son disponibles en el menú contextual de los árboles Armario (Colocado o No colocado) y si se activa la opción Dispositivos en la ventana de diálogo Propiedades de Control de Árbol - General para los árboles de Armario.
La ventana de diálogo Propiedades del Modelo incluye las siguientes solapas:
• Modelo • Contorno • Pins del Modelo • Ranuras/Pins para Líneas de ranura • Ranuras/Pins para Pins • Ranuras/Pins para Conductos de manguera • Ranuras/Pins para Hilos • Restringido
Véase también:
• Referencia de Diálogos en modo Proyecto • Propiedades del Modelo (modo Editor Base de
Datos)
Diálogos – Modo Proyecto
Diálogos – Modo Proyecto 290 E³.series
Propiedades del Modelo - Modelo
La ficha Modelo sirve para mostrar y modificar las características físicas de los modelos. Los campos de atributo sólo se pueden modificar si el Editor de Base de Datos se encuentra activo. Si el EBD no se encuentra activo, no se podrán realizar modificaciones posteriores y la ventana sólo servirá para mostrar información sobre las diferentes entradas de la Base de Datos.
Para visualizar las propiedades de un modelo (en modo Proyecto),
• pulse con el botón derecho del ratón sobre el modelo en la vista arbórea de la Ventana Proyecto (Armario - Colocado o Armario - No colocado), seleccione Propiedades del Modelo del menú contextual y seleccione la vista Modelo. Observe: Las Propiedades del Modelo solamente son disponibles en el menú contextual de los árboles Armario (Colocado o No colocado) y si se activa la opción Dispositivos en la ventana de diálogo Propiedades de Control de Árbol - General para los árboles de Armario.
Para mostrar / cambiar las propiedades (en modo Editor de Base de Datos),
• pulse con el botón derecho del ratón sobre el modelo en la vista arbórea de la Ventana Editor Base de Datos, seleccione la función Propiedades del Modelo... del menú contextual y seleccione la vista Modelo. En este caso, no se puede llevar a cabo ninguna modificación. La ventana de diálogo sólo sirve para ofrecer información sobre las diferentes entradas de base de datos.
• Para modificar las propiedades del modelo, pulse con el botón derecho del ratón sobre el modelo en la vista arbórea de la Ventana Editor Base de Datos, seleccione Nuevo o Editor del menú contextual y seleccione la función Propiedades del Modelo... del menú contextual activado sobre el modelo en el área de trabajo y seleccione la vista Modelo, o
• seleccione la función Propiedades... del menú contextual activado en el modelo en la Ventana Proyecto del Editor Base de Datos, y seleccione la vista Modelo.
Aparece una ventana de diálogo en la que pueden visualizar/modificar las propiedades (su contenido depende del objeto seleccionado):
Diálogos – Modo Proyecto
E³.series 291 Diálogos – Modo Proyecto
Modelo Nombre de Modelo:
El nombre del modelo es un identificador único para el modelo. El nombre sólo puede modificarse cuando se crea el modelo nuevo. Una vez que el modelo se ha guardado en la Base de Datos, su nombre no se podrá modificar.
Tipo de modelo:
Define el tipo del modelo:
• Dispositivo • Raíl DIN • Conducto de manguera
Seleccione el tipo Dispositivo para generar un modelo 'normal'. Seleccione el tipo Raíl DIN para generar un Raíl DIN. Seleccione el tipo Conductor de manguera para generar un
Diálogos – Modo Proyecto
Diálogos – Modo Proyecto 292 E³.series
conducto de manguera. Al seleccionar los tipos Raíl DIN o Conducto de manguera, se visualiza el contorno predefinido del modelo en una hoja de modelo y se puede modificar.
Nivel: Define el nivel del dibujo en el que se coloca el modelo.
Nombre / Entrada:
La parte inferior de la ventana de diálogo contiene la tabla para la modificación de los atributos (esto sólo es posible si el Editor de Base de Datos está activo). Los atributos del Modelo se pueden configurar como independientes de los atributos del dispositivo o del componente. Esto significa que las tablas de los diferentes atributos se muestran en páginas distintas de la ventana Propiedades de Dispositivo.
Véase también:
• Propiedades del Modelo • Editar Nombres de Atributos • Definir Modelo Nuevo
Diálogos – Modo Proyecto
E³.series 293 Diálogos – Modo Proyecto
Propiedades del Modelo - Contorno
Las propiedades de las formas sólo se pueden modificar cuando el Editor de Base de Datos se encuentre activo. Si el EBD no se encuentra activo, no se podrán realizar modificaciones posteriores y la ventana sólo servirá para mostrar información sobre la forma del modelo.
Para visualizar las propiedades de un modelo (en modo Proyecto),
• pulse con el botón derecho del ratón sobre el modelo en la vista arbórea de la Ventana Proyecto (Armario - Colocado o Armario - No colocado), seleccione Propiedades del Modelo del menú contextual y seleccione la vista Contorno. Observe: Las Propiedades del Modelo solamente son disponibles en el menú contextual de los árboles Armario (Colocado o No colocado) y si se activa la opción Dispositivos en la ventana de diálogo Propiedades de Control de Árbol - General para los árboles de Armario.
Para mostrar / cambiar las propiedades (en modo Editor de Base de Datos),
• pulse con el botón derecho del ratón sobre el modelo en la vista arbórea de la Ventana Editor Base de Datos, seleccione la función Propiedades del Modelo... del menú contextual y seleccione la vista Contorno. En este caso, no se puede llevar a cabo ninguna modificación. La ventana de diálogo sólo sirve para ofrecer información sobre las diferentes entradas de base de datos.
• Para modificar las propiedades del modelo, pulse con el botón derecho del ratón sobre el modelo en la vista arbórea de la Ventana Editor Base de Datos, seleccione Nuevo o Editor del menú contextual y seleccione la función Propiedades del Modelo... del menú contextual activado sobre el modelo en el área de trabajo y seleccione la vista Contorno, o
• seleccione la función Propiedades... del menú contextual activado en el modelo en la Ventana Proyecto del Editor Base de Datos, y seleccione la vista Contorno.
Aparece una ventana de diálogo en la que pueden visualizar/modificar las propiedades (su contenido depende del objeto seleccionado):
Diálogos – Modo Proyecto
Diálogos – Modo Proyecto 294 E³.series
Contorno Descripciones de Raíl DIN de montaje
Muestra una lista con todos los Raíles DIN de montaje definidas para el componente. El componente sólo se puede colocar en el Raíl de montaje correspondiente o en las ranuras de otros componentes que tienen uno de los tipos de Raíles definidos.
Descripciones disponibles:
La lista desplegable muestra todos los tipos de Raíles utilizados en el proyecto. Si la casilla 'Listar más descripciones' está activada, entonces todos los tipos de Raíles disponibles en la Base de Datos aparecen en una lista, o un nuevo tipo se puede introducir directamente en el campo de entrada.
Listar más descripciones
Active esta casilla para que aparezcan todos los tipos de Raíles definidos en el proyecto.
Añadir: Añade el tipo de Raíl seleccionado (o introducido directamente) en la lista desplegable de descripciones disponibles en la Ventana de Descripción de Raíles.
Diálogos – Modo Proyecto
E³.series 295 Diálogos – Modo Proyecto
Eliminar: La opción Eliminar borra el tipo de Raíl seleccionado en el modelo.
Posición
(X / Y / Z)
Si el componente ya ha sido colocado en un armario, su posición aparece en los campos de 'Posición'. En el modo Editor de Base de Datos, los campos de posición siempre se encuentran vacíos.
La posición del componente no se puede modificar en la ventana de diálogo.
Justificación
(X / Y / Z)
La justificación sólo se puede modificar en el modo Editor de Base de Datos.
Define una coordenada de lugar dentro del componente en relación con su origen, es decir la posición en el Raíl DIN. Se requiere si el origen no es origen del componente o si el componente no va a ser colocado de modo concéntrico en el resto de componentes.
Lo que sigue es válido para el tipo de ranura Punto ranura (p.ej. al colocar un componente sobre el otro):
• El ORIGEN del modelo está colocado en el punto ranura. • Los valores de justificación (X,Y,Z) no se analizan.
Lo que sigue es válido para el tipo de ranura Línea ranura (p.ej. al colocar un Raíl DIN):
• El ORIGEN del modelo está colocado en la línea ranura. • La colocación se corrige mediante los valores de
justificación Y y Z
Lo que sigue es válido para el tipo de ranura Área ranura • El ORIGEN del modelo está colocado en la posición del
cursor. • Los valores de justificación (X,Y,Z) no se analizan.
Lo que sigue es válido para Z: • Valores negativos, es decir colocación levantada del
componente. • Valores positivos, es decir colocación más bajo del
componente.
Longitud fija Esta opción está disponible solamente al editar los Raíles DIN o conductos de manguera!
Se define esta opción, si se define para el Raíl DIN o conducto de manguera
• una longitud fija • o una longitud variable
en el proyecto.
Vista Preliminar:
Muestra una imagen esquemática, tridimensional (vista superior) del componente. La profundidad aparece como un valor proporcional (relativo). El tamaño de los componentes dinámicos (por ejemplo, longitud de los Raíles de montaje o conductos de mangueras) se pueden
Diálogos – Modo Proyecto
Diálogos – Modo Proyecto 296 E³.series
modificar en el modo de Proyecto. Para los componentes no dinámicos, sólo la longitud se puede modificar en el modo Editor de Base de Datos.
Véase también:
• Propiedades del Modelo
Diálogos – Modo Proyecto
E³.series 297 Diálogos – Modo Proyecto
Propiedades del Modelo - Pins del Modelo
Estas definiciones sólo se pueden modificar si el Editor de Base de Datos se encuentra activo. Con el modo DBE desactivado, no pueden realizarse modificaciones y la ventana sirve solamente para información.
Para visualizar las propiedades de un modelo (en modo Proyecto),
• pulse con el botón derecho del ratón sobre el modelo en la vista arbórea de la Ventana Proyecto (Armario - Colocado o Armario - No colocado), seleccione Propiedades del Modelo del menú contextual y seleccione la vista Pins del Modelo. Observe: Las Propiedades del Modelo solamente son disponibles en el menú contextual de los árboles Armario (Colocado o No colocado) y si se activa la opción Dispositivos en la ventana de diálogo Propiedades de Control de Árbol - General para los árboles de Armario.
Para mostrar / cambiar las propiedades (en modo Editor de Base de Datos),
• pulse con el botón derecho del ratón sobre el modelo en la vista arbórea de la Ventana Editor Base de Datos, seleccione la función Propiedades del Modelo... del menú contextual y seleccione la vista Pins del Modelo. En este caso, no se puede llevar a cabo ninguna modificación. La ventana de diálogo sólo sirve para ofrecer información sobre las diferentes entradas de base de datos.
• Para modificar las propiedades del modelo, pulse con el botón derecho del ratón sobre el modelo en la vista arbórea de la Ventana Editor Base de Datos, seleccione Nuevo o Editor del menú contextual y seleccione la función Propiedades del Modelo... del menú contextual activado sobre el modelo en el área de trabajo y seleccione la vista Pins del Modelo, o
• seleccione la función Propiedades... del menú contextual activado en el modelo en la Ventana Proyecto del Editor Base de Datos, y seleccione la vista Pins del Modelo.
Aparece una ventana de diálogo en la que pueden visualizar/modificar las propiedades (su contenido depende del objeto seleccionado):
Diálogos – Modo Proyecto
Diálogos – Modo Proyecto 298 E³.series
En la vista arbórea de arriba hay una perspectiva general sobre los pins, con información sobre el taladrado y los contornos de símbolo utilizados en los lados de componente y de soldadura.
• En la primera columna (Nombre de Pin) se visualiza el nombre del pin. • En la segunda columna (Diámetro) se visualizan el diámetro y la tolerancia
del pin correspondiente. • En la tercera columna (Diseño pin componente) se visualiza el diseño de
pin para el lado de componente. • En la cuarta columna (Diseño pin de soldadura) se visualiza el diseño de
pin para cada lado de soldadura.
Se pueden editar varios pins de forma simultánea haciendo una selección múltiple en el árbol.
Diálogos – Modo Proyecto
E³.series 299 Diálogos – Modo Proyecto
Pins del Modelo General
Rotación Pin: Define la rotación de pin del diseño de pin alrededor de su origen.
En los componentes SMD, especialmente en los paquetes PLCC, se pueden asignar varios pins a un único diseño de pin, mientras que dependiendo de la capa del diseño de pin se define una rotación correspondiente (contra las agujas del reloj), p.ej. 90. De esta forma, un mismo diseño de pin con únicamente una rotación diferente no tiene que ser descrito varias veces.
Código Pin: Define el tipo de pin.
Se visualiza la ventana de diálogo del código de pin, en el que los bits de usuario pueden definirse de forma individual al activar las casillas de verificación.
Véase más abajo: Tabla código pin.
Observe: Los pins SMD deberían tener únicamente Código Pin=SMD (no Copper+SMD) ya que de otro modo no puede imprimirse ninguna película que sólo tenga componentes enchapados sin SMDs. Esta película se necesita por ejemplo para generar filtros para las vías y los punto de prueba, si se usa el método de reflujo en ambos lados de la placa de montaje.
Capa Pin: PLa Capa Pin es un 'Filtro' que desconecta capas específicas sobre padstacks.
Valores posibles:
• Todos: en todas las capas • Lado colocación: en la capa en la que está colocado el
componente (SMDs) • Lado colocación: en la capa en la que está colocado el
componente (SMDs)
Diálogos – Modo Proyecto
Diálogos – Modo Proyecto 300 E³.series
Código punto de prueba
Se visualiza el código de punto de prueba definido.
Perforación
Diámetro: Utilizando Formato -> Perforación... se define una tabla de tipos predefinidos de taladrado para componentes, a la que le corresponden siempre un diámetro, una tolerancia y una unidad de medida. Estas combinaciones de diámetro y tolerancia se visualizan para su selección, utilizando la opción desplegar de esta ventana en el campo Diámetro.
Interno: Se visualiza el diámetro interno (para un futuro uso).
Diseño Pin Usar diseño pin si dispositivo se coloca en:
Lado componente:
Selección del diseño de pin.
Cada pin asigna un diseño de pin. Utilizando Formato -> Diseño Pin... se definen todos los diseños de pin que, dependiendo de la tecnología establecida (tecnología de cómo se produce la placa decircuitos impresos), hacen referencia a distintos padstacks. A su vez, un padstack, describe los símbolos de placa que pueden utilizarse sobre las capas individuales en CADES-G/BLS.
La opción Lado componente muestra todas las definiciones de diseño de pin en la lista desplegable, en la que puede seleccionarse el diseño de pin para la colocación del componente sobre el lado de componente del diseño.
Usar otro diseño pin si se coloca en:
Si se activa esta casilla, la opción Lado soldatura será activa.
Lado soldatura:
Por motivos de compatibilidad con CADES-G existe el campo adicional de diseño de pin Lado soldadura. El diseño de pin seleccionado en este campo se utiliza si el componente en el diseño está colocado sobre el lado de soldadura definido en el mismo.
Vista Preliminar
Se visualiza una imagen esquemática del componente, que muestra la posición y el tamaño de los pins de modelo seleccionados.
Diálogos – Modo Proyecto
E³.series 301 Diálogos – Modo Proyecto
Tabla de códigos pin: Para designar el valor, se coloca debajo una plantilla de bits cuyos valores de bits muestran un tipo de placa especial.
Los valores de código pin se analizan en el sistema de diseño de placa (SDP). Al imprimir, los códigos pin individuales se pueden seleccionar utilizando el número de bit y se pueden analizar al generar los archivos de salida.
Véase también:
• Propiedades del Modelo • Insertar Ranura Modelo
Diálogos – Modo Proyecto
Diálogos – Modo Proyecto 302 E³.series
Propiedades del Modelo - Vista de Ranuras/Pins para Pins
Las definiciones de las ranuras / pins sólo se pueden modificar cuando el Editor de Base de Datos se encuentre activo. Si el EBD no se encuentra activo, no se podrán realizar modificaciones posteriores y la ventana sólo servirá para mostrar información sobre las ranuras / pins del modelo.
Para visualizar las propiedades de un modelo (en modo Proyecto),
• pulse con el botón derecho del ratón sobre el modelo en la vista arbórea de la Ventana Proyecto (Armario - Colocado o Armario - No colocado), seleccione Propiedades del Modelo del menú contextual y seleccione la vista Ranuras/Pins. Observe: Las Propiedades del Modelo solamente son disponibles en el menú contextual de los árboles Armario (Colocado o No colocado) y si se activa la opción Dispositivos en la ventana de diálogo Propiedades de Control de Árbol - General para los árboles de Armario.
Para mostrar / cambiar las propiedades (en modo Editor de Base de Datos),
• pulse con el botón derecho del ratón sobre el modelo en la vista arbórea de la Ventana Editor Base de Datos, seleccione la función Propiedades del Modelo... del menú contextual y seleccione la vista Ranuras/Pins. En este caso, no se puede llevar a cabo ninguna modificación. La ventana de diálogo sólo sirve para ofrecer información sobre las diferentes entradas de base de datos.
• Para modificar las propiedades del modelo, pulse con el botón derecho del ratón sobre el modelo en la vista arbórea de la Ventana Editor Base de Datos, seleccione Nuevo o Editor del menú contextual y seleccione la función Propiedades del Modelo... del menú contextual activado sobre el modelo en el área de trabajo y seleccione la vista Ranuras/Pins, o
• seleccione la función Propiedades... del menú contextual activado en el modelo en la Ventana Proyecto del Editor Base de Datos, y seleccione la vista Ranuras/Pins.
Aparece una ventana de diálogo en la que pueden visualizar/modificar las propiedades (su contenido depende del objeto seleccionado):
Diálogos – Modo Proyecto
E³.series 303 Diálogos – Modo Proyecto
La parte superior de la ventana de diálogo muestra una Vista de la Estructura Arbórea de todas las Ranuras / Pins definidos para el modelo seleccionado. En el caso de un punto de conexión, aparecen el tipo y la dirección de la conexión.
Si los hilos estuvieran conectados a los puntos de conexión, la estructura arbórea también mostraría el hilo y los dispositivos a los que éste se conecta.
Ranuras/Pins Tipo Conexión: Define el tipo de conexión del pin seleccionado: roscado, fijado
o soldado.
Dirección de Conexión:
Define la dirección de conexión del pin seleccionado: <sin definir>, derecha, superior, izquierda, inferior, vertical u horizontal.
Diálogos – Modo Proyecto
Diálogos – Modo Proyecto 304 E³.series
Máximo cuento de hilos:
Define el número máximo de hilos.
Sección cruzada máxima:
Define la sección cruzada máxima.
Posición Z: Define la posición en la dirección Z del pin seleccionado en relación a la base.
Vista Preliminar:
Muestra una imagen esquemática con la posición y el tamaño del componente seleccionado y la posición de los pins. El pin seleccionado se resalta en la Vista Preliminar.
Min./Máx. secciones cruzadas: Unidades Métricas / AWG:
Define la sección cruzada máxima y mínima tanto en unidades métricas como en AWG.
Máximo total: Define el área máxima de la sección cruzada conectada al pin.
Destino de conexión
Esta opción permite que el usuario defina qué pin es interno o externo y de tal modo asegura que el pin es conectado correctamente.
Ambos No se consideran los atributos al rutar, se pueden conectar todos los hilos aquí.
Externo Se rutan los hilos con el atributo "Conexión externa" (.EXTERN) a estos pins.
Si ningún pin libre está disponible con esto parámetro, se ruta el hilo al siguiente pin libre con el destino "Ambos".
Interna Se rutan los hilos con el atributo "Conexión interna" (.INTERN) a estos pins.
Si ningún pin libre está disponible con este parámetro, se ruta el hilo al siguiente pin libre con el destino "Ambos".
Destino de conexión: Interpretación en proyecto
Se transfieren las definiciones de la base de datos para los pins físicos de un componente al dispositivo.
Se puede sobreescribir esta opción, en caso de necesidad, en la vista Ranuras/Pins de la ventana de diálogo Propiedades del Dispositivo.... Lo que sigue es válido:
• Después de modificar, se borran los trazados en el armario. • Al definir una conexión como interna/externa en la hoja de bornes, se
borran también los trazados en el armario.
Diálogos – Modo Proyecto
E³.series 305 Diálogos – Modo Proyecto
Observe:
Lo que sigue tiene que ser considerado:
• Con Actualizar en Proyecto, se puede restaurar los datos de un pin utilizando Herramientas... -> General -> Actualizar en Proyecto -> Restaurar datos cambiados de pin físico.
• Se conecta la función Conectar automáticamente en Panel las conexiones externas solamente a los pins, que tienen ningún o un Destino de conexión externo. Se aplica el igual también a los pins internos.
Véase también:
• Propiedades del Modelo • Insertar Ranura de Modelo
Diálogos – Modo Proyecto
Diálogos – Modo Proyecto 306 E³.series
Propiedades del Modelo - Ranuras/Pins para Líneas de Ranura
Esta ventana sirve para mostrar las características físicas de los modelos. La ficha sólo se puede modificar cuando el Editor de Base de Datos se encuentre activo. Si el EBdD no se encuentra activo, no se podrán realizar modificaciones posteriores y la ventana sólo servirá para mostrar información sobre las ranuras / pins del modelo.
Para visualizar las propiedades de un modelo (en modo Proyecto),
• pulse con el botón derecho del ratón sobre el modelo en la vista arbórea de la Ventana Proyecto (Armario - Colocado o Armario - No colocado), seleccione Propiedades del Modelo del menú contextual y seleccione la vista Ranuras/Pins. Observe: Las Propiedades del Modelo solamente son disponibles en el menú contextual de los árboles Armario (Colocado o No colocado) y si se activa la opción Dispositivos en la ventana de diálogo Propiedades de Control de Árbol - General para los árboles de Armario.
Para mostrar / cambiar las propiedades (en modo Editor de Base de Datos),
• pulse con el botón derecho del ratón sobre el modelo en la vista arbórea de la Ventana Editor Base de Datos, seleccione la función Propiedades del Modelo... del menú contextual y seleccione la vista Ranuras/Pins. En este caso, no se puede llevar a cabo ninguna modificación. La ventana de diálogo sólo sirve para ofrecer información sobre las diferentes entradas de base de datos.
• Para modificar las propiedades del modelo, pulse con el botón derecho del ratón sobre el modelo en la vista arbórea de la Ventana Editor Base de Datos, seleccione Nuevo o Editor del menú contextual y seleccione la función Propiedades del Modelo... del menú contextual activado sobre el modelo en el área de trabajo y seleccione la vista Ranuras/Pins, o
• seleccione la función Propiedades... del menú contextual activado en el modelo en la Ventana Proyecto del Editor Base de Datos, y seleccione la vista Ranuras/Pins.
Aparece una ventana de diálogo en la que pueden visualizar/modificar las propiedades (su contenido depende del objeto seleccionado):
Diálogos – Modo Proyecto
E³.series 307 Diálogos – Modo Proyecto
Ranuras/Pins Tipo: Determinar el tipo de ranura definido para un dispositivo. Este
tipo puede ser un punto, una línea o un área.
Descripción: La descripción es un identificador para el tipo de montaje. Sólo los componentes con el mismo 'Tipo de Montaje' se pueden colocar en dicho tipo de montaje. El una lista desplegable aparecen todos los tipos de montaje utilizados en el proyecto. Si se ha activado la casilla 'Listar más descripciones', aparecen en la lista todos los tipos de montaje disponibles o también se puede introducir un nuevo tipo de montaje directamente en el campo de entrada.
Listar más descripciones:
Active esta casilla para que aparezcan todos los tipos de montaje definidos en la Base de Datos.
Diálogos – Modo Proyecto
Diálogos – Modo Proyecto 308 E³.series
Posición Z: Define la posición en dirección Z del área o línea de la ranura.
Anchura: Define la anchura de la línea de la ranura. Esta opción sólo está disponible si la línea de la ranura se ha seleccionado.
Vista Preliminar:
Muestra una imagen esquemática del componente con la posición y el tamaño de la ranura seleccionada.
Véase también:
• Propiedades del Modelo • Insertar Ranura de Modelo
Diálogos – Modo Proyecto
E³.series 309 Diálogos – Modo Proyecto
Propiedades del Modelo - Ranuras/Pins para Conductos de Manguera
Esta ventana sirve para mostrar las características físicas de los modelos. La ficha sólo se puede modificar cuando el Editor de Base de Datos se encuentre activo. Si el EBdD no se encuentra activo, no se podrán realizar modificaciones posteriores y la ventana sólo servirá para mostrar información sobre las ranuras / pins del modelo.
Para visualizar las propiedades de un modelo (en modo Proyecto),
• pulse con el botón derecho del ratón sobre el modelo en la vista arbórea de la Ventana Proyecto (Armario - Colocado o Armario - No colocado), seleccione Propiedades del Modelo del menú contextual y seleccione la vista Ranuras/Pins. Observe: Las Propiedades del Modelo solamente están disponibles en el menú contextual de los árboles Armario (Colocado o No colocado) y si se activa la opción Dispositivos en la ventana de diálogo Propiedades de Control de Árbol - General para los árboles de Armario.
Para mostrar / cambiar las propiedades (en modo Editor de Base de Datos),
• pulse con el botón derecho del ratón sobre el modelo en la vista arbórea de la Ventana Editor Base de Datos, seleccione la función Propiedades del Modelo... del menú contextual y seleccione la vista Ranuras/Pins. En este caso, no se puede llevar a cabo ninguna modificación. La ventana de diálogo sólo sirve para ofrecer información sobre las diferentes entradas de base de datos.
• Para modificar las propiedades del modelo, pulse con el botón derecho del ratón sobre el modelo en la vista arbórea de la Ventana Editor Base de Datos, seleccione Nuevo o Editar del menú contextual y seleccione la función Propiedades del Modelo... del menú contextual activado sobre el modelo en el área de trabajo y seleccione la vista Ranuras/Pins, o
• seleccione la función Propiedades... del menú contextual activado en el modelo en la Ventana Proyecto del Editor Base de Datos, y seleccione la vista Ranuras/Pins.
Aparece una ventana de diálogo en la que se pueden visualizar/modificar las propiedades (su contenido depende del objeto seleccionado):
Diálogos – Modo Proyecto
Diálogos – Modo Proyecto 310 E³.series
Ranuras/Pins Cableado de la Pletina Comb hilo / Ancho Comb
Verifique esta opción para definir el nuevo conducto de manguera como un wire comb para el cableado de la placa de montaje. Debe indicarse la anchura utilizando las flechas ascendente-descendente, o introduciendo un número directamente en el campo Anchura comb.
Regleta de Punzonado
El activar esta opción le permite insertar un conducto de manguera como un rail de punzonado para el cableado de la placa de montaje.
Vista Preliminar
Muestra una imagen esquemática con la posición y el tamaño del componente seleccionado.
Véase también:
• Propiedades del Modelo • Insertar Ranura
Diálogos – Modo Proyecto
E³.series 311 Diálogos – Modo Proyecto
Propiedades del Modelo - Ranuras/Pins para Hilos
La ficha Ranuras/Pins para hilos sólo está disponible en modo Proyecto!
Observe: Las Propiedades del Modelo solamente son disponibles en el menú contextual de los árboles Armario (Colocado o No colocado) y si se activa la opción Dispositivos en la ventana de diálogo Propiedades de Control de Árbol - General para los árboles de Armario.
Para visualizar/modificar las propiedades de un modelo,
• pulse con el botón derecho del ratón sobre el modelo en la vista arbórea de la Ventana Proyecto (Armario - Colocado o Armario - No colocado) y seleccione Propiedades del Modelo del menú contextual.
Aparece una ventana de diálogo en el que puede modificar las propiedades:
Diálogos – Modo Proyecto
Diálogos – Modo Proyecto 312 E³.series
La parte superior de la ventana de diálogo muestra una Estructura Arbórea de todas las Ranuras / Pins que se definieron para el dispositivo seleccionado. En el caso de tratarse de hilos ya conectados a puntos de conexión, el árbol también muestra dichos hilos y los dispositivos a los que se conectan. Los hilos se pueden definir en la Base de Datos. Cada hilo pertenece a un grupo y tiene un nombre único. Se pueden definir la sección y color de cada hilo.
Ranuras / Pins Hilo/Vena Utilizado Grupo de Hilos / Hilo / Color / Sección Cruzada:
Seleccione las propiedades del tipo de hilo en las casillas de la lista desplegable.
Borrar Borra todas las opciones seleccionadas. Longitud Física
Diálogos – Modo Proyecto
E³.series 313 Diálogos – Modo Proyecto
Longitud / Sin medir
El campo 'Longitud' sólo se activa si la casilla de verificación 'Sin Medir' se ha activado.
Esta opción le permite definir la longitud de un hilo en vez de que sea el sistema el que calcule la longitud.
Bloquear
Bloquear hilo Bloquea la ruta de un hilo después de que ésta haya sido trazada.
Conectado a Muestra los componentes a los que están conectados los extremos finales de las mangueras.
Vista Preliminar Muestra una imagen esquemática con la posición y el tamaño del componente seleccionado.
Véase también: • Propiedades del Modelo
Diálogos – Modo Proyecto
Diálogos – Modo Proyecto 314 E³.series
Propiedades del Modelo - Vista Restringida para los puntos de ruptura
Las propiedades sólo se pueden modificar si el Editor de Base de Datos se encuentra activo. Si el EBdD no se encuentra activo, no se podrán realizar modificaciones posteriores y la ventana sólo servirá para mostrar información sobre las diferentes entradas de la Base de Datos.
Para visualizar las propiedades de un modelo (en modo Proyecto),
• pulse con el botón derecho del ratón sobre el modelo en la vista arbórea de la Ventana Proyecto (Armario - Colocado o Armario - No colocado), seleccione Propiedades del Modelo del menú contextual y seleccione la vista Restringido. Observe: Las Propiedades del Modelo solamente son disponibles en el menú contextual de los árboles Armario (Colocado o No colocado) y si se activa la opción Dispositivos en la ventana de diálogo Propiedades de Control de Árbol - General para los árboles de Armario.
Para mostrar / cambiar las propiedades (en modo Editor de Base de Datos),
• pulse con el botón derecho del ratón sobre el modelo en la vista arbórea de la Ventana Editor Base de Datos, seleccione la función Propiedades del Modelo... del menú contextual y seleccione la vista Restringido. En este caso, no se puede llevar a cabo ninguna modificación. La ventana de diálogo sólo sirve para ofrecer información sobre las diferentes entradas de base de datos.
• Para modificar las propiedades del modelo, pulse con el botón derecho del ratón sobre el modelo en la vista arbórea de la Ventana Editor Base de Datos, seleccione Nuevo o Editor del menú contextual y seleccione la función Propiedades del Modelo... del menú contextual activado sobre el modelo en el área de trabajo y seleccione la vista Restringido, o
• seleccione la función Propiedades... del menú contextual activado en el modelo en la Ventana Proyecto del Editor Base de Datos, y seleccione la vista Restringido.
Aparece una ventana de diálogo en la que pueden visualizar/modificar las propiedades (su contenido depende del objeto seleccionado):
Diálogos – Modo Proyecto
E³.series 315 Diálogos – Modo Proyecto
La parte superior de la ventana de diálogo muestra una Vista de la Estructura Arbórea de todos los modelos seleccionados. Los tipos de montaje y los pins aparecen en estructura arbórea secundaria del modelo. Si las mangueras están conectadas con un pin, dichas mangueras aparecerán en una estructura arbórea secundaria del pin correspondiente. Si los componentes se han integrado en un tipo de montaje, éstos aparecen debajo del tipo de montaje en el que se colocaron. En el caso de tratarse de un conducto de mangueras, la estructura arbórea muestra las mangueras que se colocaron en el conducto.
La parte inferior de la ventana de diálogo es inactiva con las perforaciones y activa si el tipo de restricción es Restringido por filtro. Estas dos opciones (Restricción para y Nivel de la Documentación) así como la opción Capa son solamente importantes para los usuarios de CADES-G/BLS.
Restringido Tipo: Se puede definir un tipo para cada tipo de área restringida.
Las opciones disponibles son:
Diálogos – Modo Proyecto
Diálogos – Modo Proyecto 316 E³.series
• Restricción para todo: Evitará que se coloque nada dentro del área definida.
• Restricción para componentes: Evitará que se coloquen componentes dentro del área definida.
• Restricción para conexiones: Evitará que se coloquen conexiones dentro del área definida.
• Orificio: Le permitirá dibujar un orificio.
• Perforación: Le permitirá dibujar un círculo que define un taladro fijo para el dispositivo.
• Restricción para filtro: Esta opción es solamente importante para los usuarios de CADES-G/BLS. Las propiedades de restricción ser especificadas con Restricción para.
Posición Z: Define la posición en la dirección Z (coordenada Z) del área restringida; este valor está relativo al origen del componente.
Altura: Define la altura del área restringida.
Radio: Esta opción sólo se encuentra disponible para las áreas de ruptura. Define el radio de los taladros de ruptura.
Capa: Esta opción es solamente importante para los usuarios de CADES-G/BLS.
Define la capa de restricción. Capas de restricción:
• Sobre todas las capas • Sólo sobre la capa donde se colocará el
componente • Sólo sobre la capa opuesta a la capa de colocación • Sólo sobre las capas interiores
Las dos opciones siguientes son solamente activas si el tipo Restricción para filtro fue seleccionado y son solamente importantes para los usuarios de CADES-G/BLS.
Restricción para
Restricciones se pueden fijar para routes, planes, textos, pads, vias y/o componentes.
Nivel de la Documentación
Define el nivel de la documentación de la restricción. El nivel se puede definir como Arreglo (Restricción (18)) o puede ser elegido libremente activando Libre y entrando el nivel deseado. (El nivel permitido se puede extenderse de 28 a 29.999.)
Vista Preliminar:
Muestra una imagen esquemática con la posición y el tamaño del componente seleccionado.
Véase también:
• Propiedades del Modelo • Insertar Restricción
Diálogos – Modo Proyecto
E³.series 317 Diálogos – Modo Proyecto
Propiedades del Módulo
Propiedades del Módulo
¡Esta ventana sólo está disponible si está presente una licencia E³.logic!
Para visualizar/modificar las propiedades de un módulo,
• pulse con el botón derecho sobre un módulo en el dibujo, seleccione la función Propiedades del Módulo... del menú contextual, o
• pulse con el botón derecho del ratón sobre un módulo en la Vista Arbórea de Hoja y seleccione Propiedades del Módulo... del menú contextual para visualizar la ventana de diálogo Propiedades del Módulo.
Aparece una ventana de diálogo para visualizar o modificar las propiedades de un módulo.
Las siguientes vistas están disponibles:
• Módulo • Señal
Véase también:
• Referencia de Diálogos en modo Proyecto
Diálogos – Modo Proyecto
Diálogos – Modo Proyecto 318 E³.series
Propiedades del Módulo
¡Esta ventana sólo está disponible si está presente una licencia E³.logic!
Para visualizar/modificar las propiedades de un un módulo,
• pulse con el botón derecho sobre un módulo en el dibujo, seleccione la función Propiedades del Módulo... del menú contextual y seleccione la solapa Módulo o
• pulse con el botón derecho del ratón sobre un módulo en la Vista Arbórea de Hoja y seleccione Propiedades del Módulo... del menú contextual para visualizar la ventana de diálogo Propiedades del Módulo y seleccione la solapa Módulo.
Aparece la siguiente ventana de diálogo:
Diálogos – Modo Proyecto
E³.series 319 Diálogos – Modo Proyecto
La parte inferior de la ventana de diálogo contiene la tabla para especificar los atributos. Para añadir atributos adicionales, seleccione el campo vacío Nombre y pulse con el botón izquierda del ratón para visualizar una lista desplegable que visualiza todos los atributos disponibles por el módulo seleccionado, de la cual una selección puede ser hecha.
Seleccione el campo Entrada para visualizar una lista desplegable que contiene todos los valores que se han utilizado ya para eso atributo dentro del proyecto. Si no existe el valor requerido, introduzca adentro la nueva entrada en el campo.
Módulo Designación de módulo:
Puede definirse una nueva Designación de módulo.
La nueva designación se actualiza instantáneamente en las hojas de dibujo y en la Vista arbórea de Dispositivo. Si una Designación de Módulo se cambia a una que ya existe, aparecerá un mensaje de error para indicar el conflicto (Módulo n disponible ya en este proyecto!).
Tipo de módulo:
Puede definirse un nuevo Tipo de módulo (extensión .mfs) para el módulo seleccionado.
Haga clic sobre el botón a la derecha del campo Tipo de módulo para abrir la ventana de diálogo Seleccionar Archivo.... Aquí puede seleccionar la unidad y el directorio desde donde desea cargar los contenidos de un archivo de módulos (hojas de módulos) al bloque de módulos ya colocado. Dicho bloque de módulos no debe contener aún ninguna hoja de módulos.
Tipo de Módulo Usado
Tipo módulo lógica
Una activación de esta opción significa: El tipo de módulo existe en el directorio de módulos y la función Herramientas -> Verificar comprueba si el módulo has sido verificado. Una desactivación de esta opción significa: No hay ningún tipo de módulo para este módulo; no se llevan a cabo más verificaciones.
Tipo módulo diseño
Una activación de esta opción significa: Cuando se ha activado el tipo de módulo Lógico y no se encuentran cambios en el módulo por medio de Herramientas -> Verificar, el Módulo diagrama se transfiere al programa de diseño BLS. Una desactivación de esta opción significa: No se transfiere ningún dato del módulo desde E³.logic al programa de diseño BLS; esto significa que no hay ninguna disposición para dicho módulo. Los sub-circuitos utilizados deben colocarse manualmente y disponerse en BLS.
Nombre Puede añadirse una nueva propiedad en la última línea del campo Nombre de la tabla. La lista muestra todas las propiedades permisibles para los módulos.
Los campos Nombre muestran información adicional que puede asociarse con un módulo. Para añadir atributos adicionales, seleccione el campo vacío Nombre y aparecerá una lista desplegable en la que se visualizan todos los atributos
Diálogos – Modo Proyecto
Diálogos – Modo Proyecto 320 E³.series
disponibles para el proyecto, entre los cuáles puede realizarse una selección.
Entrada Los campos Entrada le permiten introducir directamente en el campo la información correspondiente , o seleccionar entradas ya existentes en una lista deplegable y modificarlas si es necesario. Esta lista muestra todas las entradas definidas para ese atributo dentro del proyecto.
Véase también:
• Propiedades del Módulo • Diseño modular -> Modificar Módulos • Editor Base de Datos -> Editar Nombres de Atributo
Diálogos – Modo Proyecto
E³.series 321 Diálogos – Modo Proyecto
Propiedades del Módulo - Señal
¡Esta funcionalidad sólo está disponible si cuenta con la licencia E³.logic!
Para visualizar/modificar las propiedades de un módulo,
• pulse con el botón derecho sobre un módulo en el dibujo, seleccione la función Propiedades del Módulo... del menú contextual y seleccione la solapa Señal o
• pulse con el botón derecho del ratón sobre un módulo en la Vista Arbórea de Hoja y seleccione Propiedades del Módulo... del menú contextual para visualizar la ventana de diálogo Propiedades del Módulo y seleccione la solapa Señal.
Aparece la siguiente ventana de diálogo:
Diálogos – Modo Proyecto
Diálogos – Modo Proyecto 322 E³.series
La parte superior de la ventana de diálogo muestra el módulo seleccionado y la parte inferior muestra una tabla para visualizar las conexiones y las señales asociadas.
Pulse con el botón derecho del ratón dondequiera en la parte inferior de la ventana de diálogo para mostrar el menú contextual que permite que usted visualiza columnas adicionales o para ordenar por número de nodo.
Las columnas pueden ser ordenadas para pulsar sobre los títulos de columna relacionados (ascendente / descendente).
Señal Pin Lista los pins del objeto seleccionado.
Señal El usuario puede o seleccionar un señal existente de la lista desplegable, o introducir un nuevo nombre de señal. <Ninguna entrada> significa que el pin no tiene ninguna señal asociada.
Número de nodo/ Señal por defecto
Para pulsar con el botón derecho en la tabla un diálogo aparece que permite que las opciones pueden ser mostradas como otras columnas en la tabla activándolas. Número de nodo muestra un número de nodo que se definido en la base de datos. Señal por defecto muestra un nombre estándar de señal que se definido en la base de datos.
Ordenar por número de nodo
Esta opción utiliza para ordenar las entradas por el número consecutivo de los pins en el puerto (número de nodo), es decir. para arreglarlos en la orden correcta para la asignación de la señal.
Configurar señales por defecto
Restablecer la señal al valor de defecto de la base de datos.
Se puede introducir una lista de señales en cada línea con el siguiente formato:
• Vacío (para pins no conectados en el diagrama de dibujo esquemático) • Nombre de Señal válido • Nombre de Señal válido en referencias sencillas o dobles • Prefijo1Sufijo..Prefijo2Sufijo
Las cadenas 1 y 2 pueden constar como máximo de:
o dígitos o o minúsculas o o mayúsculas
En el caso de que las cadenas 1 y 2 sólo consten de dígitos, se crearán números consecutivos con el siguiente formato:
o PrefijoNúmero de InicioSufijo o PrefijoNúmero de Inicio+Sufijo1 o PrefijoNúmero de Inicio+Sufijo2
Diálogos – Modo Proyecto
E³.series 323 Diálogos – Modo Proyecto
o ... o PrefijoNúmero Final-Sufijo1 o PrefijoNúmero FinalSufijo
(incrementos = 1, ascendente o descendente dependiendo del número de inicio y número final).
Si la longitud de las cadenas 1 y 2 es la misma, y por lo menos una de las ellas comienza con 0 (A01..A25), todos los números creados tendrán el mismo número de caracteres y ceros.
Si la cadena consta bien de mayúsculas o minúsculas, se crearán números consecutivos con el siguiente formato:
o PrefijoInicio de CadenaSufijo o PrefijoInicio de Cadena+Sufijo1 o PrefijoInicio de Cadena+Sufijo2 o ... o PrefijoFin de Cadena-Sufijo1 o PrefijoFin de CadenaSufijo
con la suma que cuenta desde a (A) pasando por z (Z) y continuando con aa (AA) pasando por az (AZ), ba (BA) a través de bz (BZ); la resta funciona en dirección contraria.
• Una lista de todos los formatos anteriormente mencionados, separados por comas
Véase también:
• Propiedades del Módulo • Propiedades de Símbolo - Señal
Diálogos – Modo Proyecto
Diálogos – Modo Proyecto 324 E³.series
Propiedades del Nodo de Estructura
Propiedades del Nodo de Estructura - Descripción
El usuario puede definir "propias" estructuras arbóreas Funcionalidad Arbórea).
Se puede utilizar cualquier atributo para estructurar los elementos. Estos atributos deben ser definidos como atributos en la base de datos. Su nombre usuario refiere al nombre del nivel de estructura en las ventanas de diálogo de definición. El contenido de los atributos refiere al nombre del elemento de estructura.
Se pueden asignar los atributos a los nodos de estructura individuales. Los atributos posibles son definidos en la plantilla estructura (ver Propiedades del Proyecto). Estos atributos deben ser asignados al propietario Nodo de estructura en la base de datos.
Se seleccione la función Propiedades del Nodo de Estructura... del menú contextual del nodo de estructura deseado y los atributos asignados correspondientes en la ventana de diálogo visualizada.
Dependiendo del nodo de estructura seleccionado al activar la función, las propiedades refieren a Situación o Asignación.
La ventana de diálogo visualizada contiene la siguiente vista:
• Nodo de estructura
Véase también:
• Referencia de Diálogos en modo Proyecto • Propiedades del Proyecto - Proyecto • Funcionalidad Arbórea
Diálogos – Modo Proyecto
E³.series 325 Diálogos – Modo Proyecto
Propiedades del Nodo de Estructura
Para visualizar/modificar las Propiedades del Nodo de Estructura...,
• • haga clic derecho en el nodo de estructura deseado en una vista arbórea de la Ventana Proyecto y seleccione la función Propiedades del Nodo de Estructura... del menú contextual.
Aparecerá la siguiente ventana de diálogo:
Al seleccionar la función Propiedades del Nodo de Estructura en un nodo de estructura de Situación, aparecerá la ventana de diálogo Propiedades de Situación:
Al seleccionar la función Propiedades del Nodo de Estructura en un nodo de estructura de Asignación, aparecerá la ventana de diálogo Propiedades de Asignación:
Propiedades de Situación / Asignación Nodo de estructura Nombre: Muestra el nombre del Situación / Asignación a Nivel Superior,
que se puede modificar. Las modificaciones aplican a todos los sub-elementos.
Nombre / Entrada
Nombre
Se pueden asignar los atributos a los nodos de estructura individuales. Los atributos posibles son definidos en la plantilla estructura (ver Propiedades del Proyecto). Estos atributos deben ser asignados al propietario Nodo de estructura en la base de datos.
Todas las modificaciones de atributo para un nodo de estructura son transfieren a todos los objetos debajo el nodo de estructura, mientras son el propietario válido del atributo.
Se también transfieren los atributos al insertar un objeto debajo un nodo de estructura.
Si se realizan las modificaciones al nivel superior, éstos se transfieren a todos los sub-objetos. Sin embargo, cuando se
Diálogos – Modo Proyecto
Diálogos – Modo Proyecto 326 E³.series
realizan las modificaciones a un sub-objeto, los objetos superordinates permanecen sin cambiar.
Entrada
Se puede definir cualquier entrada para los atributos.
Véase también:
• Propiedades del Nodo de Estructura • Funcionalidad Arbórea • Propiedades del Proyecto - Proyecto
Diálogos – Modo Proyecto
E³.series 327 Diálogos – Modo Proyecto
Propiedades del Proyecto
Propiedades del Proyecto
Para visualizar/modificar las propiedades del proyecto,
• pulse con el botón derecho del ratón sobre el nombre del proyecto en una Vista Arbórea en la Ventana Proyecto y seleccione la función Propiedades del Proyecto... del menú contextual.
Aparecerá una ventana de diálogo para visualizar las propiedades del proyecto o para definir las parámetros diseño del proyecto:
• Proyecto • Parámetros Diseño (solamente disponible con E³.logic)
Véase también:
• Referencia de Diálogos en modo Proyecto
Diálogos – Modo Proyecto
Diálogos – Modo Proyecto 328 E³.series
Propiedades del Proyecto
Para visualizar/modificar las propiedades del proyecto,
• pulse con el botón derecho del ratón sobre el nombre del proyecto en una Vista Arbórea en la Ventana Proyecto y seleccione la función Propiedades del Proyecto... del menú contextual.
Aparecerá la siguiente ventana de diálogo:
La ventana de diálogo se compone de varias casillas de entrada para añadir y modificar atributos de proyecto.
Proyecto Nombre Archivo:
El campo Nombre Archivo muestra el nombre del archivo de proyecto incluyendo la ruta del directorio.
Archivo de Plantilla Estructura
Se puede seleccionar un archivo de plantilla estructura (archivo XML) para cambiar la configuración del árbol de proyecto. Haga clic sobre el botón de selección para abrir la ventana de diálogo Seleccionar Archivo. Seleccione la plantilla estructura deseado. Después seleccionar una estructura, se debe definir la visualización del árbol.
Al cargar una plantilla estructura en un proyecto existente, algunos dispositivos y hojas pudieron chocar, si sus atributos actuales no corresponden a la nueva definición de la estructura. En este caso, el sistema muestra una mensaje correspondiente y se enumeran los objetos afectos en la ventana de Salida. El usuario puede decidir si utilizar la nueva estructura.
Diálogos – Modo Proyecto
E³.series 329 Diálogos – Modo Proyecto
Se puede guardar la estructura actual en al archivo de plantilla y utilizar como defecto para un nuevo proyecto.
Véase también: Funcionalidad Arbórea
Recargar Pulse sobre esto botón para actualizar el archivo de plantilla actualmente definido o modificado.
Nombre: El campo Nombre muestra información adicional que puede asociar a un Proyecto, p.ej. Número de Proyecto, Cliente, etc. Para añadir atributos adicionales seleccione el campo Nombre vacío y aparecerá una lista desplegable en la que podrá ver todos los atributos disponibles para el proyecto y desde la que podrá realizar una selección.
Entrada: El campo Entrada de la tabla le permite introducir la información correspondiente directamente en el campo o seleccionar las entradas existentes de una lista desplegable y modificarlas si es necesario. La lista muestra todas las entradas definidas para ese atributo dentro del proyecto.
Para eliminar un atributo, pulse con el botón derecho del ratón sobre la columna (gris) que se encuentra en la parte izquierda de la tabla y seleccione la función Eliminar Atributos... del menú contextual.
Leer y Escribir Resumen de Archivo Windows
En Windows es posible usar Archivo -> Propiedades -> Resumen para visualizar, modificar, buscar y filtrar parámetros globales (gerencia de proyecto pequeña) de un título (título, tema, autor,...).
Estos parámetros globales de archivo se pueden manejar en E³.series usando Propiedades de Proyecto....
Los siguientes atributos internos se pueden exportar resp. importar como sumario de archivos:
• Título (.FILEINFO_TITLE) • Tema (.FILEINFO_SUBJECT) • Categoría (.FILEINFO_CATEGORY) • Palabras claves (.FILEINFO_KEYWORDS) • Comentario (.FILEINFO_COMMENTS)
Además, se escriben las características siguientes al guardar un proyecto de E³.series:
• Fuente con la cual se ha creado el proyecto (p.ej. E³.cable) • Autor, es decir el usuario de Windows entrado • Versión con el cual se ha creado el proyecto (p.ej. E³.series 6,
2004, 199, ,3)
Sin embargo, estos 3 características no son analizados al leer el archivo!
Diálogos – Modo Proyecto
Diálogos – Modo Proyecto 330 E³.series
Observe: Todas las características se enumeran generalmente solamente en operaciones del archivo en sistemas de archivos de NTFS. Consiguen perdidas cuando guardar en sistemas del FAT o aún referirse a algunos programas del Pack.
Al abrir un archivo *.e3s file los datos se leen y los valores se guardan en los atributos internos. Al guardar un archivo *.e3s los atributos internos se escriben otra vez.
Véase también:
• Propiedades del Proyecto • Editor Base de Datos -> Editar Nombres de Atributos
Diálogos – Modo Proyecto
E³.series 331 Diálogos – Modo Proyecto
Propiedades del Proyecto - Parámetros Diseño
Esta ventana solo está disponible si está presente una licencia E³.logic!
La definición de los parámetros pcb hace posible definir las propiedades de señal ya en el esquema (tales como la anchura del trazado, espacio mínimo a placas, etc.).
Para configurar los parámetros para todo el proyecto, • haga clic derecho sobre el nombre del proyecto en una Vista Arbórea en la
Ventana Proyecto, seleccione la función Propiedades del Proyecto... en el menú contextual que se visualiza y active la solapa Parámetros Diseño.
Para configurar estas definiciones de diseño pcb para conexiones simples: • haga clic derecho sobre una conexión simple en el Área de Dibujo,
seleccione la función Propiedades de Conexión... en el menú contextual y active la solapa Parámetros Diseño.
• O haga clic izquierdo sobre la línea de conexión deseada y seleccione Archivo -> Propiedades de Conexión... en el menu principal. Seleccione la vista de Parámetros Diseño.
Se aplica lo siguiente:
Para determinar el espaciado necesario de una placa con señal, el sistema busca la SpaceCard de la señal.
Si la Tarjeta de Espacio no contiene ningún valor específico, se utilizará el valor de la SpaceCard del proyecto.
Diálogos – Modo Proyecto
Diálogos – Modo Proyecto 332 E³.series
Parámetros Diseño Anchura Anchura de trazado; se utiliza como valor por defecto al colocar
nuevos trazados.
Espaciado El espaciado mínimo puede establecerse bien globalmente para Todos o específicamente para ciertos pares de tipos de elementos.
Matriz para combinaciones de elementos de:
Área Áreas cobre
Pin Pins cableados
SMD Placas SMD
Vía Vías Ruta Rutas
Ejemplo: Es posible definir un espaciado mínimo global de 10 mm para una señal pero de 16 mm de vías frente a pins de otras señales.
La sección que sigue se utiliza para definir espaciados especiales que pueden también aplicarse a elementos de la misma señal (=red)
SMD-Via Same Net:
Distancia mínima entre contornos exteriores de una placa SMD y la vía.
Diálogos – Modo Proyecto
E³.series 333 Diálogos – Modo Proyecto
Via-Via Same Net:
Distancia mínima entre contornos exteriores de dos vías.
Drill Drill (Gap):
Espaciado mínimo entre perímetros exteriores de taladrado. Si se establece este valor (también con el valor 0), los ajujeros del taladro no deben traslaparse. Esto garantiza para cualquier diámetro de taladro utilizado que se mantiene un espaciado suficiente entre agujeros de taladro, de modo que las taladradoras pequeñas no "resbalen" al producir un pcb, alcanzando así agujeros ya taladrados.
Antipad Gap: Espaciado mínimo entre placas/vías y planos de alimentación con señales diferentes cuando las palcas/vías no se muestran el el plano de alimentación.
Si se dan valores que se traslapan para el plano de alimentación, se ignora el valor de separación antiplaca.
Si se define un espaciado plano-placa para una combinación placa-plano de alimentación por medio de las SpaceCards, se toma el valor mayor entre ambos para generar el aislamiento entre la placa/vía y el plano de alimentación.
Pad-to-Turn Gap: SMD-To-Turn Gap:
Longitud mínima de un segmento de trazado fuera de una placa o de un contorno SMD hasta que sea posible un cambio de dirección. Estos dos parámetros se consideran en BLS por el BusRouter, durante la Generación Fanout, y se transfieren también al AutoRouter.
Si el valor es 0 no hay ninguna marca de espaciado entre la placa y la primera curva del trazado.
Véase también:
• Propiedades del Proyecto • Propiedades de Conexión - Parámetros Diseño
Diálogos – Modo Proyecto
Diálogos – Modo Proyecto 334 E³.series
Propiedades del Símbolo
Propiedades del Símbolo (modo Proyecto)
Para cambiar las propiedades de un símbolo,
• Pulse con el botón derecho sobre una hoja y seleccione Propiedades del Símbolo... del menú contextual. Para seleccionar más de un símbolo, mantenga pulsada la tecla Shift y pulse con el botón izquierdo sobre los símbolos deseados y pulse con el botón derecho sobre el último símbolo para visualizar el menú contextual.
• O pulse con el botón izquierdo sobre un símbolo para resaltarlo (para seleccionar varios símbolos pulse con el botón izquierdo sobre cada uno de ellos manteniendo pulsada la tecla Shift) y seleccione Formato -> Propiedades del Símbolo... de la barra del Menú Principal.
• O pulse con el botón derecho sobre el símbolo en la Vista Arbórea de Dispositivo de la Ventana de Proyecto y seleccione la función Propiedades del Símbolo... del menú contextual.
Aparecerá una ventana de diálogo en el que podrá modificar las propiedades de un símbolo.
• Símbolo • Señal
Al seleccionar un símbolo dinámico, las siguientes vistas están disponibles:
• Gráfico • Rayar • Información Gráfica
Véase también:
• Referencia de Diálogos en modo Proyecto • Propiedades de Símbolo (modo Editor Base de
Datos)
Diálogos – Modo Proyecto
E³.series 335 Diálogos – Modo Proyecto
Propiedades del Símbolo - Símbolo
Para visualizar/modificar las señales asociadas a un símbolo.
• Después de seleccionar el símbolo deseado en la Ventana Dibujo, seleccione Formato->Propiedades del Símbolo... de la barra del Menú Principal, o
• Pulse con el botón derecho sobre un símbolo/dispositivo en un dibujo, seleccione la función Propiedades del Símbolo... del menú contextual y seleccione la solapa Símbolo o
• Pulse con el botón derecho del ratón sobre un símbolo (en un árbol individual de dispositivo) en la Vista Arbórea de Dispositivo y seleccione Propiedades del Símbolo... del menú contextual para visualizar la ventana de diálogo Propiedades del Símbolo y seleccione la solapa Símbolo.
Aparece la siguiente ventana de diálogo:
Ésta es la ventana al modificar cualquier símbolo con excepción de un símbolo del conector:
Ésta es la ventana al modificar un símbolo del tipo 'conector':
La ventana de diálogo contiene un grupo de campos de entrada (Designación de Dispositivo, Asignación a Nivel Superior, Situación) para definir el bloque ID (es decir, la designación única de objeto), un campo para la Designación de Símbolo, Nombre de Símbolo y Nivel en el que está colocado, así como una tabla para introducir atributos adicionales.
Al cambiar una designación de objeto, el símbolo seleccionado se asignará al dispositivo correspondiente, es decir, al cambiar la Designación de Dispositivo el símbolo se asociará al dispositivo que tenga la Designación de Dispositivo correspondiente.
Diálogos – Modo Proyecto
Diálogos – Modo Proyecto 336 E³.series
Las casillas de verificación que se encuentran a la izquierda de los campos Designación de Dispositivo, Asignación a Nivel Superior, Situación y Designación de Símbolo se utilizan para controlar la visibilidad del texto. Estas casillas de verificación estarán inactivas si el símbolo seleccionado no tiene el campo de texto correspondiente asociado a él. No se puede añadir texto de símbolo en esta ventana de diálogo.
Las casillas de verificación que se encuentran en el extremo izquierdo de la columna Atributo se utilizan para controlar la visibilidad del texto que se ha introducido en el campo Entrada del Atributo correspondiente. El sistema coloca texto a la derecha de cada símbolo.
Pulse sobre el campo Entrada que contiene un texto traducible y pulse F3 para visualizar la ventana Tabla de Traducción. Como en el modo Editor Base de Datos, se pueden ordenar columnas individuales en orden ascendente o descendente. Los textos se pueden seleccionar de la base de datos. Atención: La ventana de diálogo no se visualizará si el campo entrada es editable (un campo es editable si se visualiza la flecha desplegable en el borde derecho del campo).
Símbolo Designación de Dispositivo:
Se puede seleccionar una nueva Designación de Dispositivo de la lista de todos los dispositivos del proyecto que tienen la misma Asignación a Nivel Superior y la misma situación y que también tienen disponible el símbolo correspondiente asociado a él.
También se puede especificar una nueva designación.
Se puede asignar un apantallado seleccionado a una manguera que ya existe en el proyecto. Esto se lleva a cabo seleccionando en el campo Designación de Dispositivo la manguera a la que se va a asignar el símbolo de apantallado.
Asignación a Nivel Superior:
Se puede seleccionar una nueva Asignación a Nivel Superior de la lista de Asignaciones a Nivel Superior existentes en el proyecto o especificar una nueva Asignación a Nivel Superior.
Situación: Se puede seleccionar una nueva Situación de la lista de todas las posiciones que tienen definida una Asignación a Nivel Superior. El usuario puede seleccionar una entrada existente de la lista desplegable o introducir una nueva. <Ninguna entrada> significa que la propiedad del símbolo se quedará vacía.
Número de vista:
Esta opción está activa solamente en un símbolo de vista dispositivo. Muestra el número de la vista del símbolo seleccionado.
Enumerar también dispositivos sin asignación de componente
Si se activa esta opción, la lista desplegable también enumera dispositivos sin asignación de componente. Se añade el símbolo seleccionado al dispositivo seleccionado en la lista de selección.
Asignar símbolo por medio de cambio
Número de pin
Esta opción sólo está activa si hay seleccionado un símbolo individual que no sea un conector. Usando el número de pin, al símbolo seleccionado se le puede
Diálogos – Modo Proyecto
E³.series 337 Diálogos – Modo Proyecto
asignar directamente una puerta libre. La lista desplegable ofrece los pins correspondientes de las puertas libres en el componente respectivo. Si el símbolo soporta más de un pin resp. varias copias, el sistema muestra la primera copia del nodo de texto del pin al lado del Número de pin.
Nombre de pin conector / total
Esta opción está activa solamente si un conector individual se selecciona. Usando el nombre de pin de conector, al símbolo de conector seleccionado se le puede asignar directamente una puerta libre. La lista desplegable ofrece los pins correspondientes de las puertas libres en el componente respectivo.
Designación de Símbolo:
El campo Designación de Símbolo define la designación del símbolo.
Nombre Símbolo:
Esta lista muestra tipos de símbolo alternativos para símbolos sin tipo de componente o para símbolos conectores de manguera o pletina (para símbolos normales -> símbolos normales, para símbolos conectores de manguera o pletina -> símbolos conectores de manguera o pletina).
Este botón permite abrir una Vista Arbórea de la Base de Datos para seleccionar un símbolo. El diálogo Seleccionar Símbolo muestra inicialmente todos los símbolos que emparejan los criterios definidos con Configurar Búsqueda de Símbolos.
Característica del Símbolo:
Muestra la característica del símbolo.
Al cargar un dispositivo al proyecto, se utiliza el símbolo defecto del componente. Se puede intercambiar este símbolo con esta opción. La lista desplegable contiene todas las características de símbolo posibles definidas en la base de datos para este símbolo.
Nivel: El campo Nivel define el nivel en el que está colocado el símbolo.
Tipo esquemático:
Muestra el tipo esquemático del símbolo seleccionado.
Se puede colocar un símbolo con tipo esquemático definido solamente en una hoja con el mismo tipo esquemático asignado.
Casillas de verificación a la izquierda de los campos Nombre (Ejemplo)
Se puede introducir texto para ese atributo, pero no se visualizará en el dibujo hasta que se marque la casilla.
El texto para el atributo estará visible.
Al quitar la marca de la casilla, el texto colocado para ese atributo se volverá invisible.
Crea texto para el atributo.
Para los símbolos, el texto se coloca en la parte inferior derecha del espacio y para las líneas de conexión, en medio de la línea de conexión. El texto creado se coloca uno debajo de otro.
El texto se puede mover y/o rotar después de haberlo colocado.
Nombre: Se puede añadir una nueva propiedad en la última línea del campo Nombre. Esta lista muestra todas las propiedades posibles para símbolos.
Diálogos – Modo Proyecto
Diálogos – Modo Proyecto 338 E³.series
Los campos Nombre muestran información adicional que se puede asociar a un símbolo. Para añadir atributos adicionales, seleccione el campo Nombre vacío y aparecerá una lista desplegable con todos los atributos disponibles para el proyecto desde la que podrá realizar una selección.
Entrada: Los campos Entrada le permiten introducir información directamente en el campo o seleccionar entradas existentes de una lista desplegable y modificarlas si es necesario. La lista muestra todas las entradas definidas para ese atributo dentro del proyecto.
Símbolo Maestro
Si se escoge esta opción, se define como símbolo maestro el símbolo seleccionado y el resto de los símbolos del componente que tienen que ver con dicho símbolo. Esto permite una creación más sencilla de las referencias cruzadas dentro de un componente, incluso si no se ha asignado ningún tipo de componente o se trata de un tipo de componente sin estructura.
Para eliminar un atributo pulse con el botón derecho del ratón sobre la columna (gris) de la izquierda de la tabla, adyacente al atributo que se va a eliminar, y seleccione la función Eliminar Atributos... del menú contextual.
Véase también:
• Propiedades de Símbolo • Editor de Base de Datos -> Editar Nombres de
Atributo • Editor de Base de Datos -> Definir Símbolos • Varias Características del Símbolo
Diálogos – Modo Proyecto
E³.series 339 Diálogos – Modo Proyecto
Propiedades del Símbolo - Señal
Para visualizar/modificar las señales asociadas a un símbolo.
• Una vez seleccionado el dispositivo deseado en una Ventana de Dibujo, seleccione Formato->Propiedades del Símbolo... en la barra Menú Principal, o
• haga clic derecho sobre un símbolo/dispositivo en el dibujo, seleccione la función Propiedades del Símbolo... en el menú contextual que se visualiza, y seleccione la Vista Señal o
• haga clic derecho sobre un símbolo (en un árbol de dispositivo individual) en la Vista Arbórea de Dispositivo y seleccione Propiedades del Símbolo... en el menú contextual que se visualiza para visualizar la ventana de diálogo Propiedades del Símbolo..., y seleccione la Vista Señal.
Aparece la siguiente ventana de diálogo:
Diálogos – Modo Proyecto
Diálogos – Modo Proyecto 340 E³.series
En la parte superior de la ventana de diálogo se visualiza el símbolo seleccionado, y en la parte inferior se visualiza una tabla para mostrar las conexiones y las señales asociadas.
Haga clic derecho en cualquier punto de la parte inferior de la ventana de diálogo para visualizar el menú contextual que le permite visualizar columnas adicionales u ordenar por medio del número de nodo.
Las columnas pueden ordenarse haciendo clic sobre los encabezamientos de las columnas relacionadas (ascendente / descendente).
Diálogos – Modo Proyecto
E³.series 341 Diálogos – Modo Proyecto
Señal Pin Muestra los pins del objeto seleccionado.
Señal El usuario puede seleccionar una señal existente de la lista desplegable o introducir un nuevo nombre de señal. <Ninguna entrada> significa que el pin no tiene ninguna señal asociada.
La ventana de diálogo sirve para cambiar la definición de las señales asociadas con el símbolo, pero no para cambiar de forma global una señal en el proyecto.
Observe: Es posible cambiar la señal definida por el usuario en una conexión o un pin a un señal generada por el sistema (señal #), que es única en el proyecto. Se ofrece la secuencia #<sistema> en la lista desplegable para seleccionar las señales. Si se selecciona, se genera la señal # por el sistema y aparece en el campo de entrada correspondiente.
Número de nodo / Señal por defecto
Haciendo clic derecho en la tabla, aparece una ventana que permite que las opciones se visualicen como nuevas columnas en la tabla al activarlas. Número de nodo muestra un número de nodo definido en la base de datos. Señal por defecto muestra un nombre de señal estándar definido en la base de datos.
Ordenar por número de nodo
Esta opción se utiliza para ordenar las entradas por el número consecutivo de los pins en la puerta (número de nodo), es decir, para disponerlas en el orden correcto para la asignación de señales.
Configurar señales por defecto
Establece el valor por defecto de la señal desde la base de datos.
Se puede introducir una lista de señales en cada línea con el siguiente formato:
• Vacío (para pins no conectados en el diagrama de dibujo esquemático) • Nombre de Señal válido • Nombre de Señal válido en referencias sencillas o dobles • Prefijo1Sufijo..Prefijo2Sufijo
Las cadenas 1 y 2 pueden constar como máximo de:
o dígitos o o minúsculas o o mayúsculas
En el caso de que las cadenas 1 y 2 sólo consten de dígitos, se crearán números consecutivos con el siguiente formato:
o PrefijoNúmero de InicioSufijo o PrefijoNúmero de Inicio+Sufijo1
Diálogos – Modo Proyecto
Diálogos – Modo Proyecto 342 E³.series
o PrefijoNúmero de Inicio+Sufijo2 o ... o PrefijoNúmero Final-Sufijo1 o PrefijoNúmero FinalSufijo
(incrementos = 1, ascendente o descendente dependiendo del número de inicio y número final).
Si la longitud de las cadenas 1 y 2 es la misma, y por lo menos una de las ellas comienza con 0 (A01..A25), todos los números creados tendrán el mismo número de caracteres y ceros.
Si la cadena consta bien de mayúsculas o minúsculas, se crearán números consecutivos con el siguiente formato:
o PrefijoInicio de CadenaSufijo o PrefijoInicio de Cadena+Sufijo1 o PrefijoInicio de Cadena+Sufijo2 o ... o PrefijoFin de Cadena-Sufijo1 o PrefijoFin de CadenaSufijo
con la suma que cuenta desde a (A) pasando por z (Z) y continuando con aa (AA) pasando por az (AZ), ba (BA) a través de bz (BZ); la resta funciona en dirección contraria.
• Una lista de todos los formatos anteriormente mencionados, separados por comas
Véase también:
• Propiedades de Símbolo • Editor de Base de Datos: Definir Símbolos
Diálogos – Modo Proyecto
E³.series 343 Diálogos – Modo Proyecto
Propiedades del Símbolo - Gráfico
Para visualizar/modificar las propiedades gráficas de un símbolo dinámico,
• una vez seleccionado el dispositivo deseado en una Ventana de Dibujo, seleccione Formato->Propiedades del Símbolo... en la barra Menú Principal, o
• haga clic derecho sobre un símbolo dinámico en el dibujo, seleccione la función Propiedades del Símbolo... en el menú contextual que se visualiza, y seleccione la Vista Gráfico o
• haga clic derecho sobre un símbolo dinámico en la Vista Arbórea de Dispositivo y seleccione Propiedades del Símbolo... en el menú contextual que se visualiza y seleccione la Vista Gráfico.
Aparece la siguiente ventana de diálogo:
Diálogos – Modo Proyecto
Diálogos – Modo Proyecto 344 E³.series
Gráfico Anchura: Define la anchura (grosor) de la línea del gráfico.
Observe: ¡Se visualizan y se imprimen las líneas con una anchura de 0 mm!
Flechas: Este campo es inactiva con símbolos dinámicos.
Color: Define el color de los elementos gráficos. Si selecciona 'Automático', se utilizará el color definido en la ventana de diálogo Definiciones del Color.
Nivel: Define el nivel de dibujo en el que se colocarán los
Diálogos – Modo Proyecto
E³.series 345 Diálogos – Modo Proyecto
elementos gráficos.
• Los niveles van de 1.a.256 • ... se puede ocultar o visualizar globalmente
Estilo de línea: Define el estilo de línea que se va a utilizar.
Variantes/Opciones Esta opción sólo está disponible si las variantes/opciones se han definido en el proyecto
Sin embargo, es imposible asignar variantes/opciones a un símbolo dinámico.
Véase también:
• Propiedades de Símbolo • Propiedades de Gráfico
Diálogos – Modo Proyecto
Diálogos – Modo Proyecto 346 E³.series
Propiedades del Símbolo - Rayar
Para visualizar/modificar las propiedades gráficas de un símbolo dinámico,
• una vez seleccionado el dispositivo deseado en una Ventana de Dibujo, seleccione Formato->Propiedades del Símbolo... en la barra Menú Principal, o
• haga clic derecho sobre un símbolo dinámico en el dibujo, seleccione la función Propiedades del Símbolo... en el menú contextual que se visualiza, y seleccione la Vista Rayar o
• haga clic derecho sobre un símbolo dinámico en la Vista Arbórea de Dispositivo y seleccione Propiedades del Símbolo... en el menú contextual que se visualiza y seleccione la Vista Rayar.
Aparece la siguiente ventana de diálogo:
Diálogos – Modo Proyecto
E³.series 347 Diálogos – Modo Proyecto
Rayar Patrón: Define el patrón de rayado utilizado y se puede seleccionar
en una lista de patrones predefinidos.
Estilo de línea: Define el estilo de línea que se va a utilizar para el patrón de rayado.
Anchura: Define la anchura de las líneas de rayado. Observe: Se visualizan y se imprimen las líneas con una anchura de 0 mm.
Distancia: Define la distancia entre las líneas de rayado.
Diálogos – Modo Proyecto
Diálogos – Modo Proyecto 348 E³.series
Color: Define el color de las líneas de rayado. Si selecciona 'Automático', se utilizará el color definido en la ventana de diálogo Definiciones de Color.
Vista preliminar: Ofrece una previsualización del patrón de rayado definido.
Variantes/Opciones ¡Esta opción sólo está disponible si las variantes/opciones se han definido en el proyecto!
Sin embargo, es imposible asignar variantes/opciones a un símbolo dinámico.
Véase también:
• Propiedades de Símbolo • Propiedades de Gráfico
Diálogos – Modo Proyecto
E³.series 349 Diálogos – Modo Proyecto
Propiedades del Símbolo - Información Gráfica
Para controlar las dimensiones al editar un símbolo dinámico, está disponible la vista 'Información Gráfica'.
Para visualizar/modificar la información gráfica,
• una vez seleccionado el dispositivo deseado en una Ventana de Dibujo, seleccione Formato->Propiedades del Símbolo... en la barra Menú Principal, o
• haga clic derecho sobre un símbolo dinámico en el dibujo, seleccione la función Propiedades del Símbolo... en el menú contextual que se visualiza, y seleccione la Vista Información Gráfica o
• haga clic derecho sobre un símbolo dinámico en la Vista Arbórea de Dispositivo y seleccione Propiedades del Símbolo... en el menú contextual que se visualiza y seleccione la Vista Información Gráfica.
Aparecerá la siguiente ventana de diálogo, que permite al usuario modificar las coordenadas gráficas, la longitud, el radio, etc.:
Diálogos – Modo Proyecto
Diálogos – Modo Proyecto 350 E³.series
La tabla de la ventana de diálogo contiene una línea para cada símbolo dinámico, es decir, si se seleccionan varios símbolos dinámicos, la tabla contiene varias líneas.
Con respecto a los símbolos dinámicos que se definen como polígonos, éstos son representados por un rectángulo.
Se ignoran los elementos gráficos seleccionados en las Propiedades de Símbolo....
Diálogos – Modo Proyecto
E³.series 351 Diálogos – Modo Proyecto
Información Gráfica
x1 / y1
x2 / y2
x3 / y3
Define el eje correspondiente del símbolo seleccionado.
Símbolos dinámicos: x1 / y1 define el ángulo izquierdo más bajo; x2 / y2 define el ángulo recto superior del símbolo.
Longitud / Radio
Define la longitud/radio del símbolo seleccionado.
Anchura / Ángulo
Define la anchura/ángulo del símbolo seleccionado.
Rotación Muestra la rotación del símbolo. Se visualizan siempre los coordenadas como rotados; las definiciones de longitud y anchura refieren a la longitud (dirección X) y la anchura (dirección Y) en la definición cero.
Véase también:
• Propiedades de Símbolo • Propiedades de Gráfico • Propiedades de Campo
Diálogos – Modo Proyecto
Diálogos – Modo Proyecto 352 E³.series
Propiedades del Texto
Propiedades del Texto (Modo Proyecto)
Para visualizar/modificar las propiedades de texto,
• pulse mediante el botón izquierdo en un texto y seleccione hotkey F2 para comenzar a editar el texto, o
• pulse mediante el botón derecho en un texto y seleccione Propiedades del Texto... del menú contextual. Para seleccionar más de una pieza de texto, mantenga pulsada la tecla Shift, pulse el botón izquierdo en cada pieza de texto y pulse el botón derecho en el último para visualizar el menú contextual.
• O pulse el botón izquierdo del ratón en el texto para resaltarlo (o para varias piezas de texto pulse sobre cada una de ellas con el botón izquierdo mientras mantiene pulsada la tecla Shift) y seleccione Formato -> Propiedades del Texto de la barra del Menú Principal.
Aparecerá una ventana de diálogo:
• Texto • Fuente
Véase también:
• Referencia de Diálogos en modo Proyecto • Insertar Texto • Propiedades del Texto (modo Editor Base de Datos)
Diálogos – Modo Proyecto
E³.series 353 Diálogos – Modo Proyecto
Propiedades del Texto - Texto
Para visualizar/modificar propiedades de texto,
• pulse mediante el botón izquierdo en un texto y seleccione hotkey F2 para comenzar a editar el texto, o
• pulse mediante el botón derecho en un texto, seleccione Propiedades del Texto... del menú contextual y seleccione la vista de Texto. Para seleccionar más de una pieza de texto, mantenga pulsada la tecla Shift, pulse el botón izquierdo en cada pieza de texto y pulse el botón derecho en el último para visualizar el menú contextual.
• O pulse el botón izquierdo del ratón en el texto para resaltarlo (o para varias piezas de texto pulse sobre cada una de ellas con el botón izquierdo mientras mantiene pulsada la tecla Shift) y seleccione Formato -> Propiedades del Texto... de la barra del Menú Principal y seleccione la vista de Texto.
Aparecerá la siguiente ventana de diálogo:
Diálogos – Modo Proyecto
Diálogos – Modo Proyecto 354 E³.series
Un texto, como la designación de dispositivo, puede estar compuesto de una única línea (no se visualiza ninguna barra de desplazamiento en el extremo derecho de la ventana de diálogo). La entrada se completa pulsando la tecla INVIO (o pulsando el botón Aceptar en la ventana de diálogo).
Varias líneas: Para textos con varias líneas aplica, al pulsar la tecla Ctrl+Invio inicia una nueva línea. La operación se completa pulsando el botón Aceptar en la ventana de diálogo.
Atención! Si se edita texto de referencia, cambiará la señal de toda la red. Es imposible cambiar señales múltiples.
Texto Tipo texto Muestra el tipo de texto seleccionado.
Texto: Muestra información sobre el tipo de texto (a menos que se haya seleccionado texto de diferentes tipos).
• Se puede modificar el texto existente. Esta área sólo está activa si se selecciona una única pieza de texto. Si se selecciona más de una pieza sólo se podrá modificar la fuente, el nivel y la visibilidad.
• En caso de que se quiera modificar un texto de cota, el área estará activa si se seleccionan una o varias flechas de cota. Se puede introducir un valor o se puede seleccionar Automático de la lista desplegable, permitiéndole eliminar un texto fijo definido previamente. El texto será introducido automáticamente por el sistema dependiendo de la cota actual determinada por las flechas de cota.
• Se puede modificar el texto gráfico que contiene varias líneas. Esta área sólo está activa si se selecciona una única pieza de texto.
Hotkeys F3 / F5: F3: Selecc. textos de la BdD de texto; F5: Alternar entre modos editar y vista previa
Estos hotkeys sólo son activos, si se han creado las entradas en la columna "Descripción" en la base de datos de idiomas. Si no existe la base de datos de texto, estos botones son inactivos.
Las columnas pueden clasificarse en orden ascendente o descendente.
Permite la selección de texto desde la base de datos de texto.
Se selecciona el texto requerido de la manera siguiente:
• Pulsando el recuadro gris a la izquierda del texto y pulsando Aceptar, o
• simplemente haciendo doble clic en el recuadro
Diálogos – Modo Proyecto
E³.series 355 Diálogos – Modo Proyecto
gris.
Se controla la clasificación del texto mediante Parámetros -> General -> Idioma. En caso de que se seleccionase un sólo idioma en los parámetros, entonces sólo se podría visualizar un idioma en la ventana de Tabla de Traducción. Una modificación del/de los idioma(s) o una recarga de los datos de la configuración actualizarán los textos gráficos.
Un texto multilínea de símbolo es posible para un texto de símbolo traducible.
Se convierte un texto multilínea desde una base de datos de texto Promis utilizando un escript (^ se convierte en \r\n).Se puede editar en el recuadro, en modo Editor de Base de Datos (para introducir una línea interrumpida, debe pulsar Control+Ret).
Tipo: Muestra información sobre el tipo de texto ( a menos que se haya seleccionado texto de diferentes tipos).
Efectos
Invisible El texto se puede configurar como visible o invisible pulsando sobre la casilla de verificación. Se puede modificar la visibilidad para textos de símbolo.
Línea única Es posible definir para nodos de texto si se muestra los textos multilínea como línea única. Si se inicia una nueva línea en el texto, esto se sustituye por un carácter en blanco al salir. Esto se aplica a los textos multilínea de símbolo y modelo.
Nivel: Define el nivel de dibujo (capa) en el que se colocará el texto.
• Los niveles van de 1.a.256 • ... se pueden ocultar o mostrar globalmente
Se puede aplicar a todo tipo de textos (símbolo, gráfico y cota).
Enmarcar Texto
Arco / Óvalo / Rectángulo / Elipse
Se pueden definir todos los textos, a excepción de los textos fijos del símbolo, como textos enmarcados.
El texto enmarcado se puede visualizar dentro de
• un círculo (arco), • un óvalo, • un rectángulo o • una elipse.
Mostrar línea secundaria al propietario
Esta opción define si una línea secundaria se debe mostrar al propietario. Esta línea (flecha) siempre muestra la conexión más corta entre el borde del texto enmarcado y el objeto del propietario.
Así, se aplica lo siguiente:
Diálogos – Modo Proyecto
Diálogos – Modo Proyecto 356 E³.series
• Si el propietario es un pin, la línea se dibuja al pin. • Si el propietario es un símbolo, la línea se dibuja a
la esquina más cercana o al punto de centro de uno de los lados del rectángulo.
• Sin embargo, esto es imposible con los textos de comentario o de hoja.
Variantes/Opciones -- Esta opción sólo está disponible si variantes/opciones se han definido en el proyecto (véase también Herramientas -> Variantes/Opciones)!--
Selección de la variante/opción su desea cambiar en el diálogo. Antes de hacer modificaciones la variante/opción deseada tiene que ser definido.
Véase también:
• Propiedades del Texto • Insertar Texto Gráfico • Tabla de Traducción
Diálogos – Modo Proyecto
E³.series 357 Diálogos – Modo Proyecto
Propiedades del Texto - Fuente (Modo Proyecto y Editar de Base de Datos)
Para visualizar/modificar la fuente de un texto,
• pulse mediante el botón derecho en un texto, seleccione Propiedades del Texto... del menú contextual y seleccione la vista de Fuente. Para seleccionar más de una pieza de texto, mantenga pulsada la tecla Shift, pulse el botón izquierdo en cada pieza de texto y pulse el botón derecho en el último para visualizar el menú contextual.
• O pulse el botón izquierdo del ratón en el texto para resaltarlo (o para varias piezas de texto pulse sobre cada una de ellas con el botón izquierdo mientras mantiene pulsada la tecla Shift) y seleccione Formato -> Propiedades del Texto... de la barra del Menú Principal y seleccione la vista de Fuente.
Aparecerá la siguiente ventana de diálogo:
Fuente Nombre: Se puede seleccionar cualquier fuente Windows instalada. El
campo Vista Preliminar le ofrecerá un ejemplo de la fuente seleccionada.
Estilo: Define el estilo de fuente que se va a utilizar, p.ej. 'normal', 'negrita', 'cursiva' o 'negrita-cursiva'.
Diálogos – Modo Proyecto
Diálogos – Modo Proyecto 358 E³.series
Si se selecciona una línea de cota gráfica, el campo estará inactivo.
Tamaño: Define la altura del texto expresada en unidades de dibujo (0.1mm).
Color: Define el color del texto. Si ha seleccionado 'Automático', se utilizará el color definido en la ventana de diálogo Definiciones de Color. Si se selecciona una línea de cota gráfica, el campo está inactivo.
Proporción: El texto puede dibujarse más estrecho o más ancho que en la fuente normal, seleccionando uno de los botones de radio. Si se selecciona una línea de cota gráfica, el campo está inactivo.
Alineación: Puede alinear el texto con los márgenes izquierdo y derecho o centrarlo entre ambos márgenes. Por defecto, el texto está alineado con el margen izquierdo. Si se selecciona una línea de cota gráfica, el campo está inactivo.
Efectos Selecciona los efectos adicionales que se aplicarán al texto. Si se selecciona una línea de cota gráfica, el campo está inactivo.
Tachado "Tachado" dibujará una línea a través del texto.
Subrayado "Subrayar" dibujará una línea bajo la base de la serie de texto.
Opaco La opción 'Opaco' rellena el cuadro de texto con el color del fondo antes de la impresión (en contraste con el rectángulo de la opción 'Enmarcar Texto' que no tiene bordes). Si el texto por ejemplo se arrastra sobre una línea de conexión, el texto será visualizado delante de la línea. Véase el ejemplo abajo:
Vista Preliminar Muestra una representación WYSIWYG del aspecto que tendrá
su texto una vez aplicadas las opciones seleccionadas. La muestra cambia a medida que se aplican parámetros diferentes en la ventana.
Véase también:
• Propiedades del Texto
Diálogos – Modo Proyecto
E³.series 359 Diálogos – Modo Proyecto
Varios
Descripción 'Varios' para Modo Proyecto
Este capítulo describe las siguientes opciones:
• Abrir • Accesos directos • Actualizar bloque • Buscar • Configuraciones del Área de Trabajo • Configurar impresión • Entrada de Coordenadas • Fusionar señales bus • Guardar como • Imprimir • Ordenar bornes • Recargar Parámetros • Renumerar hojas • Rotación/Simetría • Seleccionar vena • Separar pins de conector • Tabla de Traducción • Ver niveles
Véase también:
• Referencia de Diálogos en modo Proyecto • Descripción 'Varios' (modo Editor Base de Datos)
Diálogos – Modo Proyecto
Diálogos – Modo Proyecto 360 E³.series
Abrir
Para abrir un proyecto o un archivo con un tipo de archivo especial,
• seleccione la función Archivo -> Abrir... en la barra del Menú Principal y • completar la siguiente ventana de diálogo:
Abrir Buscar en: Seleccione el directorio y la unidad para buscar el archivo
deseado.
Nombre: Introduzca el nombre de archivo.
Tipo: Los tipos de archivo predefinidos son:
• Archivo Esquema (*.e3s) • Archivo Dibujo (*.e3d) • Archivo Plantilla (*.e3t) • Archivo Caprio (*.cbl) (no disponible en E³.logic) • Archivo Lógico SGS (*.sgs) (solamente disponible en
E³.logic)
Abrir / Cancelar
Seleccione Abrir para abrir el archivo seleccionado, o Cancelar para cancelar la función.
Véase también:
• Descripción 'Varios'
Diálogos – Modo Proyecto
E³.series 361 Diálogos – Modo Proyecto
Accesos Directos
Las teclas de acceso directo son simples combinaciones de teclas, que ejecutan funciones específicas sin navegar a través de árboles de menú. Las funciones, que se pueden activar mediante accesos directos, muestran la definición de las teclas de acceso directo a la derecha del nombre de la función en los menús desplegables.
Excepto la tecla ESC, la configuración de los accesos directos existentes se puede modificar y se pueden definir nuevos accesos directos para funciones existentes.
Para abrir la ventana 'Teclas de Acceso Directo',
• seleccione Herramientas -> Accesos Directos... de la barra del Menú Principal.
Aparecerá la siguiente ventana:
Accesos Directos Seleccionar macro:
Seleccione la macro deseada para asignarle un nuevo acceso directo.
Crear Si pulsa sobre este botón, aparecerá la siguiente ventana en la que se le puede asignar un nuevo acceso directo a la macro:
Diálogos – Modo Proyecto
Diálogos – Modo Proyecto 362 E³.series
Pulse la tecla deseada para introducir un nuevo acceso directo. Mantenga pulsada, por ejemplo, la tecla ALT y pulse simultáneamente F3 para introducir la combinación de acceso directo mostrada en el ejemplo.
Descripción Describe la función del acceso directo.
Accesos directos asignado:
Muestra el acceso directo actual de la macro seleccionada.
Eliminar Pulse este botón para eliminar el acceso directo actual.
Resetear Todos los accesos directos se resetearán a los valores predefinidos. Los accesos directos creados recientemente se borrarán.
Accesos Directos Predefinidos en E³.series
Estos accesos directos se contienen en la aplicación estándar de E³. Accesos directos nuevos o adicionales pueden ser creados, ya el existir pueden ser modificados por el usuario.
Menú Función Acceso directo Archivo Nuevo CTRL+N Archivo Abrir CTRL+O Archivo Guardar CTRL+S Archivo Guardar
como F12
Archivo Imprimir CTRL+P Archivo Salir Alt+F4 Editar Deshacer CTRL+Z /
ALT+BACK Editar Rehacer CTRL+Y Editar Cortar CTRL+X /
SHIFT+SUPR Editar Copiar CTRL+C /
CTRL+INS Editar Pegar CTRL+V /
SHIFT+INS Editar Pegar
extendido CTRL+SHIFT+V
Diálogos – Modo Proyecto
E³.series 363 Diálogos – Modo Proyecto
Editar Borrar SUPR Editar Cambiar
Señales en los pins seleccionados
CTRL+W
Editar Seleccionar todos
CTRL+A
Editar Buscar F3 Editar Resetear
Resaltado SHIFT+F3
Ver Zoom Z Ver Ajustar a
Ventana O
Ver Niveles L Ver Ventana
Proyecto ALT+0 (cero)
Ver Ventana Base de Datos
ALT+2
Ver Ventana Salida
ALT+1
Ver Refrescar F5 Insertar Último
Símbolo D
Insertar Cota M Insertar Texto T Insertar Conexión C Insertar Conexión Bus SHIFT+C Herramientas Parámetros S Vario Entrada de
Coordenadas P
Vario Rotar R Vario Simetría X X Vario Simetría Y Y Vario Saltar CTRL+J Vario Saltar al
árbol CTRL+clic con botón izquierda del ratón
Vario Ayuda F1 / SHIFT+? Vario Renombrar
(en parte) F2
Véase también:
• Descripción 'Varios'
Diálogos – Modo Proyecto
Diálogos – Modo Proyecto 364 E³.series
Actualizar Bloque
¡La ventana Actualizar Bloque sólo está disponible si cuenta con la licencia E³.cable!
Esta opción le permite cargar el archivo de diseño de bloque asociado con el bloque para sincronizar con un sistema externo. También es posible asociar un archivo de diseño diferente al bloque.
Para actualizar un bloque en el dibujo,
• pulse con el botón derecho sobre un bloque y seleccione la función Actualizar Bloque... del menú contextual.
Aparecerá la siguiente ventana de diálogo:
Actualizar Bloque Designación de Dispositivo:
Muestra la designación de dispositivo del bloque. No se puede modificar, por lo tanto este campo estará inactivo.
Asignación a Nivel Superior:
Muestra la asignación de nivel superior del bloque. No se puede modificar, por lo tanto el campo estará inactivo.
Situación: Muestra la situación del bloque. No se puede modificar, por lo tanto el campo estará inactivo.
Actualizar Bloque
Con Archivo actual
Actualiza el bloque usando el archivo de diseño actual. Se muestra por defecto el nombre del archivo original (a no ser que ya no exista). No se puede modificar, por lo tanto el campo estará inactivo.
Con Archivo Haga clic sobre el botón para abrir la ventana de diálogo
Diálogos – Modo Proyecto
E³.series 365 Diálogos – Modo Proyecto
Seleccionar Archivo.
Especifica un archivo de diseño nuevo para la actualización.
Véase también:
• Descripción 'Varios' • Propiedades Dispositivo - Vista Bloque • Redimensionar Bloques • Dividir Bloques • Insertar Bloque Nuevo • Referencia de Funciones -> Colocación -> Para
insertar bloques
Diálogos – Modo Proyecto
Diálogos – Modo Proyecto 366 E³.series
Buscar
La ventana de diálogo Buscar se puede abrir
• seleccionando Editar -> Buscar... en la barra del Menú Principal o • pulsando la tecla de función F3 o • seleccionando el botón Buscar en la barra de herramientas Esquema.
Los resultados de la búsqueda se listan en la solapa Resultados de la Ventana de Salida y, si se ha marcado la opción Resaltar, se resaltarán en la hoja de dibujo según los parámetros configurados en la ventana de diálogo.
Para resetear las marcas, pulse Shift F3 o seleccione la función Edición->Resetear Resaltado en la barra del Menú Principal.
Búsqueda Objeto
Tipo: Selección del tipo de objeto que desea buscar:
o Texto (textos de símbolo y gráfico) o Dispositivo o Símbolo o Señal o Manguera o Red (Una red es una conexión gráfica, también a
través de referencias de hoja. Se pueden asignar a una red objetos lógicos o físicos como señales y venas. Se pueden asignar atributos adicionales a una red gráfica en la solapa Red de la ventana de
Diálogos – Modo Proyecto
E³.series 367 Diálogos – Modo Proyecto
diálogo Propiedades de Conexión. Al no tener un nombre propio la red gráfica, el campo Valor de Objeto se vuelve inactivo al seleccionar Red como tipo de objeto y muestra <Seleccionar Atributos>.)
o Alimentación (la solapa Resultados de la ventana de Salida lista todos los componentes y tipos de componentes que son asignados a la alimentación especificada)
Valor: Si ha seleccionado un Tipo de Objeto, podrá hacer una selección de los valores que corresponden al Tipo de Objeto seleccionado directamente desde la lista desplegable. El valor se puede insertar manualmente directamente en el campo Valor de Objeto.
Los Tipos de Objeto contienen los siguientes Valores:
o Texto
La lista desplegable está vacía. El texto que hay que buscar se tiene que insertar manualmente. Los 'Códigos de texto' (p.e. ø) para los textos traducibles no se pueden encontrar; el texto 'verdadero' tiene que ser insertado. (véase también: Propiedades de Texto - Texto)
o Dispositivo La lista desplegable contiene todas las Designaciones de Dispositivo disponibles en el proyecto (las vistas de dispositivos [p.e. -XP1#3] también se enumeran). (véase también: Propiedades de Dispositivo - Dispositivo)
o Símbolo La lista desplegable contiene todas las Designaciones de Símbolo disponibles en el proyecto. (véase también: Propiedades de Símbolo - Símbolo)
o Señal La lista desplegable contiene todos los nombres de Señales disponibles en el proyecto. (véase también: Propiedades del Dispositivo - Señales, Propiedades de Conexión - Atributos de Señal, Propiedades de Conexión - Red)
o Manguera La lista desplegable contiene todas las Designaciones de Dispositivo de las mangueras disponibles en el proyecto. (véase también: Propiedades de Manguera - Dispositivo)
o Red Como la red gráfica no tiene un nombre propio, este campo se vuelve inactivo mostrando <Seleccionar Atributos>. (véase también: Propiedades de Conexión - Red)
o Hilo La lista desplegable contiene todos los nombres de Hilos disponible en el proyecto. (véase también: Propiedades de Conexión - Hilos, Propiedades del Dispositivo - Hilos)
Diálogos – Modo Proyecto
Diálogos – Modo Proyecto 368 E³.series
o Alimentación La lista desplegable contiene todas las Alimentaciones disponibles en el proyecto. (véase también: Propiedades de Alimentación)
También se puede introducir una cadena de texto. Puede contener los comodines habituales ('%' para reemplazar un carácter y '*' para reemplazar varios caracteres).
Ejemplo: Tipo de Objeto: Texto Valor de Objeto: bomba* Se enumeran todos los textos que contienen la cadena de texto 'bomba' disponibles en el proyecto en la solapa Resultados de la ventana de Salida.
Atributos
Nombre: Se puede seleccionar un Nombre de Atributo de la lista desplegable. Si el campo Tipo de Objeto ya contiene una entrada, la lista mostrará solamente nombres de atributo válidos para ese tipo de objeto. Si el campo Tipo de Objeto está vacío, la lista contiene todos los atributos disponibles en la base de datos de configuración.
Valor: Para definir todavía más el resultado, se puede especificar un Valor de Atributo. Se puede seleccionar el valor de la lista desplegable que contiene todos los valores que corresponden al Nombre de Atributo seleccionado; se puede también insertar manualmente directamente en el campo Valor de Atributo. El valor puede contener comodines ('%' para reemplazar un carácter y '*' para reemplazar varios caracteres).
Ejemplo: Tipo de Atributo: Función Valor de Atributo: bomba* Se enumeran todos los dispositivos disponibles en el proyecto con el atributo 'Función' asignado y que contienen la cadena de texto 'bomba' en la solapa Resultados de la ventana de Salida.
Si los campos Nombre de Objeto y Valor de Objeto contienen una entrada, los atributos serán considerados como condiciones aún más restrictivas de búsqueda.
Si los campos Nombre de Objeto y Valor de Objeto se encuentran vacíos, se obtendrá como resultado todos los propietarios de atributo posibles, independientemente del tipo de objeto. Además, si se han seleccionado un Tipo de Objeto y un Nombre de Atributo, se podrá realizar directamente desde la lista desplegable una selección de los valores que corresponden al Tipo de Objeto y al Nombre de Atributo seleccionados.
Variantes Todo Se buscan los objetos especificados de todas la variantes. Actual Se visualizan los objetos especificados del variante actualmente
activo. Valor Se visualizan los objetos especificados de la variante
seleccionado.
Diálogos – Modo Proyecto
E³.series 369 Diálogos – Modo Proyecto
Información de Marcado en Rojo
Buscar todas las informaciones marcadas en rojo.
Después de que se haya importado un archivo de E³.redliner a un proyecto de E³.series, los textos, gráficos y cotas insertados en E³.redliner pueden ser buscados fácilmente y rápidamente.
Por lo tanto, activa esta opción. Entonces, todas las informaciones de E³.redliner son marcadas y se visualizan los resultados en la ventana de salida:
• textos marcados en rojo • gráficos marcados en rojo • cotas marcadas en rojo
(véase también Importar información de Marcado en Rojo, Parámetros - Gráfico - Información de Marcado en Rojo).
Opciones de resaltar
Al marcar la casilla Resaltar, los objetos encontrados se resaltarán gráficamente.
Color: Definición del color que se utilizará para resaltar. Si se ha seleccionado 'Automático', se utilizará el color definido en la ventana de diálogo Definiciones del Color
Anchura: Define la anchura de la línea que se utilizará para resaltar.
Resetear Resalta las marcas existentes. La función se activa inmediatamente después de pulsar el botón.
Todos los objetos encontrados aparecen en la solapa Resultados de la Ventana de Salida que se coloca automáticamente en la parte superior.
Haga doble clic sobre una línea para saltar al objeto respectivo en el dibujo.
Véase también:
• Descripción 'Varios' • Parámetros de Resaltar
Diálogos – Modo Proyecto
Diálogos – Modo Proyecto 370 E³.series
Configuraciones del Área de Trabajo
El arreglo de las ventanas no se guarda automáticamente al salir de E³.series. Se guarda en el registro usando una función y se puede recargar de esa localización.
Para restaurar el arreglo de las ventanas por defecto,
seleccione la función Ver -> Configuraciones del Área de Trabajo.... del Menú Principal.
Aparecerá la siguiente ventana de diálogo:
Configuraciones del Área de Trabajo Configuraciones del Área de Trabajo
Se pueden generadas las nuevas configuraciones del área de trabajo, se pueden borradas las configuraciones existentes haciendo clic sobre el botón correspondiente.
Es posible definir el nombre de la configuración, bajo el cual puede ser restaurado más adelante encendido. Sin definir un nuevo nombre se guarda como configuración del defecto. No se puede borrar la configuración del defecto.
Guardar área de trabajo actual al cerrar la aplicación
Si se activa esta opción, se guarda el área de trabajo actual al cerrar la aplicación.
Guardar Seleccione este botón para guardar la configuración.
Restaurar Seleccione este botón para restaurar la configuración seleccionada.
Véase también:
• Descripción 'Varios'
Diálogos – Modo Proyecto
E³.series 371 Diálogos – Modo Proyecto
Configurar impresión
El usuario puede modificar los parámetros de la impresora en este diálogo sin realmente imprimir el documento.
Para abrir la ventana de diálogo Configurar impresión,
• seleccione Archivo -> Configurar impresora... del menú principal.
Aparecerá la siguiente ventana de diálogo:
Configurar impresión Impresora
Nombre: Seleccione la impresora que usted desea utilizar.
Propiedades... Seleccione esta opción para abrir la ventana de diálogo Propiedades del Impresión. Este diálogo le permite cambiar parámetros adicionales de impresora.
Papel
Tamaño: Define el tamaño del papel (p.e. A3, A4, A5 etc.). El tamaño del defecto es A4.
Origen: Define el origen del papel.
Orientación
Vertical / Horizontal
Define si la hoja debe ser impresa en formato vertical o horizontal. El orientación del defecto para imprimir es horizontal.
Red... Seleccione esta opción para abrir la ventana de diálogo Conectar a impresora para crear una nueva conexión de la impresora.
La disposición de diálogo depende de la versión respectiva de Windows.
Véase también:
• Descripción 'Varios' • Imprimir
Diálogos – Modo Proyecto
Diálogos – Modo Proyecto 372 E³.series
Entrada de Coordenadas
Al colocar un objeto, los coordenadas pueden modificarse utilizando la tecla de función P.
Aparecerá la ventana siguiente en la que las coordenadas pueden introducirse de forma absoluta o relativa respecto al origen (al crear polígonos: de forma relativa respecto al último punto).
Entrada de Coordenadas Absoluto X/Y Define el punto final para los elementos gráficos en coordenada
de X/Y.
Relativo X/Y Define la modificación relativa con respecto al origen.
Botón Izquierdo / Botón Derecho
Se especifica qué botón de ratón será simulado: Botón Izquierdo o Botón Derecho.
Botón Derecho: Al colocar un
• símbolo, • componente o • bloque
se muestra el siguiente menú al cerrar la ventana de diálogo:
Al colocar un
Diálogos – Modo Proyecto
E³.series 373 Diálogos – Modo Proyecto
• polígono, • campo o • símbolo dinámico
se muestra el siguiente menú al cerrar la ventana de diálogo:
Botón Izquierdo: Al cerrar la ventana de diálogo, se coloca directamente el símbolo, componente o bloque. No se muestra el menú descrito arriba.
Observe: Cuando se colocan ciertos objetos gráficos (óvalos, rectángulos, etc.) y textos, el Botón Derecho anula la función porque no hay un menú contextual al colocar 'normalmente' estos objetos. Sin embargo, se ofrece un menú contextual al colocar polígonos.
Definir Origen para el Armario
Es posible definir un "origen virtual" para el armario para colocar dispositivos relativos con respecto a este origen. Esto permite, por ejemplo, colocar dispositivos en el armario en coordenadas definidas (relativa al origen del armario).
Coloque el símbolo origen .ORIGIN en la hoja de armario. Las coordenadas utilizadas para la entrada de coordenadas en la ventana de diálogo Entrada de Coordenadas (hotkey P) siempre son relativas con respecto a este origen. Es decir, si se coloca exactamente un símbolo origen en una hoja de armario y no se oculta, los datos de posición en la ventana de diálogo serán relativos con respecto a la posición de este símbolo origen.
Observe:
• Si se colocan varios símbolos origen en la hoja, se colocan los elementos con respecto al origen absoluto.
• Es válido solamente para hojas de armario.
Véase también:
• Descripción 'Varios' • Modificar objetos gráficos
Diálogos – Modo Proyecto
Diálogos – Modo Proyecto 374 E³.series
Fusionar Señales Bus
Esta funcionalidad solo está disponible si está presente una licencia E³.logic!
La ventana de diálogo Fusionar Señales Bus se visualiza al intentar conectar dos buses que tienen señales distintas:
Fusionar Señales Bus Columnas La columna de la izquierda enumera las señales del primer bus -
la columna de la derecha, las señales del segundo bus. Las señales pueden disponerse en el orden deseado. La columna central muestra el resultado. Opcionalmente, las señales (o cadenas de señales) pueden introducirse directamente o seleccionarse de las listas desplegables.
Nombre de Bus
Si se desea, puede introducirse un nuevo nombre bus en la columna central. Por defecto, uno de los nombres bus se toma como bus resultante.
Configurar todas las señales / Mantener todas las señales
Estas opciones se utilizan bien para insertar las señales de una columna o mantener todas las señales bus.
Si la opción Mantener todas las señales se encuentra activa, todas las señales existentes en ambos buses se asignan al bus recién creado; las flechas (izquierda y derecha) y la opción
Diálogos – Modo Proyecto
E³.series 375 Diálogos – Modo Proyecto
Configurar todas las señales quedan inactivas.
Renombrar Señales
Para renombrar señales o para definir los nombres definidos por el usuario para las señales individuales, pulse con el botón derecho en el campo gris delante del nombre de la señal / de los nombres de la señal. Se inserta una nueva línea marcada en amarillo que contiene un nombre internamente definido de la señal. Se puede mover esta línea según lo deseado o se puede sobreescribir con el nombre apropiado de la señal.
La función es necesaria, si a los nombres de la señal de un bus se les tienen que asignar nuevos nombres, pero los 'viejos' nombres de la señal deben ser parcialmente mantenidos.
Utilice estos botones para trasladar la señal seleccionada al principio o al final de la lista.
Estos botones se utilizan para subir o bajar la señal seleccionada dentro de la lista.
Estos botones flecha le permiten copiar las señales seleccionadas en la lista de la columna central.
Las señales de los dos buses solo se combinan o se les da un nuevo nombre, si la columna central contiene una entrada adecuada. Por consiguiente, si se visualiza la ventana y no se copia nada a la columna central, todas las señales de ambos buses existirán en el bus resultante.
Véase también:
• Descripción 'Varios' • Crear Conexiones Bus
Diálogos – Modo Proyecto
Diálogos – Modo Proyecto 376 E³.series
Guardar como
Para guardar un archivo como un tipo de archivo especial,
• seleccione la función Archivo -> Guardar como... en la barra del Menú Principal y
• completar la siguiente ventana de diálogo:
Guardar como Guardar en: Seleccione el directorio y la unidad para guardar el archivo
deseado.
Nombre: Introduzca el nombre de archivo.
Tipo: Los tipos de archivo predefinidos son:
• Archivo Esquema (*.e3s) • Archivo Dibujo (*.e3d) • Archivo de Visualización (*.e3v) • Archivo Plantilla (*.e3t)
Guardar / Cancelar
Seleccione Guardar para cerrar la ventana de diálogo y guardar el archivo con la información definida, o Cancelar para cancelar la función.
Véase también:
• Descripción 'Varios'
Diálogos – Modo Proyecto
E³.series 377 Diálogos – Modo Proyecto
Ventana de diálogo Imprimir
Para abrir la ventana estándar de Windows Imprimir
• seleccione Archivo -> Imprimir en la barra del Menú Principal o • utilice la combinación de teclas Ctrl+P o • seleccione el botón Imprimir en la barra de herramientas Estándar o • pulse con el botón derecho del ratón sobre una hoja individual en la vista
Hoja de la Ventana Proyecto y seleccione la función Imprimir... del menú contextual. Al activar el comando en un nombre de hoja individual, dicha hoja se ha introducido ya en la ventana de diálogo como hoja para ser imprimada. Activando el comando en un nombre de directorio se seleccionan todas las hojas que se encuentran por debajo de ese nivel de impresión. Se pueden seleccionar múltiples hojas para imprimir utilizando las taclas CTRL y/o SHIFT cuando se seleccionan las hojas.
Aparecerá la siguiente ventana de diálogo:
Imprimir Impresora
Nombre: Seleccione la impresora que desea utilizar.
Propiedades Seleccione esta opción para abrir la ventana de diálogo Propiedades de la Impresora. Esta ventana le permite cambiar los parámetros adicionales de la impresora.
Diálogos – Modo Proyecto
Diálogos – Modo Proyecto 378 E³.series
Imprimir en archivo
Imprime la(s) hoja(s) en un archivo en vez de en la impresora. El archivo se puede enviar más tarde a la impresora.
Rango de impresión
Todo Seleccione esta opción para imprimir todas las hojas.
Página actual Seleccione esta opción para imprimir solamente la hoja actual.
Páginas: Seleccione esta opción para imprimir una o varias hojas. Introduzca el número de hojas que desea imprimir separadas por punto y coma en el campo asociado.
Selección Utilice esta opción para imprimir objetos seleccionados del dibujo.
Copias
Número copias:
Especifique el número de copias que desea imprimir.
Intercalar Imprime un a serie completa de hojas seguidas de otra serie entera y así sucesivamente hasta que se impriman el número de copias especificadas.
Escala
Ajustar / Factor:
Puede introducir un factor de escala (Factor:) o bien escalar automáticamente el dibujo lo máximo posible dentro de los límites del papel (Ajustar:).
Dividir autom. en páginas impresora
Este botón estará activo al pulsar la opción 'Escalar'. Las páginas se extienden así a varias páginas para poder obtener la información de salida con el factor de escala deseado.
Márgenes
Superior: / Inferior: / Izquierda: / Derecha:
Establece los márgenes de la página para la impresión.
Opciones
Imprimir en blanco y negro
Imprime todos los textos y todas las líneas en blanco en vez de en color o sombras de grises. En el caso de rellenos de color sólidos, la salida depende del grado de oscuridad del relleno. Por Defecto, esta opción está inactiva.
Imprimir grosor de línea sin escalar
Seleccione esta opción para imprimir líneas de conexión con el ancho con el que se dibujaron estas. Esto puede ser requerida en caso de que por ejemplo el proyecto incluya hojas DINA0 y DINA3 y que todas las líneas de conexión estén trazadas con el mismo ancho (Por ejemplo 1 mm).Con está opción inactiva, las líneas de conexión en la hoja DINA3, imprimido mediante una impresora DINA4, serían más finas que en la hoja de formato DINA0.
Vista Previa Muestra la apariencia de cada página después de la impresión. Para salir de la vista previa y volver a la hoja de dibujo pulse Cerrar.
La orientación por defecto de la hoja es horizontal.
Véase también:
• Descripción 'Varios'
Diálogos – Modo Proyecto
E³.series 379 Diálogos – Modo Proyecto
Ordenar Bornes
¡La ventana Ordenar Bornes no está disponible con una licencia E³.logic!
Para ordenar bornes
• seleccione una o varias regletas de bornes en la Vista Arbórea de Dispositivos de la Ventana Proyecto y seleccione Clasificar Bornes del menú contextual. Los campos de entrada para la designación de dispositivos, el nivel superior y la situación están inactivos.
Se muestra la siguiente ventana de diálogo:
Ordenar Bornes Ordenar por
Ninguno Las regletas de bornes no se clasifican.
Nombre de pin Los bornes se clasifican según los nombres de pin. El primer pin de la variable de cada borne se toma como criterio para el proceso de clasificación.
Manguera
Las mangueras conectadas a la regleta de bornes se clasifican por la Designación de Dispositivo de la manguera. Los bornes se clasifican entonces basándose en el orden de las venas en la descripción de la manguera.
Diálogos – Modo Proyecto
Diálogos – Modo Proyecto 380 E³.series
Colocación
Los bornes se clasifican según su localización en el diagrama esquemático. Las hojas se clasifican primero en orden ascendente y después se disponen de distintas opciones para clasificarlos dentro de las hojas, por ejemplo, [hacia arriba, a la derecha] o [a la izquierda, hacia abajo] etc. La flecha negra indica que cuando se mueve en la dirección de la flecha roja se selecciona todo borne en esa dirección.
Puente
Los bornes se clasifican para disponer de un manejo óptimo de los puentes (los bornes puenteados están situados unos al lado de otros, el número mínimo de puentes en el primer borne de un bloque).
Opción de puente El atributo PUENTE en una vena o manguera permite ubicar los puentes dentro de La Hoja de Bornes. Puentes por Conexiones
La ubicación de los puentes se basa en las conexiones gráficas.
Puentes por Atributos
Si se escoge la opción Puentes por Atributos, los puentes se definen por las conexiones gráficas y el atributo 'Puente por Borne' en la manguera o vena.
Sin Puentes No se establecen puentes. Dispositivo Designación de Dispositivo:
Selecciona la/s regleta/s de bornes por su Designación de Dispositivo. Este campo está inactivo.
Asignación a Nivel Superior:
Selecciona la/s regleta/s de bornes por su Asignación a Nivel Superior. este campo está inactivo.
Situación: Selecciona la/s regleta/s de bornes por su Situación. Este campo está inactivo.
Véase también:
• Descripción 'Varios' • Funcionalidad de la Hoja de Bornes
Diálogos – Modo Proyecto
E³.series 381 Diálogos – Modo Proyecto
Recargar Parámetros
Para cargar otros parámetros en un proyecto o para restaurar los parámetros por defecto en proyecto, es posible sustituir los parámetros actuales por los parámetros definidos en el archivo de plantilla (*.e3t).
Para seleccionar el archivo de plantilla,
• seleccione Herramientas -> Recargar Parámetros... desde el menú principal y
• completa la siguiente ventana de dialogo:
Abrir Buscar en: Seleccione el directorio y la unidad para buscar el archivo
deseado.
Nombre: Introduzca el nombre de archivo.
Tipo: El tipo de archivo predefinido es:
• Archivo Plantilla (*.e3t)
Los siguientes archivos de plantilla están disponibles por defecto:
o Database.e3t o DatabaseLogic.e3t (solamente E³.logic) o Project.e3t o ProjectLogic.e3t (solamente E³.logic)
Abrir / Cancelar
Seleccione Abrir para abrir el archivo seleccionado, o Cancelar para cancelar la función.
Véase también:
• Descripción 'Varios'
Diálogos – Modo Proyecto
Diálogos – Modo Proyecto 382 E³.series
Renumerar Hojas
Para abrir la ventana de diálogo Renumerar Hoja
• pulse con el botón derecho sobre el directorio de la Vista de Hoja de la Ventana de Proyecto que contiene las hojas que desea renumerar (para seleccionar otro directorio u hoja además del que ya tiene seleccionado, utilice la tecla CTRL con el botón izquierdo del ratón),
• y seleccione la función Renumerar... del menú contextual.
Aparecerá la siguiente ventana de diálogo:
Renumerar Hojas Nombre de hoja inicial
Define el número de hoja por el que se empezará a renumerar. La ventana de diálogo muestra por defecto el valor numérico más bajo de todas las hojas existentes en la lista.
Nombre de hoja actual
Muestra los nombres de hoja que se están utilizando.
Nuevo nombre de hoja
Muestra el nuevo nombre de hoja que se aplicará al pulsar Aceptar.
Véase también:
• Descripción 'Varios' • Insertar Hoja Nueva • Propiedades de Hoja
Diálogos – Modo Proyecto
E³.series 383 Diálogos – Modo Proyecto
Rotación/Simetría
Para rotar / reflejar objetos,
• seleccione el objeto deseado, • pulse mediante el botón derecho en el objeto y seleccione la función
Mover (Rotar) del menú contextual y • presione Ctrl+T (mientras que se mueve).
Se puede definir la rotación/simetría deseada en la ventana de diálogo visualizada:
Rotación/Simetría Rotación/Simetría Relativo Se relativamente rota esta opción el (los) objeto(s)
seleccionado(s).
Absoluto Se absolutamente rota el objeto seleccionado.
Se inactiva esta opción con varios objetos seleccionados. Una rotación Absoluta es imposible, se pueden rotar los objetos seleccionados solamente relativamente.
Rotar 90 Se rota esta opción el (los) objeto(s) seleccionado(s) por 90°.
Simetría X Se inactiva esta opción en una hoja de armario!
Refleja el (los) objeto(s) seleccionado(s) al eje X.
Simetría Y Se inactiva esta opción en una hoja de armario!
Refleja el (los) objeto(s) seleccionado(s) al eje Y.
Rotación Se puede definir cualquier número de grados para la rotación.
Observe: Se pueden rotar los siguientes objetos solamente por pasos de 90°:
• óvalos gráficos en Editor Base de Datos; • rectángulos utilizados para requisitos de espacio en Editor Base de Datos; • archivos de imagen; • Raíl DIN; • conductos de manguera.
Diálogos – Modo Proyecto
Diálogos – Modo Proyecto 384 E³.series
Si no se puede(n) rotar el (los) objeto(s) en cualquier número de grados, el sistema muestra un mensaje correspondiente. Se sigue siendo activa la ventana de diálogo Rotación/Simetría y se enfoca la definición de Rotación.
Al Copiar&Pegar del modo Proyecto al modo Editor Base de Datos, se verifican los óvalos rotados y, en caso necesario, se rotan estos óvalos a cero.
Se pueden rotar las elipses (objetos de textos enmarcados) solamente 90°. Si estos objetos se rotan, por ejemplo 45°, se cambia la forma gráfica a un óvalo.
Respecto a las cotas, lo que sigue debe ser considerado:
Véase ejemplo:
Una cota con 8 mm. Se adapta la justificación rectangular al rotar en pasos de 90°. Al rotar en cualquieres otros pasos, la justificación sigue siendo existente.
Ejemplo: Se genera esta cota sin utilizar la tecla de Shift y se rota posteriormente por 45°. Resultado: Se adapta correspondientemente la longitud de la cota.
Ejemplo: Se genera esta cota utilizando la tecla de Shift y se rota posteriormente por 45°. Resultado: La longitud de la cota sigue siendo existente.
Véase también:
• Descripción 'Varios' • Modificar objetos gráficos
Diálogos – Modo Proyecto
E³.series 385 Diálogos – Modo Proyecto
Seleccionar Vena
Las venas ya colocadas se pueden volver a conectar:
• pulsando la tecla de acceso directo 'Q' sobre un pin (conector o dispositivo) para continuar la vena y volverla a conectar o
• pulsando el botón derecho del ratón sobre una vena o un pin en el dibujo y seleccionando la función Reconectar Venas del menú contextual visualizado.
Si una identificación única de las venas no es posible al activar la función, se visualizará una ventana de diálogo. Aquí podrá seleccionar la(s) vena(s) que hay que reconectar. La(s) vena(s) se visualizarán en el cursor y el usuario sólo tiene que pulsar sobre el destino.
Se visualizará la siguiente ventana:
Seleccionar Vena Seleccionar vena o pin Fin 1 / Vena/ Fin 2
Muestra los extremos y el nombre de vena del pin resp. de la vena seleccionada. El usuario tiene que seleccionar una fila completa, una columna completa o parte de una columna para reconectar el pin resp. de la vena deseada.
Véase también:
• Descripción 'Varios' • Conexiones de vena
Diálogos – Modo Proyecto
Diálogos – Modo Proyecto 386 E³.series
Separar o unir Pins de Conector
La ventana de diálogo Separar o unir pins de conector se puede abrir
• pulsando con el botón derecho sobre un símbolo de conector o símbolo de bloque conector, si el símbolo no está conectado, y seleccionando la función Colocar Pins de Conector del menú contextual.
• Si se realiza una selección múltiple, la ventana de diálogo sólo se podrá activar si todos los símbolos pertenecen al mismo conector.
Cuando un conector fue creado utilizando símbolos y designaciones de dispositivo (es decir. no un componente de la base de datos), pins pueden ser seleccionados y separados en un otro conector con un otra designación de objeto. Cuando se hace esto, las vistas de símbolo del conector se toman también en la consideración.
En el árbol se muestra la estructura completa del conector. Los objetos seleccionados en el proyecto (pins o grupos de pins) también se seleccionarán en el árbol.
Observe: En la vista del árbol los pins conectados se muestran en color gris. Cuando se selecciona unos de estos pins, las tres primeras opciones de colocación (Colocar como pins únicos, Colocar como grupo de pin y Unir a un símbolo de conector existente) están inactivas, porque está conectado con una pieza complementaria y entonces no pueden separarse o unirse. La opción Crear conector nuevo porque se puede asignar los pins a otro componente aunque ya están conectados.
Ahora puede seleccionar en la vista arbórea pins, grupos de pins o el conector.
Separar o unir pins de conector Designación de Dispositivo /Asignación a nivel superior /Situación
Estas opciones sólo están activas si se ha seleccionado Crear nuevo conector. Puede resultar necesario para verificar otras designaciones ya que también se deben considerar sus vistas al asignar un conector (únicamente símbolos con una designación de objeto).
Modo colocación:
Esta opción define la acción que se debe llevar a cabo para los pins seleccionados al cerrar la ventana de diálogo con el botón
Diálogos – Modo Proyecto
E³.series 387 Diálogos – Modo Proyecto
Aceptar.
Los pins se van borrando de los grupos de pins. Al llegar al último pin, éste también se eliminará. Las líneas de conexión existentes se separan y la conexión se queda como una conexión de 'fin abierto'.
Si se han conectado venas a los pins, éstas se moverán con los pins.
Colocar como pins únicos
Los pins se pueden colocar como pins individuales.
Colocar como grupo pin
Los pins se pueden colocar como un grupo de pins.
Unir a un símbolo de conector existente
Colocando los pins en un símbolo de pin/grupo de pins, se pueden unir a sus pins. No se coloca ningún símbolo nuevo.
Crear conector nuevo
Activar esta opción para iniciar la creación de un nuevo conector. Se crea un nuevo conector con la designación de objeto especificada y todos los pins con sus vistas se eliminan del antiguo conector y se añaden al nuevo. Esta opción está activa únicamente si la acción puede realizarse para todos los pins (original y vistas).
Añadir a conector existente
Si esta opción está activada, el nombre del conector deseado se puede definir. Este conector, sin embargo, solo se puede unir a otro conector sin tener en cuenta un código de componente. La lista desplegable al lado de Designación de Dispositivo muestra todos los conectores disponibles sin código de componente. Si se ha seleccionado una designación de dispositivo, este conector se unirá a un conector existente.
Añadir Selección
Esta opción le permite seleccionar todos los pins con una señal especifica.
Si la selección de pins contiene pins conectados, no se podrá ejecutar la función. Aparecerá un mensaje de error (Ha seleccionado pins no válidos - los pins conectados no se pueden separar) y no se cerrará la ventana de diálogo.
Véase también:
• Descripción 'Varios'
Diálogos – Modo Proyecto
Diálogos – Modo Proyecto 388 E³.series
Texto de Traducción basado en una Base de Datos de Texto
Para editar la Tabla de Traducción en E³.series,
• Inicie el Editor de Base de Datos y seleccione la función de la Tabla de Traducción... desde el menú principal Formato.
Para visualizar la Tabla de Traducción para seleccionar una entrada,
• Seleccione una ventana de diálogo que contiene una lista de entrada con los textos traducibles y presione el acceso directo F3.
Se visualizará la siguiente ventana:
La ventana incluye todas las entradas para los distintos idiomas. Seleccione una fila completa para insertar el texto y seleccione Aceptar o haga doble-click sobre el botón gris en la izquierda de cada fila.
En modo Editor de Base de Datos, se pueden editar dichas entradas tal y como se requieran, y se puede añadir entradas totalmente nuevas al final de la tabla.
Se ordenan las idiomas visualizadas según el primer idioma definido en los Parámetros.... Si no se ha definido ningún idioma, el sistema muestra los primeros 5 idiomas en el orden alfabético contenidos en la base de datos de los idiomas.
Se puede modificar la visualización de la tabla seleccionando las funciones de abajo, en el menú contextual que se puede activar haciendo clic derecho en la parte superior de cualquier columna.
Observe: Se visualizan los campos del texto, que son "vacíos" después de cambiar los idiomas en la Tabla de Traducción de esta forma:
• Si todavía no existe ninguna traducción para el texto traducible, la visualización interna está así: "&#<num>;". Así, los textos sin traducir
Diálogos – Modo Proyecto
E³.series 389 Diálogos – Modo Proyecto
son inmediatamente visibles en el plan. Esta visualización es también activa en otros formatos de salida (PDF, DXF y WebView, impresora etc.).
• Si no se activa ningún idioma en el proyecto, se visualizan solamente los números internos.
Además del filtro definido al activar el menú contextual, es también posible definir el filtro en la primera fila de la tabla debajo de la parte superior de cada columna de idioma. Se resalta en rojo el texto de filtro definido y contiene el texto '<Filtro>'. Observe:
• Un filtro vacío elimina la definición completa del filtro. • Además, introducir un filtro sobreescribe automáticamente la secuencia
anterior del resultado.
Tabla de Traducción Filtro... Si un filtro está definido, la ventana sólo muestra las líneas
correspondientes a dicho filtro. El filtro se aplica a la columna actual y a los datos mostrados actualmente. El/los filtro(s) activo(s) se visualiza(n) en la línea cabecera y se guardan en modo proyecto. La próxima vez que se abre la ventana, se volverán a utilizar los filtros. Sin embargo, en modo Editor de Base de Datos, se visualizan todas la entradas.
Eliminar Filtro Repone el filtro.
Ascendiendo/ Descendiendo
De manera opcional, la columnas pueden ordenarse seleccionando las funciones Ascendiendo / Descendiendo en la columna adecuada de idioma.
Añadir Idioma/ Eliminar Idioma
Estas funciones están disponibles solamente en Modo Editor de Base de Datos!
Se puede añadir y/o eliminar una columna correspondiente de idioma.
En modo Editor Base de Datos, al seleccionar la función Editar -> Tabla de Traducción, se puede suprimir una línea haciendo clic derecho del ratón en la columna gris a la izquierda de la tabla, adyacente a la línea que se va a suprimir, y seleccionando la función Eliminar desde el menú contextual desplegado
.
Véase también:
• Descripción 'Varios' • Iniciar Editor de Base de Datos
Diálogos – Modo Proyecto
Diálogos – Modo Proyecto 390 E³.series
Ver Niveles
Todos los objetos de un esquema, incluyendo las líneas de conexión y los gráficos adicionales, pueden disponerse en más de 256 niveles de visualización diferentes. Puede resultar útil el esconder o mostrar niveles específicos de vez en cuando, especialmente al generar la salida a una impresora, por ejemplo, junto con documentación multilingüe.
La ventana Niveles proporciona las funciones siguientes:
• Activar, o Desactivar, la visualización de objetos individuales, en cada uno de los 256 niveles, poniendo un tic de verificación (o quitándolo) en cada uno de los recuadros asociados.
• Mostrar u ocultar un tipo específico de objeto (p.ej. texto de símbolo) de una sola vez en todos los niveles, poniendo un tic de verificación en el recuadro apropiado en la línea "TODOS" de la parte superior de la lista. En caso de que se hayan retirado las marcas de verificación de toda la columna por medio de la opción "TODOS", la columna quedará inactiva y se visualizará en color gris.
• Pueden seleccionarse de una sola vez varias columnas y/o filas, haciendo clic izquierdo con el ratón sobre un punto inicial en la columna Niveles, y arrastrando el ratón hasta el punto final, para definir un área que abarque las filas y columnas deseadas. Haga clic derecho en cualquier punto de dicha área para visualizar el menú contextual en el que puede bien Mostrar u Ocultar los objetos en los niveles seleccionados.
• Para visualizar la ventana Niveles, • seleccione la función Ver -> Niveles... en la barra Menú Principal para
visualizar la siguiente ventana de diálogo o uso hotkey L:
Diálogos – Modo Proyecto
E³.series 391 Diálogos – Modo Proyecto
Niveles
Símbolo Es el símbolo del esquema completo, tal y como está definido en la base de datos, es decir, con todos los textos.
Símbolo Gráfico
Se refiere al gráfico del símbolo, sin ningún texto.
Texto Símb.
Es el texto asociado a un símbolo.
Texto vacío Se muestran posiciones de texto vacías.
Gráfico Se refiere a los elementos gráficos libres
Texto Se trata de textos de comentario
Conexiones Se trata de líneas de conexión.
Todos los Niveles
Esta opción exhibe todos los niveles.
Sólo Niveles Usados
Los niveles no utilizados se pueden ocultar pulsando el botón 'Sólo Niveles Usados'.
Para visualizar los niveles no utilizados, pulse con el botón derecho del ratón sobre la columna (gris) que se encuentra a la izquierda en la tabla y seleccione la función 'Insertar Filas' del menú contextual.
Leer Configuración
Se puede cargar un archivo .vis que contiene los parámetros de nivel previamente guardados. Los nuevos parámetros se pueden aplicar pulsando Aplicar / Aceptar o se pueden ignorar pulsando Cancelar.
Escribir Configuración
Los parámetros actuales de la ventana de diálogo se pueden escribir en un archivo con extensión .vis utilizando la opción Escribir Configuración.
Ver / Ocultar Activando Ver o Ocultar en el menú contextual que se visualiza al hacer clic derecho sobre la columna (gris) izquierda de la tabla, los distintos niveles pueden verse u ocultarse completamente.
Insertar Filas / Borrar Filas
Activando Insertar Filas en el menú contextual que se visualiza al hacer clic derecho sobre la columna (gris) izquierda de la tabla, pueden visualizarse los niveles no utilizados. Aparecerá la ventana de diálogo 'Niveles no utilizados' y podrá seleccionar los niveles.




















































































































































































































































































































































































































![cuidados del primer diente [Modo de compatibilidad] · MENEGHELLO, Pediatría practica en diálogos, editorial panamericana, primera edición, septiembre 2002, p.p. 697-705](https://static.fdocuments.ec/doc/165x107/5b5a2b357f8b9a302a8b4578/cuidados-del-primer-diente-modo-de-compatibilidad-meneghello-pediatria-practica.jpg)