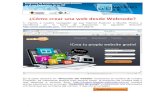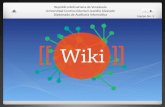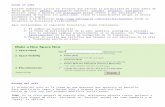Escribir en un wiki. Insertar imágenes y enlaces
description
Transcript of Escribir en un wiki. Insertar imágenes y enlaces

BLOGGE@NDOAdela Fernández, B07 Berritzegunea
Irene González, B06 BerritzeguneaMarimar Pérez, Berritzegune Nagusia


ENTRAR EN ELWIKI
Ir a la dirección del wiki y cliquear en “iniciar sesión” arriba, en la esquina de la derecha.
Aparecerá esta pantalla. Rellena el nombre de usuario y contraseña que has establecido al hacerte miembros del wiki y haz clik en “iniciar sesión”.
Ya estás dentro. De ahora en adelante aparecerá tu nombre de usuario arriba y eso significa que puedes editar este wiki.

Haz click en EDIT THIS PAGE en la página en la que quieras escribir.
Se abre el editor de texto, que es similar al de un blog o el correo electrónico.
Escribe el texto y para finalizar dale a SAVE
Podemos editar de nuevo el texto para cambiarlo, completarlo… tantas veces como queramos, siempre haciendo click en EDIT THIS PAGE.
ESCRIBIR

Se puede añadir también una tabla para organizar mejor el contenido.
Para empezar siempre i “Edit this page”.
Haz click en el icono de tabla y se abrirá esta ventana.
Decide cuántas filas y columnas necesitas y haz click en el botón INSERT TABLE.
La tabla está creada. Si pones el cursor dentro aparecerá este menú, en el que se pueden quitar, añadir o combinar filas y columnas, y alinear la tabla.
Al finalizar siempre SAVE
INSERTAR TABLA


Los wikis, como cualquier página web, son hipertextos, es decir, textos que no se acaban en sí mismos sino que contienen enlaces a otras páginas webs que amplían, concretan… su información.
Como siempre, para empezar “edit this page”
Para insertar un enlace debemos seleccionar con el ratón la palabra o palabras que queremos enlazar y hacer click en el icono de la cadena.
INSERTAR ENLACES

Se abrirá el siguiente menú con dos opciones:
•ENLACE DEL WIKI (enlace a otra página de tu wiki) o
•ENLACE EXTERNO (enlace a una página web externa)
De momento utilizaremos la segunda opción. Aparece este cuadro de diálogo. Aparece el texto que hemos seleccionado (texto del enlace) y debajo “dirección”. Escribe la dirección (URL) de la página web que quieras (o copia y pégala). Escoge “Nueva ventana” y “añadir enlace” El enlace está hecho. Para comprobar que funciona bien dale a SAVE y haz click en el enlace recien creado.
INSERTAR ENLACES

ENLACE DEL WIKI
La primera parte es igual: seleccionar con el ratón la palabra o palabras que queremos enlazar y clickear en el icono con forma de cadena. Se abrirá el menú anterior y ahora escogemos la opción de ENLACE DEL WIKI
INSERTAR ENLACES
La palabra o palabras seleccionadas aparecen en “texto del enlace”. Debajo se ve el nombre del wiki y más abajo el de la página del wiki con la que queremos enlazarlo. Si la palabra o frase seleccionada en el texto coincide exactamente con el nombre de la página del wiki con la que lo queremos enlazarla se mostrará directamente en esa ventanilla. Marcar “Ventana nueva” y hacer click en “añadir enlace”. El enlace está hecho.

Si, por el contrario, la palabra o frase seleccionada en el texto no coincide exactamente con el nombre de la página del wiki con la que lo queremos enlazarla, tendremos que buscarla haciendo click en la opción “elige una página existente. En el menú que se despliega aparecen todas las páginas del wiki; escogemos la que nos interesa, marcamos “ventana nueva” y “añadir enlace”. El enlace está hecho.
INSERTAR ENLACES


INSERTAR IMÁGENES: dos procedimientos
Hacer click en “Editar página”.
Para insertar imágenes haz click en el icono con forma de paisaje. Se abrirá este cuadro de diálogo. Hay dos opciones para insertar imágenes:
1ª Opción “Insertar archivo”:
Haz click en “Upload files”. Se abre tu ordenador para que escojas la imagen que te interese. Clickea dos veces sobre ella.

La imagen se ha cargado. Ahora sólo tienes que hacer doble click sobre ella para que se inserte en el wiki. Ten cuidado de que en la parte de la derecha este seleccionado “incrustar archivo”, de lo contrario aparecería el nombre del archivo, no la imagen.Ya está insertada la imagen. Mientras la tengamos seleccionada con el ratón aparecerá en la parte de abajo un menú que nos permite alinearla, cambiar el tamaño, insertar un enlace o una leyenda o eliminarla. Además, con el ratón sobre ella puedes arrastrarla y colocarla en el lugar que te interese.
INSERTAR IMÁGENES: dos procedimientos

2ª opción. “Imagen externa”:
La otra posibilidad es insertar una imagen que encontremos en internet. Seleccionamos la pestaña “Imagen externa”.
En el cuadro de diálogo que se abre te pide la URL de la imagen.
¿Dónde y cómo encontrarla?
INSERTAR IMÁGENES: dos procedimientos

¿DÓNDE Y CÓMO ENCONTRAR LA URL DE LA IMAGEN?
Para buscar imágenes en internet puedes ir a GOOLE Imágenes o FLICKR. En estas páginas hay millones de imágenes pero no todas son libres de derechos de autor. Para encontrar imágenes con licencia Creative Commons te recomendamos ir a FlickrCC.
Pon alguna palabra clave en el buscador y aparecerán todas las imágenes etiquetadas con ella. Haz click en la que te interese y aparecerá más grande en la ventana de la derecha
INSERTAR IMÁGENES: dos procedimientos
Para verla en diferentes tamaños haz click en las opciones que aparecen en la parte de debajo de la foto ( medium, large, original…)

Se abre la imagen en el tamaño y/o formato que hayas escogido. La URL que buscamos es la dirección electrónica que aparece en la barra de direcciones.
También la encontramos haciendo click sobre la imagen con el botón derecho del ratón. Según el navegador con el que estemos trabajando aparecerá “copiar URL de imagen”, o algo como “propiedades de imagen” o “información de la imagen”, en las que al entrar encontraremos la URL. Cópiala.
INSERTAR IMÁGENES: dos procedimientos
¿DÓNDE Y CÓMO ENCONTRAR LA URL DE LA IMAGEN?

Vuelve al wiki y pégala en la pestaña “imagen externa”. Dale a “Cargar” y la imagen se cargará. Haz click sobre ella y la imagen aparecerá en la página del wiki.
*Recuerda que tienes que comprobar que en la pestaña “insertar archivos”, en la ventanilla de la derecha este seleccionado “incrustar archivo”, de lo contrario aparecería la dirección de la imagen, no la imagen.
INSERTAR IMÁGENES: dos procedimientos

Ya está insertada la imagen. Como con el otro procedimiento, mientras la tengamos seleccionada con el ratón aparecerá en la parte de abajo un menú que nos permite alinearla, cambiar el tamaño, insertar un enlace o una leyenda o eliminarla. Además, con el ratón sobre ella puedes arrastrarla y colocarla en el lugar que te interese.
INSERTAR IMÁGENES: dos procedimientos