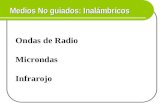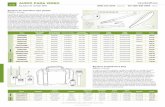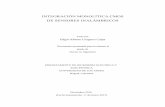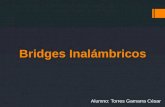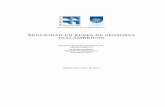Equipos inalámbricos
-
Upload
andres9222 -
Category
Documents
-
view
324 -
download
1
Transcript of Equipos inalámbricos

Equipos inalámbricos:
Acces Point:
es un dispositivo que interconecta dispositivos de comunicación inalámbrica para formar una red inalámbrica. Normalmente un WAP también puede conectarse a una red cableada, y puede transmitir datos entre los dispositivos conectados a la red cable y los dispositivos inalámbricos. Muchos WAPs pueden conectarse entre sí para formar una red aún mayor, permitiendo realizar "roaming". Por otro lado, una red donde los dispositivos cliente se administran a sí mismos -sin la necesidad de un punto de acceso- se convierten en una red ad-hoc. Los puntos de acceso inalámbricos tienen direcciones IP asignadas, para poder ser configurados.
Son los encargados de crear la red, están siempre a la espera de nuevos clientes a los que dar servicios. El punto de acceso recibe la información, la almacena y la transmite entre la WLAN (Wireless LAN) y la LAN cableada.
Switch:
es un dispositivo digital de lógica de interconexión de redes de computadores que opera en la capa 2 (nivel de enlace de datos) del modelo OSI. Su función es interconectar dos o más segmentos de red, de manera similar a los puentes (bridges), pasando datos de un segmento a otro de acuerdo con la dirección MAC de destino de las tramas en la red.
Un conmutador en el centro de una red en estrella.
Los conmutadores se utilizan cuando se desea conectar múltiples redes, fusionándolas en una sola. Al igual que los puentes, dado que funcionan como un filtro en la red, mejoran el rendimiento y la seguridad de las LANs (Local Area Network- Red de Área Local).

Router:
Direccionador, ruteador o encaminador es un dispositivo de hardware para interconexión de red de ordenadores que opera en la capa tres (nivel de red). Un enrutador es un dispositivo para la interconexión de redes informáticas que permite asegurar el enrutamiento de paquetes entre redes o determinar la ruta que debe tomar el paquete de datos.
Que puedo configurar con acess point:

En la parte posterior del ACCESS POINT ZOOM están los puertos y los conectores los cuales debemos verificar que estén conectados adecuadamente, primero conectar a la corriente con el transformador del equipo.
El puerto RJ45 que se encuentra al lado izquierdo, que tiene el nombre de WAN debe estar conectado al DIRECWAY.
Los puertos RJ45 que tienen como nombre 1, 2, 3 y 4 pueden ser utilizados para conectar los equipos de cómputo. Para realizar la configuración del Access Point utilizando una computadora se debe conectar en cualquier puerto del 1 al 4. Para seguir con el diagrama la computadora debe estar conectado al PUERTO 1.
Configuración utilizando una laptop con conexión inalámbrica
En la parte posterior del ACCESS POINT ZOOM están los puertos y los conectores los cuales debemos verificar que estén conectados adecuadamente, primero conectar a la corriente con el transformador del equipo.
El puerto RJ45 que se encuentra al lado izquierdo, que tiene el nombre de WAN debe estar conectado al DIRECWAY.
Cuando se utiliza una laptop el medio de conexión puede ser inalámbricamente para ello se tendría que ubicar el punto de acceso llamado ZOOM que es el nombre que viene configurado de fabrica, este procedimiento se describirá con más detalle en el punto 4 (Configuración del punto e red).
Cuando utilizo el switch:
Esto dependerá de la utilización de cada PC o Servidor en la Red, por lo tanto debe
utilizar un analizador de redes . Los analizadores pueden variar desde "Hardware"

especializado (oscilando $3000-$5000 Dlls U.S) hasta analizadores que consisten de
"Software" Open-Source .
Inclusive aunque ya este diseñada su Red es conveniente realizar este tipo de análisis
cada determinado tiempo; quizás cuando la Red fue diseñada inicialmente no se
contemplaron las aplicaciones CAD o la utilización de una bases de datos que
actualmente se utiliza.
Una vez analizada la Red estas son algunas acciones que puede tomar:
Si se determina que una PC o Servidor esta sobrecargado es conveniente colocarlo sobre un puerto dedicado en un "Switch".
Si diversos nodos (PC o Servidores) se encuentran con poco tráfico y cada uno bajo un puerto de un "Switch" , es conveniente migrarlos a un "Hub", evitando la capacidad de ocio en el "Switch" y utilizándola en otra sección de la Red con mayor tráfico.
Cuando utilizo el Router:
Si dispone de un Router DI-604 con el Firmware 3.36, el soporte No-IP esta soportado internamente. Si su router dlink soporta DDNS y tiene un aspecto a la imagen inferior, puede simplemente intrudicir esos valores en los campos adecuados. Vaya a "Herramientas" en la pestaa superior y pinche sobre "Misc." en la parte izquierda. Desplazese a la seccion "DNS Dinamica". Las versiones mas modernas del firmware de D-Link puede verse de distinta forma.Direccion del servidor: introduzca dynupdate.no-ip.comNombre de equipo: introduzca el nombre de equipo que desea actualizar. Usuario: introduzca la direccion de correo electronico que utiliza en la web de No-IP.comContraseña: introduzca su contraseoa de No-IP.com
Como se configura una red inalambrica
Iniciaremos buscando el icono de redes, que se encuentra en la barra de tareas, allí podremos saber si la máquina tiene la red desconectada o no ha sido instalada.
Al encontrar el icono, damos clic derecho sobre él y a continuación nos saldrá un menú textual, con varias opciones, de las cuales debemos seleccionar “ver redes
inalámbricas disponibles”.

En la ventana de conexiones de redes inalámbricas, debemos seleccionar la opción “elegir una red inalámbrica”. Luego, seleccionamos la opción “actualizar lista de redes” con esto podremos ver las redes inalámbricas a las cuales tenemos alcance.
Luego de realizar el tercer paso, aparecerá la ventana como la siguiente imagen que indica que
está buscando las redes disponibles en tu computadora. Para que puedas efectuar los pasos siguientes. Puede que se demore un poco, pero no te preocupes en esta misma ventana te aparecerá el resultado.
Datos para la configuración

Como ven se ha encontrado una red inalámbrica disponible, en este caso el nombre de prueba es “maestros del web” pero tu puedes ponerle el nombre que desees. Luego, seleccionamos el botón “conectar”.
Clave Al intentar conectarnos a esta red inalámbrica, nos solicita la clave de red para acceder a ella, la
introducimos y luego seleccionamos nuevamente el botón
“conectar”.
Asistente de conexión
El asistente de conexión nos intentará conectar a la red seleccionada. Se completará si la clave de red introducida es correcta.

Red conectada
Si la red ha sido conectada exitosamente, nos aparecerán los detalles de la conexión en la siguiente ventana.
Seleccionar estado
Regresamos a la barra de tareas nuevamente realizando el paso 2 y seleccionamos nuevamente el “estado”.
Velocidad de conexión
En la ventana de Estado de conexiones de las redes inalámbricas, nos muestra las características de la conexión: estado, red, duración, velocidad, intensidad de señal.

Propiedades
Al seleccionar el botón de propiedades, nos aparecerá en la misma ventana el adaptador de red que se esta utilizando y los tipos de componentes de red.
Características
En la pestaña “Redes inalámbricas” podemos definir, si esta conexión que creamos se conectará automáticamente. También, podemos agregar nuevas conexiones, quitar, o ver las propiedades.

Opciones avanzadas
En la pestaña “Opciones avanzadas” se pueden definir las configuraciones de los cortafuegos o Firewall, definir si la conexión será compartida.
Link pagina Web:
http://andres-sanchez22.jimdo.com/