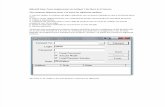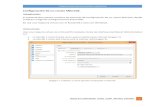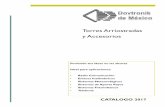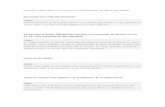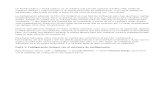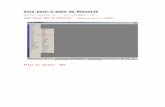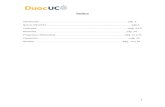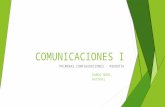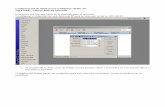Enlaces inalámbricos con Mikrotik
-
Upload
diego-andre-murillo-centurion -
Category
Technology
-
view
1.475 -
download
1
description
Transcript of Enlaces inalámbricos con Mikrotik

Enlaces Inalámbricos con RouterOS 1
Enlaces Inalámbricos con RouterOS
Enlaces inalámbricos Punto a Punto y Punto MultipuntoEn un enlace inalámbrico se usa una topología AP – Cliente, comúnmente se usa el modo ap-bridge para el AP y elmodo station para el cliente. Considere la siguiente situación:
Configurando el AP y la EstaciónPrimero se debe garantizar el enlace inalámbrico entre AP y Cliente, para hacer esto basta con configurar el modo deoperación de ambos routers (ap-bridge – station), el SSID de la red (será LINK para efectos del ejemplo), la bandade operación y la frecuencia de trabajo en el AP (Cliente la tomará de AP al conectarse).• Para el AP:En consola:
[admin@AP] > interface wireless set wlan1 radio-name=AP mode=ap-bridge ssid=LINK band=5ghz
frequency=5320
En WinBox:

Enlaces Inalámbricos con RouterOS 2
Hemos escogido como radio-name AP para poder identificar este equipo y el modo de operación ap-bridge paraque el dispositivo permita conectar varios clientes a su red. La banda de operación depende directamente de la tarjetamini PCI que se este usando, para este caso vamos a trabajar en la banda de 5GHz.• Para Cliente:En consola:
[admin@Cliente] > interface wireless set wlan1 radio-name=Cliente mode=station ssid=LINK band=5ghz
En WinBox:

Enlaces Inalámbricos con RouterOS 3
Ahora hemos seleccionado como radio-name Cliente para identificar esta interfaz como la perteneciente al cliente,mode station para que busque redes disponibles y el mismo SSID del AP, los demas parametros solo es necesarioconfigurarlos en el AP.En este punto podemos verificar que el cliente ya se ha enganchado con el AP, en WinBox notaremos que la interfazinalámbrica habilita la bandera R y que en la sección Registration encontramos la información del otro router.Ya con el enlace establecido podemos proseguir con la configuración IP del mismo. Recordando el esquema,configuramos las direcciones IP en cada router:• Para AP:Por consola:
[admin@AP] > ip address add address=10.0.0.1/30 interface=wlan1
[admin@AP] > ip address add address=192.168.1.1/24 interface=ether1
Por Winbox:
• Para Cliente:

Enlaces Inalámbricos con RouterOS 4
Por Consola:
[admin@Cliente] > ip address add address=10.0.0.2/30 interface=wlan1
[admin@Cliente] > ip address add address=192.168.2.1/24 interface=ether1
Por Winbox será un proceso similar al ejecutado en AP con las direcciones pertinentes. Luego de configuradas lasdirecciones IP en las interfaces podemos hacer varias pruebas de diagnostico, por ejemplo realizar ping entre lasinterfaces inalámbricas para medir los tiempos del enlace y Bandwidth Test para medir el desempeño del canal y, sies necesario, tener argumentos para cambiar la frecuencia de operación.

Enlaces Inalámbricos con RouterOS 5
Para terminar la comunicación a nivel lógico, debemos insertar rutas estáticas en ambos routers para interconectarambas LAN.• Para APPor consola:
[admin@AP] > ip route add dst-address=192.168.2.0/24 gateway=10.0.0.2
[admin@AP] > ip route print
Flags: X - disabled, A - active, D - dynamic,
C - connect, S - static, r - rip, b - bgp, o - ospf,
B - blackhole, U - unreachable, P - prohibit
# DST-ADDRESS PREF-SRC G GATEWAY DISTANCE INTERFACE
0 ADC 10.0.0.0/30 10.0.0.1 0 wlan1
1 ADC 192.168.1.0/24 192.168.1.1 0 ether1
2 A S 192.168.2.0/24 r 10.0.0.2 1 wlan1
Por WinBox:

Enlaces Inalámbricos con RouterOS 6
Como puede apreciarse existen dos rutas que nunca fueron configuradas, estas rutas son dinámicas y se crean en elmomento que agregamos una dirección IP a una interfaz del router. Para agregar un default Gateway el proceso es elmismo solo que la dirección de destino será la 0.0.0.0/0• Para Cliente:Por Consola:

Enlaces Inalámbricos con RouterOS 7
[admin@AP] > ip route add dst-address=192.168.1.0/24 gateway=10.0.0.1
[admin@AP] > ip route print
Flags: X - disabled, A - active, D - dynamic,
C - connect, S - static, r - rip, b - bgp, o - ospf,
B - blackhole, U - unreachable, P - prohibit
# DST-ADDRESS PREF-SRC G GATEWAY DISTANCE INTERFACE
0 ADC 10.0.0.0/30 10.0.0.2 0 wlan1
1 A S 192.168.1.0/24 r 10.0.0.1 1 wlan1
2 ADC 192.168.2.0/24 192.168.2.1 0 ether1
Por WinBox es un proceso similar al realizado en AP con las rutas pertinentes.Ya con estas rutas establecidas es posible que un host de alguna de las LAN pueda comunicarse con otro en la otraLAN, por ejemplo un equipo conectado en la LAN de AP puede hacer ping a la LAN de Cliente:
Con esta prueba se constata que el enlace es operativo. Se aconseja practicar la configuración por CLI, ya que no seposible acceder a WinBox en el otro extremo hasta que la configuración IP haya finalizado, en cambio, se debeconfigurar el otro extremo con una sesión MAC Telnet. Para configurar un enlace Punto Multipunto la configuraciónes la misma, lo único que difiere es que hay varias estaciones y por ende cada una tendrá su propia IP.
Agregando Seguridad al EnlaceLuego de habilitado el enlace es bueno asegurarlo para que ninguna persona no autorizada pueda acceder a la red,una buena practica es crear listas de acceso por MAC, las listas de acceso se configuran en el AP y dicen quedirecciones MAC pueden autenticarse en el AP y que direcciones MAC pueden hacer forwarding de paquetes, paracrear una lista de acceso se procede de la siguiente manera:En WinBox:

Enlaces Inalámbricos con RouterOS 8
Deshabilitar Default Authenticate para que solo puedan autenticar clientes existentes en la lista de acceso y DefaultForward para que no pueda haber forwarding entre los clientes.Una buena idea también puede ser ocultar el SSID de la red, para que no pueda ser visible ante demás dispositivosWiFi que operen en la misma Banda, para hacer esto basta con habilitar Hide SSID en esta misma sección.
Luego de realizados estos pasos se procede a agregar las direcciones MAC de los clientes autorizados en la lista deacceso, para esto vamos al menú Wireless y de allí escogemos la sección Access List:
Agregamos una entrada a la lista dando click en el signo +:

Enlaces Inalámbricos con RouterOS 9
En esta ventana agregamos la dirección MAC del cliente, la interfaz por la cual se conecta, y escogemos las opcionesde autenticación y forwarding para ese cliente en particular. Otra forma sencilla de agregar entradas a la lista deacceso consiste en agregarlas directamente desde la sección Registration en donde se encuentran los clientesconectados (cabe aclarar que este proceso se debe realizar antes de cerrar el acceso en la interfaz).
Luego de agregar una entrada a la lista de acceso esta luce como se ilustra a continuación:

Enlaces Inalámbricos con RouterOS 10
De esta forma se asegura el acceso al Access Point, otro componente de seguridad que se puede agregar al enlace, yque es configurable en el cliente, se conoce como Connect List. Esta lista es similar a la lista de acceso, solo que ledice a la estación a que dirección física de un Access Point en particular debe conectarse. Para Agregar una entrada aesta lista el proceso es similar al de ingresar una entrada a la lista de acceso, solo que debe realizarse en el cliente:Debemos deshabilitar la opción Default Authenticate. Como se trata del cliente, las demás opciones no seencuentran habilitadas.
Luego nos dirigimos a la sección Connect List del menú Wireless y agregamos la entrada a la lista dando click en +:
En esta ventana se agrega la dirección MAC del Access Point al que debe conectarse la estación, la interfaz a travésde la cual va a conectarse, el SSID de la red y se habilita la opción Connect. Los demás parámetros no es necesarioconfigurarlos.Luego de agregar una entrada a Connect List, esta lucirá similar a la siguiente ilustración:

Enlaces Inalámbricos con RouterOS 11
Si hay varias entradas en Connect List, la que se encuentre al inicio tendrá mayor prioridad y en caso de noencontrarse disponible continuará con la siguiente entrada y así sucesivamente.
Mejorando el desempeño del enlace: NstremeNstreme es un protocolo propietario de MikroTik (incompatible con otros fabricantes) que mejora el deempeño delos enlaces inalámbricos, pues reduce el tiempo de acceso al medio y reduce el overhead de las tramas aumentandoasí la velocidad de transmisión. La configuración de Nstreme en modo ap-bridge y station son similares: Paraconfigurar Nstreme por consola ejecutamos el siguiente comando:
[admin@xxx] > interface wireless nstreme set wlan1 enable-nstreme=yes enable-polling=yes
framer-policy=best-fit framer-limit=3200
Para configurar Nstreme en WinBox no dirigimos al menú Wireless sección Interfaces subsección Nstreme,habilitamos el uso de Nstreme y configuramos los siguientes parámetros:

Enlaces Inalámbricos con RouterOS 12
Para que el enlace se establezca es necesario que tanto el AP como el cliente tengan habilitado el uso de Nstreme,parámetros como Enable Polling, Framer Policy y Framer Limit son relevantes solo para el Access Point, por loque no es necesario configurarlos en la estación. Luego de configurado NStreme verifiquemos su rendimiento con unBandwidth Test en relación a una conexión sin Nstreme, la mejora es evidente:Bandwidth Test sin Nstreme:

Enlaces Inalámbricos con RouterOS 13
Bandwidth Test con Nstreme:
Otra forma de mejorar el enlace es cambiar de frecuencia dentro de la banda de trabajo, siempre monitoreando que elnivel de señal transmitido y recibido mejore, asi como la relacion señal a ruido. La manipulacion de la potencia delradio en Tx Power es otra manera de mejorar los bajos niveles de señal o incluso la saturación de un enlace.
Escrito y probado por: Andrés Felipe Torres. Medellín, Colombia. --Paisapipe 20:08, 4 April 2008 (EEST)

Article Sources and Contributors 14
Article Sources and ContributorsEnlaces Inalámbricos con RouterOS Source: http://wiki.mikrotik.com/index.php?oldid=7296 Contributors: Aymale03, Paisapipe
Image Sources, Licenses and ContributorsImage:WLink.jpg Source: http://wiki.mikrotik.com/index.php?title=File:WLink.jpg License: unknown Contributors: PaisapipeImage:Wlanap.jpg Source: http://wiki.mikrotik.com/index.php?title=File:Wlanap.jpg License: unknown Contributors: PaisapipeImage:Wlanstation.jpg Source: http://wiki.mikrotik.com/index.php?title=File:Wlanstation.jpg License: unknown Contributors: PaisapipeImage:Ipwlan.jpg Source: http://wiki.mikrotik.com/index.php?title=File:Ipwlan.jpg License: unknown Contributors: PaisapipeImage:Ipeth.jpg Source: http://wiki.mikrotik.com/index.php?title=File:Ipeth.jpg License: unknown Contributors: PaisapipeImage:Ping.jpg Source: http://wiki.mikrotik.com/index.php?title=File:Ping.jpg License: unknown Contributors: PaisapipeImage:Btest.jpg Source: http://wiki.mikrotik.com/index.php?title=File:Btest.jpg License: unknown Contributors: PaisapipeImage:Newroute.jpg Source: http://wiki.mikrotik.com/index.php?title=File:Newroute.jpg License: unknown Contributors: Cyph3r, PaisapipeImage:Routelist.jpg Source: http://wiki.mikrotik.com/index.php?title=File:Routelist.jpg License: unknown Contributors: PaisapipeImage:Dos.jpg Source: http://wiki.mikrotik.com/index.php?title=File:Dos.jpg License: unknown Contributors: PaisapipeImage:Apenablemac.jpg Source: http://wiki.mikrotik.com/index.php?title=File:Apenablemac.jpg License: unknown Contributors: PaisapipeImage:Hidessid.jpg Source: http://wiki.mikrotik.com/index.php?title=File:Hidessid.jpg License: unknown Contributors: PaisapipeImage:Accesslist.jpg Source: http://wiki.mikrotik.com/index.php?title=File:Accesslist.jpg License: unknown Contributors: PaisapipeImage:Accessrule.jpg Source: http://wiki.mikrotik.com/index.php?title=File:Accessrule.jpg License: unknown Contributors: PaisapipeImage:Cptoal.jpg Source: http://wiki.mikrotik.com/index.php?title=File:Cptoal.jpg License: unknown Contributors: PaisapipeImage:Alview.jpg Source: http://wiki.mikrotik.com/index.php?title=File:Alview.jpg License: unknown Contributors: PaisapipeImage:Stdefauth.jpg Source: http://wiki.mikrotik.com/index.php?title=File:Stdefauth.jpg License: unknown Contributors: PaisapipeImage:Connectrule.jpg Source: http://wiki.mikrotik.com/index.php?title=File:Connectrule.jpg License: unknown Contributors: PaisapipeImage:Connectlist.jpg Source: http://wiki.mikrotik.com/index.php?title=File:Connectlist.jpg License: unknown Contributors: PaisapipeImage:Nstremeconf.jpg Source: http://wiki.mikrotik.com/index.php?title=File:Nstremeconf.jpg License: unknown Contributors: PaisapipeImage:Btestbefore.jpg Source: http://wiki.mikrotik.com/index.php?title=File:Btestbefore.jpg License: unknown Contributors: PaisapipeImage:Btestafter.jpg Source: http://wiki.mikrotik.com/index.php?title=File:Btestafter.jpg License: unknown Contributors: Paisapipe