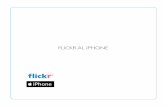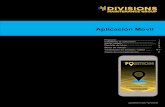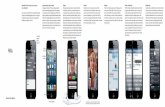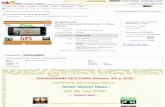Envío de imágenes desde una cámara hacia un iPhone ... · iPhone y el ícono indica los...
-
Upload
duongtuyen -
Category
Documents
-
view
215 -
download
0
Transcript of Envío de imágenes desde una cámara hacia un iPhone ... · iPhone y el ícono indica los...
Envío de imágenes desde una cámara hacia un iPhone
PowerShot G1X Mark II, PowerShot SX600 HS,
PowerShot SX700 HS, PowerShot ELPH 340 HS
IMPORTANTE
• En la siguiente explicación, el ícono indica los procedimientos de configuración de
iPhone y el ícono indica los procedimientos de configuración de la cámara. • En este artículo, los teléfonos inteligentes y las tabletas se denominan “teléfonos inteligentes”.
Guía de inicio En los siguientes cuatro pasos se explica el procedimiento de uso de la función Wi-Fi para enviar
imágenes desde una cámara hacia un iPhone. Proceda en orden desde el Paso 1.
Paso 1: Confirmación de la versión de iOS
Paso 2: Instalación de CameraWindow en el iPhone
Paso 3: Conexión de la cámara al iPhone
Paso 4: Envío de las imágenes al iPhone
Paso
1
Paso
2
Paso
3
Paso
4
Paso 1: Confirmación de la versión de iOS
1. Verifique los requisitos del iPhone.
La cámara se puede conectar a través de Wi-Fi con los iPhones que funcionen con los siguientes sistemas operativos:
iOS 6.0/6.1/7.0
Para verificar la información de la versión de iOS, toque
[Configuraciones] > [General] > [Acerca de].
NOTA
• Los procedimientos de configuración e artículos podrían diferir según el modelo de iPhone o por la versión de iOS que esté instalada.
Paso
1
Paso
2
Paso
3
Paso
4
Paso 2: Instalación de CameraWindow en el iPhone
Descargue e instale CameraWindow desde [App Store].
Paso
2
Paso
1
Paso
3
Paso
4
Si CameraWindow ya está instalado en el iPhone, continúe con el Paso 3: Conexión de la cámara al iPhone.
NOTA
• Se muestra el procedimiento de ejemplo en un iPhone con la versión iOS 6.0 instalada. • Las imágenes de ejemplo de la pantalla del iPhone se usan para explicar los procedimientos de
configuración y podrían diferir de las pantallas mostradas en otros modelos. Refiérase al manual de instrucciones de su iPhone para obtener más información sobre el modelo que usted utiliza.
1. Toque la aplicación [App Store] en su iPhone para acceder a App Store.
IMPORTANTE
La aplicación CameraWindow es gratuita, pero podrían aplicarse cargos por separado para acceder a
App Store.
Es necesario tener una cuenta Apple para poder descargar CameraWindow.
El tiempo de descarga podría demorarse si se descarga CameraWindow mediante una red de celulares.
2. Toque el ícono de búsqueda.
3. Escriba 'camerawindow' en el campo de búsqueda y luego toque [Buscar].
4. De los resultados que se despliegan, seleccione [Canon CameraWindow] e instálelo en el iPhone.
Paso 3: Conexión de la cámara al iPhone
Paso
1
Paso
2
Paso
3
Paso
4
NOTA
La posición y la forma de los botones de operación, las pantallas desplegadas y los artículos de
configuración podrían diferir según el modelo de cámara que utilice.
1. Encienda el iPhone
2. Confirme que el iPhone no esté configurado en [Modo Avión].
3. Toque [Configuraciones].
4. Toque [Wi-Fi] y luego fije el interruptor [Wi-Fi] en [activado].
5. Presione el botón <Reproducir> ( ) para encender la cámara.
6. Presione el botón de <Wi-Fi> ( ).
REFERENCIA
En cuanto se haga la conexión inicial con un teléfono inteligente al presionar el botón < >,
(Conexión a dispositivo móvil), podrá simplemente presionar el botón < > (Conexión a
dispositivo móvil) para conectarse otra vez, para ver y guardar las imágenes de la cámara en los
dispositivos conectados.
NOTA
Al configurar el Wi-Fi por la primera vez, aparecerá la pantalla de registro para el apodo de la cámara.
Este apodo aparecerá en la pantalla de los dispositivos objetivo al establecer conexión con otros
dispositivos a través de Wi-Fi.
Toque dentro del marco y luego escriba un apodo con el teclado que se desplegará (de hasta 16
letras y números).
(En la imagen del ejemplo anterior, se introdujo el apodo [my camera]).
7. Presione los botones < >< >< >< > para escoger [ ], y luego presione el botón
<Función/Configurar> ( ).
8. Presione los botones < >< > para escoger [Añadir un dispositivo] y luego presione el botón <Función/Configura>( ).
En la pantalla se despliega el código SSID de la cámara.
9. Escoja el SSID (nombre de la red) que se despliega en la pantalla de la cámara, de la lista de
puntos de acceso que se despliegan en el iPhone.
NOTA
Para mayor seguridad, puede exigir que se ingrese una contraseña al acceder a <MENU> y
seleccionar la sección [ ] > [Configuraciones de Wi-Fi] > [Contraseña] > [Activar]. En este caso,
cuando se despliegue el campo de la contraseña en el iPhone escriba ahí la contraseña que aparece en
la cámara.
En cuanto compruebe que el iPhone y la cámara están conectados, toque [Botón de la Pantalla
principal] para regresar a [Pantalla principal].
NOTA
Al iniciar CameraWindow por primera vez, aparecerá la pantalla de registro del apodo del iPhone.
Escriba un apodo y toque [Hecho].
(en la imagen de ejemplo anterior se escribió [mi teléfono]).
11. En cuanto la cámara reconozca al iPhone, se desplegará ese apodo en la cámara tal como
ilustra la siguiente imagen.
12. Presione los botones < >< > para escoger el apodo del iPhone y luego presione el botón < >.
Se desplegará una pantalla como la que se muestra a continuación.
Cuando desee ver las imágenes de la cámara en el iPhone, presione los botones < >< > para escoger
[Sí], luego presione el botón < >.
Para que las imágenes en la cámara sean privadas y que no puedan verse desde el iPhone, escoja
[No]. Escoja [Sí] para usar un iPhone y enviar imágenes desde la cámara al iPhone.
13. Aparece la siguiente pantalla:
14. En cuanto se conecte al iPhone aparecerá una pantalla como la siguiente.
NOTA
• Puede conectar su cámara a los teléfonos inteligentes a los que ya se conectó seleccionándolos en la pantalla [Seleccione un dispositivo] en el paso 8.
• Después de acceder por primera vez al menú de Wi-Fi, podrá presionar el botón < > para accederlo
nuevamente. Primero aparece en la lista el dispositivo accedido recientemente para que pueda
conectarse fácilmente otra vez, presione los botones < >< > para escogerlo. Presione los botones < >< > para desplegar la pantalla de selección de dispositivos y agregar uno nuevo, después cambie la configuración. Si prefiere no desplegar los dispositivos objetivo recientes, presione el botón <MENU>
y en la sección [ ] escoja [Configuraciones de Wi-Fi > [Historial del Objetivo] > [Desactivar]. • El nivel de la calidad de imagen para los videos que se pueden enviar podría diferir según el teléfono
inteligente. Para obtener más detalles refiérase al manual de instrucciones provisto con su teléfono inteligente.
• Repita los procedimientos anteriores, a partir del paso 7, para agregar varios teléfonos inteligentes. • Para cambiar las configuraciones de privacidad para los teléfonos inteligentes agregados a la
lista, escoja los teléfonos inteligentes cuyas configuraciones desea cambiar en [Editar un dispositivo] en el paso 8 y luego escoja [Ver las configuraciones].
• Se puede registrar un teléfono inteligente con el botón < > (Conexión a dispositivo móvil). Si desea registrar un teléfono inteligente distinto, primero borre el que actualmente está registrado.
Paso 4: Envío de las imágenes al iPhone
1. Presione los botones < >< > para escoger [Seleccionar y enviar], y luego presione el botón
<Función/Configurar> ( ).
Paso
1
Paso
3
Paso
2
Paso
4
2. Aparece la siguiente pantalla:
• Presione los botones < >< >< >< > para escoger la imagen por enviar y luego presione el botón
<Función/Configurar> ( ). Se despliega ( ).
• Para cancelar la selección, presione otra vez el botón < >. Ya no se despliega ( ). • Repita este proceso para escoger imágenes adicionales. • Después que termine de escoger las imágenes, presione el botón <MENU>.
3. Aparece la siguiente pantalla:
Presione los botones < >< >< >< > para escoger [Enviar] y luego presione el botón
<Función/Configurar> ( ).
NOTA
• Usted puede escoger la resolución (tamaño) de las imágenes que enviará en el paso 3.