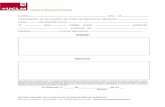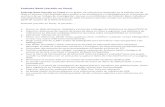ENDNOTE BASIC: GUÍA DE USO - UCLM
Transcript of ENDNOTE BASIC: GUÍA DE USO - UCLM

FECHA DE ACTUALIZACIÓN: MARZO 2017
BIBLIOTECA DE LA UNIVERSIDAD DE CASTILLA LA MANCHA
ENDNOTE BASIC: GUÍA DE USO

Servicio de Apoyo a la Investigación
_______________________________________________________________________________________ Gestor Bibliográfico EndNote Basic -1-
Esta guía pretende explicar de forma visual y práctica el funcionamiento de esta herramienta y sus
acciones más importantes como incorporar referencias, buscarlas y gestionarlas, compartirlas, crear
bibliografias y citas, así como exportarlas e importarlas desde diversos gestores bibliográficos.
1. INCORPORAR REFERENCIAS
Existen cinco formas diferentes de añadir las referencias bibliográficas a nuestra biblioteca: mediante Captura (Capture), Exportación directa y a través de las tres opciones incluidas en la pestaña Recopilar de EndNote Basic llamadas Búsqueda en línea (Online Search), Nueva referencia (New Reference) e Importar referencias (Import References).
A) Capturar referencias
Se utiliza para capturar referencias de páginas web o referencias audiovisuales (Youtube).
B) Exportación directa
Se puede exportar directamente a EndNote Basic en algunos recursos en línea como es el caso de Web of Science, que está totalmente integrado en la plataforma de WOS.
1. El primer paso es instalar la herramienta Capturar. Esta herramienta
se encuentra en la pestaña Descargas.
2. Cuando deseemos guardar una referencia, nos situamos en la página que nos interesa y hacemos
clic en Capturar referencia y aparecerá una pequeña ventana.
3. Comprobamos que la información bibliográfica que
aparece en los diversos campos es correcta y al final
de la ventana le damos a la opción guardar en.
1. Realizamos la búsqueda y seleccionamos las referencias elegidas.
2. Hacemos clic en Save to EndNote.
oneline

Servicio de Apoyo a la Investigación
_______________________________________________________________________________________ Gestor Bibliográfico EndNote Basic -2-
C) Búsqueda en línea (Online Search)
EndNote Basic realiza búsquedas en multitud de bases de datos en línea y catálogos de bibliotecas.
Estos registros aparecerán con el icono, aunque cierres la sesión. Si pinchas en el icono te llevará directamente al registro de tu biblioteca EndNote Basic. Las referencias se guardan de forma automática en la carpeta [sin archivar] de EndNote.
1. En la pestaña Recopilar, en la opción Búsqueda en línea, seleccionamos la base datos o el catálogo de la biblioteca desde donde queremos realizar la búsqueda y hacemos clic en Conectar.
2. Introducimos los términos de búsqueda en la base de datos elegida y pulsamos en buscar.
3. Seleccionamos las referencias que
deseemos y se guardan en nuestra
biblioteca agregándolas a un grupo.
3. Seleccionamos las referencias que
deseemos y se guardan en nuestra
biblioteca agregándolas a un grupo.

Servicio de Apoyo a la Investigación
_______________________________________________________________________________________ Gestor Bibliográfico EndNote Basic -3-
D) Nueva referencia
EndNote Basic permite también incorporar referencias de modo manual.
E) Importar referencias
La opción Importar referencias, se utiliza para importar referencias desde bases de datos que no pueden
importarse directamente.
1. Seleccionamos el tipo de documento que debemos
introducir. Dependiendo del tipo de documento
elegido, los campos disponibles serán distintos.
2. Rellenamos las cajas con los
distintos campos de información.
3. Guardamos la referencia en uno o varios
grupos ya creados o en un grupo nuevo.
1. Previamente, podemos consultar la ayuda de EndNote en Importar
formatos para saber cuál es el procedimiento a seguir según el proveedor
de la base de datos que vayamos a utilizar.
2. Realizamos la búsqueda en la base de datos
elegida y guardamos los registros en el formato
especificado según la ayuda.

Servicio de Apoyo a la Investigación
_______________________________________________________________________________________ Gestor Bibliográfico EndNote Basic -4-
El siguiente videotutorial presenta de forma práctica las diversas formas de
incorporar referencias al gestor bibliográfico EndNote Basic.
2. BUSCAR Y GESTIONAR MIS REFERENCIAS
La pestaña Mis referencias muestra la organización del contenido de nuestra biblioteca utilizando grupos y
nos permite recuperar aquellas referencias que necesitemos, a través de su buscador.
4. Buscamos el archivo guardado.
5. Seleccionamos del
desplegable el filtro
adecuado para importarlo.
6. Elegimos la carpeta donde queremos guardar estos registros y le damos a la opción importar.
3. Importamos los registros guardados a EndNote, en la
pestaña Recopilar, opción Importar referencias.
Todas las referencias: el listado completo de todas las
referencias existentes, independientemente de la base de datos
en la que estén.
[Sin archivar]: se irán guardando aquellas referencias
importadas de bases de datos externas y aquellas que proceden
de bases de datos que han sido borradas.
Lista rápida: se incluirán las referencias que se vayan a exportar
o a generar una bibliografía. Cuando se cierre sesión, las
referencias que estén aquí incluidas desaparecerán.
Papelera: archiva las referencias eliminadas.
Mis grupos: incluye las carpetas creadas por nosotros.
6. Elegimos la carpeta donde se queremos guardar estos registros.
Grupos compartidos por otros: grupos de referencias de otras
personas que han compartido con nosotros.
ResearcherID: Podemos crear un perfil, elaborar y administrar
listas de publicaciones en nuestro ResearchID desde la biblioteca
de EndNote Basic.

Servicio de Apoyo a la Investigación
_______________________________________________________________________________________ Gestor Bibliográfico EndNote Basic -5-
Para poder crear tu propia biblioteca el programa te permite realizar las siguientes operaciones:
A) Crear Carpetas. Existen tres opciones de crear carpetas:
B) Editar referencias bibliográficas
Para modificar las referencias lo único que se necesita es hacer clic en el título del registro que queramos
modificar.
Pestaña Organizar,
opción Administrar
mis grupos, Nuevo
grupo.
3. En el momento de grabar una
referencia manual, justo al final de los
campos a rellenar, nos da la opción de
incluir el registro en un nuevo grupo.
2. Pestaña Mis
referencias,
Pinchar en
Agregar al grupo
…, opción Nuevo
grupo.

Servicio de Apoyo a la Investigación
_______________________________________________________________________________________ Gestor Bibliográfico EndNote Basic -6-
C) Borrar referencias bibliográficas
D) Búsqueda rápida
Se utiliza para recuperar las referencias guardadas en nuestra biblioteca de una forma rápida y sencilla.
Tenemos la opción de buscar en un grupo, en todas las referencias e incluso en los grupos que otros
usuarios han compartido con nosotros, aunque si buscas en todas las referencias, no recupera las
referencias de los grupos compartidos por otros.
No existe la opción de buscar por campos, con lo cual sus búsquedas se realizan en cualquier campo.
En cuanto a operadores, sí permite el uso del asterisco para truncar
palabras y los operadores booleanos. El operador por defecto es el OR, el
signo + actúa como AND y el signo – como NOT. Para recuperar frases
exactas se utilizan comillas.
La información que se visualiza dependerá del origen de donde proceda
el registro.
Básicamente en todos ofrece la información de cuándo se añadió el
registro a la biblioteca, su última actualización, te enlazan al registro que
a veces es a texto completo y otros te indican directamente Full Text.
Seleccionamos los registros que
deseamos borrar y hacemos clic en
eliminar.
Se pueden ordenar por diversos criterios.
Para enviar a la carpeta de Lista rápida.
Se utiliza para copiar los registros seleccionados a
la carpeta que le indiquemos.

Servicio de Apoyo a la Investigación
_______________________________________________________________________________________ Gestor Bibliográfico EndNote Basic -7-
3. COMPARTIR GRUPOS DE REFERENCIAS EndNote Basic permite crear diferentes colecciones o grupos de referencias, así como compartirlos con otras personas usuarias de EndNote de cualquier institución.
A) Administrar mis grupos
Para organizar y gestionar nuestros grupos de referencias accederemos a la opción Administrar mis grupos,
a través de la pestaña Organizar. Las posibilidades que nos ofrece esta opción son:
Crear un nuevo grupo de referencias
Pinchamos en Nuevo grupo y en la
siguiente pestaña, escribiremos el
nombre del grupo.
Renombrar grupos
Hacemos clic y escribimos en el
recuadro que aparece el nuevo
nombre que queremos asignarle.
Eliminar grupos
Pinchamos sobre el
correspondiente botón Eliminar.
Compartir grupos
Marcamos la casilla de verificación Compartir de la
carpeta que queramos compartir y hacemos clic en
Administrar uso compartido. Se abrirá un formulario en
el que introducimos las direcciones de correo
electrónico de las personas con las que queramos
compartir nuestro grupo de referencias.

Servicio de Apoyo a la Investigación
_______________________________________________________________________________________ Gestor Bibliográfico EndNote Basic -8-
Las carpetas compartidas aparecerán acompañadas por este icono , y los grupos que han compartido
con nosotros se ven en la pestaña de Mis referencias, al final en Grupos compartidos por otros.
Podemos modificar a los usuarios, así como su forma de acceso seleccionando la opción Editar.
Cuando queramos dejar de compartir lo único que debemos hacer es desmarcar la casilla de verificación de
compartir
B) Grupos de otros usuarios Desde esta opción accederemos a los grupos de referencias que otras personas han compartido con
nosotros. Podemos ocultar los grupos compartidos de la pestaña de mis referencias desmarcando la casilla
de mostrar del grupo que se desee ocultar.
C) Buscar duplicados
Cualquier duplicado aparecerá marcado, pudiendo moverlo a otro grupo, copiarlo a la lista rápida o bien borrarlo. EndNote Basic compara los campos de autor, año, título y tipo de referencia.

Servicio de Apoyo a la Investigación
_______________________________________________________________________________________ Gestor Bibliográfico EndNote Basic -9-
D) Administrar archivos adjuntos Podemos tener asociados archivos adjuntos a nuestras referencias, hasta un máximo de 2 GB. En esta pestaña nos aparecen los registros bibliográficos que tienen asociados archivos, y podemos administrarlos o eliminarlos.
Para finalizar, es importante destacar algunos aspectos sobre las posibilidades para compartir:
Los usuarios con acceso a escritura pueden editar y eliminar la referencia del grupo compartido, aunque no puede eliminarla de la biblioteca del propietario,
Se puede editar de forma simultánea, Es posible crear bibliografías o un archivo de exportación con los grupos compartidos, Los archivos adjuntos no se pueden compartir entre usuarios de un grupo.
En este videotutorial podrás encontrar más ejemplos sobre cómo compartir las referencias bibliográficas.
4. CREAR BIBLIOGRAFÍAS E INSERTAR CITAS La pestaña Aplicar formato nos permite crear bibliografías, incorporar citas y referencias en manuscritos y exportar referencias.
A) Crear una bibliografía Para generar una bibliografía con un determinado estilo accederemos a la opción Bibliografía, a través de la pestaña Aplicar formato siguiendo estos pasos:
5. Finalmente, se puede guardar, enviar por correo electrónico, hacer una visualización previa e imprimir.
2. Seleccionamos el estilo
bibliográfico que deseemos.
4. Elegimos el formato de salida de la bibliografía.
1. Podemos escoger un grupo o todas las referencias.

Servicio de Apoyo a la Investigación
_______________________________________________________________________________________ Gestor Bibliográfico EndNote Basic -10-
B) Insertar citas con Cite While You Write Plug-In.
Cite While You Write™ es un Plug-in que es necesario instalarlo en nuestro ordenador y que permite incluir y formatear citas y referencias de forma automática en Microsoft Word. Se puede descargar desde la pestaña Aplicar formato”, opción Plug-in de Cite While You Write.
O bien desde la pestaña Descargas.
Una vez instalado el plug-in comprobaremos que se ha incorporado en Word la siguiente pestaña:
Buscar e introducir citas
2. Hacemos clic en Find Citation.
3. Introducimos el término de búsqueda y hacemos clic en Find.
4. Seleccionamos la referencia y hacemos clic en Insert para introducir la referencia como
una cita en el texto.
1. En el documento Word, colocaremos el cursor en el lugar donde queremos que se inserte la cita.

Servicio de Apoyo a la Investigación
_______________________________________________________________________________________ Gestor Bibliográfico EndNote Basic -11-
Editar citas
Elegiremos la opción Edit Citation para poder agregar o excluir información de la cita, añadir o eliminar una cita, o cambiar el orden de las citas del documento.
Formatear una bibliografía
Se aplica formato a la cita automáticamente según el estilo seleccionado
Desformatear una bibliografía
Se utiliza para convertir citas formateadas en texto pleno
Exportar referencia
Exporta las referencias del documento al grupo [sin archivar] de nuestra biblioteca de EndNote Web
Abrimos el menú Style y
elegimos el estilo deseado.
Para cambiar más opciones de
diseño utilizaremos el cuadro
de diálogo Bibliography.

Servicio de Apoyo a la Investigación
_______________________________________________________________________________________ Gestor Bibliográfico EndNote Basic -12-
Preferencias
Cambia las opciones generales disponibles en Word permitiendo personalizar las teclas de acceso o cambiar de EndNote escritorio a EnNote en línea.
Para profundizar en el uso de esta herramienta así como para ver algunos ejemplos sobre cómo crear bibliografías se puede consultar el siguiente videotutorial
C) Aplicar formato al artículo
Hay dos formas de incluir las citas y referencias en un manuscrito con EndNote Basic: utilizando el plug-in
Cite While You Write con Microsoft Word (versión 2000 o superior), o bien utilizando ficheros de texto.
5. EXPORTAR E IMPORTAR REFERENCIAS A DISTINTOS GESTORES BIBLIOGRÁFICOS
A) Exportar referencias
Desde la pestaña Aplicar Formato, la opción Exportar Referencias, nos permite exportar referencias de nuestra biblioteca y crear un archivo de texto según el formato de salida seleccionado.
Los pasos a seguir son:
1. Elegimos la lista a exportar. Podremos elegir entre Todas mis referencias, uno de nuestros grupos, o bien, a través de la carpeta Lista rápida que permite crear una lista de exportación de referencias de diferentes bases de datos. También se pueden exportar los grupos compartidos.

Servicio de Apoyo a la Investigación
_______________________________________________________________________________________ Gestor Bibliográfico EndNote Basic -13-
2. Seleccionamos el formato de exportación en Estilo de exportación. Las referencias pueden exportarse en cualquiera de estos formatos. Utilizaremos un formato u otro según se requiera para
incluirlo en el otro gestor de referencias. Por lo general es el formato RefMan (Ris).
3. Finalmente, podemos elegir entre guardarlo, enviarlo por e-mail o imprimirlo. Una vez exportadas las referencias, se podrá importar al gestor de referencias bibliográficas que deseemos. Los archivos adjuntos y las figuras adjuntas no se pueden exportar.
B) Importar referencias
Si, por el contrario, lo que queremos es importar referencias de otro gestor a EndNote Basic, debemos seguir los siguientes pasos:
1. Seguimos las instrucciones de exportación del gestor bibliográfico que queremos importar las
referencias. Exportamos las referencias que deseemos, según el formato que nos indiquen las instrucciones y lo guardamos en una carpeta.
2. Abrimos EndNote Basic, entramos en la pestaña Recopilar, opción Importar referencias.
1. Buscamos y seleccionamos el
archivo que incluye las referencias.
2. Elegimos el filtro
adecuado consultando la
ayuda de EndNote. 3. Seleccionamos la carpeta donde
queremos guardar las referencias o
creamos una nueva carpeta. Los filtros más comunes en los
gestores bibliográficos son:
Para ProCite ProCite Ris
Para EndNote EndNote Import
Para RefWorks, Zotero y Mendeley
Refman Ris.