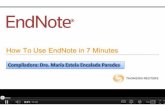EndNote basic - buleria.unileon.es
Transcript of EndNote basic - buleria.unileon.es

Grupo de Trabajo de Gestores Bibliográficos
EndNote basic
Guía de uso

EndNote basic: guía de uso Grupo de Trabajo de Gestores Bibliográficos Biblioteca Universitaria de León [email protected] 6ª ed. León, febrero 2019
This work is licensed under a Creative Commons Attribution-NonCommercial-
NoDerivatives 4.0 International License.
GRUPO DE TRABAJO DE GESTORES BIBLIOGRÁFICOS EndNote basic Lucía de Cos Glez-Taladriz. Biblioteca de la Escuela de Ingeniería Agraria y Forestal. [email protected] Mendeley Mª del Mar García Casado. Biblioteca de la Facultad de Ciencias Económicas y Empresariales. [email protected] Víctor Martínez Cordero. Biblioteca de la Facultad de Ciencias Biológicas y Ambientales. [email protected] Mª Aurora Riesco Peláez. Biblioteca de la Escuela Superior y Técnica de Ingenierías Industrial, Informática y Aeroespacial. [email protected]

Tabla de contenido
1. INTRODUCCIÓN ......................................................................................................................................... 3
2. CREACIÓN DE LA CUENTA .......................................................................................................................... 5
3. ACCESO ...................................................................................................................................................... 7
4. INTERFAZ DE ENDNOTE BASIC ................................................................................................................. 10
5. OPCIONES DE MI CUENTA ....................................................................................................................... 12
6. INSTALACIÓN DE LOS PLUG-IN ................................................................................................................ 14
7. VISUALIZACIÓN DE LAS CARPETAS Y ACCESO A LAS REFERENCIAS ......................................................... 17
8. INCORPORACIÓN DE REFERENCIAS ......................................................................................................... 19
8.1 BÚSQUEDA EN LÍNEA DESDE EL GESTOR ............................................................................................... 19
8.2 INTRODUCCIÓN MANUAL DE REFERENCIAS.......................................................................................... 20
8.3 IMPORTACIÓN DE REFERENCIAS DESDE BASES DE DATOS ................................................................... 23
Web of Science ........................................................................................................................................ 25
Dialnet ..................................................................................................................................................... 26
InDICEs ..................................................................................................................................................... 27
PubMed ................................................................................................................................................... 28
Science Direct .......................................................................................................................................... 29
8.4 IMPORTACIÓN DE REFERENCIAS DESDE PÁGINAS WEB ........................................................................ 30
9. TRABAJAR CON REFERENCIAS Y CARPETAS ............................................................................................. 32
9.1 ORDENAR, VISUALIZAR Y EDITAR REFERENCIAS .................................................................................... 32
9.2 ORDENAR REFERENCIAS (CREAR Y COMPARTIR CARPETAS) ................................................................. 33
9.3 DETECTAR Y ELIMINAR REFERENCIAS DUPLICADAS .............................................................................. 35
9.4 ADMINISTRAR ARCHIVOS ADJUNTOS .................................................................................................... 35
9.5 BUSCAR REFERENCIAS ........................................................................................................................... 36
10. ELABORACIÓN DE BIBLIOGRAFÍAS ....................................................................................................... 38
10.1 CREAR UNA BIBLIOGRAFÍA SIMPLE (sin citas dentro del texto) .......................................................... 38
10.2 INSERTAR CITAS Y REFERENCIAS ......................................................................................................... 39
10.3 APLICAR FORMATO A UN DOCUMENTO ............................................................................................ 50
10.4 EXPORTAR REFERENCIAS ..................................................................................................................... 50
11. ENCONTRAR LA REVISTA ADECUADA PARA PUBLICAR ....................................................................... 51

Universidad de León. Biblioteca Universitaria Página 3 de 53 Grupo de Trabajo de Gestores Bibliográficos
1. INTRODUCCIÓN
La guía de uso del gestor EndNote basic se ha elaborado con el objetivo de apoyar documentalmente las formaciones presenciales. Con ella, se pretende proveer a los asistentes de un material para el seguimiento de nuestros cursos, y de una herramienta didáctica a la que acudir para reforzar conocimientos.
¿Qué es un gestor bibliográfico? Cuando el investigador inicia el proceso de búsqueda de información para documentarse en un tema, surge el problema de ir almacenando las referencias bibliográficas localizadas. Algunas pasarán a formar parte de la investigación en curso y otras convendrá guardarlas, pues pueden ser útiles en otro momento. Si la investigación se lleva a cabo a lo largo de un tiempo, la información localizada en forma de referencias puede crecer y resultar difícil de controlar. Hace años, este trabajo de organización y ordenación se plasmaba en fichas de papel, en listas de documentos en Word o rudimentarias bases de datos en Access. Desde hace unos años los programas de gestión de bibliografía se han convertido en herramientas imprescindibles para la investigación. Un gestor bibliográfico es un programa informático que ayuda al investigador en la tarea de recopilar, almacenar y gestionar referencias bibliográficas que pueden obtenerse a partir de la consulta de diversas fuentes como bases de datos, catálogos de Bibliotecas o buscadores de Internet. En estos momentos la Biblioteca de la Universidad de León proporciona acceso a dos programas de gestión bibliográfica: EndNote basic y Mendeley.
Web of Science y EndNote basic EndNote basic es una versión simplificada de EndNote, gestor bibliográfico de gran tradición, desarrollado por la empresa Clarivate Analytics. Existe una versión gratuita (con sólo 21 estilos y pocos filtros y conectores) y otra integrada con la suscripción a la Web of Science, con cerca de 4000 estilos y cientos de filtros y conectores.
EndNote basic se incluye dentro de las prestaciones de la Web of Science como herramienta básica de apoyo a la investigación, y forma parte de la licencia nacional gestionada por la FECyT. Todos los organismos públicos de investigación (Universidades públicas, Hospitales públicos, Institutos del CSIC, etc.) tienen acceso a esta herramienta a través de la suscripción a la Web of Science.

Universidad de León. Biblioteca Universitaria Página 4 de 53 Grupo de Trabajo de Gestores Bibliográficos
Características principales de EndNote basic (WoS)
- Permite crear una base de datos personal de hasta 50.000 referencias bibliográficas
- Permite añadir publicaciones a nuestro perfil de Researcher ID
- Posibilita realizar desde EndNote basic búsquedas en línea en más de 1.900 catálogos
- Permite importar referencias desde bases de datos y páginas web, y añadir referencias
manualmente
- Creación de bibliografías en Microsoft Word mediante el plug-in “Cite While you
Write”. Permite insertar las referencias en un documento a medida que se vayan
citando. Estas referencias van vinculadas al documento creado, de manera que
cualquier persona puede importarlas de nuevo a EndNote basic mediante la
utilidad Traveling Library
- Proporciona más de 6.900 formatos bibliográficos (3.900 estilos bibliográficos
disponibles en nuestra cuenta)
En el caso de que un estilo bibliográfico no se encuentre en nuestra cuenta, puede
solicitarse a [email protected] (Antes de su solicitud se recomienda comprobar
si EndNote lo tiene disponible entre sus formatos
https://endnote.com/downloads/styles/)
- Posibilidad de ver el número de citas, otros datos y enlaces al texto completo en la Web
of Science
- Permite compartir referencias con otros usuarios que tengan cuenta en EndNote basic
- Permite adjuntar archivos a nuestras referencias (Word, PDFs, Vídeos…). Cada cuenta
de usuario dispone de 2 GB de almacenamiento
- Partiendo de una serie de datos clave (como el título, el abstract y las referencias), ayuda
a encontrar la revista adecuada para publicar nuestro manuscrito

Universidad de León. Biblioteca Universitaria Página 5 de 53 Grupo de Trabajo de Gestores Bibliográficos
2. CREACIÓN DE LA CUENTA
EndNote basic se encuentra integrado en la Web of Science (WoS). Al registrarse en la Web of Science, nos registramos en EndNote basic.
El registro debe realizarse desde un ordenador conectado a la red de la ULE. Se accede a través del catálogo de la Biblioteca http://catoute.unileon.es/
PASOS PARA REALIZAR EL REGISTRO Una vez que entramos en la plataforma, desplegamos el menú de Iniciar sesión y pulsamos sobre Registrarse. En el cuadro de registro se indican las ventajas de registrarse en la Web of Science.
Introducir el correo electrónico dos veces.
Es recomendable utilizar el correo-e institucional
Verificar la cuenta de correo electrónico

Universidad de León. Biblioteca Universitaria Página 6 de 53 Grupo de Trabajo de Gestores Bibliográficos
Una vez verificada la cuenta de correo electrónico se nos solicitará cumplimentar el siguiente formulario de inscripción.
Atención a la contraseña: Mínimo 8 caracteres. Incluir por lo menos un número y un carácter alfabético. Incluir también por lo menos un símbolo
Nombre y apellidos
Si estás en el ordenador personal, se puede seleccionar “Sign me in automatically”, pero no si es un ordenador compartido
Finalmente, se requiere aceptar las condiciones tras leerlas

Universidad de León. Biblioteca Universitaria Página 7 de 53 Grupo de Trabajo de Gestores Bibliográficos
3. ACCESO
Una vez registrados en la Web of Science, podemos acceder desde dentro y fuera de la red ULE.
DESDE UN ORDENADOR DE LA RED ULE Se accede a EndNote basic a través de la Web of Science. Iniciamos sesión, nos identificamos y accedemos a EndNote.
DESDE FUERA DE LA UNIVERSIDAD
Dos formas de acceso. Se puede acceder a través de Clarivate Analytics o a través de la Web of Science.
▪ Acceso a través de Clarivate Analytics (utilizando las claves de la WoS)
Se accede desde la dirección https://www.myendnoteweb.com El acceso a través de Clarivate Analytics es un acceso roaming. Transcurridos 12 meses se requerirá activar nuestra cuenta entrando en EndNote basic a través de la Web of Science.
El acceso se realiza sin pasar por la Web of Science. Hay que introducir los datos de la cuenta creada en la WoS.
Al no entrar a través de la Web of Science, no nos permitirá ver en EndNote basic, los vínculos asociados en las referencias guardadas desde la WoS.

Universidad de León. Biblioteca Universitaria Página 8 de 53 Grupo de Trabajo de Gestores Bibliográficos
▪ Acceso a través de la Web of Science Se accede a través del catálogo de la Biblioteca http://catoute.unileon.es/ Cuando se accede desde fuera de la ULE, el sistema detecta que nos encontramos fuera del rango de IPs de nuestra institución y no nos dejará entrar directamente en la base de datos, debiendo seleccionar previamente la institución a la que se pertenece. En la sección "Instituciones federadas en la FECYT” seleccionar como Proveedor de Identidad Universidad de León y pulsar en Aceptar
.
Entraremos en una nueva página donde se seleccionará de nuevo Universidad de León. Pulsar el botón “proceder” para ir a la página de autenticación de la ULE.
Seleccionar como Proveedor de Identidad Universidad de León entre las Instituciones Federadas en la FECYT y pulsar en Aceptar:

Universidad de León. Biblioteca Universitaria Página 9 de 53 Grupo de Trabajo de Gestores Bibliográficos
Una vez autentificados, accederemos a la Web of Science. Pinchamos en la pestaña “EndNote” y nos identificamos personalmente, con nuestras claves de la WoS.
En la página de autenticación de la ULE introduciremos nuestro usuario de correo electrónico de la Universidad de León, y la contraseña de dicho correo.

Universidad de León. Biblioteca Universitaria Página 10 de 53 Grupo de Trabajo de Gestores Bibliográficos
4. INTERFAZ DE ENDNOTE BASIC
La primera vez que accedemos a nuestra cuenta de EndNote basic, la interfaz del programa aparece por defecto en inglés. Se puede cambiar dentro de la pestaña “options”, así como en la parte inferior de la pantalla. Desde la barra de herramientas tenemos la posibilidad de acceder a la Web of Science, Researcher ID y Publons. También podemos cerrar nuestra sesión y acceder a la ayuda en línea.

Universidad de León. Biblioteca Universitaria Página 11 de 53 Grupo de Trabajo de Gestores Bibliográficos
¿QUÉ SON RESEARCHER ID Y PUBLONS?
ResearcherID es un recurso disponible de forma gratuita para la comunidad de investigación académica global y multidisciplinar. Es un sistema de identificación de autores científicos y una solución al problema de la ambigüedad por apellidos.
Una vez registrado, a cada miembro (investigador) se le asigna un identificador único para administrar sus listas de publicaciones, realizar un seguimiento de las citas recibidas, identificar posibles colaboradores y evitar errores de identificación de los autores.
ResearcherID se integra con la Web of Science y es compatible con ORCID.
• El autor gestiona su perfil, decidiendo qué información es pública o privada • Identificación automática de los artículos del investigador en la Web of Science • Los artículos del autor importados de la WOS incluyen las citas • Se pueden añadir otras publicaciones que no estén en la WOS • Buscador por nombre, país y palabras clave, lo que permite descubrir áreas poco
investigadas y posibles colaboradores
Una de las ventajas de utilizar el gestor EndNote basic es permitir al investigador, crear y administrar la lista de las publicaciones contenidas en su perfil ResearcherID.
Publons es una herramienta totalmente gratuita creada para acelerar y hacer más eficaz la revisión por pares. Recopila información de los procesos de revisión por pares, de los colaboradores y de las editoriales, y produce perfiles completos de cada revisor con su evaluación. Los revisores controlan cómo se muestra cada revisión de su perfil (ciego, abierta o publicada), y pueden indicar que pueden realizar revisiones pre-publicación (las que normalmente realizan las revistas) y revisiones posteriores a la publicación de cualquier artículo.

Universidad de León. Biblioteca Universitaria Página 12 de 53 Grupo de Trabajo de Gestores Bibliográficos
5. OPCIONES DE MI CUENTA
Desde esta pestaña visualizaremos y gestionaremos los datos de nuestra cuenta: dirección de correo electrónico y contraseña, datos del perfil, idioma de la interfaz, y suscripción.
En la pestaña SUSCRIPCIÓN, vemos cuándo tenemos que activar la cuenta.
Al crear una cuenta en EndNote basic desde un ordenador de la ULE, se consigue un año de acceso roaming. Eso significa que se puede acceder a nuestra cuenta desde cualquier sitio con acceso a Internet, sin necesidad de pasar por la Web of Science, realizando dicho acceso a través de Clarivate Analytics. Para renovar el roaming, solo hace falta volver a iniciar sesión en nuestra cuenta, accediendo a EndNote basic a través de la Web of Science. En la pestaña CONTRASEÑA, podemos cambiar la que tenemos actualmente. .
Recuerda que tu contraseña actual es la que tienes para acceder a la Web of Science.
Los cambios que realices se aplicarán la próxima vez que inicies sesión en la Web of Science y en EndNote basic.

Universidad de León. Biblioteca Universitaria Página 13 de 53 Grupo de Trabajo de Gestores Bibliográficos
En la pestaña DIRECCIÓN DE CORREO ELECTRÓNICO, podemos cambiar nuestra cuenta de correo.
En cualquier momento podemos modificar nuestra dirección de correo electrónico. Recordamos que las Universidades públicas, Hospitales públicos, Institutos del CSIC, etc. tienen acceso a EndNote basic a través de la suscripción a la Web of Science. Si dejamos de pertenecer a la Universidad de León, pero entramos a formar parte de cualquier institución de I+D+I, podemos acceder igualmente a la Web of Science, y por ende, a EndNote basic. En dicho caso, cambiaríamos nuestra dirección de correo electrónico. En la pestaña INFORMACIÓN DE PERFIL, podemos cambiar el nombre y la información de usuario. También podemos aceptar o rechazar información del proveedor de servicio.
En la pestaña IDIOMA, podemos cambiar el idioma de la interfaz.

Universidad de León. Biblioteca Universitaria Página 14 de 53 Grupo de Trabajo de Gestores Bibliográficos
6. INSTALACIÓN DE LOS PLUG-IN
Si se desea aprovechar todas las funciones de EndNote basic, deberemos instalar varios complementos. La pestaña Descargas nos permite descargar el plug-in “Cite While You Write” (CWYW), tanto para el sistema operativo Windows como Macintosh, así como descargar la herramienta “Capturar”.
➢ Descarga e instala un plug-in en Word. Permite insertar referencias y aplicar formato a las citas y bibliografías de forma automática mientras redactas un documento en Word.
➢ Descarga e instala una barra de herramientas en el navegador Internet Explorer. Permite abrir nuestra cuenta de EndNote basic desde Internet Explorer (opción EndNote), capturar páginas web (opción Capture), y acceder a la ayuda (Help).
➢ Descarga e instala una aplicación en nuestro ordenador (ResearhSoft Direct Export Helper) que permite que las exportaciones de referencias desde las diferentes bases de datos, utilizando ciertos navegadores, (Google Chrome, Internet Explorer, Mozilla Firefox) sean directas.
➢ Permite añadir a tu barra de favoritos de Mozilla
Firefox, Google Chrome… un botón que analiza la información bibliográfica incluida en una página web, creando una referencia que se puede exportar a EndNote basic de forma directa. La calidad de los registros importados no es muy buena. Habrá que completar bastante información.

Universidad de León. Biblioteca Universitaria Página 15 de 53 Grupo de Trabajo de Gestores Bibliográficos
INSTALACIÓN DEL PLUG-IN “CITE WHILE YOU WRITE” PARA WINDOWS Pinchar en la opción Descargar Windows con el plug-in de Internet Explorer. Aparecerá una ventana que nos permitirá guardar y/o ejecutar el archivo EndNotePlugins.exe
Una vez que ejecutemos el archivo, irán apareciendo diferentes ventanas en el proceso de instalación.
Atención: es imprescindible que en la instalación del plug-in estén cerradas todas las aplicaciones de Microsoft (Word, Outlook, Excel y PowerPoint), así como el navegador Internet Explorer.

Universidad de León. Biblioteca Universitaria Página 16 de 53 Grupo de Trabajo de Gestores Bibliográficos
En el caso de que no aparezca ningún aspa roja (véase imagen inferior), continuamos con el proceso de instalación. Una vez finalizada la instalación, se instalará:
▪ Una barra de herramientas en el navegador Internet Explorer. ▪ Un nuevo menú denominado EndNote en la cinta de opciones de Microsoft Word.
Es importante señalar que puede existir conflicto entre Cite While You Write (CWYW) y el plug-in para Word de Mendeley. Si al intentar insertar una cita en Word con CWYW aparece el mensaje “No se puede reconocer el intervalo”, desinstalaremos el plug-in para Word de Mendeley.
Además de en la pestaña Descargas, este plug-in también está disponible en la pestaña Aplicar Formato.
Atención: si en el proceso de instalación aparece un aspa roja en la opción “Cite While You Write for Microsoft Windows” (véase imagen inferior), se recomienda abrir el menú desplegable y seleccionar la opción “Entire feature will be installed on local hard drive”.

Universidad de León. Biblioteca Universitaria Página 17 de 53 Grupo de Trabajo de Gestores Bibliográficos
7. VISUALIZACIÓN DE LAS CARPETAS Y ACCESO A LAS REFERENCIAS
▪ Todas mis referencias: listado completo de todas las referencias existentes, independientemente de la carpeta en la que estén.
▪ Sin archivar: contiene las referencias que se han importado de forma directa, así como aquellas referencias que provienen de carpetas borradas.
▪ Lista rápida: contiene aquellas referencias que se van a exportar o a generar una bibliografía. Cuando se cierre la sesión, las referencias que estén aquí incluidas desaparecerán.
▪ Papelera: archiva las referencias eliminadas.
▪ Mis Grupos: visualización y acceso a las carpetas creadas. Se pueden crear hasta 500 carpetas.
▪ Grupos compartidos por otros: carpetas que otros usuarios de EndNote basic han compartido con nosotros.
▪ Researcher ID: Permite al investigador crear y administrar la lista de las publicaciones contenidas en su Researcher ID desde EndNote basic (Solo visible si se ha creado cuenta en Researcher ID). Es una solución al problema de la ambigüedad por apellidos de autores.
Cuando entramos en nuestra cuenta de EndNote basic, observaremos que, por defecto en la pestaña MIS REFERENCIAS, en el panel de navegación izquierdo, aparecen creadas por defecto tres carpetas, que no se pueden borrar, ni renombrar: Sin archivar, lista rápida y papelera. Además de las mencionadas, podemos crear nuestras propias carpetas (Grupos), hasta un máximo de 500, permitiéndonos organizar mejor y más claramente nuestras referencias bibliográficas. Hay varias posibilidades:
- Dentro de la pestaña Organizar, seleccionamos la opción Administrar mis grupos, y en la parte inferior de la tabla que nos aparece, pinchar en el botón Nuevo grupo. Este apartado está explicado en detalle en la página 33 y 34
- Dentro de la pestaña Recopilar, en la opción Nueva referencia. Al ir a grabar una
referencia que ha sido introducida manualmente se puede elegir, en el campo Grupos, entre las carpetas existentes, aquella donde queremos guardar la referencia, o bien crear una carpeta nueva. Este apartado está explicado en detalle en la página 20, 21 y 22

Universidad de León. Biblioteca Universitaria Página 18 de 53 Grupo de Trabajo de Gestores Bibliográficos
- Desde la pantalla de visualización de las referencias existentes en mi cuenta, seleccionar en el desplegable “Agregar al grupo” dentro de la opción, Nuevo grupo. Con esta opción estaríamos las referencias seleccionas desde una carpeta a otra nueva.
La primera vez que inicies sesión con tu cuenta, en el panel central aparecerá una guía de introducción que desaparecerá una vez que comencemos a tener referencias bibliográficas en nuestra cuenta. En esta guía se ofrecen enlaces para ayudarte a recopilar, organizar y dar formato a tus referencias.
Cuando comiences a introducir referencias, este será el aspecto del panel central, dentro de la pestaña mis referencias. Si has creado alguna carpeta y accedes a ella (a través del panel izquierdo de navegación) visualizarás las referencias contenidas en dicha carpeta.
Para modificar las referencias lo único que se necesita es hacer clic en el título del registro que queremos modificar.

Universidad de León. Biblioteca Universitaria Página 19 de 53 Grupo de Trabajo de Gestores Bibliográficos
8. INCORPORACIÓN DE REFERENCIAS
Existen cinco formas diferentes de incorporar referencias a nuestra cuenta:
▪ A través de las tres opciones que aparecen en la pestaña RECOPILAR: búsqueda en línea, nueva referencia e importar referencias (importación indirecta).
▪ A través de los dos PLUG-INS facilitados por el gestor. Permiten la exportación directa de referencias a EndNote basic desde las diferentes bases de datos y páginas web.
8.1 BÚSQUEDA EN LÍNEA DESDE EL GESTOR
Desde EndNote basic podemos realizar búsquedas en catálogos de bibliotecas y bases de datos de libre acceso. Por lo general, las bases de datos proporcionan referencias de artículos de revistas. Si necesitamos incorporar referencias de manuales y monografías es conveniente buscar en catálogos de Bibliotecas. Estas búsquedas pueden realizarse de 2 formas: desde el catálogo de una Biblioteca y desde el propio gestor. Las bases de datos en las que se puede buscar desde EndNote basic son gratuitas (como PubMed o Agrícola).
Introduce los términos de búsqueda en el catálogo o base de datos elegida. Indica si quieres que te envíe al gestor todos los registros recuperados, o si quieres seleccionar un rango. Pulsa en buscar.ds a
La opción “Seleccionar favoritos” nos permitirá gestionar una selección de hasta 25 conexiones favoritas.
Marca las referencias deseadas y utiliza el menú desplegable para añadirlas a EndNote basic
Selecciona el catálogo o base de datos que te interesa y realiza la búsqueda. Aparecerá una pantalla que conecta directamente con el catálogo o base de datos seleccionada.
Marca las referencias deseadas y utiliza el menú desplegable para añadirlas a EndNote basic

Universidad de León. Biblioteca Universitaria Página 20 de 53 Grupo de Trabajo de Gestores Bibliográficos
8.2 INTRODUCCIÓN MANUAL DE REFERENCIAS
La introducción manual de referencias en EndNote basic puede considerarse un procedimiento excepcional. Lo habitual es que la mayoría de los documentos que se utilizan en una investigación se localicen en bases de datos bibliográficas y catálogos de bibliotecas. No obstante, en algunas ocasiones introducir los datos será la única forma de incorporar referencias a EndNote basic (documentos de la web social, revistas y libros antiguos o muy recientes, algunos tipos de documentos poco habituales, etc.).
Selecciona el tipo de referencia que vas a crear.
Los más habituales serán: artículo de revista académica (Journal Article), libro entero (Book), capítulo de libro (Book Section), tesis doctoral (Thesis) y página web (Web Page).
De acuerdo al tipo de documento elegido, los campos disponibles serán diferentes.
Rellena los datos de los campos correspondientes.
Marca las referencias deseadas y utiliza el menú desplegable para añadirlas a EndNote basic
Los resultados de tu búsqueda aparecen en el gestor. Selecciona las referencias que desees y guárdalas en la carpeta que elijas.

Universidad de León. Biblioteca Universitaria Página 21 de 53 Grupo de Trabajo de Gestores Bibliográficos
La incorporación de los registros es muy sencilla, ya que tan sólo deberemos rellenar las cajas con los distintos campos de información. Los campos aparecerán siempre en inglés, aunque el interfaz de EndNote basic esté en otro idioma. Algunas consideraciones a tener en cuenta sobre determinados campos:
Reference Type (Tipo de referencia). Hay que escoger el tipo de documento al cual corresponde la referencia que se va a introducir, ya que la plantilla contiene campos diferentes según el tipo de documento. Existen 50 tipos (Book, Journal article, etc). Dependiendo del tipo documental seleccionado los campos asociados al mismo cambiarán.
Author (Autor). La denominación del campo autor es diferente en función del tipo de referencia. Por ejemplo, el campo Autor se denomina Reportero en un artículo de periódico.
Los autores se introducen comenzando por su apellido o apellidos y a continuación, separado por coma, se añade el nombre de pila, preferentemente desarrollado. Hay formatos bibliográficos que requieren el nombre de pila abreviado (APA, Harvard), y otros desarrollado (ISO 690). EndNote basic es capaz de abreviar un nombre pero, evidentemente, no puede desarrollar una inicial.
Si el documento tiene varios autores, redáctalos separados por punto y coma, o en línea aparte. Hay que tener en cuenta que los autores no siempre son personas, también pueden ser nombres de entidades, asociaciones o empresas. En estos casos, EndNote basic precisa que se introduzca el nombre completo de la entidad añadiendo una coma al final de la denominación: Universidad de León, (si no pusiéramos la coma, interpretaría la última palabra como un apellido)
Procura no dejar nunca vacío este campo pues, en los formatos de tipo autor-fecha, EndNote basic genera la cita bibliográfica dentro del texto a partir de los datos que hayas introducido. Si no hay autor, muchos formatos toman la información del título para construir la cita en el texto.
Consulta los ejemplos que se muestran a continuación para los diferentes modos de ingresar nombres de autores. Siempre que sea posible, proporciona los nombres y segundos nombres completos de todos los autores. EndNote basic abreviará a las iniciales e insertará "et al." si así lo requiere el estilo de salida bibliográfico seleccionado.
Autor único González Terrón, José Carlos
Varios autores
(No incluyas "et al.")
Carmona, Miguel; Arzua Castedo, José; Rodríguez
Santos, Eduardo Miguel
Autores de instituciones o empresas
(Incluye una coma al final)
Universidad de León,
Title (Título) En este campo se introducirá el título de un artículo, capítulo, acta de congreso…
Keywords (Palabras clave) campo que permite incluir palabras clave. Se pueden incluir separados por punto y coma, o bien redactarlos en línea aparte.
URL: campo que sirve para crear enlaces a páginas web. Los datos de campo son un hipervínculo activo. Si se hace clic en el vínculo, EndNote basic abrirá el explorador predeterminado e irá al sitio web correspondiente.
Abstract: (Resumen) Breve resumen del contenido del documento referenciado.

Universidad de León. Biblioteca Universitaria Página 22 de 53 Grupo de Trabajo de Gestores Bibliográficos
Notes y Research Notes: (Notas y notas de alcance) Nos permiten añadir cualquier anotación que no tenga cabida en el resto de los campos.
Algunas consideraciones generales:
Utiliza las mayúsculas que sean gramaticalmente correctas. No pongas apellidos, ni títulos enteramente en letras mayúsculas. EndNote basic es capaz de convertir minúsculas en mayúsculas, pero no al contrario. Por ejemplo, ISO 690 requiere los apellidos de los autores en mayúsculas, pero en APA sólo es mayúscula la inicial. Si en el campo “Autores” se ponen los apellidos enteramente en mayúsculas, EndNote basic no será capaz de generar la referencia correcta en APA.
Comprueba que todos los términos están correctamente escritos, sin faltas de ortografía, y colocados en su campo correspondiente.
Si necesitas mostrar determinadas palabras del texto contenido en cualquier campo, bien sea en cursiva, negrita, superíndice o subíndice, puedes hacerlo accediendo a la referencia y al campo correspondiente.
EndNote basic utiliza todos estos datos para construir una referencia bibliográfica, ordenándolos según las especificaciones del formato elegido, separando unos elementos de otros por la puntuación establecida y utilizando la tipografía adecuada (cursivas, mayúsculas, negritas, etc.). Como se trata de un proceso automático, es imprescindible que la información esté lo más completa posible y ubicada en su campo correcto. No olvides que EndNote basic es sólo una herramienta que genera referencias bibliográficas a partir de la información de la que dispone. Verificar que esa información es correcta es tarea tuya, y sólo así se garantizan buenos resultados.
Una vez introducidos los datos en los campos correspondientes habrá que guardar la referencia. Despliega el menú Grupos
Guarda la referencia en una o varias carpetas. También puedes crear una nueva carpeta en “nuevo grupo" y guardar la referencia en ella.
Marca las referencias deseadas y utiliza el menú desplegable para añadirlas a EndNote basic

Universidad de León. Biblioteca Universitaria Página 23 de 53 Grupo de Trabajo de Gestores Bibliográficos
8.3 IMPORTACIÓN DE REFERENCIAS DESDE BASES DE DATOS IMPORTACION INDIRECTA
Esta opción se utiliza, cuando la base de datos no pemite realizar una importación directa, y cuando no hemos instalado los plug-in para los navegadores que facilita EndNote basic.
Se importa un archivo en formato .RIS con las referencias que han sido guardadas previamente en nuestro ordenador, como consecuencia de una búsqueda en Bases de Datos o revistas electrónicas.
Cada base de datos utiliza un procedimiento diferente para obtener dicho archivo.
La Biblioteca ha elaborado unas GUÍAS con los pasos a seguir en el proceso de integración de referencias bibliográficas en cada base de datos. Disponibles en la página web de la Biblioteca, en el menú “Aprendizaje e investigación” “Gestores Bibliográficos”.
.
IMPORTACIÓN DIRECTA
La importación directa de referencias desde diferentes bases de datos requiere la instalación de un plug-in:
▪ El plug-in Cite While you Write. Instala una aplicación en nuestro ordenador (ResearchSoft
Direct Export Helper) que permite la importación directa utilizando diferentes navegadores (Internet Explorer, Mozilla Firefox y Google Chrome). También instala una barra de herramientas en Internet Explorer, donde el botón capturar permite capturar información de páginas web.
En el campo Archivo, en el botón Examinar, buscamos y seleccionamos el archivo guardado con los datos de las referencias.
En Opción de importación, seleccionamos el filtro que se corresponde con la base de datos de origen.
Podemos predefinir los filtros que utilizamos más frecuentemente, a través de la opción “Seleccionar favoritos” situada junto al desplegable.

Universidad de León. Biblioteca Universitaria Página 24 de 53 Grupo de Trabajo de Gestores Bibliográficos
Como paso previo a la instalación del plug-in, debemos desactivar la opción “Bloquear ventanas emergentes” de nuestro navegador. Para ello, deberán seguirse las siguientes indicaciones:
▪ En Mozilla Firefox: Abrir menú > “Opciones” > “Privacidad y seguridad” > “Permisos” > Desactivar la opción “Bloquear ventanas emergentes”.
▪ En Google Chrome: Abrir menú > “Configuración” > “Mostrar configuración avanzada” > “Privacidad y seguridad” > “Configuración de contenido” > “Ventanas emergentes” > Activar la opción “Permitido”.
▪ En Internet Explorer: Ir a la opción “Herramientas” > “Opciones de Internet” > “Privacidad” > Desactivar la opción “Activar el bloqueador de elementos emergentes” y asegurarse que la barra de configuración se encuentra en una posición que admita cookies.
La pestaña “Descargas” nos permite descargar el plug-in “Cite While You Write”, tanto para el sistema operativo Windows como Macintosh, así como descargar el complemento “Capturar” (véase pág. 12)
PASOS A REALIZAR EN LAS BASES DE DATOS
Realizamos la búsqueda en la base de datos que estemos utilizando, y seleccionamos los registros de interés. Si la base de datos no cuenta con un botón de exportación directa a EndNote, buscamos una opción o botón denominado exportar / guardar / enviar… archivo RIS. El navegador nos preguntará si queremos abrir o guardar el archivo RIS resultante. Seleccionamos Abrir y las referencias se exportarán directamente a EndNote basic, a la carpeta Sin archivar.
Recordamos que la Biblioteca ha elaborado unas GUÍAS con los pasos a seguir en el proceso de integración de referencias bibliográficas en cada base de datos. Disponibles en la página web de la Biblioteca, en el menú “Aprendizaje e investigación” “Gestores Bibliográficos”.

Universidad de León. Biblioteca Universitaria Página 25 de 53 Grupo de Trabajo de Gestores Bibliográficos
Ejemplos de importaciones desde diferentes bases de datos
Web of Science La importación siempre es directa Web of Science es una plataforma multidisciplinar del productor Thomson Reuters (ahora Clarivate Analytics), desde la que se accede a diversas bases de datos que contienen las revistas más prestigiosas y de mayor impacto del mundo. La FECyT gestiona la licencia nacional, que permite el acceso a este recurso a todos los organismos públicos de investigación (Universidades, Hospitales, CSIC). En estos momentos, la licencia nacional permite el acceso a Web of Science Core Collection, Scielo, Medline, Journal Citation Reports y Essential Science Indicators. Hasta 2009 también Current Contents Connect, ISI Proceedings y Derwent Innovations. Web of Science es una base de datos referencial, es decir, proporciona sólo la referencia bibliográfica del documento. No obstante, también permite el acceso al texto completo siempre que éste se encuentre contratado en alguna otra base de datos o colección de revistas-e suscrita por la Biblioteca Universitaria.
Acceso: - Acceso desde el catálogo de la ULE (Búsqueda por título) - Página Web de la Biblioteca Universitaria: Recursos electrónicos / Bases de datos - Página Web de la Biblioteca Universitaria: Aprendizaje e investigación / Gestores
bibliográficos
Pasos a seguir en la WoS:
1- Acceso a la WoS. 2- Realizar una búsqueda. 3- Seleccionar resultados
de interés. 4- Pinchar en “Guardar en
EndNote Online”. 5- Las referencias se
exportarán a EndNote basic.
Marca las referencias deseadas y utiliza el menú desplegable para añadirlas a
En EndNote basic: La referencia o referencias seleccionadas se han importado directamente en la carpeta Sin archivar.
Marca las referencias deseadas y utiliza el menú desplegable para añadirlas a

Universidad de León. Biblioteca Universitaria Página 26 de 53 Grupo de Trabajo de Gestores Bibliográficos
Dialnet DIRECTA con plug-in / indirecta sin plug-in
Dialnet (Difusión de Alertas en la Red) es uno de los mayores portales bibliográficos de acceso libre, cuyo principal cometido es dar mayor visibilidad a la literatura científica hispana.
Proporciona la referencia bibliográfica y el resumen de millones de artículos de revistas y otras obras colaborativas (congresos, homenajes, recopilaciones) y también el texto completo de algunos títulos alojados en sus servidores, así como tesis doctorales. Entre sus utilidades se encuentra la posibilidad de recibir alertas, para lo que es necesario registrarse.
Importante: Si se va a acceder a Dialnet desde fuera de la red de la ULE deberá registrarse previamente, de lo contrario ciertas utilidades como la importación de referencias no estarán disponibles. Dicho registro debe realizarse desde un ordenador de la ULE.
Acceso:
- A través del enlace situado en el Catálogo de la ULE o por web: http://dialnet.unirioja.es
- Página Web de la Biblioteca Universitaria: Aprendizaje e investigación / Gestores bibliográficos
Pasos a seguir:
- Realizar una búsqueda de documentos y seleccionar resultados de interés
- Pinchar en Selección para ver sólo los registros seleccionados - Aparece la opción Enviar/Exportar. Seleccionar formato RIS
Se abrirá un desplegable de descarga de archivo (dialnet.ris) en el navegador.
IMPORTACIÓN DIRECTA
En Internet Explorer. Seleccionar la opción Abrir En Mozilla Firefox. Seleccionar “Abrir con” ResearchSoft Direct Export Helper. En Google Chrome. Pinchar en el archivo descargado.
Las referencias se importarán directamente en la carpeta Sin archivar de nuestra cuenta de EndNote basic.
Marca las referencias deseadas y utiliza el menú desplegable para añadirlas a
IMPORTACIÓN INDIRECTA
El archivo resultante se guarda en nuestro ordenador. En EndNote basic acceder a la pestaña Recopilar, opción Importar referencias.
Seleccionamos el archivo guardado. En la opción de importación elegimos “RefMan RIS”, y seleccionamos la carpeta donde queremos guardar la referencia.
Marca las referencias deseadas y utiliza el menú desplegable para añadirlas a

Universidad de León. Biblioteca Universitaria Página 27 de 53 Grupo de Trabajo de Gestores Bibliográficos
InDICEs DIRECTA con plug-in / indirecta sin plug-in
Portal que recoge y difunde principalmente artículos de investigación publicados en revistas científicas españolas.
Acceso:
- Desde el catálogo de la ULE (Búsqueda por título) - Página Web de la Biblioteca Universitaria: Recursos electrónicos / bases de datos - Página Web de la Biblioteca Universitaria: Aprendizaje e investigación / Gestores
bibliográficos
Pasos a seguir:
1. Acceder a ÍnDICEs-CSIC y realizar la búsqueda 2. Seleccionar las referencias / Exportar 3. Se abrirá una ventana denominada Configuración del informe.
4. Seleccionar los campos que se quieran incluir en las referencias, y en el formato de salida
elegir la opción RIS. Exportar.
Se abrirá un desplegable de descarga de archivo (Informe_documento.ris) en el navegador.
IMPORTACIÓN INDIRECTA
El archivo resultante se guarda en nuestro ordenador. En EndNote basic acceder a la pestaña Recopilar, opción Importar referencias.
Seleccionamos el archivo guardado. En la opción de importación elegimos “RefMan RIS”, y seleccionamos la carpeta donde queremos guardar la referencia.
Marca las referencias deseadas y utiliza el menú desplegable para añadirlas a
IMPORTACIÓN DIRECTA
En Internet Explorer. Seleccionar la opción Abrir En Mozilla Firefox. Seleccionar “Abrir con” ResearchSoft Direct Export Helper. En Google Chrome. Pinchar en el archivo descargado. Las referencias se importarán directamente en la carpeta Sin archivar de nuestra cuenta de EndNote basic.
Marca las referencias deseadas y utiliza el menú desplegable para añadirlas a

Universidad de León. Biblioteca Universitaria Página 28 de 53 Grupo de Trabajo de Gestores Bibliográficos
PubMed
DIRECTA con plug-in / indirecta sin plug-in
Es un buscador gratuito de la base de datos MEDLINE (base de datos de citas y resúmenes sobre investigación biomédica), ofrecido por la Biblioteca Nacional de Medicina de los Estados Unidos. Acceso: http://www.ncbi.nlm.nih.gov/pubmed/ o Página Web de la Biblioteca Universitaria: Aprendizaje e investigación / Gestores bibliográficos
Se abrirá un desplegable de descarga de archivo (citations.nbib) en el navegador.
- Realizamos una búsqueda. - Seleccionamos resultados de
interés. - Opción Send to. Choose
Destination. Seleccionar Citation manager.
- Create File
rencias deseadas y utiliza el menú desplegable para añadirlas a
IMPORTACIÓN DIRECTA
En Internet Explorer. Seleccionar la opción Abrir En Mozilla Firefox. Seleccionar “Abrir con” ResearchSoft Direct Export Helper. En Google Chrome. Pinchar en el archivo descargado.
Las referencias se importarán directamente en la carpeta Sin archivar de nuestra cuenta de EndNote basic.
Marca las referencias deseadas y utiliza el menú desplegable para añadirlas a
IMPORTACIÓN INDIRECTA
El archivo resultante se guarda en nuestro ordenador. En EndNote basic acceder a la pestaña Recopilar, opción Importar referencias.
Seleccionamos el archivo guardado. En la opción de importación elegimos “PubMed (NLM)”, y seleccionamos la carpeta donde queremos guardar la referencia.
Marca las referencias deseadas y utiliza el menú desplegable para añadirlas a

Universidad de León. Biblioteca Universitaria Página 29 de 53 Grupo de Trabajo de Gestores Bibliográficos
Science Direct DIRECTA con plug-in / indirecta sin plug-in Base de datos científica que ofrece el texto completo de más de 2500 títulos de revistas de las editoriales Elsevier, Pergamon, Excerpta-Medica y North Holland. Acceso:
- Desde el catálogo de la ULE (Búsqueda por título) - Página Web de la Biblioteca Universitaria: Recursos electrónicos / bases de datos - Página Web de la Biblioteca Universitaria: Aprendizaje e investigación / Gestores
bibliográficos
Se abrirá un desplegable de descarga de archivo en el navegador.
- Realizamos una búsqueda de documentos y seleccionamos los registros de interés.
- Opción Export.
- Seleccionamos en Export file la opción RIS (for EndNote, Reference Manager, ProCite)
- Export. -
l
IMPORTACIÓN INDIRECTA
El archivo resultante se guarda en nuestro ordenador. En EndNote basic acceder a la pestaña Recopilar, opción Importar referencias.
Seleccionamos el archivo guardado. En la opción de importación elegimos “RefMan RIS”, y seleccionamos la carpeta donde queremos guardar la referencia.
Marca las referencias deseadas y utiliza el menú desplegable para añadirlas a
IMPORTACIÓN DIRECTA
En Internet Explorer. Seleccionar la opción Abrir En Mozilla Firefox. Seleccionar “Abrir con” ResearchSoft Direct Export Helper. En Google Chrome. Pinchar en el archivo descargado.
Las referencias se importarán directamente en la carpeta Sin archivar de nuestra cuenta de EndNote basic.
Marca las referencias deseadas y utiliza el menú desplegable para añadirlas a

Universidad de León. Biblioteca Universitaria Página 30 de 53 Grupo de Trabajo de Gestores Bibliográficos
8.4 IMPORTACIÓN DE REFERENCIAS DESDE PÁGINAS WEB
A diferencia de la mayoría de las bases de datos comerciales, los sitios de Internet en general carecen de opciones para poder exportar referencias a programas de gestión de referencias bibliográficas. La herramienta “capturar referencia”, permite capturar información bibliográfica de la página web que tengamos activa. Por ejemplo, libros (amazón), información (Wikipedia) o referencias audiovisuales (youtube.com). Las exportaciones se tienen que realizar documento a documento y, además, deberemos revisar los datos exportados, por si se debe añadir algún campo manualmente, ya que es posible que en algunos casos sólo se importe la URL, y tengamos que añadir el título, autor, etc.
DIRECTA con plug-in / INDIRECTA sin plug-in
Google Académico es un buscador de Google especializado en localizar artículos de revistas y otros documentos científicos. Está dirigido al mundo académico. Soportado por una base de datos disponible libremente en Internet, almacena un amplio conjunto de referencias y textos completos de trabajos de investigación científica, de distintas disciplinas y en distintos formatos de publicación.
Se abrirá un desplegable de descarga de archivo (Scholar.enw) en el navegador.
Acceso por web: http://scholar.google.es
Realizar una búsqueda. En la lista de resultados, cada referencia va acompañada de un signo de comillas. Pinchar en las comillas y seleccionar RefMan.
Debemos importar cada referencia de una en una.

Universidad de León. Biblioteca Universitaria Página 31 de 53 Grupo de Trabajo de Gestores Bibliográficos
DIRECTA utilizando la herramienta “capturar referencia”
https://www.wikipedia.org
La importación se realiza referencia a referencia.
Botón “capturar referencia” del navegador.
Se abrirá una pantalla de EndNote basic con los datos del registro que se va a exportar. Se puede escoger en qué carpeta guardarlo.
Por defecto está seleccionada la opción Guardar en “my.endnote.com”, para que la referencia se importe a EndNote basic.
La calidad de los registros no es muy buena. Hay que completar bastante información.
IMPORTACIÓN DIRECTA
En Internet Explorer. Seleccionar la opción Abrir
En Mozilla Firefox. Seleccionar “Abrir con” ResearchSoft Direct Export Helper.
En Google Chrome. Pinchar en el archivo descargado.
Las referencias se importarán directamente en la carpeta Sin archivar de nuestra cuenta de EndNote basic.
Marca las referencias deseadas y utiliza el menú desplegable para añadirlas a
IMPORTACIÓN INDIRECTA El archivo resultante se guarda en nuestro ordenador.
En EndNote basic acceder a la pestaña Recopilar, opción Importar referencias.
Seleccionamos el archivo guardado. En la opción de importación elegimos “RefMan RIS”, y seleccionamos la carpeta donde queremos guardar la referencia.
Marca las referencias deseadas y utiliza el menú desplegable para añadirlas a

Universidad de León. Biblioteca Universitaria Página 32 de 53 Grupo de Trabajo de Gestores Bibliográficos
9. TRABAJAR CON REFERENCIAS Y CARPETAS
9.1 ORDENAR, VISUALIZAR Y EDITAR REFERENCIAS
ORDENAR REFERENCIAS
EndNote basic divide la información que muestra en la parte central del escritorio en columnas, identificadas en su parte superior por autor, año, y título. Al pinchar en el nombre de cada columna, se ordenarán las referencias en orden ascendente o descendente.
También permite ordenar las referencias por diversos criterios: primer autor, año, título, título de la fuente, veces citado, agregada a la biblioteca y última actualización. Estas opciones aparecen en un desplegable ubicado en la parte superior derecha del panel central.
VISUALIZAR REFERENCIAS
En el panel izquierdo de EndNote basic, bajo el epígrafe “Mis referencias” se muestra la estructura de carpetas de nuestra cuenta. Al pinchar en “Todas mis referencias” se visualizarán todas las referencias que tenemos en el gestor. Si sólo se desea visualizar las referencias de una determinada carpeta, basta con pinchar sobre el nombre de ésta.
En la parte central se muestran todas las referencias que hay en una cuenta o carpeta.
EDITAR REFERENCIAS
Editar referencias te permitirá corregir errores en la información de las mismas, así como completar datos inexistentes que puedas necesitar cuando vayas a utilizar esas referencias en una bibliografía. También podrás añadir notas a sus referencias.
Para modificar las referencias lo único que se necesitas es hacer clic en el título del registro que quieras modificar.

Universidad de León. Biblioteca Universitaria Página 33 de 53 Grupo de Trabajo de Gestores Bibliográficos
9.2 ORDENAR REFERENCIAS (CREAR Y COMPARTIR CARPETAS)
La pestaña ORGANIZAR permite administrar mis grupos (carpetas), compartirlos, borrarlos, renombrarlos, buscar duplicados y administrar los archivos adjuntos.
Desde ADMINISTRAR MIS GRUPOS puedes compartir, renombrar o eliminar las referencias de un grupo.
Se mostrarán los campos de información que corresponden a la tipología documental de esa referencia, y los datos de la misma. Pincha en el campo que desees corregir o completar para activarlo, e introduce las modificaciones que precises. Desde la pestaña “Notes” podrá añadir también notas a la referencia.
También podremos enlazar, junto con la referencia, todo tipo de archivos: documentos de texto, imágenes, vídeos, PDFS, presentaciones de PowerPoint.

Universidad de León. Biblioteca Universitaria Página 34 de 53 Grupo de Trabajo de Gestores Bibliográficos
Si quieres compartir un grupo, marca la casilla de verificación y haz clic en el botón “Administrar uso compartido”. Se abrirá un formulario para introducir las direcciones de correo de las personas con las que queremos compartir la carpeta. Las direcciones de correo electrónico deberán ser las mismas con las que dichas personas están registradas a EndNote basic.
Puedes dar dos tipos de acceso:
- Lectura y escritura permite a los usuarios indicados añadir referencias a este grupo, borrarlas y copiarlas. - Solo lectura permite a los usuarios indicados únicamente ver las referencias y copiarlas. Para dejar de compartir un grupo, sólo tienes que desmarcar la casilla de verificación. Para eliminar grupos de referencias pincharemos sobre el botón “Eliminar”. Si el grupo contiene referencias, éstas pasarán a la carpeta “Sin archivar”. Si quieres crear una carpeta, haz clic en “Nuevo grupo”. Endnote basic permite crear hasta 500 carpetas.
Desde GRUPOS DE OTROS USUARIOS puedes visualizar las carpetas que otros usuarios han compartido conmigo.
Si señalamos la pestaña “mostrar” la carpeta compartida se visualizará en el panel de Mis referencias, en “Grupos compartidos por otros”. Aquí podremos ver y gestionar las referencias alojadas en la carpeta compartida. Si señalamos la pestaña “usar para Cite While you Write” podremos utilizar las referencias de la carpeta compartida en el documento Word que estemos elaborando.

Universidad de León. Biblioteca Universitaria Página 35 de 53 Grupo de Trabajo de Gestores Bibliográficos
9.3 DETECTAR Y ELIMINAR REFERENCIAS DUPLICADAS En BUSCAR DUPLICADOS puedes localizar aquellas referencias que estén duplicadas en tu cuenta.
EndNote basic nos permite comprobar en cualquier momento si existe alguna referencia duplicada. Compara los datos de los campos autor, año, título y tipo de referencia. No se consideran duplicadas las referencias que hemos copiado a otras carpetas.
9.4 ADMINISTRAR ARCHIVOS ADJUNTOS
Desde ADMINISTRAR ARCHIVOS ADJUNTOS podemos visualizar y gestionar los archivos que hemos adjuntado a nuestras referencias bibliográficas.
EndNote basic almacena referencias bibliográficas. No obstante, también permite enlazar, junto con la referencia, todo tipo de archivos: documentos de texto, imágenes, vídeos, presentaciones de PowerPoint, PDFs, etc. Cada cuenta de EndNote basic tiene una capacidad de 2 GB para adjuntos.

Universidad de León. Biblioteca Universitaria Página 36 de 53 Grupo de Trabajo de Gestores Bibliográficos
9.5 BUSCAR REFERENCIAS
A medida que el número de referencias almacenadas vaya creciendo será más difícil localizarlas a simple vista, incluso aunque se hayan creado suficientes carpetas. Para facilitar su localización, EndNote basic dispone de herramientas de búsqueda que le permitirán encontrar cualquier referencia almacenada. Para ello, dispone de dos tipos de búsqueda: rápida, y a través del índice de autor.
BÚSQUEDA RÁPIDA
Esta opción de búsqueda está visible en el panel izquierdo de EndNote
basic.
Permite buscar en todas las referencias del gestor o elegir una carpeta concreta en la que queramos hacer la búsqueda. Al ser una búsqueda rápida, no se permite seleccionar el campo de búsqueda (autor, título, año…)
Permite usar los siguientes operadores:
- El signo más (+) delante de un término, usado en combinación con otros términos de búsqueda, nos mostrará referencias con dichos términos
- El signo menos (-) delante de un término, usado en combinación con otros términos de búsqueda, sirve para localizar referencias que no contengan dicho elemento
- Si introducimos dos términos sin ningún operador el resultado incluye cualquiera de los dos elementos
- Paréntesis () sirve para agrupar términos de búsqueda - El asterisco (*) se utiliza para sustituir caracteres en un término de búsqueda - Doble comillas (" ") el resultado de la búsqueda incluye la frase exacta
BÚSQUEDA POR AUTOR
Además de poder realizar la búsqueda por autor en el cajetín de búsqueda rápida, EndNote basic permite:
Buscar desde la página de resultados, todas las referencias que tenemos de un autor. Al hacer clic en el enlace de autor, buscará ese autor en todas las referencias.

Universidad de León. Biblioteca Universitaria Página 37 de 53 Grupo de Trabajo de Gestores Bibliográficos
Buscar desde la ventana en que se visualiza el registro completo, todas las referencias que tenemos de los autores que no aparecen en primer lugar. Aparecerá al lado del autor una lupa que pincharemos para realizar la búsqueda.
Buscar autores en la Web of Science. Cuando disponemos de referencias importadas de la Web of Science tenemos la posibilidad de buscar las referencias que de un autor en concreto hay en esa base de datos. Visualizamos el registro completo de la referencia, y en la parte superior derecha se encuentra la opción de buscar el autor o autores de la obra en la Web of Science.

Universidad de León. Biblioteca Universitaria Página 38 de 53 Grupo de Trabajo de Gestores Bibliográficos
10. ELABORACIÓN DE BIBLIOGRAFÍAS
Una vez se han buscado las referencias, se han creado las carpetas para organizar las referencias y se han guardado, podemos comenzar a crear la bibliografía en el formato deseado. EndNote basic dispone de miles de formatos bibliográficos para escoger en el momento de redactar la bibliografía. Hay dos formas de incluir las citas y referencias en un documento: utilizando el plug-in “Cite While You Write” con Microsoft Word (versión 2000 o superior), o bien utilizando ficheros de texto enriquecido RTF con otro tipo de procesador de textos. La primera opción es la más recomendable, porque es la que nos va a facilitar la incorporación de citas y referencias en el documento que estemos elaborando.
En APLICAR FORMATO podemos crear bibliografías, incorporar citas y referencias en un documento Word, y exportar referencias.
10.1 CREAR UNA BIBLIOGRAFÍA SIMPLE (sin citas dentro del texto) Desde BIBLIOGRAFÍA podemos generar una bibliografía que no lleve un documento asociado, y que EndNote basic no genera basándose en las citas encontradas en él.
En Referencias, seleccionamos el grupo de referencias a partir del cual queremos generar la bibliografía. También es posible seleccionar todas las referencias contenidas en nuestra cuenta. En Estilos bibliográficos seleccionamos el estilo bibliográfico que deseemos (APA, Harvard, Vancouver…). En Formato de archivo, elegiremos el formato de salida de la bibliografía (html, txt o texto enriquecido). Finalmente pulsaremos sobre el botón guardar, enviar por correo o imprimir, para guardar la bibliografía en un fichero, enviarla a través de correo electrónico o imprimirla.
Podemos seleccionar una lista de hasta 25 estilos bibliográficos favoritos, pulsando sobre el enlace “Seleccionar favoritos”.

Universidad de León. Biblioteca Universitaria Página 39 de 53 Grupo de Trabajo de Gestores Bibliográficos
10.2 INSERTAR CITAS Y REFERENCIAS Desde PLUG-IN DE CITE WHILE YOU WRITE podemos descargar los plug-in para Word e Internet Explorer.
Descarga e instala un plug-in en Word. Permite insertar referencias y aplicar formato a las citas y bibliografías de forma automática mientras redactas un documento en Word. Descarga e instala una barra de herramientas en el navegador Internet Explorer. Permitirá abrir nuestra cuenta de EndNote basic, capturar páginas web, y que las importaciones desde bases de datos, colecciones de revistas… sean directas. Una vez instalado el plug-in aparecerá en nuestro Microsoft Word una nueva barra de herramientas para la conexión con EndNote. Clicamos sobre la citada pestaña EndNote, introducimos los datos de nuestra cuenta y veremos la siguiente barra, dividida en tres secciones o ventanas: Citations, Bibliography y Tools.
En la ventana CITATIONS, podemos trabajar con las citas y conectarnos directamente con nuestra cuenta de EndNote basic.
Este plug-in también está disponible en el menú Opciones, en el apartado “Descargar instaladores”

Universidad de León. Biblioteca Universitaria Página 40 de 53 Grupo de Trabajo de Gestores Bibliográficos
INSERTAR CITAS El plugin “Cite While You Write” de EndNote basic está pensado para ir insertando citas a medida que escribe un documento. No obstante, es posible escribir primero el documento completo dejando pequeñas marcas en los lugares en los que haya que insertar una cita y, una vez terminada la redacción, insertarlas todas. Sinceramente, pensamos que es más adecuado citar a medida que se escribe. Así pues, comienza a escribir su trabajo.
Desde INSERT CITATIONS podemos abrir nuestra biblioteca EndNote basic directamente desde Word e insertar citas. Una vez pinchemos en el icono aparecerá una nueva ventana y se producirá la conexión entre Microsoft Word y EndNote basic.
Para localizar una referencia escribe los términos de búsqueda en el cajetín. EndNote basic rastreará en los campos tus referencias (parte del título, autor, año…). Puedes combinar varios de estos elementos para hacer búsquedas más precisas
Una vez realizada la búsqueda, EndNote basic mostrará los resultados. Pincha sobre el que te interese para seleccionarlo. Puedes insertar una o varias citas en el mismo punto repitiendo el proceso de búsqueda.

Universidad de León. Biblioteca Universitaria Página 41 de 53 Grupo de Trabajo de Gestores Bibliográficos
Para finalizar, pincha en “Insert” y la/s cita/s se insertará/n en el texto, en el formato que hayas seleccionado. Por ello, antes de insertar citas y referencias en tu documento, debes comprobar que tienes seleccionado el formato que necesitas. (Véase el apartado de bibliografía). También puedes insertar la/s cita/s ocultando el autor o el año. En el caso en que sea más natural integrar el nombre del autor o el año en una frase, entonces solo aparecerá en la cita la parte que no se ha ocultado. También podemos insertar referencias en notas a pie de página. En el documento haz clic en el lugar donde desees agregar la nota al pie. En Word haz clic en Referencias > Insertar nota al pie.
Con el cursor en la nota al pie haz clic en EndNote > Insert Citations. La referencia aparecerá en la nota al pie y en la bibliografía al final del documento. Recordamos que no todos los estilos admiten notas a pie de página (APA…). Entre los que sí lo admiten están Chicago, Turabian, etc.
MODIFICAR CITAS Desde EDIT CITATION(S) podemos añadir o eliminar información en las citas de nuestro documento. Una vez insertada una cita, podrás editarla para hacer sobre ella algunas modificaciones formales que ayuden a aligerar la redacción del texto o aporten información adicional, como por ejemplo, números de página. Muchos estilos bibliográficos, en especial los estilos de autor-fecha como APA y Harvard, requieren que se personalice las citas para incluir números de página o para eliminar el nombre del autor si ya aparece en la frase o párrafo anterior a la cita. Las citas introducidas en un documento pueden modificarse en cualquier momento. Para editar una cita ya insertada en el texto, haz clic sobre ella. Verás que el texto de la cita aparecerá sombreado en gris. La razón se encuentra en que las citas tienen códigos de campo. Estos códigos, que están ocultos, permitirán dar y quitar formato al texto y reformatear las citas dentro de Word. Cuando observas una cita en Word, no estás viendo el código de campo, sino los resultados del código de campo: una cita con formato.

Universidad de León. Biblioteca Universitaria Página 42 de 53 Grupo de Trabajo de Gestores Bibliográficos
Si quieres editar una cita puedes hacerlo de dos formas diferentes:
1.- Selecciona la cita en tu documento y haz clic en el botón Edit Cítation(s) disponible en la ventana Citations
2.- Selecciona la cita en tu documento y haz clic en ella con el botón derecho del ratón. Aparecerá la opción Edit Cítation(s). Pincha en ella, y en la nueva ventana pincha en More…
Aparecerá una nueva ventana EndNote Edit & Manage Citation dividida en dos secciones.
En la sección superior veremos resaltada la cita que hemos seleccionado. En el caso de no haber seleccionado ninguna cita, se listarán todas las referencias citadas en el documento. Desde aquí podremos eliminar citas de forma segura, así como insertar una nueva cita dentro de una cita ya creada En la sección inferior podremos agregar o eliminar información de una cita.
Analicemos cada sección por separado
- Sección superior. En ella, cada cita tiene su propio botón de editar.

Universidad de León. Biblioteca Universitaria Página 43 de 53 Grupo de Trabajo de Gestores Bibliográficos
- Sección inferior. En ella se encuentran las pestañas Reference y Edit Citation
En la pestaña Reference podemos ver los datos de la referencia que estamos editando. De esta manera, nos aseguramos de que estamos trabajando con la referencia correcta.
En la pestaña Edit Citation podremos realizar ciertos cambios, algunos sugeridos por el programa (insertar números de página o de volumen, prefijos, sufijos, ocultar el nombre del autor y fecha) y otros no programados pero que el usuario necesite.
Las modificaciones más habituales son las siguientes (los ejemplos corresponden al formato APA 6th):
- -Exclude autor. Permite ocultar el nombre del autor en la cita
- -Exclude year. Permite ocultar el año en la cita
- -Prefix. Permite añadir un prefijo en la cita.
- -Suffix. Permite añadir un sufijo en la cita.
- -Pages. Permite añadir el número de páginas en la cita.
elimina una cita de forma segura. Aunque se puede eliminar una cita mediante las teclas de borrado, no se recomienda realizar esta acción, ya que no se eliminarían los códigos asociados y el documento podría corromperse.
Permite insertar una nueva fuente en una cita ya creada. El orden de las fuentes en la cita será la establecida por el estilo de cita seleccionado.
si necesitamos modificar la información de una cita ya incluida en nuestro documento, realizamos el cambio pertinente en EndNote basic y posteriormente actualizamos los cambios en nuestro documento desde esta opción.

Universidad de León. Biblioteca Universitaria Página 44 de 53 Grupo de Trabajo de Gestores Bibliográficos
Añadir números de página, volumen, capítulo, etc.
Técnicamente, EndNote basic permite añadir estos elementos, pero es necesario que consulte las especificaciones del formato bibliográfico que vaya a utilizar para ver cuándo y en qué forma se incluye esta información dentro de la cita. Por ejemplo, en APA es necesario añadir el número de página/s cuando se cite textualmente una porción de texto (que además habrá que poner entre comillas o adentrado con sangría francesa, dependiendo del número de palabras). Por su parte, el formato MLA añade siempre el número de página dentro de la cita tanto si ésta es textual como si no.
Añadir un prefijo a la cita
Puede contener cualquier tipo de información que el usuario necesite. Se utiliza, por ejemplo, para citar fuentes secundarias (obras que se conocen a través de las citas hechas por otros autores pero que no se han consultado en su forma original) anteponiendo expresiones como “citado por” o “como se cita en”. También es posible anteponer expresiones como “por ejemplo”, “véase”, etc. Una vez incluida la expresión, deje un espacio en blanco
Añadir un sufijo a la cita
Para incluir información adicional. Se debe dejar un espacio en blanco antes de incluir la expresión
Cita: (Sánchez y Cantón, 2007, p. 120)
Cita: (citado por Sánchez y Cantón, 2007, p. 120)
Cita: (Sánchez y Cantón, 2007 entre otros autores)

Universidad de León. Biblioteca Universitaria Página 45 de 53 Grupo de Trabajo de Gestores Bibliográficos
Ocultar el nombre del autor/es o el año dentro de la cita Se utiliza este recurso cuando se quiere dar relevancia a los autores o al año y son mencionados en el propio texto. Para evitar la información redundante (fuera y dentro del paréntesis), el nombre de los autores citados o el año en su caso, se eliminan de la cita entre paréntesis. Dentro de la cita quedaría sólo el autor o el año (en función de cual se oculte) y, en su caso, el resto de la información añadida por el usuario (números de página, prefijos o sufijos).
Borrar citas de forma segura
Por favor, no elimines las citas que no te interesan resaltándolas y presionando la tecla suprimir del teclado. Al hacerlo, eliminas el texto de la cita no deseada, pero también eliminas códigos que están ocultos que permiten trabajar juntos a EndNote basic y a Word. Ese código huérfano puede causar todo tipo de problemas más adelante.
En la ventana BIBLIOGRAPHY podemos seleccionar el estilo bibliográfico de nuestro documento, formatear y desformatear las citas, así como seleccionar la fuente y tamaño de nuestra bibliografía.
Cada vez que insertamos una nueva cita, la bibliografía se formatea automáticamente de acuerdo al estilo seleccionado. En STYLE tenemos la opción de ver qué estilo bibliográfico hemos seleccionado, y acceder al listado de estilos para cambiar nuestra selección y elegir cualquier otro que necesitemos.
STYLE funciona como una lista de favoritos que contiene aquellos estilos que se han utilizado en ocasiones anteriores. Si deseas agregar un nuevo estilo a esta lista, selecciona la opción “Select Another Style”. Se mostrará una lista con todos los estilos disponibles en EndNote basic.
Sánchez y Cantón (2007) defendieron …

Universidad de León. Biblioteca Universitaria Página 46 de 53 Grupo de Trabajo de Gestores Bibliográficos
También podemos acceder a todos los estilos bibliográficos de EndNote basic, además de tener acceso a otras opciones, pinchando en el lateral inferior derecho de la ventana Bibliography, en una pequeña pestaña habilitada a tal efecto. Durante el proceso de redacción del documento se puede cambiar el formato de las citas y de la bibliografía cuántas veces sea necesario.
En la pestaña “Fomat Bibliography”, seleccionas el documento que deseas formatear, y el estilo bibliográfico deseado.
Es posible modificar la fuente y tamaño de la
bibliografía, a través de la pestaña “Layout”.

Universidad de León. Biblioteca Universitaria Página 47 de 53 Grupo de Trabajo de Gestores Bibliográficos
En el campo “Bibliography title” de la pestaña Layout se nos permite elegir el título deseado para la bibliografía. Si deseas formatear el título de manera diferente al resto de tu bibliografía, puedes hacerlo. Selecciona el texto del título y accede al botón “Text Format”. Puedes cambiar el estilo de la fuente solo para el título. Si estas usando un formato bibliográfico numérico, la opción “Start with bibliography number” te permitirá iniciar tu bibliografía con cualquier número que desees. First line indent cambiará la sangría de la primera línea da cada referencia. Si usas un estilo que utiliza la sangría francesa, de forma automática tus referencias la incluyen, pero en esta ventana puedes cambiar el ancho de la sangría. La opción Line spacing se aplica a todo el texto de tu bibliografía. Aquí puedes cambiar el interlineado de tus referencias, ajustándolo a los requisitos del formato (sencillo, 1,5 y doble). La opción Space after permite agregar un espacio adicional entre las referencias. Una vez realizados los cambios que estimemos oportunos, pincharemos sobre el botón “Aceptar”. Las referencias bibliográficas aparecerán de acuerdo al estilo y apariencia especificados. Desde CONVERT CITATIONS AND BIBLIOGRAPHY podemos revertir citas formateadas, eliminar códigos de campo, y convertir las citas creadas con los comandos de word a citas exportables a EndNote.
De manera automática, las citas son formateadas, y la bibliografía al final del documento es actualizada cada vez que introducimos una nueva referencia. Esto se debe a que la opción Instant Formatting está activada. En caso de que no ocurra así, o que deseemos cambiar el formato de las citas, ir a Format Bibliography desde el icono correspondiente de la barra de herramientas

Universidad de León. Biblioteca Universitaria Página 48 de 53 Grupo de Trabajo de Gestores Bibliográficos
Convert to Unformatted Citations Esta opción nos permite eliminar el formato de las citas Cuando insertamos citas en un documento Word, se introducen formateadas, es decir, son citas con códigos de campo, para que se vean según el estilo elegido, y para que aparezcan al final del documento. Desde esta opción podemos desformatear nuestro documento. El documento contendrá sólo citas temporales y desaparecerá la bibliografía. Esta opción es útil si nos interesa unir dos documentos Word (cada uno con su listado de referencias insertadas con Cite While You Write) y disponer de una única bibliografía. Aspecto de la cita con formato: (Reiquejo, 2018) Aspecto de la cita con formato temporal: {Reiquejo, 2018} Para volver a formatear la bibliografía es preciso seleccionar la opción: Update Citations and Bibliography. Convert to Plain Text Esta opción nos permite eliminar códigos de campo Hay publicaciones que requieren documentos sin códigos de campo. Desde esta opción guardamos una copia del documento con las citas sin formato, guardando la bibliografía como texto. Convert Word Citations to EndNote Online Esta opción nos permite convertir las citas creadas con los comandos de word a citas exportables a EndNote. Las citas creadas utilizando la opción de Word de referencias, pueden añadirse a nuestra cuenta de EndNote basic. Desde UPDATE CITATIONS AND BIBLIOGRAPHY podemos volver a formatear las citas y bibliografía, sólo tendremos que pinchar en esta opción.
En la ventana TOOLS podemos exportar nuestras referencias a un documento Word, personalizar teclas de función, y acceder a la ayuda de EndNote.

Universidad de León. Biblioteca Universitaria Página 49 de 53 Grupo de Trabajo de Gestores Bibliográficos
Desde EXPORT TO ENDNOTE se nos permite exportar las referencias que tenemos en un documento Word, a nuestra cuenta de EndNote basic.
El comando “Export Traveling Library” exporta las referencias del documento a la carpeta “sin archivar” de EndNote basic. Esto es útil cuando deseamos guardar, imprimir o distribuir las referencias utilizadas en la elaboración de un documento. El comando “Export Word Citations” exporta referencias creadas con Word a nuestra cuenta de EndNote basic. Desde PREFERENCES podemos personalizar las teclas de función rápida, y seleccionar las aplicaciones dentro de Word.
-En la pestaña “Aplication”, puedes introducir los datos de autenticación necesarios para conectar correctamente con tu cuenta. De esa forma, cada vez que abras un documento Word, no se te pedirá que te identifiques. -Es posible personalizar las teclas de función rápida, y seleccionar las aplicaciones dentro de Word, a través de la pestaña “Keyboard”.

Universidad de León. Biblioteca Universitaria Página 50 de 53 Grupo de Trabajo de Gestores Bibliográficos
10.3 APLICAR FORMATO A UN DOCUMENTO Desde APLICAR FORMATO AL ARTÍCULO podemos insertar citas y generar bibliografías en un documento de texto sin utilizar Microsoft Word. (Ej. Open Office). Es un proceso arduo y complejo, siendo esta opción la menos recomendable. Esta herramienta analiza un documento RTF para detectar citas temporales. Luego se guarda una nueva versión de su artículo en el que las citas y las bibliografías aparecen con formato.
10.4 EXPORTAR REFERENCIAS
Desde EXPORTAR REFERENCIAS permite extraer referencias para hacer uso de ellas en otro gestor. Permite exportar referencias para enviarlas por correo electrónico, guardarlas o imprimirlas.
PASOS EN EL DOCUMENTO
➢ Elabora un documento
➢ Inserta las citas en el documento de la forma {Autor, año} ej. {Beardfeel, 2008}
➢ Guarda el documento con extensión .rtf
PASOS EN ENDNOTE BASIC
➢ En el campo archivo, selecciona el documento .rtf
➢ Selecciona el estilo bibliográfico que queremos tengan las citas y la bibliografía
➢ Finaliza con botón Aplicar formato

Universidad de León. Biblioteca Universitaria Página 51 de 53 Grupo de Trabajo de Gestores Bibliográficos
11. ENCONTRAR LA REVISTA ADECUADA PARA PUBLICAR
EndNote basic permite a sus usuarios, establecer coincidencias entre sus manuscritos, y las revistas
indizadas en la Web of Science.
Partiendo del título, del resumen de nuestro trabajo o de las referencias incorporadas nos facilita sugerencias para encontrar potenciales revistas donde publicar nuestro manuscrito. El sistema analiza los datos y conexiones de citas de la Web of Science para identificar relaciones significativas entre los datos introducidos y sus propios datos de citas, recuperando los datos del Journal Citation reports, detalles de editoriales e información de revistas.

Universidad de León. Biblioteca Universitaria Página 52 de 53 Grupo de Trabajo de Gestores Bibliográficos
EndNote basic : guía de uso Grupo de Trabajo de Gestores Bibliográficos
Biblioteca Universitaria de León [email protected]
León, febrero 2019
This work is licensed under a Creative Commons Attribution-NonCommercial-
NoDerivatives 4.0 International License.