En este instructivo encontrará toda la información ...
Transcript of En este instructivo encontrará toda la información ...

Instructivo Aulapp Instructores
En este instructivo encontrará toda la información relacionada
al funcionamiento de la aplicación Aulapp Instructores, lea y siga atentamente cada
instrucción.

Inicio Sesión
Ingreso a la aplicación.

Para iniciar sesión, digite su usuario y contraseña.

Instructor
Luego pulse en “ACCEDER”.

Instructor
En caso de que no recuerde la contraseña pulse en la opción
“Olvide mi contraseña”.

Digite el correo electrónico con el cual se registró en la plataforma.

Instructor
Pulse “CONTINUAR”, al hacer esto, se enviará un correo electrónico con la información necesaria para poder
restaurar la contraseña.

Información Importante
Para hacer un buen uso y tener un buen
funcionamiento de la aplicación y de sus opciones en especial la clase practica manejo y examen práctico, recuerde configurar el GPS de su celular en modo ALTA
PRECISIÓN.

Pantalla menú usuario
Desde esta pantalla tendrá acceso a todos los procesos:
inicio de clases, notificaciones, historial de
recorridos y demás, adicional tendrá fácil acceso a las
ayudas de cada ítem.

En la parte superior y de manera destacada, tendrá la información del
perfil de usuario.

Para activar las ayudas pulse en el icono de pregunta.

Verifique que el estado del botón pase de inactivo a activo; para
identificar esto, pasará de un color azul a un color blanco.

Para acceder a cualquier ayuda que necesite pulse sobre esta.

Se cargará un carrusel de tarjetas con la información de apoyo
referente a ese ítem.

Para cerrar sesión, diríjase al icono señalado en la parte superior
derecha.

Para acceder, pulse en el icono ubicado en la parte superior
izquierda; se desplegará el menú de opciones.

La opción “Menú Principal” lo regresará a la pantalla inicial

Pulse en la opción “Perfil” para acceder a su información de usuario.

En la parte superior encontrará sus datos personales.

En la parte inferior verá la información de sus teléfonos de
contacto, centro al que pertenece, el curso o cursos que este
autorizado a dictar y la opción de cambio de contraseña.

Al pulsar en la opción de “Cambiar Contraseña” lo dirigirá a la pantalla
de Cambio de Contraseña.

Siga las indicaciones.

Pulse en la opción “Mis horas Agendadas” para validar la cantidad
de horas que usted tiene programadas en el día y el total del
mes.

Información Importante
Se mostrará la información de la cantidad de horas que usted tiene agendadas en
uno o varios centros de enseñanza a los cuales
pertenezca.

Al ingresar, se mostrará la información del día en curso,

Cada tarjeta contiene el nombre del Cea, la cantidad de horas
agendadas en el día en curso y la cantidad de horas agendadas en el
mes en curso.

Si requiere ver la cantidad de horas en una fecha diferente, puede
desplegar el calendario pulsando en la parte superior en donde se
muestran los meses.

Seleccione la fecha que desee, de inmediato se cargará la
información correspondiente.

Clases
Desde esta pantalla podrá ver el listado de todas las clases
que tiene agendadas divididas por categorías y en un listado
general.

En el menú, diríjase a la opción “Clases”.

En la parte superior, se mostrarán todas las categorías disponibles
divididas en Tabs, para ingresar a cada categoría pulse sobre ella.

En la opción “General” tendrá el listado de todas las clases
agendadas.

Cada clase esta organizada a manera de “Tarjetas”, en estas, aparece información como: Cea,
Aula, Categoría y demás.

Para acceder a las acciones pulse sobre la tarjeta, en el menú de
opciones podrá realizar acciones como, agregar un recordatorio, iniciar
sección o ver la ruta de llegada.

Puede desplegar el calendario para navegar entre las fechas que desee, para esto pulse en la parte superior en donde se muestran los meses.

Seleccione la fecha que desee.

Iniciar una clase práctica manejo
Inicie las clases prácticas de manejo que usted tienen agendadas.

Podrá iniciar la clase desde el listado general o también podrá filtrar las clases pulsando en el
Icono de “Practica Manejo”.

Pulse sobre la clase que desea iniciar para desplegar el menú, a
continuación, pulse en “Iniciar Sesión”.

Información Importante
Al ingresar, deberá realizar el proceso de validación de
huellas para iniciar la clase.
Para visualizar el proceso de forma completa diríjase al manual clases practicas
Instructor

Historial de recorridos
Tendrá la información de todos los recorridos que ha realizado
en sus clases de práctica manejo y examen práctico.

En el menú, diríjase a la opción “Historial de recorridos”.

Podrá visualizar el listado de los recorridos que ha hecho en sus
clases.

Para acceder al detalle de un recorrido pulse sobre el.

Se mostrará el mapa con la ruta realizada durante el recorrido.

Notificaciones
Tendrá disponible la lista de notificaciones
recibidas, esto le permitirá tener a la mano
información importante para usted.

En el menú, diríjase a la opción “Notificaciones”.

Podrá ver la lista de las notificaciones que le han llegado.

Si desea ver el contenido de la notificación, pulse sobre ella.

Se desplegará la información de la notificación, si desea volver a
cerrarla, pulse nuevamente sobre ella.

PQR
Podrá crear nuevas PQR y adicional tendrá disponible
la lista de las que ha generado y acceder al detalle de cada una de
ellas.

En el menú, diríjase a la opción “PQR”.

Podrá visualizar la lista de las PQR que han generado.

Si desea ver el contenido de la PQR, pulse sobre ella, se desplegará la información de la PQR, si desea
volver a cerrarla, pulse nuevamente sobre ella.

Para crear una nueva PQR, pulse en el icono e agregar.

Complete el formulario.

Por último, pulse “Enviar”.

Recibirá notificación de éxito.
Se ha registrado su reclamación correctamente

Iniciar clase
Esta opción dará un acceso directo a la clase que por horario se encuentre mas
próxima a iniciar.

En el menú, diríjase a la opción “Iniciar Clase”.

Importante
Al ingresar, el sistema busca la clase agendada que por horario este más próxima a
iniciar, enseguida cargará los datos de dicha clase; el
proceso de inicio, transcurso y cierre de la clase se hace
de manera regular.

Sincronización de Clases
Desde esta pantalla podrá ver el listado de todas las clases que el instructor ha impartido; adicional
podrá ver el estado (Sincronizado - No Sincronizado - Pendiente) que
tiene cada una de las clases, estos estados le ayudarán para saber si ya
se encuentran cargadas en la plataforma de Aulapp.

En el menú, diríjase a la opción “Sincronización de clases”.

En la parte superior, se mostrarán todas las categorías disponibles
divididas en Tabs, para ingresar a cada categoría pulse sobre ella.

En la opción “General” tendrá el listado de todas las clases
impartidas.

Puede desplegar el calendario para navegar entre las fechas que desee, para esto, pulse en la parte superior en donde se muestran los meses.

Seleccione la fecha que desee.

Pulse sobre la clase y se desplegará el botón “Sincronizar”.

Luego, pulse sobre el botón para iniciar el proceso de sincronización.

La cita se ha sincronizado exitosamente
Si la sincronización es positiva, se mostrará la notificación de éxito.

En caso de presentarse algún error, se le notificará al usuario.

¿Cómo funcionan los estados de
sincronización?

Las clases con estado “Sincronizada” significa que la clase fue subida a la plataforma de Aulapp
con éxito.

Las clases con estado “No sincronizada” hace referencia a que
la clase contiene algún tipo de irregularidad y no puede ser validada
en la plataforma de Aulapp.

El motivo será explicado en la tarjeta de la clase.

Las clases con estado “No realizada”, son aquellas clases en las cuales no
se realizo ningún registro de asistencia.

Las clases con estado “Pendiente” significan que no han sido validadas contra la plataforma de Aulapp, es
decir es necesario reintentar sincronizarla.



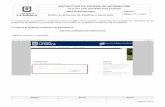









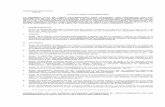



![Introducción a SIGEVA UNSaci.unsa.edu.ar/wp-content/uploads/2020/04/Instructivo...[]SIGEVA UNSa Consejo de Investigación 2 Una vez ingresado al Sistema se encontrará en la página](https://static.fdocuments.ec/doc/165x107/61288a6fdc3dc56080674b74/introduccin-a-sigeva-sigeva-unsa-consejo-de-investigacin-2-una-vez-ingresado.jpg)

