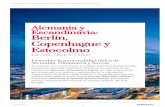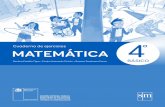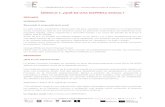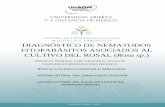En esta guía encontrarás información útil para conocer el ...
Transcript of En esta guía encontrarás información útil para conocer el ...

En esta guía encontrarás información útil para conocer el entorno de Microsoft
Power Point, crear diapositivas sencillas, darles formato, insertar objetos y
guardar las presentaciones.
1. ¿QUÉ ES MICROSOFT POWER POINT?
Microsoft PowerPoint es un programa informático que tiene como fin realizar presentaciones en forma de diapositivas.
Se podría decir que las algunas de las funciones principales de este programa son: insertar textos y darles el formato
que se desee, insertar y modificar objetos (imágenes, formas, gráficos, etc.), agregar animación a los elementos de la
presentación y mostrar las diapositivas en forma continua.
2. ¿PARA QUÉ SIRVE MICROSOFT POWER POINT?
Proporcionar un telón de fondo ilustrativo para el contenido de una presentación.
Organizar y estructurar una presentación.
Crear un formato profesional y consistente.
Animar diapositivas para darles un mayor impacto visual.
3. ¿CÓMO INGRESAR A MICROSOFT POWER POINT?
FORMA 1:
1. Clic en Inicio.
2. Clic en Todos los programas.
3. Clic en Microsoft Office.
4. Clic en Microsoft Power Point.
FORMA 2
Clic sobre el ícono de Microsoft Power Point que se encuentra en la barra de tareas o en el escritorio.

4. PARTES DE LA VENTANA DE MICROSOFT POWER POINT.
4
3 1
3
11
3
10
3
3
3
8
3
7
3
6
3
2
3
5
3
9
3
1. Barra de herramientas de acceso rápido.
2. Cinta y barras de opciones.
3. Barra de título.
4. Botones de: Ayuda – Presentación – Minimizar – Maximizar y
Cerrar.
5. Barras de desplazamiento.
6. Zoom.
7. Botones de vista
8. Barra de estado.
9. Diapositiva.
10. Área de trabajo
11. Regla.

5. CREAR UNA PRESENTACIÓN.
1. Abrir Microsoft Power Point.
2. Seleccione PRESENTACIÓN EN BLANCO o también puede seleccionar uno de los diseños predeterminados del
programa; si elige una presentación en Blanco, puede cambiar el diseño de la presentación durante la
elaboración de las diapositivas.
3. Aparecerá una pantalla con la siguiente apariencia. La hoja que aparece en el área de trabajo es la diapositiva;
en ella puedes insertar textos, imágenes, objetos, etc. A medida que vayas trabajando puedes ir insertando
más diapositivas hasta completar tu presentación.

6. AGREGAR DIAPOSITIVAS
1. Seleccione la diapositiva que irá antes de la nueva diapositiva.
2. Clic en INICIO.
3. Clic en NUEVA DIAPOSITIVA.
4. De clic sobre el tipo de diapositiva que desea utilizar dependiendo de sus necesidades.
7. CAMBIAR EL DISEÑO DE UNA DIAPOSITIVA
1. Clic en DISEÑO y en la opción Temas, elige el diseño que desees.

En este punto también puedes realizar otras configuraciones como:
En la opción VARIANTES (también se encuentra en la opción DISEÑO) puedes encontrar varias opciones de
combinación de colores para el diseño que elegiste, fuente, efectos, estilos de fondo.
En la opción TAMAÑO DE LA DIAPOSITIVA (también se encuentra en la opción DISEÑO) puedes cambiar el
tamaño de la diapositiva de la presentación en la que estás trabajando.
En la opción FORMATO DE FONDO (también se encuentra en la opción DISEÑO) puedes cambiar el tamaño
de la diapositiva de la presentación en la que estás trabajando.

8. AGREGAR TEXTO
Algunas de las diapositivas traen un espacio destinado para escribir, esto no quiere decir que no podamos agregar más
texto dentro de la diapositiva; para realizar este procedimiento sigue estas indicaciones:
FORMA 1:
1. Clic en INSERTAR.
2. Clic en CUADRO DE TEXTO.
3. Dar clic sobre el espacio en la diapositiva donde desee insertar el texto. Aparecerá un cuadro y dentro de él
se activará el cursor. Recuerde que el cursor es el elemento que le indica en que espacio se está escribiendo.
Al terminar de escribir de clic sobre cualquier lugar vacío de la diapositiva.
4. Escribir; al finalizar dar clic en cualquier parte de la diapositiva.
FORMA 2:
1. Clic en INSERTAR.
2. Clic en CUADRO DE TEXTO.
Cursor

3. Elegir el tipo de texto que desea insertar; este tipo de texto es más de toque artístico por lo cual lo puede
utilizar para darle una apariencia más especial a alguna información de la diapositiva.
4. Al seleccionar el tipo de texto, este aparecerá en la diapositiva como aparece en la imagen; para escribir lo que
usted desee, simplemente de clic sobre el texto, borre el texto que aparece inicialmente y escriba el texto
deseado.
Después de ingresar la información a la diapositiva, usted puede darle el formato que desee; recuerde que cuando se
habla de formato se refiere a acciones como: tipo de fuente (letra), tamaño, color, negrita, cursiva, subrayado,
alineación, sangría, etc. En este documento se indicará como realizar cambios de formato sencillos que serán útiles
para iniciar en el uso de este programa.

Recuerde que para darle cualquier formato al texto, primero debe seleccionarlo y ya luego puede aplicar los cambios
que desee. En la siguiente tabla se encuentran algunas herramientas que le serán útiles a la hora de dar un aspecto
diferente a los textos de sus diapositivas.
Fuente: Selecciona una nueva fuente (tipo de letra) para el texto.
Tamaño: Cambia el tamaño del texto.
Color de fuente: Cambia el color del texto.
Negrita: Hace que los textos se vean más oscuros.
Cursiva: Le da una inclinación a los textos.
Subrayado: Permite poner una línea bajo los textos para acentuar la información.
Sombra de texto: Agrega una sombra detrás del texto seleccionado para resaltarlo en la diapositiva.
Espaciado entre caracteres: Permite ajustar el espaciado entre las letras.
Tachado: Tacha algo dibujando una línea encima.
Cambiar mayúscula y minúscula: Cambia el texto seleccionado a mayúsculas, minúsculas u otras mayúsculas habituales.
Borrar todo el formato: Quita todo el formato de la selección y deja únicamente el texto normal sin formato.
Alinear el texto: Permite alinear el texto en una posición determinada.
Viñetas: Crea una lista con viñetas.
Numeración: Crea una lista numerada.
Derecha Centrado Izquierda Justificado

Disminuir y aumentar sangría: Acerca o aleja el párrafo del margen.
Interlineado: Controla la cantidad de espacio que aparece entre las líneas del texto.
Agregar o quitar columnas: Divide el texto en dos o más columnas.
Tenga en cuenta que en la tabla anterior sólo aparecen algunos de los iconos que puede utilizar, pero puede explorar
los que no aparecen en la tabla e ir descubriendo para qué sirven.
9. AGREGAR OBJETOS
Cuando hablamos de objetos en Power Point nos referimos a imágenes, formas, gráficos, SmartArt, etc. Todos estos
objetos pueden insertarse de la misma manera, lo que cambia es la configuración que demos a cada uno de ellos.
Para insertar una imagen que se encuentre en su equipo, realice lo siguiente:
1. Clic en INSERTAR.
2. Clic en IMÁGENES.
3. Seleccionar la imagen deseada y clic en INSERTAR.

Para insertar una imagen desde la web, realice lo siguiente:
1. Clic en INSERTAR.
2. Clic en IMÁGENES EN LÍNEA.
3. Escribe una palabra relacionada con la imagen que deseas INSERTAR.
4. Selecciona la imagen deseada y da clic en INSERTAR.
Recuerda que el proceso para insertar formas, gráficos, SmartArt es similar a la manera en que se insertan las
imágenes.
Para cambiar el tamaño de la imagen, puede realizar lo siguiente:
1. Clic sobre la imagen.

2. Colocar el puntero del mouse sobre los nodos (cuadros que aparecen en los bordes de la imagen) y cuando el
puntero del mouse cambie su forma a una flecha de dos puntas, dar clic sostenido y arrastrar hasta ampliar o
disminuir el tamaño de la imagen.
10. GUARDAR UNA PRESENTACIÓN
Para guardar una presentación por primera vez, haga lo siguiente:
1. Clic en ARCHIVO.
2. Clic en GUARDAR COMO.
Nodo
s
Puntero del mouse

3. Seleccionar la ubicación donde desea guardar la presentación. Recuerde que puede elegir una unidad, una
carpeta que ya existe o crear una nueva; si no le aparece la ubicación que desea en el listado, puede dar clic
en EXAMINAR para que se abran otras opciones.
4. Cuando aparezca el siguiente cuadro de diálogo y ya hayas seleccionado la ubicación donde vas a guardar la
presentación, escribe el nombre de la presentación y luego da clic en GUARDAR.
Para guardar cambios en una presentación que ya se guardó con anterioridad, haga clic en el botón
GUARDAR en la Barra de herramientas de acceso rápido o presione las teclas CONTROL + G.