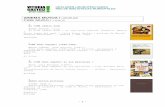En el mudo actual de desarollo tecnológico la … · Web viewMovimiento rápido en la hoja Tan...
Transcript of En el mudo actual de desarollo tecnológico la … · Web viewMovimiento rápido en la hoja Tan...

Curso de Excel
Unidad 1. Introducción. Elementos de Excel (I).
Principio del
formulario
Excel es un programa del tipo Hoja de Cálculo que permite realizar operaciones con números organizados en una cuadrícula. Es útil para realizar desde simples sumas hasta cálculos de préstamos hipotecarios. Si no has trabajado nunca con Excel aquí puedes ver con más detalle qué es y para qué sirve una hoja de cálculo.
Ahora vamos a ver cuáles son los elementos básicos de Excel2003, la pantalla, las barras, etc, para saber diferenciar entre cada uno de ellos. Aprenderás cómo se llaman, dónde están y para qué sirven. También cómo obtener ayuda, por si en algún momento no sabes cómo seguir trabajando. Cuando conozcas todo esto estarás en disposición de empezar a crear hojas de cálculo en el siguiente tema.
Iniciar Excel2003
Vamos a ver las dos formas básicas de iniciar Excel2003.
Desde el botón Inicio situado, normalmente, en la esquina inferior izquierda de la pantalla. Coloca el cursor y haz clic sobre el botón Inicio se despliega un menú; al colocar el cursor sobre Todos los programas , aparece otra lista con los programas que hay instalados en tu ordenador; coloca el puntero del ratón sobre la carpeta con el nombre Microsoft Office y haz clic sobre Microsoft Excel, y se iniciará el programa.

Desde el icono de Excel del escritorio.
Puedes iniciar Excel2003 ahora para ir probando todo lo que te explicamos. Aquí te explicamos cómo compaginar dos sesiones.
Para cerrar Excel2003, puedes utilizar cualquiera de las siguientes operaciones:
Hacer clic en el botón cerrar , este botón se encuentra situado en la parte superior derecha de la ventana de Excel.
También puedes pulsar la combinación de teclas ALT+F4, con esta combinación de teclas cerrarás la ventana que tengas activa en ese momento.
Hacer clic sobre el menú Archivo y elegir la opción Salir.
La pantalla inicial
Al iniciar Excel aparece una pantalla inicial como ésta, vamos a ver sus componentes fundamentales, así conoceremos los nombres de los diferentes elementos y será más fácil entender el resto del

curso. La pantalla que se muestra a continuación (y en general todas las de este curso) puede no coincidir exactamente con la que ves en tu ordenador, ya que cada usuario puede decidir qué elementos quiere que se vean en cada momento, como veremos más adelante.
Unidad 2. Empezando a trabajar con Excel (I).
Veremos cómo introducir y modificar los diferentes tipos de

datos disponibles en Excel, así como manejar las distintas técnicas de movimiento dentro de un libro de trabajo para la creación de hojas de cálculo.
Conceptos de Excel
En caso de no tener claro algunos conceptos básicos de Excel como puede ser Libro de trabajo, Hoja de cálculo, Celda, Celda activa, Fila, Columna,... quizás sea aconsejable repasarlo aquí .
Movimiento rápido en la hoja
Tan solo una pequeña parte de la hoja es visible en la ventana de documento. Nuestra hoja, la mayoría de las veces, ocupará mayor número de celdas que las visibles en el área de la pantalla y es necesario moverse por el documento rápidamente.
Cuando no está abierto ningún menú, las teclas activas para poder desplazarse a través de la hoja son:
MOVIMIENTO TECLADOCelda Abajo FLECHA ABAJO Celda Arriba FLECHA ARRIBA Celda Derecha FLECHA DERECHA Celda Izquierda FLECHA IZQUIERDA Pantalla Abajo AVPAG Pantalla Arriba REPAG Celda A1 CTRL+INICIO Primera celda de la columna activa FIN FLECHA ARRIBA
Última celda de la columna activa FIN FLECHA ABAJO
Primera celda de la fila activa
FIN FLECHA IZQUIERDA o INICIO
Última celda de la fila activa FIN FLECHA DERECHA

Otra forma rápida de moverse por la hoja cuando se conoce con seguridad la celda donde se desea ir es utilizando el cuadro de diálogo Ir a que aparece a la derecha:
Se escribe en el recuadroReferencia, la dirección de la celda a la que se quiere desplazar.
Después hacemos clic en Aceptar.
Para acceder al cuadro de diálogo Ir a podemos pulsar la tecla F5, podemos usar el teclado con la combinación Ctrl+I ó también podemos desplegar el menú Edición y seleccionar la opción Ir a...

Siempre puedes utilizar el ratón, moviéndote con las barras de desplazamiento para visualizar la celda a la que quieres ir, y hacer clic sobre ésta.
Si quieres practicar estas operaciones puedes realizar este Ejercicio de desplazamiento en una hoja.
Unidad 3. Operaciones con archivos (I).
Vamos a ver las operaciones referentes a archivos como abrir, nuevo, guardar, guardar como y cerrar para poder manejarlas sin problemas a la hora de trabajar con libros de trabajo de Excel.
Guardar un libro de trabajo
Cuando empezamos a crear un libro de trabajo y queremos poder recuperarlo en otra ocasión para modificarlo, imprimirlo, en fin, realizar cualquier operación posterior sobre éste, tendremos que almacenarlo en alguna unidad de disco, esta operación se denomina Guardar. También cuando tengamos un libro ya guardado y lo modifiquemos, para que los cambios permanezcan deberemos guardar el libro antes de cerrar.

Para almacenar un libro de trabajo, podemos utilizar varios métodos.
Un método consiste en almacenar el archivo asignándole un nombre :
Selecciona el menú Archivo y elige la opción Guardar como...
Aparecerá el siguiente cuadro de diálogo :
Si el fichero ya existía, es decir ya tenía un nombre, aparecerá en el recuadro Nombre de archivo su antiguo nombre, si pulsas el botón Guardar, sin indicarle una nueva ruta de archivo, modificaremos el documento sobre el cual estamos trabajando. Por

el contrario si quieres crear otro nuevo documento con las modificaciones que has realizado, sin cambiar el documento original tendrás que seguir estos pasos:
En el recuadro Guardar en haz clic sobre la flecha de la derecha para seleccionar la unidad donde vas a grabar tu trabajo.
Observa como en el recuadro inferior aparecen las distintas subcarpetas de la unidad seleccionada.
Haz doble clic sobre la carpeta donde guardarás el archivo.
En el recuadro Nombre de archivo, escribe el nombre que quieres ponerle a tu archivo.
y por último haz clic sobre el botón Guardar.
Otro método consiste en almacenar el archivo con el mismo nombre que tenía antes de la modificación. Para ello :
Selecciona la opción Guardar del menú Archivo.
O bien, haz clic sobre el botón Guardar de la Barra de Herramientas, se guardará con el mismo nombre que tenía. También puedes utilizar la combinación de teclas Ctrl +G.
Si el archivo era nuevo, aparecerá el cuadro de diálogo Guardar como... que nos permitirá darle nombre y elegir la ruta donde lo vamos a guardar.
Si deseas más información sobre cómo guardar documentos, copias de seguridad y proteger libros: .
Unidad 4. Fórmulas y Funciones (I)

Esta unidad es la unidad una de las más importantes del curso, pues en su comprensión y manejo está la base de Excel. Qué es una hoja de cálculo sino una base de datos que utilizamos con una serie de fórmulas para evitar tener que recalcular por cada cambio que hacemos. Por eso esta unidad es fundamental para el desarrollo del curso y la buena utilización de Excel.
Vamos a profundizar en el manejo de funciones ya definidas por Excel2003 para agilizar la creación de hojas de cálculo, estudiando la sintaxis de éstas así como el uso del asistente para funciones, herramienta muy útil cuando no conocemos muy bien las funciones existentes o la sintaxis de éstas.
Introducir Fórmulas y Funciones Una función es una fórmula predefinida por Excel2003 (o por el
usuario) que
opera con uno o más valores y devuelve un resultado que aparecerá
directamente en la celda o será utilizado para calcular la fórmula que la contiene.
La sintaxis de cualquier función es:
nombre_función(argumento1;argumento2;...;argumentoN)
Siguen las siguientes reglas:
- Si la función va al comienzo de una fórmula debe empezar por el signo =.
- Los argumentos o valores de entrada van siempre entre paréntesis. No
dejes espacios antes o después de cada paréntesis.
- Los argumentos pueden ser valores constantes (número o texto), fórmulas o
funciones.
- Los argumentos deben de separarse por un punto y coma ;.
Ejemplo: =SUMA(A1:C8)
Tenemos la función SUMA() que devuelve como resultado la suma de sus

argumentos. El operador ":" nos identifica un rango de celdas, así A1:C8
indica todas las celdas incluidas entre la celda A1 y la C8, así la función
anterior sería equivalente a:
=A1+A2+A3+A4+A5+A6+A7+A8+B1+B2+B3+B4+B5+B6+B7+B8+C1+C2+
C3+C4+C5+C6+C7+C8
En este ejemplo se puede apreciar la ventaja de utilizar la función.
Las fórmulas pueden contener más de una función, y pueden aparecer funciones anidadas dentro de la fórmula.
Ejemplo: =SUMA(A1:B4)/SUMA(C1:D4)
Existen muchos tipos de funciones dependiendo del tipo de operación o cálculo que realizan. Así hay funciones matemáticas y trigonométricas, estadísticas, financieras, de texto, de fecha y hora, lógicas, de base de datos, de búsqueda y referencia y de información.
Para introducir una fórmula debe escribirse en una celda cualquiera tal cual introducimos cualquier texto, precedida siempre del signo =.
Si quieres conocer más sobre los operadores más utilizados y las precedencias de los operadores visita nuestro básico .
Insertar función con el asistente
Una función como cualquier dato se puede escribir directamente en la celda si conocemos su sintaxis, pero Excel2003 dispone de una ayuda o asistente para utilizarlas, así nos resultará más fácil trabajar con ellas.
Si queremos introducir una función en una celda:

Situarse en la celda donde queremos introducir la función, desplegar el menú Insertar.
Elegir la opción Función...
O bien, hacer clic sobre el botón de la barra de fórmulas.
Aparecerá el cuadro de diálogo Insertar función de la derecha.
Excel 2003 nos permite buscar la función que necesitamos escribiendo una breve descripción de la función necesitada en el recuadro Buscar una función: y a continuación hacer clic sobre el
botón , de esta forma no es necesario conocer cada una de las funciones que incorpora Excel ya que el nos mostrará en el cuadro de lista Seleccionar una función: las funciones que tienen que ver con la descripción escrita.
Para que la lista de funciones no sea tan extensa podemos seleccionar previamente una categoría del cuadro combinado O seleccionar una categoría:, esto hará que en el cuadro de lista sólo aparezcan las funciones de la categoría elegida y reduzca por lo tanto la lista. Si no estamos muy seguros de la categoría podemos elegir Todas.
En el cuadro de lista Seleccionar una función: hay que elegir la función que deseamos haciendo clic sobre ésta.
Observa como conforme seleccionamos una función, en la parte inferior nos aparecen los distintos argumentos y una breve descripción de ésta. También disponemos de un enlace Ayuda sobre esta función para obtener una descripción más completa de dicha función.
A final, hacer clic sobre el botón Aceptar.
Continúa en la siguiente página...

Unidad 5. Manipulando celdas (I)
Vamos a ver los diferentes métodos de selección de celdas para poder modificar el aspecto de éstas, así como diferenciar entre cada uno de los métodos y saber elegir el más adecuado según la operación a realizar.
Selección de celdas Antes de realizar cualquier modificación a una celda o a un
rango de celdas con Excel2003, tendremos que seleccionar aquellas celdas sobre las que queremos que se realice la operación. A continuación encontrarás algunos de los métodos de selección más utilizados.
Te recomendamos iniciar Excel2003 ahora para ir probando todo lo que te explicamos.
A la hora de seleccionar celdas es muy importante fijarse en la forma del puntero del ratón para saber si realmente vamos a seleccionar celdas o realizar otra operación. La forma del puntero del ratón a la hora de seleccionar celdas consiste en una cruz
gruesa blanca, tal como: .
Selección de una celda
Para seleccionar una única celda sólo tienes que hacer clic sobre la celda a seleccionar con el botón izquierdo del ratón.
Selección de un rango de celdas
Para seleccionar un conjunto de celdas adyacentes, pulsar el botón izquierdo del ratón en la
primera celda a seleccionar y mantener pulsado el botón del ratón mientras se arrastra hasta la última celda a seleccionar, después soltarlo y verás como las celdas seleccionadas aparecen con un marco alrededor y cambian de color.
Selección de una columna
Para seleccionar una columna hay que situar el cursor sobre el identificativo superior de la columna a seleccionar y hacer clic sobre éste.

Selección de una fila
Para seleccionar una fila hay que situar el cursor sobre el identificativo izquierdo de la fila a seleccionar y hacer clic sobre éste.
Selección de una hoja entera
Situarse sobre el botón superior izquierdo de la hoja situado entre el indicativo de la columna A y el de la fila 1 y
hacer clic sobre éste.
Si realizamos una operación de hojas como eliminar hoja o insertar una hoja, no hace falta seleccionar todas las celdas con este método ya que el estar situados en la hoja basta para tenerla seleccionada.
Añadir a una selección
Muchas veces puede que se nos olvide seleccionar alguna celda o que queramos seleccionar celdas NO contiguas, para ello se ha de realizar la nueva selección manteniendo pulsada la tecla CTRL.
Este tipo de selección se puede aplicar con celdas, columnas o filas. Por ejemplo podemos seleccionar una fila y añadir una nueva fila a la selección haciendo clic sobre el indicador de fila manteniendo pulsada la tecla CTRL.
Ampliar o reducir una selección
Si queremos ampliar o reducir una selección ya realizada siempre que la selección sea de celdas contiguas, realizar los siguientes pasos, manteniendo pulsada la tecla MAYUS, hacer clic donde queremos que termine la selección.
Si deseas más información sobre métodos de selección: .
Unidad 6. Formato de celdas (I)
Excel nos permite no solo realizar cuentas sino que también nos

permite darle una buena presentación a nuestra hoja de cálculo resaltando la información más interesante, de esta forma con un solo vistazo podremos percibir la información más importante y así sacar conclusiones de forma rápida y eficiente. Por ejemplo podemos llevar la cuenta de todos nuestros gastos y nuestras ganancias del año y resaltar en color rojo las pérdidas y en color verde las ganancias, de esta forma sabremos rápidamente si el año ha ido bien o mal.
A continuación veremos las diferentes opciones disponibles en Excel2003 respecto al cambio de aspecto de las celdas de una hoja de cálculo y cómo manejarlas para modificar el tipo y aspecto de la letra, la alineación, bordes, sombreados y forma de visualizar números en la celda.
Fuente
Excel nos permite cambiar la apariencia de los datos de una hoja de cálculo cambiando la fuente, el tamaño, estilo y color de los datos de una celda.
Para cambiar la apariencia de los datos de nuestra hoja de cálculo, podemos utilizar la barra de menús o bien la barra de herramientas, a continuación te describimos estas dos formas, en cualquiera de las dos primero deberás previamente seleccionar el rango de celdas al cual se quiere modificar el aspecto:
Utilizando la barra de menús:
De la barra de menús desplegar el menú Formato.
Elegir la opción Celdas...

Del cuadro de diálogo que se abre, Formato de celdas, haciendo clic sobre la pestaña Fuente, aparecerá la ficha de la derecha.
Una vez elegidos todos los aspectos deseados, hacemos clic sobre el botón Aceptar.
Conforme vamos cambiando los valores de la ficha, aparece en el recuadro Vista previa un modelo de cómo quedará nuestra selección en la celda.
Esto es muy útil a la hora de elefir el formato que más se adapte a lo que queremos.
A continuación pasamos a explicarte las distintas opciones de la ficha Fuente.

Fuente: Se elegirá de la lista una fuente determinada, es decir, un tipo de letra.
Si elegimos un tipo de letra con el identificativo delante de su nombre, nos indica que la fuente elegida es True Type, es decir, que se usará la misma fuente en la pantalla que la impresora, y que además es una fuente escalable (podemos escribir un tamaño de fuente aunque no aparezca en la lista de tamaños disponibles).
Estilo: Se elegirá de la lista un estilo de escritura. No todos los estilos son disponibles con cada tipo de fuente. Los estilos posibles son: Normal, Cursiva, Negrita, Negrita Cursiva.
Tamaño: Dependiendo del tipo de fuente elegido, se elegirá un tamaño u otro. Se puede elegir de la lista o bien teclearlo directamente una vez situados en el recuadro.
Subrayado: Observa como la opción activa es Ninguno, haciendo clic sobre la flecha de la derecha se abrirá una lista desplegable donde tendrás que elegir un tipo de subrayado.
Color: Por defecto el color activo es Automático, pero haciendo clic sobre la flecha de la derecha podrás elegir un color para la letra.
Efectos: Tenemos disponibles tres efectos distintos: Tachado, Superíndice y subíndice. Para activar o desactivar uno de ellos, hacer clic sobre la casilla de verificación que se encuentra a la izquierda.
Fuente normal: Si esta opción se activa, se devuelven todas las opciones de fuente que Excel2003 tiene por defecto.
En la Barra de Herramientas disponemos de unos botones que nos permiten modificar algunas de las opciones vistas anteriormente y de forma más rápida, como:
En este recuadro aparece el tipo de fuente o letra de la celda en la que nos encontramos situados. Para cambiarlo, hacer clic sobre la flecha de la derecha para elegir otro tipo.
Al igual que el botón de Fuente anterior, aparece el tamaño de nuestra celda, para cambiarlo puedes elegir otro desde la flecha de la derecha, o bien escribirlo directamente en el recuadro.
Este botón lo utilizamos para poner o quitar la Negrita. Al hacer clic sobre éste se activa o desactiva la negrita dependiendo del estado inicial.

Este botón funciona igual que el de la Negrita, pero en este caso lo utilizamos para poner o quitar la Cursiva.
Este botón funciona como los dos anteriores pero para poner o quitar el Subrayado simple.
Con este botón podemos elegir un color para la fuente. Debajo de la letra A aparece una línea, en nuestro caso roja, que nos indica que si hacemos clic sobre el botón cambiaremos la letra a ese color. En caso de querer otro color, hacer clic sobre la flecha de la derecha y elegirlo.
Si quieres seguir con la unidad, pasa a la página siguiente...
Unidad 7. Cambios de estructura (I)
Vamos a utilizar los métodos disponibles en Excel2003 para modificar el aspecto de las filas, columnas, el aspecto general de una hoja de cálculo y obtener así un aspecto más presentable.
Alto de fila
Excel2003 ajusta automáticamente la altura de una fila dependiendo del tipo de letra más grande utilizado en esa fila. Por ejemplo, cuando el tipo de letra mayor de la fila 2 es Arial de 10 puntos, la altura de esa fila es 12,75. Si aplicamos Times New Roman de 12 puntos a una celda de la fila 2, la altura de toda la fila pasa automáticamente a 15,75.
Si deseamos modificar la altura de alguna fila, podemos utilizar dos métodos:
El primer método consiste en utilizar el menú. Para ello, seguiremos los siguientes pasos:

Seleccionar las filas a las que quieras modificar la altura. En caso de no seleccionar ninguna, se realizará la operación a la fila en la que nos encontramos.
Seleccionar del menú Formato y la opción Fila.
Se abrirá otro submenú.
Elegir la opción Alto...
Aparecerá el cuadro de diálogo Alto de fila de la derecha en el que tendrás que indicar el alto de la fila, para indicar decimales utilizar la coma ",".
Escribir la altura deseada, en este caso está 12,75 que es la altura que tiene la fila por defecto.
Hacer clic sobre el botón Aceptar para que los cambios se hagan efectivos.
El segundo método consiste en utilizar el ratón. Para ello:
Colocar el puntero del ratón en la línea situada debajo del número de la fila que desees modificar, en la cabecera de la fila.
El puntero del ratón adopta la forma de una flecha de dos puntas,
tal como:
Mantener pulsado el botón del ratón, y arrastrar la línea a la nueva posición. Conforme movemos el ratón, la altura de la fila cambia.
Al final soltar el botón del ratón.
Autoajustar

Si hemos modificado la altura de una fila, podemos redimensionarla para ajustarla a la entrada más alta de la fila, utilizando dos métodos distintos.
El primer método consiste en utilizar el menú. Para ello:
Selecciona las filas a las que desees modificar la altura.
Despliega el menú Formato.
Elige la opción Autoajustar.
Este segundo método es mucho más rápido:
Situarse sobre la línea divisoria por debajo de la fila que deseas modificar, en la cabecera de la fila.
Tal como vimos a la hora de modificar la altura con el ratón, el puntero del ratón se convertirá en una flecha de dos puntas.
Haz doble clic, el tamaño se reajustará automáticamente.
Unidad 8. Insertar y eliminar elementos (I)
Vamos a ver las diferentes formas de insertar y eliminar filas, columnas, celdas y hojas operaciones muy útiles cuando tenemos un libro ya creado y queremos retocarlo o cuando a mitad del diseño de una hoja nos damos cuenta que se nos ha olvidado colocar una fila o columna.
Insertar filas en una hoja
En muchas ocasiones, después de crear una hoja de cálculo, nos daremos cuenta de que nos falta alguna fila en medio de los datos

ya introducidos.
Para añadir una fila, seguir los siguientes pasos:
Seleccionar la fila sobre la que quieres añadir la nueva, ya que las filas siempre se añaden por encima de la seleccionada.
Seleccionar el menú Insertar.
Elegir la opción Filas.
Todas las filas por debajo de la nueva, bajarán una posición.
En caso de no haber seleccionado ninguna fila, Excel toma la fila donde está situado el cursor como fila seleccionada.
Si quieres añadir varias filas, basta con seleccionar, en el primer paso, tantas filas como filas a añadir.
Añadir filas a nuestra hoja de cálculo no hace que el número de filas varíe, seguirán habiendo 65536 filas, lo que pasa es que se eliminan las últimas, tantas como filas añadidas. Si intentas añadir filas y Excel no te deja, seguro que las últimas filas contienen algún dato.
Cuando insertamos filas con un formato diferente al que hay por defecto, nos aparecerá el botón para poder elegir el formato que debe tener la nueva fila.
Para elegir un formato u otro, hacer clic sobre el botón y aparecerá el cuadro de la derecha desde el cual podremos elegir si el formato de la nueva fila será el mismo que la fila de arriba, que la de abajo o que no tenga formato.
No es obligatorio utilizar este botón, si te molesta, no te preocupes ya que desaparecerá al seguir trabajando con la hoja de cálculo.
Insertar columnas en una hoja
Excel2003 también nos permite añadir columnas, al igual que filas.

Para añadir una columna, seguiremos los siguientes pasos:
Seleccionar la columna delante de la cual quieres añadir otra, ya que las columnas siempre se añaden a la izquierda de la seleccionada.
Seleccionar el menú Insertar.
Elegir la opción Columnas.
Todas las columnas por la derecha de la nueva se incrementarán una posición.
En caso de no haber seleccionado ninguna columna, Excel2003 toma la columna donde estamos situados como columna seleccionada.
Si quieres añadir varias columnas, basta con seleccionar tantas columnas, en el primer paso, como columnas a añadir.
Añadir columnas a nuestra hoja de cálculo no hace que el número de columnas varíe, seguirán habiendo 256 columnas, lo que pasa es que se eliminan las últimas, tantas como columnas añadidas. Si intentas añadir columnas y Excel no te lo permite, seguro que las últimas columnas contienen algún dato.
Cuando insertamos columnas con un formato diferente al que hay por defecto, nos aparecerá el botón para poder elegir el formato que debe tener la nueva columna.
Para elegir un formato u otro, hacer clic sobre el botón y apareceré el cuadro de la derecha desde el cual podremos elegir si el formato de la nueva columna será el mismo que la columna de la izquierda, que la de la derecha o que no tenga formato.
No es obligatorio utilizar este botón, si te molesta, no te preocupes ya que desaparecerá al seguir trabajando con la hoja de cálculo.
Unidad 9. Corrección ortográfica (I)
Vamos a ver la herramienta Autocorrección de Excel para que el

programa nos corrija automáticamente ciertos errores que se suelen cometer a la hora de escribir texto en una hoja de cálculo, así como manejar la corrección ortográfica y dejar nuestras hojas de cálculo libres de errores lo que las hace más presentables.
Configurar la Auto corrección
Esta herramienta nos ayuda a corregir automáticamente errores habituales de escritura. Para visualizar y poder modificar algunas de las opciones de autocorrección asignadas por defecto, seguir los siguientes pasos:
Seleccionar el menú Herramientas.
Sitúarse sobre el botón para ampliar el menú.
Eligir la opción Opciones de Autocorrección...

Aparecerá el cuadro de diálogo Autocorrección como el que te mostramos más abajo.
Si activas la casilla Corregir DOs MAyúsculas SEguidas, no permitirá que a la hora de escribir una palabra las dos primeras letras estén en mayúscula y el resto en minúscula. Este es un error frecuente a la hora de escribir, por lo que interesa que esta opción esté activada.
Si activas la casilla Poner en mayúscula la primera letra de una oración, Excel comprueba a la hora de escribir una frase, si la primera letra está en mayúscula, en caso de que no lo esté automáticamente la cambiará. Si escribimos la frase toda con mayúscula, no se cambiará. Esta opción también interesa que esté activada.
Si activas la casilla Poner en mayúscula los nombres de días, en caso de encontrar una palabra que corresponda a un día de la semana, Excel pondrá automáticamente la primera letra en mayúscula. Esta opción no siempre interesa que esté activada.
Si activas la casilla Corregir el uso accidental de bloq mayus, en caso de empezar una frase, si la primera letra está en minúscula y el resto en mayúscula, Excel entiende que BLOQ MAYUS del teclado está activado por error y automáticamente corrige el texto y desactiva la tecla. Esta opción interesa que esté activada.

La opción Reemplazar texto mientras escribe, activa la lista de sustituciones de la parte inferior del cuadro de diálogo, donde se encuentran muchos de los elementos comunes a sustituir, de esta forma Excel reemplazará el texto que coincida con alguno de la columna de la izquierda por el texto que aparece en la columna de la derecha.
Si deseas añadir algún elemento a la lista bastará con escribir en el recuadro Reemplazar: el error frecuente que deseamos que se corrija automáticamente, en el recuadro Con: escribir la corrección a realizar, y hacer clic en el botón Agregar.
Si deseas eliminar algún elemento de la lista, seleccionarlo de la lista y hacer clic sobre el botón Eliminar.
A final cuando hayamos configurado la autocorrección hacemos clic sobre el botón Aceptar para aceptar los cambios y cerrar el cuadro de diálogo.
Unidad 10. Impresión (I). Principio del formulario
Vamos a ver las diferentes técnicas relacionadas con la impresión de datos, como puede ser la configuración de las páginas a imprimir, la vista preliminar para ver el documento antes de mandar la impresión y por supuesto la operación de imprimir los datos.
Vista preliminar
La vista preliminar es una herramienta que nos permite visualizar nuestra hoja antes de imprimirla. Nos permite ver los saltos de página, márgenes, encabezados y pies de página, el formato completo de la hoja.
Para visualizar la vista preliminar, seguir los siguientes pasos:

Selecciona el menú Archivo.
Elige la opción Vista preliminar. Si esta opción no aparece amplía el menú.
O bien, haz clic sobre el botón Vista preliminar de la barra de herramientas.
Aparecerá el siguiente cuadro de diálogo:
En el centro de la ventana aparecerá una página de nuestra hoja de cálculo. Observa como en la parte inferior de la ventana nos informa que estamos visualizando la página 1 de un total de 1 página (Vista previa: Página 1 de 1).
En caso de tener más de una página, podremos cambiar la página a visualizar utilizando los botones:
para ir a la página anterior. También podríamos pulsar la

tecla RE PAG del teclado.
para ir a la página siguiente. También podríamos pulsar la tecla AV PAG del teclado.
Si nuestra hoja sólo tiene 1 página éstos botones estarán desactivados.
Al situarse sobre la hoja, dentro de vista preliminar, el puntero del ratón se convierte en una lupa, de tal forma que podremos ampliar o reducir cualquier zona de la página.
Si nos situamos sobre cualquier parte de la página y hacemos clic, se ampliará la parte de la página donde nos encontramos situados. Y si volvemos a hacer clic se volverá a visualizar la página entera.
Esta operación se puede realizar también haciendo clic sobre el botón .
Si la hoja de cálculo se encuentra preparada para la impresión, hacer clic sobre el botón , para que aparezca el cuadro de diálogo Impresión explicado más adelante.
Si la hoja de cálculo necesita alguna modificación de aspecto, hacer clic sobre el botón , para que aparezca el cuadro de diálogo Configurar página explicado más adelante.
En caso de desear volver a la hoja, hacer clic sobre el botón para cerrar la Vista preliminar.
Cuando volvemos a nuestra hoja de cálculo, aparecerán unas líneas discontinuas que nos indicarán donde hará Excel2003 los saltos de página, estas líneas no se imprimirán.