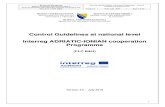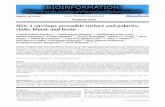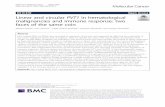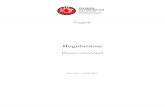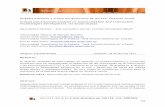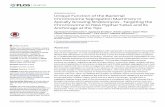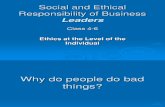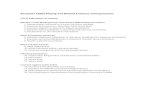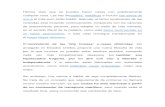Elvisy and
-
Upload
danny-arce -
Category
Career
-
view
77 -
download
0
Transcript of Elvisy and

Franco Contreras Brayan Andrés
Arce López Elvis Daniel
405

RECUPERACION DE CUENTAS
CONEXIÓN A INTERNET
ACTUALIZACION DE PROGRAMA
DESCARGA DE APLICACIONES
ACELAR EL AQUIPO
VACUNAR LA PC RESPALDO DE INFORMACION
INSTALACION DE ANTIVIRUS
DESINSTALAR PROGRAMAS

LOGRAR TODOS LOS REQUISITOS QUE NECESITAMOS PARA PODER ARREGLAR O SOLUCIONAR ALGUNOS PROBLEMAS FRECUENTES O NO TAN FRECUENTES Q NOS OCACIONAN ALGUNOS PROBLEMAS EN NUESTRA PC COMO HACER MAS LENTA LA PC O LA CONEXIÓN A INTERNET O ALGUNAS INSTALACIONE S O PROGRAMAS PARA PODER HACER MAS RAPIDA LA PC O QUE TENGA MAS ESPACIO PARA ALMACENAR MAS COSAS (FOTOS, JUEGOS, ARCHIVOS, MUSICA, ETC) son problemas y soluciones para poder saber qué es lo que le pasa a nuestra pc para no estar pagando a técnicos que nos cobrarían una gran cifra de dinero solo por meterle un antivirus o desinstalar programas .

1. Intente iniciar sesión a través de la página web en LastPass ya través del navegador add-on encualquier navegador en cualquier ordenador disponible. Si usted es capaz de conectarse a través de la página web pero no a través del plug-in, o son capaces de iniciar sesión en un equipo pero no en otro, esto es probablemente un problema con el navegador LastPass add-on, en cuyo caso usted debe tratar de borrar la memoria caché del navegador, y luego informar del problema a nosotros directamente. 2. Si no puede iniciar sesión a través de la página web, comprobar su pista de la contraseña(Que la configuración por sí mismo

cuando creó su cuenta LastPass. La pista de la contraseña es no su Contraseña Maestra. 3. Si la pista de la contraseña no le ayuda a, ir a la Página Recuperación de cuenta (Para seguir los pasos para activar su local de One Time Password y recuperar su cuenta. LastPass le enviará un correo electrónico con un enlace para iniciar en su navegador. Si el primer navegador en el que se intenta utilizar el enlace no funciona, intente el mismo proceso en cualquier otro navegador en cualquier equipo en el que ha accedido previamente su cuenta LastPass. 4. Si todos estos pasos no tienen éxito y que ha cambiado recientemente su Contraseña Maestra, usted puede intentar volver de nuevo a una versión anterior de la Bóveda Este debería ser el último recurso, como usted perderá todos los datos que usted ha cambiado o ha agregado desde la fecha de la copia de seguridad. 5. Si en este momento usted no ha podido recordar su contraseña, su pista no refrescar la memoria, y que has probado la recuperación de la contraseña en todos los equipos que hayas iniciado sesión en, su único recurso es Eliminar su Cuenta Y empezar de nuevo. Usted puede optar por no guardar esta discapacitados One Time Password lanzando Preferencias en el menú LastPass Icono, y seleccionando la pestaña Advanced (Icono LastPass > Preferencias > Pestaña Avanzado). Si decide desactivar la Fiscalía local,, su único recurso si la sugerencia de contraseña no ayuda es eliminar su cuenta y empezar de nuevo. Si desactiva la preferencia después de

crear una, hace que el One Time Password a borrar de LastPass’ servidores. Al igual que con todas las contraseñas de un solo, LastPass no puede tener acceso a su cuenta; usted debe estar en un PC donde se ha habilitado la función para recuperar su cuenta, ya que el número aleatorio de una contraseña de un solo tiempo se almacena en el equipo y es único para ese equipo.

Para abrir el Asistente para conectarse a Internet, haga clic en el botón Inicio y, a continuación, en Panel de control. En el cuadro de búsqueda, escriba red, haga clic en Centro de redes y recursos compartidos, haga clic en Configurar una nueva conexión o red y, a continuación, haga doble clic en Conectarse a Internet.
Si está conectado a una red de área local, es posible que ya esté conectado
a Internet. Para averiguarlo, abra el explorador web y trate de obtener acceso a un sitio web.

Update Checker, la solución
Felizmente existen una gran cantidad de programas que permiten ver si hay una versión más reciente del programa que tenemos instalado. Entre estos programas tenemos a Update Checker, un pequeño programa que cuenta con muchos puntos a su favor:
Gratuito Ligero No necesita instalación: no hay más que ejecutarlo Eficaz
Cómo utilizarlo
Descargarlo

Para descargar el programa haz clic Para descargar el programa no necesitas inscribirte, ni pagar.
Uso
Una vez descargado el programa, tan solo ejecútalo haciendo doble clic en el icono del archivo ejecutable:
Después de unos cuantos segundos se abrirá una página Web. Esta contiene la lista de programas que necesitan ser actualizados con los respectivos enlaces para actualizarlos, además de alguna información adicional: la última versión, la versión instalada en el sistema tamaño del ejecutable a descargar…
En la parte inferior de la página aparecen las versiones “beta” si es que existieran, es decir las versiones que aun están en prueba. No se recomienda instalarlas porque pueden ser inestables. Sin embargo, a algunas personas les gusta probar los programas antes de su salida oficial para saber cuales son las evoluciones tecnológicas, las novedades, o incluso para participar en el desarrollo del programa y su mejora.
Sistemas operativos

El programa funciona en las siguientes versiones de Windows: Vista, XP, 2003, 2000, ME, 98
Programas adicionales necesarios
Como dicho líneas arriba, el programa no necesita ser instalado. Sin embargo, para poder utilizarlo, debes tener instalado Framework .NET 2.0 de Microsoft o superior.
Primero checar si tenemos suficiente almacenamiento para guardar la aplicación o si nuestro sistema operativo lo puede aguantar para

instalarlo ay muchas maneras como aplicaciones gratis o de costos que algunas son mejores y otras no tanto pero algunas sirve lo mismo no importa si es de paga o gratuita:

WinZip Registry Optimizer para Windows es la respuesta
WinZip Registry Optimizer proporciona dos sencillas herramientas del Registro que hacen todo el trabajo por usted. Registry Cleaner ayuda a impedir problemas y errores del sistema explorando y limpiando automáticamente el Registro al tiempo que elimina las entradas de Registro innecesarias. Registry Optimizer repara, reorganiza y compacta el Registro de Windows para lograr un mejor rendimiento y el máximo de velocidad.
Reparar el Registro - ¡Descargar ahora!
Ventajas de WinZip Registry Optimizer

Incluye un limpiador de registro y un optimizador de registro en una sencilla utilidad.
Aumenta la velocidad de inicio y proporciona un mayor rendimiento.
Contiene funciones automatizadas y de uso sencillo.
Garantiza al completo la copia de seguridad y restauración.
Está disponible en 18 idiomas.

1. Elimina las claves superfluas
Cada vez que instalamos o desinstalamos un programa, el Registro de Windows
añade información que, a la larga, puede provocar incongruencias que acaban
yendo en detrimento de la estabilidad y fluidez del sistema. Sin ir más lejos, pese a
que hayamos eliminado un programa de nuestro ordenador, este puede haber
dejado un rastro con las preferencias de uso u otros parámetros técnicos.
Una de las opciones más cómodas y efectivas consiste en recurrir a software
externo de optimización y desfragmentación del Registro, como TuneUp
Utilities o CCleaner , pero con ciertos conocimientos avanzados podemos
hacerlo también de forma manual.
Para ello, en la casilla de búsqueda del menú Inicio lanzaremos el comando
regedit y se abrirá el Registro de Windows. Como cualquier operación de este

tipo puede ser realmente delicada si no sabemos lo que hacemos, lo primero será
hacer una copia del Registro, entrando en Archivo/Exportar e indicando un
nombre para el backup que generaremos. En Intervalo de exploración
marcaremos Todo y ya podemos guardar. Para restaurarlo, bastará con hacer
doble clic sobre el archivo .reg que obtengamos.
Ahora que ya tenemos todo a salvo, vamos a repasar qué hay en cada rama. La primera, HKEY_CLASSES_ROOT, contiene todas las asociaciones de ficheros establecidas (por ejemplo, que un documento .doc se abra con Word), aunque en realidad todo lo que vemos son accesos directos a la ruta HKEY_LOCAL_MACHINES\Software\Classes. Precisamente, enHKEY_CURRENT_USER\Software es donde las aplicaciones crean sus entradas, con lo que si detectamos alguna de algún software que ya hayamos desinstalado, podemos borrarla sin problemas.
En HKEY_CURRENT_USER veremos la información de configuración del sistema y el software del usuario con el que hemos iniciado sesión, con lo que modifiquemos solo nos afectará a nosotros. Desde aquí, podemos personalizar lo que se muestra en el Panel de control, los directorios de instalación, la configuración de red, etc.
Por su parte, HKEY_LOCAL_MACHINE se centra en lo que afecta al hardware y las controladoras del PC, mientras que HKEY_CURRENT_CONFIG es una rama dinámica, en

la que se van creando entradas al vuelo, según las aplicaciones que estemos ejecutando en ese momento y los servicios de Windows que estén en uso.
2. Acelera el arranque del equipo
Para ganar unos valiosos segundos cada vez que encendamos nuestro ordenador tenemos varias opciones. La primera está disponible desde el Registro, dentro de la categoría HKEY_LOCAL_MACHINE\Software\Microsoft. Desde ahí podremos consultar todos los servicios que se inician automáticamente nada más arrancar el sistema operativo. Haciendo clic con el botón derecho, eliminaremos los que no queramos mantener.

La otra es más segura e intuitiva, y se accede a ella desde la utilidad msconfig(podemos buscarla y ejecutarla desde el menú Inicio). Una vez se abra la ventana principal de esta utilidad, en la pestaña Inicio de Windows se mostrará un listado con todas las aplicaciones que se ejecutan al arrancar el sistema, y simplemente marcando o desmarcando las que nos interesen completaremos la operación (totalmente reversible, por otra parte).
Por último, también podemos descargar una utilidad gratuita, AutoRuns para Windows, desde la web de la propia Microsoft, más completa que msconfig y con opciones que van más allá de los programas de inicio, abarcando otros componentes.
3. Todo por un apagado más rápido
Además de acelerar el arranque, en nuestras manos está la posibilidad de hacer que el apagado del sistema sea más veloz. En concreto, cuando vamos a cerrar Windows se
envía una señal a todos los procesos y aplicaciones en ejecución para que se
detengan, y como medida de prevención hay un tiempo establecido en la que el
sistema espera a obtener respuesta (de hecho, cuando no se establece tal
comunicación es cuando aparece el molesto aviso de forzar el cierre o seguir
esperando).

Desde el Registro podemos modificar este plazo de tiempo e indicar que, en caso
de demora, se detenga todo automáticamente y se apague o reinicie el sistema,
aunque corremos el riesgo de perder información si no hemos guardado los
documentos que tuviésemos abiertos. En concreto, crearemos dentro de la
ramaHKEY_CURRENT_USER\Control Panel\Desktop una entrada de tipo Valor
de cadena (desde la barra de menú Edición/Nuevo ) con el
nombreWaitToKillAppTimeout. Hacemos clic derecho sobre ella y, en
Información del valor, introduciremos una cifra en milisegundos, con lo que si, por
ejemplo, solo queremos esperar un máximo de 5 segundos, escribiremos 5.000.
4. Gestiona tu fichero de paginación
La memoria virtual de Windows se utiliza para almacenar de forma temporal los
datos de los programas y los procesos que estén en uso y que requieran de
espacio adicional en la memoria principal. Para gestionarla, se crea un archivo de
paginaciónen el disco duro, con lo que el acceso acaba siendo algo más lento (a
menos que contemos con un disco de estado sólido SSD). Con las
configuraciones actuales, en las que lo más habitual es disponer de más de 4
Gbytes de memoria, podemos hacer que todos estos datos se ejecuten
directamente siempre en ella y así ganar algo de rendimiento.

Para cambiar este parámetro nos dirigimos al Registro y buscamos la entrada
HKEY_LOCAL_MACHINE\SYSTEM\CurrentControlSet\Control\Session
Manager\Memory Management. Ahí, hacemos doble clic
sobreDisablePagingExecutive y cambiaremos la Información del valor de 0 a 1.
Tras reiniciar el sistema, los cambios quedarán aplicados y habremos optimizado
el fichero de paginación.
5. Desactiva procesos en segundo plano
Cuando nuestro equipo está en funcionamiento, multitud de procesos corren
ensegundo plano. Unos son propios del sistema operativo y otros dependen de
los programas que tengamos abiertos en ese momento, pero también puede darse
el caso de que, una vez cerrados, dejen algún rastro operativo.
Pulsando la combinación de teclas Ctrl + Alt + Suprimir accederemos
alAdministrador de Tareas, y, en Procesos, podremos verlos todos y la cantidad
de RAM y CPU que consumen. Si alguno se ha vuelto inestable (lo sabremos por
un excesivo uso de recursos) puedes cerrarlo al hacer clic en Finalizar proceso.
No obstante, puede que si ha habido algún error, Windows sea incapaz de
detenerlos.

En ese caso, deberemos recurrir a Símbolo del sistema, invocándolo desde el
cuadro de búsqueda de menú Inicio. Una vez en él, para listar los procesos
abiertosteclearemos el comando tasklist y detendremos el que nos interese
escribiendo la línea taskkill/PID «número de PID» /F (aquí irá la cifra que le
corresponda sin comillas). Por ejemplo, si queremos cerrar el Explorador de
Windows porque ha dejado de funcionar, que en la ilustración tiene el número PID
1844 , introduciremos taskkill/PID 1844 /F.
6. Detén los servicios prescindibles
Los servicios del sistema son procesos y pequeños programas que Windows
carga de forma predeterminada para facilitar la mayoría de operaciones habituales
con un ordenador. Algunos de ellos resultan imprescindibles para el buen
funcionamiento del equipo, pero otros puede que no interesen a todos los tipos de
usuario (por ejemplo, las necesidades de un usuario doméstico no son las mismas
que las de un profesional o una pyme, sin ir más lejos). Así, aunque se ejecuten
en segundo plano y de forma transparente, en su conjunto acaparan una porción
de recursos que podemos liberar fácilmente si sabemos bien lo que estamos
haciendo.

Para acceder a su gestión, en el cuadro de búsqueda del menú Inicio tecleamos la
orden services.msc y se abrirá una ventana con todos los existentes. Para
eliminar uno de estos servicios, haremos doble clic sobre él y pulsaremos
sobre Pausar o Detener. Presta especial atención a la descripción de cada uno
de ellos, ya que aunque pensemos que podemos prescindir de él a la ligera,
puede que esté conectado a otro servicio que requiere de su funcionamiento
previo.
En la casilla Tipo de inicio también es posible deshabilitarlo para que no vuelva a
arrancar cuando volvamos a encender el ordenador la próxima vez. Por lo general,
los que podemos desactivar de forma segura y sin riesgos son los siguientes:
Acceso a dispositivos de interfaz humana, Control parental (si no lo precisamos,
claro está) y Servicio de entrada de Tablet PC (en caso de no disponer de pantalla
táctil).
Lo mejor es echar un vistazo y decidir en función de nuestras necesidades, pero
hay otros como Llamada a Procedimiento Remoto que resultan imprescindibles
para el buen funcionamiento del Centro de Seguridad o la Cola de impresión,
entre otros. También recomendamos activar el servicio Superfetch, que mantiene
y mejora el rendimiento del sistema a lo largo del tiempo. En cualquier caso, la
manipulación debe llevarse a cabo con cuidado.

7. Saca partido a ReadyBoost
Con la llegada de Windows Vista se introdujo una tecnología pensada para
aprovechar las memorias Flash USB como complemento de nuestro propio
hardware, conocida como ReadyBoost. Con ella, podemos utilizar el espacio libre
de un pendrive para liberar al sistema de gestionar la memoria de
intercambio o swap. Una vez introduzcamos la llave USB en el puerto de nuestro
ordenador (con un mínimo de 256 Mbytes libres y con interfaz al menos de tipo
2.0), en la ventana de reproducción automática podremos escoger la
opción Aumentar la velocidad del sistema con Windows ReadyBoost, y desde
ahí configuraremos su funcionamiento.
En Espacio reservado para la velocidad del sistema es recomendable marcar al
menos 1 Gbyte para beneficiarnos de todas las bondades de esta tecnología
(teniendo en cuenta, eso sí, que tal espacio quedará bloqueado y no estará
disponible para el almacenamiento de archivos al uso). De todas formas, el propio
Windows nos indicará el mínimo de cantidad que mejor se ajustará a nuestras

necesidades (en el ejemplo de la ilustración, se nos aconseja reservar 1.708
Mbytes).
Si tenemos algún problema para activar ReadyBoost, antes deberemos iniciar el
servicio Superfetch desde services.msc (como hemos visto previamente).
8. Pon a tu gusto el acabado visual
El aspecto de Windows 7 es verdaderamente atractivo y está muy conseguido,
con más transparencias y sombras que nunca. Pero estos alardes gráficos
también repercuten en el consumo de recursos, y si nuestra máquina no es de
las más avanzadas, desactivando determinadas opciones de la apariencia
podemos conseguir un plus de rendimiento.
Por una parte, podemos desactivar los temas de Aero haciendo clic con el botón
derecho en un área vacía del escritorio y entrando en Personalizar. En Cambiar
los efectos visuales y los sonidos del equipo, basta con escoger cualquiera de
los temas Windows 7 Basic o Windows Clásico. Por otra parte, también podemos
prescindir de los efectos visuales para dotar a nuestro ordenador de mayor fluidez.
En Equipo, pulsamos con el botón derecho del ratón, entramos en Propiedades y
seleccionamos Configuración avanzada del sistema. En Opciones
avanzadas/Rendimiento/Configuración, nos situamos en la pestaña Efectos

visualesy marcamos Ajustar para obtener el mejor rendimiento. Así, nos
libraremos de sombras y animaciones, entre otras características.
9. Elimina las fuentes que no vas a utilizar
Windows incluye de serie muchas tipografías distintas, pero cuantas más
tengamos, más tardará el sistema en cargarlas todas. Por eso, eliminar las que no
utilicemos es siempre un buen consejo, sobre todo aquellas de alfabetos distintos
al nuestro que rara vez nos serán útiles.
Para acceder a ellas, nos dirigimos al menú Inicio, y desde ahí buscamos Ver
fuentes instaladas. Para asegurarnos de que no perdemos nada lo mejor es
copiarlas antes de eliminarlas por completo, y así siempre podremos restaurarlas
en caso de que las necesitemos. Tras seleccionar las que pensemos borrar,
hacemos clic derecho y las copiamos, para acto seguido pegarlas en una carpeta
cualquiera y ponerlas a buen recaudo.
10. Prescinde del servicio de indexado
La búsqueda integrada en Windows 7 funciona de una forma impecable y suele
ser muy útil para encontrar lo que deseemos en un momento dado y con rapidez,

pero elindexado está funcionando constantemente y provoca una disminución
general de la velocidad con la que trabaja el ordenador.
Afortunadamente, es posible detener el servicio de indización cuando lo
deseemos si preferimos ahorrar los recursos de CPU y memoria que acapara.
Solo tenemos que pulsar el botón derecho del ratón sobre Equipo y acceder a
Administrar. En la barra de la izquierda, seleccionamos Servicios y
Aplicaciones/Servicios y buscamos el campoWindows Search. Tras hacer doble
clic sobre él, en la pestaña General marcaremos Tipo de inicio como
Deshabilitado. Tras aplicar y aceptar los cambios, quedará detenido y podremos
volver a activarlo sin problemas en cualquier momento si lo deseamos.

Que lleves a cabo un escaneo profundo de tu sistema en busca de virus, spywares
y cualquier otro tipo de amenazas. Instala un buen antivirus. Una vez instalados en tu sistema, procede según lo siguiente:
1- Actualiza el antivirus y el antispyware.
2- Desconecta tu Pc de Internet.
3- Ejecuta la utilidad de liberación de espacio en disco. Esta utilidad la tienes en
las herramientas del sistema. Llegas a ella siguiendo el camino:
inicio>>todos los programas>>accesorios>>
>>herramientas del sistema>>liberador de espacio en disco.
Selecciona tu disco rígido y en la ventana que aparece, tilda las casillas de
verificación correspondientes a “archivos temporales de Internet” y “archivos
temporales”. Aplicas y aceptas.
4- Borra los Archivos Temporales de Internet, cookies, e historial. Esta operación
la llevas a cabo en las opciones de Internet del panel de control.
5- Verifica en el panel de control, agregar o quitar programas, si existe alguno que
tu no hayas instalado. Si es así, desinstálalo y reinicia el equipo.
6- Ejecuta el antivirus actualizado. Elimina o envía al baúl o cuarentena, cualquier
elemento que fuera detectado durante el escaneo, de acuerdo a las opciones que
se presenten según se detecten virus, archivos infectados o códigos malignos
para el sistema.
7- Corre el AntiSpyware también actualizado. Elimina los elementos encontrados.
8- Elimina todos los elementos que se pudieran haber puesto en cuarentena o en
el baúl del antivirus, si se detectaron virus y de la correspondiente a la del
antispyware, si se encontraron spywares.

La manera más rápida para respaldar archivos consiste en conectar un disco duro externo o una unidad de disco USB en tu computadora y copiar los archivos.
También podrás usar discos CD o DVD, pero son más difíciles de manejar y más propensos a perder archivos o fallar que una unidad externa. También será necesario que quemes los archivos para guardarlos, mientras que con una unidad
externa, solo tendrás que arrastrar y soltar.
El espacio se vuelve un problema a la hora de decidir qué respaldar manualmente,
sobre todo si vas a usar CDs, DVDs o una unidad de disco USB. Si tienes un disco
duro externo de una gran capacidad, la cuestión del espacio no será tanto un
problema. Los CDs tienen alrededor de 700 MB de datos, los DVDs tienen 4,7 GB, las unidades
flash varían de tamaño pero rara vez superan los 16 GB. Los discos duros externos
vienen en tamaños de hasta varios terabytes (TB).
Si estás conectado a una red, también podrás respaldar una unidad de red en otra
computadora.

Para abrir Programas y características, haga clic en el botón Inicio , haga clic
en Panel de control, en Programas y, a continuación, en Programas y
características.
Seleccione un programa y, a continuación, haga clic en Desinstalar. Algunos
programas incluyen la opción de cambiar o reparar el programa además de
desinstalarlo, pero muchos solo ofrecen la opción de desinstalación. Para
cambiar un programa, haga clic en Cambiar o en Reparar. Si se le solicita
una contraseña de administrador o una confirmación, escriba la contraseña o
proporcione la confirmación.
Si el programa que desea desinstalar no figura el la lista, es probable que no
se haya escrito para esta versión de Windows. Para desinstalarlo, consulte la
información incluida con el programa.

Para obtener más información acerca de la desactivación de programas y
funciones que se incluyen con Windows, consulte Activar o desactivar
características de Windows.