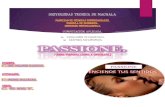Elaboracion y configuracion de graficos estadisticos
Transcript of Elaboracion y configuracion de graficos estadisticos
Contenido
...................... 1
TIPOS DE GRÁFICOS DISPONIBLES .................................................................. 1
Gráficos de columnas ........................................................................................................... 1
Columnas agrupadas y columnas agrupadas en 3D ......................................... 1
Columnas 100% apiladas y columnas 100% apiladas en 3D ....................... 2
Columnas 3D ................................................................................................................. 2
Cilindro, cono y pirámide ........................................................................................... 3
Gráficos de líneas .................................................................................................................. 3
Línea y línea con marcadores ................................................................................... 4
Línea apilada y línea apilada con marcadores .................................................... 4
Línea 100% apilada y línea 100% apilada con marcadores .......................... 4
GRÁFICOS CIRCULARES .............................................................................................................. 5
Circular y circular en 3D ........................................................................................... 5
Circular con subgráfico circular y circular con subgráfico de barras ........ 6
Circular seccionado y circular seccionado en 3D ............................................. 6
GRÁFICOS DE BARRAS ............................................................................................................... 6
Barra agrupada y barra agrupada en 3D ............................................................. 7
Barra apilada y barra apilada en 3D ..................................................................... 7
Barras 100% apiladas y barras 100% apiladas en 3D ................................... 7
Cilindro, cono y pirámide horizontales ................................................................. 7
GRÁFICOS DE ÁREA .................................................................................................................... 8
Áreas en 2D y 3D ......................................................................................................... 8
Áreas apiladas y áreas apiladas en 3D .................................................................. 8
Áreas 100% apiladas y áreas 100% apiladas en 3D ........................................ 9
ELABORANDO GRÁFICOS ESTADÍSTICOS .................................................... 9
MODIFICANDO UN GRÁFICO ESTADÍSTICO ............................................... 13
REFERENCIAS .................................................................................................................. 22
Página 1
TIPOS DE GRÁFICOS DISPONIBLES
Microsoft Excel admite muchos tipos de gráfico para ayudarlo a mostrar los datos de forma
comprensible para su audiencia. Cuando crea un gráfico o cambia el tipo de uno existente, ya sea
en Microsoft Excel o en otros programas de Microsoft Office como Microsoft Word, Microsoft
PowerPoint o Microsoft Outlook, puede seleccionar uno de siguientes los tipos de gráficos.
Gráficos de columnas En un gráfico de columnas se pueden trazar datos que se organizan en columnas o filas de
una hoja de cálculo. Este tipo de gráfico es útil para mostrar cambios de datos en un período de
tiempo o para ilustrar comparaciones entre elementos.
En los gráficos de columnas, las categorías normalmente se organizan en el eje horizontal y los
valores en el eje vertical.
Los gráficos de columnas tienen los siguientes subtipos de gráfico:
Columnas agrupadas y columnas agrupadas en 3D Los gráficos de columnas
agrupadas comparan valores entre categorías. Un gráfico de columnas agrupadas muestra
valores en rectángulos verticales en 2D. Un gráfico de columnas agrupadas en 3D
simplemente muestra los datos con perspectiva 3D; no se usa un tercer eje de valores (eje
de profundidad).
Página 2
Puede utilizar un tipo de gráfico de columna agrupada cuando tiene categorías que representan:
Rangos de valores (por ejemplo, recuentos de elementos).
Disposiciones de escala específicas (por ejemplo, una escala de Likert con entradas, como
totalmente de acuerdo, de acuerdo, neutral, en desacuerdo, totalmente en desacuerdo).
Nombres que no se encuentran en ningún orden específico (por ejemplo, nombres de
artículos, nombres geográficos o los nombres de personas).
Columnas apiladas y columnas apiladas en 3-D Los gráficos de columnas apiladas
muestran la relación de elementos individuales con el conjunto, comparando la
contribución de cada valor con un total entre categorías. Un gráfico de columnas apiladas
muestra los valores en rectángulos apilados verticales en 2D. Un gráfico de columnas
apiladas en 3D simplemente muestra los datos con perspectiva 3D; no se usa un tercer eje
de valores (eje de profundidad).
Sugerencia Cuando tiene varias series de datos y desea destacar el total, puede usar un gráfico
de columnas apiladas.
Columnas 100% apiladas y columnas 100% apiladas en 3D Los gráficos de
columnas 100% apiladas y columnas 100% apiladas en 3D comparan el porcentaje con que
contribuye cada valor a un total de categorías. Un gráfico de columnas 100% apiladas
muestra valores en rectángulos verticales 100% apilados en 2D. Un gráfico de columnas
100% apiladas en 3D simplemente muestra los datos con perspectiva 3D; no se usa un
tercer eje de valores (eje de profundidad).
Puede utilizar un gráfico de columnas 100% apiladas cuando tenga dos o más series de datos y
desee destacar las contribuciones al conjunto, especialmente si el total es el mismo para cada
categoría.
Columnas 3D Los gráficos de columnas 3D utilizan tres ejes que se pueden modificar
(un eje horizontal, un eje vertical y un eje de profundidad) y comparan puntos de datos en
los ejes horizontal y de profundidad.
Página 3
Puede utilizar un gráfico de columnas 3D cuando desee comparar del mismo modo datos entre
categorías y entre series, ya que este tipo de gráfico muestra categorías a lo largo de los ejes
horizontal y de profundidad, mientras que el eje vertical muestra los valores.
Cilindro, cono y pirámide Los gráficos de cilindros, conos y pirámides están
disponibles en los mismos tipos de gráficos agrupados, apilados, 100% apilados y en 3D
proporcionados para gráficos de columnas rectangulares, y muestran y comparan datos de
la misma manera. La única diferencia es que estos tipos de gráficos muestran formas de
cilindro, cono y pirámide en lugar de rectángulos.
Gráficos de líneas En un gráfico de líneas se pueden trazar datos que se organizan en columnas o filas de una hoja de
cálculo. Los gráficos de líneas pueden mostrar datos continuos en el tiempo, establecidos frente a
una escala común y, por tanto, son idóneos para mostrar tendencias en datos a intervalos iguales.
En un gráfico de líneas, los datos de categoría se distribuyen uniformemente en el eje horizontal y
todos los datos de valor se distribuyen uniformemente en el eje vertical.
Use un gráfico de líneas si las etiquetas de categorías son texto, y representan valores que están
separados uniformemente entre sí, por ejemplo meses, trimestres o ejercicios fiscales. Este tipo
de gráfico es válido especialmente si hay más de una serie: si sólo hay una, se recomienda utilizar
un gráfico de dispersión. Utilice también un gráfico de líneas si tiene etiquetas numéricas con
Página 4
valores separados uniformemente entre sí, especialmente años. Si tiene más de diez etiquetas
numéricas, utilice en su lugar un gráfico de dispersión.
Los gráficos de líneas tienen los siguientes subtipos de gráfico:
Línea y línea con marcadores Ya sea que se muestren con marcadores (para
indicar valores de datos individuales) o sin ellos, los gráficos de líneas son útiles para
mostrar tendencias en el tiempo o categorías ordenadas, especialmente cuando hay
muchos puntos de datos y el orden en que se presentan es importante. Si hay muchas
categorías o los valores son aproximados, utilice un gráfico de líneas sin marcadores.
Línea apilada y línea apilada con marcadores Tanto si se muestran con
marcadores (para indicar valores de datos individuales) como sin ellos, los gráficos de
líneas apiladas permiten mostrar la tendencia de la contribución que hace cada valor a lo
largo del tiempo o categorías ordenadas.
Línea 100% apilada y línea 100% apilada con marcadores Ya sea que se
muestren con marcadores (para indicar valores de datos individuales) o sin ellos, los
gráficos de líneas 100% apiladas son útiles para mostrar la tendencia del porcentaje con
que cada valor contribuye en el tiempo o categorías ordenadas. Si hay muchas categorías
o los valores son aproximados, use un gráfico de líneas 100% apiladas sin marcadores.
Sugerencia Para obtener una mejor presentación de este tipo de datos, puede utilizar en su lugar
un gráfico de áreas 100% apiladas.
Líneas 3D Los gráficos de líneas 3D muestran cada fila o columna de datos como una
cinta de opciones 3D. Un gráfico de líneas 3D tiene ejes horizontal, vertical y de
profundidad que puede modificar.
Página 5
GRÁFICOS CIRCULARES En un gráfico circular se pueden representar datos contenidos en una columna o una fila de
una hoja de cálculo. Los gráficos circulares muestran el tamaño de los elementos de una serie de
datos en proporción a la suma de los elementos. Los puntos de datos de un gráfico circular se
muestran como porcentajes del total del gráfico circular.
Piense en utilizar un gráfico circular cuando:
Sólo tenga una serie de datos que desee trazar.
Ninguno de los valores que desea trazar son negativos.
Casi ninguno de los valores que desea trazar son valores cero.
No tiene más de siete categorías.
Las categorías representan partes de todo el gráfico circular.
Los gráficos circulares tienen los siguientes subtipos de gráfico:
Circular y circular en 3D Los gráficos circulares muestran la contribución de cada
valor a un total con un formato 2D o 3D. Puede extraer manualmente sectores de un
gráfico circular para destacarlos.
Página 6
Circular con subgráfico circular y circular con subgráfico de barras Los
gráficos circulares con subgráfico circular o subgráfico de barras son gráficos circulares con
valores definidos por el usuario que se extraen del gráfico circular principal y se combinan
en un gráfico secundario, circular o de barras apiladas. Estos tipos de gráficos son útiles
cuando desea que los sectores pequeños del gráfico circular principal se distingan más
fácilmente.
Circular seccionado y circular seccionado en 3D Los gráficos circulares
seccionados muestran la contribución de cada valor a un total, al mismo tiempo que
destacan valores individuales. Los gráficos circulares seccionados se pueden mostrar en
formato 3D. Puede cambiar la configuración de la división en secciones para todos los
sectores por separado y en conjunto, pero no puede mover manualmente los sectores de
un gráfico circular seccionado.
GRÁFICOS DE BARRAS En un gráfico de barras se pueden trazar datos que se organizan en columnas o filas de una hoja
de cálculo. Los gráficos de barras muestran comparaciones entre elementos individuales.
Piense en utilizar un gráfico de barras cuando:
Las etiquetas de eje son largas.
Página 7
Los valores que se muestran son duraciones.
Los gráficos de barras tienen los siguientes subtipos de gráfico:
Barra agrupada y barra agrupada en 3D Los gráficos de barras agrupadas
comparan valores entre categorías. En un gráfico de barras agrupadas, las categorías se
suelen organizar a lo largo del eje vertical, mientras que los valores lo hacen a lo largo del
horizontal. Un gráfico de barras agrupadas en 3D muestra rectángulos horizontales en
formato 3D; no presenta los datos en tres ejes.
Barra apilada y barra apilada en 3D Los gráficos de barras apiladas muestran la
relación de elementos individuales con el conjunto. Un gráfico de barras apiladas en 3D
muestra rectángulos horizontales en formato 3D; no presenta los datos en tres ejes.
Barras 100% apiladas y barras 100% apiladas en 3D Este tipo de gráfico
compara el porcentaje con que cada valor contribuye a un total entre categorías. Un
gráfico de barras 100% apiladas en 3D muestra rectángulos horizontales en formato 3D;
no presenta los datos en tres ejes.
Cilindro, cono y pirámide horizontales Estos gráficos están disponibles en los
mismos tipos de gráficos agrupados, apilados y 100% apilados que se proporcionan para
los gráficos de barras rectangulares. Muestran y comparan los datos de la misma forma. La
única diferencia es que estos tipos de gráfico muestran formas cilíndricas, cónicas y
piramidales en lugar de rectángulos horizontales.
Página 8
GRÁFICOS DE ÁREA En un gráfico de área se pueden trazar datos que se organizan en columnas o filas de una hoja de
cálculo. Los gráficos de área destacan la magnitud del cambio en el tiempo y se pueden utilizar
para enfocar la atención en el valor total en una tendencia. Por ejemplo, se pueden trazar los
datos que representan el beneficio en el tiempo en un gráfico de área para destacar el beneficio
total.
Al mostrar la suma de los valores trazados, un gráfico de área también muestra la relación de las
partes con un todo.
Los gráficos de área tienen los siguientes subtipos de gráfico:
Áreas en 2D y 3D Independientemente de que se presenten en 2D o en 3D, los
gráficos de áreas muestran la tendencia de los valores en el tiempo u otros datos de
categoría. Los gráficos de áreas 3D usan tres ejes (horizontal, vertical y profundidad) que
se pueden modificar. Como norma, considere la posibilidad de usar un gráfico de líneas en
lugar de un gráfico de áreas no apilado, ya que los datos de una serie pueden quedar
ocultos por los de otra.
Áreas apiladas y áreas apiladas en 3D Los gráficos de áreas apiladas muestran la
tendencia de la contribución de cada valor a lo largo del tiempo u otros datos de
categoría. Un gráfico de áreas apiladas en 3D se presenta de la misma forma, aunque
Página 9
utiliza una perspectiva 3D. Una perspectiva 3D no es un verdadero gráfico 3D: no se
emplea un tercer eje de valores (eje de profundidad).
Áreas 100% apiladas y áreas 100% apiladas en 3D Los gráficos de áreas
100% apiladas muestran la tendencia del porcentaje con que cada valor contribuye a lo
largo del tiempo u otros datos de categoría. Un gráfico de áreas 100% apiladas en 3D se
presenta de la misma forma, pero utiliza una perspectiva 3D. Una perspectiva 3D no es un
verdadero gráfico 3D: no se emplea un tercer eje de valores (eje de profundidad).
ELABORANDO GRÁFICOS ESTADÍSTICOS
Otros elementos gráficos que podemos insertar en un documento son los gráficos estadísticos. Un
gráfico es una representación visual de información numérica, como por ejemplo la cantidad de
dinero mensual en ventas. Los gráficos son particularmente efectivos para mostrar relaciones
entre diferentes valores.
Word nos permite insertar gráficas que nosotros creemos a partir de una tabla de datos, ó a
insertando un gráfico previamente creado en otro programa o fuente como Excel.
Un gráfico está compuesto siempre por una tabla de datos la cual contienen la información que
necesitamos graficar.
Para crear un gráfico, vamos al menú INSERTAR, Submenú IMAGEN y la opción GRAFICO.
Página 10
Inmediatamente aparecerá dibujando un gráfico de muestra, el que cambiará según los datos que
nosotros ingresemos manualmente, ó que importemos de otros programas como EXCEL.
En la hoja de datos debemos digitar los datos para crear el grafico como se muestra a
continuación.
Página 11
Si deseamos importar de otra fuente como EXCEL, los datos para nuestro gráfico entonces nos
vamos al menú EDICIÓN y seleccionamos la opción IMPORTAR ARCHIVO
Inmediatamente se abrirá una ventana de explorador de archivos en la cual podremos navegar a
través de nuestros documentos o cualquier otro medio extraíble para buscar el archivo de donde
deseamos extraer los datos para el gráfico. Los datos en la hoja de cálculo de Excel deben tener la
Página 12
misma forma de la hoja de datos en el gráfico, ya que de esa manera se leerán para modelar el
gráfico.
A continuación aparecerá un cuadro de texto, donde debemos elegir cual de las hojas de calculo
del libro seleccionado deseamos utilizar como fuente para el gráfico.
Al seleccionar la hoja y dar clic en ACEPTAR, todos los datos que haya contenido la hoja de datos
del gráfico serán reemplazados con los nuevos datos importados.
Página 13
Cuando hemos terminado la edición de los datos para el gráfico, hacemos Clic en cualquier lugar
fuera del gráfico y este quedará dibujado en nuestro documento.
MODIFICANDO UN GRÁFICO ESTADÍSTICO
Después de crear un gráfico, podemos modificarlo en varios aspectos. Por ejemplo podemos
cambiar los datos representados, cambiar el tipo de gráfico y agregar muchas características como
el Título.
Como modificar un gráfico que ya hemos creado.
Hacemos doble clic en el gráfico que deseamos modificar.
Página 14
Esto nos permitirá regresar a la vista de edición de la tabla de datos. Aquí podremos hacer
cualquier cambio que deseemos a los datos que el gráfico esta representando. Vamos a eliminar
los datos del cuatro trimestre. Para ello hacemos un clic derecho sobre el encabezado de la
columna que deseamos eliminar “D”. y en el menú contextual desplegado seleccionamos
ELIMINAR.
Veamos como los cambios efectuados son reflejados en el gráfico.
Página 15
Ahora veamos cómo podemos cambiar el tipo de gráfico con el que estamos representando la
relación de los datos dados. Para Hacer esto nos vamos al menú GRAFICO, que se activa solamente
cuando tenemos el gráfico seleccionado y en edición. En este menú seleccionamos la opción TIPO
DE GRAFICO.
Inmediatamente aparecerá el cuadro de diálogo TIPO DE GRÁFICO, donde podremos realizar el
cambio de tipo de grafico para mejorar la presentación de los datos.
Página 16
Al hacer la selección representada en la figura, hemos cambiado el tipo de gráfico a un gráfico de
barras, y un subtipo 3D. Si presionamos aceptar el tipo de gráfico será cambiado.
Página 17
Con este gráfico hemos logrado cambiar el eje horizontal (X) a lo largo del lado izquierdo del
gráfico y el eje Vertical (Y) en la parte baja del gráfico.
Podemos también cambiar el tamaño del gráfico, para ello basta con arrastrar hacia el lado al que
queremos aumentar tamaño o disminuirlo, el punto guía correspondiente.
Página 18
Veamos ahora como modificar y agregar más características de los gráficos. Para ello debemos ir al
menú GRAFICO y seleccionar OPCIONES DE GRÁFICO
Se desplegará el cuadro de dialogo OPCIONES DE GRÁFICO, en este cuadro de diálogo podremos
modificar y agregar otras características del gráfico.
La primera ficha TITULOS nos permite agregar un título al gráfico, y agregarle una referencia o
título a cada uno de los ejes del gráfico.
Página 19
La ficha EJE nos permite mostrar u ocultar los ejes del gráfico y seleccionar de que manera
deseamos que se presenten. En nuestro ejemplo por ser un gráfico en tercera dimensión estamos
utilizando los ejes X y Z, debido a que el eje Y es el que le da la profundidad.
La ficha LÍNEAS DE DIVISIÓN nos permite mostrar u ocultar las líneas de división de cada uno de los
ejes. Estos ejes tienen una división principal y una secundaria. Si ambas se activan el gráfico
muestra gran cantidad de líneas.
Página 20
En la ficha LEYENDA podemos controlar que se muestre o no la Leyenda. Y si esta se muestra en
que posición se hará. La leyenda es el cuadro donde se hace el detalle e identifican los colores que
representan cada serie de datos.
La ficha ROTULOS DE DATOS nos permite desplegar o no información sobre el gráfico. Esta
información podría ser el nombre de la serie, que en este caso son los productos. O el nombre de
la categoría que para nuestro ejemplo son los trimestres, o la última opción son los valores que se
están midiendo con las barras.
Página 21
Finalmente la ficha TABLA DE DATOS nos permite controlar si queremos o no mostrar la tabla de
datos incluso cuando el gráfico está deseleccionado y no esta en modo de edición.
Veamos como se ve finalmente nuestro gráfico después de los cambios realizados:
Página 22
REFERENCIAS
http://www.aulafacil.com/word-2/Plantilla/curso/Lecc-27.htm
http://www.aulafacil.com/word-2/Plantilla/curso/Lecc-28.htm
http://office.microsoft.com/es-mx/excel-help/tipos-de-graficos-disponibles-HA010342187.aspx