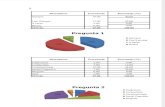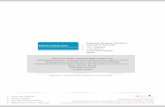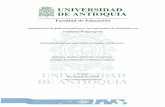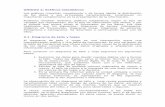Elaboración y configuración de gráficos estadísticos
-
Upload
antonio-carrillo -
Category
Documents
-
view
892 -
download
0
Transcript of Elaboración y configuración de gráficos estadísticos
Contenido MARCO TEORICO ................................................................................................................................2
Elementos de los gráficos ...............................................................................................................3
Modificar un gráfico básico según las necesidades ........................................................................4
Algunas modificaciones que puede hacer en un gráfico: ...............................................................4
Agregar títulos y etiquetas de datos a un gráfico ...........................................................................4
Agregar una leyenda o una tabla de datos .....................................................................................4
Aplicar estilos y diseños de gráfico predefinidos para crear gráficos de aspecto profesional ........4
Agregar un formato atractivo a los gráficos ...................................................................................5
Rellenar elementos del gráfico .......................................................................................................5
Cambiar el contorno de los elementos del gráfico .........................................................................5
Agregar efectos especiales a los elementos del gráfico .................................................................5
Dar formato al texto y a los números .............................................................................................5
Cómo seleccionar celdas, rangos, filas o columnas ........................................................................8
Aplicar un estilo de gráfico predefinido .......................................................................................10
Cambiar manualmente el diseño de elementos del gráfico .........................................................10
Cambiar manualmente el formato de elementos del gráfico .......................................................11
Paso 3: Agregar o quitar títulos o etiquetas de datos ..................................................................11
Agregar un título al gráfico ...........................................................................................................12
Agregar títulos de eje ...................................................................................................................12
Vincular un título a una celda de hoja de cálculo .........................................................................13
Agregar etiquetas de datos ..........................................................................................................13
Quitar títulos o etiquetas de datos de un gráfico .........................................................................13
Paso 4: Mostrar u ocultar una leyenda.........................................................................................14
Paso 5: Mostrar u ocultar los ejes del gráfico o las cuadrículas....................................................14
Mostrar u ocultar los ejes secundarios .........................................................................................15
Mostrar u ocultar las líneas de cuadrícula ....................................................................................16
Paso 6: Mover un gráfico o cambiar su tamaño ...........................................................................17
Cambiar el tamaño de un gráfico .................................................................................................17
Paso 7: Guardar un gráfico como plantilla ...................................................................................17
MARCO TEORICO
Los gráficos se usan para presentar series de datos numéricos en formato gráfico y de ese modo
facilitar la comprensión de grandes cantidades de datos y las relaciones entre diferentes series de
datos.
Para crear un gráfico en Excel, lo primero que debe hacer es especificar en una hoja de cálculo los
datos numéricos que presentará el gráfico. A continuación, sólo tiene que seleccionar el tipo de
gráfico que desea utilizar en la cinta de opciones de Office (ficha Insertar, grupo Gráficos).
Datos en la hoja de cálculo
Gráfico creado con los datos de la hoja de cálculo
Excel ofrece muchos tipos de gráficos que le ayudarán a mostrar los datos de forma comprensiva
ante una audiencia. Cuando cree un gráfico o modifique uno existente, puede elegir entre
distintos tipos de gráfico (por ejemplo, gráficos de columnas o circulares) y subtipos (por ejemplo,
gráficos de columnas apiladas o gráficos circulares 3D). También puede crear un gráfico
combinado al utilizar varios tipos de gráficos en uno solo.
Ejemplo de gráfico combinado que usa un gráfico de columnas y uno de líneas.
Elementos de los gráficos Un gráfico consta de numerosos elementos. Algunos de ellos se presentan de forma
predeterminada y otros se pueden agregar según las necesidades. Para cambiar la presentación de
los elementos del gráfico puede moverlos a otras ubicaciones dentro del gráfico o cambiar su
tamaño o su formato. También puede eliminar los elementos del gráfico que no desee mostrar.
El área del gráfico.
El área de trazado del gráfico.
Los puntos de datos de la serie de datos que se trazan en el gráfico.
Los ejes horizontales (categorías) y vertical (valores) en los que se trazan los datos del gráfico.
La leyenda del gráfico.
Un título de eje y de gráfico que puede agregar al gráfico.
Una etiqueta de datos que puede usar para identificar los detalles de un punto de datos de una
serie de datos.
Modificar un gráfico básico según las necesidades Después de crear un gráfico, puede modificar cualquiera de sus elementos. Por ejemplo, puede
cambiar la forma en que se presentan los ejes, agregar un título al gráfico, mover u ocultar la
leyenda o presentar elementos de gráfico adicionales.
Algunas modificaciones que puede hacer en un gráfico: Cambiar la presentación de los ejes del gráfico Puede especificar la escala de los ejes y ajustar el
intervalo entre los valores o las categorías que se presentan. Para que el gráfico sea más fácil de
leer, también puede agregar marcas de graduación a un eje y especificar con qué intervalo
aparecerán.
Agregar títulos y etiquetas de datos a un gráfico
Para que la información que aparece en el gráfico sea más clara, puede agregar un título de
gráfico, títulos de eje y etiquetas de datos.
Agregar una leyenda o una tabla de datos
Puede mostrar u ocultar una leyenda, cambiar su ubicación o modificar las entradas de la leyenda.
En algunos gráficos, también puede mostrar una tabla de datos que contenga las claves de la
leyenda y los valores representados en el gráfico.
Aplicar opciones especiales en cada tipo de gráfico Existen líneas especiales (líneas de máximos y
mínimos y líneas de tendencia), barras (barras ascendentes y descendentes y barras de
error), marcadores de datos y otras opciones para los diferentes tipos de gráficos.
Aplicar estilos y diseños de gráfico predefinidos para crear gráficos de
aspecto profesional En lugar de agregar o cambiar manualmente los elementos o el formato del gráfico, puede
aplicarle rápidamente un diseño y un estilo predefinidos. Excel proporciona varios diseños y estilos
predefinidos de gran utilidad, pero si necesita adaptar un diseño o un estilo puede hacerlo,
cambiando manualmente el diseño o el formato de los distintos elementos del gráfico, como el
área del gráfico, el área de trazado, la serie de datos o la leyenda.
Cuando se aplica un diseño de gráfico predefinido, un conjunto específico de elementos del gráfico
(como los títulos, la leyenda, la tabla de datos o las etiquetas de datos) se distribuyen de una
manera específica en el gráfico. Puede seleccionar entre diversos diseños para cada tipo de
gráfico.
Cuando se aplica un estilo de gráfico predefinido, el gráfico adopta el formato en función
del tema del documento que ha aplicado, de modo que el gráfico coincida con los colores del
tema (un grupo de colores), fuentes del tema(un grupo de fuentes del texto de encabezado y
cuerpo) y efectos del tema (un grupo de efectos de línea y de relleno) de su organización o con los
suyos propios.
No puede crear diseños o estilos de gráfico propios, pero puede crear plantillas de gráfico que
incluyan el diseño y el formato del gráfico que desee.
Agregar un formato atractivo a los gráficos Además de aplicar un estilo de gráfico predefinido, puede aplicar fácilmente formato a distintos
elementos del gráfico, como los marcadores de datos, el área del gráfico, el área de trazado y los
números y el texto de los títulos y etiquetas, para dotar al gráfico de un aspecto atractivo y
personal. Puede aplicar estilos de forma y estilos de WordArt específicos, y también puede dar
formato manualmente a las formas y al texto de los elementos.
Para agregar formato, puede:
Rellenar elementos del gráfico
Puede utilizar colores, texturas, imágenes y rellenos de degradado para enfatizar elementos
específicos del gráfico.
Cambiar el contorno de los elementos del gráfico
Puede usar colores, estilos de línea y grosores de línea para resaltar elementos del gráfico.
Agregar efectos especiales a los elementos del gráfico
Puede aplicar efectos especiales, como sombras, reflejos, resplandor, bordes suaves, biselados y
giros 3D a las formas de los elementos del gráfico, para pulir su aspecto.
Dar formato al texto y a los números
Puede aplicar formato al texto y a los números de los títulos, etiquetas y cuadros de texto de un
gráfico del mismo modo que en una hoja de cálculo. Para resaltar el texto y los números, puede
incluso aplicar estilos de WordArt.
Volver a utilizar los gráficos mediante la creación de plantillas de gráficos
Si desea volver a utilizar un gráfico que haya personalizado de acuerdo con sus necesidades, puede
guardarlo como plantilla de gráfico (*.crtx) en la carpeta de plantillas de gráficos. Cuando cree un
gráfico, podrá aplicar esa plantilla como cualquier otro tipo de gráfico integrado. De hecho, estas
plantillas son tipos de gráficos personalizados: también puede utilizarlas para cambiar el tipo de un
gráfico existente. Si utiliza a menudo una plantilla de gráfico específica, puede guardarla como tipo
de gráfico predeterminado.
Paso 1: Crear un gráfico básico
En la mayoría de los gráficos, como los gráficos de columnas y los gráficos de barras, puede
representar gráficamente datos que están organizados en filas o columnas en una hoja de cálculo.
Sin embargo, algunos tipos de gráfico (como el gráfico circular o el gráfico de burbujas) requieren
una disposición de datos específica.
En la hoja de cálculo, organice los datos que desea trazar en un gráfico.
Los datos pueden estar organizados en filas o columnas: Excel determina automáticamente el
mejor modo de trazar los datos en el gráfico. Algunos tipos de gráfico (como el gráfico circular o el
gráfico de burbujas) requieren una disposición de datos específica, según se describe en la tabla
siguiente.
PARA ESTE TIPO
DE GRÁFICO
ORGANICE LOS DATOS
Gráfico de
columnas,
barras, líneas,
área, superficie
o radial
En columnas o filas, de la siguiente manera:
LOREM IPSUM
1 2
3 4
O:
LOREM 1 3
Ipsum 2 4
Gráfico circular
o de anillos
Si hay una sola serie de datos, en una columna o fila de datos y una columna o fila de
etiquetas de datos, de la siguiente manera:
A 1
B 2
C 3
O:
A B C
1 2 3
Si son varias series de datos, en varias columnas o filas de datos y una columna o fila de
etiquetas de datos, de la siguiente manera:
A 1 2
B 3 4
C 5 6
O:
A B C
1 2 3
4 5 6
Gráfico de
burbujas o XY
(de dispersión)
En columnas, con los valores para el eje X en la primera columna y los correspondientes
valores para el eje Y y los tamaños de burbuja en las columnas adyacentes, de la siguiente
manera:
X Y TAMAÑO DE LA BURBUJA
1 2 3
4 5 6
Gráfico de
cotizaciones
En columnas o filas en el orden siguiente, utilizando nombres o fechas como etiquetas:
valores máximos, valores mínimos y valores de cierre
Como:
FECHA MÁXIMO MÍNIMO CIERRE
1/1/2002 46,125 42 44,063
O:
FECHA 1/1/2002
Máximo 46,125
Mínimo 42
Cierre 44,063
Seleccione las celdas que contienen los datos que desea utilizar en el gráfico.
Cómo seleccionar celdas, rangos, filas o columnas En la ficha Insertar, en el grupo Gráficos, siga uno de los procedimientos siguientes:
Haga clic en el tipo de gráfico y, a continuación, haga clic en el subtipo de gráfico que desea
utilizar.
Para ver todos los tipos de gráficos disponibles, haga clic en un tipo de gráfico y, a continuación,
haga clic en Todos los tipos de gráfico para mostrar el cuadro de diálogo Insertar gráfico; por
último, haga clic en las flechas para desplazarse por todos los tipos y subtipos de gráficos
disponibles y haga clic en los que desea utilizar.
SUGERENCIA Cuando sitúe el puntero del mouse sobre cualquier tipo o subtipo de gráfico,
aparecerá la información en pantalla con el nombre del tipo de gráfico.
De forma predeterminada, el gráfico se coloca en la hoja de cálculo como un gráfico incrustado. Si
desea colocar el gráfico en una hoja de gráfico independiente, puede cambiar su ubicación
mediante el procedimiento siguiente.
Haga clic en el gráfico incrustado para seleccionarlo.
De este modo se muestran las Herramientas de gráficos y se agregan las
fichas Diseño, Presentación y Formato.
En la ficha Diseño, en el grupo Ubicación, haga clic en Mover gráfico.
En Seleccione dónde desea colocar el gráfico, siga uno de los procedimientos siguientes:
Para mostrar el gráfico en una hoja de gráfico, haga clic en Hoja nueva.
Para mostrar el gráfico como un gráfico incrustado en una hoja de cálculo, haga clic en Objeto
en y, a continuación, haga clic en una hoja de cálculo en el cuadro Objeto en.
Excel asigna automáticamente un nombre al gráfico, por ejemplo Gráfico1 si es el primer gráfico
que haya creado en la hoja de cálculo. Para cambiar el nombre del gráfico, haga lo siguiente:
Haga clic en el gráfico.
En la ficha Presentación, en el grupo Propiedades, haga clic en el cuadro de texto Nombre de
gráfico.
Escriba un nuevo nombre.
Presione ENTRAR.
Paso 2: Cambiar el diseño o el estilo de un gráfico
Después de crear un gráfico, puede cambiar su aspecto de forma instantánea. En lugar de agregar
o cambiar manualmente los elementos o el formato del gráfico, puede aplicarle rápidamente un
diseño y un estilo predefinidos. Aunque Excel proporciona diversos diseños y estilos predefinidos
(o diseños y estilos rápidos) muy útiles, si fuera necesario, puede personalizarlos aún más
cambiando manualmente el diseño y el formato de cada uno de los elementos del gráfico.
Aplicar un diseño de gráfico predefinido
Haga clic en el gráfico al que desee dar formato mediante un diseño predefinido.
SUGERENCIA De este modo se muestran las Herramientas de gráficos y se agregan las
fichas Diseño, Presentación y Formato.
En la ficha Diseño, en el grupo Diseños de gráfico, haga clic en el diseño que desee utilizar.
Aplicar un estilo de gráfico predefinido Haga clic en el gráfico al que desee dar formato mediante un estilo predefinido.
En la ficha Diseño, en el grupo Estilos de diseño, haga clic en el estilo que desee utilizar.
Cambiar manualmente el diseño de elementos del gráfico Haga clic en el gráfico o en el elemento de gráfico cuyo diseño quiera modificar, o haga lo
siguiente para seleccionar un elemento de una lista de elementos de gráfico:
Haga clic en cualquier parte del gráfico para mostrar las Herramientas de gráficos.
En la ficha Formato, en el grupo Selección actual, haga clic en la flecha situada junto al cuadro
Elementos de gráfico y, a continuación, haga clic en el elemento que desee.
En la ficha Presentación, en los grupos Etiquetas, Ejes o Fondo, haga clic en el elemento de gráfico
que quiera modificar y luego haga clic en la opción de diseño deseada.
Cambiar manualmente el formato de elementos del gráfico Haga clic en el gráfico o en el elemento de gráfico cuyo estilo desee modificar, o haga lo siguiente
para seleccionar un elemento de una lista de elementos de gráfico:
Haga clic en un gráfico para mostrar las Herramientas de gráficos.
En la ficha Formato, en el grupo Selección actual, haga clic en la flecha situada junto al cuadro
Elementos de gráfico y, a continuación, haga clic en el elemento que desee.
En la ficha Formato, siga uno de estos procedimientos:
Para dar formato a un elemento del gráfico seleccionado, en el grupo Selección actual, haga clic en
Aplicar formato a la selección y, a continuación, seleccione las opciones que desee.
Para dar formato a la forma de un elemento del gráfico seleccionado, en el grupo Estilos de forma,
haga clic en el estilo que desee o haga clic en Relleno de forma, Contorno de forma o Efectos de
formas y, a continuación, seleccione las opciones de formato que desee.
Para dar formato con WordArt al texto de un elemento del gráfico seleccionado, en el
grupo Estilos de WordArt, haga clic en el estilo que desee o haga clic en Relleno de texto, Contorno
de texto o Efectos de texto y, a continuación, seleccione las opciones de formato que desee.
Paso 3: Agregar o quitar títulos o etiquetas de datos Para facilitar la interpretación de un gráfico, puede agregar títulos, por ejemplo títulos de gráfico y
de eje. Generalmente pueden agregarse títulos de eje a todos los ejes que se pueden mostrar en
un gráfico, incluidos los ejes de profundidad (de series) de los gráficos 3D. Algunos tipos de
gráficos (como los gráficos radiales) tienen ejes, pero no pueden incluir títulos de eje. Los tipos de
gráficos que no tienen ejes (como los gráficos circulares y de anillos) tampoco pueden incluir
títulos de eje.
Puede vincular también los títulos de gráfico y de eje al texto correspondiente de las celdas de
la hoja de cálculo creando una referencia a esas celdas. Los títulos vinculados se actualizan
automáticamente en el gráfico cuando se modifica el texto correspondiente en la hoja de cálculo.
Para identificar rápidamente una serie de datos en un gráfico, puede agregar etiquetas de datos a
los puntos de datos del gráfico. De forma predeterminada, las etiquetas de datos se vinculan a
valores de la hoja de cálculo y se actualizan automáticamente cuando estos valores cambian.
Agregar un título al gráfico Haga clic en el gráfico al que desea agregar un título.
De este modo se muestran las Herramientas de gráficos y se agregan las
fichas Diseño, Presentación y Formato.
En la ficha Presentación, en el grupo Etiquetas, haga clic en Título del gráfico.
Haga clic en Título superpuesto centrado o Encima del gráfico.
En el cuadro de texto Título del gráfico que aparece en el gráfico, escriba el texto que desee.
Agregar títulos de eje Haga clic en el gráfico al que desea agregar títulos de eje.
De este modo se muestran las Herramientas de gráficos y se agregan las
fichas Diseño, Presentación y Formato.
En la ficha Presentación, en el grupo Etiquetas, haga clic en Rótulos del eje.
Siga alguno de estos procedimientos:
Para agregar un título a un eje horizontal primario (categorías), haga clic en Título de eje horizontal
primario y, a continuación, haga clic en la opción que desee.
Para agregar un título a un eje (serie) de profundidad, haga clic en Título de eje de profundidad y,
a continuación, haga clic en la opción que desee.
Para aplicar formato al texto, selecciónelo y haga clic en las opciones de formato de la minibarra
de herramientas que desee usar.
Vincular un título a una celda de hoja de cálculo En un gráfico, haga clic en el título de gráfico o de eje que desea vincular a una celda de la hoja de
cálculo.
En la hoja de cálculo, haga clic en la barra de fórmulas y, a continuación, escriba un signo de igual
(=).
Seleccione la celda de la hoja de cálculo que contiene los datos o el texto que desea mostrar en el
gráfico.
Agregar etiquetas de datos En un gráfico, siga uno de los procedimientos siguientes:
Para agregar una etiqueta de datos a todos los puntos de datos de todas las series de datos, haga
clic en el área del gráfico.
Para agregar una etiqueta de datos a todos los puntos de datos de una serie de datos, haga clic en
cualquier lugar de la serie de datos que desee etiquetar.
Para agregar una etiqueta de datos a un único punto de datos de una serie de datos, haga clic en
la serie de datos que contiene el punto de datos que desee etiquetar y, a continuación, haga clic
en el punto de datos que desee etiquetar.
De este modo se muestran las Herramientas de gráficos y se agregan las
fichas Diseño, Presentación y Formato.
En la ficha Presentación, en el grupo Etiquetas, haga clic en Etiquetas de datos y, a continuación,
haga clic en la opción de presentación que desee.
Quitar títulos o etiquetas de datos de un gráfico Haga clic en el gráfico.
De este modo se muestran las Herramientas de gráficos y se agregan las
fichas Diseño, Presentación y Formato.
En la ficha Presentación, en el grupo Etiquetas, siga uno de los procedimientos siguientes:
Para quitar un título de gráfico, haga clic en Título del gráfico y luego en Ninguno.
Para quitar un título de eje, haga clic en Rótulos del eje, luego en el tipo de título de eje que quiera
quitar y finalmente en Ninguno.
Para quitar las etiquetas de datos, haga clic en Etiquetas de datos y luego en Ninguna.
Paso 4: Mostrar u ocultar una leyenda Cuando se crea un gráfico, éste muestra una leyenda; sin embargo, puede ocultarla o cambiar su
ubicación después de crear el gráfico.
Haga clic en el gráfico en el que desea mostrar u ocultar una leyenda.
De este modo se muestran las Herramientas de gráficos y se agregan las
fichas Diseño, Presentación y Formato.
En la ficha Presentación, en el grupo Etiquetas haga clic en Leyenda.
Siga uno de estos procedimientos:
Para ocultar la leyenda haga clic en Ninguno.
Paso 5: Mostrar u ocultar los ejes del gráfico o las cuadrículas Cuando se crea un gráfico, en la mayoría de los tipos de gráfico se muestran ejes principales, que
se pueden activar o desactivar según sea necesario. Al agregar ejes, puede especificar el nivel de
detalle que desee que muestren. En los gráficos 3D se muestra también un eje de profundidad.
Cuando los valores de un gráfico varían considerablemente entre las distintas series de datos, o
cuando hay tipos de datos mezclados (como precio o volumen), puede trazar una o varias series
de datos en un eje vertical (eje de valores) secundario. La escala del eje vertical secundario refleja
los valores de las series de datos asociadas. Después de agregar un eje vertical secundario a un
gráfico, puede agregar también un eje horizontal (eje de categorías) secundario, que puede
resultar útil en un gráfico XY (de dispersión) o de burbujas.
Para facilitar la lectura de un gráfico, puede mostrar u ocultar las líneas de cuadrícula, horizontales
y verticales, que partiendo desde cualquier eje horizontal o vertical se extienden a través del área
de trazado del gráfico.
Mostrar u ocultar los ejes principales
Haga clic en el gráfico en el que desea mostrar u ocultar los ejes.
De este modo se muestran las Herramientas de gráficos y se agregan las
fichas Diseño, Presentación y Formato.
En la ficha Presentación, en el grupo Ejes, haga clic en Ejes y siga uno de estos procedimientos:
Para mostrar un eje, haga clic en Eje horizontal principal, Eje horizontal vertical o Eje de
profundidad (si es un gráfico 3D) y luego haga clic en la opción de presentación de eje deseada.
Para ocultar un eje, haga clic en Eje horizontal primario, Eje vertical primario o Eje de profundidad
(si es un gráfico 3D) y luego haga clic en Ninguno.
Para especificar opciones detalladas de escala y presentación de los ejes, haga clic en Eje
horizontal primario, Eje vertical primario o Eje de profundidad (si es un gráfico 3D) y luego haga
clic en Más opciones del eje horizontal primario, Más opciones del eje vertical primario o Más
opciones del eje de profundidad.
Mostrar u ocultar los ejes secundarios En un gráfico, haga clic en la serie de datos que desea trazar en un eje vertical secundario o siga
este procedimiento para seleccionar la serie de datos de una lista de elementos del gráfico:
Haga clic en el gráfico.
De este modo se muestran las Herramientas de gráficos y se agregan las
fichas Diseño, Presentación y Formato.
En la ficha Formato, en el grupo Selección actual, haga clic en la flecha situada junto al cuadro
Elementos de gráfico y, a continuación, haga clic en la serie de datos que desea trazar en un eje
vertical secundario.
En la ficha Formato, en el grupo Selección actual, haga clic en Aplicar formato a la selección.
Haga clic en Opciones de serie si no está seleccionada esta opción y, a continuación, en Trazar
serie en, haga clic en Eje secundario y luego en Cerrar.
En la ficha Presentación, en el grupo Ejes, haga clic en Ejes.
Siga uno de estos procedimientos:
Para mostrar un eje vertical secundario, haga clic en Eje vertical secundario y luego en la opción de
presentación deseada.
Mostrar u ocultar las líneas de cuadrícula Haga clic en el gráfico al que desea agregar líneas de cuadrícula.
De este modo se muestran las Herramientas de gráficos y se agregan las
fichas Diseño, Presentación y Formato.
En la ficha Presentación, en el grupo Ejes, haga clic en Líneas de la cuadrícula.
Haga lo siguiente:
Para agregar líneas de cuadrícula horizontales al gráfico, elija Líneas horizontales de la cuadrícula
primarias y, a continuación, haga clic en la opción que desee. Si el gráfico contiene un eje
horizontal secundario, también puede hacer clic en Líneas horizontales de la cuadrícula
secundaria.
Para agregar líneas de cuadrícula verticales al gráfico, elija Líneas verticales de la cuadrícula
primarias y, a continuación, haga clic en la opción que desee. Si el gráfico contiene un eje vertical
secundario, también puede hacer clic en Líneas verticales de la cuadrícula secundaria.
Para agregar líneas de cuadrícula de profundidad a un gráfico 3D, elija Líneas de cuadrícula de
profundidad y, a continuación, haga clic en la opción que desee. Esta opción sólo está disponible
cuando el gráfico seleccionado es un gráfico 3D real, como un gráfico de columnas 3D.
Para ocultar las líneas de cuadrícula de un gráfico, elija Líneas horizontales de la cuadrícula
primarias, Líneas verticales de la cuadrícula primarias o Líneas de cuadrícula de profundidad (en un
gráfico 3D) y, a continuación, haga clic en Ninguna. Si el gráfico tiene ejes secundarios, también
puede hacer clic en Líneas horizontales de la cuadrícula secundaria o Líneas verticales de la
cuadrícula secundaria y luego en Ninguna.
Para quitar rápidamente las líneas de cuadrícula de un gráfico, selecciónelas y presione SUPRIMIR.
Paso 6: Mover un gráfico o cambiar su tamaño Puede mover un gráfico a cualquier punto de una hoja de cálculo o a otra hoja de cálculo nueva o
existente. También puede cambiar el tamaño del gráfico para un mejor ajuste.
Mover un gráfico
Para mover un gráfico, arrástrelo a la ubicación que desee.
Cambiar el tamaño de un gráfico Para cambiar el tamaño de un gráfico, siga uno de estos procedimientos:
Haga clic en el gráfico y, a continuación, arrastre los controladores de tamaño hasta el tamaño que
desee.
En la ficha Formato, en el grupo Tamaño, escriba el tamaño en el cuadro Alto de forma y Ancho de
forma.
Paso 7: Guardar un gráfico como plantilla Si desea crear otro gráfico como el que acaba de crear, puede guardar el gráfico como una
plantilla que pueda usar como base para otros gráficos similares.
Haga clic en el gráfico que desee guardar como plantilla.
En la ficha Diseño, en el grupo Tipo, haga clic en Guardar como plantilla.
En el cuadro Nombre de archivo, escriba un nombre para la plantilla.