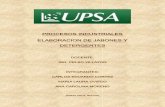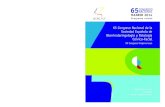Elaboracion y confi
-
Upload
cristhiano -
Category
Documents
-
view
12 -
download
0
Transcript of Elaboracion y confi

INFORMATICA
CUARTO A Página 1
CRISTHIAN RIOFRIO
ESPOCH
INFORMATICA ELABORACIÓN Y CONFIGURACIÓN DE GRÁFICOS
ESTADÍSTICOS
INFORMATICA

INFORMATICA
CUARTO A Página 2
Contenido 1. Definición de grafico estadístico ......................................................................................................... 3
2. Formas de crear un gráfico estadístico ............................................................................................... 3
2.1.1. Como gráfico incrustado ............................................................................................................ 3
2.1.2. Como hoja de gráfico ................................................................................................................. 3
3. Crear gráficos en Excel. ....................................................................................................................... 3
4. Añadir una serie de datos. .................................................................................................................. 5
5. Modificar el tamaño y distribución de un gráfico ............................................................................... 5
6. Modificar la posición de un gráfico ..................................................................................................... 5
7. Minigráficos ......................................................................................................................................... 7
7.1. Herramientas para minigráfico .......................................................................................................... 7

INFORMATICA
CUARTO A Página 3
ELABORACION Y CONFIGURACION DE GRÁFICOS ESTADISTICOS
1. Definición de grafico estadístico
Un gráfico estadístico es la representación gráfica de los datos de una hoja de cálculo y facilita su interpretación.
La utilización de gráficos hace más sencilla e inmediata la interpretación de los datos. A menudo un gráfico nos dice mucho más que una serie de datos clasificados por filas y columnas.
2. Formas de crear un gráfico estadístico
2.1.1. Como gráfico incrustado
Insertar el gráfico en una hoja normal como cualquier otro objeto.
2.1.2. Como hoja de gráfico
Crear el gráfico en una hoja exclusiva para el gráfico, en las hojas de gráfico no existen celdas ni ningún otro tipo de objeto.
3. Crear gráficos en Excel.
Para crear un gráfico básico en Excel que pueda modificar y dar formato más adelante, tenemos varias opciones veamos la más común:
Seleccionar el rango de celdas que se quiere interpretar en grafico
Insertar
Grafico
Elegir el tipo de grafico

INFORMATICA
CUARTO A Página 4
Ilustración 1. Crear gráfico
0
1
2
3
4
5
6
Categoría 1 Categoría 2 Categoría 3 Categoría 4
Serie 1
Serie 2
Serie 3

INFORMATICA
CUARTO A Página 5
Cuando cree un gráfico o modifique uno existente, puede elegir entre distintos tipos de gráfico (gráfico de columnas o circular) y subtipos (gráfico de columnas apiladas o gráfico 3D).
4. Añadir una serie de datos.
Este paso es el más importante de todos ya que en él definiremos qué datos queremos que aparezcan en el gráfico.
Para esto:
Diseño Seleccionar datos Rango de datos del gráfico Seleccionar el rango de teclas que se tomara en cuenta
5. Modificar el tamaño y distribución de un gráfico
Cuando se ha insertado un gráfico es posible modificarlo para lo cual debe seguirse el siguiente proceso:
seleccionar el elemento que se quiere modificar se establecen controles ANCHO Y LARGO se hace clic sobre ellos y se los arrastra haciendo clic sobre los controles circulares se podrá modificar el tamaño
También se puede mover los elementos del gráfico, para ello:
seleccionar el objeto arrastrarlo a la posición deseada
6. Modificar la posición de un gráfico
Excel te permite decidir la posición del gráfico en el documento. Para ello:
Seleccionar el gráfico. Ir a la pestaña Diseño de las Herramientas de gráficos. Pulsar sobre el botón Mover gráfico que encontrarás en la sección
Ubicación.

INFORMATICA
CUARTO A Página 6
Se abrirá un cuadro de diálogo:

INFORMATICA
CUARTO A Página 7
La primera opción te permite establecer el gráfico como una Hoja nueva. Tendrás la ventaja de que no molestará en la hoja de cálculo, pero no podrás contrastar los datos numéricos si la mantienes en una hoja aparte.
Eligiendo Objeto en, podremos mover el gráfico a una hoja ya existente. Si utilizas este método, el gráfico quedará flotante en la hoja y podrás situarlo en la posición y con el tamaño que tú elijas. Ésta es la forma en que se inserta por defecto, cuando se genera un nuevo gráfico.
7. Minigráficos
Se trata de una novedad de Excel 2010 que permite insertar un pequeño gráfico representativo en una única celda que representará a una única serie de datos. De esta forma podrás ver de una ojeada la tendencia que representan unos determinados valores.
El grupo Minigráficos se encuentra también en la pestaña Insertar de la cinta de opciones.
Disponemos de tres posibles tipos de gráfico: de línea, de columna y de ganancia o pérdida.
Si insertamos uno de ellos, dispondremos de una nueva barra de herramientas en la cinta:
7.1. Herramientas para minigráfico
En ella encontrarás la ficha Diseño que te permitirá realizar acciones básicas, como cambiar
las celdas que se utilizan como fuente de datos, el tipo de gráfico, los estilos, o remarcar determinados puntos.
A pesar de que el minigráfico se contiene en una única celda, no es posible borrarlo seleccionándola y pulsando SUPR, como haríamos con otro tipo de contenido.
Para ello, debemos utilizar la opción Borrar que se encuentra en la pestaña Diseño de las Herramientas para minigráfico.
Seleccionaremos el minigráfico o minigráficos a eliminar para que aparezca la barra y pulsaremos el botón Borrar.
Un detalle a tener en cuenta, es que se ajusta automáticamente al tamaño de la celda, por lo que, si consideramos que es demasiado pequeño, sólo debemos aumentar el ancho de la columna que lo contiene para darle más ancho o modificar la altura de la fila para darle más altura.

INFORMATICA
CUARTO A Página 8
Si lo que queremos es cambiar el grosor de la línea, por ejemplo, podremos hacerlo desde sus herramientas de estilo.
BIBLIOGRAFIA Y LINCOGRAFIA:
Guía Completa de Microsoft Office 2010 Premium. Halvorson, Michael. Young, Michael.