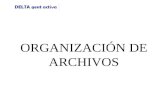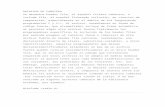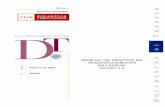Elaboración de ficheros de revisión y actualización …webs.ucm.es/BUCM/intranet/doc6442.pdf ·...
Transcript of Elaboración de ficheros de revisión y actualización …webs.ucm.es/BUCM/intranet/doc6442.pdf ·...

Elaboración de ficheros de revisión y actualización rápida de registros
Biblioteca Complutense. Servicio de Desarrollo Tecnológico y Sistemas Bibliotecarios
Febrero de 2013

Biblioteca Complutense Servicio de Tecnología y Sistemas
Elaboración de ficheros de revisión Febrero de 2013 i
Contenido
1. Introducción ............................................................................................................ 1
2. Creación de ficheros de revisión .............................................................................. 2
2.1. Introducción ......................................................................................................... 2
2.2. Hacer una búsqueda en un fichero de revisión ........................................................... 3
2.3. Elección del conjunto de búsqueda ........................................................................... 4
2.4. Introducción de los criterios de búsqueda ................................................................. 6
2.4.1. Búsquedas sencillas ........................................................................................ 6
2.4.2. Búsquedas con operadores booleanos .............................................................. 11
2.4.3. Guardar una búsqueda .................................................................................. 14
2.4.4. Recuperar una búsqueda guardada .................................................................. 15
2.4.5. Gestión de las búsquedas guardadas ............................................................... 17
2.5. Operaciones con ficheros en ejecución .................................................................... 20
2.5.1. Ver información sobre el fichero ...................................................................... 21
3. Trabajar con un fichero de revisión existente ........................................................ 21
3.1. Operaciones con ficheros de revisión ...................................................................... 21
3.1.1. Añadir nuevos registros a un fichero de revisión ................................................ 21
3.1.2. Eliminar registros duplicados de un fichero de revisión ....................................... 22
3.1.3. Duplicar un fichero de revisión ........................................................................ 22
3.1.4. Vaciar un fichero de revisión ........................................................................... 23
3.1.5. Cambiar el nombre a un fichero de revisión ...................................................... 24
3.1.6. Proteger y liberar un fichero de revisión ........................................................... 24
3.2. Operaciones con los resultados .............................................................................. 24
3.2.1. Visualización y edición de los registros ............................................................. 25
3.2.2. Inclusión y eliminación de registros concretos en un fichero ................................ 26
3.2.3. Ordenación de los registros ............................................................................ 27
3.3. Impresión del contenido de un fichero de revisión .................................................... 31
3.4. Exportación de datos de un fichero de revisión ........................................................ 37
3.4.2. Importación de registros desde Excel ............................................................... 41
3.4.3. Importación de registros desde Access ............................................................. 43
4. Actualización rápida de registros ........................................................................... 45
5. Anexos .................................................................................................................. 49
5.1. Anexo I – Campos de los distintos tipos de registros ................................................. 49
5.2. Anexo II – Ejemplos prácticos ............................................................................... 60
5.3. Anexo III – Expresiones regulares en los ficheros de revisión ..................................... 64

Biblioteca Complutense Servicio de Tecnología y Sistemas
Elaboración de ficheros de revisión Febrero de 2013 1
1. Introducción
Millennium ofrece un potente instrumento que permite crear listas de registros de cualquier tipo basadas en criterios propios de búsqueda. Dichas listas pueden contener o almacenar registros de un único tipo, pero para realizar la búsqueda se pueden combinar criterios basados en otros
tipos distintos (bibliográficos, de ejemplares, de fondos, de usuario, etc.). Una vez creado el
fichero de revisión, los registros que contiene se pueden visualizar, imprimir o utilizar para realizar diversas operaciones de mantenimiento de la base de datos (como, por ejemplo, una
actualización rápida, etc.).
Una lista creada por este método no contiene copias estáticas de los registros almacenados, sino que estos reflejan las modificaciones que hayan podido sufrir después de la creación de la lista.
Antes de empezar a trabajar con el modo Crear Listas de Millennium es necesario configurar el modo de trabajo del módulo a través de las opciones disponibles en la pestaña Crear Listas del menú de Admin – Configuración que se encuentra en la barra de menú, situada en la parte
superior horizontal de la pantalla, o mediante el icono Configurar , que se halla en la pantalla principal del modo Crear listas:
Contiene algunas opciones para configurar cómo debe comportarse el programa mientras se hace una búsqueda de registros en el modo Crear listas y otras relativas a la inclusión de
ciertos campos en las búsquedas al hacer un fichero de revisión. Existen las siguientes opciones:
No esperar a que las búsquedas finalicen (por defecto): mientras se esté realizando una búsqueda, el programa permite hacer otras operaciones dentro del módulo de
catalogación de Millennium si no están ocupados todos los logins de acceso al sistema.
Esperar a que se completen las búsquedas: no se pueden hacer otras operaciones en el módulo de catalogación mientras se esté realizando una búsqueda, independientemente de
que haya o no logins disponibles.
Prompt para esperar que se completen las búsquedas: mientras se esté realizando una búsqueda, el programa permite hacer otras operaciones en el módulo si hay logins de
acceso disponibles. Si no los hay, el sistema muestra un mensaje en el que advierte de que se ha alcanzado el número máximo de accesos al sistema y pregunta si se desea continuar con la búsqueda. Si la respuesta es afirmativa, el programa se comporta como en el caso anterior, es decir, se realiza la búsqueda y no se pueden realizar otras operaciones en el
módulo de catalogación, y si la contestación es negativa, el sistema cancela la búsqueda para que se puedan realizar otras tareas en el módulo.

Biblioteca Complutense Servicio de Tecnología y Sistemas
Elaboración de ficheros de revisión Febrero de 2013 2
Comprobar signaturas: con esta casilla de verificación marcada, si se incluye el campo signatura como criterio de búsqueda al hacer un fichero de revisión de ejemplares o de registros de fondos, si estos registros no contienen signatura, el sistema busca la signatura
en el registro bibliográfico. En nuestro caso, es indiferente que esta casilla esté marcada o desmarcada, puesto que los registros bibliográficos no contienen nunca campos de signatura.
Incluir información cobertura base de datos: esta opción permite utilizar como criterio de búsqueda en un fichero de revisión la información de la base de datos de cobertura (que se visualiza en el campo MARC 863 del registro de fondos).
Incluir 880 equivalentes: si se utiliza el campo MARC 880 (Representación gráfica alternativa) para almacenar en alfabetos no latinos la información que en los campos principales del registro se ha transliterado al alfabeto latino, esta opción permite incluir tanto los campos MARC principales como los campos MARC 880 equivalentes en los criterios
de búsqueda, siempre que se busque en etiquetas de grupos de campos y no en campos MARC concretos. De esta misma forma con la impresión de registros, mientras que cuando se exportan registros de ficheros de revisión, es indiferente que la casilla esté o no marcada
y que se exporten grupos de campos o campos MARC concretos, pues siempre se exporta el contenido de las etiquetas principales y el de las 880 equivalentes (véase el apartado 2.4.1 Búsquedas sencillas y el Anexo I).
2. Creación de ficheros de revisión
2.1. Introducción
Para crear un fichero de revisión, se debe seleccionar el modo Crear listas del módulo de
catalogación, aunque también se puede acceder a esta función desde cualquiera de los módulos de Millennium (circulación, adquisiciones, publicaciones periódicas). Si la inicial y la contraseña introducidas al comienzo de la sesión están autorizadas a crear listas de registros, aparecerá
una pantalla similar a esta:
En ella se muestra la lista completa de los ficheros de revisión disponibles, con la siguiente
información:
Fichero: número correlativo que identifica al fichero de revisión.
Nombre: nombre que se asigna al fichero en el momento de realizar una búsqueda de registros. Si este no se ha utilizado, en esta columna aparece la palabra Vacío. Si se ha

Biblioteca Complutense Servicio de Tecnología y Sistemas
Elaboración de ficheros de revisión Febrero de 2013 3
elaborado un fichero de revisión pero no se le ha asignado ningún nombre, en esta columna se mostrará Sin nombre.
Registros actuales: número de registros contenidos en el fichero. Si este no ha sido
utilizado, el número es 0.
Máx. Registros: número máximo de registros que puede almacenar el fichero de revisión en cuestión.
Tipo: tipo de los registros contenidos en el fichero („a‟ autoridad, „b‟ bibliográfico, „c‟
fondos de publicaciones periódicas, „i‟ ejemplar, „o‟ pedido, „p‟ usuario, „r‟ curso, „v‟ proveedor, „e‟ recurso, „l‟ licencia, „t‟ contacto, „n‟ factura).
Estado: estado en el que se encuentra el fichero. Los estados posibles son: vacío: ninguna
búsqueda; completo: búsqueda completada, aunque el número de registros recuperados sea menor que el número total de los que puede contener; en progreso: búsqueda en progreso; suspendido: búsqueda interrumpida.
Iniciales: iniciales con las que se ha validado en Millennium la persona que ha creado el fichero.
Creado [día/hora]: fecha y hora de la creación del fichero de revisión, aunque la búsqueda efectuada no haya encontrado registros. Este campo permanece en blanco si el
fichero está vacío o si se sobre él se ha copiado uno de los ficheros de revisión que genera automáticamente el sistema.
Esta tabla puede ordenarse por las distintas columnas que la forman, haciendo clic con el ratón
en la cabecera de la columna por la que se quiere ordenar; un segundo clic ordenará la tabla por dicha columna pero en orden inverso.
Por defecto, el listado muestra todos los ficheros de revisión existentes, independientemente de
su estado. No obstante, se puede limitar para que solo muestre determinados ficheros.
Para ello, se debe pinchar el botón Todo y seleccionar del pequeño menú desplegable el tipo de ficheros que se quiere ver:
Todo: muestra todos los ficheros.
Completo: muestra solo aquellos en los que se ha completado la búsqueda.
En progreso: muestra los ficheros de revisión en los que se está realizando una búsqueda.
Vacío: muestra solo los ficheros de revisión vacíos.
Limitado: muestra los ficheros de revisión cuyas iniciales coinciden con las que se han introducido en el módulo de catalogación para usar el modo Crear Listas.
2.2. Hacer una búsqueda en un fichero de revisión
Para crear una lista de registros, es decir, para hacer una búsqueda utilizando un fichero de revisión, se debe seleccionar el fichero que se va a usar, habitualmente un fichero vacío, haciendo un clic con el ratón sobre él (en este caso, es muy útil limitar el listado de ficheros a los que aún están vacíos). Cada centro deberá seleccionar exclusivamente uno de los ficheros
que tenga asignados. A continuación se pulsará el botón Buscar registros:
Nota
Si el fichero que se ha seleccionado no está vacío, el sistema mostrará un mensaje que advierte de que el
contenido de este será sustituido por los resultados de la nueva búsqueda:
Si se pulsa No, se volverá a mostrar el listado de los ficheros para seleccionar otro. Si se pulsa Sí, el
contenido del fichero se eliminará y quedará vacío para hacer la nueva búsqueda.
En ese momento se abre una ventana donde deberán introducirse los criterios de búsqueda.

Biblioteca Complutense Servicio de Tecnología y Sistemas
Elaboración de ficheros de revisión Febrero de 2013 4
En primer lugar se introducirá el nombre del fichero de revisión, que deberá comenzar con las siglas del centro que lo ha realizado y, tras un guión, reflejar de la forma más significativa
posible la búsqueda realizada, para que se identifique claramente su contenido.
A continuación, se elegirá el tipo de registro que se desea almacenar en el fichero, pinchando en el menú desplegable Tipo de registro a almacenar:
Nota
En el caso de los registros de fondos de las publicaciones periódicas, es posible almacenar solo los
registros de fondos, para lo cual habrá que seleccionar el tipo de registro Fondos, identificado con la
letra “c” o bien los registros de fondos y los registros de kardex, y en este caso se tendrá que seleccionar
el tipo de registro Fondos y kardex “cc”. Si se elige este último, el sistema también da la posibilidad de
extraer datos de cada caja del kardex por separado.
2.3. Elección del conjunto de búsqueda
Después de esto, habrá que indicar en qué conjunto de registros queremos que el sistema
busque aquellos que cumplan determinadas condiciones. Este conjunto se debe seleccionar del menú desplegable Rango.
Las posibilidades son las siguientes:
Rango: el sistema buscará en un rango de números de registro. Por defecto se muestra el
rango completo de números de registro correspondiente al tipo de registro seleccionado, pero dicho rango se puede modificar. El fichero de revisión recuperará los registros del

Biblioteca Complutense Servicio de Tecnología y Sistemas
Elaboración de ficheros de revisión Febrero de 2013 5
rango que cumplan las condiciones de búsqueda especificadas o todos los registros incluidos en el rango, si no se especifica ninguna condición de búsqueda (véase un ejemplo en el Anexo II).
Revisión: se puede limitar la búsqueda a un conjunto de registros contenidos en otro fichero de revisión elaborado previamente. Al seleccionar esta opción, se activa otro menú desplegable con todos los ficheros de revisión disponibles:
De esta manera, la búsqueda será más rápida, puesto que el sistema no debe revisar el catálogo completo, sino solo los registros contenidos en el fichero de revisión elegido. Las
búsquedas sobre otros ficheros de revisión no alteran su contenido. Índice: la búsqueda por índice permite delimitar un rango de entradas en el índice
seleccionado, de manera que el sistema buscará en los registros que se encuentren en
dicho rango aquellos que cumplan la condición o condiciones que se especifiquen o recuperará todos los registros que se encuentren en dicho rango, si no se especifica ninguna condición de búsqueda (véase un ejemplo en el Anexo II).
Avanzado: esta opción permite utilizar los operadores y los caracteres de truncamiento de la búsqueda avanzada (véase el apartado Consultas por palabra clave de la Guía de catalogación en Millennium). Si no se especifica otra cosa en el momento de realizar la búsqueda (es decir, si solamente se introduce la expresión o expresiones, combinadas o no
con operadores booleanos), esta se efectúa en todos los campos cuyo contenido se almacena en el índice de palabras clave (autor, título, materia, colección, notas, etc.). No obstante, la consulta puede limitarse solo a aquellos campos cuyo contenido se almacena
en determinados índices, anteponiendo a cada expresión una letra que determina el índice en el que se debe buscar dicha expresión. Los índices a los que puede limitarse la consulta son Autor (identificado por la letra „a‟, y que afecta a los campos MARC 100, 110, 111, 700,
710, 711), Título (letra „t‟; campos MARC 130, 210, 211, 212, 213, 214, 222, 240, 241-243, 245, 246, 247, 730-740), Materia (letra „d‟, campos MARC 6XX_4) y, si se antepone la letra „n‟, busca solamente en los campos de notas que se almacenan en el índice de palabras clave (campos MARC 500-502, 505, 508, 511, 518, 520, 522, 524, 530, 533, 534,
545, 547, 550, 561, 580, 581, 586, 59X). La forma de realizar esta consulta es la siguiente: letra:expresión.
La búsqueda avanzada puede limitarse también a algunos campos de longitud fija del
registro bibliográfico. Los campos y la forma de introducir la consulta son los siguientes:
Campo Consulta Resultados
Tipo de material mattype:mattypeX
X debe ser sustituido por cualquiera de
los códigos válidos de este campo.
Ejemplo: mattype:mattyper
recupera registros que contienen
en este campo el código r (CD-
ROM).
Ubicación branch:branchXXX
XXX debe ser sustituido por el código
numérico de la ubicación bibliográfica.
Ejemplo: branch:branch600
recupera registros que contienen
en este campo el código 600
(Medicina).
Idioma lang:langXX
XX debe ser sustituido por cualquiera
de los códigos de idioma válidos.
Ejemplo: lang:langspa recupera
registros que contienen en este
campo el código spa (español).
Si se selecciona el conjunto de búsqueda mediante una búsqueda avanzada, Millennium buscará los registros que cumplan la condición que se establezca a continuación solamente
entre los que haya localizado por este método, o todos ellos si no se especifica ninguna
condición (véase un ejemplo en el Anexo II).

Biblioteca Complutense Servicio de Tecnología y Sistemas
Elaboración de ficheros de revisión Febrero de 2013 6
2.4. Introducción de los criterios de búsqueda
Una vez determinado el tipo de registro que se quiere almacenar en el fichero de revisión y el
conjunto de registros en el que el sistema debe buscar, deberán especificarse los criterios de búsqueda.
Estos se introducen en la tabla que aparece en la parte central de la ventana, de la siguiente
forma:
2.4.1. Búsquedas sencillas
En la columna Tipo deberá introducirse el tipo de registro al que pertenece el campo sobre el que se quiere buscar. Los tipos de registros disponibles estarán en función del tipo de registro seleccionado como registro almacenado. Por ejemplo, si el fichero de revisión va a almacenar registros bibliográficos, la búsqueda podrá efectuarse sobre cuatro tipos de registro:
bibliográfico, ejemplar, fondos y pedido; si va a almacenar registros de ejemplar, los tipos de registro disponibles para la búsqueda son solo tres: bibliográfico, ejemplar y usuario. Si se hace un doble clic con el ratón sobre la celda aparecerá una tabla con los tipos de registros
disponibles en cada caso. Para seleccionar uno de ellos, se marcará con el ratón y se pulsará OK. Si se pulsa la barra espaciadora los tipos de registros posibles se mostrarán en forma de lista por la que podremos desplazarnos hacia arriba o hacia abajo mediante las teclas de
movimiento del cursor. Cuando el tipo deseado se encuentre en la celda, al pulsar Intro quedará seleccionado.
Asimismo, para seleccionar el tipo registro deseado basta con escribir directamente la etiqueta que lo identifica en la columna Tipo.
En la columna Campo se introducirá el campo (tanto de longitud fija como variable) del tipo de registro seleccionado sobre el cual se desea hacer la búsqueda. De la misma forma que en el caso anterior, los campos se mostrarán al hacer doble clic con el ratón o al pulsar la barra
espaciadora.
En todos los tipos de registro (bibliográficos, ejemplar, usuario, pedido, fondos, etc.) los campos de longitud fija se identifican por un código numérico y los campos de longitud variable
por su correspondiente etiqueta de grupo de campo (véase el Anexo I).
En lo que se refiere a los registros bibliográficos, los campos de longitud variable pueden ser campos MARC o campos no MARC. Ambos se identifican con una etiqueta de grupo de campo (a, t, d, etc.) y una descripción (AUTOR, TÍTULO, MATERIA, etc.) (véase el Anexo I).

Biblioteca Complutense Servicio de Tecnología y Sistemas
Elaboración de ficheros de revisión Febrero de 2013 7
Al hacer doble clic, aparecen todos los campos, en este caso, del registro bibliográfico.
Nota
Millennium solo despliega los campos Nº REGISTRO, CREADO, ACTUALIZACIONES y REVISIONES si
el tipo de registro que se ha seleccionado en la columna Tipo coincide con el tipo de registro que se
almacenará en el fichero de revisión.
La ventana contiene, además, tres pestañas que corresponden a los campos especiales del formato Marc 21 Leader (cabecera), 006, 007 y 008. Si se pincha en cada una de ellas, se
muestran en forma de tabla todas las posiciones posibles de dichos campos, de las que se puede seleccionar la que se desee. Asimismo, se puede desear hacer la búsqueda sobre el
contenido de una etiqueta MARC concreta. Para ello, se pinchará sobre la celda ! Campo MARC
y a continuación se pulsará OK. En ese momento se abrirá una pequeña ventana para introducir la etiqueta MARC.
Con esta opción se pueden especificar los campos MARC (incluidos o no los indicadores) y los subcampos en los que el sistema debe buscar un determinado dato. Si se especifican los
indicadores, Millennium buscará solo en aquellas etiquetas MARC que tengan dichos indicadores y lo mismo ocurre si se especifican los subcampos. En caso contrario, buscará los datos en todos los subcampos de cada una de las ocurrencias del campo MARC en cuestión, sean cuales
sean los indicadores.
Cuando se elige esta opción, el sistema nos muestra el esquema para introducir el campo MARC:
CAMPO MARC tttii|ssss
ttt Tres números de la etiqueta MARC
ii Hasta dos números o dos espacios en blanco para los indicadores (opcional)
|ssss Hasta cuatro subcampos, indicados con el signo „|‟ (opcional)
Se puede introducir el signo „?‟ en cualquier posición de la etiqueta MARC o de los indicadores para indicar al sistema que en esa posición puede haber cualquier valor. Por ejemplo, si se
introduce 24? Millennium buscará los datos especificados en todos los campos 240, 242, 245,
etc.

Biblioteca Complutense Servicio de Tecnología y Sistemas
Elaboración de ficheros de revisión Febrero de 2013 8
Nota
Los campos de longitud variable se pueden seleccionar bien mediante la etiqueta de grupo de campo que
les caracteriza, bien eligiendo la opción ! Campo MARC y escribiendo la etiqueta MARC del campo
deseado. La diferencia es que si se elige la etiqueta de grupo de campo, el sistema buscará en todos los
campos MARC asociados a la etiqueta seleccionada y en el campo no MARC identificado por dicha
etiqueta, mientras que si se escribe la etiqueta MARC (con o sin indicadores y subcampos), solo buscará
en el contenido de dicha etiqueta (tantas veces como aparezca en el registro). Por ejemplo, si para
buscar en un campo de autor se selecciona „a‟ AUTOR, el sistema buscará en todos los campos MARC
asociados a la etiqueta de grupo de campo „a‟, es decir, 100, 110, 111, y en el campo no MARC AUTOR,
mientras que si se elige la opción ! Campo MARC y se escribe 100 (con o sin indicadores) solo buscará
en dicho campo MARC.
Si el registro escogido en la columna Tipo es el bibliográfico, además de poder establecer búsquedas sobre los campos de longitud fija y variable y los campos especiales cabecera, 006, 007 y 008 se pueden buscar registros bibliográficos que tengan o no tengan determinados
registros asociados seleccionando la opción ^Reg asociado de la ventana que muestra todos los campos posibles.
Al hacerlo, cuando se hace doble clic en la columna Condición, las condiciones se reducen a dos: e existe y n no existe:
Una vez decidida la condición, se hará doble clic (o se pulsará la barra espaciadora) sobre la
columna Valor A y se mostrarán todos los registros asociados posibles:
Por ejemplo, si se desea extraer un fichero de revisión de registros bibliográficos que no tengan
registros de ejemplar asociados, la estrategia de búsqueda sería la siguiente:

Biblioteca Complutense Servicio de Tecnología y Sistemas
Elaboración de ficheros de revisión Febrero de 2013 9
Nota
Este tipo de campo, que solo admite las condiciones de búsqueda „e‟ (existe) y „n‟ (no existe)
también se encuentra en otros tipos de registro: en el registro de fondos se llama CHKIN INFO (se usa para saber si un registro de fondos tiene o no un kardex asociado) y en el registro de curso se llama ID EJEMPL (sirve para saber si un registro de curso tiene o no ejemplares asociados), en el registro de pedido, UBICACIÓN y FONDOS (para localizar los
registros con los campos de longitud variable generados automáticamente por el sistema cuando los campos correspondientes de longitud fija tienen el valor „multi‟), y REOPEN DAT (para localizar los registros de pedido que contienen el campo de longitud variable que se
general automáticamente cuando el campo ESTADO del pedido se modifica de „a‟, pago total, a „o‟, pedido).
Para el resto de los campos, en la columna Condición se deberá introducir la condición que debe cumplir el campo seleccionado del tipo de registro en cuestión. Una vez más, al hacer
doble clic con el ratón o pulsar la barra espaciadora, se mostrarán los operadores disponibles, que son los siguientes:
> mayor que
< menor que
La búsqueda con estos operadores efectúa una comparación carácter por carácter entre la
sentencia introducida y los datos del campo especificado. Cuando se hace una búsqueda con el operador „>‟ y el sistema encuentra un carácter que no coincide con el correspondiente en la sentencia de búsqueda, si es mayor que este, considera el contenido del registro en cuestión
mayor que el especificado en la búsqueda y lo recupera. La operación contraria se produce cuando el operador utilizado es „<‟. Se recomienda utilizar estos operadores para hacer búsquedas sobre campos de longitud fija, pero no se recomienda usarlo sobre campos de longitud variable.
Nota
Si se usa el operador „<‟ (Menor que) para buscar en campos de fechas, Millennium considera una
fecha en blanco como menor que los datos introducidos en la búsqueda. Si no se quieren incluir registros
con fechas en blanco, debe utilizarse el operador „W‟ (Entre) para especificar los límites superior e
inferior.
>= Mayor o igual que
<= Menor o igual que
La diferencia con los operadores anteriores es que estos recuperan también los registros que en el campo especificado contienen datos que coinciden exactamente con los introducidos en la
búsqueda. Como ocurre con el caso anterior, se recomienda utilizar estos operadores para hacer búsquedas sobre campos de longitud fija, pero no sobre campos de longitud variable.
= Igual que
El campo elegido (incluidos todos los subcampos, si los tuviese y no se hubiese especificado uno en particular) debe corresponder exactamente con la sentencia introducida. Este operador es recomendado para hacer búsquedas sobre campos de longitud fija, pero no se recomienda
usarlo sobre campos de longitud variable, excepto en el caso de que se desee encontrar registros que no contengan un campo de longitud variable determinado. Por ejemplo, si
se desea encontrar registros que no contengan ningún campo de autor, se seleccionará el campo correspondiente, se elegirá este operador y se dejará en blanco la celda correspondiente
al Valor A. Con ello se están pidiendo registros cuyo campo de autor sea igual a un campo vacío, es decir, que no tengan autor.
!= Distinto que

Biblioteca Complutense Servicio de Tecnología y Sistemas
Elaboración de ficheros de revisión Febrero de 2013 10
El contenido del campo elegido es distinto de la sentencia introducida en la búsqueda. Como en el caso anterior, no se recomienda su uso para búsquedas sobre campos de longitud variable, con la excepción del caso en el que se quieran recuperar registros que contengan un
determinado campo. Continuando con el mismo ejemplo, si se desea recuperar registros que contengan el campo de autor, tras seleccionar el campo correspondiente, se elegirá esta condición y se dejará en blanco la celda correspondiente al Valor A. Así se obtendrán registros cuyo campo de autor sea distinto de un campo vacío, es decir, que tenga contenido.
N Fuera
Se usa para recuperar registros que en el campo especificado contienen valores no comprendidos en el rango introducido en la búsqueda. Se recomienda su utilización para
búsquedas sobre campos de longitud fija.
W Entre
Esta condición es la inversa de la anterior, de manera que el sistema recuperará registros que
contengan en el campo especificado un valor comprendido en el rango introducido en las celdas al efecto (Valor A, Valor B). Al igual que en el caso anterior, se recomienda su uso para búsquedas sobre campos de longitud fija.
H Contiene
El sistema encuentra los registros que contienen exactamente la cadena de caracteres (como grupo) introducida en la búsqueda, independientemente del lugar en el que se encuentre dentro del campo especificado. Este operador es el que se recomienda para hacer búsquedas sobre
campos de longitud variable.
A Todos los campos no tienen
Este operador puede utilizarse tanto sobre una etiqueta de grupo de campo como sobre un
campo MARC concreto o sobre un subcampo concreto de un campo MARC. Encuentra registros que contienen el campo especificado (ya sea los pertenecientes a la etiqueta de grupo de campo dada, el campo concreto o el campo con el subcambpo especificado), en ninguna de cuyas ocurrencias se halla la cadena de caracteres introducidos en la búsqueda.
O Al menos un campo no tiene
Este operador, análogo al anterior, encuentra registros que contienen el campo especificado (ya sea los pertenecientes a la etiqueta de grupo de campo dada, el campo concreto o el campo con
el subcambpo especificado), en alguna de cuyas ocurrencias no se halla la cadena de
caracteres introducidos en la búsqueda.
R Concuerda (expresiones regulares UNIX)
El operador „R‟ permite introducir expresiones regulares de UNIX para efectuar búsquedas en todos los campos tanto de longitud fija como de longitud variable. Por sus peculiaridades lo incluiremos en esta guía en el Anexo III.
^ Comienza por
Este operador encuentra los registros en los que el contenido del campo especificado empieza por la cadena de caracteres introducida en la búsqueda. En el proceso de comparación que realiza entre la cadena introducida y el contenido del campo, el sistema no toma en cuenta las
etiquetas MARC y sus indicadores ni el subcampo inicial |a, y no distingue entre mayúsculas y minúsculas. Este operador es muy útil para búsquedas sobre campos de longitud variable y campos de longitud fija de más de un carácter (por ejemplo, la ubicación).
$ Termina en
El operador permite encontrar registros en los que la cadena de caracteres introducida en la búsqueda aparece al final del contenido del campo especificado. En la comparación no se tienen en cuenta las mayúsculas y minúsculas pero sí la puntuación, de forma que si se introduce la
frase “relaciones culturales” el sistema no encuentra los registros que tienen al final del campo especificado el texto “relaciones culturales.”. Este operador es muy útil para búsquedas sobre campos de longitud variable y campos de longitud fija de más de un carácter (por ejemplo, el
campo de fondo presupuestario en los registros de pedido).
En la columna Valor A se introducirá el término de búsqueda. Si en la columna Campo se ha consignado un campo de longitud fija, al hacer doble clic en la columna Valor A aparecerá una
ventana con todos los valores de dicho campo. Si se ha utilizado un operador que debe tener en cuenta dos valores (W Entre o N Fuera) el segundo valor se introducirá en la columna Valor
B.
Una vez introducido el criterio de búsqueda, se pulsará el botón Buscar y el sistema hará una
pregunta de confirmación de la acción:

Biblioteca Complutense Servicio de Tecnología y Sistemas
Elaboración de ficheros de revisión Febrero de 2013 11
Si se pulsa Sí comenzará la búsqueda y si se pulsa No podrá modificarse el criterio de búsqueda introducido o cancelar absolutamente la creación del fichero de revisión, cerrando la
ventana de introducción de datos con el aspa que aparece en el ángulo superior derecho.
Una búsqueda sencilla podría ser la de ejemplares que pertenezcan a una ubicación determinada, por ejemplo, la 480l:
Como se puede observar en la imagen, la estrategia de búsqueda queda reflejada también en el panel inferior de la ventana.
2.4.2. Búsquedas con operadores booleanos
Cuando se ha especificado una condición de búsqueda, Millennium ofrece la posibilidad de añadir otras mediante los botones Insertar línea o Agregar línea. Las condiciones introducidas en las nuevas líneas, de la misma forma explicada en el apartado anterior, se combinarán entre sí mediante los operadores booleanos Y u O.
Y (AND)
Este operador, que es el que se muestra por defecto cuando se añade o se inserta una nueva línea, permite restringir los resultados de la búsqueda a registros que cumplan a la vez las
condiciones unidas por él, por ejemplo, registros bibliográficos en inglés y que pertenezcan a una determinada sucursal.
En este caso, en la primera línea habrá que seleccionar el tipo de registro bibliográfico, el
campo de longitud fija IDIOMA, introducir como condición el operador booleano „=‟ igual que y en la celda Valor A el código del idioma deseado (eng para este ejemplo). A continuación se pulsará el botón Agregar línea, que mostrará por defecto el operador Y, y se seleccionará el tipo de registro bibliográfico, el campo UBICACIÓN, el operador „=‟ igual que y se introducirá
en la celda Valor A el código de la biblioteca deseada (en este caso, 670):

Biblioteca Complutense Servicio de Tecnología y Sistemas
Elaboración de ficheros de revisión Febrero de 2013 12
O (OR)
Este operador amplía el número de resultados de una búsqueda, pues basta con que los
registros cumplan al menos una de las condiciones especificadas, por ejemplo, que la lengua de publicación sea francés o alemán. En este caso, se procederá como en el anterior, pero al añadir la nueva línea habrá que sustituir el operador Y, que, como hemos dicho, se
muestra por defecto, por el operador O (si se hace doble clic en la celda o si se pulsa la barra espaciadora aparecerán los dos operadores, para elegir uno de ellos, y si se escribe la letra o, para el operador O o la letra a para el operador Y, quedará seleccionado automáticamente):
Se pueden añadir múltiples condiciones de búsqueda, combinadas mediante los operadores
mencionados. En este caso, el sistema busca los términos en el mismo orden en el que fueron introducidos en la tabla. No obstante, mediante paréntesis se pueden hacer agrupaciones lógicas de varias condiciones de búsqueda. Por ejemplo, si tenemos que hacer un fichero de revisión que contenga todos los registros de fondos de suscripciones vivas de una determinada
biblioteca que provengan de la compra de la propia facultad o de canje también de la facultad, se puede establecer la siguiente estrategia de búsqueda: registros de fondos cuya ubicación
sea 850h (Geológicas – Hemeroteca) y el código de tipo de suscripción sea c (abierta) y el
código de tipo de adquisición sea b (compra de facultad) o el código de tipo de adquisición sea b (canje de facultad):

Biblioteca Complutense Servicio de Tecnología y Sistemas
Elaboración de ficheros de revisión Febrero de 2013 13
Sin embargo, si la estrategia se deja de esta manera, como hemos dicho que Millennium busca en el orden el que están introducidas las condiciones, primero buscará los registros que
cumplan simultáneamente las tres primeras, al estar unidas por el operador Y, y añadirá los que cumplan la última, aunque no cumplan las tres anteriores, pues, al estar unida a ellas por el operador O basta con que cumplan esta última. Así pues, en este caso, la búsqueda recuperaría los registros de fondos de revistas vivas de compra de facultad de la ubicación 850h
más todos los registros de fondos de canje de facultad (de todas las bibliotecas y de suscripciones en curso o cerradas).
Para que la búsqueda recupere los registros que necesitamos, se deben agrupar entre
paréntesis las condiciones que van unidas por el operador O. En este caso, el sistema buscará primero las condiciones incluidas en el paréntesis y a continuación irá aplicando el resto de las condiciones.
Para agrupar dos o más condiciones de búsqueda mediante paréntesis, es necesario que existan al menos tres condiciones. A continuación se deben seleccionar las líneas que contienen las condiciones que se quieren agrupar pinchando en el número que aparece en la columna Término y sin levantar el dedo del ratón arrastrándolo hasta la última línea. En este momento,
se activará el botón Grupo:
Al pulsar dicho botón, las líneas seleccionadas quedarán incluidas entre paréntesis.
Para eliminar los paréntesis, se deberá hacer la misma operación, es decir, se deberán
seleccionar las líneas agrupadas y se activará el botón complementario Desagrupar:
Como hemos mencionado anteriormente, para añadir líneas a la estrategia de búsqueda se utiliza el botón Agregar línea, pero también se puede insertar una condición de búsqueda
entre dos ya existentes:
Si se selecciona una línea y se pulsa el botón Agregar línea, se añadirá un línea en blanco debajo de la seleccionada.
Si se selecciona una línea intermedia y se pulsa el botón Insertar línea, se insertará una línea en blanco encima de la seleccionada.
Si se desea borrar una de las condiciones de búsqueda introducidas, basta con seleccionar
la línea que la contiene y pulsar el botón Borrar. Asimismo, se puede borrar la estrategia de búsqueda completa mediante el botón Borrar todo.

Biblioteca Complutense Servicio de Tecnología y Sistemas
Elaboración de ficheros de revisión Febrero de 2013 14
2.4.3. Guardar una búsqueda
En el caso de que determinadas búsquedas deban hacerse regularmente, se pueden guardar las
estrategias correspondientes para que puedan ser utilizadas siempre que se necesiten sin que haya que volver a definirlas.
Para ello, una vez creada la estrategia, se pulsará el botón Guardar. Al hacerlo, el sistema
mostrará un cuadro de diálogo en el que se deberá dar a la búsqueda un nombre significativo
(para que la estrategia pueda ser identificada fácilmente) de hasta veintiséis caracteres, que deberá ir precedido por las siglas de la biblioteca que ha creado la estrategia de búsqueda, o
bien seleccionar uno de los nombres de las búsquedas ya existentes y a continuación modificar lo que sea necesario.
Después, si se desea, se puede seleccionar la casilla Incluir información registro:
Si se marca esta opción, la estrategia guardada conservará los datos del tipo de registro
almacenado y del conjunto de búsqueda (tanto si es un rango de números de registro como si es un fichero de revisión). De esta manera, cuando se cree un nuevo fichero de revisión sobre la base de esa búsqueda guardada, este almacenará el mismo tipo de registro y la búsqueda se realizará sobre el mismo conjunto de registros que se utilizó en el momento de guardar la
estrategia. Es decir, si era un rango de números de registro, este no incluirá los nuevos registros del tipo especificado que se hayan introducido en el catálogo desde el momento en el que se guardó la búsqueda.
Por el contrario, si no se marca, al recuperar la estrategia para crear un nuevo fichero de revisión, habrá que seleccionar en primer lugar el tipo de registro que se va a almacenar y después recuperar la estrategia de búsqueda, que, como número final del rango, en lugar del
número de registro que constaba en el campo Parar en el momento de guardar la consulta, utilizará el número del último registro del tipo especificado que se haya incorporado en la base de datos.
Además, si la inicial y la contraseña introducidas en el momento de acceder al modo Crear
listas están autorizadas para crear, modificar y borrar búsquedas protegidas, en este cuadro de diálogo aparecerá también la opción Plantilla:
Si se marca esta casilla, el personal cuya inicial y contraseña no estén autorizadas para crear plantillas de búsquedas guardadas podrá utilizarlas para hacer ficheros de revisión y en ese momento podrá cambiar, añadir o borrar condiciones de búsqueda (teniendo en cuenta que esto no modifica la estrategia guardada), pero no podrá modificar ni borrar la búsqueda
guardada como plantilla desde la pestaña Consultas guardadas (véase el apartado 2.4.5 Gestión de las búsquedas guardadas). Solo las iniciales y contraseñas de los
administradores del sistema están autorizadas a crear, modificar y borrar búsquedas protegidas
como plantillas.

Biblioteca Complutense Servicio de Tecnología y Sistemas
Elaboración de ficheros de revisión Febrero de 2013 15
Nota
Millennium permite configurar iniciales y contraseñas que solo puedan crear ficheros de revisión sobre la
base de estrategias de búsqueda guardadas como plantillas. Estas iniciales podrán utilizar dichas
estrategias para crear un fichero de revisión pero no podrán modificarlas ni borrarlas y, en el momento
de la elaboración del fichero de revisión, no podrán tampoco añadir o eliminar líneas de búsqueda de la
estrategia seleccionada, ni modificar los campos elegidos para la búsqueda ni los operadores o las
condiciones de búsqueda. Exclusivamente podrán modificar los datos contenidos en las columnas Valor A
y Valor B. Puesto que esto es excesivamente restrictivo, todas las iniciales y contraseñas que se han
asignado al personal de las bibliotecas están autorizadas a elaborar ficheros de revisión de manera que
puedan crear estrategias de búsqueda propias y utilizar cualquiera que haya sido guardada previamente
por cualquier otra persona.
Por último, se pulsará el botón Guardar de esta ventana y la estrategia quedará disponible para ser recuperada y utilizada en cualquier otro momento.
En la ventana de introducción de las estrategias de búsqueda hay dos botones para guardar. Uno de ellos aparece como Guar... y el otro como Guardar... La primera vez que se guarda una estrategia de búsqueda, ambos botones tienen el mismo efecto (pedir un nombre para la
estrategia). Sin embargo, cuando se recupera una estrategia de búsqueda existente, estos se comportan de distinta forma:
El primero, Guar… (Guardar), sirve para grabar las modificaciones efectuadas en una estrategia de búsqueda guardada anteriormente y que se ha recuperado para ser utilizada de
nuevo con ligeros cambios. Si se pone el puntero del ratón sobre él, aparece un texto explicativo:
El segundo, Guardar… (Guardar como), sirve para crear una nueva estrategia basada en otra guardada previamente, si a la nueva estrategia se le da un nombre diferente del que tenía la
original:
Los usuarios autorizados a guardar búsquedas como plantillas podrán grabar con el botón
Guardar los cambios realizados en las estrategias de búsqueda protegidas, el resto de los usuarios solo podrán utilizar el botón Guardar como para crear una nueva estrategia de búsqueda utilizando los parámetros de una búsqueda protegida.
Recomendaciones útiles
En lo que respecta a las búsquedas guardadas es aconsejable tener en cuenta las siguientes
puntualizaciones:
No se recomienda guardar una estrategia de búsqueda que se haya hecho sobre un fichero de
revisión existente, pues cuando se utilice de nuevo esa estrategia, es muy posible que dicho fichero
de revisión ya no exista o contenga registros que no son adecuados en esta ocasión.
Si se desea guardar una estrategia cuyo conjunto de búsqueda sea el rango completo de números de
registro (del tipo de registro que se haya seleccionado en el campo Tipo de registro a almacenar),
se recomienda, antes de guardarla, sustituir el último número del rango, que se muestra en el campo
Parar, por la letra que identifica el tipo de registro seguida de un asterisco (es decir, b*, para
bibliográficos; i*, para ejemplares, etc.), y, en la ventana para darle un nombre a la estrategia
guardada, marcar la casilla de verificación Incluir información registro. De esta manera, cuando
se recupere dicha estrategia para crear un nuevo fichero de revisión, además de conservar el tipo de
registro almacenado, el conjunto de búsqueda siempre incluirá los nuevos registros del tipo en
cuestión que se hayan incorporado a la base de datos desde el momento en que se guardó la
estrategia.
2.4.4. Recuperar una búsqueda guardada
Para recuperar una estrategia de búsqueda guardada previamente, en primer lugar se debe seleccionar un fichero de revisión y, a continuación, en la ventana de introducción de las
condiciones de búsqueda, se debe pulsar el botón Recuperar búsqueda guardada. El sistema
mostrará la lista de todas las estrategias guardadas, en la que se debe marcar la que se desee y después pulsar el botón Seleccionar. Una vez recuperada la estrategia de búsqueda, se podrá modificar cualquiera de las condiciones que la componen o añadir otras nuevas para
elaborar el fichero de revisión, sin que ello afecte a la estrategia guardada, que seguirá

Biblioteca Complutense Servicio de Tecnología y Sistemas
Elaboración de ficheros de revisión Febrero de 2013 16
conservando las condiciones originales. Como dijimos en el apartado anterior, si en el momento de guardar la estrategia se seleccionó la casilla Incluir información registro, esta conservará el tipo de registro seleccionado y el rango de registros establecido en el momento de guardar la
búsqueda:
Sin embargo, si al guardar la estrategia de búsqueda, esta casilla no se marcó, el sistema no ha
guardado ni el rango de registros en los que se realizó la búsqueda (por lo que, como último número del rango se utilizará el número del último registro que se haya incorporado en la base de datos) ni el tipo de registro almacenado. En este caso, hay que tener en cuenta que antes
de recuperar la búsqueda, se debe seleccionar el tipo de registro que se va a
almacenar en el fichero de revisión que se está elaborando y, a continuación, recuperar la búsqueda en cuestión.
Por otro lado, la estrategia de búsqueda utilizada para crear un fichero de revisión queda
almacenada en él mientras el fichero no se borre, aunque la estrategia no se haya guardado
intencionadamente. Esta estrategia puede ser reutilizada para crear un fichero de revisión distinto: antes de introducir ninguna condición de búsqueda en un fichero de revisión vacío (o incluso en el mismo fichero de revisión que contiene la búsqueda), se pulsará el botón Usar búsqueda existente. El sistema presentará el listado de todos los ficheros de revisión que no

Biblioteca Complutense Servicio de Tecnología y Sistemas
Elaboración de ficheros de revisión Febrero de 2013 17
están vacíos. Si se marca la línea correspondiente a uno de ellos, en la parte superior de la ventana se mostrará la estrategia que se utilizó para su creación. Al pulsar el botón Usar, la estrategia pasará a la ventana de introducción de las condiciones de búsqueda y podrá ser
utilizada en su forma original o modificar lo que se desee:
En este caso, la estrategia de búsqueda almacena tanto el tipo de registro como el rango de
registros que se estableció en el momento de crear la búsqueda, por lo que si se desea examinar todos los registros del tipo especificado que se han incorporado hasta ese momento habrá que actualizar el rango mediante la selección del número que se muestra en la caja
Parar y, a continuación, la introducción de la letra que identifica el tipo de registro en cuestión. En ese momento, el sistema rellenará automáticamente la caja Parar con el último número de
registro del tipo que se va a almacenar en el fichero de revisión.
2.4.5. Gestión de las búsquedas guardadas
También se puede trabajar con las búsquedas con total independencia de los ficheros de
revisión. A la función de gestión de búsquedas guardadas se llega mediante la pestaña Consultas guardadas que aparece al lado de la pestaña Ficheros de revisión. Al pinchar en ella, el sistema muestra una pantalla dividida en tres partes:
en la parte intermedia, se presenta un listado de todas las búsquedas existentes en el que aparece el número y el nombre de la consulta, así como la casilla de verificación plantilla que indica, si está marcada, que la búsqueda guardada está protegida;
en la parte superior se despliegan las condiciones de búsqueda contenidas en la estrategia
de búsqueda que se haya marcado con el ratón;
en la parte inferior, se encuentran los botones para crear una nueva búsqueda y modificar o borrar una búsqueda existente:

Biblioteca Complutense Servicio de Tecnología y Sistemas
Elaboración de ficheros de revisión Febrero de 2013 18
Si la búsqueda estuviera protegida, solo los usuarios autorizados a crear este tipo de búsquedas podrían modificarla o borrarla.
Se puede crear una nueva búsqueda para que pueda ser utilizada posteriormente pulsando el botón Nuevo. En ese momento se abrirá la ventana para introducir las condiciones de búsqueda según se explicó en los apartados 2.4.1. Búsquedas sencillas y 2.4.2. Búsquedas complejas.
Una vez introducidas las condiciones, es conveniente sustituir el número de registro que se muestra en el campo Parar por la letra identificativa del tipo de registro seguida de un asterisco (véase la página 15) y marcar la opción Incluir información registro para que
cuando posteriormente se utilice esta estrategia para generar un fichero de revisión, se incluya en el rango de registros todos los que se hayan incorporado hasta ese momento en la base de datos. A continuación, se pulsará uno de los botones Guar… (Guardar) o Guardar…
(Guardar como) y el sistema pedirá que se le asigne un nombre a la estrategia de búsqueda que se va a guardar.
Como se dijo anteriormente, el sistema da la posibilidad de crear búsquedas protegidas para que los usuarios no autorizados puedan utilizarlas para crear un fichero de revisión pero no
puedan modificarlas ni borrarlas. En este caso, cuando un usuario que esté autorizado a crear
este tipo de estrategias pulse el botón Nuevo para introducir una nueva estrategia de búsqueda, aparecerá en la ventana donde se introducen los parámetros de la búsqueda la
casilla Plantilla. Si se activa esta opción, la búsqueda quedará protegida para su posterior utilización.

Biblioteca Complutense Servicio de Tecnología y Sistemas
Elaboración de ficheros de revisión Febrero de 2013 19
Si se selecciona una de las búsquedas existentes que se muestran en el listado y se pulsa el botón Mo… (Modificar) se accederá a la estrategia de búsqueda correspondiente para poder
hacer los cambios oportunos:
Para guardar las modificaciones realizadas se pulsará el botón Guar… (Guardar). Si cuando se ha recuperado una búsqueda guardada anteriormente se pulsa el botón Guardar… (Guardar como) y se le asigna un nombre distinto del que tenía la búsqueda recuperada, el sistema
creará una nueva búsqueda con ese nombre (si no se ha efectuado ningún cambio, lo que habrá ocurrido es que se habrá duplicado la búsqueda).
Para borrar una búsqueda guardada, se seleccionará la línea correspondiente y se pulsará el botón Borrar. El sistema mostrará un mensaje de confirmación:

Biblioteca Complutense Servicio de Tecnología y Sistemas
Elaboración de ficheros de revisión Febrero de 2013 20
2.5. Operaciones con ficheros en ejecución
Una vez que se dé por finalizada la introducción de las condiciones de búsqueda
(independientemente de cómo se haya hecho, desde cero o partiendo de una estrategia existente), se pulsará el botón Buscar y se mostrará un mensaje de confirmación. En caso de que no se haya introducido ninguna condición de búsqueda, al pulsar el botón Buscar
Millennium mostrará el siguiente mensaje: “No se han especificado criterios de búsqueda. ¿Recuperar todos los registros del rango?”.
En cualquiera de los casos, si se responde Sí al mensaje de confirmación de la realización de la
búsqueda, esta comenzará y (en función de lo que se haya establecido en la pestaña Crear listas del menú Admin – Configuración, véase la página 1), el sistema volverá a mostrar el listado de todos los ficheros de revisión. En él, el fichero que se está ejecutando aparecerá
seleccionado y con la información “en progreso” en la columna Estado.
Cuando un fichero de revisión está en progreso, se activan diversos iconos que permiten efectuar algunas operaciones con ellos y que se desactivan cuando el fichero se ha completado:
El icono Suspender interrumpe temporalmente la búsqueda que se está
ejecutando en el fichero de revisión. En este caso, en la columna Estado aparecerá la información “suspendido”.
El icono Reanudar permite continuar con la búsqueda que se interrumpió mediante el icono anterior. En este caso, la columna Estado volverá a mostrar
“en progreso”.
El icono Parar detiene definitivamente la búsqueda que se estaba ejecutando, por
lo que el Estado del fichero será “completo”.
Cuando la búsqueda finaliza, los iconos anteriores se desactivan y en la columna Estado se muestra el fichero como “completo” o “vacío” si la búsqueda no ha obtenido resultados.

Biblioteca Complutense Servicio de Tecnología y Sistemas
Elaboración de ficheros de revisión Febrero de 2013 21
2.5.1. Ver información sobre el fichero
Se puede visualizar la estrategia de búsqueda que se utilizó para crear un fichero de revisión
mediante el botón Mostrar Info. Si se selecciona el fichero en cuestión y se pulsa este botón, el sistema mostrará los siguientes datos:
El tipo de registro que se ha almacenado en el fichero.
El rango de registros o el fichero de revisión sobre el que se hizo la búsqueda.
Los criterios de búsqueda usados para crear el fichero.
Los criterios de ordenación de los registros en el fichero (véase el apartado 3.2.3.
Ordenación de los registros).
3. Trabajar con un fichero de revisión existente
Cuando la búsqueda en un fichero de revisión se ha completado, se pueden efectuar algunas operaciones tanto sobre los ficheros en sí mismos como sobre los resultados de la búsqueda que han quedado almacenados en ellos.
3.1. Operaciones con ficheros de revisión
A las operaciones que se pueden llevar a cabo con ficheros de revisión se accede a través de los siguientes iconos de la barra de herramientas:
3.1.1. Añadir nuevos registros a un fichero de revisión
Si se considera que los resultados almacenados en un fichero de revisión son incompletos o se quieren añadir registros que cumplan otras condiciones, mediante esta opción se puede realizar
una nueva búsqueda y añadir los resultados al final de la lista existente. Para ello, se deberá seleccionar la línea correspondiente al fichero de revisión en el que se quieren añadir los nuevos
registros y a continuación pinchar el icono Agregar . Al hacerlo, se abrirá la ventana para
introducir las condiciones de búsqueda, en la que se conservará el nombre del fichero de revisión original. Una vez definida la nueva estrategia de búsqueda se pulsará el botón Buscar y
el programa se comportará como se ha explicado en el capítulo anterior.
Notas importantes
Para añadir registros a un fichero de revisión existente se puede definir cualquier estrategia de búsqueda,
ya sea similar o completamente distinta de la que se usó en su momento para crear el fichero. No
obstante, es importante que el tipo de registro que vaya a quedar almacenado sea el mismo que el que
ya contiene el fichero, que viene indicado por el código que se muestra en la columna Tipo de la pantalla
principal del modo Crear listas (véanse las páginas 2-3).
Si se ha realizado la operación de añadir registros a un fichero de revisión, la estrategia de búsqueda que
queda almacenada en él (y a la que se puede acceder mediante el botón Mostrar info) será la última
que se haya definido.
En los ficheros de revisión, los registros están ordenados por el número de registro. Si se han añadido
registros mediante esta opción, cada uno de los conjuntos de registros añadidos estará ordenado en sí
mismo por los números de registro.

Biblioteca Complutense Servicio de Tecnología y Sistemas
Elaboración de ficheros de revisión Febrero de 2013 22
Asimismo, la opción Agregar permite fusionar dos ficheros de revisión en uno solo. Para ello, en primer lugar, se deberá marcar uno de los dos ficheros y luego pinchar el icono Agregar. En la ventana para introducir las condiciones de búsqueda, se seleccionará Revisión
en el menú desplegable Rango y se elegirá el segundo fichero de revisión que se quiere combinar con el primero. Una vez elegido, se pulsará el botón Buscar y se responderá Sí a la pregunta de si se desea continuar sin introducir ninguna condición de búsqueda. En este momento, Millennium vuelve a la pantalla principal y agrega el segundo fichero al primero.
Nota importante
El segundo fichero de revisión no necesita contener el mismo tipo de registro que se almacenó en el
primero, pero este tipo de registro debe estar entre los posibles asociados al tipo de registro que esté
almacenado en el segundo fichero. Por ejemplo, si los registros almacenados en el primer fichero son
registros bibliográficos, el que se elija del menú desplegable no puede contener registros de usuario, pero
sí de pedidos, de ejemplares o de fondos. En este caso, al primer fichero de revisión se agregarán los
registros bibliográficos a los cuales están asociados los ejemplares, pedidos o fondos contenidos en el
segundo fichero.
Si el segundo fichero contiene un tipo de registro que no tiene ninguna relación con el tipo contenido en
el primero, Millennium no emite ningún mensaje, pero tras la búsqueda, no agrega el segundo fichero al
primero, lo cual se sabe por el número de registros del fichero inicial, que continúa siendo el mismo.
También se puede añadir un registro concreto a un fichero de revisión, lo cual se explicará en el apartado 3.2.2. Inclusión y eliminación de registros concretos en un fichero.
3.1.2. Eliminar registros duplicados de un fichero de revisión
En algunas ocasiones, las condiciones de búsqueda introducidas para elaborar un fichero de revisión dan lugar a que algunos registros se recuperen dos veces y, por tanto, estén duplicados en el listado final. Por ejemplo, tras realizar la operación de añadir nuevos registros a un fichero de revisión mencionada en el apartado anterior, puede ocurrir que los dos
conjuntos resultantes contengan registros en común, por lo que el listado total contendrá registros duplicados. Para eliminarlos, se debe marcar el fichero de revisión que se desee y
pulsar y pulsar el icono Eliminar duplicados . Al hacerlo, el sistema analiza el fichero de
revisión y elimina los registros duplicados, de manera que cada registro aparezca solo una vez.
3.1.3. Duplicar un fichero de revisión
En algunos casos puede ser necesario tener dos copias del mismo fichero para poder tratarlas de formas distintas. Para duplicar un fichero, se deberá seleccionar aquel sobre el que se va a almacenar la copia (si este no está vacío, el fichero que se copie sobrescribirá su contenido).
A continuación se pinchará el icono Copiar tras lo cual el sistema muestra la lista de todos los ficheros existentes para seleccionar el que se desea copiar.
Al final de la lista aparecen una serie de ficheros de revisión que no son visibles en el listado que se muestra en la pantalla principal del modo Crear Listas. Estos ficheros son generados automáticamente por el sistema tras procesar determinadas operaciones y no son manipulables
en sí mismos, sino que deben ser copiados sobre otros ficheros de revisión vacíos para poder operar con ellos. En la siguiente imagen se puede ver la lista de ficheros generados por el
sistema, con el número de registros que contiene cada uno entre paréntesis:

Biblioteca Complutense Servicio de Tecnología y Sistemas
Elaboración de ficheros de revisión Febrero de 2013 23
Una vez seleccionado el fichero que se desea duplicar, se pulsará el botón OK. El fichero duplicado tendrá el mismo nombre que el original, al que se le ha añadido la fecha en la que se
ha realizado la copia:
Importante
Hay que tener precaución en el momento de seleccionar el fichero sobre el que se desea copiar uno ya
existente pues si el fichero que se ha seleccionado como destino del duplicado no está vacío, el sistema
no mostrará ningún mensaje de advertencia y lo sobrescribirá con el contenido del fichero origen, a
menos que el número de registros que contiene el fichero origen exceda la capacidad del fichero de
destino, en cuyo caso, Millennium mostrará el mensaje de aviso “El tamaño del fichero de destino es
demasiado pequeño para la capacidad total del fichero original”:
3.1.4. Vaciar un fichero de revisión
Si se selecciona un fichero de revisión del listado y se pincha el icono Vaciar , el sistema
elimina los registros contenidos en él, es decir, lo “vacía”. Antes de realizar esta operación, Millennium muestra un mensaje de confirmación en el que pregunta: ¿Seguro que quiere borrar XXXX?, donde XXXX es el nombre del fichero.

Biblioteca Complutense Servicio de Tecnología y Sistemas
Elaboración de ficheros de revisión Febrero de 2013 24
3.1.5. Cambiar el nombre a un fichero de revisión
El icono Renombrar permite modificar el nombre del fichero de revisión que se haya
seleccionado previamente:
3.1.6. Proteger y liberar un fichero de revisión
Millennium ofrece la posibilidad de proteger los ficheros de revisión de manera que solo la
persona que los haya creado pueda acceder a ellos para realizar cualquier operación, como ordenar o imprimir los resultados que contienen, vaciarlo, sobrescribirlo, añadir más registros, etc. Lo único que puede hacer es ver los registros que contiene y copiarlo en un fichero propio
para poder manipularlo.
Cuando se accede al modo Crear Listas, el usuario debe introducir las iniciales y la contraseña autorizadas para realizar operaciones con ficheros de revisión. Al crear un fichero de revisión, en la columna Iniciales constarán, en color negro, las iniciales con las que la persona que lo ha
creado ha iniciado la sesión, lo cual indica que dicha persona es el autor del fichero.
Si se pincha el icono Apropiar , el sistema protege automáticamente el fichero de manera que solo quien acceda con las iniciales en cuestión pueda realizar todas las operaciones
necesarias con dicho fichero. Cuando un fichero está protegido para determinadas iniciales, estas aparecerán en color rojo y en letra cursiva. De esta manera, el fichero quedará protegido y solo la persona con la inicial en cuestión podrá realizar una búsqueda, borrarlo, ordenar,
exportar o imprimir registros, añadir o eliminar registros del fichero de revisión (véase el apartado 3.2.2. Inclusión y eliminación de registros concretos en un fichero).
De esta forma, una persona con una inicial y contraseña determinadas no podrá alterar los datos de un fichero protegido por una inicial y contraseña diferentes; sí podría, no obstante, copiarlo sobre un fichero de su “propiedad” para poder trabajar sobre una copia.
Si un usuario quiere proteger un fichero de revisión vacío (y no utilizarlo en ese momento para crear ninguna lista de registros), debe seleccionar el que le interesa y pinchar el icono Apropiar.
Un fichero protegido solo podrá ser liberado por la inicial y contraseña que lo protegió. Para
ello, se seleccionará el fichero en cuestión y se pulsará el icono Liberar . En este momento, en la columna Iniciales volverá a mostrarse en color negro la inicial que creó el
fichero.
Nota
Aunque un fichero esté protegido, no lo están los registros que contiene. Por lo tanto, cualquier persona
podrá acceder a modificar los registros contenidos en un fichero de revisión protegido, con independencia
de la inicial y la contraseña con las que haya entrado, siempre que estas estén autorizadas a hacer
modificaciones de registros.
3.2. Operaciones con los resultados
Además de poder realizar las operaciones que se acaban de explicar con los ficheros de revisión, se pueden llevar a cabo otras que afectarían en este caso a los resultados que contienen los ficheros.

Biblioteca Complutense Servicio de Tecnología y Sistemas
Elaboración de ficheros de revisión Febrero de 2013 25
3.2.1. Visualización y edición de los registros
Si se selecciona con el ratón la línea donde se encuentra el fichero de revisión y se hace doble
clic sobre ella o se pulsa el botón Mostrar registros, el sistema muestra en forma de listado los siguientes datos de los registros que contiene: el número de registro, bajo la columna Registro, y bajo la columna Descripción, el título, si se trata de un fichero que contiene
registros bibliográficos o alguno de sus registros asociados (ejemplares, pedidos o fondos), el
nombre y los apellidos, si el fichero contiene registros de usuario, o el nombre de la asignatura si contiene registros de cursos:
Para ver o modificar cualquiera de los registros de la lista se marcará la línea en la que aparece (por defecto, aparece marcado el primero pero se puede marcar cualquier otro) y a
continuación se hará doble clic sobre él o se pinchará el icono Modificar. Al hacerlo, el registro seleccionado, sea del tipo que sea, se abrirá en modo de edición:
En esta pantalla se podrán modificar los campos de longitud fija y variable del registro en cuestión. Si el registro que se está visualizando es un bibliográfico, con el icono Sumario se
podrá acceder a la lista de registros asociados, que también podrán ser modificados. El icono

Biblioteca Complutense Servicio de Tecnología y Sistemas
Elaboración de ficheros de revisión Febrero de 2013 26
Cerrar, tanto si estamos viendo o editando el registro bibliográfico como si estamos en la pantalla de sumario o editando cualquiera de los registros asociados, devuelve al listado de los registros contenidos en el fichero de revisión que se ha seleccionado.
En esta pantalla de visualización de registros aparece también el icono Eliminar duplicados
.
A su vez, con el icono Cerrar que se muestra en la ventana del listado de resultados se vuelve de nuevo a la pantalla principal del modo Crear listas.
3.2.2. Inclusión y eliminación de registros concretos en un fichero
En la ventana que muestra los registros contenidos en un fichero de revisión seleccionado aparecen también otros dos iconos: Agregar y Quitar.
3.2.2.1. Añadir registros concretos a un fichero de revisión
El icono Agregar permite incluir en el fichero de revisión un registro concreto, a
diferencia de la función Agregar que posibilita añadir un conjunto de registros (véase el
apartado 3.1.1. Añadir nuevos registros a un fichero de revisión). Al pinchar este icono, se abre la ventana de búsqueda habitual en todos los módulos de Millennium:
En esta ventana se puede efectuar la búsqueda por cualquiera de los campos indizados del tipo de registro contenido en el fichero (si se trata de ejemplares, pedidos o fondos, también se podrá buscar por los campos indizados del registro bibliográfico). Una vez localizado el registro
que se desee, se mostrará en la parte superior de la ventana el resumen del registro bibliográfico y en la parte inferior el sumario de todos los registros que tiene asociados, si tiene varios, o, si solo tiene uno, el registro completo de este.
Si el fichero contiene registros bibliográficos, directamente en la pantalla de sumario aparecerá el botón Usar Bib, que permitirá añadir el bibliográfico al fichero. Si se accede al registro bibliográfico completo por medio de los iconos Ver o Modificar, el botón que servirá para
añadir el registro será Usar registro bibliográfico.
Si el fichero contiene cualquiera de los registros asociados a un bibliográfico, el programa mostrará la pantalla de sumario y será necesario acceder a la pantalla del registro completo que se quiere añadir (pinchando en la pestaña de registro o en el botón Seleccionar) para que se
muestre el botón que permite realizar esta operación.
En función del tipo de registro, el botón que se muestra para añadirlo a un fichero de revisión se llamará Usar registro de ejemplar, Usar registro de fondos, Usar registro de pedido,
Usar registro de usuario, etc.:

Biblioteca Complutense Servicio de Tecnología y Sistemas
Elaboración de ficheros de revisión Febrero de 2013 27
Se debe tener en cuenta que solo podrán añadirse registros del mismo tipo que los que están almacenados en el fichero de revisión seleccionado. De esta forma, si el fichero de revisión
contiene registros de ejemplar, solo en un registro de ejemplar se mostrará el botón que permitirá añadir dicho registro al fichero de revisión.
3.2.2.2. Eliminar registros concretos de un fichero de revisión
Si se considera que un registro no debe estar incluido en el fichero de revisión cuyos resultados
se están mostrando, este puede eliminarse del fichero (no de la base de datos) si se marca la
línea en la que aparece y se pulsa el icono Quitar :
3.2.3. Ordenación de los registros
En los ficheros de revisión, los registros están ordenados por el número de registro. No obstante, se puede establecer cualquier otro criterio de ordenación seleccionando el fichero de revisión que interese y pulsando el botón Ordenar registros. Al hacerlo, Millennium muestra la
siguiente ventana:

Biblioteca Complutense Servicio de Tecnología y Sistemas
Elaboración de ficheros de revisión Febrero de 2013 28
En la parte superior de esta ventana aparece el nombre del fichero de revisión cuyo contenido se quiere ordenar, y una línea en la que se incluirá el primer criterio de ordenación. En la columna Línea aparecerán números correlativos correspondientes a las líneas sucesivas que se vayan introduciendo. En la columna Tipo se especificará el tipo de registro al que pertenece el
campo por el cual quieren ordenarse los registros (como en el caso de la definición de las estrategias de búsqueda, los tipos de registro disponibles aquí dependerán del tipo de registro almacenado en el fichero) y en la columna Campo se hará constar dicho campo. Los distintos
criterios de ordenación se irán introduciendo de la misma forma. Si se desea insertar un criterio de ordenación entre dos ya introducidos, se marcará una de las líneas y se pulsará el botón Insertar (la nueva línea se insertará encima de la línea marcada); si se desea insertar debajo
de una línea existente, se marcará esta y se pulsará el botón Agregar. Con el botón Borrar se
podrá borrar cualquiera de las líneas introducidas.
Una vez finalizada la introducción de los criterios, al pulsar el botón Ordenar el sistema realizará la ordenación de acuerdo con ellos y volverá a la pantalla principal del modo Crear
Listas. En este caso, en la columna Estado se mostrará la información “ordenando”.
Si se ha realizado una operación de ordenación de resultados en un fichero de revisión, el botón Mostrar info, además de mostrar la estrategia de búsqueda que se definió para su creación,
muestra también los criterios de ordenación:

Biblioteca Complutense Servicio de Tecnología y Sistemas
Elaboración de ficheros de revisión Febrero de 2013 29
Nota
Si el primer campo por el que se quiere ordenar puede aparecer en los registros más de una vez (por
ejemplo, el campo de materia), en la lista ordenada un registro podrá aparecer tantas veces como veces
aparezca en él el campo especificado. Así, la lista ordenada puede contener un número mayor de
registros que la lista sin ordenar. Si se volviera a ordenar la lista por el número de registro, las entradas
duplicadas de registros desaparecerían automáticamente.
Especificar una etiqueta MARC como criterio de ordenación en algunos casos puede eliminar la posibilidad
de la creación de registros duplicados. Por ejemplo, si se especifica el campo título como criterio de
ordenación (seleccionando la etiqueta de grupo de campo „t‟), un registro que contenga los campos
MARC 245 y 246 aparecerá duplicado, mientras que si la lista se ordena por el campo 245 solo
aparecerá una vez.
3.2.3.1. Guardar criterios de ordenación
Si se desea, se pueden guardar los criterios de ordenación aplicados en esta ocasión para poder utilizarlos posteriormente con otros ficheros de revisión. Para ello, una vez introducidos todos los criterios, se deberá pulsar el botón Guardar este ordenar. Al hacerlo, se muestra una
ventana que permite dar un nombre a la ordenación (Guardar ordenar como) o elegir el nombre de una ordenación guardada previamente (si se elige esta opción hay que tener en cuenta que los criterios de ordenación guardados con el nombre que se ha elegido serán sustituidos por los que se están guardando en ese momento):
Cuando se haya escrito o elegido un nombre, se pulsará el botón Guardar y los criterios de ordenación quedarán almacenados en el servidor.
3.2.3.2. Aplicar criterios de ordenación guardados previamente
Si a la hora de ordenar los registros de un fichero de revisión se desea aplicar criterios de ordenación guardados previamente, en el cuadro de diálogo para ordenar registros se deberá pulsar el botón Recuperar ordenación guardada. Al hacerlo, se abre una ventana que
permite seleccionar cualquiera de las ordenaciones guardadas. Esta ventana muestra en la
mitad inferior la lista de las ordenaciones guardadas, y en la mitad superior, muestra los criterios de ordenación contenidos en la ordenación guardada que esté seleccionada en la mitad inferior de la pantalla. Una vez elegida la ordenación guardada que se desea aplicar, se pulsará
el botón Seleccionar. Al hacerlo, los criterios de la ordenación seleccionada se abrirán en una

Biblioteca Complutense Servicio de Tecnología y Sistemas
Elaboración de ficheros de revisión Febrero de 2013 30
ventana similar a la de la introducción de criterios de ordenación, en la que se podrán hacer modificaciones si se desea. Para comenzar la ordenación de los registros del fichero de revisión se pulsará el botón Ordenar.
3.2.3.3. Manipular criterios de ordenación guardados
También se puede trabajar con los criterios de ordenación guardados con total independencia de los ficheros de revisión. A los criterios de ordenación guardados se llega mediante la pestaña
Ordenaciones guardadas, que aparece al lado de la pestaña Consultas guardadas. Al
pinchar en ella el sistema muestra el listado de todas las ordenaciones existentes en la parte intermedia de la pantalla, en la parte superior se despliegan los criterios de ordenación correspondientes a la ordenación que se haya marcado con el ratón y en la parte inferior los
botones para crear una nueva ordenación y para modificar o borrar una existente.
Para crear un nuevo tipo de ordenación que pueda ser aplicada posteriormente a un fichero de revisión como vimos en el apartado anterior, se debe pulsar el botón Nuevo. En ese momento
se abrirá la ventana para introducir los criterios de ordenación.
Una vez introducidos los criterios se pulsará el botón Guar… (Guardar) o Guardar…
(Guardar como) y el sistema pedirá que se le asigne un nombre a la ordenación que se va a guardar.
Si se selecciona una de las ordenaciones existentes que se muestran en el listado y se pulsa el
botón Mo… (Modificar) se accederá a la ordenación correspondiente para poder modificarla:

Biblioteca Complutense Servicio de Tecnología y Sistemas
Elaboración de ficheros de revisión Febrero de 2013 31
Para guardar las modificaciones realizadas se pulsará el botón Guar… (Guardar). Si cuando se ha recuperado una búsqueda guardada anteriormente se pulsa el botón Guardar… (Guardar como) y se le asigna un nombre distinto del que tenía la ordenación recuperada, el sistema
creará una nueva ordenación con el nuevo nombre (si no se ha efectuado ningún cambio, lo que habrá ocurrido es que se habrá duplicado la búsqueda con un nombre distinto).
Para borrar una ordenación guardada, se seleccionará la línea correspondiente y se pulsará el
botón Borrar. El sistema mostrará un mensaje de confirmación:
3.3. Impresión del contenido de un fichero de revisión
Mediante el botón Listar registros, el sistema permite imprimir campos seleccionados de los
registros que componen el fichero de revisión, así como los campos que se especifiquen de sus registros asociados. Cuando se elige esta opción, se abre una ventana en la que se muestra el nombre del fichero, información sobre el tipo de registro almacenado en él y una serie de
opciones para dar formato al listado impreso:
Para especificar los campos que se desean imprimir se seleccionará en la columna Tipo el tipo de registro al que pertenece el campo en cuestión (aquí se puede elegir el tipo de registro

Biblioteca Complutense Servicio de Tecnología y Sistemas
Elaboración de ficheros de revisión Febrero de 2013 32
almacenado en el fichero o cualquiera de sus asociados que, como en los casos anteriores, estarán en función del primero) y a continuación el campo en la columna Campo. De la misma forma que se ha explicado más arriba, se irán añadiendo líneas para introducir nuevos criterios
de ordenación mediante el botón Agregar, se podrá insertar una línea entre dos existentes con el botón Insertar y se podrán borrar criterios introducidos con el botón Borrar.
Una vez que se hayan introducido todos los campos que van a formar parte del listado impreso,
deberán especificarse los detalles referentes al formato, que se encuentran en la parte inferior
de la ventana:
Título: título del listado que se quiere imprimir.
Registro inicial: número del primer registro que se quiere imprimir (por defecto el sistema
muestra el número del primero, pero puede ser modificado).
Registro final: número del último registro que se quiere imprimir (por defecto el sistema muestra el número del último registro del fichero de revisión, pero se puede modificar).
Nº de líneas en blanco entre registros: por defecto el sistema muestra un 0, pero lo habitual será modificarlo para que, al menos, haya una línea en blanco entre los distintos registros del listado.
Numerar los registros en la lista: se marcará la casilla de verificación si se desea que los
registros contenidos en el listado aparezcan numerados.
Mostrar significado de campos fijos en lugar de códigos: si se marca esta casilla, se imprime la descripción de los códigos que se encuentren en los campos de longitud fija
seleccionados y si se deja desmarcada, solo se imprimirán los códigos.
Mostrar cada campo variable en una línea nueva: por defecto esta casilla está marcada y es conveniente que se mantenga así para que sea más cómodo interpretar el
listado.
Ver etiquetas para campos variables: si esta casilla se marca, delante del contenido de los campos de longitud variable seleccionados, se mostrará su nombre y si se deja desmarcada solamente se imprimirá su contenido.
Si se lista el título bibliográfico, imprimirlo en mayúsculas: si esta casilla, que aparece marcada por defecto, se desmarca, el título se imprimirá tal y como fue introducido en el registro bibliográfico. Si se deja marcada y se imprime la etiqueta de grupo de campo
„t‟, todos los campos MARC asociados a esta etiqueta se imprimirán en mayúsculas.
Por ejemplo:
Para comenzar a imprimir el listado se pulsará el botón OK y el sistema mostrará una ventana en la que se deberá elegir la impresora, que podrá ser una impresora de correo electrónico o la impresora local:

Biblioteca Complutense Servicio de Tecnología y Sistemas
Elaboración de ficheros de revisión Febrero de 2013 33
Si se elige la impresora de correo electrónico a continuación deberá escribirse la dirección a la que se quiere enviar el listado:
Al pulsar el botón OK en cualquiera de los dos casos, el sistema volverá a la pantalla principal del modo Crear Listas, mostrará una ventana con un mensaje de que la impresión está en
proceso y un botón para cancelar la operación, y en la columna Estado de la tabla donde aparecen los distintos ficheros de revisión aparecerá la información “listando”:
Si se ha elegido la impresora local, se abrirá una pantalla de configuración del trabajo de impresión. Si el ordenador con el que se está trabajando tiene instalada una impresora Adobe
PDF, esta podrá ser seleccionada en el menú desplegable que contiene los nombres de las impresoras disponibles:

Biblioteca Complutense Servicio de Tecnología y Sistemas
Elaboración de ficheros de revisión Febrero de 2013 34
Cuando se selecciona una impresora de documentos .pdf y se pulsa el botón OK, se abrirá la ventana de Windows en la que se debe determinar el nombre del documento y el directorio en el que se desea que este se guarde:
Al pulsar el botón Guardar, se generará el documento .pdf con los datos que se definieron en el momento de imprimir el fichero de revisión.
Si se quiere volver a imprimir otro listado hay que tener en cuenta que el sistema retiene en la memoria la impresora que se ha seleccionado en primer lugar. Si esta ha sido la impresora local y el nuevo listado se desea enviar por correo electrónico, antes de comenzar el nuevo proceso
de impresión se deberá modificar la impresora seleccionada mediante la opción Fichero – Seleccionar impresora – Impresora estándar:
Sin embargo, si la primera impresora seleccionada ha sido la de correo electrónico, el sistema
siempre da la oportunidad tanto de enviarlo a una dirección de correo distinta como de elegir una impresora de papel.
3.3.1.1. Guardar perfiles de impresión de registros
Puede ocurrir que haya que realizar ciertos ficheros de revisión con relativa frecuencia, de los cuales, se imprimen siempre los mismos campos de registros. En esos casos, Millennium permite guardar los perfiles de impresión de registros.
Para ello, en el cuadro de diálogo que se abre cuando se van a imprimir registros (véase la página 33), una vez introducidos, como se ha explicado, los campos de los registros del fichero de revisión que se desean imprimir, se pulsará el botón Guardar este Listar. Al hacerlo, se abrirá una pequeña ventana en la que se deberá introducir el nombre que se desea asignar al
perfil que se está guardando y que también permite seleccionar un nombre de la lista de perfiles guardados (si se elige esta opción hay que tener en cuenta que el perfil de impresión de registros guardado con el nombre que se ha elegido será sustituido por el que se está
guardando en ese momento):

Biblioteca Complutense Servicio de Tecnología y Sistemas
Elaboración de ficheros de revisión Febrero de 2013 35
Cuando se haya escrito o elegido un nombre, se pulsará el botón Guardar y el perfil de
impresión de registros quedará almacenado en el servidor.
3.3.1.2. Aplicar un perfil de impresión guardado previamente
Al igual que en el caso de la ordenación, los registros de un fichero de revisión se pueden
imprimir en función de perfiles de impresión de registros guardados previamente. Para aplicar perfiles de impresión guardados, en el cuadro de diálogo para especificar los campos que se desean imprimir se pulsará el botón Recuperar lista guardada. Al hacerlo, se abre una ventana que permite seleccionar cualquiera de los perfiles guardados. Esta ventana muestra en
la mitad inferior la lista de los perfiles guardados, y en la mitad superior, muestra los campos de los registros incluidos en el perfil que esté marcado en la mitad inferior de la pantalla.
Una vez elegido el perfil de impresión que se desea aplicar, se pulsará el botón Seleccionar, tras lo cual, los campos para imprimir contenidos en el perfil elegido se abrirán en una ventana
similar a la de la introducción de campos, en la que se podrán hacer modificaciones si se desea. Para comenzar la impresión de los registros del fichero de revisión se pulsará el botón OK.
3.3.1.3. Manipular perfiles de impresión guardados
También se puede trabajar con perfiles de impresión con total independencia de los ficheros de
revisión. Para ello, se debe seleccionar la pestaña Listados guardados, que aparece a continuación de la pestaña Ordenaciones guardadas. Al pinchar en ella, en la parte intermedia de la pantalla aparece el listado de todos los perfiles de impresión existentes, en la
parte superior se muestran los campos correspondientes al perfil de impresión que se haya marcado con el ratón, y en la parte inferior, los botones para crear un nuevo perfil de impresión, y para modificar o borrar uno existente.

Biblioteca Complutense Servicio de Tecnología y Sistemas
Elaboración de ficheros de revisión Febrero de 2013 36
Para crear un nuevo perfil de impresión que pueda ser aplicado posteriormente a un fichero de revisión, se debe pulsar el botón Nuevo. En ese momento se abrirá la ventana para introducir
los campos de los registros que se desean imprimir.
Una vez introducidos los campos y el resto de los parámetros, se pulsará el botón Guar…
(Guardar) o Guardar… (Guardar como) y el sistema pedirá que se le asigne un nombre al perfil que se va a guardar.
Si se selecciona uno de los perfiles existentes que se muestran en el listado y se pulsa el botón
Mo… (Modificar) se accederá al perfil correspondiente para poder modificarlo.

Biblioteca Complutense Servicio de Tecnología y Sistemas
Elaboración de ficheros de revisión Febrero de 2013 37
Para guardar las modificaciones realizadas se pulsará el botón Guar… (Guardar). Si cuando se ha recuperado un perfil guardado anteriormente se pulsa el botón Guardar… (Guardar como)
y se le asigna un nombre distinto del que tenía el perfil recuperado, el sistema creará un nuevo perfil con el nuevo nombre (si no se ha efectuado ningún cambio, lo que habrá ocurrido es que se habrá duplicado el mismo perfil con un nombre distinto).
Para borrar un perfil de impresión guardado, se seleccionará la línea correspondiente y se pulsará el botón Borrar. El sistema mostrará un mensaje de confirmación.
3.4. Exportación de datos de un fichero de revisión
Millennium ofrece la posibilidad de exportar los campos deseados de los registros contenidos en un fichero de revisión. La diferencia entre imprimir (listar) y exportar consiste en el formato de salida de los datos: en el primer caso, los datos salen en formato de texto plano, que solo puede ser interpretado por un procesador de texto (Word, Bloc de Notas, etc.), o por un lector
de documentos .pdf, si se ha elegido este formato de impresión; sin embargo, la exportación de registros permite establecer códigos que delimiten los distintos campos que los componen y guardarlos en un archivo cuyo formato pueda ser entendido por aplicaciones como Access o
Excel, desde las cuales pueda ser importado y tratado.
Para ello, se debe seleccionar el fichero de revisión cuyos datos se quieren exportar y pulsar el botón Exportar registros. En ese momento, se abre la siguiente pantalla:

Biblioteca Complutense Servicio de Tecnología y Sistemas
Elaboración de ficheros de revisión Febrero de 2013 38
En ella se deben seleccionar los campos que se van a exportar como se explicó en el caso de ordenar o listar registros (véanse las páginas 28 y 32).
A continuación se deberá especificar el formato de exportación de los campos elegidos, mediante las siguientes opciones:
Delimitador de campo: aquí se debe especificar el carácter que se va a utilizar para
separar los distintos campos de los registros. El carácter por defecto es la coma <,> pero no es conveniente utilizarlo como delimitador de campo porque es un carácter muy común cuando los campos de los que se trata son textuales (por ejemplo, un título puede contener
varias comas y si se utiliza este carácter como delimitador de campo, al importar el resultado desde Excel, cada vez que este encuentre una coma interpretará que comienza un nuevo campo). Para cambiar el delimitador por defecto se deberá pulsar sobre esta opción y
se abrirá una pequeña ventana donde existe la posibilidad de introducir como delimitador
un carácter de control (1-127), un carácter ASCII o ningún carácter en absoluto. Se recomienda que se introduzca alguno de estos caracteres ASCII: @ o #, puesto que son muy poco comunes en campos textuales. Una vez que se haya introducido el carácter
deseado, se pulsará el botón OK.
Calificador de texto: indicará a la aplicación que importe los registros que los datos encerrados entre el símbolo que aquí se ponga forman un campo de texto. El carácter por defecto son las comillas <">. Si se desea eliminar el calificador de texto, se deberá pulsar
esta opción y seleccionar la opción Ninguno y después el botón OK.
Delimitador de campo repetido: este carácter delimita distintos campos del mismo tipo que se repiten. Para que la aplicación de destino no confunda entre campos diferentes y
campos repetidos del mismo tipo, este carácter debería ser distinto del carácter especificado como delimitador de campo. Pero, puesto que ni Excel ni Access ofrecen la posibilidad de distinguir estos dos delimitadores, se optará o bien por especificar el mismo carácter delimitador de campo o ninguno en absoluto.
Longitud máxima del campo (1-1000): indica el número máximo de caracteres que se exportarán de cada campo. Por defecto se muestra <ninguno>, es decir, el límite máximo.
Fichero: aquí debería escribirse la ruta completa del fichero en el que se van a guardar los
registros con este formato, para ser importado más tarde desde otra aplicación. Si no se conoce dicha ruta, pulsando el botón Listado el programa permite seleccionar el directorio, subdirectorio, etc., del propio ordenador donde se va a guardar el fichero exportado:

Biblioteca Complutense Servicio de Tecnología y Sistemas
Elaboración de ficheros de revisión Febrero de 2013 39
Una vez seleccionada la carpeta donde se va a guardar el fichero, se le dará un nombre y se dejará el formato de fichero que se muestra por defecto, que es formato .txt.
Después de definir el formato de exportación, se pulsará el botón OK y el programa mostrará un mensaje mientras dure la operación.
El fichero de exportación puede abrirse con Word o con el Bloc de Notas y su aspecto podría ser
parecido a este:
3.4.1.1. Guardar perfiles de exportación de registros
Puede ocurrir que haya que realizar ciertos ficheros de revisión con relativa frecuencia, de los
cuales, se exportan siempre los mismos campos. En esos casos, Millennium permite guardar los perfiles de exportación de campos.
Para ello, en la ventana de introducción de datos, una vez añadidos los campos que se quieren
exportar y el resto de los parámetros, como se ha explicado en el apartado anterior, se deberá pulsar el botón Guardar esta exportación. Al hacerlo, se abre la ventana que, como en los casos anteriores, permite introducir un nombre significativo que identifique el perfil de
exportación que se va a guardar o seleccionarlo de la lista de perfiles guardados previamente. Como se ha dicho antes, si se elige esta última opción hay que tener en cuenta que el perfil de exportación de registros guardado con el nombre que se ha elegido será sustituido por el que se
está guardando en ese momento:
Una vez escrito o elegido un nombre, se pulsará el botón Guardar y el perfil de exportación de
registros quedará almacenado en el servidor.
3.4.1.2. Aplicar un perfil de exportación guardado previamente
Como en los dos casos anteriores, los registros de un fichero de revisión se pueden exportar en
función de perfiles de exportación guardados previamente. Para aplicar perfiles guardados, en la ventana para introducir los campos y criterios de exportación (véase la página 38), se deberá pulsar el botón Recuperar exportación guardada. A continuación, se abre una ventana que
permite seleccionar cualquiera de los perfiles de exportación guardados. Esta ventana muestra en la mitad inferior la lista de los perfiles guardados, y en la mitad superior, los campos de los

Biblioteca Complutense Servicio de Tecnología y Sistemas
Elaboración de ficheros de revisión Febrero de 2013 40
registros y los delimitadores incluidos en el perfil que esté marcado en la mitad inferior de la pantalla.
Una vez elegido el perfil de exportación que se desea aplicar, se pulsará el botón Seleccionar, tras lo cual, los campos para exportar y los delimitadores contenidos en el perfil elegido se abrirán en una ventana similar a la de la introducción de campos, en la que se podrán hacer
modificaciones si se desea. Para comenzar la exportación de los registros del fichero de revisión se pulsará el botón OK.
3.4.1.3. Manipular perfiles de exportación guardados
También se puede trabajar con perfiles de exportación con total independencia de los ficheros de revisión. Para ello, se debe seleccionar la pestaña Exportaciones guardadas, que aparece
a continuación de la pestaña Listados guardados. Al pinchar en ella, en la parte intermedia de
la pantalla aparece el listado de todos los perfiles de exportación existentes, en la parte superior se muestra los campos y delimitadores contenidos en el perfil que se haya marcado con el ratón, y en la parte inferior, los botones para crear un nuevo perfil de exportación, y para modificar o borrar uno existente.
Para crear un nuevo perfil de exportación que pueda ser aplicado posteriormente a un fichero de revisión, se debe pulsar el botón Nuevo. En ese momento se abrirá la ventana para introducir los campos de los registros que se desean exportar, así como los delimitadores de campos.

Biblioteca Complutense Servicio de Tecnología y Sistemas
Elaboración de ficheros de revisión Febrero de 2013 41
Una vez introducidos los campos y el resto de los parámetros, se pulsará el botón Guar… (Guardar) o Guardar… (Guardar como) y el sistema pedirá que se le asigne un nombre al perfil que se va a guardar.
Si se selecciona uno de los perfiles existentes que se muestran en el listado y se pulsa el botón
Mo… (Modificar) se accederá al perfil correspondiente para poder modificarlo.
Para guardar las modificaciones realizadas se pulsará el botón Guar… (Guardar). Si cuando se ha recuperado un perfil guardado anteriormente se pulsa el botón Guardar… (Guardar como)
y se le asigna un nombre distinto del que tenía el perfil recuperado, el sistema creará un nuevo perfil con el nuevo nombre (si no se ha efectuado ningún cambio, lo que habrá ocurrido es que se habrá duplicado el mismo perfil con un nombre distinto).
Para borrar un perfil de exportación guardado, se seleccionará la línea correspondiente y se pulsará el botón Borrar. El sistema mostrará un mensaje de confirmación.
3.4.2. Importación de registros desde Excel
Una vez que se han exportado los registros de un fichero de revisión a un fichero de texto, este puede ser importado desde Excel siguiendo este procedimiento:
Ejecutar la aplicación y seleccionar la opción Abrir del menú Archivo.
En la ventana de Windows para abrir archivos buscar la carpeta donde se guardó el fichero con los datos exportados.
Seleccionar Archivos de texto en el campo Tipo de archivo.

Biblioteca Complutense Servicio de Tecnología y Sistemas
Elaboración de ficheros de revisión Febrero de 2013 42
Seleccionar el fichero de texto que contiene los datos y pulsar el botón Abrir.
En este momento se inicia el asistente de Excel para la importación de archivos. En la primera ventana se dejará marcada la opción que viene dada por defecto: Delimitados, que le indica al programa que el fichero contiene campos separados por delimitadores. A
continuación se pulsará el botón Siguiente.
En la siguiente ventana se debe especificar el carácter delimitador de los campos. Por defecto, aparece marcada la casilla de verificación que establece la tabulación como delimitador, por lo que habrá que cambiarlo al elegido en el momento de la exportación.
Para ello, se marcará la casilla de verificación Otros y en la caja que aparece al lado se escribirá el carácter en cuestión, por ejemplo, #. Una vez hecho, se pulsará el botón Siguiente.
La última ventana ofrece la oportunidad de cambiar el formato del contenido de los datos de los diversos campos. Por defecto, el formato es General, y se puede dejar así o cambiarlo a
Texto. Al pulsar el botón Finalizar el fichero de texto con los datos exportados se abrirá en Excel en formato de tabla.
El resultado de la importación será similar al que se muestra en la siguiente imagen:

Biblioteca Complutense Servicio de Tecnología y Sistemas
Elaboración de ficheros de revisión Febrero de 2013 43
3.4.3. Importación de registros desde Access
Para importar desde Access un fichero de registros exportado desde Millennium, se procederá
de la siguiente forma:
Ejecutar la aplicación, abrir una base de datos en blanco, buscar el directorio donde se desee guardarla, darle un nombre y, cuando se abra, seleccionar la vista de Tablas.
Pinchar con el botón derecho del ratón en cualquier punto de la sección derecha de la
ventana y seleccionar la opción Importar:
Al hacerlo, se mostrará la ventana de Windows para abrir archivos y se procederá como se
ha explicado en los puntos 2-4 del apartado anterior.
Una vez seleccionado el fichero de texto en cuestión se iniciará el asistente de Access para la importación de ficheros. En la primera ventana hay que determinar si los campos contenidos en el fichero son de Ancho fijo o están Delimitados. Por defecto, aparece
marcada la primera opción, por lo que hay que marcar la segunda y pulsar el botón Siguiente:
En la siguiente ventana debe especificarse el carácter delimitador de campos. Se marcará la casilla de verificación Otros y se escribirá al lado el carácter que se haya elegido en el
momento de la exportación, en este caso, #. Además se marcará la casilla que le dice a la aplicación que la primera fila de la tabla contiene los nombres de los campos y luego se pulsará el botón Siguiente:
A continuación, Access pregunta si los datos se van a importar En una nueva tabla
(opción por defecto) o En una tabla existente. Se dejará la opción por defecto y se pulsará el botón Siguiente.
El siguiente paso consiste en seleccionar cada uno de los campos que componen el fichero
(moviéndose de izquierda a derecha mediante la barra de desplazamiento horizontal) y, si es necesario, cambiar su nombre en la caja Nombre de campo. Para evitar problemas, es importante que el Tipo de dato sea Texto en todos los casos. Cuando se haya realizado esta operación, se pulsará el botón Siguiente:

Biblioteca Complutense Servicio de Tecnología y Sistemas
Elaboración de ficheros de revisión Febrero de 2013 44
La ventana que se abre a continuación presenta marcada la opción Permitir a Access
agregar la clave principal. Si se deja marcada, Access añadirá un nuevo campo autonumérico que identificará a cada registro de la tabla. Puede dejarse así o marcar la casilla Sin clave principal. Para finalizar este paso, se pulsará el botón Siguiente:
Por último, el programa pide que se especifique el nombre de la nueva tabla que se va a
importar. Por defecto, se muestra el nombre del fichero de texto que se está importando, pero puede cambiarse por cualquier otro. Para terminar el proceso de importación, se pulsará el botón Finalizar.
El resultado de la importación será una tabla como la siguiente:

Biblioteca Complutense Servicio de Tecnología y Sistemas
Elaboración de ficheros de revisión Febrero de 2013 45
4. Actualización rápida de registros
El modo Actualización rápida, al que se accede desde el módulo de catalogación de Millennium permite llevar a cabo una de las operaciones de mantenimiento de la base de datos que se puede realizar con los ficheros de revisión.
Se utiliza para actualizar o modificar registros concretos o grupos de registros. Permite
modificar el valor de campos de longitud fija o insertar campos nuevos no MARC de longitud variable (pero no campos MARC de longitud variable) en los registros que
previamente se hayan seleccionado.
Nota importante
Los registros bibliográficos no deben ser actualizados mediante este procedimiento, puesto que dichas
modificaciones podrían afectar a varias bibliotecas. Si alguna biblioteca considera necesaria la
modificación de un conjunto determinado de estos registros bibliográficos, deberá solicitarla a la Unidad
de Proceso y Normalización.
Por defecto Millennium Catalogación está configurado para actualizar múltiples registros. Por ese motivo, si se quiere actualizar un registro en concreto será necesario en primer lugar seleccionar la opción Actualizar Registro Individual a la que se accede desde el menú
Herramientas - Opciones para Actualización Rápida:
En ese momento aparecerá una ventana similar a esta:

Biblioteca Complutense Servicio de Tecnología y Sistemas
Elaboración de ficheros de revisión Febrero de 2013 46
A continuación se deberá seleccionar el tipo de registro que se quiera modificar desde el menú
desplegable:
Después será necesario buscar los registros que se deseen modificar. El procedimiento estará
en función de si se desea modificar un registro en concreto o un grupo de registros.
Para actualizar un único registro se deberá introducir el número de registro en la caja
correspondiente:
La actualización de un grupo de registros se hace desde la pantalla principal de la función Actualización rápida. Si previamente se ha elegido Actualizar registro individual, se podrá volver a dicha pantalla por medio del menú Herramientas – Opciones para actualización
rápida – Actualizar múltiples registros (véase la página anterior). Una vez en esta pantalla, habrá que indicar en qué conjunto de registros queremos que el sistema realice la actualización. Las posibilidades son las siguientes:
Rango: el sistema buscará un rango de números de registro. Por defecto, se muestra el
rango completo de números de registro correspondiente al tipo de registro seleccionado. No obstante, se puede introducir cualquier otro rango haciendo constar el número de registro inicial y el número de registro final.
Revisión: la actualización se realizará sobre los registros contenidos en el fichero de revisión seleccionado y que se ha elaborado previamente. Al elegir esta opción, aparece otro menú desplegable que muestra solamente los ficheros que contienen registros del tipo
especificado.
Índice: permite delimitar un rango de entradas en el índice previamente seleccionado, de manera que el sistema localizará registros que tengan entradas dentro de ese rango. Cada uno de los índices posibles se muestra en un menú desplegable. Una vez seleccionado el
índice se deberá introducir el criterio de búsqueda que deberá tener forma de rango.
Avanzado: esta opción permite utilizar los operadores y los caracteres de truncamiento de la búsqueda avanzada (véase el apartado Consultas por palabra clave de la Guía de
catalogación en Millennium). Millennium buscará los registros que cumplan la ecuación de búsqueda introducida.

Biblioteca Complutense Servicio de Tecnología y Sistemas
Elaboración de ficheros de revisión Febrero de 2013 47
Nota muy importante
Con el fin de evitar el peligro de realizar actualizaciones rápidas en registros no deseados, lo cual puede
producir modificaciones irreparables en la base de datos, para hacer actualizaciones en un conjunto de
registros se deben utilizar únicamente ficheros de revisión previamente elaborados al efecto.
No obstante, si se detecta que se han hecho cambios no deseados en determinados registros (por estar
incluidos por error en un fichero de revisión o por haber seleccionado un fichero de revisión erróneo),
deberá mantenerse dicho fichero de revisión y notificar el problema al Servicio de Tecnología y Sistemas
para que intente solucionarlo.
Una vez elegido el conjunto de registros, el paso siguiente será seleccionar en la caja Campo el campo de longitud fija cuyo código se desea modificar o el campo de longitud variable no-MARC que se desea añadir. Los diversos campos se mostrarán al hacer doble clic con el ratón sobre la caja, al pulsar la barra espaciadora o al introducir directamente la etiqueta de grupo de campo
correspondiente al campo en cuestión.
A continuación, en la ventana Valor se introducirá el código de longitud fija o el contenido del campo de longitud variable (texto). Si se está actualizando un campo de longitud fija, los
diversos valores se mostrarán, como en el caso anterior, al hacer doble clic con el ratón, al pulsar la barra espaciadora o al introducir el código correspondiente a ese valor. Esto significa que sea cual sea el valor que contenga previamente el campo en cuestión, este será sustituido en todos los registros por el valor que se introduzca aquí.
Al pulsar Intro, tanto la caja Campo como la caja Valor volverán a quedarse en blanco para seguir introduciendo cuantos valores y campos se quieran modificar (o añadir, si se trata de campos no-MARC de longitud variable). Cada condición que se introduzca quedará reflejada en
el panel intermedio de la ventana (Comando actual):
Una vez que se dé por finalizada la introducción de los campos que se quieren actualizar se
procederá a la actualización. Para ello, se pulsará el botón Iniciar (para actualizar un conjunto de registros) o el botón Enviar (para actualizar un único registro).
A medida que se vayan actualizando, los registros irán apareciendo en la tabla inferior de la ventana (Historial). La columna estado informa de la situación del registro:

Biblioteca Complutense Servicio de Tecnología y Sistemas
Elaboración de ficheros de revisión Febrero de 2013 48
Processed (procesado).
Busy - Not updated (en uso-no actualizado).
Record deleted (registro borrado). i10000094
El estado de los registros en uso y borrados aparece en rojo para indicar que no se han podido actualizar.
El botón Borrar Histórico se utiliza para borrar el historial de los registros. El sistema mostrará un mensaje de confirmación:
El botón Eliminar todos los comandos permitirá borrar todas las líneas de modificación del panel Comando actual. También en este caso el sistema pedirá confirmación:

Biblioteca Complutense Servicio de Tecnología y Sistemas
Elaboración de ficheros de revisión Febrero de 2013 49
5. Anexos
5.1. Anexo I – Campos de los distintos tipos de registros
REGISTROS BIBLIOGRÁFICOS
Campos de longitud fija
Descripción
24 IDIOMA Idioma de la publicación.
25 NO ALFABET Número de caracteres del título que no alfabetizan.
26 UBICACIÓN Código numérico correspondiente a la sucursal principal de cada biblioteca
que posee el documento.
28 CATALOGADO Fecha en la que se cataloga el registro. Si dicho registro procede de un
pedido o ha sido captado, esta fecha puede no coincidir con la de creación.
29 NIVEL BIBL Nivel bibliográfico del material que se cataloga.
30 TIPO MATER Tipo de material que se cataloga.
31 BCÓDIGO3 Códigos definidos por la biblioteca para diversos fines.
89 PAÍS País de publicación.
81 Nº REGISTRO Número correlativo que da el sistema.
83 ÚLTIMA
ACTUALIZACIÓN Última fecha de modificación del registro.
84 CREADO Fecha de incorporación del registro a la base de datos.
85 REVISIONES Número de veces que se ha guardado el registro, independientemente de que
se hayan hecho modificaciones.
Campos de longitud
variable Etiquetas MARC asociadas
a AUTOR 100, 110, 111
b AUTOR
SECUNDARIO 700, 710, 711
d MATERIA 600-699
e EDICIÓN 250
g CLASIFICACIÓN 080, 089, 090
h EN BCA. 866-868 (esta información se consigna en el registro de fondos).
i ISBN/ISSN 020, 021, 022, 023, 024, 028-029
l N.BIBGRCOS 010, 015-017, 019
j TABLA DE
CONTENIDO 970
n NOTA 500-599
o N. CONTROL 001, 035
p PUBLICAC. 260-262, 752
q ENLACE 760, 762, 765, 767, 770, 772-777,
r DES.FÍSICA 300-399
s COLECCIÓN 400-490, 800-840
t TÍTULO 130, 222, 240, 245
u OTRO TÍT. 210, 211, 212, 213, 214, 241-243, 246, 247, 730-740
w RELAC. CON 786, 787
x TÍT. ANT. 780

Biblioteca Complutense Servicio de Tecnología y Sistemas
Elaboración de ficheros de revisión Febrero de 2013 50
Campos de longitud
variable Etiquetas MARC asociadas
y CODS. MARC 002-009, 025-027, 030-049 (excepto 035), 069-074, 254-257, 263-265,
753-755, 856, 880, 907, 952, 960-969
z TÍT. POST. 785
f PROFESOR Campo no MARC. Profesor que imparte una asignatura. No se utiliza en la
BUC.
k ASIGNATURA Campo no MARC. Nombre de la asignatura. No se utiliza en la BUC.
m MENSAJE Información relacionada con el bibliográfico que debería generar una
ventana emergente, pero que no funciona actualmente.
1 UBICACIÓN Campo de longitud variable que crea automáticamente el sistema cuando
en el campo de longitud fija UBICACIÓN está el código „multi‟.
8 RESERVA Información sobre reservas de registros de volúmenes que no se utiliza en
la BUC.
^ REG ASOCIADO
Condiciones de búsqueda: existe / no existe.
Se utiliza para obtener en un fichero de revisión registros bibliográficos con
o sin registros asociados (del tipo que se elija).
! CAMPO MARC Permite elegir cualquier campo MARC que pueda estar contenido en el
registro bibliográfico.
REGISTROS DE EJEMPLAR
Campos de longitud fija
Descripción
58 N COPIA Identifica con un número desde el 1 en adelante a cada uno de los
ejemplares asociados a un registro bibliográfico. No utilizado en la BUC.
59 ECÓDIGO1 Campo no utilizado.
60 ECÓDIGO2 Contiene información sobre la forma de adquisición del ejemplar y códigos
que permiten ocultarlo del opac.
61 CONDICIÓN Condición de prestamo que se le asigna al ejemplar.
62 PRECIO Precio del ejemplar. No se rellena, pues consta en el registro de pedido.
63 PRESTADO Fecha en la que se ha prestado el ejemplar (dd-mm-aaaa).
65 DEVOLVER Fecha en la que debe devolverse el ejemplar (dd-mm-aaaa).
66 USUARIO Si el ejemplar está prestado presenta el número de registro (excepto la letra
inicial y el dígito de control) del usuario que lo tiene en prestamo.
67 ULT USUA Muestra el número de registro (excepto la letra inicial y el dígito de control)
del último usuario que lo tuvo en prestamo.
68 ULT DEVOL Fecha en la que se efectuo la última devolución del ejemplar (dd-mm-aaaa).
69 INVENTARIO Si se utilizara el módulo de inventario de Millennium, en este campo
aparecería la fecha en la que se inventarió ese ejemplar por última vez.
71 N.RENOV Número de veces que se le ha renovado el ejemplar al usuario que lo tiene en
prestamo.
72 NIV.AVISO Último aviso de retraso enviado al usuario que tiene el ejemplar en prestamo
(1 = primer aviso, 2 = segundo aviso, etc.).
73 FEC.AVISO Fecha del último aviso de retraso enviado al usuario que tiene el ejemplar
prestado (dd-mm-aaaa).
74 USO P.I. Número de veces que se registra el uso del ejemplar en prestamo
interbibliotecario. No utilizado en la BUC.
75 DEV ANTIC Fecha en la que el ejemplar le fue requerido al usuario en devolución
anticipada por la reserva de otro usuario. Generado por el sistema. No puede
modificarse. No se utiliza en la BUC.
76 TOT PREST Número total de veces que se ha prestado el ejemplar.
77 TOT RENOV Número total de veces que se ha renovado el prestamo del ejemplar.
79 UBICACIÓN Código de la sucursal y colección a las que pertenece el ejemplar.
87 REGLA PRES Regla de prestamo que se aplica al actual prestamo (combinación del tipo de
prestamo y el tipo de usuario en esa sucursal). Si el ejemplar no está
prestado, presenta un 0.

Biblioteca Complutense Servicio de Tecnología y Sistemas
Elaboración de ficheros de revisión Febrero de 2013 51
Campos de longitud
fija Descripción
88 ESTADO Estado del ejemplar. Algunos de los códigos utilizados en este campo son
generados automáticamente por el sistema al realizar determinadas
operaciones.
93 USO INT Número de veces que se utiliza el ejemplar dentro de la biblioteca. Generado
por el sistema. No puede modificarse. No se utiliza en la BUC.
94 USO FOT Número de veces que un ejemplar se fotocopia. Generado por el sistema. No
puede modificarse. No se utiliza en la BUC.
97 MENS EJEM Mensajes definidos por la biblioteca que aparecerán en los puestos de
circulación en el momento del prestamo o la devolución.
108 TIPO PREST Descripción de la condición de prestamo que se visualizará en el opac (Fin de
semana, Normal, Prestamo para sala, etc.).
109 PREST ACT Número de veces que el ejemplar ha sido prestado durante el año en curso.
110 PREST ANT Número de veces que el ejemplar ha sido prestado durante el año anterior.
81 Nº REGISTRO Número del registro de ejemplar que asigna automáticamente el sistema.
83 CREADO Fecha en la que se crea el registro (dd-mm-aaaa).
84 ACTUALIZ Fecha de la última modificación del registro (dd-mm-aaaa).
85 REVISIONES Número de veces que se ha guardado el registro, independientemente de que
se hayan hecho modificaciones.
Campos de longitud variable
Descripción
b COD. BARRAS Número del código de barras que se pega en el ejemplar.
c SIGNATURA Signatura variante CDU del ejemplar.
v VOLUMEN Número de parte correspondiente a una unidad física de una obra en varios
volúmenes.
m MENSAJE Campo de mensaje más específico que el MENS EJEM y no codificado que se
presenta en pantalla al prestarse o devolverse un ejemplar.
o NOTA OPAC Nota con información sobre el ejemplar que se visualiza en el opac.
x NOTAS Nota del ejemplar.
r RESERVAS Información sobre el uso del ejemplar en el módulo de Bibliografías
Recomendadas (Reservas de cursos).
a CAMPO EJEM. Etiqueta 945 donde se alojó la información del ejemplar procedente de
LIBERTAS. No se utiliza en los registros creados en Millennium.
n DONACIÓN Nota de donativo
d F. LIBERTAS Fecha de creación en LIBERTAS de los registros de ejemplar. No se utiliza
en los registros creados en Innopac.
y ACCESO Dirección url de acceso al ejemplar en formato electrónico.
q C. ADQUIS. 0, para nueva adquisición y 1, para retroconversión.
p N.PEDIDO Número del registro de pedido mediante el que se adquirió el ejemplar.
e DADO BAJA Fecha (dd-mm-aaaa) y razón por la que se dio de baja el ejemplar.
l NOTA REGISTRO
Nota donde se hace constar información relativa a una posible situación
temporal del ejemplar, es decir, cualquier información que antes se indicaba
en el campo OBSERVACIONES del libro de registro manual.
f DATOS FACTURA Campo donde se puede introducir información relativa a la facturación del
ejemplar.
g N. REGISTRO Número dado al ejemplar en el libro de registro de la biblioteca.
! Campo MARC
Permite elegir cualquier campo MARC que pueda estar contenido en el
registro de ejemplar, en nuestro caso, los dos campos de signatura: 091 y
092.
5 GUARDADO Campo generado por el sistema. Contiene información relacionada con el
módulo “Guardar Materiales”. En la actualidad no se utiliza en la BUC.
6 ID CURSO
Campo generado por el sistema que contiene el número de control del
registro de asignatura cuando un ejemplar se asocia a una bibliografía
recomendada.

Biblioteca Complutense Servicio de Tecnología y Sistemas
Elaboración de ficheros de revisión Febrero de 2013 52
Campos de longitud
variable Descripción
7 GUARD EJEM.
Campo generado por el sistema cuando un ejemplar se asocia a una
bibliografía recomendada. Almacena información relativa a la condición de
préstamo, a la ubicación y al total de préstamos que el ejemplar tenía antes
de asociarlo al curso. Los campos de longitud fija CONDICIÓN y UBICACIÓN
mostrarán los datos introducidos en el momento de asociar el ejemplar a la
bibliografía (en nuestro caso, se mantienen los originales) y el campo TOT
PRÉST se pone a cero y almacenará el número de préstamos que el
ejemplar tenga mientras esté asociado a la bibliografía. Cuando esl
ejemplar se desvincule de la bibliografía recomendada, el número de
préstamos que tenía antes de ser asociado (almacenado en el campo
GUARD EJEM.) se sumará al número de préstamos que haya en el campo
TOT PRÉST y el campo GUARD EJEM. se elimina. Ejemplo: GUARD EJEM OITYPE=2, OLOCAT=780d , OCHKOUT=4
8 RESERVA
Campo generado por el sistema cada vez que la asociacion de un ejemplar
a una bibliografía recomendada se activa o desactiva. Incluye la fecha de
esta operación y la información introducida en el campo asignatura. En el
campo que se genera cuando el ejemplar se desvincula o se desactiva de
una bibliografía, se añade además el número de veces que se ha prestado
mientras estuvo asociado a esa asignatura. Ejemplos: RESERVAS 07-02-13 ON RESERVE FOR Acquaerobic. Grado en Gimnasia acuática RESERVAS 07-02-13 OFF RESERVE FOR Acquaerobic. Grado en Gimnasia acuática. CIRCED 0 TIMES
REGISTROS DE USUARIO
Campos de longitud
fija Descripción
43 CADUCA Fecha de caducidad del registro de usuario
44 CURSOS Número de curso que está realizando el usuario.
45 A TEMÁTICA Área de conocimiento de la biblioteca a la que pertenece el usuario.
46 ADSCRI UCM Código del Centro adscrito o asociado al que pertenece el usuario.
47 CATEGORÍA Categoría que se le asigna al usuario.
48 TOT PREST Número total de ejemplares que el usuario ha solicitado en préstamo desde
que el registro de usuario fue creado en la bases de datos Millennium.
49 TOT RENOV Número total de ejemplares prestados que el usuario ha renovado desde que
el registro de usuario fue creado en la bases de datos Millennium.
50 PREST ACT Número de ejemplares que el usuario tiene en préstamo.
53 BIBLIOTECA Código general del Centro a la que pertenece el usuario.
54 UMENSAJE
Mensajes codificados definidos por la biblioteca que aparecerán en el módulo
de circulación cuando se recupera un usuario o en el momento del préstamo,
renovación o devolución con usuario del ejemplar.
56 BLOQUEO
Mensajes codificados de bloqueo manual definidos por la biblioteca que
impiden al usuario llevarse libros en préstamo. Los valores en este campo
especifican razones por las que a un usuario se le bloquea el uso de la
biblioteca
95 AFIRMA DEV Número de veces que un usuario afirma haber devuelto un ejemplar que
tenía en préstamo pero que no se localiza en la biblioteca.
96 DEBE Cantidad de dinero que el usuario debe en multas y otros cargos. No se
utiliza en la BUC
101 BLOQ HASTA Fecha hasta la que se bloquea el carné a un usuario cuando devuelve un
préstamo con retraso (dd-mm-aaaa).
102 EJEM ACT A Número de ejemplares que el usuario tiene en préstamo con una de las
condiciones de préstamo incluidas en el grupo A (1, 2, 3, 16 y 250).
103 EJEM ACT B Número de ejemplares que el usuario tiene en préstamo con una de las
condiciones de préstamo incluidas en el grupo B (201, 202, 203, 251).
104 PERDIDO
Número de veces que un usuario declara haber perdido un ejemplar que tenía
en préstamo, siempre que esto se haga mediante el botón “Marcar
ejemplares perdidos”. No se utiliza en la BUC.
105 DEMERITOS Número de puntos de penalización o de demérito que ha acumulado el
usuario.

Biblioteca Complutense Servicio de Tecnología y Sistemas
Elaboración de ficheros de revisión Febrero de 2013 53
Campos de longitud
fija Descripción
122 PETIC ILL Número de ejemplares que el usuario ha solicitado en préstamo
interbibliotecario. No utilizado en la BUC.
124 EJEM ACT C Número de ejemplares que el usuario tiene en préstamo con una de las
condiciones de préstamo incluidas en el grupo C (4, 5, 6, 15).
125 EJEM ACT D Número de ejemplares que el usuario tiene en préstamo con una de las
condiciones de préstamo incluidas en el grupo D (7, 8, 9, 10, 11, 12, 13, 14).
163 CIRCACTIVE Fecha de la última vez que se ha realizado una de las siguientes operaciones
con este usuario: préstamo, devolución, renovación o reserva.
263 IDIOMA PREF Idioma preferido por el usuario para los avisos por retraso
268 NOTICE
PREFERENCE
Código que especifica el método de comunicación que el usuario prefiere que
la biblioteca utilice para ponerse contacto con él. El usuario debe especificarlo
a través de “Mi cuenta”. No se usa en la BUC.
81 Nº REGISTRO Número del registro de usuario que asigna automáticamente el sistema.
83 CREADO Fecha en la que se ha creado el registro (dd-mm-aaaa).
84 ACTUALIZ Fecha de la última modificación del registro (dd-mm-aaaa).
85 REVISIONES Número de veces que se ha guardado el registro, independientemente de que
se hayan hecho modificaciones.
Campos de longitud variable
Descripción
n NOMBRE Apellidos y el nombre del usuario.
a DIRECCIÓN Dirección postal principal del usuario donde por defecto se van a enviar los
avisos por retraso.
h DIRECCIÓN2 Dirección postal alternativa del usuario.
y DIRECCIÓN3 segunda dirección postal alternativa del usuario.
t TLF Número de teléfono del usuario.
p TLF2 Segundo número de teléfono del usuario.
e F.EXP UNIV Fecha de expedición del carné universitario. No se utiliza en la BUC.
d DPTO/ESTUDIO Código o número del curso que está realizando el usuario o si es profesor
código del departamento al que pertenece.
u ID UNIV Número del DNI, NIE, el pasaporte o la tarjeta de residencia del usuario.
m MENSAJE Campo de mensaje más específico que el campo de longitud fija UMENSAJE
y no codificado, que se presenta en pantalla al prestar un ejemplar.
X NOTA Información sobre el usuario que no se visualizará en el opac cuando el
usuario acceda a su registro.
b COD BARRAS Número del código de barras que aparece o se pega en el carné de usuario.
= PIN Clave personal que se asocia con el carné del usuario.
v E MAIL Dirección de correo electrónico del usuario.
e E MAIL2 Segunda dirección de correo electrónico del usuario.
f F. CREACIÓN LIB Fecha de creación del registro de usuario en Libertas.
c F ALTA
MADROÑO
Fecha de petición de alta en el pasaporte Madroño por parte de los usuarios
de la UCM. Se introducirá en el formato dd-mm-aaaa.
o MENSAJE OPAC Información sobre el usuario que se visualizará en el opac cuando el usuario
acceda a su registros a través de “Mi Cuenta”.

Biblioteca Complutense Servicio de Tecnología y Sistemas
Elaboración de ficheros de revisión Febrero de 2013 54
REGISTROS DE PEDIDO
Campos de longitud fija
Descripción
01 TIPO ADQ Tipo de adquisición del material.
02 UBICACIÓN Sucursal principal donde se efectúa el pedido.
03 FECHA CAT Fecha de catalogación del pedido.
04 RECLAMO Controla e informa sobre el proceso de reclamación.
05 EJEMPLARES Número de ejemplares que se desea pedir de ese título.
06 CÓDIGO1
Campo definido por la biblioteca que determinará la categorización de los
gastos en distintos subfondos.
07
08
09
CÓDIGO2
CÓDIGO3
CÓDIGO4
Campos con códigos de un carácter mediante los cuales las bibliotecas
centralizadas pueden obtener información sobre lo que se ha gastado del
presupuesto general en publicaciones por departamentos.
Asimismo, el campo CÓDIGO4 contiene el código „z‟ que permite ocultar el
pedido de su visualización en el opac.
10 PRECIO EST Precio estimado por ejemplar.
11 FORMATO Tipo de soporte del material.
12 FONDO Nombre del fondo presupuestario al que se va a cargar el coste del pedido.
13 FECHA PED Fecha en que se crea el pedido.
14 NOTA PED
Códigos alfanuméricos con distintos usos. Los códigos alfabéticos determinan
que se imprima una nota predeterminada con información para el proveedor.
Los códigos numéricos controlan la demora en la reclamación por un periodo
determinado por cada uno de los códigos.
15 TIPO PED Forma en la que se ha solicitado el material.
16 ACCIÓN REC Códigos que identifican una acción especial que debe realizarse cuando se
reciba el pedido.
17 FECHA REC Fecha de recepción. Indica la fecha en la que un pedido ha sido
completamente recibido.
18 UBICAC REC
Código numérico que identifica la biblioteca y la dirección postal donde se
va a efectuar la entrega de los pedidos.
19 UBICAC FAC
Código numérico que identifica la dirección postal de la biblioteca en la que
deben facturarse los pedidos.
20 ESTADO(P) Estado financiero del pedido.
21 UBIC TEMP Ubicación temporal.
22 PROVEEDOR Código del proveedor que proporciona el material.
23 IDIOMA Idioma del documento.
100 PAÍS País de publicación del documento.
106 VOLÚMENES Número del volumen que se está pidiendo.
81 NºREGISTRO Número del registro de pedido que asigna automáticamente el sistema.
83 CREADO Fecha en la que se ha creado el registro de pedido (dd-mm-aaaa).
84 ACTUALIZ Fecha de la última modificación del registro (dd-mm-aaaa).
85 REVISIONES Número de veces que se ha guardado el registro, independientemente de
que se hayan hecho modificaciones.
Campos de longitud variable
Descripción
i MOTIVO ADQ Texto libre para distinguir entre registros de pedido mediante la indicación
del motivo de la compra.
x DIVISAS Código normalizado de la moneda extranjera con la que se va a pagar el
pedido y cantidad que se ha comprometido en dicha moneda.
z NOTA INTER Nota generada automáticamente por el sistema cuando se reclama o se
cancela un pedido. También se puede introducir un texto libre.

Biblioteca Complutense Servicio de Tecnología y Sistemas
Elaboración de ficheros de revisión Febrero de 2013 55
Campos de longitud
variable Descripción
n NOTA Nota de texto libre.
l NºPED ANTI Número antiguo de pedido.
q DIR PROVEE Dirección postal del proveedor.
s PEDIDO POR Nota de texto libre que identifica al solicitante del material al que afecta el
pedido.
v NOTA PROV. Nota de texto libre para consignar alguna información de interés sobre el
proveedor.
f N SUSC PRO Número de identificación de una suscripción de publicación periódica para el
proveedor.
p PEDIDO
GENERAL
Número de referencia común a un conjunto de pedidos que van a ser
facturados en la misma factura.
g VIGENCIA (Para pedidos de publicaciones periódicas.) Periodo que cubre la suscripción
de una publicación.
m MENSAJE
Información relacionada con el pedido que se mostrará en forma de
ventana emergente en el momento de recuperar un pedido (incluso en el
momento de la facturación).
k ALERTA DE
GESTIÓN Aviso de alerta por correo electrónico para un registro de pedidos concreto.
u AVISO DE
ALERTA
Se crea automáticamente cuando se genera y se envía por correo
electrónico un aviso de alerta.
c COLECC REV (Para pedidos de publicaciones periódicas.) Campo para incluir información
cuando el pedido contenga un paquete de publicaciones periódicas.
a ACCESO
(Para pedidos de publicaciones periódicas electrónicas.) Información relativa
al acceso electrónico a las publicaciones periódicas, como, por ejemplo, el
número de usuarios simultáneos que admite dicho acceso, etc.
b ISBN PICK
Campo generado por el sistema en el momento de imprimir un pedido.
Contiene en un subcampo |b la información de que el pedido se imprimió
(“Pedido impreso”) o se envió por vía electrónica (“Order sent”) y la fecha y
la hora en la que se realizó esta operación. Este campo puede ser añadido
de forma manual para incluir en el pedido el ISBN del registro bibliográfico
(si este tiene varios) que se desea que el proveedor envíe. En este caso, el
ISBN constará como subcampo |a de este campo. Este subcampo solo se
usará si el pedido se envía por vía electrónica, puesto que en el caso de los
pedidos impresos, el sistema imprime el primer ISBN que aparece en el
registro bibliográfico.
r RENOVAR
(Para pedidos de publicaciones periódicas.) Campo utilizado por el Servicio
de Gestión de las colecciones para incluir información relativa a la
renovación del concurso de publicaciones periódicas.
h HISTÓRICO
(Para pedidos de publicaciones periódicas.) Campo utilizado por el Servicio
de Gestión de las colecciones para incluir información relativa al precio de
años anteriores de publicaciones periódicas.
1 UBICACIÓN
Condiciones de búsqueda: existe / no existe.
Campo generado automáticamente por el sistema donde constan las
diferentes ubicaciones del registro cuando el campo de longitud fija
UBICACIÓN contiene el valor „multi‟.
2 FONDOS
Condiciones de búsqueda: existe / no existe.
Campo generado automáticamente por el sistema donde constan los
diferentes fondos presupuestarios a los que se ha cargado el pedido cuando
el campo de longitud fija FONDO contiene el valor „multi‟.
P1 PAID DATE Fecha en la que se ha efectuado un pago del pedido.
P2 INVOICE DATE Fecha de la factura mediante la que se ha pagado un pedido.
P3 PAID AMOUNT Cantidad que se pagó de un pedido en dicha factura.
P4 PAID NOTE Nota creada en el momento de introducir la factura en el sistema.
P5 VOUCHER # Número de comprobante que le asignó el sistema al pago del pedido.
P6 INVOICE # Número de la factura mediante la que se ha pagado un pedido.
P7 SUBSCRIPTION
FROM DATE
Inicio de la suscripción de un recurso electrónico. Campo relacionado con el
módulo de Gestión de recursos electrónicos (ERM).

Biblioteca Complutense Servicio de Tecnología y Sistemas
Elaboración de ficheros de revisión Febrero de 2013 56
Campos de longitud
variable Descripción
P8 SUBSCRIPTION
TO DATE
Fin de la suscripción de un recurso electrónico. Campo relacionado con el
módulo de Gestión de recursos electrónicos (ERM).
3 REC COPIES Campo generado automáticamente por el sistema en el momento de recibir
un pedido por el método Recibir. No se usa en la BUC.
4 LISTPRICE
Condiciones de búsqueda: existe / no existe.
Campo generado por el sistema para controlar el precio de catálogo, el
precio en moneda extranjera y el descuento aplicable. No se utiliza en la
BUC.
5 REOPEN DAT
Condiciones de búsqueda: existe / no existe.
Campo generado automáticamente por el sistema cuando el campo
ESTADO del pedido se modifica de pagado a pedido, en el que se muestra
la fecha en la que se reabrió el pedido.
6 ORDER STATUS
Condiciones de búsqueda: existe / no existe.
Campo generado automáticamente por el sistema cuando el proveedor
envía una respuesta vía FTP en la que da información del estado del pedido
que ha recibido también vía FTP. Este campo se genera en el momento de
procesar dicha respuesta a través del modo Status Reports del módulo de
adquisiciones de Millennium.
REGISTROS DE FONDOS
Campos de longitud
fija Descripción
35 TIPO TEJUE Tipo de tejuelo que se aplica al documento. No se utiliza en la BUC.
36 SUSCRIPCIÓN Estado de la suscripción de la revista para una biblioteca determinada
(abierta, cerrada, etc.).
37 TIPO ADQ Forma de adquisición de la suscripción a la que se refiere el registro de
fondos.
38 COPIAS Número de suscripciones para una misma ubicación. Por defecto siempre es
1.
39 RECLAM Fecha en la que el fascículo que se espera recibir aparecerá como
ATRASADO. Generado automáticamente por el sistema.
40 UBICACIÓN Localización de la suscripción a la que se refiere el registro.
41 UBICAC REC
Ubicación de recepción de la suscripción. Debe contener un número que
corresponde al número de orden que ocupa la biblioteca receptora en una
tabla de direcciones postales.
42 PROVEEDOR Código del proveedor que proporciona la publicación suscrita.
118
119
SCÓDIGO3
SCÓDIGO4
Códigos de un carácter definidos por la biblioteca para hacer constar
información codificada pertinente para la suscripción.
120 PART REC
El contenido de este campo determina si en el campo CONT PART debe o no
efectuarse un recuento del total de los números recibidos de una publicación
durante un determinado periodo de tiempo.
121 CONT PART
Complementario del anterior. Contiene el total de las partes recibidas de una
publicación periódica y está determinado por el valor contenido en el campo
PART REC.
81 NºREGISTRO Número del registro de fondos que asigna automáticamente el sistema.
83 CREADO Fecha en la que se ha creado el registro de fondos (dd-mm-aaaa).
84 ACTUALIZ Fecha de la última modificación del registro (dd-mm-aaaa).
85 REVISIONES Número de veces que se ha guardado el registro, independientemente de que
se hayan hecho modificaciones.

Biblioteca Complutense Servicio de Tecnología y Sistemas
Elaboración de ficheros de revisión Febrero de 2013 57
Campos de longitud
variable Descripción
c SIGNATURA Signatura de la publicación.
i SOPORTE
Campo de texto libre que se usa para distinguir los diversos soportes
posibles en los que se recibe una publicación. Por convenio, cuando el
soporte es papel, no se especifica.
h EN BCA. Resumen de los números que posee la biblioteca y de los que le faltan, así
como de los suplementos e índices.
n NOTA Campo de texto libre que no se visualiza en el opac.
z NOTA INTERNA Campo de texto libre en el que puede añadirse información de interés para la
biblioteca. No se visualiza en el opac.
q DIR PROVEE
Nombre y dirección del proveedor que se imprimirán en la reclamación de
números atrasados. Este campo solo se rellenará si el código en el campo de
longitud fija PROVEEDOR es none.
v NOTA PROV Nota de texto libre que se imprimirá en las reclamaciones al proveedor.
f N SUSC PRO Código de identificación que el proveedor asigna a la publicación.
1 UBICACIÓN
Condiciones de búsqueda: existe / no existe.
Campo generado automáticamente por el sistema donde constan las
diferentes ubicaciones del registro cuando el campo de longitud fija
UBICACIÓN contiene el valor „multi‟.
3 KARDEX
Condiciones de búsqueda: existe / no existe.
Se utiliza para obtener en un fichero de revisión registros de fondos con o sin
kardex. Solo es válido para los sistemas que todavía utilizan el modo telnet.
p RESOURCE ID
Campo generado por el sistema en el momento de hacer una carga
automática de cobertura por medio del módulo de gestión de recursos
electrónicos, que contiene el nombre del recurso al que está asociado el
registro de fondos.
2 CKIN INFO
Condiciones de búsqueda: existe / no existe.
Se utiliza para obtener en un fichero de revisión registros de fondos con o sin
kardex.
4 LIST DISTR Códigos que identifican a los usuarios que están en la lista de espera de
distribución de los números de una revista. No se usa en la BUC.
w INF ENCUAD Instrucciones para la encuadernación: color y tipo de cubierta, etc.
b TIT ENCUAD Título que debe aparecer en la encuadernación, si es diferente del que consta
en el campo Título del registro bibliográfico.
o NOTAS
Campo de texto libre en el que puede añadirse información de interés para el
usuario. Se visualiza en el opac cuando se accede a la información del kardex
(pinchando en el vínculo Último recibido).
m MENSAJE
Información relacionada con el pedido que se mostrará en forma de ventana
emergente en el momento de recuperar un pedido (incluso en el momento
de la facturación).
k ALERTA DE
GESTIÓN Aviso de alerta por correo electrónico para un registro de pedidos concreto.
u AVISO DE ALERTA Se crea automáticamente cuando se genera y se envía por correo electrónico
un aviso de alerta.
r PROVEED.-E Proveedor que proporciona el acceso electrónico a la publicación.
l COLECC REV Informa sobre las colecciones comerciales o paquetes de revistas.
y ACCESO Dirección electrónica de la publicación.
j DEST CANJE Biblioteca destinataria de la publicación recibida en el Servicio de Canje
mediante este tipo de adquisición.
! CAMPO MARC Permite elegir cualquier campo MARC que pueda estar contenido en el
registro de fondos.

Biblioteca Complutense Servicio de Tecnología y Sistemas
Elaboración de ficheros de revisión Febrero de 2013 58
KARDEX
Campos de longitud fija
Descripción
e1 ESTADO CAJA Estado del fascículo al que corresponde la caja (recibido, atrasado,
reclamado, etc.).
e2 FECHA CUBIERTA Fecha impresa que aparece en la cubierta de la publicación periódica y que
corresponde al primer número que forma el kardex.
e3 FECHA TRANS
Fecha de la última transacción: recepción de un fascículo, envío a
encuadernación, etc. El tipo de operación está en función del estado del
fascículo: si el estado es ESPERADO, será la fecha en la que se espera el
fascículo; si el el estado es RECIBIDO, será la fecha de recepción del
fascículo; si el estado es RECLAMADO será la fecha del envío de la
reclamación.
e4 RECLAMAR
Número de reclamaciones enviadas de un fascículo (aparece al lado de la
palabra RETRASADO en la caja del fascículo en cuestión, de manera que el
texto RETRASADO 3 significa que ese fascículo ha sido reclamado tres veces).
f1 COPIAS ARR Número de copias recibidas de un fascículo.
f2 NOTA CAJA Información contenida en el campo Nota pública de los kardex.
f3 ESTADO KARDEX Estado del kardex de un fondo (actual, completo, incompleto, etc.).
REGISTROS DE CURSOS
Campos de longitud fija
Descripción
90 INICIO Fecha de inicio de impartición de la asignatura o curso.
91 FINAL Fecha del fin de la impartición de la asignatura o curso.
92 UBICACIÓN Código numérico correspondiente a la biblioteca del centro donde se imparte
el curso.
28 CCODIGO1 Código de un carácter. Este campo no se utiliza en la BUC.
29 CCODIGO2 Código de un carácter. Este campo no se utiliza en la BUC.
30 CCODIGO3 Código de un carácter. Este campo no se utiliza en la BUC.
81 Nº REGISTRO Número correlativo que da el sistema.
83 CREADO Última fecha de modificación del registro.
84 ÚLTIMA
ACTUALIZACIÓN Fecha de incorporación del registro a la base de datos.
85 REVISIONES Número de veces que se ha guardado el registro, independientemente de que
se hayan hecho modificaciones.
Campos de longitud variable
Descripción
p PROFESOR Nombre y apellidos del profesor responsable de la asignatura.
r ASIGNATURA Nombre de la asignatura o curso. Este campo en la BUC tiene la siguiente
estructura: Asignatura (Código). Titulación.
n INFORMACIÓN
ADICIONAL
Información relativa a la asignatura que puede interesar al usuario
(por ejemplo, facultad y departamento donde se imparte la asignatura, curso
al que pertenece, duración y tipo de asignatura, etc.).
y LINK URL
Dirección url de páginas web relacionadas con la asignatura (puede ser la
página del departamento responsable de la asignatura, la página donde
aparece el programa, etc.).
s CONTRASEÑA
Contraseña que permite restringir el acceso a los archivos electrónicos
asociados a la asignatura (documentos digitalizados, archivos de sonido, de
vídeo, etc.) En la BUC este campo no se utiliza.
d MATERIA Materia de la asignatura. No se almacena en ningún índice por lo que no se
recupera en ninguna búsqueda.
9 ID EJEMPL
Condiciones de búsqueda: existe / no existe.
Se utiliza para obtener en un fichero de revisión registros de asignaturas con
o sin ejemplares asociados.

Biblioteca Complutense Servicio de Tecnología y Sistemas
Elaboración de ficheros de revisión Febrero de 2013 59
Campos de longitud
variable Descripción
! MARC Permite elegir cualquier campo MARC que pueda estar contenido en el
registro de asignatura, por ejemplo, la etiqueta 856.
REGISTROS DE FACTURAS
Campos de longitud fija
Descripción
128 INV DATE Fecha de la factura.
129 PAID DATE Fecha en la que la factura se ha finalizado en Millennium, y considerada por
el sistema como fecha de pago de un pedido.
130 INV STATUS
Estado de la factura. Este campo es generado internamente por el sistema en
el momento de procesar la factura. Existen nueve estados (seis de los cuales
se refieren a las distintas fases por las que pasa el procesamiento de la
factura) y los tres más útiles son: s (suspendido), f (preparado para
procesar) y c (completado). Este campo no se visualiza en la factura.
131 SET_RDATE
Campo generado por el sistema en función de la configuración establecida en
la opción ¿Fecha de pago como fecha de recepción? relacionada con la
introducción de nuevas facturas desde el modo Factura. Los valores
disponibles son 0 (la casilla de verificación no está marcada, por lo que el
sistema no actualiza la fecha de recepción del pedido (campo FECHA REC) y
1 (la casilla de verificación está marcada, por lo que el sistema actualiza la
fecha de recepción del pedido (campo FECHA REC).
132 POST_DATE Fecha en la que la factura se ha procesado. Este campo lo genera el sistema
y es para uso interno del sistema.
81 Nº REGISTRO Número correlativo que da el sistema.
83 ÚLTIMA
ACTUALIZACIÓN Última fecha de modificación del registro.
84 CREADO Fecha de incorporación del registro a la base de datos.
85 REVISIONES Número de veces que se ha guardado el registro, independientemente de que
se hayan hecho modificaciones.
Campos de longitud
variable Descripción
v INV VENDOR
Proveedor de los pedidos que se incluyen en la factura. Incluye la siguiente
información: código del proveedor, número de comprobante e importe total
de la factura.
n INV NUMBER Número de la factura. Puede contener hasta 19 caracteres alfanuméricos.
f FORCUR
Información de la moneda extranjera con la que se han pagado los pedidos
contenidos en la factura. Incluye el código normalizado de la divisa, la
cotización en el momento de realización de la factura y el formato de la divisa
(símbolo de separación de miles, número de decimales y símbolo).
g TAX TYPE Tipo de impuesto aplicado (IVA, en nuestro caso). De momento, no se utiliza
en la BUC.
u USETAX RATE Información relativa al impuesto de uso que se paga al Estado en algunos
países y que en nuestro caso no se aplica.
t INV TOTALS
Importe total de la factura. Incluye el subtotal, el descuento, los gastos de
envío, tasa de impuesto de venta (IVA) y total. Ejemplo:
Subtotal: EU 120,19 Discount: EU 0,00 Envío: EU 2,40 Tax: EU 4,90 Total: EU 127,49
l LINE ITEM
Información de cada uno de los pedidos contenidos en una factura. Incluye:
el número de la línea que ocupa el pedido en la factura, número de registro
del pedido, código interno que identifica el fondo presupuestario con el que se
pagó el pedido (no coincide con el código del fondo), título, código del
proveedor, número de copias pagadas, cantidad total pagada y estado del
pedido. Ejemplo: 0 / o1214328 / 00114 / Inspec [Recurso electrónico] / thoar / 1 / 2688100 / a
i INITIALS Iniciales que han creado la factura. Campo generado por el sistema.

Biblioteca Complutense Servicio de Tecnología y Sistemas
Elaboración de ficheros de revisión Febrero de 2013 60
5.2. Anexo II – Ejemplos prácticos
Búsqueda en un índice, por ejemplo, en el índice de materias, de manera que se puede
obtener un fichero de revisión de todos los registros incluidos en el rango abarcado por las dos entradas especificadas del índice en cuestión que, además, cumplan determinadas condiciones. Por ejemplo, se desea obtener un listado de todos los libros pertenecientes a la colección 280d
cuya materia abarque la historia de España de los siglos XIX y XX:
En caso de que se necesitase obtener un listado de todos los registros que traten sobre una
materia, independientemente de que cumplan otras condiciones, por ejemplo, para confeccionar una bibliografía, se puede efectuar la búsqueda sobre dicho índice sin especificar ninguna condición:
Creación de un fichero de revisión mediante una búsqueda avanzada. Supongamos que
se desea elaborar una bibliografía de todo lo que hay en el catálogo sobre contaminación y deterioro del medio ambiente. En este caso, puesto que el tema abarca diversas materias, se puede construir una búsqueda avanzada como la siguiente: medio ambiente and (contamin*
or deterior*) y se puede efectuar la búsqueda sin especificar otro tipo de condiciones:
Si se desea recuperar registros cuyo título contenga las palabras enciclopedia y arte y cuyo soporte sea CD-ROM o recurso electrónico, se podrá utilizar la siguiente expresión:
«t:enciclopedia near arte and (mattype:mattyper or mattype:mattypem)»

Biblioteca Complutense Servicio de Tecnología y Sistemas
Elaboración de ficheros de revisión Febrero de 2013 61
Reclamaciones de números de publicaciones periódicas en curso adquiridas a través del concurso centralizado: listado de registros de fondos pertenecientes a una ubicación y que tengan en el campo TIPO ADQ el código de compra por concurso.
Reclamaciones de números de publicaciones periódicas en curso adquiridas por concurso, compra, canje, donativo o compra de departamentos:
Ejemplares adquiridos por GHI desde el 1 de enero de 2003 hasta el 31 de mayo de 2003:

Biblioteca Complutense Servicio de Tecnología y Sistemas
Elaboración de ficheros de revisión Febrero de 2013 62
Reclamación de pedidos pendientes de recepción:
Ejemplares creados en departamentos de una facultad durante un periodo determinado:
Usuarios que tengan ejemplares prestados que vencerán en un periodo o una fecha determinada:

Biblioteca Complutense Servicio de Tecnología y Sistemas
Elaboración de ficheros de revisión Febrero de 2013 63
Registros bibliográficos creados por un catalogador en un periodo determinado:
Obras escritas por García Márquez o que traten sobre él localizados en una biblioteca:
Esta misma búsqueda se puede realizar sobre un conjunto de registros recuperados mediante una búsqueda avanzada:

Biblioteca Complutense Servicio de Tecnología y Sistemas
Elaboración de ficheros de revisión Febrero de 2013 64
5.3. Anexo III – Expresiones regulares en los ficheros de revisión
Las expresiones regulares son una herramienta muy potente que permite especificar de forma
muy precisa un patrón de caracteres que se desea recuperar. Una expresión regular puede
contener solamente caracteres ASCII, llamados caracteres literales, o caracteres ASCII
acompañados de determinados símbolos que tienen una función especial en las expresiones
regulares, llamados metacaracteres.
En los ficheros de revisión se pueden utilizar expresiones regulares para hacer búsquedas
mediante la condición “R” Concuerda.
Las expresiones regulares en los ficheros de revisión se pueden utilizar para hacer búsquedas
en todos los campos, tanto en los de longitud fija como en los de longitud variable, de todos los
tipos de registros. En Millennium, las expresiones regulares no distinguen entre mayúsculas y
minúsculas.
Las expresiones regulares están formadas por combinaciones de los llamados caracteres
literales y metacaracteres.
Los caracteres literales son caracteres de texto normal y que funcionan como tales en las
expresiones regulares. Así pues, todos los caracteres alfanuméricos, los espacios en blanco y la
mayoría de los signos de puntuación son caracteres literales.
Sin embargo, los metacaracteres son caracteres que realizan determinadas funciones dentro
de las expresiones regulares, algunos de los cuales pueden combinarse entre sí. Los
metacaracteres que se pueden utilizar en las expresiones regulares dentro de los ficheros de
revisión son los siguientes: el punto „.‟, el signo más „+‟, el asterisco „*‟, el acento circunflejo
„^‟, el dólar „$‟, los corchetes „[]‟, las llaves „{}‟, los paréntesis „()‟ y la barra invertida ‟\‟,
cuyas funciones serán explicadas al final de este capítulo.
Para que una expresión regular considere un metacarácter como un carácter literal, deberá ir
precedido por la barra invertida „\‟ (véanse más adelante la función de este metacarácter, así
como algunos ejemplos de su funcionamiento).
Nota
Hay que tener en cuenta que en los ficheros de revisión, la barra vertical „|‟, que se utiliza como
delimitador de subcampo, es un carácter literal.
El ejemplo más simple de una búsqueda mediante la condición „R‟ concuerda basada en las
expresiones regulares es uno como el siguiente, en el que solo se utilizan caracteres literales y
a todos los efectos es equivalente a la condición de búsqueda „H‟ contiene:
TÍTULO concuerda data processing
Esta búsqueda recuperará registros que contengan en el campo TÍTULO “Modern
data processing” “Data processing for beginners” y “Stretching man's mind :|ba history of
data processing”.
Sin embargo, existen otras expresiones regulares más complejas que utilizan también
metacaracteres. A continuación se muestra una lista de los metacaracteres que se pueden
utilizar en las expresiones regulares dentro de un fichero de revisión, así como sus funciones.
Puesto que en esta lista vamos a poner ejemplos en los que intervienen espacios en blanco y a
veces es difícil distinguirlos en el texto, cuando queramos resaltar la presencia de un espacio en
blanco, este estará representado como

Biblioteca Complutense Servicio de Tecnología y Sistemas
Elaboración de ficheros de revisión Febrero de 2013 65
Listado de metacaracteres
. Punto. Recupera cualquier carácter (ya sea una letra, un número, un espacio o un
signo de puntuación) en la posición donde esté situado. Ejemplo:
AUTOR concuerda j.n recupera “Heise, Jon O.” y “Jensen, Richard”
+ Signo más. Recupera una cadena de caracteres en la que el carácter que precede al
signo „+‟ aparece una o más veces. Ejemplos:
|a0+523 Recupera “|a0523”, “|a00523”, “|a000523”, etc.
DES. FíSICA concuerda
x+i+
Recupera registros que en el campo Descripción física
contengan “xi, 318 p.”; “xii, 610, [29] p.”; “xxii, 314
p.”
* Asterisco. Recupera una cadena de caracteres en la que el carácter que precede al
signo „*‟ aparece cero o más veces. Ejemplos:
|a0*523 Recupera “|a523”, “|a0523”, “|a00523”, etc.
TÍTULO concuerda
dea*f
Recupera registros en cuyo campo TÍTULO contengan
“La defensa de la libertad" o “Deafness in infancy and
early childhood”.
El punto y el asterisco se pueden combinar para recuperar cualquier número de
cualquier carácter. Ejemplo:
AUTOR concuerda j.*n Recupera “Couger, J. Daniel”; “Diebold, John”;
“Rosenberg, Jerry Martin”.
[] Corchetes. Permiten definir un conjunto de caracteres de manera que la búsqueda
recupera en la posición en la que se hayan colocado los corchetes un único carácter
de los que están incluidos en el conjunto definido. Se puede utilizar un guión para
indicar un rango de caracteres. Asimismo, se pueden combinar los corchetes con el
signo más „+‟ o el asterisco „*‟ para buscar una cadena de caracteres de cualquier
longitud. Ejemplos:
AUTOR concuerda
jo[ah]n
Recupera registros que en el campo AUTOR contengan
“Johnson, Stephen M.” y “Fromer, Margot
Joan,|d1939-”.
AUTOR concuerda
[l-z]man
Recupera registros en cuyo campo AUTOR contengan
“Maurer, Hermann A.”; “Rotman, Stanley” o “Rushdie,
Salman”.
[aie] Recupera las letras a, i, e (tanto en mayúscula como en
minúscula).
[a-z] Recupera cualquier letra (mayúscula o minúscula).
[a-z0-9] Recupera cualquier letra o cualquier número.
[av-z] Recupera las letras a, v, w, x, y, z.
[- ,.] Recupera un guión, un espacio, una coma o un punto.
(Para que el guión no se considere un carácter separador
de un rango se debe poner al principio del grupo). Hay
que tener en cuenta que el punto, que es un
metacarácter, es tratado como un carácter literal cuando
va dentro de los corchetes.
Si el conjunto de caracteres definido entre los corchetes va precedido por un acento
circunflejo „^‟, la búsqueda recupera cualquier carácter que no esté incluido en dicho
conjunto. Ejemplos:
[^ ] Recupera cualquier carácter distinto del espacio.
[^0-9a-z] Recupera cualquier carácter que no sea una letra o un
número.
TÍTULO concuerda
[^|]blee
Recupera registros que en el campo TÍTULO contengan
blee pero no un registro que contenga |bLee‟s battle.
^ Acento circunflejo. Indica que lo que se expresa detrás debe encontrarse al
principio del campo, es decir, el signo „^‟ debe colocarse al comienzo de la expresión.
Ejemplo:
COD BARRAS concuerda
^ [45]
Recupera registros cuyo campo COD BARRAS comienza
por un espacio en blanco (que sería incorrecto) seguido
del número 4 o del número 5.
$ Dólar. Indica que lo que se expresa delante debe encontrarse al final del campo, es
decir, el signo „$‟ debe colocarse al final de la expresión. Ejemplo:
MATERIA concuerda |x$ Recupera registros cuyo campo MATERIA finaliza con el
indicador de código de subcampo |x sin contenido.

Biblioteca Complutense Servicio de Tecnología y Sistemas
Elaboración de ficheros de revisión Febrero de 2013 66
Listado de metacaracteres
{}
{min,
max}
{núm}
Llaves. Permiten establecer el número de veces que puede aparecer el carácter o
conjunto de caracteres que les precede. Se puede definir el mínimo y el máximo
número de veces que un carácter o grupo de caracteres puede repetirse. Cuando solo
se indica un número, el carácter o grupo de caracteres debe repetirse exactamente
ese número de veces. El mayor número que se puede utilizar es el 127. Ejemplos:
TÍTULO concuerda
[^|]c[a-z]{6,9}r
Recupera registros cuyo campo TÍTULO contenga
palabras que entre la „c‟ y la „r‟ tengan como mínimo 6
letras y como máximo, 9, y donde la „c‟ no forme parte
del subcampo |c. Es decir, recuperaría, por ejemplo,
„carácter‟, „chemistry‟, „contemporáneo‟, etc.
ISBN/ISSN concuerda
[0-9x]{10,13}
Recupera registros cuyo campo ISBN/ISSN contenga una
secuencia numérica (es decir, un ISBN) de entre 10 y 13
dígitos (incluida la posible „x‟ final) sin guiones.
TÍTULO concuerda l{3} Recupera registros en cuyo campo TÍTULO aparezca la
letra “l” tres veces seguidas, por ejemplo “illlustrated”.
Este tipo de expresión regular puede ser útil para detectar errores de introducción de
datos en los registros de la base de datos.
Una expresión regular en la que se empleen las llaves pueden recuperar campos que
contengan cadenas más largas que el máximo valor numérico indicado, a no ser que
se introduzcan otros caracteres literales, otros metacaracteres u otras expresiones
regulares más específicas tanto delante como detrás, para delimitar el segmento del
campo que debe cumplir la condición establecida por las llaves. Ejemplos:
TÍTULO concuerda
^.{50,100}$
Recupera registros cuyo campo TITULO tenga entre 50 y
100 caracteres entre el comienzo y el final del campo.
DES. FÍSICA concuerda
|a.{3,5}p
Recupera registros cuyo subcampo |a del campo DESC.
FÍSICA tenga entre 3 y 5 caracteres de cualquier tipo
antes de la p que indica la abreviatura de páginas.
() Paréntesis. Permiten agrupar varios caracteres literales de manera que todos ellos y
en el orden en el que aparezcan dentro de los paréntesis sean considerados en la
expresión regular como un único carácter, que se puede combinar con otros
metacaracteres, como „+‟, „*‟, „{}‟. Ejemplo:
TÍTULO concuerda
(una ){2}
Recupera registros en cuyo campo TÍTULO la palabra
„una‟, seguida de un espacio en blanco, aparece dos
veces consecutivamente, como en “Una una habitación
con vistas”.
Este tipo de expresión es útil para detectar errores de introducción de datos en los
registros del catálogo.
\ Barra invertida. Permite que el metacarácter al que precede sea interpretado en la
expresión regular como un carácter literal. Ejemplo:
TÍTULO concuerda
\.\.\.$
Recupera registros cuyo campo TÍTULO contenga tres
puntos seguidos „...‟ al final del campo.
245|c concuerda
\[por\]
Recupera registros que en cuyo subcampo |c de mención
de responsabilidad contengan [por]
Para aclarar algunos conceptos relacionados con la posición de los distintos caracteres dentro de
un campo MARC, que pueden ser útiles a la hora de utilizar algunos de los metacaracteres
mencionados (por ejemplo, los que sirven para delimitar el comienzo y el final de un campo), a
continuación se muestra un ejemplo de la forma en la que Millennium almacena la información:
Si en la columna „Campo‟ de la condición de búsqueda que se está introduciendo para hacer un
fichero de revisión, se elige una etiqueta de grupo de campo, es decir, no se especifica un
campo MARC concreto, por ejemplo, se elige la etiqueta de grupo de campo „t‟ de TÍTULO, el
campo incluye la etiqueta MARC, sus indicadores, los delimitadores de subcampo („|‟), los
códigos de subcampo y el contenido textual:
Ejemplo: 245 10 Nabi :|bpoema /|cde José Carner

Biblioteca Complutense Servicio de Tecnología y Sistemas
Elaboración de ficheros de revisión Febrero de 2013 67
Si el campo en cuestión es un campo no MARC, no hay que tener en cuenta posiciones
especiales para la etiqueta MARC, los indicadores o los delimitadores y códigos de subcampo,
pues un campo MARC carece de ellos, de manera que todo su contenido es puramente textual:
Sin embargo, si en la columna „Campo‟ de la condición de búsqueda que se está introduciendo
para hacer un fichero de revisión, se elige un campo MARC determinado, incluido un código de
subcampo, por ejemplo, 700|d, el “campo” comienza con el delimitador del código de subcampo
en cuestión y acaba justo antes del siguiente delimitador de subcampo, o al final del campo
completo si el subcampo especificado es el último:
Ejemplo: Campo MARC 700|d concuerda ^|d185

Biblioteca Complutense Servicio de Tecnología y Sistemas
Elaboración de ficheros de revisión Febrero de 2013 68
Ejemplos de uso de expresiones regulares
Ejemplo 1: uso del punto „.‟
Situación: se necesita obtener un listado de los ejemplares de todas las bibliotecas que están
en libre acceso y que en este momento estén prestados. Esto se obtiene combinando la
condición de que el campo REGLA PRÉSTAMO sea distinto de cero (lo cual significa que el
ejemplar está prestado) con la siguiente expresión regular:
UBICACIÓN concuerda ...l
Y REGLA PRES distinto de _____________
Esta búsqueda recuperará ejemplares cuyo código de ubicación contenga en la cuarta posición
la letra „l‟ (asignada a todas las colecciones de libre acceso), haya lo que haya en las tres
primeras posiciones:
Ejemplo 2: uso de los corchetes „[]‟
Situación 1: se desea elaborar un fichero de revisión para encontrar registros cuyo título
contenga alguna de estas dos expresiones “escritores hispanoamericanos” o “escritoras
hispanoamericanas”. Para ello, se podría usar la siguiente expresión regular:
TÍTULO concuerda escritor[ae]s hispanoemarican[ao]s
Es importante entender que la búsqueda recupera títulos que contienen la cadena „escritor‟,
seguida de una „a‟ o una „e‟ (una de estas dos letras, y solo una), seguida de una „s‟, todo ello
seguido de la cadena „hispanoamerican‟, seguida de una „a‟ o una „o‟ (una de estas dos letras, y
solo una), seguida de una „s‟. Esto impide que se recuperen las palabras erróneas „escritoraes‟
o „hispanoamericanaos‟, pero no impide que se recupere la secuencia errónea, si existe,
„escritores hispanoamericanas‟.
Situación 2: es necesario corregir los registros en cuyo campo MARC 650 se ha detectado la
introducción incorrecta de indicadores de subcampos („|‟) sin el correspondiente código de
subcampo o seguidos de un código de subcampo no válido para dicho campo MARC. Para
encontrar los registros en esta situación, se puede utilizar la siguiente expresión regular:
CAMPO MARC 650 concuerda |[^avx-z]
Esta búsqueda recupera los registros en cuyo campo (o campos) MARC 650 (con cualquier
indicador) se ha introducido el indicador de subcampo „|‟ seguido por una letra que no es ni la
„a‟ ni la „v‟ ni la „x‟ ni la „y‟ ni la „z‟, que son los únicos códigos de subcampo válidos para el
campo MARC 650. Es decir, recuperaría registros con errores como los siguientes:
MATERIA 650 04 Derecho penal|xJurisprudencia|Derecho comparado
MATERIA 650 04 Competencia desleal||xDerecho|zAlemania
MATERIA 650 04 Ciencia|Enseñanza primaria
Ejemplo 3: combinación del punto „.‟ y el asterisco „*‟
Situación 1: es necesario corregir los registros en cuyo campo MARC 245 se ha detectado la
duplicación incorrecta del código de subcampo |c. Se podrían localizar los registros en esta
situación mediante la siguiente expresión regular:
CAMPO MARC 245 concuerda |c.*|c

Biblioteca Complutense Servicio de Tecnología y Sistemas
Elaboración de ficheros de revisión Febrero de 2013 69
Esta expresión recupera registros que contengan en el campo MARC 245 un subcampo |c
seguido de un número indeterminado de caracteres de cualquier tipo (este número puede ser
cero), seguido de otro subcampo |c. Es decir, recuperaría registros con errores como los
siguientes:
TÍTULO 245 00 Aspects of the Dead Sea scrolls /|cedited on behalf of the Institute of Jewish
Studies in the Faculty of Humanities /|cby Chaim Rabin and Yigael Yadin
TÍTULO 245 03 La reina del bar Canalla|h[Recurso electrónico] :|b|cun cortometraje /|cde
Daniel Azancot
Situación 2: Se desea elaborar una bibliografía con todas las obras escritas sobre la Francia del
siglo XVIII. Estos registros se podrían localizar mediante las siguientes expresiones regulares:
MATERIA concuerda Francia.*s.18
O MATERIA concuerda Francia.*17[0-9][0-9]
Esta búsqueda recuperará todos los registros que tengan uno de estos encabezamientos de
materia:
MATERIA 651 04 Francia|xHistoria|y1789-1799, Revolución MATERIA 600 04 Luis|bXIV,|cRey de Francia,|d1638-1715|xColecciones de arte MATERIA 651 04 Francia|xVida intelectual|ys.18
MATERIA 650 04 Libros y lectura|zFrancia|ys.18 MATERIA 650 04 Arquitectura|zFrancia|zParís|ys.18 MATERIA 651 04 Francia|xPolítica y gobierno|y1789-1815 MATERIA 650 04 Imprenta|zFrancia|ys.18
MATERIA 650 04 Individualismo|xAspectos Sociales|zFrancia|ys.18 MATERIA 651 04 Paris (Francia)|xHistoria|y1799-1815 MATERIA 651 04 Paris (Francia)|xUsos y costumbres|ys.18
Pero también recuperará un registro que contenga esta entrada:
MATERIA 600 14 Ignacio de Francia, Santo|d1719-1773
Ejemplo 4: Uso de diversos metacaracteres
Situación 1: Es necesario corregir los registros en cuyo campo MARC 650 se ha detectado la
introducción incorrecta del segundo indicador, es decir, existen encabezamientos de materia
con un segundo indicador distinto de 4 (encabezamientos de materia de la BUC), 1
(encabezamientos de materia de la Biblioteca Hispánica), 7 (encabezamientos de materia de la
Biblioteca Islámica) u 8 (encabezamientos de materia en inglés). Para localizar los registros en
esta situación se podría utilizar la siguiente expresión regular:
MATERIA concuerda ^6…[^1478]
Esta expresión recupera registros cuyo campo MATERIA comience por un 6, seguido por
cualquier carácter en la segunda y tercera posición de la etiqueta MARC, seguidos por cualquier
carácter como primer indicador, seguido de un segundo indicador que no sea 1, 4, 7 u 8. Es
decir, recuperaría registros con materias como las siguientes:
MATERIA 650 0 3 Climatología
MATERIA 650 0 6 Farmacología
MATERIA 651 2 España|xHistoria|y1931-1939, Segunda República
Situación 2: Se necesita obtener un listado de todos los usuarios cuyo DNI hay que normalizar
con los ceros a la izquierda que sean oportunos hasta completar el número de ocho dígitos o
con la letra final. Para localizar los registros en esta situación se puede utilizar la siguiente
expresión regular:
ID UNIV concuerda ^[0-9a-z]{1,7}$
Esta expresión recuperará registros cuyo campo ID UNIV contenga entre el principio y el final
del campo, como mínimo 1 y como máximo 7 caracteres, que pueden ser números o letras. Así
pues, recuperará registros con errores como los siguientes:
ID UNIV 321989Z
ID UNIV 387106
ID UNIV 35036AA

Biblioteca Complutense Servicio de Tecnología y Sistemas
Elaboración de ficheros de revisión Febrero de 2013 70
Situación 3: Es necesario corregir los registros en los que se han detectado etiquetas MARC sin
ningún contenido. Los registros en esta situación pueden ser localizados mediante la siguiente
expresión regular:
CAMPO MARC ??? concuerda ^.{1,5}$
Esta expresión recupera registros en los que cualquier campo MARC (puesto los tres signos de
interrogación seguidos indican cualquier dígito en cualquiera de las tres posiciones de la
etiqueta MARC) contiene entre el principio y el final del campo como mínimo 1 y como máximo
5 caracteres del cualquier tipo, que, normalmente, coincidirán con los tres dígitos del la etiqueta
MARC y sus dos indicadores, sin ningún otro contenido. Así pues, recuperará registros con
errores como los siguientes:
COLECCIÓN 490 0
N. CONTROL 035
Situación 4: Es necesario corregir los registros en los que se han detectado campos MARC 856
sin el subcampo |z (que es el que debería contener el texto del enlace que se visualizará en el
opac) o con un código de subcampo erróneo en su lugar. La expresión regular que se puede
utilizar para localizar este tipo de registros es la siguiente:
CAMPO MARC 856 concuerda ^856..(|[^z][^|]*)+$
Esta expresión recuperará registros con campos MARC 856 que contengan un indicador de
subcampo „|‟ seguido de un código que no sea „z‟, seguido por un número indeterminado de
caracteres que no sean otro indicador de subcampo, todo ello encerrado entre paréntesis (para
agrupar los caracteres de un único subcampo). El signo „+‟ indica uno o más de estos
subcampos antes del final del campo. De esta manera, se recuperarían registros con errores
como los siguientes:
CODS. MARC 856 40 |uhttp://eprints.ucm.es/1910/1/T18085.pdfzTexto completo de la tesis
CODS. MARC 856 42 |uhttp://www.marcialpons.es/fichalibro.php?id=100755549 |3Enlace al
documento
CODS. MARC 856 41 |uhttp://video.google.com/videoplay?docid=2971958280479641862
Situación 4: Se necesita hacer un listado de ejemplares cuyas signaturas currens comiencen
por los siguientes grupos de letras: AMAA, AMAH, AMDC, AMF, AMFG, AMHA o AMHI. Para
localizar estos ejemplares se puede utilizar la siguiente expresión regular:
CAMPO MARC 092 concuerda ^092..|aam[adfh][acgi]
Esta expresión recupera registros de ejemplar cuya signatura currens contiene la letra „a‟,
seguida de la letra „m‟, seguida de la letra „a‟, „d‟, „f‟ o „h‟ (una y solo una de ellas), seguida de
la letra „a‟, „c‟, „g‟ o „i‟ (una y solo una de ellas). Así pues, recuperará registros con signaturas
como las siguientes:
SIGNATURA 092 AMAA 9577
SIGNATURA 092 AMHA 6042
SIGNATURA 092 AMFG 1420