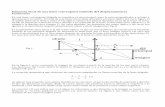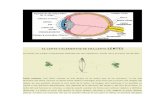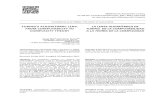El filtro Desenfoque de lente en Photoshp
-
Upload
julio-sanz-millan -
Category
Art & Photos
-
view
54 -
download
0
Transcript of El filtro Desenfoque de lente en Photoshp

1
Apuntes para enfocar una foto con desefonque de lente
Para empezar creamos una capa nueva con Capa-Nueva capa y aumentamos el Zoom al 200 %
y con el pincel corrector teniendo cuidado de tener activado Todas las capas pintamos los
lunares, cicatriz etc.
En nuestra opinión estos marcados.
Después de aplicar el pincel corrector. Conviene selecciona con el Lazo las imperfecciones.
Nuestro resultado.

2
Pulsamos Control-Alt-Mays-E para crear una capa combinada de todas.
Para suavizar la piel aplicamos Filtro-Ruido Mediana con un Radio de 3 píxeles.

3
Nos situamos en la Capa 1 y creamos una Capa Nueva capa de Ajuste Niveles.
Nos situamos en la Capa 2

4
Para crear una máscara de capa ejecutamos Capa-Agrupar con la anterior.
Nos situamos en la Capa Niveles 1.

5
Para que vuelva la imagen de fondo ejecutamos Filtros-Ajustes-Invertir.
Nos aseguramos que el color frontal es blanco.

6
Y ahora con un Pincel de 17 píxeles a pintar la piel dejando fuera ojos, labios, pestañas, es
decir sólo piel.
Creamos una capa Capa-Nueva capa y el modo de fusión en Luz suave.

7
Con el pincel en color blanco pintamos unas líneas.
Aplicamos Filtro-Desenfocar-Desenfoque Gaussiano con un Radio de 7 píxeles.

8
Creamos una capa nueva y la ponemos en modo de fusión Luz suave.
Pulsamos la tecla X para asegurarnos que el color frontal es Negro y pintamos los bordes de la
cara el pincel en todo es el de 17 píxeles es una prueba.

9
Aplicamos Filtro-Desenfocar-Desenfoque Gaussiano dos o tres veces.
Creamos una capa combinada Control-Alt-Mays-E

10
Para eliminar el desenfoque que tiene vamos a usar el filtro Enfoque suavizado en Photoshop
ó Ajustar enfoque en Elements.
Este filtro cuenta con una opción Desenfoque de lente, en circunstancias normales, los valores
de Cantidad igual a 100 y Radio igual 1 bastarían, el secreto es aumentando Radio de 1 pixel
en un píxel, hasta conseguir eliminar el desenfoque.
Como el fondo también queda demasiado enfocado, vamos a separar el fondo de la figura,
podemos usar el Lazo magnético o la herramienta Selección rápida.

11
Para separar la figura de fondo ejecutamos Capa-Nueva capa-Capa vía Copiar.
Antes del desenfoque, procuramos pulsar Control y hacer clic en la miniatura para seleccionar
la figura.

12
Como vamos a desenfocar el fondo, aplicamos Selección-Invertir.
Nos situamos en la capa anterior, la que vamos a desenfocar (Capa 5 en nuestro caso) y
aplicamos Filtro-Desenfocar-Desenfoque gaussiano, el Radio a gusto del consumidor, aquí
hemos aplicado 2 píxeles.

13
Y ya de paso podemos aplicar una textura al fondo Filtro-Texturas-Texturizar, aquí hemos
elegido Arpillera y bajado el Radio a 2 pixeles para que no compita con la imagen.
Para oscurecer un poco los bordes y crear algo parecido a un viñeta, nos situamos al principio
de la pila y con la herramienta Marco elíptico hacemos una selección alejándonos de los
bordes.

14
Invertimos la selección Selección-Invertir.
Aplicamos una capa de ajuste de Niveles y llevamos el deslizador de los tonos medios hacia la
derecha para oscurecer los bordes.

15
Para terminar aplicamos Filtro-Desenfocar-Desenfoque gaussiano y aumentamos el Radio a
nuestro gusto.