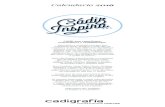El calendario
Transcript of El calendario

unidad
didáctica4
El calendario


51
Outlook 2007
El calendario
1. Introducción
Probablemente usted pertenezca a ese colectivo de personas conocido como gen-
te ocupada que necesita disponer de un sistema para organizar las horas y los
días de su importante tiempo.
El Calendario de Outlook, tiene como propósito el realizar las mismas funcio-
nes que se esperan en una agenda personal. Aquí podremos crear citas, anotar
futuras tareas, llamadas telefónicas, etc...
El calendario nos muestra la agenda en el día en el que nos encontremos, divi-
diendo las horas en dos mitades, es decir, horas en punto y horas y media. Aun-
que podremos cambiarlo para dividir las horas en los fragmentos que deseemos.
También marca las horas de la jornada laboral en un color distinto a las demás, de
modo que podremos ajustar dicha jornada a la nuestra en particular.
Como puede ver, la ventana del calendario está dividida en tres apartados, los
cuales son:
– A la izquierda la lista de Citas, donde podremos apuntar las que deseemos.
– A la derecha, en la parte superior, está el calendario en sí, mediante el que
podremos desplazarnos hasta el día que deseemos sin más que hacer clic
con el ratón sobre el día en cuestión.

52
Outlook 2007
El calendario
– Debajo del calendario aparece la lista de tareas, donde aparecerán todos
los trabajos pendientes.

53
Outlook 2007
El calendario
2. Configuración
del calendario
No todas las empresas, ni todos los trabajadores tienen el mismo horario, ni tra-
bajan los mismos días. Es por ello que Microsoft Outlook, permite al usuario
configurar estos aspectos, para que se adapten a las especificaciones laborales.
Para configurar las opciones del calendario, deberá seleccionar la opción Opcio-
nes del menú Herramientas.

54
Outlook 2007
El calendario
Al seleccionar esta opción, se abrirá un cuadro de diálogo como el de la siguiente
figura.
En este cuadro de diálogo podremos configurar varios aspectos de Outlook, como son;
el correo, los contactos, las tareas, etc. El que a nosotros nos interesa en estos momen-
tos es el calendario, por ello deberá pulsar el botón Opciones del Calendario.

55
Outlook 2007
El calendario
Al pulsar sobre él, aparecerá el siguiente cuadro de diálogo.
En este cuadro de diálogo, podemos apreciar claramente tres grupos de opciones.

56
Outlook 2007
El calendario
En el grupo Semana laboral del calendario, deberá seleccionar en primer
lugar, los días laborales de la semana. En la lista Primer día de la semana y
Primera semana del año, seleccionará el primer día laboral de la semana y la
primera semana laborable del año, que en los cursos escolares, por ejemplo, no
coincide con el primero de enero. Por último en Hora de inicio y Fin, indicará a
qué hora comienza y finaliza la jornada laboral.
En el grupo Opciones del calendario, podrá activar la casilla Mostrar mensa-
jes del tipo "haga clic aquí para agregar" en el calendario y Mostrar los
números de las semanas en el Explorador de fechas, si desea visualizar el
número de la semana a la izquierda de cada semana en el calendario que apare-
ce en el explorador de fechas. También podremos cambiar el color de fondo del
calendario, y establecer los días, que por cualquier motivo, no serán laborables,
por ejemplo, las fiestas locales o festividades religiosas.

57
Outlook 2007
El calendario
En el último grupo, aparte de activar otros calendarios y poder enviar a través de
internet convocatorias de reunión, podremos configurar varias zonas horarias.
Esto es con el fin de poder trabajar con un horario distinto al marcado por el reloj
interno de su ordenador. Esta opción le resultará de gran utilidad cuando viaje o
se comunique con personas que vivan en países diferentes. Cuando hagamos clic
en el botón, nos aparecerá un nuevo cuadro de diálogo.
En la parte superior, aparece la zona horaria que en esos momentos utiliza nues-
tro ordenador, podremos ponerle un nombre.

58
Outlook 2007
El calendario
En la parte inferior, podremos especificar otro nombre y una nueva zona horaria.
De modo que cuando usted vuelva a ver el calendario, éste presentara el siguien-
te aspecto.
Como puede observar, ahora el calendario presenta dos horarios, de esta forma si
trabajamos con gente de otros paises, no tendremos q estar calculando la hora.

59
Outlook 2007
El calendario
3. Citas
Vamos a considerar una cita como el periodo de tiempo que dura una determina-
da acción en una fecha. Por ejemplo, trabajar en un proyecto, una visita al dentis-
ta, llevar el coche al taller, etc.
Anotar citas
Para comenzar a crear una cita deberemos de hacer clic sobre el botón Nuevo de
la barra de herramientas Estándar, o bien, seleccionar la opción Nueva cita del
menú Acciones. Se abrirá el cuadro de diálogo que se muestra a continuación.

60
Outlook 2007
El calendario
En la cinta de opciones nos situaremos en Citas, ya que a continuación veremos
los distintos campos que presenta:
– Asunto: aquí deberemos introducir el motivo de la cita.
– Ubicación: aquí deberá introducir el lugar donde se desarrollan los he-
chos. Una vez que usted vaya introduciendo sitios, esto se irán guardando
en la lista desplegable del mismo nombre.
– Comienzo y Finalización: en estos campos, seleccionaremos la fecha y la
hora prevista para la cita y para su finalización. Puede ocurrir que usted no
sepa con exactitud estos datos, en este caso deberá introducir una aproxi-
mación, ya que, estos campos no pueden quedar vacíos. Puede escribir:
mañana, el próximo lunes, el martes de la próxima semana y otros formatos
que Outlook reconoce y que transforma de manera automática en la fecha
correspondiente. Igualmente para las horas, se pueden utilizar palabras
convencionales como ahora, a mediodía, a medianoche, a las cuatro, etc.
– Avisos: aquí podremos establecer la antelación con la que deseamos reci-
bir el aviso de nuestra cita. Por defecto, recibirá el aviso con quince minu-
tos, pero en la lista desplegable podrá seleccionar desde cero minutos has-
ta dos semanas. También puede utilizar las palabras: minutos, horas, días,
meses o años.
– En el mismo menú desplegable de Avisos, al final, nos encontramos con un
botón, con el cual podremos reproducir un aviso sonoro. Por defecto, el
botón ya tiene asociado un sonido, pero si pulsa sobre él, podrá usted se-
leccionar el sonido que más desee para su aviso.
– En la parte inferior de la ventana, podremos escribir una descripción de
nuestra cita.
Una vez que tenemos todos los datos introducidos, pulsaremos el botón Guardar
y Cerrar.

61
Outlook 2007
El calendario
Nuestra cita se habrá guardado y aparecerá en el calendario.
Cuando se acerque la hora de la cita, según el tiempo que le hayamos asignado
al aviso, se reproducirá un sonido en nuestro PC y nos aparecerá un cuadro de
diálogo avisándonos de la cita.
En este cuadro de diálogo, veremos la cita en cuestión. Podremos abrirla para ver
exactamente de que se trata, ya que pudiera ser que la cita estuviera programada
con muchísimo tiempo de antelación, y no nos acordemos exactamente de qué se
trataba. Por otro lado también podremos descartarla, o bien, posponer el aviso
para que nos lo vaya recordando periódicamente, según la lista desplegable que
aparece.
Como ha podido comprobar, crear una cita es una tarea relativamente sencilla y
de muchísima utilidad. Debe saber, que cuando creamos la cita, podemos confi-
gurar otras opciones más avanzadas.

62
Outlook 2007
El calendario
Por ejemplo, con el botón Adjuntar archivo, podremos añadir un elemento a
nuestra cita. Esto nos puede resultar interesante, si insertamos por ejemplo un
documento que necesitemos en la cita, ya que de esta forma, tendríamos la situa-
ción más organizada.
También pondremos una Periodicidad de nuestra cita. Al pulsar este botón, nos
aparece una ventana en la que podremos establecer que la cita, se vaya repitien-
do cada X días, sin tener la necesidad de ir introduciéndola de nuevo.
Con el botón Invitar a los asistentes, se le mandará un correo electrónico a
aquellas personas que queramos que estén presentes en la cita.
Modificar una cita
Es posible modificar el texto, la fecha y, en general, cualquier característica de las
citas programadas con anterioridad.

63
Outlook 2007
El calendario
En primer lugar, deberá visualizar en el panel de horarios la fecha en la que se
encuentra la cita o el evento que desea modificar. Para ello, desplegará el menú
Ir y seleccionará la opción Ir a la fecha.
En la lista desplegable Fecha seleccionará la fecha en la que se encuentra la cita
a modificar y pulsará el botón Aceptar.
Una vez que la cita se muestre en el calendario, haremos doble clic sobre ella y se
abrirá el cuadro de diálogo Cita. En este realizara las modificaciones oportunas y
pulsará el botón Guardar y cerrar.
Debe tener en cuenta que si modifica la fecha o la hora de la cita, ésta desapare-
cerá del lugar en el que se encontraba y se mostrará en el correspondiente a la
nueva fecha y hora elegidas.
Borrar una cita
Del mismo modo que el programa le permite insertar una cita o un evento en el
calendario, es posible eliminarlo. Para ello deberá visualizar en el panel de hora-
rios la fecha en la que se encuentra la cita que desea eliminar. La seleccionare-
mos y haremos clic sobre el botón Eliminar de la barra de herramientas Estándar
para eliminarla.
Para borrar varias citas a la vez, haremos clic sobre la primera y, pulsando la tecla
Control, haremos clic sobre las demás. Una vez seleccionadas las citas pulsare-
mos el botón Eliminar.

64
Outlook 2007
El calendario
Outlook mueve el elemento eliminado hasta la carpeta Elementos eliminados,
(debe situarse en la pestaña Correo, ya que son elementos eliminados del co-
rreo), desde donde puede recuperarlo, seleccionándolo y arrastrándolo a la car-
peta Calendario.

65
Outlook 2007
El calendario
4. Organizar las citas
Es posible organizar las citas en categorías, de modo que resulte más sencillo ma-
nejar la información. Si desea incluir la cita creada en una de las categorías que
propone el programa o que usted mismo cree, deberemos seleccionar la cita crea-
da y a continuación, seleccionar la opción Organizar del menú Herramientas.
En la lista Agregar las citas seleccionadas a, deberemos seleccionar la cate-
goría en la que desea incluir su cita, estas categorías se seleccionan por colores, y
hará clic sobre el botón Agregar.

66
Outlook 2007
El calendario
Si desea crear una categoría nueva, escribirá el nombre de la misma en el cuadro
Crear una nueva categoría llamada y hará clic en el botón Crear.
Una vez que usted va organizando sus citas, cuando quiera localizarlas rápida-
mente, desplegará el menú Ver/Vista actual/Por categorías. De este modo
podrá visualizar las citas agrupadas por categorías.

67
Outlook 2007
El calendario
5. Eventos
Podemos considerar los eventos como el tiempo que nos ocupa una acción con
una duración mínima de un día. Por ejemplo, cumpleaños, aniversarios, cursos,
seminarios, convenciones, fiestas, vacaciones, etc.
La diferencia con las citas es que éstas siempre tienen una hora de inicio y de
finalización y, sin embargo, los eventos no.
Un evento se crea del mismo modo que una cita, salvo que en el cuadro de
diálogo Citas, deberemos activar la casilla Todo el día.
Si quiere cambiar un evento para que sea una cita y viceversa, deberá desactivar
o activar en cada caso la casilla de verificación Todo el día y comprobará cómo
se activan o desactivan los cuadros Comienzo y Fin.

68
Outlook 2007
El calendario
6. Vistas del calendario
El calendario se puede presentar de nueve formas diferentes, que se activan al
seleccionar la opción Ver del submenú Vista actual.
– Día, semana y mes: muestra una pequeña agenda con las actividades del
día, semana o mes seleccionado, un calendario de meses y un cuadro con
las tareas disponibles.
– Día semana y mes con vista previa automática: igual que la opción
anterior pero mostrando información sobre citas, reuniones y eventos.
– Todas las citas: muestra un listado con todas las citas.
– Citas activas: muestra un listado con las citas, eventos y reuniones pendientes.

69
Outlook 2007
El calendario
– Eventos: muestra solamente los eventos pendientes en el calendario.
– Eventos anuales: igual que la opción anterior pero mostrando solamente
los eventos con periodicidad anual.
– Citas periódicas: muestra un listado con citas, eventos y reuniones periódicas.
– Por categoría: permite organizar las citas, eventos y reuniones por cate-
gorías de información.
– Archivos de datos Outlook: muestra un listado con todos los datos de
Outlook.
En la barra de herramientas, también se nos presentan unos botones, que nos
permiten visualizar el calendario de distinta forma. Estos botones aparecen cuan-
do la vista seleccionada es la de Día, semana y mes. Los botones que aparecen
son los siguientes:
– Día: nos muestra el calendario como estamos acostumbrado a verlo.
– Semana: los días están dispuestos en columnas y filas. Las citas y eventos
se ven mejor.

70
Outlook 2007
El calendario
– Mes: los días se presentan cuadriculados, como si de la hoja de un calen-
dario se tratase.

71
Outlook 2007
El calendario
7. Imprimir el calendario
En cada situación se requiere un modelo de calendario diferente, que recoja las
fechas más adecuadas a las actividades por desarrollar.
Antes de enviar a la impresora la información que se desea obtener impresa, es
necesario seleccionar el estilo de impresión que se utilizará, es decir, el conjunto
de características que definen el resultado final.
Para imprimir el calendario, deberemos seleccionar la opción Imprimir del menú
Archivo. Nos aparecerá el cuadro de diálogo siguiente.

72
Outlook 2007
El calendario
Outlook tiene diferentes estilos predeterminados, que puede utilizar para impri-
mir el calendario. Estos son:
– Diario: imprimirá un día por página, desde las 7:00 A.M. hasta las 7:00
P.M., con áreas de tareas y de notas.
– Semanal: imprimirá una semana por página, sin áreas de tareas ni de
notas.
– Mensual: imprimirá un mes por página, sin áreas de tareas ni de notas.
– Tríptico: imprimirá un día, un mes y el cuadro de tareas en forma de tres
secciones separadas en una página, lo que permitirá plegarlo en tres partes
iguales.
– Detalles del calendario: imprimirá los detalles del calendario mostrados
actualmente, con el cuerpo del elemento en formato de lista.

73
Outlook 2007
El calendario
Una vez que tengamos seleccionado el estilo del calendario, así como el número
de copias, podremos pulsar el botón Vista previa para ver como quedaría nues-
tra impresión en papel.
Si la vista preliminar es de nuestro agrado, sólo nos quedará pulsar el botón
Imprimir para que el calendario salga impreso por la impresora.