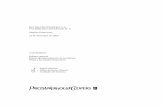Ejercicios - Curso GuardaParques BCI 2010[1]
-
Upload
edwardegdar -
Category
Documents
-
view
213 -
download
2
Transcript of Ejercicios - Curso GuardaParques BCI 2010[1]
![Page 1: Ejercicios - Curso GuardaParques BCI 2010[1]](https://reader034.fdocuments.ec/reader034/viewer/2022042714/5571fa35497959916991956e/html5/thumbnails/1.jpg)
Entrenamiento en ArcGIS 9.3 y uso de GPS Entrenamiento
Cuaderno de Ejercicios Versión 1.0 - Sept. 2010
Ing. Milton J. Solano Dictado el 13 y 14 de Septiembre de 2010 Instituto Smithsoniano de Investigaciones Tropicales - STRI
![Page 2: Ejercicios - Curso GuardaParques BCI 2010[1]](https://reader034.fdocuments.ec/reader034/viewer/2022042714/5571fa35497959916991956e/html5/thumbnails/2.jpg)
2 | P á g i n a
Tabla de Contenido
UUssoo ddeell GGaarrmmiinn 6600CCSSxx -- EEjjeerrcciicciiooss ................................................................ 4
EEjjeerrcciicciioo 11:: CCoonnffiigguurraannddoo eell GGPPSS .......................................................................... 5 Paso 1: Encienda el GPS ........................................................................................................................ 5
Paso 2: Activar la opción GPS Off .......................................................................................................... 5
Paso 3: Configurar el Sistema de WAAS a Off ...................................................................................... 5
Paso 4: Configurar la opción de Tiempo del GPS .................................................................................. 6
Paso 5: configurar las Unidades de Medida.......................................................................................... 7
Paso 6: Configurar el Mensaje de Bienvenida del GPS Garmin ............................................................. 7
EEjjeerrcciicciioo 22:: FFaammiilliiaarriizzáánnddoossee ccoonn eell GGPPSS GGaarrmmiinn ................................................. 9 Paso 1: Borrando Recorridos Anteriores .............................................................................................. 9
Paso 2: Sincronizar la Cámara con la Foto. ......................................................................................... 10
Paso 3: Creando Waypoints ................................................................................................................ 11
Paso 4: Creando Waypoint con Promedio de Posición (opcional)....................................................... 12
AArrccGGIISS 99..33 -- EEjjeerrcciicciiooss ........................................................................................ 14
EEjjeerrcciicciioo 11:: CCoonnoocciieennddoo AArrccMMaapp ....................................................................... 15 Paso 1: Inicie ArcMap .......................................................................................................................... 15
Paso 2: Agregue Datos Geográficos .................................................................................................... 15
Paso 3: Simbolizar Capas Geográficas ................................................................................................ 19
Paso 4: Desplazarse por el Mapa ........................................................................................................ 23
Paso 5: Identificando Elementos del Mapa ......................................................................................... 24
Paso 6: Consultando la Tabla de Atributos. ........................................................................................ 26
Paso 7: Guardando el Documento de Mapa (MXD) ............................................................................ 27
EEjjeerrcciicciioo 33:: SSiimmbboollooggííaa eenn AArrccMMaapp .................................................................... 29 Paso 1: Abrir el proyecto en ArcMap. ................................................................................................. 29
Paso 2: Simbolizar Poblados. .............................................................................................................. 29
Paso 3: Simbolizar Calles. .................................................................................................................... 31
Paso 4: Simbolizar las Áreas Protegidas. ............................................................................................ 32
Paso 5: Simbolizar el raster de Elevaciones. ....................................................................................... 32
Paso 6: Salvar el Documento. .............................................................................................................. 34
EEjjeerrcciicciioo 44:: CCrreeaannddoo uunn LLaayyoouutt .................................................................................................................................................. 3355 Paso 1: Abriendo el documento MXD. ................................................................................................ 35
Paso 2: Cambiando a Modo Layout View ........................................................................................... 35
Paso 3: Estableciendo las propiedades de la página. ......................................................................... 36
Paso 5: Ajustando la Escala de Impresión deseada ............................................................................ 37
Paso 6: Agregando un Título al Mapa ................................................................................................. 38
Paso 7: Insertando una Leyenda. ........................................................................................................ 39
Paso 8: Modificando la Leyenda ......................................................................................................... 40
Paso 9: Insertar una Barra de Escalas ................................................................................................. 42
![Page 3: Ejercicios - Curso GuardaParques BCI 2010[1]](https://reader034.fdocuments.ec/reader034/viewer/2022042714/5571fa35497959916991956e/html5/thumbnails/3.jpg)
3 | P á g i n a
Paso 10: Insertar una imagen. ............................................................................................................ 43
Paso 11: Exportar el Mapa y Salvar el documento ............................................................................. 43
Opcional: Aplicar un Template al mapa. ............................................................................................. 44
EEjjeerrcciicciioo 44:: TTrraannssffiirriieennddoo DDaattooss GGPPSS aa AArrccMMaapp .................................................................................................... 4455 Paso 1: Instalar el MN DNR - Garmin .................................................................................................. 45
Paso 2: Cargar Barra de Herramientas de DNR Garmin en ArcMap. .................................................. 45
Paso 3: Cargar Layer de Referencia a ArcMap. ................................................................................... 46
Paso 4: Transferir los datos del GPS Garmin usando DNR Garmin. .................................................... 47
Paso 4: Transferir datos de ArcMap al GPS ........................................................................................ 52
EEjjeerrcciicciioo 55:: SSiinnccrroonniizzaannddoo FFoottooss ccoonn GGPPSS...................................................................................................................... 5544 Paso 2: Abrir Carpeta con Fotografías a Georeferenciar .................................................................... 55
Paso 3: Agregar recorrido de GPS o TrackLog ..................................................................................... 55
Paso 4: Sincronizar Fotos con GPS y Agregar Posiciones Geográficas ................................................ 55
Paso 5: Exportar las Fotos y Recorrido a Google Earth. ...................................................................... 57
![Page 4: Ejercicios - Curso GuardaParques BCI 2010[1]](https://reader034.fdocuments.ec/reader034/viewer/2022042714/5571fa35497959916991956e/html5/thumbnails/4.jpg)
4 | P á g i n a
Uso del Garmin 60CSx -
Ejercicios
![Page 5: Ejercicios - Curso GuardaParques BCI 2010[1]](https://reader034.fdocuments.ec/reader034/viewer/2022042714/5571fa35497959916991956e/html5/thumbnails/5.jpg)
5 | P á g i n a
EEjjeerrcciicciioo 11:: CCoonnffiigguurraannddoo eell GGPPSS
En este ejercicio aprenderemos a configurar el GPS para utilizarlo por primera vez. Este procedimiento
puede aplicar para cualquier GPS que recibamos en nuestras manos la primera vez.
Paso 1: Encienda el GPS Presione y mantenga presionado el botón de Power por 3 segundos para encender la unidad.
Al encender el GPS por primera vez, aparecerá el mensaje de bienvenida de Garmin, y un
mensaje del propietario del GPS. Esta pantalla aparecerá por 3 segundos.
Si es necesario, ajuste el brillo de la pantalla volviendo a presionar el botón de Power una vez, y
ajustando el brillo con el rocker button.
El GPS indicará que está en proceso de Adquirir Satélites - "Adquiring Satellites". En condiciones
normales usted estará afuera, en áreas abiertas donde el GPS tendrá línea de vista al cielo para
calcular la posición actual. Como estamos dentro del edificio, el GPS no podrá contactar
ninguno, por lo cual procederemos a utilizarlo con la opción de "GPS Off".
Paso 2: Activar la opción GPS Off Cuando el GPS detecta que no puede contactar ningún satélite para calcular su posición,
inmediatamente ofrece la opción de utilizarlo con GPS Off. GPS Off permite ahorrar batería,
mientras utilizamos otras opciones del GPS. Si la opción no le ha aparecido, puede activarla con
este procedimiento.
Presione el botón de Menu.
La opción Use With GPS Off aparecerá marcada.
Presione el botón de ENTR (Enter)
Ahora el mensaje del GPS debe ser GPS is Off.
Paso 3: Configurar el Sistema de WAAS a Off Presione el botón de Menu dos veces para llegar a la ventana de principal o Main Menu (el título
aparece brevemente en la parte superior)
Utilizando el rocker button, desplace la selección hacia Setup y presione Enter para entrar al
Setup Menu.
Seleccione la opción System y presione Enter
Utilizando el botón rocker, seleccione la opción WAAS / EGNOS, presione Enter y escoja
Disabled, luego Enter nuevamente.
WAAS significa "Wide Area Augmentation System", y tiene como propósito mejorar la precisión
de las posiciones GPS. WAAS fue desarrollado para mejorar el posicionamiento de las aeronaves
dentro de los Estados Unidos. Para ello utiliza estaciones bases que ayudan en la corrección.
![Page 6: Ejercicios - Curso GuardaParques BCI 2010[1]](https://reader034.fdocuments.ec/reader034/viewer/2022042714/5571fa35497959916991956e/html5/thumbnails/6.jpg)
6 | P á g i n a
WAAS solamente tiene cobertura en los Estados Unidos. EGNOS es un sistema similar para
Europa.
En esta ventana también puede ajustar los valores para el tipo de batería que está usando, en la
sección de Battery Type. Utilice el botón de rocker para escoger la lista y luego Enter para
desplegar la lista. Las opciones disponible son Alkaline y NiMH (Níquel-Metal Hydride Cell), al
terminar presione Enter para seleccionar.
Presione el botón de Quit para regresar al menú anterior
Paso 4: Configurar la opción de Tiempo del GPS Si está en el Setup Menu, con el rocker seleccione la opción Time y presione Enter. Si está en
otra ventana, presione Menu dos veces y luego seleccione la opción Setup. Aquí busque la
opción Time y presione Enter.
La ventana Time Setup aparecerá.
Primero vamos a definir el formato de la hora. Seleccionamos Time Format, presionamos Enter
y escogemos entre 12 Hour y 24 Hour. Enter nuevamente para aceptar la selección.
Nos desplazamos a la opción Time Zone y presionamos Enter. Aparece una lista de opciones, de
las cuales seleccionamos la última que dice Other y presionamos Enter.
Nos desplazamos a la casilla que dice UTC Offset, presionamos Enter y en el teclado que
aparece seleccionamos el signos de "-", Enter, luego "0", Enter, luego "5", Enter y por último nos
desplazamos al botón OK y presionamos Enter. El UTC Offset debe decir "-05hrs 00min".
Formato de Hora
(12/24)
Zona Horaria, Other
para Panamá
UTC Offset (-05hrs
para Panamá) Daylight Saving
Time en No para
Panamá
![Page 7: Ejercicios - Curso GuardaParques BCI 2010[1]](https://reader034.fdocuments.ec/reader034/viewer/2022042714/5571fa35497959916991956e/html5/thumbnails/7.jpg)
7 | P á g i n a
El UTC Offset (Coordinated Universal Time) no es más que la zona horaria en donde está
funcionando el GPS. El GPS siempre utilizará la hora UTC, pero utilizará el UTC Offset para
calcular la hora local. Para Panamá, este offset es de -5 horas.
Finalmente, asegúrese que la opción de Daylight Saving Time está en NO.
Presione Quit una vez para salir del menu de Time Setup
Paso 5: configurar las Unidades de Medida Estando en el Setup Menú, seleccione el icono de Units y presione Enter. Si no está en este
menú, presione Menú dos veces, y luego seleccione el icono de Setup.
El menú de Units le mostrará varias opciones relacionadas con el sistema de medidas que
mostrará el GPS. La primera es Position Format. Presione Enter para ver las opciones
disponibles.
Las dos opciones más utilizadas para Position Format son Latitud / Longitud en formato Grados,
Minutos y Segundos y UTM UPS en metros. Latitud / Longitud puede ser expresada en
DDDºmm'ss.s' (Grados, minutos y segundos) o en DDD.dddddº (grados decimales). Usted
determina qué tipo de formato necesita para expresar posicionamiento. UTM UPS (Universal
Traverse Mercator - Universal Polar Stereographic) es un sistema de posicionamiento basado en
metros, que utiliza una cuadricula de posiciones.
Para este ejercicio, seleccionaremos la opción UTM UPS, para ello desplace con el rocker las
posiciones en la lista hasta encontrar UTM UPS y presione Enter.
Luego debemos seleccionar el Map Datum. El Map Datum debe ser WGS 84. Si no está
seleccionado, presione Enter para entrar a la lista y busque WGS 84. Seleccione Enter para
escogerlo.
Para la opción Distance/Speed, seleccione la opción Metric (Métrico.)
Para la opción Elevation (Vert.Speed), seleccione Meters (m/min.)
Para la opción Depth, seleccione Meters.
Para la opción Temperature, seleccione Celsius.
Para la opción Pressure, verifique que Inches (Hg) esté seleccionado.
Cuando ha verificado que los valores están de acuerdo con los puntos anteriores, presione Quit
para salir del Menu Unit Setup.
Paso 6: Configurar el Mensaje de Bienvenida del GPS Garmin El mensaje de Bienvenida del GPS aparece cada vez que se enciende el aparato. Este mensaje es
importante ponerlo, para que en caso que se extravíe el GPS, la persona que lo encuentra, pueda
devolverlo a su dueño. Para modificar este mensaje, siga los siguientes pasos:
![Page 8: Ejercicios - Curso GuardaParques BCI 2010[1]](https://reader034.fdocuments.ec/reader034/viewer/2022042714/5571fa35497959916991956e/html5/thumbnails/8.jpg)
8 | P á g i n a
Estando en cualquier ventana del GPS, presione la tecla de Menú dos veces para traer la
ventana del Main Menu.
Busque el ícono de Setup y presione Enter.
Busque el ícono de Welcome Message y presione Enter.
Utilizando la tecla de rocker, seleccione un mensaje de Bienvenida que identifique su GPS,
oficina y otros detalles necesarios.
Al terminar el texto, busque la tecla de OK y presione Enter para grabar el mensaje.
![Page 9: Ejercicios - Curso GuardaParques BCI 2010[1]](https://reader034.fdocuments.ec/reader034/viewer/2022042714/5571fa35497959916991956e/html5/thumbnails/9.jpg)
9 | P á g i n a
EEjjeerrcciicciioo 22:: FFaammiilliiaarriizzáánnddoossee ccoonn eell GGPPSS GGaarrmmiinn
En este ejercicio realizaremos una caminata al azar, almacenando el recorrido que estamos haciendo en
forma de Track Log. En cada intersección que encontramos marcaremos un Waypoint, en cada giro y en
cualquier otro elemento que queramos marcar.
Luego, para cada Waypoint tomado, tomaremos una fotografía con la cámara (si está disponible), la cual
sincronizaremos con el GPS para enlazar la foto con el Track Log del GPS.
Este Track Log así como los Waypoints marcados luego lo transferiremos a ArcGIS y crearemos un mapa
con estos recorridos y las fotografías.
Paso 1: Borrando Recorridos Anteriores Cuando no queremos mezclar los recorridos anteriores con los nuevos, es buena idea borrar los
recorridos anteriores. Para este ejercicio, borraremos los recorridos anteriores que pudiera haber en el
GPS.
En cualquier pantalla del GPS, presione Menú dos veces para llegar a la ventana de Main Menú.
Seleccione el ícono de Tracks y presione Enter.
La ventana de Tracks muestra si la opción de grabar el tracklog está activada, la cantidad de
memoria disponible y una lista de tracks almacenadas en memoria.
En la ventana de Tracks, seleccione la opción Clear y luego presione Enter.
A la pregunta que si realmente quiere borrar el track log, seleccione Yes y presione Enter.
Para regresar a la ventana anterior presione Quit. Ahora el GPS no tiene ningún track log
anterior.
![Page 10: Ejercicios - Curso GuardaParques BCI 2010[1]](https://reader034.fdocuments.ec/reader034/viewer/2022042714/5571fa35497959916991956e/html5/thumbnails/10.jpg)
10 | P á g i n a
Paso 2: Sincronizar la Cámara con la Foto.
El proceso de sincronizar la cámara con la foto, consiste en asegurar que la cámara y la foto tienen la
misma fecha y hora. Usualmente, esta sincronización toma como base la hora del GPS, la cual es más
exacta, tomada de las lecturas realizadas por los satélites.
Para asegurar que el GPS tiene al menos 3 satélites en su línea de vista, debe salir a un lugar
despejado y esperar que el GPS marque una posición geográfica con una precisión horizontal de
al menos 10 metros.
Cuando el GPS tiene suficientes satélites en su línea de vista, presione Menú dos veces para ir al
Menú Principal. En el menú principal, en la parte inferior izquierda, verá la hora y fecha
calculada por el GPS. Si la hora y fecha, son erróneas, verifique los valores de Time Offset
establecidos en el ejercicio 1.
Satélites utilizados para
cálculos por GPS
Precisión horizontal
actual
Posición
Geográfica actual
Hora calculada por
el GPS
Fecha calculada por
el GPS
![Page 11: Ejercicios - Curso GuardaParques BCI 2010[1]](https://reader034.fdocuments.ec/reader034/viewer/2022042714/5571fa35497959916991956e/html5/thumbnails/11.jpg)
11 | P á g i n a
Esta Hora y Fecha son los mismos valores que debe introducir en los valores de Hora y Fecha de
su cámara. Los pasos para modificar la fecha y hora de la cámara varían de modelo a modelo,
pero todas permiten modificar la fecha y hora. Debe asegurarse, si quiere sincronizar su GPS
con las fotos, que estos dos valores sean similares en ambos equipos. Siempre debe sincronizar
la fecha y hora del GPS con la de la cámara.
Paso 3: Creando Waypoints Este procedimiento lo utilizará cada vez que quiera tomar un punto de GPS en su recorrido. El mismo
procedimiento aplicará para todos los puntos que tome en su recorrido.
Al estar frente al elemento que desee marcar (intersección, giro, u otro elemento), presione el
botón de Mark en el GPS. Aparecerá la ventana de Mark Waypoint.
Para aceptar el Waypoint con los valores por defecto, seleccione el botón de Ok y presione
Enter. Si desea cambiar algún valor del Waypoint, utilizando el botón de rocker, seleccione el
campo a modificar, presione Enter y el teclado en pantalla le permitirá realizar las
modificaciones.
Al crear el Waypoint, aparecerá en el mapa con el símbolo seleccionado y una etiqueta con el
nombre del Waypoint.
Símbolo para el
Waypoint Nombre del
Waypoint
![Page 12: Ejercicios - Curso GuardaParques BCI 2010[1]](https://reader034.fdocuments.ec/reader034/viewer/2022042714/5571fa35497959916991956e/html5/thumbnails/12.jpg)
12 | P á g i n a
Paso 4: Creando Waypoint con Promedio de Posición (opcional) Cuando creamos waypoints, muchas veces la precisión del punto tomado no es la más adecuada. En
estos casos, cuando requerimos una precisión más exacta, podemos hacer un promedio de posiciones.
Para ello, realizamos el siguiente procedimiento.
Al estar frente al elemento que desee marcar (intersección, giro, u otro elemento), presione el
botón de Mark en el GPS. Aparecerá la ventana de Mark Waypoint.
En la ventana de Mark Waypoint, en la parte inferior izquierda aparecerá el botón de Avg,
selecciónelo y presione Enter.
La ventana de Average Location aparecerá. Esta ventana le mostrará la posición promediada, la
precisión estimada y la cantidad de lecturas tomadas en el sitio. Entre más lecturas tome en un
sitio, la precisión mejorará dramáticamente.
Cuando la precisión sea lo suficientemente adecuada, presione el botón de Save, y luego en Ok
para guardar el Waypoint promediado.
Botón de
Promedio de
posiciones
Posición
promediada
Precisión horizontal
estimada
Cantidad de
lecturas
tomadas
![Page 13: Ejercicios - Curso GuardaParques BCI 2010[1]](https://reader034.fdocuments.ec/reader034/viewer/2022042714/5571fa35497959916991956e/html5/thumbnails/13.jpg)
13 | P á g i n a
![Page 14: Ejercicios - Curso GuardaParques BCI 2010[1]](https://reader034.fdocuments.ec/reader034/viewer/2022042714/5571fa35497959916991956e/html5/thumbnails/14.jpg)
14 | P á g i n a
ArcGIS 9.3 - Ejercicios
![Page 15: Ejercicios - Curso GuardaParques BCI 2010[1]](https://reader034.fdocuments.ec/reader034/viewer/2022042714/5571fa35497959916991956e/html5/thumbnails/15.jpg)
15 | P á g i n a
EEjjeerrcciicciioo 11:: CCoonnoocciieennddoo AArrccMMaapp
Este ejercicio le ayudará a realizar algunas operaciones básicas utilizando la aplicación de ArcGIS llamada
ArcMap. Organizará los layers de información y explorará sus atributos espaciales y descriptivos.
Paso 1: Inicie ArcMap
Dé clic en el Menú Inicio, Programas, ArcGIS y luego en el ícono de ArcMap.
ArcMap se iniciara y le mostrará tres opciones:
Dé clic en la opción que dice A new empty map.
Paso 2: Agregue Datos Geográficos Agregar datos geográficos consiste en adicionar capas geográficas. Estas capas geográficas pueden ser
de tipo punto, línea o polígono. Para este ejercicio agregaremos algunos datos para referencia espacial.
Al agregar datos es buena idea utilizar el botón de conexión a un folder, pues facilita el encontrar la
información geográfica en nuestro disco.
Dé clic en el botón de Add data.
Crear un nuevo proyecto en blanco
Abrir un proyecto existente
Abrir una plantilla
![Page 16: Ejercicios - Curso GuardaParques BCI 2010[1]](https://reader034.fdocuments.ec/reader034/viewer/2022042714/5571fa35497959916991956e/html5/thumbnails/16.jpg)
16 | P á g i n a
Aparecerá la ventana de Add Data. Los datos que utilizaremos están en la carpeta C:\Training,
por lo tanto nos conectaremos a esa carpeta. Para ello, dé clic en el botón Connect to Folder
para conectarse a la carpeta .
Busque la carpeta Training dentro de la unidad C:\. Su ventana debe aparecer como la
siguiente:
El encontrar la carpeta C:\Student y seleccionarla presione el botón de OK.
La ventana mostrará el contenido de la carpeta Training. Dentro de la carpeta encontraremos
varios elementos geográficos. Abriremos la geodatabase llamada Panama.gdb, dando doble clic
sobre el archivo.
Veremos que el geodatabase está organizado en Datasets. Agregaremos un Feature Class del
dataset Administrativo. Damos doble clic al dataset Administrativo para abrirlo.
![Page 17: Ejercicios - Curso GuardaParques BCI 2010[1]](https://reader034.fdocuments.ec/reader034/viewer/2022042714/5571fa35497959916991956e/html5/thumbnails/17.jpg)
17 | P á g i n a
Dentro del dataset Administrativo encontraremos los feature clases de Provincias, Distritos y
Corregimientos, entre otros. Note que los íconos de cada feature class nos indican el tipo de
geometría que poseen. Agregaremos el Feature Class de Provincias, para ello selecciónelo y
presione Add.
ArcMap mostrará el contenido del feature class Provincias, simbolizándolo con un solo color
escogido al azar. Este feature class es un geodatabase feature class, pues lo estamos leyendo
desde una feature class. Ahora agregaremos otro layer, ahora el de Distritos.
Presione nuevamente el botón de Add Data.
Seleccione de la lista de Feature Class, el que dice Distritos y presione el botón de Add. Su
pantalla debe lucir como la siguiente:
![Page 18: Ejercicios - Curso GuardaParques BCI 2010[1]](https://reader034.fdocuments.ec/reader034/viewer/2022042714/5571fa35497959916991956e/html5/thumbnails/18.jpg)
18 | P á g i n a
Al agregar la segunda capa geográfica, esta automáticamente queda arriba de la anterior
(Provincias) y se le asigna un color al azar por igual a todos los polígonos que forma los Distritos.
Al seguir agregando capas, todas se irán colocando en forma de sándwich, una sobre la otra.
Ahora agregaremos un tipo de capa diferente, un shapefile.
Presione nuevamente el botón de Add Data.
Ahora, necesitamos subir dos niveles para regresar a la carpeta Training, para ello de clic dos
veces sobre el botón Up One Level.
Su pantalla debe verse como la siguiente.
Seleccione el shapefile RiosAnam_1990.shp y presione Add, para agregarlo a ArcMap. Este es
un shapefile de tipo línea (ver ícono.)
![Page 19: Ejercicios - Curso GuardaParques BCI 2010[1]](https://reader034.fdocuments.ec/reader034/viewer/2022042714/5571fa35497959916991956e/html5/thumbnails/19.jpg)
19 | P á g i n a
Al agregar el shapefile de ríos, notará que ArcGIS le asigna un color al azar, que no
necesariamente es una representación adecuada para ríos. Su pantalla debe lucir como la
siguiente:
Paso 3: Simbolizar Capas Geográficas Vamos ahora a cambiar la simbología de las tres capas que hemos agregado. Usualmente los
ríos deben ser simbolizados en un color azul. Los Distritos son una subdivisión de las Provincias
y queremos que el mapa refleje esta realidad.
Hay dos formas de cambiar la simbología de los layers: dando clic directamente sobre el símbolo
del layer o utilizando la ventana de Layer Properties. Vamos a ver ambos métodos.
Seleccione el layer de RiosAnam_1990 y presione la tecla "F2". La tecla F2 nos permite
cambiarle el nombre a los layers de la tabla de contenido. Cambie el nombre del layer a "Ríos
Panamá".
Dé clic sobre el símbolo de línea debajo de "Ríos Panamá". Asegúrese que el puntero del ratón
está señalando exactamente el símbolo de línea. Su pantalla debe lucir similar a la siguiente:
![Page 20: Ejercicios - Curso GuardaParques BCI 2010[1]](https://reader034.fdocuments.ec/reader034/viewer/2022042714/5571fa35497959916991956e/html5/thumbnails/20.jpg)
20 | P á g i n a
Cuando damos clic directamente sobre el símbolo del layer, ArcMap abre el Symbol Selector,
donde podemos cambiar la simbología y color utilizada.
En el Symbol Selector, desplace los símbolos hacia abajo hasta encontrar el símbolo que dice
"River" (cuarta fila, primer símbolo). Selecciónelo y presione OK.
Ahora ArcMap ha simbolizado nuestros ríos con un color azul, apropiado para los ríos.
Ahora seleccione el layer de Distritos. Dé clic sobre el símbolo rectangular de Distritos para abrir
nuevamente el Symbol Selector.
En el Symbol Selector, busque y seleccione el símbolo que dice "Hollow" (segunda fila, primer
símbolo).
En la sección "Outline Width", escriba el valor "1.2."
En la sección "Outline Color", de clic en el color o la flecha. Su pantalla debe lucir como la
siguiente:
![Page 21: Ejercicios - Curso GuardaParques BCI 2010[1]](https://reader034.fdocuments.ec/reader034/viewer/2022042714/5571fa35497959916991956e/html5/thumbnails/21.jpg)
21 | P á g i n a
Al dar clic sobre el color o la flecha de despliegue, se mostrará la paleta de colores donde
podemos escoger un color para nuestros Distritos.
De la paleta de colores, escoja el color "Gray 70%" (Primera columna, octava posición.) Presione
el botón de OK para aceptar los cambios.
Ahora los Distritos están simbolizados solamente con el contorno o límite de cada distrito, en
color gris al 70%.
Seleccione el layer de Provincias y dé doble clic sobre el nombre del layer para traer la ventana
de Propiedades del Layer. También puede dar clic en el botón derecho del ratón sobre el
nombre del layer para abrir el menú contextual. De este menú seleccione la última opción que
dice "Properties".
Su pantalla debe mostrar la siguiente ventana:
La ventana de Layer Properties permite modificar todas las características del layer
seleccionado. En este ejemplo, vamos a modificar las características del layer Provincias.
Seleccione el tab de Symbology.
El tab Symbology permite definir varios tipos de simbología basados en los atributos de nuestro
layer. Las provincias pueden ser simbolizadas en un color distinto por cada provincia. A este
tipo de simbología se le llama por Categorías, donde cada categoría es una provincia y a la cual
se le asigna un color distinto.
En la ventana de Layer Properties, en el tab de Symbology, seleccione Categories de la lista de la
izquierda. Al dar clic sobre Categories, ArcMap automáticamente seleccionará el método de
Unique Values. Su ventana debe parecerse a la siguiente:
![Page 22: Ejercicios - Curso GuardaParques BCI 2010[1]](https://reader034.fdocuments.ec/reader034/viewer/2022042714/5571fa35497959916991956e/html5/thumbnails/22.jpg)
22 | P á g i n a
Asegúrese que la lista desplegable Value Field contiene el campo NAME seleccionado.
De clic en el botón Add All Values.
ArcMap automáticamente selecciona los valores únicos de provincia en el layer y agrega cada
valor único encontrado en la lista. De manera que ahora la lista muestra todas las provincias de
Panamá y sus comarcas. ArcMap nuevamente asigna una combinación de colores automática.
Usted puede cambiar la combinación de colores utilizando la lista desplegable que dice "Color
Ramp". Seleccione una rampa de colores de su agrado y aplíquela a las provincias. La
recomendada es la fila número 16 (Pastels)
Dé clic en el botón de OK para ver los resultados. Su mapa debe parecerse al siguiente:
![Page 23: Ejercicios - Curso GuardaParques BCI 2010[1]](https://reader034.fdocuments.ec/reader034/viewer/2022042714/5571fa35497959916991956e/html5/thumbnails/23.jpg)
23 | P á g i n a
Paso 4: Desplazarse por el Mapa Las operaciones más realizadas en ArcGIS son las de zoom in, zoom out y pan. Vamos a practicarlas en
esta sección.
Localice los botones de Zoom in, Zoom out y Pan. Están en la barra Tools, la cual luce así:
Seleccione el botón de Zoom in. De clic en el centro del mapa. Notará que al dar clic, el mapa se
acerca en el lugar donde dio clic. De clic sobre la provincia de Colón. Entre más clic de con el
botón de Zoom in, más se acercará al sitio donde dio clic. De clic hasta que se pueda acercar lo
suficiente para ver la entrada norte del canal. De forma que con este botón nos podemos
acercar a los elementos.
Seleccione el botón de Zoom out. De clic en el centro del mapa. Notará que al dar clic, el mapa
se aleja en el lugar donde dio clic. De varios clics hasta que logre ver el mapa completo de
Panamá. Con el botón de Zoom out podemos alejarnos del mapa.
Además de dar clic sobre el mapa, existe una forma más rápida para alejarnos o acercarnos de
los elementos, y es dibujando un rectángulo sobre el lugar donde nos queremos acercar.
Vuelva a seleccionar el botón de Zoom in.
Lleve el ratón a la parte superior de Colón. Mantenga presionado el botón izquierdo del ratón y
empiece a dibujar un rectángulo alrededor de Colón. Note la siguiente figura como referencia:
Zoom in
Zoom out
Fixed Zoom in Out
Pan Full extent
![Page 24: Ejercicios - Curso GuardaParques BCI 2010[1]](https://reader034.fdocuments.ec/reader034/viewer/2022042714/5571fa35497959916991956e/html5/thumbnails/24.jpg)
24 | P á g i n a
Cuando dibujamos el rectángulo, ArcMap se acercará directamente a la zona cubierta por el
rectángulo, acelerando la funcionalidad de acercarse a los elementos. El botón de Zoom out
funciona exactamente igual para alejarse del mapa mediante dibujar rectángulos.
Continúe dibujando rectángulos sobre Colón hasta que logre encontrar el área de Zona Libre.
Ahora seleccione el botón de Pan. El puntero del ratón cambiará al símbolo de Pan.
Mantenga presionado el botón izquierdo del ratón para desplazar el mapa hacia el área de las
exclusas de Gatún. Deberá desplazar el mapa en una dirección, soltarlo, luego volver a tomarlo
hasta llegar a la zona de las exclusas. Su mapa debe lucir como la siguiente imagen:
El botón de Pan nos permite desplazar el mapa en cualquier dirección, mediante "tomarlo" y
moverlo en la dirección que queremos, al soltarlo, el mapa refrescará la nueva posición
seleccionada.
Para regresar el mapa a la escala original, donde vemos todo Panamá, utilizaremos el botón de
Full Extent. Presiónelo una vez. El mapa regresará a la escala original que tenía antes de
empezar a desplazarnos.
Continúe utilizando los otros botones restantes para ver su funcionalidad. Entre ellos, Fixed
Zoom In y Fixed Zoom Out - - y los de Go to Previous and Next Extent - .
Paso 5: Identificando Elementos del Mapa Una de las grandes capacidades del GIS y de ArcGIS es enlazar una tabla de atributos con los
elementos espaciales, lo que permite generar consultas y análisis complejos. Vamos a ver una
de las funciones básicas en ArcGIS: identificar.
![Page 25: Ejercicios - Curso GuardaParques BCI 2010[1]](https://reader034.fdocuments.ec/reader034/viewer/2022042714/5571fa35497959916991956e/html5/thumbnails/25.jpg)
25 | P á g i n a
De clic en botón de Identify. Aparecerá la ventana de Identify.
De la lista desplegable "Identify from", seleccione Distritos.
Identifique el Distrito de Panamá. Los datos del distrito de Panamá aparecerán en la ventana de
Identify.
Seleccione el campo debajo de Distrito en la sección izquierda, y presione clic en el botón
derecho del ratón.
Del menú contextual seleccione la opción "Zoom To".
El distrito de Panamá se resalta en verde y el mapa se acerca a la extensión del distrito. Utilice
esta técnica para acercare a cualquier elemento identificado en cualquier layer.
Intente identificar otros distritos y utilizar las otras opciones de Zoom To, Flash, Pan del menú
contextual.
Seleccione de la lista desplegable Identify from, la capa de Provincias.
Identifique la provincia de Colón.
En los atributos de la provincia de Colón aparecen solamente 5 atributos: Name, Objectid,
Shape, Shape_Area y Shape_Length. Estos campos vienen de la tabla de atributos.
Cierre la ventana de Identify.
De clic en el botón derecho del ratón sobre el layer de Provincias.
Del menú contextual seleccione la opción Open Table Properties.
Note que ArcMap ahora le está mostrando la tabla de atributos del layer Provincias. Estos son
los mismos campos que vimos en la ventana de Identify. Cuando usted crea una capa nueva,
usted define qué atributos tendrá su layer. Podemos realizar consultas sobre los atributos, las
cuales se llaman Attributes Queries. Cierre la tabla de atributos.
![Page 26: Ejercicios - Curso GuardaParques BCI 2010[1]](https://reader034.fdocuments.ec/reader034/viewer/2022042714/5571fa35497959916991956e/html5/thumbnails/26.jpg)
26 | P á g i n a
Paso 6: Consultando la Tabla de Atributos. La consulta de atributos es otra de las operaciones frecuentemente utilizadas en un sistema de
información geográfica. La consulta de atributos utiliza sentencias SQL (Structured Query
Language) para obtener resultados. Hagamos una práctica de esto.
De clic en el menú Selection.
De clic en la opción que dice "Select By Attributes..."
La ventana Select By Attributes aparece, la que contiene las siguientes secciones:
En la lista desplegable Layer, seleccione Distritos.
En los campos disponibles, seleccione el campo "POP2000" (población del año 2000) dando
doble clic sobre el campo.
En los operadores, de clic sobre el operador ">" (mayor que).
Note que la sentencia SQL generada debe decir "POP2000" >, escriba después del signo de
mayor qué 30000. Su sentencia SQL debe decir "POP2000" > 30000.
La sentencia SQL que acabamos de construir nos seleccionará todos los Distritos cuya población
del año 2000 sea mayor a 30,000 habitantes.
Presione el botón de Apply para ver los cambios.
Cuantos Distritos tienen una población mayor de 30,000 habitantes? _______
Mueva la ventana de Select by Attributes a un lado de la pantalla.
Layer a consultar
Campos disponibles para
consultas
Operadores de selección Valores únicos del campo
seleccionado
Sentencia SQL generada
![Page 27: Ejercicios - Curso GuardaParques BCI 2010[1]](https://reader034.fdocuments.ec/reader034/viewer/2022042714/5571fa35497959916991956e/html5/thumbnails/27.jpg)
27 | P á g i n a
De clic en el botón derecho del ratón sobre el layer Distritos y seleccione Open Attribute Table.
Note que la tabla de atributos tiene resaltados los registros seleccionados con un color distinto.
Puede indicar el nombre de los distritos con más de 30,000 hab.?
_____________________________________________________________________________
_____________________________________________________________________________
_____________________________________________________________________________
Cierre la tabla de atributos.
Regrese a la ventana de Attribute Table.
Cambie ahora la sentencia SQL para que diga "POP2000" > 70000.
Presione Apply.
Cuántos distritos tienen una población mayor de 70,000 hab.? _________
Una manera rápida de visualizar elementos geográficos seleccionados es utilizando la
herramienta de "Zoom to Selected Features", disponible también en el menú Selection,
Zoom to Selected Features.
Cierre la ventana de Select by Attributes.
De clic en el menú Selection.
De clic en la opción Zoom to Selected Features.
Ahora el mapa mostrará los distritos seleccionados en la consulta anterior. De manera que con
esta herramienta es sencillo localizar los elementos seleccionados distribuidos geográficamente
en varios lugares.
Cuando ya no queremos tener elementos seleccionados en el mapa, podemos utilizar la opción
de "Clear Selected Features", disponible en el menú Selection, Clear Selected Features.
Para deseleccionar los elementos, de clic en el menú Selection, luego en la opción Clear Selected
Features . Ahora el mapa no contiene ningún elemento seleccionado.
Paso 7: Guardando el Documento de Mapa (MXD) Todo el trabajo que hemos hecho se podría perder si no lo guardamos. ArcMap guarda todo el
trabajo que hemos hecho en documento con extensión MXD, tal como Word guarda sus
documentos con la extensión DOC.
De clic en el botón de Save.
ArcMap le mostrará la ventana de salvar documentos, donde deberá escoger el sitio donde
desea almacenar su trabajo. Busque la carpeta C:\Training\MXD.
![Page 28: Ejercicios - Curso GuardaParques BCI 2010[1]](https://reader034.fdocuments.ec/reader034/viewer/2022042714/5571fa35497959916991956e/html5/thumbnails/28.jpg)
28 | P á g i n a
Para nombre de archivo escriba "Ejercicio1.mxd" y de clic en Save para guardar el proyecto.
Usted sabrá que guardó correctamente el archivo porque el título de la ventana de ArcMap
cambiará de "Untitled - ArcMap" a "Ejercicio1.mxd", tal como se muestra en la siguiente
imagen:
El título de los proyectos de ArcMap siempre le mostrará el nombre del proyecto guardado.
Nunca olvide guardar sus proyectos para no perder los cambios realizados. Los archivos MXD no
guardan los datos en sí, solamente la definición de las simbologías, textos y otras decoraciones
realizadas. Recuerde, un MXD no contiene los datos en sí, solo referencias.
![Page 29: Ejercicios - Curso GuardaParques BCI 2010[1]](https://reader034.fdocuments.ec/reader034/viewer/2022042714/5571fa35497959916991956e/html5/thumbnails/29.jpg)
29 | P á g i n a
EEjjeerrcciicciioo 33:: SSiimmbboollooggííaa eenn AArrccMMaapp
Este ejercicio consiste en practicar la aplicación de simbología a diferentes tipos de layers y comprender
cómo ArcMap utiliza el Symbol Selector para cada tipo de geometría.
Paso 1: Abrir el proyecto en ArcMap. Abra ArcMap, si todavía no está abierto. Vaya a Inicio, Programas, ArcGIS, ArcMap.
De clic en el botón de Open Document.
En la ventana de Open busque la carpeta C:\Training\MXD y seleccione el proyecto llamado
Ejercicio2.mxd y da clic en Open.
El proyecto de ArcMap abre mostrando un mapa completo de Panamá, con 5 capas de
información: Poblados, RoadNetwork, Areas Protegidas, DEM30m, HillShade30m y Provincias.
Paso 2: Simbolizar Poblados. Seleccione el layer de Poblados y de doble clic sobre el nombre de Poblados. La ventana de
Layer Properties se abrirá.
Seleccione el tab de Symbology. Notará que los poblados se están simbolizando con un Single
Symbol.
Clic en la sección izquierda donde dice Categories.
Categories nos permite simbolizar el layer de Poblados basado en el atributo de Orden del
poblado, de manera que podamos distinguir fácilmente aquellos poblados más importantes.
En la lista desplegable que dice Value Field, seleccione el campo ORDEN.
De clic en el botón que dice Add All Values, en la parte inferior izquierda. Su ventana debe
parecerse a la siguiente:
![Page 30: Ejercicios - Curso GuardaParques BCI 2010[1]](https://reader034.fdocuments.ec/reader034/viewer/2022042714/5571fa35497959916991956e/html5/thumbnails/30.jpg)
30 | P á g i n a
Los poblados son agregados por el Orden que poseen. Existen solamente dos tipos de poblados:
1 y 2. Cambiaremos ahora la simbología de cada uno.
De doble clic en el símbolo del poblado de orden 1 (donde apunta la flecha). La ventana de
Symbol Selector aparecerá.
Seleccione el símbolo que dice Star 3, octava fila, tercera columna.
Cambie el color a Mars Red, segunda columna, tercera fila.
Cambie el tamaño en la casilla de Size (donde está la flecha) a tamaño 14.
De clic en OK para aceptar los cambios.
De doble clic ahora en el símbolo de Poblado de Orden 2 para abrir el Symbol Selector.
Seleccione el símbolo que dice Square 2, tercera columna, tercera fila.
Cambie el color a Cretean Blue, décima columna, tercera fila.
Cambie el tamaño en la casilla de Size a tamaño 6.
De clic en OK para aceptar los cambios.
Quite la marca sobre la línea que dice <all other values>. Su pantalla debe lucir como la
siguiente:
Clic en OK para ver los cambios en nuestro layer de Poblados.
![Page 31: Ejercicios - Curso GuardaParques BCI 2010[1]](https://reader034.fdocuments.ec/reader034/viewer/2022042714/5571fa35497959916991956e/html5/thumbnails/31.jpg)
31 | P á g i n a
Paso 3: Simbolizar Calles. Ahora vamos a simbolizar otro tipo de layer, en este caso las calles principales, que son tipo línea.
También reordenaremos la presentación de las calles, para que sigan cierto orden de importancia.
De clic sobre el nombre del layer RoadNetwork y presione la tecla F2. Notará que el layer ahora
le permite cambiar el nombre. Cambie el nombre a Calles Principales.
De doble clic sobre el nombre de Calles Principales para abrir la ventana de Layer Properties.
Seleccione el tab de Symbology.
Asignaremos un símbolo distinto a cada tipo de calle, siguiendo el mismo procedimiento que
hicimos con los poblados.
De doble clic sobre el símbolo de Autopista, valor 6. Se abrirá el Symbol Selector.
Seleccione el símbolo que dice Highway, primer símbolo.
De clic en OK.
De doble clic sobre el símbolo de Corredor, valor 7.
Seleccione el símbolo que dice Expressway.
De clic en OK.
De doble clic sobre el símbolo de Dos o más vías pavimentada, valor 8.
Seleccione el símbolo que dice Major Road.
De clic en OK.
De doble clic sobre el símbolo de Ferrocarril, valor 5.
Seleccione el símbolo que dice Railroad.
De clic en OK.
De doble clic sobre el símbolo de Primaria, valor 1.
Seleccione el símbolo que dice Arterial Street.
De clic en OK. Su ventana debe lucir como la siguiente:
Ahora vamos a reordenar un poco el despliegue de las calles. Para ello utilizaremos el botón de
reordenamiento (marcado por la flecha.)
![Page 32: Ejercicios - Curso GuardaParques BCI 2010[1]](https://reader034.fdocuments.ec/reader034/viewer/2022042714/5571fa35497959916991956e/html5/thumbnails/32.jpg)
32 | P á g i n a
Seleccione la carretera tipo Primaria.
Presione el botón de flecha que marca hacia arriba hasta que Primaria quede debajo de
Corredor.
Ahora seleccione Ferrocarril y muévalo hasta que quede por debajo de Primaria. Su pantalla
debe lucir como la siguiente:
Ahora de clic en el botón de OK para ver los cambios.
Paso 4: Simbolizar las Áreas Protegidas. Seleccione el layer Áreas Protegidas y dé doble clic sobre el nombre para abrir la ventana de
Layer Properties.
De clic en el tab de Symbology.
De clic directamente sobre el color utilizado para simbolizar las áreas protegidas.
En la ventana de Symbol Selector, seleccione el símbolo que dice Open Pasture (doceava fila,
primera columna).
De clic en OK.
De clic en el tab de Display.
En la casilla que dice Transparent, escriba el valor de 50%. Lo que haremos es aplicar una
transparencia de 50% a la capa de parques, para poder ver lo que está debajo de los parques.
De clic en el botón de OK para ver los cambios.
Paso 5: Simbolizar el Raster de Elevaciones. Un raster es una representación de los elementos geográficos utilizando celdas, en donde cada celda
define los valores específicos para cada sección geográfica. Simbolizar un raster sigue el mismo
procedimiento que utilizamos para representar un feature class.
![Page 33: Ejercicios - Curso GuardaParques BCI 2010[1]](https://reader034.fdocuments.ec/reader034/viewer/2022042714/5571fa35497959916991956e/html5/thumbnails/33.jpg)
33 | P á g i n a
Seleccione el layer que dice Dem30m y actívelo para ver su contenido. Si no logra ver
claramente el layer, de clic en el menú Bookmarks y seleccione el bookmark que dice Ciudad de
Panamá.
Presione la tecla F2 y cambie el nombre a Elevaciones.
De doble clic sobre el layer de Elevaciones para abrir la ventana de Layer Properties.
Seleccione el tab de Symbology.
Los rasters pueden ser simbolizados de tres formas: Unique Values, Classified y Stretched. El
raster de elevaciones que tenemos actualmente lo simbolizaremos utilizando el método de
Stretched.
Seleccione Stretched, si aún no está seleccionado.
En la sección Color Ramp, de clic con el botón derecho del ratón para abrir el menú contextual.
Quite la marca donde dice Graphic View.
Al quitar la marca de Graphic View, ArcMap nos permite encontrar una combinación de colores
por su nombre, más que por la representación visual.
De la lista de Color Ramp, seleccione la rampa que dice Elevation #2. Los nombres están en
orden alfabético.
De clic en el tab de Display.
En la casilla que dice Transparency, escriba una transparencia de 35%.
De clic en el botón de OK para ver los cambios.
Note cómo la degradación de colores nos da una idea de las elevaciones del terreno,
especialmente hacia el Valle de Antón y Costa Arriba de Colón. Para agregar más dramatismo a
las elevaciones encienda la capa que dice HillShade30m. Su mapa debe lucir como el siguiente
mapa:
![Page 34: Ejercicios - Curso GuardaParques BCI 2010[1]](https://reader034.fdocuments.ec/reader034/viewer/2022042714/5571fa35497959916991956e/html5/thumbnails/34.jpg)
34 | P á g i n a
Paso 6: Salvar el Documento.
De clic en el botón de Save. Los cambios ahora fueron guardados en el documento
Ejercicio2.mxd.
![Page 35: Ejercicios - Curso GuardaParques BCI 2010[1]](https://reader034.fdocuments.ec/reader034/viewer/2022042714/5571fa35497959916991956e/html5/thumbnails/35.jpg)
35 | P á g i n a
EEjjeerrcciicciioo 44:: CCrreeaannddoo uunn LLaayyoouutt
Mucho del trabajo para producir un mapa se hace en modo de Data View, el cual hemos utilizado en los
ejercicios anteriores. Aquí es donde se agregan layers, se simbolizan, se etiquetan, se establecen las
propiedades del layer y su sistema de coordenadas. Todo este trabajo, en muchos casos, es en
preparación para producir una salida: un mapa impreso, un mapa en línea o una imagen que
incrustaremos en otro documento. Además de los datos en sí, el mapa necesita información
suplementaria para darle contexto: una leyenda, una barra de escala, un título, un texto y quizás algunas
fotos, gráficas o tablas. Todos estos elementos se agregan en el modo Layout View que practicaremos a
continuación.
Paso 1: Abriendo el documento MXD. Inicie ArcMap, si todavía no está abierto y abra el documento Ejercicio3.mxd, localizado en la
carpeta C:\Training\MXD.
El mapa muestra un mapa de Panamá con algunas ciudades importantes, las carreteras
principales, división por Corregimientos y distritos, así como otros elementos, tales como un
layer versión WEB de un mapa satelital y topográfico, disponibles si tiene una conexión a
internet.
Paso 2: Cambiando a Modo Layout View Del menú View, seleccione Layout View o utilice el botón en la parte inferior izquierda del mapa,
ver siguiente ilustración.
Botón para intercambiar entre modo Data
View y Layout View
![Page 36: Ejercicios - Curso GuardaParques BCI 2010[1]](https://reader034.fdocuments.ec/reader034/viewer/2022042714/5571fa35497959916991956e/html5/thumbnails/36.jpg)
36 | P á g i n a
Cuando se cambia a modo Layout View, automáticamente se carga la barra de herramientas de
Layout. In modo Layout View, se puede apreciar el data frame colocado sobre la representación
de la página de salida, llamada virtual page. El extent y la escala del mapa han cambiado. La
orientación por defecto es Portrait, la cual o es conveniente para nuestro mapa, como se puede
apreciar en la siguiente figura:
Paso 3: Estableciendo las propiedades de la página. De clic en el menú File, luego en la opción Page and Print Setup.
En la sección de Paper, en Size, confirme que tiene seleccionado Letter.
En la sección Orientation, verifique que tiene Landscape seleccionado. Su configuración debe
parecerse a la siguiente:
Paso 4: Ajustando el Tamaño del Dataframe Al cambiar el tamaño y orientación de la página notaremos que el dataframe aparece fuera de
lugar en la página virtual. Por tal motivo, es necesario ajustar el tamaño del dataframe.
![Page 37: Ejercicios - Curso GuardaParques BCI 2010[1]](https://reader034.fdocuments.ec/reader034/viewer/2022042714/5571fa35497959916991956e/html5/thumbnails/37.jpg)
37 | P á g i n a
Seleccione la herramienta de Select Elements de la barra de herramientas.
De clic sobre el dataframe en la página virtual para seleccionarlo.
Cuando seleccionamos el dataframe notaremos que se rodea por una línea azul punteada y con
cuadros de selección celeste en el medio y las esquinas. Estos cuadros nos permiten cambiar el
tamaño del dataframe.
Coloque el ratón sobre el punto de selección inferior izquierdo. Cuando el puntero del ratón
cambie a una flecha con dos direcciones, presione el botón izquierdo y mantenga presionado
mientras desliza el dataframe hasta el margen inferior de la página virtual, marcado como una
línea punteada gris. Haga lo mismo con el cuadro inferior derecho; lleve el ratón hasta el cuadro
y cuando el puntero cambie a una flecha con dos direcciones, arrastre el punto hasta el margen
derecho de la página virtual. Continúe con los otros bordes hasta que su página quede como la
siguiente figura:
Paso 5: Ajustando la Escala de Impresión deseada De clic sobre la lista desplegable de Escalas.
De la lista de escalas, seleccione la escala que dice 1:500,000 o escriba la cantidad en la casilla.
Su mapa debe cambiar a la escala escrita o seleccionada.
Al ajustar la escala es importante preservarla, de manera que los botones de Zoom in y Zoom
out no deben ser usados, de lo contrario modificaría la escala seleccionada. Para acercarnos y
desplazar el mapa, utilizaremos los botones de la barra de herramientas de Layout.
![Page 38: Ejercicios - Curso GuardaParques BCI 2010[1]](https://reader034.fdocuments.ec/reader034/viewer/2022042714/5571fa35497959916991956e/html5/thumbnails/38.jpg)
38 | P á g i n a
"Zoom in": Nos permite acercarnos al mapa sin variar la escala seleccionada. Inténtelo.
"Zoom out": Nos permite alejarnos del mapa sin variar la escala seleccionada. Inténtelo.
"Pan": Nos permite desplazarnos por el mapa. Inténtelo.
"Fixed Zoom in / out": Nos permiten acercarnos o alejarnos de forma fija sobre un
punto, sin afectar la escala del mapa. Inténtelo.
"Zoom to Whole Page": Nos permite regresar al tamaño completo de la página. Inténtelo.
"Zoom to 100%": Nos permite apreciar el tamaño real de la página impresa. Inténtelo.
Paso 6: Agregando un Título al Mapa
Presione el botón de "Zoom to Whole Page".
Del menú Insert, seleccione la opción Title.
Se agregará una caja de texto a la página en la parte superior del mapa.
Reemplace el texto con el título "Poblados Importantes de la Provincia de Panamá" (o cualquier
otro título que le parezca adecuado) y presione Enter.
De clic con el botón derecho del mouse sobre el título y seleccione Properties.
En la ventana de Properties, seleccione la opción "Change Symbol..."
En la ventana de Symbol Selector, seleccione un color, tipo de letra, tamaño y estilo que le
parezca adecuado.
No existen restricciones en las selecciones, pero debe asegurarse que existe suficiente espacio
en la parte superior del mapa y evitar letras excéntricas y colores contrastantes. En la siguiente
gráfica, el tipo de letra es Arial, tamaño 40, Bold. El color es Light Sienna (fila 9, columna 4).
Clic en Ok en la ventana de Symbol Selector y en la ventana de Properties.
Mueva el título a una posición adecuada, de manera que quede centrado sobre el dataframe.
De clic en el botón derecho del ratón sobre el título, seleccione la opción Align, y escoja Align to
Margins.
Nada sucedió con el título. Align to Margins es un estado que se activa o se desactiva.
De clic nuevamente en el botón derecho del ratón sobre el título, seleccione Align, y escoja la
opción Align Center.
Deseleccione el título.
![Page 39: Ejercicios - Curso GuardaParques BCI 2010[1]](https://reader034.fdocuments.ec/reader034/viewer/2022042714/5571fa35497959916991956e/html5/thumbnails/39.jpg)
39 | P á g i n a
Paso 7: Insertando una Leyenda.
Insertar una leyenda es un procedimiento de varios pasos completados por un asistente. Una leyenda
explica la simbología del mapa y puede incluir símbolos para cada layer del mapa.
Del menú Insert, seleccione la opción "Legend".
La ventana del Legend Wizard aparece. En la sección Map Layers a la izquierda aparecen todos
los layers del mapa (los grupos de layers se muestran en gris). En la sección Legend Items de la
derecha, selecciona los layers que quiere incluir en la leyenda. Por defecto, todos los layers
están agregados.
En la sección Legend Items, seleccione Distritos. Presione la tecla de Control y de clic sobre
Corregimientos y Provincias para seleccionarlos también.
De clic en el botón de la flecha izquierda para quitar de la lista los layers seleccionados.
El lector del mapa podrá interpretar estos elementos sin necesidad de leyenda.
![Page 40: Ejercicios - Curso GuardaParques BCI 2010[1]](https://reader034.fdocuments.ec/reader034/viewer/2022042714/5571fa35497959916991956e/html5/thumbnails/40.jpg)
40 | P á g i n a
Presione Next para avanzar al siguiente panel.
En la sección Legend Title, seleccione el título y bórrelo.
Clic en Next.
En la sección Legend Frame, seleccione el Border de "1.0 Point", y el Background color "White".
Clic en Next.
Clic en Next para pasar las propiedades del Patch.
En el panel final, clic en Finish para agregar la leyenda al mapa.
Aunque pareciera que no se empleó mucho tiempo para diseñar la leyenda, lo que usualmente
se hace es agregar una leyenda rápidamente y entonces modificarla después que se agrega al
mapa.
Arrastre la leyenda en la parte inferior derecha del mapa. Si la leyenda oculta parte del mapa,
no se preocupe que la modificaremos en el próximo paso.
Usualmente la leyenda y otros elementos del mapa se ubican fuera del dataframe, no dentro.
En este caso, la forma de Panamá nos deja espacio en algunas esquinas del mapa.
Paso 8: Modificando la Leyenda En este paso modificaremos algunas propiedades de la leyenda. También modificaremos la tabla de
contenido y cómo esto afecta los elementos de la leyenda.
De clic en el botón derecho sobre la leyenda y escoja Properties.
En la ventana de Legend Properties, seleccione el tab de Items, si todavía no está seleccionado.
Seleccione en la sección de Legend Items, el layer de Calles y presione el botón de "Style".
Aparecerá la ventana de Legend Item Selector. Esta ventana nos permite seleccionar diferentes
tipos de representación de layers dentro de la leyenda. Seleccionaremos la tercera fila, primera
columna.
![Page 41: Ejercicios - Curso GuardaParques BCI 2010[1]](https://reader034.fdocuments.ec/reader034/viewer/2022042714/5571fa35497959916991956e/html5/thumbnails/41.jpg)
41 | P á g i n a
Clic en Ok para aceptar el cambio.
Seleccione ahora el layer de Costas y Límites y presione el botón de Style.
En la ventana de Legend Item Selector seleccione la opción igual a la anterior (tercera fila,
primera columna).
Clic en Ok para aceptar los cambios.
Repetimos el mismo procedimiento para Poblados también, seleccionando el mismo tipo de
simbolización.
Seleccione el layer de Ríos y utilizando la flecha de movimiento colóquelo debajo del layer de
Calles, como se ve en la figura:
Por defecto, ArcMap inserta la leyenda ocupando una sola columna. Podemos modificar la
leyenda para que los elementos sean agrupados por columnas.
Seleccione el layer de Ríos y luego de clic en el checkbox que dice "Place in new column" en la
sección derecha .
Para ver los cambios, de clic en el botón OK.
Con la leyenda seleccionada, cambie el tamaño de letra de la leyenda completa. Utilice el
tamaño de letra 10.
Reposicione la leyenda para que se parezca a la siguiente ilustración.
Flecha de orden
![Page 42: Ejercicios - Curso GuardaParques BCI 2010[1]](https://reader034.fdocuments.ec/reader034/viewer/2022042714/5571fa35497959916991956e/html5/thumbnails/42.jpg)
42 | P á g i n a
Paso 9: Insertar una Barra de Escalas
Del menú Insert, seleccione la opción "Scale Bar".
En la ventana de "Scale Bar Selector", selecciona la barra de escala "Alternating Scale Bar 1".
De clic en el botón "Properties".
En la ventana "Scale Bar", asegúrese de tener el tab "Scale and Units" activo.
En la sección de "Units", cambie las unidades a "Kilometers".
En la sección de "When resizing...", cambie a la opción "Adjust width".
Cambie los valores de "Division value" a 10 km.
Cambie el valor de "Number of divisions" a 2.
Cambie el valor de "Number of subdivisions" a 1.
![Page 43: Ejercicios - Curso GuardaParques BCI 2010[1]](https://reader034.fdocuments.ec/reader034/viewer/2022042714/5571fa35497959916991956e/html5/thumbnails/43.jpg)
43 | P á g i n a
De clic en el tab de "Number and Marks".
En la sección de "Marks", seleccione en la lista "Frequency" el valor "divisions and first mid
point".
De clic en Ok, y luego Ok en la ventana de Scale Bar Selector.
Acomode la barra de escala para que quede en el espacio vacío del Océano Pacífico, al lado
izquierdo de la leyenda.
Paso 10: Insertar una imagen. De clic en el menú Insert y seleccione la opción "Picture".
En la ventana de Open, seleccione la carpeta C:\Training\images, seleccione la imagen "SI-
Sun.gif" y de clic en Open.
La imagen se agregará al layout. Desplace la imagen a la parte superior izquierda, justo al lado
del título. Su página debe lucir como la siguiente figura.
Paso 11: Exportar el Mapa y Salvar el documento Del menú File, seleccione la opción "Export Map".
En la ventana de "Export Map", seleccione la carpeta "C:\Training\images".
Seleccione salvar el archivo como tipo JPEG.
![Page 44: Ejercicios - Curso GuardaParques BCI 2010[1]](https://reader034.fdocuments.ec/reader034/viewer/2022042714/5571fa35497959916991956e/html5/thumbnails/44.jpg)
44 | P á g i n a
Acepte los valores por defecto y presione Save.
Salve el documento presionando el botón de Save en la barra de herramientas.
Opcional: Aplicar un Template al mapa.
Estando en modo Layout View, localice el botón de "Change Layout".
En la ventana de Select Template aparecen varias plantillas organizadas por temas.
Seleccione el tab de "USA".
Seleccione la plantilla que dice "ConterminousUSA.mxt".
Clic en Finish para aplicar la plantilla a nuestro mapa.
Al aplicar la plantilla, algunos elementos saldrán fuera de los márgenes, especialmente la
leyenda. Intente modificar los elementos, con los conocimientos adquiridos, para que su mapa
se parezca a la siguiente figura.
![Page 45: Ejercicios - Curso GuardaParques BCI 2010[1]](https://reader034.fdocuments.ec/reader034/viewer/2022042714/5571fa35497959916991956e/html5/thumbnails/45.jpg)
45 | P á g i n a
EEjjeerrcciicciioo 44:: TTrraannssffiirriieennddoo DDaattooss GGPPSS aa AArrccMMaapp
El destino final de todo el levantamiento que hagamos con el GPS debe ser un mapa, una hoja de Excel
con el listado de posiciones o una imagen del recorrido realizado. ArcMap acepta las posiciones del GPS
sean estos de líneas o puntos. Con la ayuda de la herramienta gratuita MN DNR - Garmin es más sencilla
la transferencia de los datos, desde el GPS hacia ArcMap y viceversa.
Paso 1: Instalar el MN DNR - Garmin Para este entrenamiento, el programa instalable está localizado en la carpeta
"C:\Training\programas\DNRGarmin", y se llama "dnrgarminsetup54.exe". Localice el archivo y
de doble clic sobre el ejecutable para instalarlo.
Si desea descargar el programa del sitio web de Minnesota Department of Natural Resources,
podrá encontrarlo en
http://www.dnr.state.mn.us/mis/gis/tools/arcview/extensions/DNRGarmin/DNRGarmin.html
Al ejecutar el instalable, aparecerá la pantalla de instalación. Acepte todos los valores por
defecto, presionando sobre el botón de "Next" hasta llegar a "Finish".
Al terminar la instalación, verificar que el programa se instaló en el menú inicio: Start, All
Programs, DNR Garmin. NO ejecutarlo.
Paso 2: Cargar Barra de Herramientas de DNR Garmin en ArcMap. Abrir ArcMap, si todavía no está abierto.
Dar clic en el botón derecho del ratón sobre cualquier parte de la barra de herramientas para
abrir el menú contextual de barra de herramientas. Este menú es una lista larga de opciones
disponibles de barra de herramientas.
Localice la barra de herramientas denominada "DNR Garmin Toolbar", y la activa dándole un clic
(los toolbars activos tienen una marca al lado del nombre del toolbar).
![Page 46: Ejercicios - Curso GuardaParques BCI 2010[1]](https://reader034.fdocuments.ec/reader034/viewer/2022042714/5571fa35497959916991956e/html5/thumbnails/46.jpg)
46 | P á g i n a
Al activar el DNR Garmin Toolbar, aparecerá en la interface de ArcMap. Arrastre la barra a una
posición dentro de la barra de herramientas de ArcMap.
Paso 3: Cargar Layer de Referencia a ArcMap. Cuando transferimos datos de la aplicación de DNR Garmin, se realizan algunos cálculos de áreas
y distancias en los elementos transferidos. Por esta razón es importante establecer una
referencia espacial en ArcMap para poder efectuar estos cálculos. Como ArcMap establece la
referencia espacial a partir del primer layer agregado, agregaremos un layer ANTES de transferir
los datos de GPS para definir la referencia espacial.
Dar clic en botón de Add Data .
Buscar la carpeta C:\Training, el geodatabase Panama.gdb.
![Page 47: Ejercicios - Curso GuardaParques BCI 2010[1]](https://reader034.fdocuments.ec/reader034/viewer/2022042714/5571fa35497959916991956e/html5/thumbnails/47.jpg)
47 | P á g i n a
Dentro del geodatabase Panama.gdb, localizar el Feature dataset Administrativo y agregar el
feature class Provincias.
El feature class Provincias se agrega a ArcMap, estableciendo la referencia espacial del
dataframe similar al feature class agregado.
Opcional: agregue el layer de calles e imágenes de satélite, especialmente si la práctica fue en la
ciudad. Para agregar ambos, de clic en Add Data, luego busque la carpeta C:\Training\LayerFiles
y localice el archivo Calles.Lyr, presione la tecla Ctrl y de clic sobre WEB World imagery.lyr, luego
en Add para agregar ambos layer. El layer WEB World imagery requiere conexión a internet. Si
no tiene conexión, no podrá ver este contenido.
Paso 4: Transferir los datos del GPS Garmin usando DNR Garmin.
De clic en el menú del toolbar DNRGarmin Menu.
De la lista, seleccione la opción Open DNR Garmin. El programa se ejecutará y mostrará la
siguiente ventana.
Como el GPS no está conectado, el programa nos indica que la aplicación no está conectada y no
hay datos para la transferencia.
Existen dos pasos que debemos hacer solamente la primera vez que conectamos el GPS al
programa de DNR Garmin: seleccionar el puerto de comunicación y escoger el sistema de
coordenadas. Primero, estableceremos el puerto USB como puerto de conexión, si todavía no lo
ha hecho.
De clic en el menú GPS, luego en Set Port y finalmente en USB. Si aparece algún mensaje, solo
de clic en Aceptar. Este procedimiento le dice al programa que utilizaremos el puerto USB para
comunicarnos con nuestro GPS. Si su GPS utiliza otra interface, distinta a USB, seleccione el
puerto apropiado.
Una vez establecido el puerto, otro paso importante que se hace una sola vez (aunque se puede
cambiar nuevamente si es necesario) es seleccionar el sistema de coordenadas. La mayoría de
nuestros mapas están en un sistema de referencia proyectado, que utilizan el datum NAD 27 o
WGS 84. Ambos sistemas proyectados tiene como unidad de medida el metro.
![Page 48: Ejercicios - Curso GuardaParques BCI 2010[1]](https://reader034.fdocuments.ec/reader034/viewer/2022042714/5571fa35497959916991956e/html5/thumbnails/48.jpg)
48 | P á g i n a
De clic en el menú File, luego en Set Projection.
Al establecer los valores como aparecen en la figura, presione OK para guardar los cambios.
En la parte inferior de la ventana del DNR Garmin ahora aparece la proyección seleccionada para
los datos que serán transferidos del GPS.
Conecte el GPS utilizando el cable USB provisto en la caja del GPS al puerto USB de su
computadora. El puerto USB puede ser cualquier que esté libre.
Encienda el GPS.
Para este ejercicio, colocaremos el GPS en modo GPS Off. Presione el botón de Menú y luego
Enter sobre la opción Use With GPS Off.
En el programa del DNR Garmin, de clic en el menú GPS, luego en Open Port. Dependiendo de
su sistema, la conexión se realizará en un par de segundos. El programa ahora mostrara los
datos obtenidos de su GPS.
Seleccionar EPSG
Seleccionar 32617
Seleccionar WGS 84
Seleccionar UTM zone 17N
![Page 49: Ejercicios - Curso GuardaParques BCI 2010[1]](https://reader034.fdocuments.ec/reader034/viewer/2022042714/5571fa35497959916991956e/html5/thumbnails/49.jpg)
49 | P á g i n a
En la parte inferior izquierda aparece el mensaje de "Connected", indicando que su GPS está
debidamente conectado. También aparecen los datos del modelo, la versión del firmware, el
mapa base utilizado y la última posición geográfica obtenida.
De clic en el botón de ">>> Data Table >>>" para abrir la tabla de posiciones. La tabla de
posiciones aparece vacía pues aún no hemos transferido ningún tipo de dato.
De clic en el menú Waypoint.
De clic en la opción Download. El programa iniciará la descarga de todos los Waypoints
disponibles en el GPS. Al final mostrará una ventana con la cantidad de waypoints descargados.
Presione Ok a este mensaje.
La ventana de Data Table mostrará todos los Waypoints disponibles en el GPS. Cada columna
contiene datos específicos tomados por el GPS, entre ellos, tipo, identificación, latitud, longitud,
posición x, posición y, comentarios, símbolo, fecha y hora de colección.
De esta lista podemos seleccionar aquellos Waypoints que queremos transferir a ArcMap. La
selección puede hacerse uno por uno o varios.
Seleccione algunos Waypoints (o todos, si son pocos) por medio de dar clic al número de fila a la
izquierda y luego presionando Shift para seleccionar varios.
De clic en el menú File.
De clic en la opción Save To. Usted puede guardar sus waypoints en un archivo, en ArcMap o en
Google Earth, entre otros.
Uno de los formatos más utilizados en el intercambio de datos GPS es el formato GPX (Formato
de Intercambio de GPS), el cual está disponible como una opción para salvar los datos de GPS.
Se recomienda guardar todos los recorridos de GPS en formato GPX, pues este formato
conserva toda la información del GPS. Este formato es el que luego utilizaremos para
sincronizar las fotos con las posiciones GPS.
![Page 50: Ejercicios - Curso GuardaParques BCI 2010[1]](https://reader034.fdocuments.ec/reader034/viewer/2022042714/5571fa35497959916991956e/html5/thumbnails/50.jpg)
50 | P á g i n a
Seleccione ArcMap.
Seleccione Shapefile Layer, como archivo de salida.
En la ventana de diálogo Save As, busque la carpeta C:\Training\GPSData.
Guarde el archivo con el nombre WaypointsEjercicio4.shp.
De clic en el botón de Save.
Inmediatamente el programa DNR Garmin exporta los waypoints seleccionados a la tabla de
contenido de ArMap. Si revisa la tabla notará que ahora está agregado el layer
WaypointsEjercicio4. Al abrir la tabla de atributos del nuevo layer agregado, notará que todos
los campo mostrados en DNR Garmin están disponibles ahora en ArcMap.
Regrese al programa DNR Garmin.
De clic en el menú Track.
De clic en Download. Al terminar de descargar los datos de Track, aparecerá un mensaje
reportando la cantidad de tracks descargados.
Recuerde que la diferencia entre los Waypoints y Tracks, es que los Waypoints son los puntos
individuales marcados manualmente por usted en el GPS al utilizar el botón de Mark. Los Tracks
son las estelas de posiciones que el GPS graba automáticamente a medida que usted se mueve
con el GPS encendido.
Notará que la tabla de datos ahora tiene algunas registros diferenciados de colores; algunos son
color celeste claro y otros en blanco. Esta diferencia se utiliza para marcar aquellos registros
donde se inició un nuevo tracklog, por ejemplo, cuando se apagó y encendió el GPS. De manera
que donde hay una línea celeste hacia abajo, hasta encontrar otra línea celeste, representa una
misma sesión de tracklog descargada. Note la siguiente imagen:
![Page 51: Ejercicios - Curso GuardaParques BCI 2010[1]](https://reader034.fdocuments.ec/reader034/viewer/2022042714/5571fa35497959916991956e/html5/thumbnails/51.jpg)
51 | P á g i n a
Seleccione algunos Tracks (o todos, si son pocos) por medio de dar clic al número de fila a la
izquierda y luego presionando Shift para seleccionar varios.
De clic en el menú File.
De clic en la opción Save To. Usted puede guardar sus tracks en un archivo, en ArcMap o en
Google Earth, entre otros.
Seleccione ArcMap.
Seleccione Shapefile Layer, como archivo de salida.
En la ventana de diálogo Save As, busque la carpeta C:\Training\GPSData.
Guarde el archivo con el nombre TracksEjercicio4.shp
De clic en el botón de Save.
Aparecerá una ventana de diálogo llamada "Output Shape", preguntando cómo quiere exportar
el tracklog: como puntos, líneas o como polígono. En algunos casos querrá exportar el tracklog
como puntos, pero para este ejercicio seleccione la opción de Line, y presione en Ok.
Inmediatamente el programa DNR Garmin exporta los tracks seleccionados a la tabla de
contenido de ArcMap. Si revisa la tabla notará que ahora está agregado el layer
TracksEjercicio4. Al abrir la tabla de atributos del nuevo layer agregado, notará que todos los
campo mostrados en DNR Garmin están disponibles ahora en ArcMap.
Inicio y fin de un
mismo tracklog
Inicio y fin de un
mismo tracklog
![Page 52: Ejercicios - Curso GuardaParques BCI 2010[1]](https://reader034.fdocuments.ec/reader034/viewer/2022042714/5571fa35497959916991956e/html5/thumbnails/52.jpg)
52 | P á g i n a
De ser necesario, y por claridad, modifique la simbología de los Waypoints y Tracklogs que
acabamos de agregar a ArcMap para que tengan una simbología más adecuada.
Paso 4: Transferir datos de ArcMap al GPS Muchas veces las operaciones con GPS requieren que preparemos los sitios que queremos
visitar o la ruta que queremos cubrir en oficina; luego subimos estos datos al GPS y salimos al
campo con los datos almacenados en el equipo, seguros que encontraremos el sitio que
precargamos. Ahora veremos cómo podemos precargar nuestro GPS con estos datos.
En una sesión nueva, active ArcMap. Luego de clic en Add Data y navega a la carpeta
C:\Training\GPSData y seleccione el shapefile RutaUpload.shp para agregarlo a ArcMap.
Notará que este shapefile cubre una ruta que sale desde el Edificio Tupper, recorre parte de la
Vía Omar Torrijos, toma la Avenida de los Mártires por el Chorrillo, se extiende hasta casi la sede
la Policía de Ancón, donde se regresa para tomar la calle de la DIJ hasta volver a Tupper. Este
recorrido de ejemplo, podría ser cualquier sendero, camino o incluso sitios que se desean volver
a recorrer auxiliados por el GPS.
Asegúrese de tener activo el layer de RutaUpload (seleccionado.)
Active el programa DNR Garmin.
Seleccione la opción que vamos a transferir al GPS, en este caso, Track.
Seleccione el menú Edit, luego la opción Empty Table para borrar todos los registros previos.
Seleccione el menú File.
Seleccione la opción Load From.
Usted puede leer los datos a partir de un archivo (shapefile) o directamente de la tabla de
contenido de ArcMap. Al dar clic en la opción "File...", deberá buscar el archivo que contiene los
datos que quiere exportar al GPS. En este ejercicio, utilizaremos la opción "Layer".
Seleccione la opción Layer.
![Page 53: Ejercicios - Curso GuardaParques BCI 2010[1]](https://reader034.fdocuments.ec/reader034/viewer/2022042714/5571fa35497959916991956e/html5/thumbnails/53.jpg)
53 | P á g i n a
Notará que la Data Table se llenará con 133 registros o posiciones. Estas posiciones son los
vértices que forman la línea del layer RutaUpload en la tabla de contenido de ArcMap, que por
cierto es el layer activo o seleccionado.
Asegúrese que el GPS está conectado y encendido.
De clic en el menú Track.
Seleccione la opción "Upload".
Un mensaje de "Transfer Complete. A Track consisting of 133 points has been uploaded"
aparecerá, y el GPS debe mostrar un mensaje de "Transfer Complete".
Si inspecciona el GPS, especialmente en la sección del mapa, notará que ahora el GPS contiene
el track que hemos transferido desde ArcMap.
![Page 54: Ejercicios - Curso GuardaParques BCI 2010[1]](https://reader034.fdocuments.ec/reader034/viewer/2022042714/5571fa35497959916991956e/html5/thumbnails/54.jpg)
54 | P á g i n a
EEjjeerrcciicciioo 55:: SSiinnccrroonniizzaannddoo FFoottooss ccoonn GGPPSS
En este ejercicio aprenderemos el procedimiento básico de sincronizar el recorrido que hicimos con el
GPS (tracklog) con una serie de fotografías tomadas durante ese recorrido. Lo importante de este
ejercicio es notar que al momento de tomar las fotos no necesitamos hacer nada especial, solo
tomamos la foto y continuamos. El GPS debe estar encendido y sincronizado en su reloj con la cámara.
Para este ejercicio, utilizaremos un recorrido realizado el área de Agua Salud y las fotos tomadas en ese
sector. La sincronización se realiza utilizando un programa gratuito llamado GeoSetter. Atención: este
ejercicio requiere conexión a internet. Si no tiene conexión, posiblemente no podrá realizar el ejercicio.
Paso 1: Instalar Programa GeoSetter Localizar el instalable en la carpeta "C:\Training\programas\GeoSetter". Doble clic sobre el
archivo "geosetter_setup.exe" para iniciar la instalación.
Aceptar todos los valores por defecto de la instalación hasta finalizar.
Verificar que el programa está instalado en Inicio, Programas, GeoSetter.
Ejecutar el programa GeoSetter.
Las imágenes que GeoSetter puede leer son JPEG, TIFF y formatos Raw (DNG, NEF, etc.) El mapa
utilizado por GeoSetter es el mapa de Google Maps, por lo que se necesita de una conexión a
internet para la visualización. Los tracks pueden ser archivos de GPS en formato GPX.
Listado de
fotografías
disponibles con
metadata
Vista de
Fotografías
Mapa de Google con
recorridos del GPS y
fotografías
Tracklogs del GPS
para sincronizar
fotos
Directorio con
fotografías
![Page 55: Ejercicios - Curso GuardaParques BCI 2010[1]](https://reader034.fdocuments.ec/reader034/viewer/2022042714/5571fa35497959916991956e/html5/thumbnails/55.jpg)
55 | P á g i n a
Paso 2: Abrir Carpeta con Fotografías a Georeferenciar Dentro del programa GeoSetter, clic en el menú "Images".
Clic en la opción "Open folder". Busque la carpeta C:\Training\images\GPSTagged\aguasalud.
Para seleccionar la carpeta "aguasalud", de doble clic sobre el nombre.
GeoSetter muestra un listado con las fotografías encontradas en la carpeta, en la parte superior
izquierda, mientras que en la parte inferior muestra el contenido de la foto. Puede apreciar que
GeoSetter lee algunos de los metadatos de la foto, entre ellos, la fecha y hora en que fue
tomada. Ningún otro dato aparece disponible para la foto.
Paso 3: Agregar recorrido de GPS o TrackLog En la sección de Tracks (parte inferior derecha), seleccione la opción de "Open Track File(s)".
En la ventana de Open Track(s), busque la carpeta "C:\Training\GPSData".
Abra el archivo "20100611.gpx". Esta archivo es un archivo de tracks realizado en la gira que se
hizo a Agua Salud el día 11 de junio del 2010.
El archivo será importado por GeoSetter y mostrará 1 Waypoint y 7 Tracks sobre el mapa de
Google Maps. Los 7 Tracks nos indican que el GPS fue apagado y encendido 7 veces durante el
transcurso del recorrido. GeoSetter nos permite cambiar el color de cada tramo del Tracklog con
un color diferente, cambiar el nombre del track y otras funciones.
Paso 4: Sincronizar Fotos con GPS y Agregar Posiciones Geográficas Clic en menú Images.
Clic en opción "Select All". Todas las imágenes y Tracklogs se seleccionan, pues queremos
sincronizar a todos.
Clic en menú Images nuevamente.
Clic en la opción "Sincronize with GPS Data Files". La ventana "Synchronize with GPS Data Files"
aparece mostrando varias opciones.
![Page 56: Ejercicios - Curso GuardaParques BCI 2010[1]](https://reader034.fdocuments.ec/reader034/viewer/2022042714/5571fa35497959916991956e/html5/thumbnails/56.jpg)
56 | P á g i n a
La primera sección establece con qué se sincronizarán las fotos. La segunda sección determina
el tiempo máximo que utilizará el programa para interpolar posiciones. La última sección se
refiere al ajuste de tiempo, para aquellos sitios donde se utilizan zonas horarias.
Verifique que la opción "Synchronize with Visible Tracks" está seleccionada.
Verifique que la opción "Interpolate Regarding Shoot Time With Last or Next Position" está
seleccionada. La diferencia máxima de tiempo entre la foto y el punto de GPS debe estar en 40
segundos.
Verifique que la opción "Use Local Windows Settings" está activa.
Clic en el botón de OK.
Un mensaje indicará para cuántas fotos se encontró información de posicionamiento en los
archivos de Track de GPS. A la pregunta de si quiere continuar, presione en el botón de YES.
Ahora el mapa de Google mostrará la posición de cada fotografía como un marcador azul,
tomando como referencia la hora y la fecha en que se tomó y se le asignó una posición
geográfica. Note que la ventana de la izquierda ahora muestra la posición de cada foto. Si le da
clic a cada marcador azul, la foto correspondiente se mostrará en la sección de fotos. Vamos
ahora a guardar los cambios.
Clic en el menú Images.
Clic en la opción "Save Changes".
Listo, ahora las fotos tienen como parte de su metada, la posición geográfica donde fueron
tomadas.
![Page 57: Ejercicios - Curso GuardaParques BCI 2010[1]](https://reader034.fdocuments.ec/reader034/viewer/2022042714/5571fa35497959916991956e/html5/thumbnails/57.jpg)
57 | P á g i n a
Paso 5: Exportar las Fotos y Recorrido a Google Earth. Clic en menú Images.
Clic en Select All.
Clic en menú Images.
Clic en opción "Export to Google Earth".
La ventana para exportar a Google Earth nos ofrece múltiples opciones interesantes que luego
usted mismo podrá variar para notar los resultados. Para este ejercicio, solamente
cambiaremos algunos valores.
En la sección Image Settings, asegúrese que Thumbnail Size está en 2500.
Thumbnail Quality debe estar en 80.
En la Sección Tracks, asegúrese que la opción Include Tracks está marcada.
En la sección Info fields, asegúrese que los siguientes tengan una marca: File Date, Coordinates,
Altitude, GPS Date. Ninguno otro debe estar marcado.
Clic en Ok.
En la ventana seleccione la carpeta "C:\Training\images\GPSTagged\aguasalud" y guarde el
archivo como Ejercicio5.kmz.
Si usted tiene instalado Google Earth en su computadora, puede dar clic Yes en la ventana que
pregunta si quiere ver el archivo en Google Earth.
![Page 58: Ejercicios - Curso GuardaParques BCI 2010[1]](https://reader034.fdocuments.ec/reader034/viewer/2022042714/5571fa35497959916991956e/html5/thumbnails/58.jpg)
58 | P á g i n a