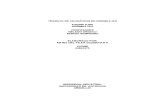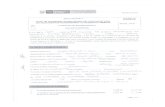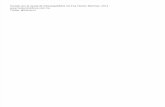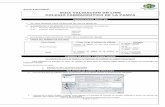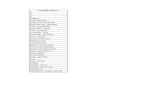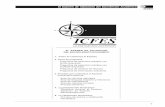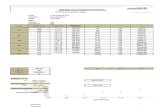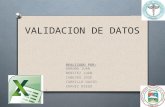Ejercicio Validacion de Imagenes
-
Upload
hugo-jimenez-reyes -
Category
Documents
-
view
21 -
download
0
description
Transcript of Ejercicio Validacion de Imagenes

1
-Ejercicio-
Validación de la imagen de clasificación y Cálculo de una matriz
de Confusión
En este ejercicio en ArcMap se crearan puntos aleatorios para validar una imagen clasificada usando ortofotos como referencia, y en Excel se calculara una matriz de confusión para evaluar la precisión de la clasificación.
Archivos a usar en este ejercicio:
- Imagen ALI (con sus 9 bandas) sobre el lago Atitlan: ..\Taller
1.4\ALI\gt_atitlan_w_ali_multi_2007-03-16_DarkSub - Imagen clasificada de ejercicio de clasificación anteriores: ..\Taller
1.4\ALI\Unsupervised (ArcGIS) - ALI 2007-03-16.lyr - Ortofotos de la zona de trabajo <..\Taller 1.4\ortofotos\> - ..\Taller 1.4\ALI\Zona de trabajo.shp - ..\Taller 1.4\ALI\gt_atitlan_w_random_150_sites.shp - ..\Taller 1.4\ALI\matriz de confusión.xls
1. Crear Puntos Aleatorios para el muestreo
En ArcToolbox , seleccione Data Management Tools > Create Random Points.
En la ventana que se abre, seleccione la carpeta donde desea crear los puntos de muestreo en Output location. Asigne un nombre a shapefile de puntos a crear (como puntos de muestreo) en Output Point Feature Class.
Es importante restringir el área dentro de la cual se crearan los puntos aleatoriamente, ya que de lo contrario el SIG puede crearlos usando el área de todo el mundo. Por ende, en Constraining Feature Class utilizaremos zona de trabajo.shp el cual simplemente es

2
un polígono de dimensiones y ubicación iguales a la imagen ALI. Posteriormente seleccionaremos el número de puntos deseados en Number of Points, y una distancia de

3
100m en Minumum Allowed Distance para distanciar los puntos de muestreo de ser creados uno junto al otro.
2. Crear “marcos” para los pixeles para usarla en el análisis visual de la referencia
Recordemos que la imágenes de satélite tienen una resolución de cobertura determinada (por cada pixel), que varía según el sensor utilizado. Es necesario tomar en cuenta esta resolución a la hora de hacer la validación en campo o contra un mapa o imagen de referencia. Por lo tanto es necesario crear marcos que mantengan las dimensiones de la resolución de nuestra imagen clasificada.
La forma más rápida y eficiente de hacer estos marcos es creando un buffer (un polígono que crea un perímetro especificado alrededor de algún elemento de interés) con las dimensiones de la resolución de nuestra imagen.
3. Crear un buffer para hacer el análisis en ortofotos
En ArcToolbox, seleccione Analysis Tools > Proximity > Buffer

4
En la ventana que se abre especifique el shapefile con sus puntos de muestreo en Input Features, el nombre del shapefile que centenera los buffers en Output Feature Class, y la distancia, y su unidad (desde el origen del elemento de interés hacia afuera como perímetro) en Linear Unit.
¿Por qué en el ejemplo se usan 15m para la distancia del Buffer y no 20m?
El resultado de crear Buffers

5
Para el mismo propósito es posible crear “marcos” de pixeles (polígonos cuadrados de 30x30m con la ubicación exacta de pixeles en la imagen de satélite); pero este proceso es algo mas complejo y tardado. Conceptualmente involucra crean un “fishnet” de 30x30m, que este alineado perfectamente al origen del raster, luego seleccionar los cuadros que contengan puntos de muestreo, y exportarlos de la capa del fishnet para ser usados en el análisis visual. Esta metodología resulta en una validación más exacta que usando buffers, ya que la ubicación exacta de los pixeles de la imagen clasificada se mantiene.
Este es el resultado
Comparacion entre buffer y fishnet
4. Agregar atributos a los buffers para hacer anotaciones de referencia
Para poder llevar a cabo la validación y computar la matriz de confusión es necesario capturar las clases que se indican, para cada punto de muestreo, en 1. La imagen clasificada, y 2. En la referencia (ortofoto o muestreo en campo). Se recomienda agregar los siguientes atributos al shapefile de los buffers para llevar a cabo la validación:
• Nombre de Clase (Texto) • Codigo de la clase en la ortofoto (Short Integer) • Codigo de la clase en la imagen clasificada (Short Integer)

6
Este proceso ya se ha cubierto en ejercicios anteriores, open atribute table > options > add field > (definir nombre y tipo del campo)
5. Hacer el análisis visual en la referencia (ortofoto)
En ArcMap agregue todas las ortofotos que se encuentran en la carpeta ortofotos. Ponga sus buffers de muestreo por encima de todas las otras capas, y puede apagar los “puntos de muestreo”.
Debido a que estaremos agregando manualmente las anotaciones a nuestro “marcos” de muestreo (buffers), es necesario “abrir” el shapefile para que pueda ser editado. En cualquier barra de herramientas haga click con el botón derecho del mouse y seleccione “Editor”.
Aparecera la barra de herramienta del Editor. Seleccione Editor > Start Editing, y cerciorase que en Target esta seleccionado su shapefile con los buffers de muestreo para que sea editado.
Haga zoom a cada uno de sus buffers de tal manera que tenga una buena visualización del terreno que cubren.

7
Dentro del Buffer, haga click con el botón derecho del mouse y seleccione “Atributres”. En la ventana que se abre podrá ingresar manualmente el código y nombre de la clase que está presente en la referencia (ortofoto)
6. Extraer los valores de la imagen clasificada
En ArcMap agregue la imagen clasificada. En Arc Toolbox, seleccione Spatial Analyst Tools > Extraction > Extract Values to Points.
En la ventana que se abre, especifique los puntos de muestreo en Input Point Features, la imagen clasificada en Input raster, y asigne un nuevo nombre a los nuevos puntos que cargaran los valores de la imagen en Output point Features.

8
Curso lntensivo en determinacion de Uso de Ia Tierra
EJERCICIO: Validad6n de imagen de dasificad6n y computo de una matriz de confusion. Santiago Gonzalez Arriola
F
;> Extract Values to Points
InpJ: point fe¥:ures
I Input: raster
I " f) 0\Jtpo.t point featoses
J
r lnlelpolote value•allhe point k>colions (oplior>ol)
Cancel

9
Curso Intensivo en determinación de Uso de la Tierra EJERCICIO: Validación de imagen de clasificación y computo de una matriz de confusión. Santiago Gonzalez Arriola
7. Exportar los datos a Excel e incorporar en la matriz de confusión
Tras terminar la evaluación usando ortofotos (5) y extraer los valores de la imagen clasificada (6) será necesario exportar la información para poder incorporarla a la matriz de confusión en Excel, y poder llevar a cabo la validación final computando la misma.
Sobre los buffers de muestreo, haga click con el botón derecho del mouse y seleccione Open Attribute Table Seleccione Options > Export y asigne un nombre y direccionamiento.
Repita el paso anterior para los puntos de muestreo que contienen los valores de la imagen clasificada (que creo en (6))
Abra Excel y abra \matriz de confusión.xls
En Excel, seleccionar File > open y navegar a la carpeta donde ha grabado las tablas exportadas de ArcMap. En File name escriba *.dbf para poder seleccionar las tablas exportadas.
[ Debido a que el tiempo es limitado, será proporcionado con marcos de muestreo ya
validados contra las ortofotos de la zona de trabajo: Examine bien estos “marcos” en base a las ortofotos, y piense como podrá reclasificar sus contentidos para que sean compatibles
con la imagen clasificada para conducir la evaluación. ]
Copie los datos de la tabla de los buffers de muestreo a un nuevo archivo en Excel (no trabaje sobre el .dbf abierto, ya que puede perder su información). En ese mismo archivo podrá copiar los contenidos del los puntos de muestreo con valores de la imagen, los cuales deberían de corresponder en número y ubicación a los de los buffers.
Incorpore los datos ya consolidados a la matriz de confusión para completar la validación.