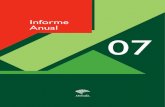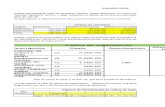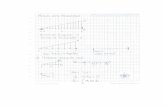Ejercicio Repaso 2_Word 2007
Transcript of Ejercicio Repaso 2_Word 2007
-
7/22/2019 Ejercicio Repaso 2_Word 2007
1/11
1
PLANTEAMIENTO EJERCICIO REPASO 2
WORD 2007
Realiza el ejercicio reproduciendo el modelo adjunto, con formatos, alineaciones y
aspectos, siguiendo las siguientes indicaciones:
Escribimos el texto que se adjunta (todo menos el texto en columnas conlnea de puntos y los objetos de la segunda pgina).
Guardamos el documento con el nombre CENTRO CULTURAL. Cada cierto tiempo, segn vayamos modificando el documento, debemos ir
guardando los cambios.
Como el documento tiene dos pginas, hacer el corte de pgina dondecorresponda. La primera tiene orientacin Vertical y la segunda Horizontal.
La fuente de todo el documento es Verdana 11. Ttulo principal: le aplicamos Verdana16, negrita y centrado. Resto de ttulos: Les aplicamos negrita y cursiva. Los dos prrafos tienen una alineacin Justificada y una sangra de
primera lnea de 1,5.
Aplicamos las vietas correspondientes. Si no tenemos disponible la queaparece en el modelo, elegimos un smbolo de la fuente Windings.
Establecemos las paradas de tabulacin necesarias para poder escribir los datosde Localizacin de las distintas dependencias: Uno de Izquierda en la
posicin 6 y con relleno de puntos y otro de derecha en la posicin 15 con
relleno de puntos
En la segunda pgina, insertamos una autoforma. La del modelo esPergamino horizontal dentro de Cintas y estrellas. El fondo lleva un
Degradado diagonal nfasis 2. La fuente del texto es Calibri 22, negrita
y alineacin centrada. Colocamos la forma en el lugar adecuado, segn el
modelo.
Insertamos un SmartArt modelo Lista de Cheurones verticales 1.Cambiar los colores por unos parecidos al modelo.
Aplicamos un borde de pgina con sombra, con un ancho de 3 pt.
-
7/22/2019 Ejercicio Repaso 2_Word 2007
2/11
2
Insertamos un encabezado modelo En blanco. Insertamos la imagenprediseada que aparece en el modelo, alineada a la derecha.
Insertamos Nmero de pgina modelo Rectngulo Redondeado 1
-
7/22/2019 Ejercicio Repaso 2_Word 2007
3/11
3
MODELO EJERCICIO REPASO 2
Pgina 1: Orientacin Vertical
-
7/22/2019 Ejercicio Repaso 2_Word 2007
4/11
4
Pgina 2: Orientacin Horizontal
-
7/22/2019 Ejercicio Repaso 2_Word 2007
5/11
5
SOLUCIN EJERCICIO DE REPASO 2
Realiza el ejercicio reproduciendo el modelo adjunto, en formatos, alineaciones y
aspectos, siguiendo las siguientes indicaciones:
1.- Escribimos el texto que se adjunta (todo menos el texto en columnas con lneade puntos y los objetos de la segunda pgina).
2.- Guardamos el documento con el nombre CENTRO CULTURAL. Para ellopulsamos en el botn Inicio y entramos en Guardar como. En este cuadro debemosponer la carpeta en la que se va a guardar y el nombre del archivo. Por ltimo
pulsamos en el botn Guardar.
3.- Cada cierto tiempo, segn vayamos modificando el documento, debemos ir
guardando los cambios, para ello es suficiente con pulsar el botn Guardar de laBarra de acceso rpido.
La fuente de todo el documento es Verdana 11, para aplicarla,seleccionamos todo el documento, pulsando CTRL+E (o triple clic en margenizquierdo), y lo definimos en el Grupo Fuente de la pestaa Inicio.
Fuentes y formatos:
Ttulo principal: Lo seleccionamos con el ratn y le aplicamos Verdana16,negrita y centrado.
Resto de ttulos: Seleccionamos todos los ttulos, para poder aplicar losatributos de una sola vez. Para ello seleccionamos el primero y con la tecla
CTRL pulsada vamos seleccionando los dems. Les aplicamos negrita y cursiva,
todo desde el grupo Fuente en la ficha Inicio.
Los dos prrafos tienen una alineacin Justificada, para ello seleccionamosel texto (con la tecla CTRL se pueden seleccionar partes de texto que no estn
consecutivas), y pulsamos el botn correspondiente en el grupo Prrafo.
Alineacin y sangras:
-
7/22/2019 Ejercicio Repaso 2_Word 2007
6/11
6
Los dos prrafos tienen una sangra de primera lnea de 1,5.Seleccionamos todos los prrafos (con la tecla CTRL se pueden seleccionar
partes de texto que no estn consecutivas).
En la regla movemos el indicador de sangra de primera lnea a la posicin 1,5
NOTA: Tambin podemos establecer las sangras, entrando en el Iniciador de
cuadro del grupo Prrafo
Para aplicar vietas seguimos los siguientes pasos:
Formato de vietas
Seleccionamos las palabras TALLERES y ACTIVIDADES. Pulsamos en el desplegable del botn Vietas, en el Grupo Prrafo
Elegimos la vieta que corresponda (si no tenemos disponible la que aparece enel modelo, entramos en Definir nueva vieta, y elegimos un smbolo de la
fuente Windings).
A continuacin, hacemos lo mismo para el resto de texto con vietas.
Vamos a establecer las paradas de tabulacin necesarias para poder escribir los datos
de Localizacin de las distintas dependencias
Establecer tabulaciones
-
7/22/2019 Ejercicio Repaso 2_Word 2007
7/11
7
Activamos el Iniciador de cuadro del grupo Prrafo y pulsamos el botnTabulaciones.
Definimos los siguientes tabuladores: Uno de Izquierda en la posicin 6 y conrelleno de puntos y otro de derecha en la posicin 15 con relleno depuntos (una vez puesta la posicin, elegido el tipo y puesto el relleno,debemos pulsar la tecla Fijar, para cada tabulador).
Por ltimo, pulsamos el botn Aceptar.Ahora debemos ir escribiendo el texto, teniendo en cuenta que el texto
de la primera columna se escribe al principio de la lnea, y cada vez que
queramos desplazarnos a una parada de tabulacin, pulsamos la tecla
TAB, y escribimos el texto.
El documento tiene dos pginas, tenemos que crear entonces una pgina nueva, perocomo la segunda pgina tiene una orientacin diferente, debemos insertar un Salto de
seccin/Pgina siguiente.
Creacin de pginas y orientacin:
Creacin de pgina: Para ello nos vamos a la ficha Diseo de pgina, grupoConfigurar pgina, botn Saltos. En el men elegimos la opcin siguiente:
Orientacin horizontal: Cuando la segunda pgina est creada, nos vamos a la fichaDiseo de pgina, grupo Configurar pgina, botn Orientacin, y elegimosHorizontal.
-
7/22/2019 Ejercicio Repaso 2_Word 2007
8/11
8
En la segunda pgina, debemos insertar una Autoforma:
Insertar Autoforma
Entramos en la ficha Insertar, pulsamos el botn Formas, y elegimos enCintas y estrellas, Pergamino horizontal. Nos aparece una cruz como puntero de ratn, pinchamos donde queremos
que empiece y arrastramos para darle el tamao deseado.
Aplicamos el estilo. Para ello con la forma seleccionada, en Herramientas dedibujo / Formato, dentro del grupo Estilos de forma elegimos Degradadodiagonal nfasis 2.
Para escribir el texto, si no se queda el punto de insercin dentro de la forma,pulsamos botn derecho del ratn sobre ella y entramos en Agregar texto.
Seleccionamos el texto y le aplicamos fuente Calibri 22, negrita yalineacin centrada. Todo lo hacemos desde la ficha Inicio.
Para colocar la autoforma, (con la forma seleccionada) debemos pulsar dentro deHerramientas de cuadro de texto / Formato, grupo Organizar, en el botnPosicin y elegimos la que se marca:
Si queremos aumentar o disminuir el tamao de la forma, usamos los indicadoresazules que aparecen a su alrededor cuando se hace clic sobre ella:
-
7/22/2019 Ejercicio Repaso 2_Word 2007
9/11
9
Vamos a ficha Insertar, grupo Ilustraciones, botn SmartArt.
Insertar SmartArt
Para insertarel grfico SmartArt:
Seleccionamos dentro de la categora Lista, el modelo Lista de Cheuronesverticales 1
Con el grfico seleccionado, en Herramientas de SmartArt, ficha Diseo,botn Cambiar colores, elegir el ms parecido al modelo.
Escribir el texto que aparece en el modelo. Para colocarlo en un lugar exacto, debemos pulsar dentro de Herramientas
de cuadro de texto / Formato, grupo Organizar, en el botn Posicin yelegimos la que se marca:
Desde la ficha Diseo de Pgina, grupo Fondo de pgina, pulsamosen el botn Bordes de pgina:
Aplicar borde de pgina
Configuramos las opciones tal y como aparecen en el cuadro de dilogo y pulsamos
Aceptar:
-
7/22/2019 Ejercicio Repaso 2_Word 2007
10/11
10
Para Insertar Nmero de pgina:
Insertar encabezado y nmero de pgina
En la ficha Insertar, pulsamos en el botn Nmero de pgina
Elegimos Final de pgina, y seleccionamos el modelo RectnguloRedondeado 1
Para salirdel pie de pgina pulsamos el botn
Para insertar Encabezado:
En la ficha Insertar, pulsamos el botn Encabezado
-
7/22/2019 Ejercicio Repaso 2_Word 2007
11/11
11
Elegimos el modelo En blanco Insertamos la imagen correspondiente. Para ello, en la ficha Insertar,
pulsamos en Imgenes prediseadas.
En el panel de tareas que se nos abre a la derecha, en Buscar: ponemosLibros, y damos al botn Buscar.
Revisar las lista de imgenes que aparece y cuando hayamos encontrado laadecuada, damos clic en ella. Le cambiamos el tamao, para que quedesimilar al modelo.
Por ltimo, con la imagen seleccionada, vamos a la ficha Inicio y en el grupoPrrafo, elegimos Alineacin derecha.
Para volver al encabezado pulsamos en Diseo, dentro de Herramientas deencabezado y pie
Por ltimo para salir del encabezado, pulsamos el botn Cerrar encabezadoy pie de pgina