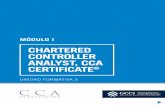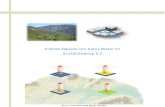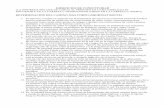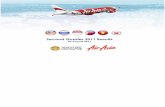EJERCICIO DE ANÁLISIS DE REDES Manuel Loro Aguayo y …¡lisis_de... · • Análisis de redes,...
Transcript of EJERCICIO DE ANÁLISIS DE REDES Manuel Loro Aguayo y …¡lisis_de... · • Análisis de redes,...
Introducción al Network Analyst en ArcGIS 10
1
Loro, Manuel y Arce, Rosa María.
EJERCICIO DE ANÁLISIS DE REDES
Manuel Loro Aguayo y Rosa María Arce Ruíz. Mayo 2013.
Introducción
Estamos trabajando en la planificación de un vertedero y tenemos que analizar la red de transporte de forma previa
a su localización.
Objetivos y comandos nuevos
Aprender a realizar análisis de redes.
• Barra de herramientas Network Analyst: Menú contextua! del menú principa l-Network Analyst
• Análisis de redes, ventana Network Analyst: Network Analyst-Show/Hide Network Analyst Window
• Análisis de redes, ruta óptima: Network Analyst-Network Analyst-New Route
• Análisis de redes, añadir paradas: Menú contextua! de Stops-Load Locations
• Análisis de redes, parámetros de análisis: Menú contextua! de la ventana Network Analyst -
Properties-Analisys Settings
• Análisis de redes, calcular ruta: Network Analyst-Solve
• Análisis de redes, punto más cercano: Network Analyst-Network Analyst-New Closest Facility
• Análisis de redes, añadir localización: Network Analyst-Create Network Location Too/
• Análisis de redes, ventana de direcciones: Network Analyst-Directions Window
• Análisis de redes, área más cercana: Network Analyst-Network Analyst-New Service Area.
• Análisis de redes, forma de las áreas: Network Analyst-Properties-Polygon Generation.
• Análisis de redes, matriz origen-destino: Network Analyst-Network Analyst-New OD Cost Matrix.
Información de partida:
- “Carreteras.shp”, capa de carreteras de la Comunidad de Madrid.
- Localización potencial de vertederos: “coordenadas.dbf”.
- “Puntos_limpios.shp”, localización de los puntos limpios en cada término municipal. Los buscaremos por
Google Maps y descargaremos en kml.
- Selección de un único vertedero. Cualquiera de los tres anteriores.
Planteamiento
1. Partiendo del vertedero seleccionado vamos a analizar cuál es la mejor ruta que permite visitar todos los puntos
limpios de los municipios en estudio de la zona y volviendo de nuevo al vertedero.
2. Encontrar el vertedero más próximo a una zona de nueva construcción localizado en un punto cualquiera.
3. Determinar el área de influencia (de servicio) de los vertederos en 5, 10, 15 y 20 minutos. Encontrar los
vertederos que se encuentran a menos de 15 min de cualquier punto limpio.
4. Crear una matriz de orígenes y destinos entre los puntos limpios y los vertederos potenciales.
NOTA: Es muy importante repasar la topología de la red previamente, ya que debe existir continuidad perfecta entre
todos los tramos de la red, para poder realizar los cálculos de coste mínimo.
1 PREPARACIÓN DE LAS CAPAS
Para crear una capa a partir de los datos de una tabla debemos utilizar la herramienta “Mostrar datos XY” y luego
exportar la entidad creada. Así crearemos la capa de los vertederos, ver Fig. 1.
Introducción al Network Analyst en ArcGIS 10
2
Loro, Manuel y Arce, Rosa María.
Fig. 1. Añadimos entidad desde datos XY de una tabla.
Descargamos desde Google Maps los puntos limpios de la comunidad de Madrid. Después, pinchando donde pone
“KML”, podemos descargarlos, ver Fig. 2. Después, lo transformamos a entidad con la herramienta que se muestra
en la Fig. 3.
Fig. 2. Descargar los puntos limpios desde Google Maps.
Fig. 3. Herramienta de conversión de KML a capa.
Introducción al Network Analyst en ArcGIS 10
3
Loro, Manuel y Arce, Rosa María.
Posteriormente, como solo nos interesan los puntos limpios de nuestra zona de estudio, haremos Herr.
Análisis>Recortar (Clip) para seleccionar solo las capas que interesan, ver Fig. 4.
Fig. 4. Herramienta para recortar una capa con otra.
La capa de “carreteras.shp” está en coordenadas European datum 1950. Para cambiar las coordenadas
>Herramientas de administración> Proyecciones y Transformaciones, ver Fig. 5. Selecciono el cambio 7 (viene
explicado en Mancebo et al. 2008, capítulo 7).
Fig. 5. Configuración de la herramienta para cambiar sistemas de coordenadas de una entidad.
2 PREPARACIÓN DEL NETWORK
En primer lugar es necesario crear la estructura necesaria para que ArcGIS pueda realizar los cálculos de coste
mínimo. Se crearán los arcos (tramos de la red) y nodos (puntos de unión e intersección de los arcos).
Abrir ArcCatalog, se activa la extensión Network Analyst en Menú principal-Tools-Extensions.
Crear una nueva base de datos de red a partir de un shapefile existente, Menú contextual de la capa "carreteras"-
New Network Dataset. Darle un nombre como "red", ver .
Introducción al Network Analyst en ArcGIS 10
4
Loro, Manuel y Arce, Rosa María.
Fig. 6. Creación de la red en nodos y arcos desde Arcatalog.
Se define la conectividad existente entre los distintos arcos de la red pinchando en Connectivity. Dejaremos
marcado “End Point”, existiendo conectividad solo en los puntos finales de cada arco.
El asistente pregunta si queremos establecer la conectividad en función de la altitud. Decimos que no, al no
disponer en la base de datos de la red de dicha información.
A continuación pregunta si queremos modelar los giros. Decimos que sí.
El siguiente es el paso más importante, se deben especificar qué atributos de la tabla de la capa de la red
representan el coste al desplazamiento (longitud, tiempo, pendiente, …). En nuestro caso tenemos tiempo de
recorrido (minutos) y longitud (metros) de cada tramo, por lo que éstos serán nuestros costes (ver Fig. 7).
Fig. 7. Configuración de los parámetros de coste del Network.
NOTA: Existe un campo en carreteras.shp con los tiempos de viaje en cada tramo en minutos. Estos se han calculado
a partir de la velocidad asignada al tramo (pasada a metros/minuto) y la longitud del tramo (en metros):
(
) ⁄
Para eliminar la señal de la alarma en longitud (evaluador), debemos seleccionar el campo y pulsar en el botón
evaluadores, ver Fig. 8 Y Fig. 9.
La selección del tipo de evaluador consiste en asignar un atributo de evaluación a cada tramo de la red. Esto permite
introducir coste asociado a la longitud de un tramo, el nivel jerárquico de una calle (por ejemplo, flujo preferente por
calles más anchas frente a estrechas) o de valor constante. Entre los tipos de evaluadores seleccionables existen las
siguientes opciones:
Evaluador de campo: cada tramo de red tiene asignado un valor de un campo de la tabla. Esta es la opción
más habitual. Por ejemplo, un evaluador de campo se puede utilizar en los casos en que el valor indique una
medición, como el largo de cada segmento de la carretera en metros.
Evaluador de expresiones de campo: En este caso, se generará una expresión en el cuadro de diálogo
Evaluador de campo utilizando VBScript o Python. Por ejemplo, si el atributo de red se expresa en metros
pero los datos de origen están en pies, puede crear una expresión que convierta los pies en m etros en el
momento de generar el dataset de red.
Introducción al Network Analyst en ArcGIS 10
5
Loro, Manuel y Arce, Rosa María.
Evaluador de constantes: Los atributos pueden tener asignado un valor constante. El valor puede ser
numérico (0, 1, 2) para los atributos de coste, descriptor y jerarquía.
Evaluador de funciones: calcula los valores de los atributos aplicando una función multiplicativa o lógica
sobre otro valor de atributo o de parámetro.
Evaluador de retraso de giro global: asigna un valor de coste predeterminado a la transición entre dos
elementos de bordes. El coste está basado en el ángulo de desviación entre los dos ejes y la clase de camino
(primario, secundario o local) de los ejes que se atraviesan. Especifique la clase de camino utilizando el
cuadro de diálogo Rangos de jerarquía junto con un atributo de jerarquía.
Evaluador de secuencia de comandos: Es posible asignar atributos a partir del resultado de la ejecución de
una secuencia de comandos Python o VBScript. De este modo podrá modelar atributos complejos .
Evaluador de tráfico de borde: están diseñados para ser utilizados con datos de tráfico. Pueden proporcionar
tiempos de viaje para una hora del día y día de la semana determinados usando datos históricos o en vivo.
Para más información, se sugiere consultar:
http://resources.arcgis.com/es/help/main/10.1/index.html#//00470000000n000000
Fig. 8. Corrección de la alarma en el botón evaluadores.
Fig. 9. Selección del tipo de evaluador.
Introducción al Network Analyst en ArcGIS 10
6
Loro, Manuel y Arce, Rosa María.
2.1.1 Configuración de indicaciones
Paso optativo solo si queremos recibir información sobre las indicaciones de navegación (tipo TOMTOM o Google
Maps).
Por último, podemos añadir información que describa los distintos tramos de la red, por ejemplo si es una carretera
autonómica o nacional, de doble sentido o autovía, ... siempre que dicha información esté contenida en la base de
datos. En nuestro caso tenemos información del país, del tipo de vía y del nombre de la carretera. Pinchamos en
Directions y se añade en Prefix "PAIS", en Prefix Type ,”TIPO" y en Name, “CARRETERA", ver Fig. 10.
Fig. 10. Indicaciones de la red.
Al terminar, nos pregunta si queremos construir la red, respondemos que sí.
El siguiente es el paso más importante, se deben especificar qué atributos de la tabla de la capa de la red
representan el coste al desplazamiento (longitud, tiempo, pendiente,..). En nuestro caso tenemos tiempo de
recorrido (minutos) y longitud (metros) de cada tramo, por lo que éstos serán nuestros costes.
Siguiendo todos estos pasos ya tendremos creada la capa de red necesaria para realizar el análisis de redes.
Abrir ArcMap, añadir las capas, incluyendo el Network Dataset que hemos creado previamente.
Activar la extensión del Network Analyst y cargar la barra de herramientas Network Analyst: Menú contextua! del
menú principai-Network Analyst. Añadir la ventana del Network Analyst: Network Analyst-Show/Hide Network
Analyst Window, ver Fig. 11.
Fig. 11. Activación de la barra de herramientas de Network Analyst.
3 BÚSQUEDA DE RUTA ÓPTIMA
Partiendo del vertedero seleccionado vamos a analizar cuál es la mejor ruta que permite visitar todos los puntos
limpios de los municipios en estudio de la zona y volviendo de nuevo al vertedero.
Introducción al Network Analyst en ArcGIS 10
7
Loro, Manuel y Arce, Rosa María.
Crear una capa de análisis de ruta óptima con Network Analyst-Network Analyst-New Route. En la ventana del
Network Analyst aparece una lista de paradas (stops), rutas (routes) y barreras (barriers) y en la tabla de contenidos
aparece una nueva capa de análisis de redes llamada "Route", ver Fig. 12.
Fig. 12. Selección de cálculo de ruta nueva.
Se añaden las paradas, comenzando por el “vertedero_potencial.shp” desde donde partimos. Menú contextual d e
Stops-Load Locations: “vertedero_seleccionado.shp”, ver Fig. 13.
Fig. 13. Cargar la información para el análisis.
Todas las localizaciones que no se encuentren sobre la red no se tendrán en cuenta, por lo tanto, conviene
establecer también una Search Tolerance, que nos permite establecer una distancia desde la red a partir de la cual
todos los puntos situados a menos distancia de ella se consideran sobre la misma. Search Tolerance: 5.000.
Después los “puntos_limpios.shp”: Menú contextual de Stops-Load Locations: "puntos_limpios.shp" Search
Tolerance: 5.000.
Y finalmente el vertedero seleccionado otra vez, por ser el destino final: Menú contextual de Stops-Load Locations:
"vertedero_seleccionado.shp". Search Tolerance: 5.000.
A continuación, se deben configurar los parámetros del análisis: Menú contextua! de la ventana Network Analyst-
Properties-Analisys Settings: Impedancia: "Tiempo"
Introducción al Network Analyst en ArcGIS 10
8
Loro, Manuel y Arce, Rosa María.
Especificar si se reordenan las paradas para encontrar la ruta óptima: sí.
Permitir giros para dar la vuelta: sí.
Tipo de salida: "True Shape".
Fig. 14. Propiedades de la ruta.
Calcular la ruta: Network Analyst-Solve, ver Fig. 15.
Fig. 15. Salida del cálculo de ruta óptima.
Introducción al Network Analyst en ArcGIS 10
9
Loro, Manuel y Arce, Rosa María.
Una vez calculadas las rutas, éstas se pueden guardar como una capa nueva (Menú contextua! de la capa "Routes"-
Data-Exportdata), llamamos a la capa "route.shp", ver Fig. 16.
Fig. 16. Consulta de la ruta creada.
4 ENCONTRAR EL VERTEDERO MÁS CERCANO A UNA ZONA DE OBRAS
Encontrar el vertedero más próximo a una zona de nueva construcción localizado en un punto cualquiera.
Crear una capa de análisis del punto más cercano con Network Analyst-Network Analyst-New Closest Facility. En la
ventana del Netwok Analyst aparece una lista de instalaciones (Facilities), incidentes (lncidents), rutas (Routes) y
barreras (Barriers) en la tabla de contenidos aparece una nueva capa de análisis de redes llamada "C losest Facility".
Fig. 17. Cargamos las instalaciones (Facilities) y seleccionamos nuestros vertederos.
Se añaden los vertederos, Menú contextual de Facilities-Load Locations: "vertederos". Search Tolerance: 5.000.
Se añade una zona de obras manualmente (incidente). Como se localiza en un punto cualquiera se puede añadir de
forma manual, se selecciona lncidents y con Network Analyst-Create Network Location Tool se pincha en el lugar
aproximado de la obra, ver Fig. 18. Otra forma sería creando una capa de puntos y añadiendo uno con las
coordenadas exactas del lugar donde se ha producido la obra.
Introducción al Network Analyst en ArcGIS 10
10
Loro, Manuel y Arce, Rosa María.
Fig. 18. Selección manual de incidente.
A continuación, se deben configurar los parámetros del análisis: Menú contextual de la ventana Network Analyst-
Properties-Analisys Settings: Impedancia: "Tiempo".
Default Cuto!! Value: "<None>"
Vertederos a encontrar: 1
Dirección: Facility to lncident
Permitir giros para dar la vuelta: sí.
Tipo de salida: "True Shape"
Calcular la ruta: Network Analyst-Solve.
Fig. 19. Configuración de la búsqueda del vertedero más cercano al incidente.
Una vez calculadas las rutas, éstas se pueden guardar como una capa nueva (Menú contextua! de la capa "Routes" -
Data-Export data), llamamos a la capa "closest_facility.shp", ver Fig. 20.
Introducción al Network Analyst en ArcGIS 10
11
Loro, Manuel y Arce, Rosa María.
Fig. 20. Salida del proceso de búsqueda de la instalación más cercana.
También es posible conocer las instrucciones de recorrido con Network Analyst-Directions Window.
5 ÁREAS DE SERVICIO
Determinar el área de influencia (de servicio) de los vertederos en 5, 10, 15 y 20 minutos. Encontrar los vertederos
que se encuentran a menos de 15 min de cualquier punto limpio.
Crear una capa de análisis de áreas de servicio con Network Analyst-Network Analyst-New Service Area. En la
ventana del Netwok Analyst aparece una lista de instalaciones (Facilities), barreras (Barriers), polígonos (Polygons) y
líneas (Lines) y en la tabla de contenidos aparece una nueva capa de análisis de redes llamada "Service Area".
Se añaden las instalaciones, Menú contextua! de Facilities-Load Locations (ver Fig. 21):
"vertederos"
Search Tolerance: 5.000
Fig. 21. Asignación de instalaciones.
A continuación, se deben configurar los parámetros del análisis: Menú contextual de la ventana Network Analyst-
Properties-Analisys Settings (ver Fig. 22):
Impedancia: "Tiempo"
Default Breaks: 5; 10; 15; 20
Dirección: Away From Facility
Permitir giros para dar la vuelta: sí
Introducción al Network Analyst en ArcGIS 10
12
Loro, Manuel y Arce, Rosa María.
También se debe configurar la forma que tendrán los polígonos: Menú contextua! de la ventana Network Analyst -
Properties-Polygon GenertJtion:
Éstos podrán ser anillos, discos, estar superpuestos o unidos ...
Fig. 22. Configuración del resultado del cálculo.
Calcular las áreas: Network Analyst-Solve. Los polígonos representan el área de servicio en 5,10, 15 y 20 minutos de
los vertederos, ver Fig. 23.
Una vez calculadas las áreas, éstas se pueden guardar como una capa nueva (Menú contextual de la capa
"Polygons"-Data-Export data), llamamos a la capa “service_area.shp".
Para conocer los puntos limpios que se encuentran a menos de 15 min de cualquier vertedero, hacemos lo siguiente:
seleccionamos los polígonos de 0 a 15 minutos usando un Select By Attributes ("To Break" <= 15), y hacemos una
selección por localización, Select By Location: select features from "vertederos" intersect “Polygons".
Fig. 23. Áreas de influencia desde cada uno de los vertederos.
Introducción al Network Analyst en ArcGIS 10
13
Loro, Manuel y Arce, Rosa María.
6 MATRIZ DE ORÍGENES Y DESTINOS
Crear una matriz de orígenes y destinos entre los vertederos y los puntos limpios.
Crear una nueva capa de análisis de matrices origen-destino con Network Analyst-Network Analyst New.
OD Matrix. En la ventana del Network Analyst aparece una lista de orígenes (Origins), destinos (Destinations), líneas
(Lines) y barreras (Barriers) y en la tabla de contenidos aparece una nueva capa de análisis de redes llamada "OD
Cost Matrix".
Se añaden los orígenes, Menú contextua! de Origins-Load Locations:
"vertederos"
Search Tolerance: 5.000
Se añaden los destinos, quitando la selección anterior (Clear Selected Features), Menú contextual de Destinations-
Load Locations:
"puntos limpios"
Search Tolerance: 5.000
A continuación, se deben configurar los parámetros del análisis: Menú contextual de la ventana. Network Analyst-
Properties-Analysis Settings (ver Fig. 24):
Impedancia: "Tiempo"
Default Cut off Value: "<None>"
Destinos a encontrar: "<AII>"
Permitir giros para dar la vuelta: sí
Tipo de salida: "Straight line"
Fig. 24. Configuración del análisis de Matriz O/D.
Calcular la matriz: Network Analyst-Solve. El resultado más importante es la tabla de las líneas, que contiene los
tiempos de viaje desde todos los orígenes a todos los destinos, ver Fig. 25.
Introducción al Network Analyst en ArcGIS 10
14
Loro, Manuel y Arce, Rosa María.
Una vez calculada la matriz, ésta se puede guardar como una capa nueva {Menú contextua! de la capa "Lines"-Data-
Export data), llamamos a la capa "od_cost_matrix.shp".
Fig. 25. Representación no real del cálculo realizado por la red entre orígenes y destinos.
7 NETWORK ANALYST Y MODEL BUILDER: ALGUNOS EJEMPLOS
Fuente: http://help.arcgis.com/en/arcgisdesktop/10.0/help/index.html#//004700000061000000
8 REFERENCIAS UTILIZADAS EN LA PREPARACIÓN DE ESTE MATERIAL
http://help.arcgis.com/
http://resources.arcgis.com/es/help/main/10.1/index.html#//00470000000n000000