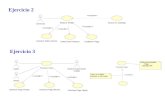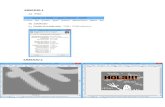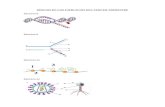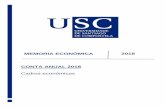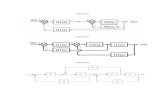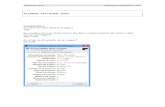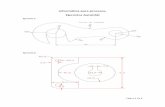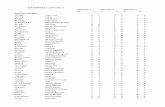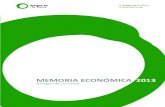Ejercicio
-
Upload
lina-castillo -
Category
Documents
-
view
214 -
download
0
description
Transcript of Ejercicio

Universidad Nacional Autónoma de MéxicoDirección General de Servicios de Cómputo Académico
Dirección de Cómputo para la Docencia
CapasEjercicio 3

1
Ejercicio 3. Capas
Antes de comenzar el ejercicio, realice lo siguiente:
a) Pida al asesor le envíe el archivo Capas1.zip
b) Cree una carpeta con el nombre Tema3 y descomprima en ésta los archivos que contiene Capa1.zip.
Instrucciones: Realice cada uno de los siguientes puntos, al finalizar guarde el archivo con el nombre indicado y envíe al asesor por correo electrónico.
1. Abra CorelDRAW y comience un documento nuevo.
2. Modifique el formato de la página a tamaño carta (para todo el documento), con orientación vertical, utilizando la barra de propiedades.
3. Dé doble clic sobre el borde de la página, para desplegar el cuadro de diálogo Opciones. Marque en la lista de opciones Diseño y active el cuadro de verificación Páginas opuestas. Oprima el botón Aceptar.
4. Agregue líneas guías en la siguiente posición:
Vertical: 1.5 cm, 20 cm, -1.5 cm y -20 cm.
Horizontal: 1.5 cm. y 26 cm.

2
Recuerde que puede utilizar la barra de Propiedades para especificar la posición exacta de las líneas guías o por medio del cuadro de diálogo Opciones.
5. Abra el Administrador de objetos, marque Capa 1, oprima el botón derecho del ratón para abrir el menú contextual, seleccione Cambiar nombre.
• Aparecerá el cuadro de texto, como se muestra en la siguiente imagen:
• Escriba el nombre de Texto, como se muestra a continuación:
• Dé clic fuera del cuadro para aceptar el nombre.

3
6. Cree un cuadro de texto en la página.
• En la barra de propiedades active el botón Editar texto, se abrirá la siguiente ventana.
• Dé clic sobre el botón Importar, seleccione el archivo Texto.doc (se debe encontrar en la carpeta Tema3)

4
• Oprima el botón Importar, aparecerá un cuadro de diálogo como se muestra a continuación:
Nota: las opciones de formatos de texto se tratarán en el tema Manejo de archivos.
• Active la opción Descartar fuentes y formato, dé clic en Aceptar. • Puede aparecer otro cuadro de diálogo, como el siguiente:

5
• Dé clic en el botón Aceptar. • Aparecerá el texto en el cuadro de diálogo, dé clic en el botón Aceptar para que lo
visualice en la pantalla.

6
7. Genere una nueva capa, haga clic en el botón Nueva capa localizado en la parte inferior del Administrador de objetos y otorgue el nombre de Imagen.
• Dé clic fuera del recuadro para aceptar el nombre.
8. Debe tener activa la capa Imagen. En la barra de herramientas estándar, dé clic sobre el icono Importar y marque los archivos siguientes. localizados en la carpeta Tema3:
- Nishiza1.jpg, Nishiza2.jpg y VitralNishiza.jpg
9. Coloque las fotografías como se muestra en la imagen de la derecha.

7
10. Agregue al documento 4 páginas después de la actual. Puede utilizar la opción Diseño> Insertar página.
11. Active la Capa Texto y genere un cuadro de texto vinculado a la página 1, con un tamaño de 9.55 x 10.3 cm, coloque en la página 3.
12. Visualice las páginas 2 y 3. Añada una capa maestra con el nombre de Encabezados y Pies.
13. Active la capa Encabezados y Pies. Escriba como encabezado lo siguiente:
Página par: Revista semanal Página impar: Arte y Diseño
14. Active la capa Texto, Acomode el cuadro de texto en la posición que se indica:
Horizontal. 15.245 cm Vertical 8,971 cm.

8
15. Genere una capa con el nombre Fondo.
16. En la página 2 y 3, active la capa Fondo, e importe el archivo Nishiza3.jpg, acomode como se muestra a continuación:
17. Mueva de posición la capa, seleccione el nombre Fondo y arrastre hacia abajo, como se muestra.
18. En la página 3, seleccione la capa Fondo y genere un rectángulo de tamaño 11.3 x 16.5 cm. En color C: 30, M: 96, Y: 91, K: 0. Acomode como se muestra
19. Guarde el archivo con el nombre de Ejercicio3.cdr
(envíe a su asesor por correo electrónico).

Universidad Nacional Autónoma de México Dirección General de Servicios de Cómputo Académico
Copyright© 2009.Todos los derechos reservados, incluyendo elderecho de reproducción en su totalidad o enparte, bajo cualquier forma.Universidad Nacional Autónoma de México.