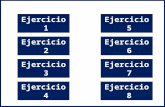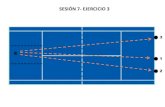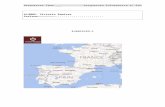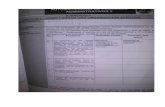Ejercicio 5, 6, 7 y 8
description
Transcript of Ejercicio 5, 6, 7 y 8

EFECTOS: REFLEJO.
¿Qué es reflejo?
Es la luz reflejada o la imagen de alguien o de algo que se refleja en una superficie; aquello que pone de manifiesto otra cosa.
Ejercicio 5
Abrir el archivo flor.jpg desbloqueamos la capa dando doble clic, utiliza una herramienta de selección y selecciona la flor, ahora crearemos el reflejo del objeto, Capa->Nueva->Capa vía copiar
Aquí viene lo más importarte para que esto resulte, rotar el objeto.En el panel de capas debemos tener seleccionada la capa reflejo y vamos a rotarlo, clic en el menú Edición->Transformar->Voltear verticalAhora debemos asegurarnos que las dos figuras ("Capa 0" y "Capa 1") coincidan, para poder realizar esto clic en el menú Edición->Transformación libre o presionar las teclas Ctrl + T pulsar la tecla con la flecha hacia abajo para mover la imagen hacia abajo después clic en la palomita que se encuentra en la parte superior.
Debe de quedar así:
En este ejemplo simularemos el reflejo que se produce, cuando un objeto esta recargado sobre una superficie plana. Así que debemos degradar la imagen para que se logre el efecto. Para esto haremos uso de máscaras, seleccionamos
la Capa 1 y entramos en modo editar mascara da clic en editar en modo máscara rápida que se encuentra en
la parte inferior del conjunto de herramientas ahora damos clic en la herramienta degradado en la parte superior debemos tener seleccionado el degradado reflejado y en modo normal
solo tenemos que trazar una línea, de la esquina superior izquierda hacia la esquina inferior derecha
Dar clic en la herramienta editar en modo estándar Lo que acabamos de hacer, es una selección degradada, por eso nos aparece una parte de la Capa 1 "reflejo" encerrada.
1

Así que solo oprimimos la tecla Supr del teclado. Clic en el menú Selección->Deseleccionar, dependiendo desde donde comenzaron el degradado en modo Mascara, en el panel de capas puedes cambiar los valores de la opacidad y el relleno, debe quedarles algo similar:
Guardarlo con la extensión PSD.
¿Qué son los estilos de capa?
Los estilos de capa le permiten aplicar efectos a toda una capa de forma rápida. En el panel, puede buscar entre una gran variedad de estilos de capa predefinidos y aplicar un estilo con un simple clic de ratón.Si aplica un estilo de sombra paralela a una capa de texto, la sombra cambiará automáticamente al editar el texto.Los estilos de capas son acumulativos, es decir, puede crear un efecto completo aplicando varios estilos a una capa. Puede aplicar un estilo de cada biblioteca de estilos por capa. También es posible cambiar los ajustes de un estilo de capa para ajustar el resultado final.
Cuando aplica un estilo a una capa, aparece un icono de estilo a la derecha del nombre de la capa en el panel Capas. Los estilos de capa están enlazados con el contenido de la capa. Si mueve o edita el contenido de la capa, los efectos también se modifican.Una vez que haya seleccionado Capa->Estilo de capa, puede editar el estilo de una capa o aplicar otros ajustes de estilo o atributos disponibles en el cuadro de diálogo.
Sombra paralela: Específica la distancia de una sombra paralela desde el contenido de la capa. También puede establecer el tamaño y la opacidad con los reguladores.
Resplandor (exterior): Específica el tamaño de un resplandor que emana desde los bordes exteriores del contenido de la capa. También puede establecer la opacidad con el regulador.
Resplandor (interior): Especifica el tamaño de un resplandor que emana desde los bordes interiores del contenido de la capa. También puede establecer la opacidad con el regulador.
Bisel: Especifica el tamaño la dirección del biselado en los bordes interiores del contenido de la capa. Tamaño del trazo: Específica el tamaño, la opacidad del trazo.
Estos son algunos de las opciones que nos ofrecen los estilos de capas.
Guardar con la extensión .PSD
Ejercicio 6
Abrir los archivos imagen.jpg y pared.jpg.En la parte superior se encuentra el icono Organizar documentos dar clic y seleccionar dos vistas.
Seleccionamos la persona recuerda manipular la tolerancia, clic en el menú Capa->Nueva->Capa vía copiar. Clic en la herramienta mover colocamos el puntero del mouse sobre la persona presionamos clic y lo arrastramos al archivo pareg.jpgEn el archivo pared.jpg vamos a generar una sombra dar doble clic en la Capa 1 para visualizar la ventana Estilo de capa escoger sombra paralela al dar clic esta opción observamos en la imagen que se visualiza una sombra vamos
2

hacer una serie de ajustes mientras está abierta esta ventana colocamos el puntero del mouse en la sombra presionar y arrastrarla podemos desplazarla moverla
Debemos estar observando la ventana que cambian los valores del ángulo y la distancia, colocamos la sombra en un ángulo de 1° a una distancia de 31 px clic en el botón Ok.
Photoshop da la posibilidad de convertir este efecto de sombra en una capa, en el panel de capas colocar el puntero del mouse en el letrero Sombra paralela clic derecho elegir Crear capa
Se visualiza una ventanita clic en Ok.
Al crear la capa es un objeto independiente que se pueda transformar, vamos a darle un efecto esta sombra, en el panel de capas debemos tener seleccionado Sombra paralela de Capa 1.Clic en el menú Edición->Transformar->Distorsionar con el puntero del mouse movemos la sombra hacia abajo después de acomodarla clic en la palomita que se encuentra en la parte superior.En el panel de capas en esta capa manipulamos la Opacidad y el Relleno.El resultado debe ser similar a la siguiente imagen:
3

Guardar el archivo con la extensión PSD.
¿Qué son los filtros?
Los filtros se emplean para limpiar o retocar las fotografías, aplicar efectos especiales que doten a la imagen de la apariencia de un bosquejo o un cuadro impresionista o bien crear transformaciones exclusivas mediante distorsiones y efectos de iluminación. Los filtros que ofrece Adobe aparecen en el menú Filtro. Algunos filtros que proporcionan otros desarrolladores están disponibles en forma de plugins. Una vez instalados, estos filtros de plugins aparecen en la parte inferior del menú Filtro.
Los filtros inteligentes, aplicados a objetos inteligentes, permiten usar filtros no destructivos. Los filtros inteligentes se almacenan como efectos de capa en el panel Capas y se pueden volver a ajustar en cualquier momento a partir de los datos de la imagen original que contenga el objeto inteligente.
Para utilizar un filtro, seleccione el comando de submenú adecuado del menú Filtro.
Aplicación de un filtro del menú Filtro
Los filtros se aplican a la capa activa o a los objetos inteligentes. Los filtros aplicados a los objetos inteligentes no son destructivos, por lo que se pueden volver a ajustar siempre que se desee.
1. Realice una de las siguientes acciones:
Para aplicar un filtro a una capa entera, asegúrese de que la capa esté activa o seleccionada. Para aplicar un filtro a un área de una capa, seleccione el área. Para aplicar un filtro de manera no destructiva a fin de poder cambiar sus ajustes más adelante, seleccione
el objeto inteligente que contenga la imagen que desee filtrar.
2. Seleccione un filtro de los submenús del menú Filtro.
Si no aparece ningún cuadro de diálogo, significa que el efecto de filtro está aplicado.
3. Si aparece un cuadro de diálogo o la Galería de filtros, introduzca valores o seleccione opciones y, a continuación, haga clic en OK.
Guardar con la extensión .PSD
Ejercicio 7
Texto de fuego.
4

1.- Comenzamos con una imagen nueva de 3OOx15O píxeles de tamaño, aproximadamente. Color de fondo blanco y modo en escala de grises.
2.- Con el bote de pintura rellenamos la imagen de negro y después con la herramienta de texto escribimos nuestro texto usando color blanco y un tamaño de 24 (pues es un efecto que sale mejor en texto ancho). Luego vamos a Capa->Rasterizar->Texto (en inglés Layer>Rasterize>Text) y a Capa->Acoplar imagen. Al realizar estos pasos debemos de estar observando en el panel de capas, el resultado final de este paso es que coloco el texto dentro de la capa de Fondo.
3.- Seguidamente vamos a Imagen->Rotación de imagen->9O° ACD hemos cambiado la orientación, tras lo cual vamos a Imagen->Ajustes->Invertir como resultado el texto es negro y el fondo blanco. Le aplicamos ahora el filtro de viento: Filtro->Estilizar->Viento y en las opciones elegir viento y desde la derecha clic en ok observa el texto. De nuevo vamos a Imagen->Ajustes->Invertir hemos invertido los colores regresándolo al original pero con un filtro de tipo viento. Imagínense como si fuera pintura y comienza el viento a soplar el letrero tendría pequeñas manchas negras.
4. Aplicamos 2 veces más el efecto de viento Filtro->Estilizar->Viento observa el letrero. Y rotamos la imagen a su posición original Imagen->Rotación de imagen->90°AC.
5. A continuación vamos a Filtro->Distorsionar->Rizo y le asignamos un valor de 1OO (este valor es opcional podéis experimentar con otros) clic en OK. Observa el cambio en el letrero.
5

6. Para terminar vamos a Imagen->Modo->Color indexado observa detenidamente el cambio en el letrero y después a Imagen->Modo->Tabla de colores y elegimos la tabla Cuerpo negro clic en ok.
Guardar con la extensión .PSD
Ejercicio 8 CREAR EFECTO DE IMAGEN REFLEJADA EN UN OJO CON PHOTOSHOPAbrir los archivos ojo.jpg y aves.jpg.
En la foto de las aves. Con la herramienta de selección circular, hacemos un círculo, utilizando el puntero del mouse y las teclas de desplazamiento podemos mover el círculo.
Clic en el menú Filtro->Distorsionar->Esferizar se visualiza una ventana clic en Ok.
Sin deseleccionar, clic en el menú Selección->Invertir.
Luego hay que borrarlo utilizando la herramienta borrador , y quedaría algo como esto.
Deseleccionar.
Desbloquear la capa quitando el candadito, selecciona la imagen circular clic en Capa->Nueva->Capa vía copiar, sobre esta capa clic derecho elegir Duplicar capa…
Se visualiza una ventana le indicamos el archivo ojo.jpg clic en ok.
6

Nos trasladamos al archivo ojo.jpg hemos copiado la esfera de las aves y la hemos pegado en una capa, y luego con la herramienta Mover lo ubicamos en el ojo y con la Transformación Libre lo adaptamos más o menos al ojo. Presionando Ctrl + T y con ayuda del puntero del mouse, después de ubicarlo bien clic en la palomita.
A la capa de la esfera de las aves le ponemos como modo de fusión Trama. Para poder realizar esto en el panel de capas colocamos el puntero encima de la capa de las aves clic derecho elegir Opciones de fusión en la ventana en la opción Modo de fusión elegimos Trama.
A la capa de las aves le bajamos un poco la opacidad, el relleno, y después en el menú Imagen->Ajustes->Brillo/Contraste… bajar el brillo, manipula el contraste.Por último clic en Capa->Acoplar imagen o combinar capas.
Guardar con la extensión .PSD
Leer todo, realizar los ejercicios 5, 6, 7 y 8, guardarlo dentro de una carpeta con tu nombre completo para ser entregado el próximo sábado 14 de marzo.
7