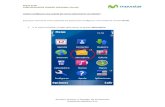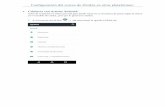eGarante Configuración de una cuenta de correo del ...
Transcript of eGarante Configuración de una cuenta de correo del ...

eGarante
Configuración de una cuenta decorreo del servicio eGinbox en una
cuenta existende de Gmail

Para poder enviar y recibir los correos de una cuenta del servicio eGinbox desde Gmail hay que realizar los siguientes pasos.
Entramos, vía web, en nuestra cuenta de Gmail e iremos a las opciones de configuración de la cuenta. Puntos 1 y 2 en la siguiente captura.

Dentro de la página de configuración seleccionamos la opción “Cuentas e Importación” (1) y “Añadir una cuenta de correo POP3 tuya” (2)

Al seleccionar dicha opción nos aparecerá una nueva ventana del navegador donde debemos poner la dirección de correo electrónico que hayamos contratado en el servicio eGinbox. En nuestro ejemplo ladirección de correo es “[email protected]”.
Pulsamos “Siguiente paso”. Rellenaremos los campos que nos piden de la siguiente manera:
(1) Nombre de usuario: Utilizaremos la dirección completa del correo contratado. En el ejemplo deesta guía “[email protected]”
(2) Contraseña: La que hayamos usado al dar de alta dicha cuenta de correo.
(3) Servidor POP: En este campo hay que poner “secure.egarante.com”
(4) Puerto: Seleccionar el puerto 995
(5) Activar la opción conexión segura (SSL).
(6) Para que los mensajes que nos lleguen desde esta cuenta se pueden diferenciar fácilmente en labandeja de entrada es buena opción activar la característica de Etiquetar los mensajes entrantes.

Si todos los pasos anteriores son correctos ya podremos consultar por POP3 la cuenta.
Se nos mostrará una nueva ventana preguntando si queremos enviar también correos mediante ella.Seleccionaremos la opción “Sí” y pulsaremos el botón “Siguiente paso”.
En la siguiente pantalla tendremos que poner un nombre identificativo (1) y asegurarse de que no estáseleccionada la opción “Tratarlo como un alias” (2). Pulsamos el botón “Siguiente paso”.

A continuación deberemos usar los mismos datos que aparecen en la siguiente captura de pantalla enlos puntos 1, 4 y 5.
En el punto 2 usaremos la dirección completa del correo electrónico del servicio eGinbox y en elpunto 3 su contraseña.
Pulsaremos el botón “Añadir cuenta”. Se nos mostrará la siguiente pantalla solicitándonos un “códigode confirmación” que tiene que haber llegado a la dirección de correo que estamos configurando.
Como en los puntos anteriores hemos configurado esta dirección de correo para que pueda serconsultada desde Gmail, seguramente tengamos en la bandeja de entrada de esta cuenta de Gmail elcorreo con dicho código. Revisar.

Una vez localizado el código lo copiaremos en el campo correspondiente pulsando el botón“Verificar”. Con esto finalizaremos la configuración de la cuenta para poder enviar correos.

Si volvemos a la configuración de la cuenta de Gmail, en el apartado “Cuentas e Importación”, deberíamos tener configurada nuestra cuenta deeGinbox de manera similar a lo que se observa en los puntos 1 2 y 3 de la siguiente captura.
Comprobar que en el punto 2 hemos seleccionado la opción “Responder desde la misma dirección a la que se ha enviado el mensaje”.

eGarante
Configuración de una cuenta decorreo del servicio eGinbox en una
cuenta existente de MicrosoftOutlook.com

Para poder enviar y recibir los correos de una cuenta del servicio eGinbox desde Outlook.com hay que realizar los siguientes pasos.
Entramos, vía web, en nuestra cuenta de Outlook.com e iremos a las opciones de configuración de la cuenta. Puntos 1 y 2 en lasiguiente captura.

Seleccionaremos la opción “Tus cuentas de correo electrónico”.

En las opciones mostradas elegir “Agregar una cuenta de enviar y recibir”.

Click en el enlace “Opciones avanzadas”.

Campo punto 1: Identificador de la cuenta.Campo punto 2: Dirección de correo electrónico contratada en el servicio eGinbox.Campo punto 3: Nombre y puerto del servidor POP3 del servicio eGinbox. Hay que poner los mismos que aparecen en esta guía.Campo punto 4: Activar esta opción.Campo punto 5: Desactivar esta opción.Campo punto 6: Dirección completa del correo contratado en eGinbox.Campo punto 7: Contraseña utilizada al crear la cuenta en eGinbox.
Seguimos bajando en esta misma página.

Campo punto 1: Seleccionar la opción de enviar correo con el servidor del proveedor.Campo punto 2: Nombre y puerto del servidor SMTP del servicio eGinbox. Hay que poner los mismos que aparecen en esta guía.Campo punto 3: Activar esta opción.Campo punto 4: Seleccionar que se use el mismo usuario y contraseña para enviar y recibir correo.
Una vez verificados que los datos son correctos pulsaremos en “Siguiente”.

En la siguiente pantalla seleccionar la opción del punto 1 y podremos asignar un nombre a la carpeta donde se almacenarán loscorreos que nos lleguen a la cuenta de eGinbox.
Pulsaremos el enlace “Guardar”. Si todo ha salido correctamente obtendremos una pantalla final como la siguiente.

En el punto 1 se nos muestra la cuenta de correo agregada. En el ejemplo de esta guía se ha utilizado la cuenta:“[email protected]”.
Para finalizar seleccionaremos el enlace “Ir a tu Bandeja de entrada”.

eGarante
Configuración de una cuenta decorreo del servicio eGinbox encliente de correo Thunderbird

Creación de una nueva cuenta de correo
En el menú de Thunderbird ir a: Herramientas, Configuración de las cuentas…
En la ventana que nos aparecerá, en la esquina inferior izquierda, tendremos un desplegable conel nombre Operaciones sobre la cuenta. Pulsamos en él y seleccionamos Añadir cuenta decorreo…. Nos aparecerá una ventana como la que se muestra a continuación:
Rellenaremos los siguientes campos:
Su nombre: Un identificador de esta nueva cuenta. En este ejemplo “Un Nombre”.
Dirección de correo: La dirección completa de correo contratada en el servicio eGinbox
Contraseña: La contraseña utilizada al contratar la cuenta del servicio eGinbox.

Una vez rellenados pulsaremos el botón Continuar. La aplicación intentará encontrar de maneraautomática la mejor configuración pero deberemos cancelar dicha búsqueda pulsando el botónConfig. manual para ser nosotros los que introduzcamos los valores tal y como se detalla en lacaptura de pantalla siguiente:
En los campos de texto remarcados en rojo deberemos introducir la dirección de correo completaque hemos contratado en el servicio eGinbox.
El resto de los campos se deben rellenar con los mismos datos que aparecen en la captura depantalla. Hay que asegurarse de que en los campos relacionados con Nombre del servidor noaparece como primer carácter un punto (.).
Para finalizar pulsaremos el botón Hecho

Una vez pulsado el botón volveremos a la ventana Configuración de la cuenta.
En el menú de selección de la columna izquierda deberemos seleccionar Configuración delservidor dentro de la nueva cuenta de correo creada. Modificaremos las opciones necesariaspara que queden como muestra la siguiente captura y pulsaremos el botón Aceptar.
Nota: El campo “Nombre de usuario:” que aparece en esta captura es de ejemplo. En su caso debe de aparecer la dirección de
correo introducida en los pasos anteriores.

Volvemos a seleccionar Herramientas y la opción Configuración de las cuentas... Una vez nosaparezca la ventana seleccionaremos la opción Servidor de salida (SMTP) situada en la parteinferior izquierda de la columna de selección de cuentas para localizar el nuevo servidor SMTPañadido.
En nuestro ejemplo nos aparece como:
• [email protected] – secure.egarante.com
En su caso debería aparecer como:
• 'direccion_de_correo_contratada_en_eginbox – secure.egarante.com'
Lo seleccionamos y pulsamos el botón Editar… para ponerle una descripción.

En nuestro ejemplo hemos usado Identificador.Cuenta.eGinbox, pero cualquier descripción esválida.
Salvo los campos “Nombre de usuario:” y “Descripción:” el resto de los datos deben de quedarigual que en esta captura de pantalla.
Pulsamos el botón “Aceptar” y ya tendremos la cuenta configurada para enviar y recibir correos.