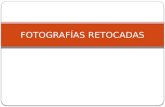Efectos fotografías
-
Upload
aa40estudo -
Category
Art & Photos
-
view
40 -
download
5
Transcript of Efectos fotografías

Efectos fotografías

Cambiar as cores dunha selección

1. Seleccionamos a área da imaxe a que lle queremos modificar a cor.

2. Imos a “colores desaturar”

3. Imos a “colores colorear”

4. Variamos os valores ata acadar a cor desexada

Engadir gotas de rocío

1. Abrimos a imaxe que queremos darlle o efecto e agregamos unha capa nova

2. Seleccionamos blanco como cor de frente

3. Pintamos coa ferramenta pincel de cor branca

4. Duplicamos a capa “gotas” facemola non visible e poñemos a capa gotas como activa

5. Seleccionamos as manchas brancas

6. Creamos un canal novo a partir da selección que temos

7. Deseleccionamos

8. Vamos a filtros->difuminar->desenfoque gausiano tres veces aplicando sucesivamente desenfoques de 7px, 3px e 1px

9. Facemos invisible o canal, volvemos a capas e aseguramonos que a capa “gotas” sexa a capa activa. Imos a filtros->luces y sombras->efectos de iluminación

10. En opcions marcamos o checkbox “fondo transparente.

11. En luz1 escribimos os seguintes valores

12. En luz2 escribimos os seguintes valores

12. En material escribimos os seguintes valores

12. En mapa de relieve escribimos os seguintes valores e aceptamos.

13. Bloqueamos o canal alfa

14. Aplicamos un desenfoque gausiano de 4px filtros->difuminar->desenfoque gausiano

15. Creamos a transparencia das gotas.

Seleccionamos o valor b1b1b1 e damos a todo aceptar.

16. Pasamos a crear a sombra das gotas, abrimos a capa duplicada e vamos a alpha a selección.

17. Vamos a filtros->luces y sombras->sombra arrojada e poñemos os seguintes valores e aceptamos.

18. Facemos invisible a capa de copia dando no ollo e deseleccionamos todo. Activamos a capa gotas e tamén activamos o canal alpha que tiñamos bloqueado.

19. Vamos a colores->curvas seleccionamos o color alpha e adaptamos o noso gusto e aceptamos.

Pelo rubio a multicolor

1. Abrimos a imaxe da persoa rubia, duplicando a capa.

2. A copia da imaxe convetimola a perfil de cor

3. Aplicamos un degradado de cor sobre a imaxe

4. Ben coa goma ou cun pincel con cor de frente branca, borramos todo menos o pelo.

5. Damos máis claridade a capa.

Efecto Neve

1. Abrimos a imaxe e insertamos un canal alfa

2. Duplicamos a capa

3. Vamos a mezclador ce canales

Axustamos os valores RGB o noso gusto e marcamos a opción Monocromo

4. Cambiamos o estilo da capa a modo pantalla e baixamos a súa opacidade

5. Cambiamos o color de frente co seguinte valor hexadecimal

6. Creamos unha capa nova con esa cor de frente

7. Cambiamos o modo desta capa a extraer granulado e damoslle unha opacidade entre o 40 e o 50%

Deixando o resultado.

Retoque facial

1. Eliminamos pequenas impurezas como granos coa ferramenta saneado.

2. Abrimos a ferramenta curvas para contrastar máis ascores.
-> Acentuaremos as luces movendo o punto superior lixeiramente a esquerda.-> Acentuaremos as sombras movendo o punto inferior lixeiramente a dereita.-> Aclararemos os tonos medios tomando o centro da curva cara arriba.

3. Vamos a suavizar a pel, para eso activamos a mascara rápida.

4. Pintamos cun pincel de cor branca sobre toda a pel omitindo ollos, boca…

5. Prememos novamente en mascara rápica e logo vamos a filtros->difuminar->desenfoque gausiano cun valor de 10

6 Para que non pareza moi artificial vamos a filtros->ruido->ruido hsv

7 Deseleccionamos e pasamos a blanquear os dentes, que seleccionamos coa ferramenta lazo.

8. Para facer a selección máis suave, vamos a seleccionar->difuminar father

9. Vamos a colores->Tono y saturación, seleccionamos o amarelo e solapar 100, logo xogamos cos valores de tono, luminosidad e saturación.

10. Seleccionamos os beizos, copiamolos e pegamoslos como unha nova capa.

11. Vamos a colores-> balance de color e axustamos os valores.
Coa ferramenta “Marcar a fuego” retocamos os brillos nos bordes dos beizos.

12. Cos ollos, seleccionaremolos e iremos a colores->Niveles.
13. Para o pelo volvemos a crear unha mascara rápida, agora o que pintamos é o pelo, unha vez seleccionado podemos modificar os seus valores coa ferramenta curvas.